Windows10でRoku画面ミラーリングが機能しない問題を修正
公開: 2022-07-07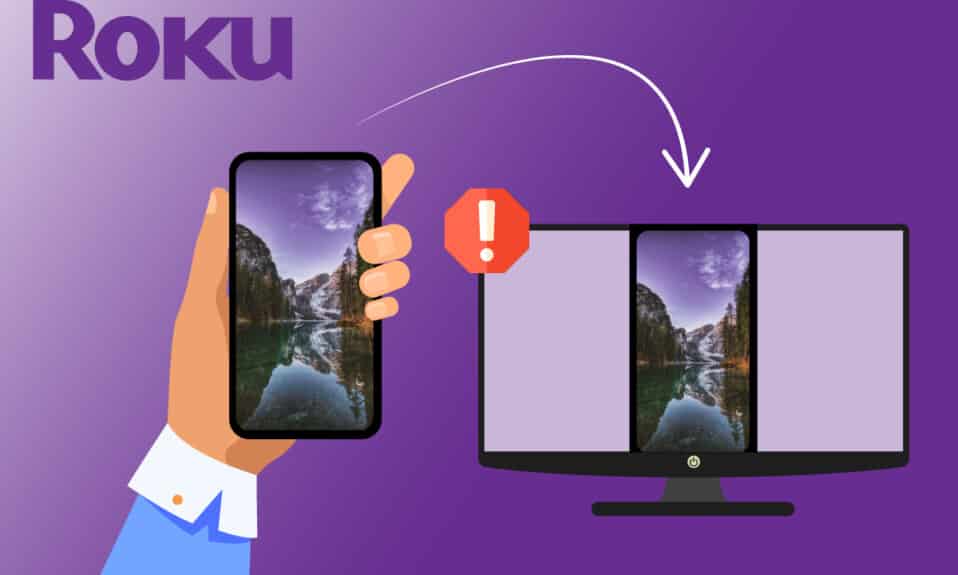
Rokuを使用すると、お気に入りのテレビ番組やすべてのエンターテインメントをすべて1か所で楽しむことができます。 しかし、多くのWindows 10ユーザーは、画面ミラーリングのためにPCをRokuに接続すると、Roku画面ミラーリングが機能しないという問題について不満を漏らしています。 接続に問題がある場合、 「接続できません」というプロンプトが表示される場合があります。 場合によっては、接続メッセージでスタックし、問題が解決するまでどのくらい待つかわからないことがあります。 しかし、心配しないでください! これは一般的な問題であり、この記事で説明されている適切なトラブルシューティング方法に従うことで、これを非常に簡単に解決できます。
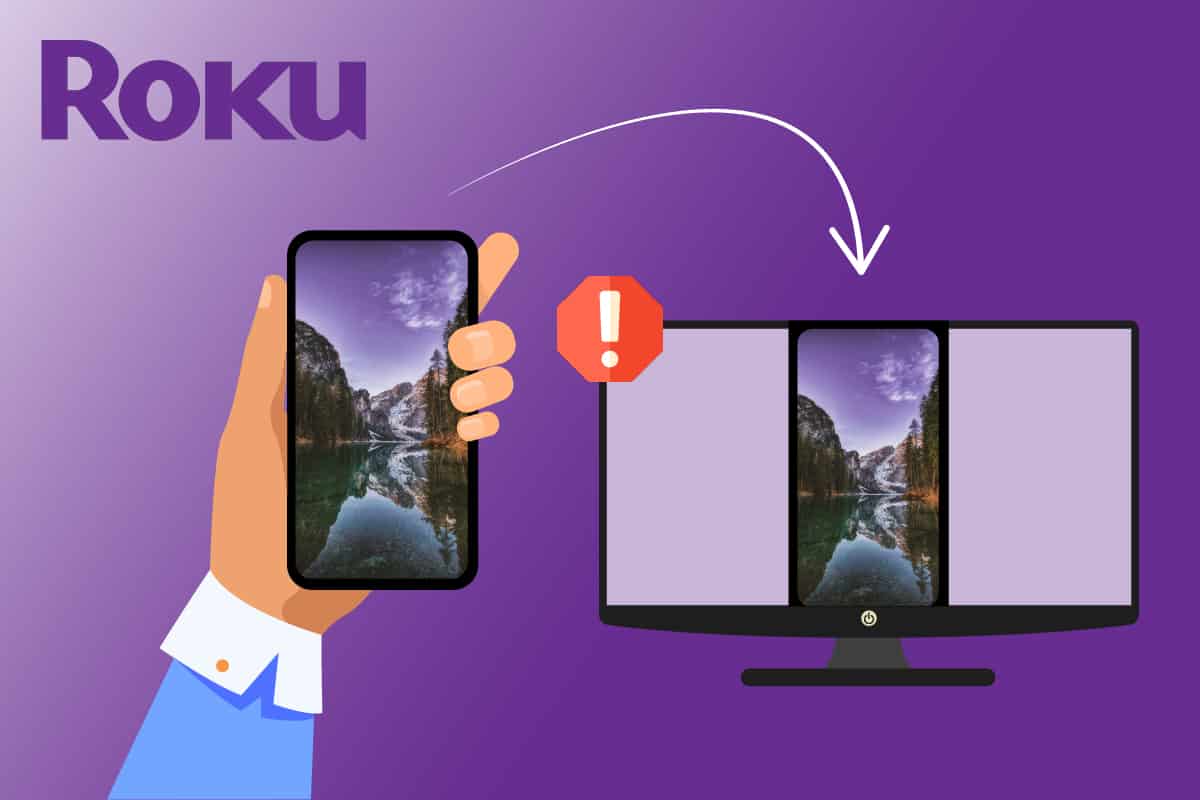
コンテンツ
- Windows10でRokuスクリーンミラーリングが機能しない問題を修正する方法
- 方法1:基本的なトラブルシューティング方法
- 方法2:Rokuデバイスを再接続する
- 方法3:マルウェアスキャンを実行する
- 方法4:ウイルス対策を一時的に無効にする(該当する場合)
- 方法5:Windows Defenderファイアウォールを無効にする(非推奨)
- 方法6:Windowsを更新する
- 方法7:デバイスドライバーを更新する
- 方法8:デバイスドライバーを再インストールする
- 方法9:デバイスドライバーの更新をロールバックする
- プロのヒント:WindowsPCをRokuデバイスにミラーリングする方法
Windows10でRokuスクリーンミラーリングが機能しない問題を修正する方法
いくつかのユーザーレポートと修復の回避策を分析した後、Roku画面ミラーリングが機能しない問題を引き起こす十分な理由を収集しました。 それらをさらに読み、問題を引き起こしている潜在的な原因を特定します。
- 画面ミラーリングテクノロジは、ご使用のドライバのバージョンではサポートされていません。 この場合、デバイスマネージャからMiracastドライバを更新する必要があります。
- Windows 10 PCのRokuは、不安定な状態でスタックしています。 この場合、Rokuデバイスを切断して再接続すると便利です。
- Rokuのスクリーンミラーリングに役立たないインターネット接続の問題。
- ウイルス対策プログラムまたはWindowsDefenderファイアウォールが、Rokuの画面ミラーリング機能を妨げています。
- お使いのWindowsオペレーティングシステムは最新バージョンではありません。
- PCの古いまたは互換性のないドライバ。
以下に、Roku画面ミラーリングが機能しない問題を修正するのに役立つトラブルシューティングハックのリストが表示されます。 以下に示すすべての潜在的な修正は、少なくとも1回の使用で機能することが確認されています。 指示と方法は、問題を解決するための効率に基づいて配置されているため、同じ順序で実行することをお勧めします。
方法1:基本的なトラブルシューティング方法
1.PCを再起動します
PCに一時的な構成の不具合がある場合は、Rokuの画面ミラーリングが機能しなくなることになります。 すべての一時的な不具合を解決するための一般的なトリックは、コンピューターを再起動することです。 手順に従ってPCを再起動できます。
1. Windows + Dキーを同時に押し続けて、デスクトップに移動します。
2.ここで、 Alt + F4キーを同時に押して、 [Windowsのシャットダウン]ウィンドウを起動します。
3.次に、ドロップダウンメニューから[再起動]オプションを選択し、 Enterキーを押します。
![ドロップダウンメニューから[再起動]オプションを選択し、Enterキーを押します。 Rokuスクリーンミラーリングが機能しない問題を修正](/uploads/article/5086/k9YRi3w1Xk4qJOLK.png)
2.ルーターを再起動します
これは、Rokuの画面ミラーリングが機能しなくなった問題を簡単な手順で修正するのに役立つ簡単な回避策です。 これにより、強力で信頼性の高いネットワーク接続も保証されます。 ルーターを再起動するには、以下の手順に従ってください。
インターネットルーターまたはモデムを再起動すると、新しい接続を確立できます。 これは、ネットワーク接続の問題を解決するために使用され、Rokuで説明されている問題を修正する場合があります。 ルーターまたはモデムの再起動に関するガイドに従って、ルーターを再起動できます。 ルーターが再起動したら、Roku画面ミラーリングWindows10が機能しない問題が解決されているかどうかを確認します。

3.バックグラウンドプログラムを閉じる
最初の簡単なハックとして、すべてのバックグラウンドアプリケーションとプログラムを閉じて、完全に占有されているシステムリソースをコンピューターから解放する必要があります。 これにより、PCの速度が遅いために発生した場合や、多くのプログラムが相互に干渉して問題が発生した場合に、Roku画面ミラーリングWindows10が機能しない問題が修正されます。
すべてのアプリケーションを1つずつ終了してバックグラウンドアプリケーションを閉じることも、タスクマネージャーから同じものを実装することもできます。 タスクマネージャーからバックグラウンドプログラムを閉じるには、Windows10でタスクを終了する方法に関するガイドに従ってください。
![[タスクの終了]をクリックします](/uploads/article/5086/EDBH1JuqL8pHgfnm.png)
バックグラウンドアプリを閉じる以外に、Windows10PCでスタートアッププログラムを無効にすることをお勧めします。 スタートアップアプリを無効にするには、Windows10でスタートアッププログラムを無効にする4つの方法に関するガイドに従ってください
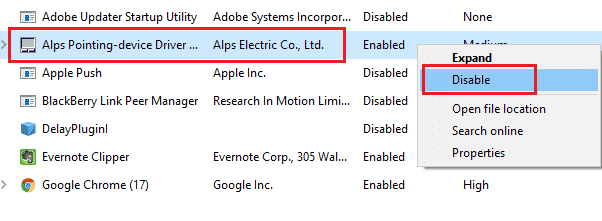
また読む: Rokuが問題を再起動し続ける問題を修正
4.プライベートネットワークを使用していることを確認します
多くの方は、WindowsDefenderファイアウォールでネットワークをパブリックに設定している可能性があります。 このため、Rokuの画面ミラーリングでWindows 10が機能しないという問題が発生し、まったく接続できなくなる可能性があります。 この問題を解決するには、以下の手順に従ってネットワークをプライベートに変更する必要があります。
1. Start + Iキーを同時に押して、 Windows設定を開きます。
2.次に、[ネットワークとインターネット]をクリックします。
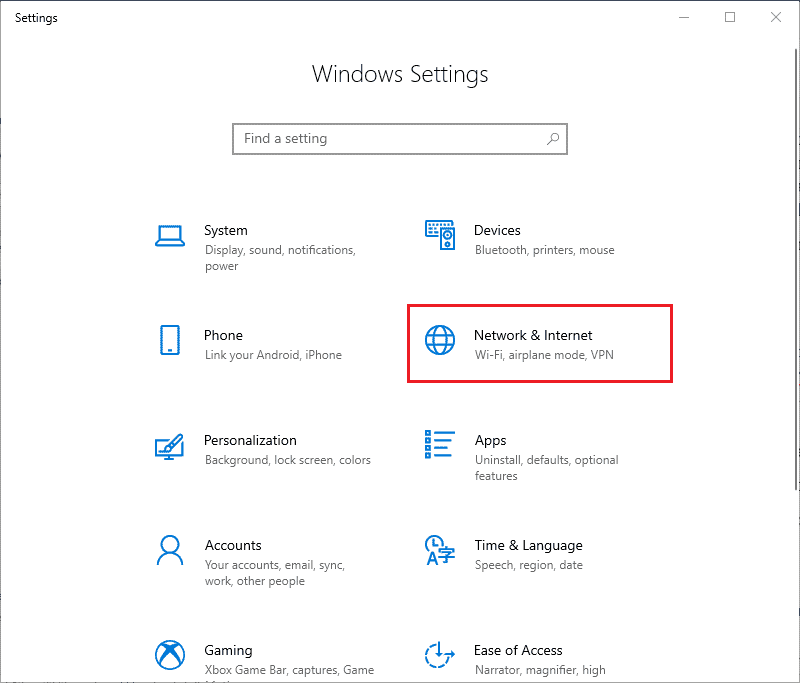
3.次に、[ステータス]メニューで、接続しているネットワークの[プロパティ]をクリックします。
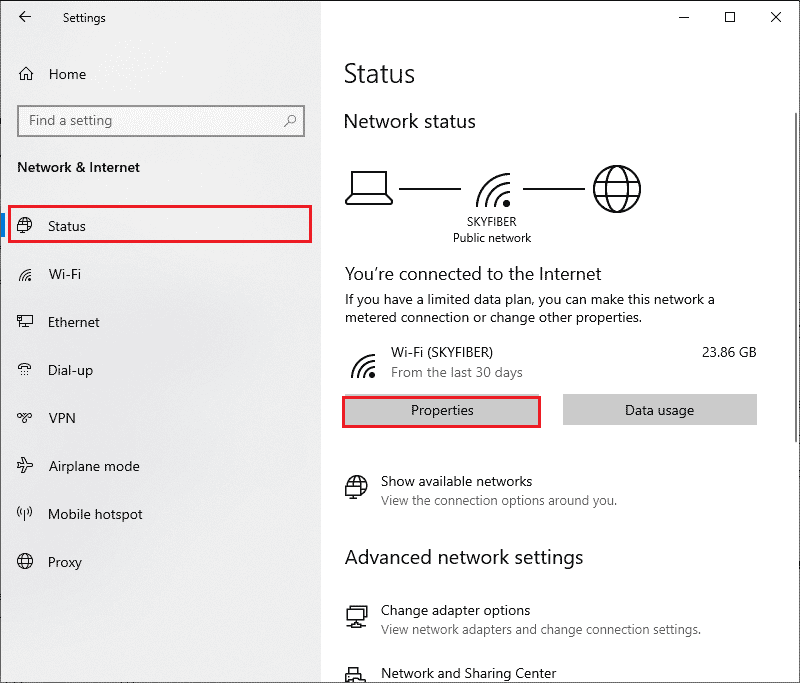
4.次に、図のように、ネットワークプロファイルの下にある[プライベート]ラジオボタンをクリックします。
![ネットワークプロファイルの下にある[プライベート]ラジオボタンをクリックします](/uploads/article/5086/HbawCmbzoHH69Tbf.png)
5.ここで、PCを再起動し、 Roku画面のミラーリングの問題が修正されているかどうかを確認します。
5.インターネット接続を確認します
Rokuの画面ミラーリングを試す前に、ネットワーク接続が安定していて、インターネットが十分に供給されていることを確認してください。 インターネット接続が弱いかまったくない場合、RokuをWindows 10でミラーリングすることはできません。以下の手順に従って、適切なインターネット接続があることを確認してください。
1.まず、Windows10PCとのWi-Fi接続を再構成します。
2. Wi-Fi信号からのインターネット信号が弱いかまったくない場合は、PCをイーサネットケーブルで接続します。

3.ここで、コンピューターにRokuに十分な帯域幅制限があることを確認します。
また読む:遅いインターネット接続? インターネットを高速化する10の方法!
方法2:Rokuデバイスを再接続する
Roku画面ミラーリングが機能しない問題を修正する最も簡単な方法は、Windows10コンピューターに接続されているすべてのデバイスを再接続することです。 これは簡単な作業であり、ここでは、コンピューターと既にペアリングされているデバイスを無効にして切断する必要があります。 長時間の作業により、Rokuデバイスと他のペアリングされたデバイスが不安定な状態になる可能性があります。 これは、オペレーティングシステムで発生する非常に一般的な問題であり、以下の手順に従って修正できます。
1. Windows + Iキーを同時に押し続けて、 Windows設定を開きます。
2.次に、[デバイス]をクリックします。
注: Windows + Rキーを同時に押して、[実行]ダイアログボックスを開きます。 設定を入力します:接続されたデバイスとEnterキーを押します。 これにより、接続されているデバイスウィンドウが直接開きます。
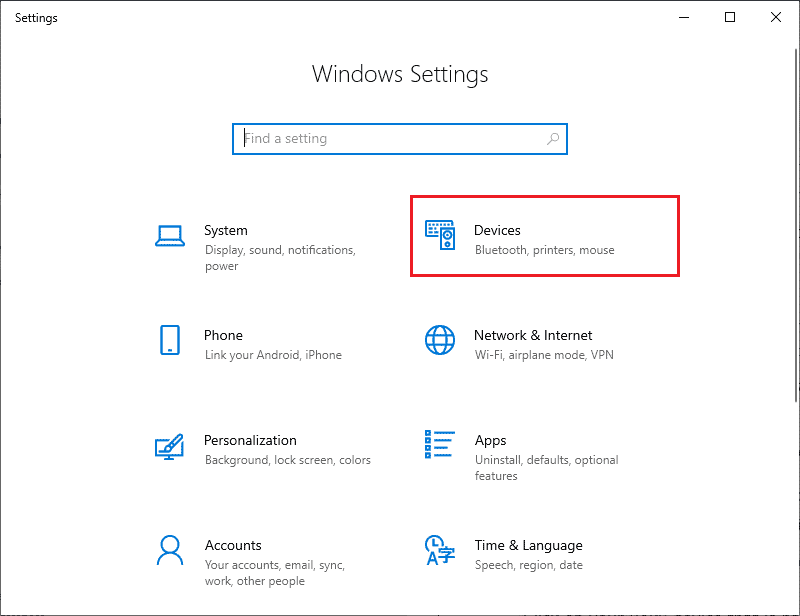
3. [ Bluetoothとその他のデバイス]メニューに移動し、既にペアリングされているRokuデバイスを選択して、[デバイスの削除]をクリックします。
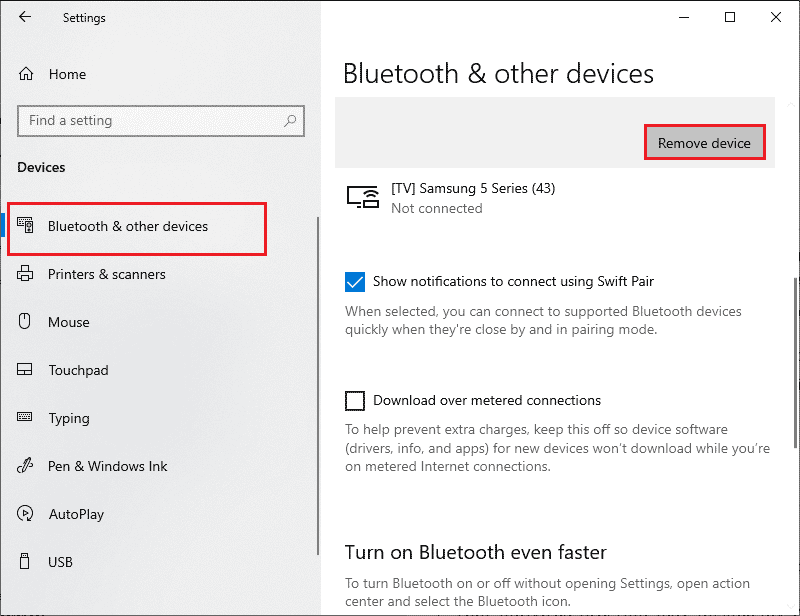
4.次に、 Bluetoothオプションをオフに切り替えます。
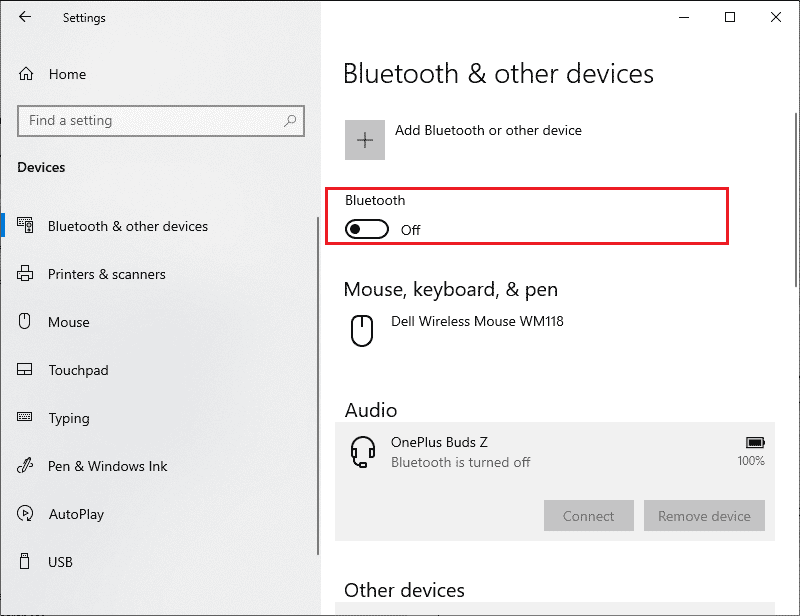
5.次に、 Bluetoothデバイスの電源を入れます。

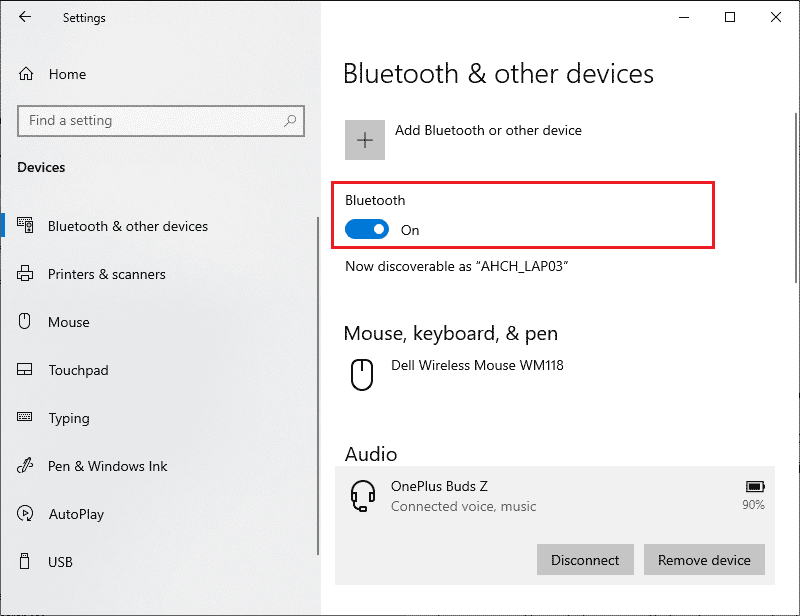
6.次に、RokuデバイスをWindows 10コンピューターに再度追加し、PCを再起動します。
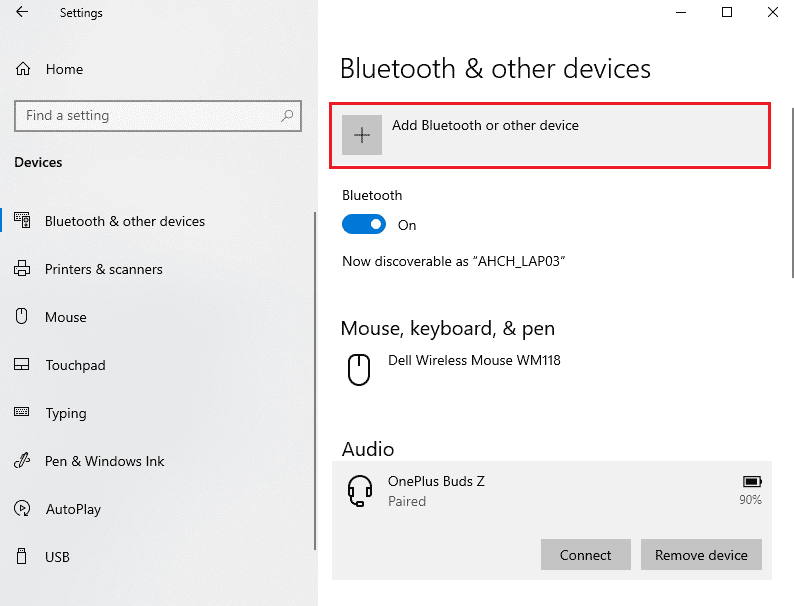
次に、Roku画面のミラーリングが機能しなくなる問題を修正したかどうかを確認します。
方法3:マルウェアスキャンを実行する
多くのアプリケーションは、許可されていないサイトからダウンロードされると、PC上でウイルス攻撃や悪意のあるコンテンツにさらされます。 いくつかの技術専門家は、デバイスから新しくインストールされたアプリケーションを実行する前に、有害な攻撃を防ぐことができるマルウェアスキャンを実行することを提案しています。 これは、Rokuの画面ミラーリングが機能しなくなった問題を簡単に修正するのにも役立ちます。 PCをスキャンする方法がわからない場合は、ガイドを確認してください。コンピュータでウイルススキャンを実行するにはどうすればよいですか。 指示に従ってください。
![好みに応じてスキャンオプションを選択し、[今すぐスキャン]をクリックします](/uploads/article/5086/mOZBMTLxkojGgqgv.png)
また、コンピューターからマルウェアを削除する場合は、ガイド「Windows 10でPCからマルウェアを削除する方法」に従って、Windows10をミラーリングするRoku画面が機能しないことが解決されているかどうかを確認してください。
方法4:ウイルス対策を一時的に無効にする(該当する場合)
ウイルス対策プログラムによって、脅威と見なされて、コンピューターでアプリケーションやプログラムを開くことができない場合があります。 これにより、Windows10オペレーティングシステムの機能が常に機能的に有効になるのを防ぐことができます。 オンラインで利用できるサードパーティのウイルス対策プログラムがいくつかあります。 それらの1つをインストールした場合は、問題を解決するために一時的に無効にする必要があります。 ガイド「Windows10でウイルス対策を一時的に無効にする方法」で説明されているように、同じものを実装できます。
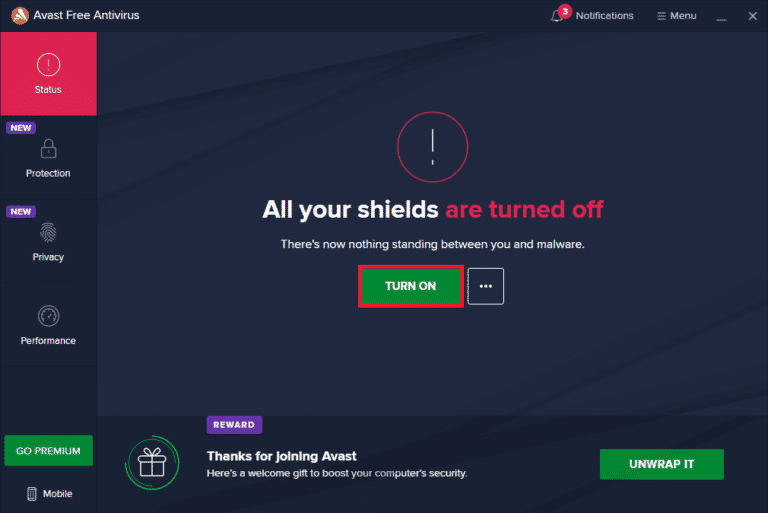
Windows 10コンピューターでRoku画面ミラーリングが機能しなくなる問題を修正できたら、セキュリティスイートのないPCは常に脅威であるため、ウイルス対策スイートを再度有効にしてください。
また読む: AndroidTVとRokuTV:どちらが良いですか?
方法5:Windows Defenderファイアウォールを無効にする(非推奨)
ウイルス対策プログラムと同様に、コンピュータに組み込まれているファイアウォールセキュリティスイートは、セキュリティ上の理由により、アプリケーションの一部の機能をブロックする場合があります。 そのため、Rokuの画面ミラーリングが機能しなくなる問題に直面する可能性があります。 Windows Defenderファイアウォールによってブロックされている機能と権利がある場合は、Windows 10ファイアウォールを無効にする方法に関するガイドを確認し、同じ手順に従ってください。 通常、脅威攻撃のため、防御側スイートを無効にすることはお勧めしません。 そのため、一部のユーザーは、WindowsDefenderFirewallホワイトリストでアプリまたはプログラムを許可することを好みます。 Windowsファイアウォールのアプリをホワイトリストに登録する場合は、ガイド「Windowsファイアウォールを介したアプリの許可またはブロック」に従ってください。
注: Windows 10アプリおよびプログラムとの競合を修正したら、必ずWindowsファイアウォールを再度有効にしてください。 これは、悪意のある攻撃を防ぐのに役立ちます。
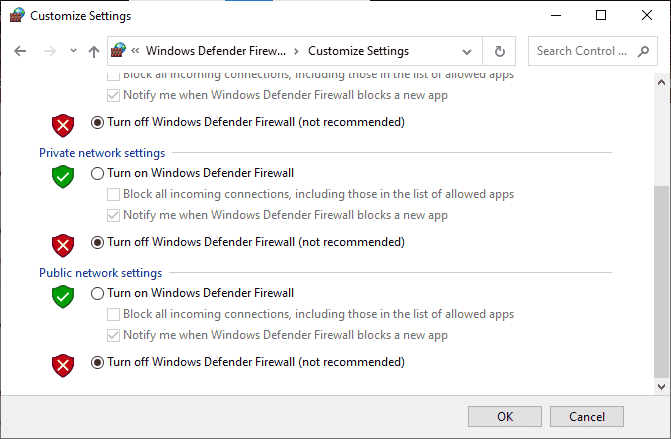
方法6:Windowsを更新する
Windows PCの機能を維持およびサポートするために、Microsoftは無料の更新サービスを提供しています。 これは、PC内のバグやエラーを修正するのに役立ち、エンドユーザーエクスペリエンスとPCのパフォーマンスを向上させます。 したがって、Windowsオペレーティングシステムを更新したかどうか、および更新が実行中の場合は、ガイド「Windows10最新の更新プログラムをダウンロードしてインストールする方法」を使用してください。
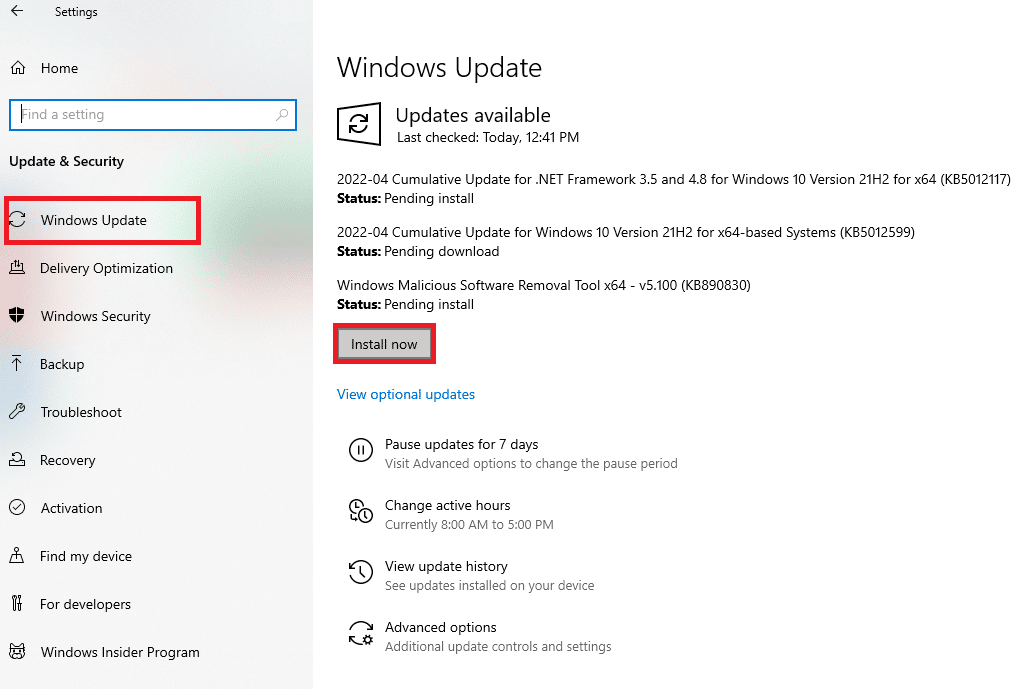
Windowsオペレーティングシステムを更新した後、Roku画面ミラーリングが機能しない問題を修正できるかどうかを確認します。
また読む: HBOMaxがRokuで機能しない問題を修正
方法7:デバイスドライバーを更新する
ハードウェアがソフトウェアとスムーズに通信できるようにするには、デバイス内のすべてのドライバーが最新バージョンに更新されているかどうかを確認する必要があります。 障害のあるドライバーや破損したドライバーがあると、説明されている問題が発生します。Roku画面ミラーリングが機能しない問題を修正する方法については、ドライバーを更新してください。 多くのユーザーから、ネットワークドライバーの更新が問題の解決に役立ったとの報告があります。 WLANドライバー(ネットワークドライバー)を更新して、ネットワークアダプターの信頼性を高め、互換性の問題を修正し、説明した問題を解決することをお勧めします。 これを行うには、Windows10でネットワークアダプタードライバーを更新する方法に関するガイドに従ってください。
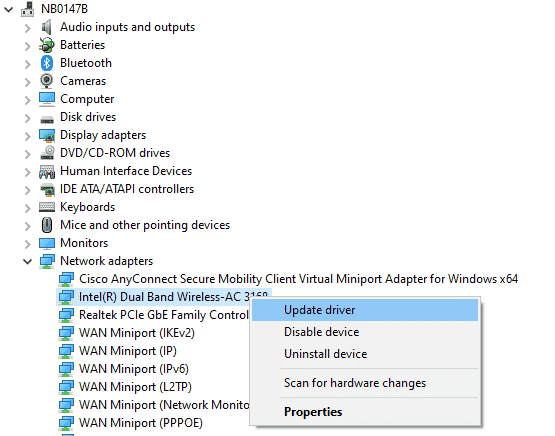
PCのドライバーを更新したら、Roku画面ミラーリングWindows10が機能しない問題が解決されているかどうかを確認します。
方法8:デバイスドライバーを再インストールする
すべてのデバイスドライバが最新バージョンであることに気付く場合がありますが、それでも同じ問題に直面しています。 この場合、いくつかの非互換性の問題により、ドライバーは現在のドライバーと互換性がありません。 ドライバで発生する非互換性の問題に対処するために、ドライバを再インストールできます。 ドライバーを再インストールする手順は非常に簡単で、ガイド「Windows10でドライバーをアンインストールして再インストールする方法」に記載されている手順に従って同じことを行うことができます。
![ドライバを右クリックして、[デバイスのアンインストール]を選択します。 Rokuスクリーンミラーリングが機能しない問題を修正](/uploads/article/5086/KiCkyBeJFKHtf94L.png)
ネットワークドライバーを再インストールした後、Roku画面ミラーリングWindows10が機能しない問題を修正できるかどうかを確認します。
また読む: Rokuをハード&ソフトリセットする方法
方法9:デバイスドライバーの更新をロールバックする
デバイスドライバの現在のバージョンがPCと互換性がない場合、Roku画面ミラーリングが機能しないという問題が発生します。 それらを以前のバージョンに復元すると、場合によっては役立ちます。 このプロセスはドライバーのロールバックと呼ばれ、ガイド「Windows10でドライバーをロールバックする方法」の説明に従ってドライバーをロールバックする手順を実装できます。
![[ドライバー]タブに切り替えて、[ドライバーのロールバック]を選択します](/uploads/article/5086/YWEbGAMTPwtizlCD.png)
Windows 10コンピューターに以前のバージョンのドライバーをインストールした後、Roku画面ミラーリングWindows10が機能しない問題が解決されているかどうかを確認します。
プロのヒント:WindowsPCをRokuデバイスにミラーリングする方法
以下の手順に従って、WindowsPCをRokuデバイスにミラーリングします。
1.Rokuリモコンの[ホーム]を押します。
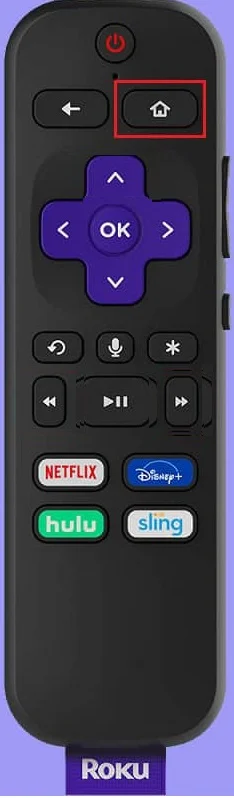
2. [設定]に移動し、[画面のミラーリング]を選択して、有効にします。
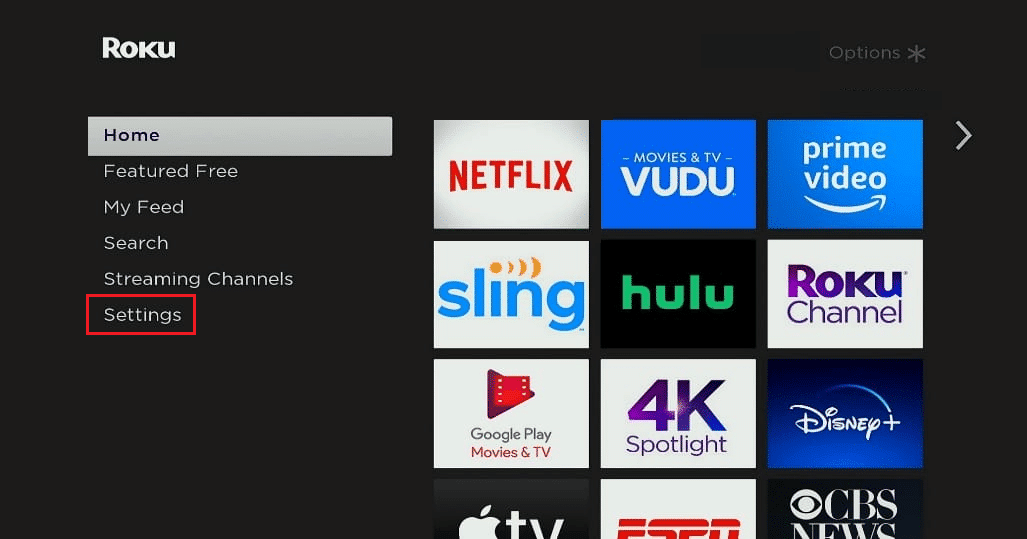
3.次に、Windows10コンピューターのアクションセンターに移動します。
4.ここで、リストされたオプションから[接続]を選択します。
5.提供されたリストからWindowsPCを選択します。
6. TVで、[同意する]または[常に同意する]を選択して、大画面で愛らしいコンテンツを引き続き楽しんでください。
また読む: Kodiの3D映画のトップ10ベストアドオン
よくある質問(FAQ)
Q1。 Windows 10はRokuスクリーンミラーリングをサポートしていますか?
回答はい、Rokuは、デバイスのMiracast標準が、コンピューター、ラップトップ、テレビ、モニターなどの複数のデバイスをサポートする安定した接続を確立するのに役立つように設計されています。 そのため、お使いのコンピューターにMiracastサポートが組み込まれている場合は、Roku画面ミラーリング機能がサポートされます。
Q2。 ラップトップをRokuTVに接続するにはどうすればよいですか?
回答Miracastがサポートするデバイス(ラップトップまたはコンピューター)をRokuTVに簡単に接続できます。 MiracastをサポートするWindows10システムをインストールするだけです。 つまり、Windows10システム内のハードウェアはMiracastをサポートしている必要があります。
Q3。 Roku TVをコンピューターモニターとして使用できますか?
回答はい、RokuTVをコンピューターモニターとして使用できます。 Roku、Apple TV、Google Chromecastなどのデバイスを使用すると、コンピュータのディスプレイ出力を任意のテレビと簡単に共有できます。
Q4。 コンピューターでRokuチャンネルを楽しむ方法は?
回答Roku Channelを使用すると、WindowsコンピューターでRokuチャネルを楽しむことができます。 これは無料のストリーミングサービスであり、このサービスをセットアップしたい場合。 Roku Channelアプリをダウンロードし、画面の指示に従ってアプリを設定するだけです。
注:お住まいの国でこの無料サービスにアクセスできない場合は、効率的なVPNを使用してください。 それでも、追加のチャンネルやコンテンツを楽しみたい場合は、プレミアム有料版の料金を支払う必要があります。
おすすめされた:
- Outlook用に追加されたTeamsAddinをインストールして使用する方法
- Android画面のちらつきを修正
- Rokuヒストリーチャネルが機能しない問題を修正する方法
- RokuでCBSをキャンセルするにはどうすればよいですか
これで、WindowsPCでRokuを使用してお気に入りのエンターテインメントインターネットストリーミングエクスペリエンスを楽しむことができます。 このガイドがお役に立てば幸いです。Rokuの画面ミラーリングがWindows10で機能しない問題を修正できます。どの方法が最適かをお知らせください。 また、この記事に関する質問や提案がある場合は、コメントセクションに自由にドロップしてください。
