Rockstar GamesLauncherがWindows11で動作しない問題を修正するにはどうすればよいですか?
公開: 2021-11-26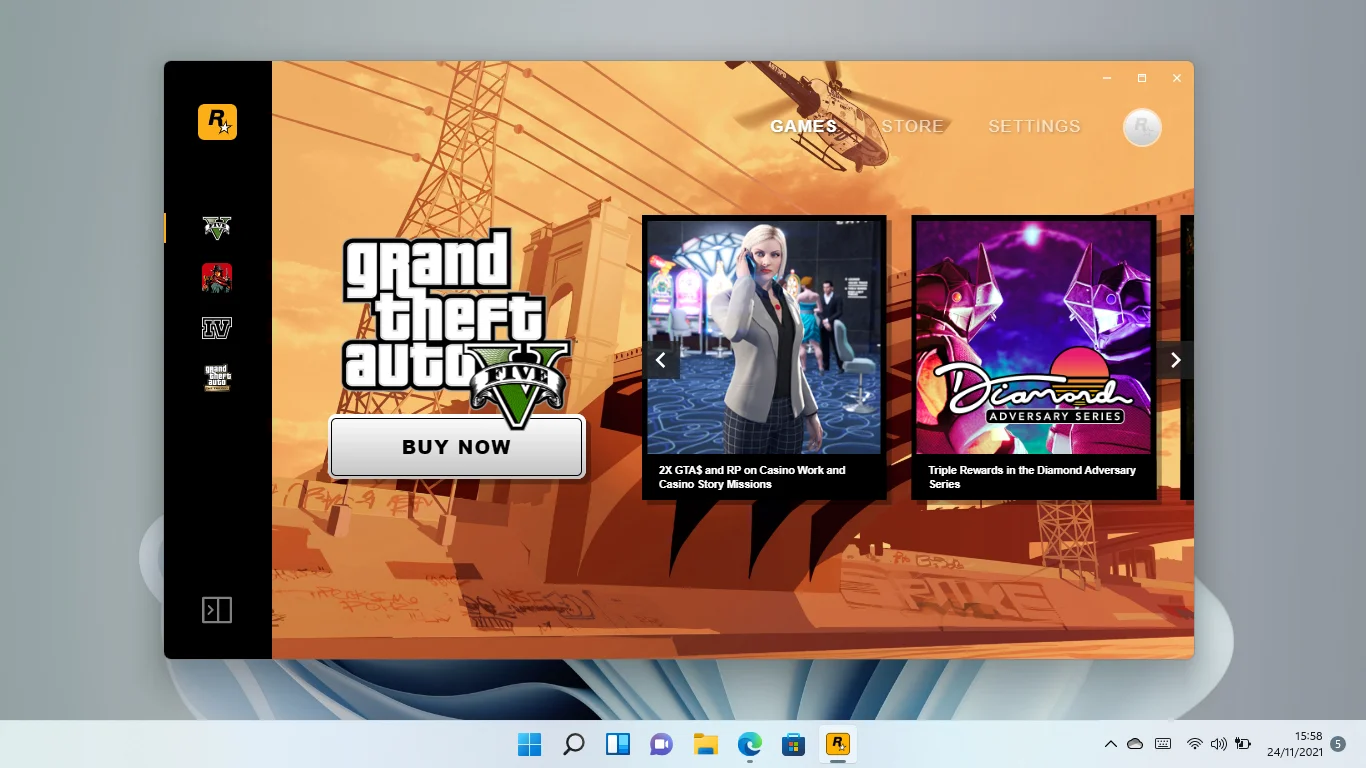
オペレーティングシステムの変更には、頭痛の種が伴う場合があります。 この記事は、Windows11への移行後にRockstarGamesLauncherで問題が発生した場合に役立ちます。
しばらくすると、または新しいOSをインストールした直後に、プログラムが動作を停止した可能性があります。 いずれにせよ、この記事の手順では、問題を解決する方法を説明します。
Rockstar GamesLauncherがWindows11で機能しないのはなぜですか?
Windows 11は新しいオペレーティングシステムであり、公式リリースの初期段階にあります。 したがって、スムーズな移行を確実にするためのMicrosoftの最善の努力にもかかわらず、一部のプログラムがその上で実行するのに苦労することは大きな驚きではありません。
ドライバーの互換性が最初の主要な問題です。 GPUドライバーなど、一部のデバイスドライバーは、オペレーティングシステムと競合する可能性があります。 ゲームはそのようなドライバーに依存して動作するため、ランチャーの起動の問題が発生する可能性があります。
ウイルス対策プログラムは、有害なソフトウェアと見なされているため、実行を停止する可能性があります。 このケースは誤検知と呼ばれ、簡単に修正できます。 その方法をお見せします。
次は、管理者権限の欠如です。 ランチャーが重要なシステムリソースにアクセスできない場合、ランチャーは正しく機能しません。
この問題のその他の考えられる原因には、ネットワーク接続の問題、アプリケーションの競合、およびインストールファイルの障害が含まれます。
この記事では、これらの根本的な問題を解決することにより、2021年に機能しなかったRockstar GamesLauncherを修正する方法を紹介します。
Rockstar GamesLauncherがWindows11で機能しない問題を修正する方法
根本的な起動の問題を取り除くと、ランチャーは正しく実行を開始します。
問題の特定の原因を探すのは簡単ではないので、ここで修正を1つずつ実行することから始めることができます。
ただし、アプリをクリアせずに最近オペレーティングシステムをアップグレードした場合は、ドライバーの更新から始める必要があります。 しばらくの間ドライバーを更新していない場合にも、これは正しい動きです。
とはいえ、どこから始めればよいかわからない場合は、ここでの修正に従ってください。
タスクマネージャーからランチャーを閉じます
ランチャーがバックグラウンドで実行されている場合は、ランチャーがすでに開いていることを示すエラーメッセージが表示されます。
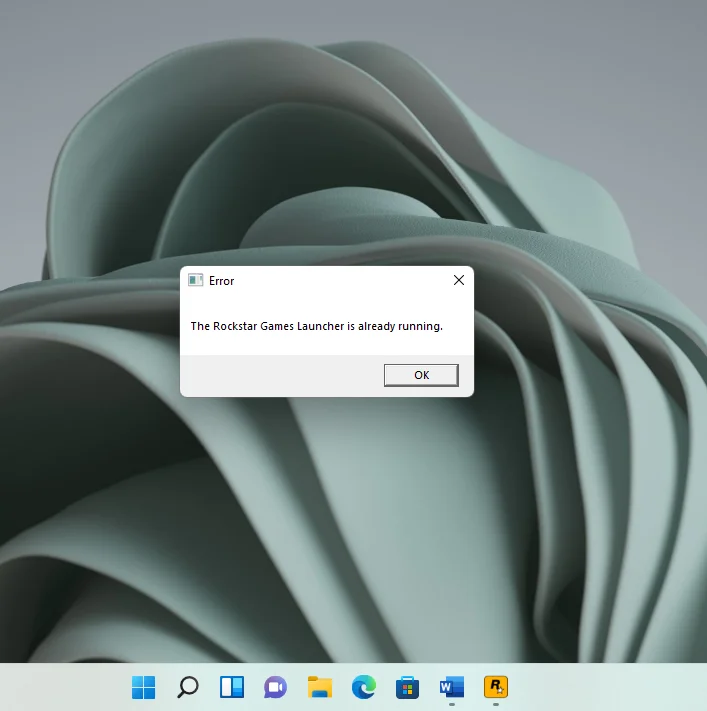
これは、コンピューターが起動するたびにロードするように構成されているために発生している可能性があります。
タスクバーに見つからない場合は、タスクマネージャーからシャットダウンして再度開く必要があります。
タスクバーを右クリックし、[タスクマネージャー]を選択してプログラムを呼び出します。 タスクマネージャが表示されたらすぐに[プロセス]タブに移動します。 次に、最初に最小ビューが表示された場合は、[詳細]オプションをクリックしてタブを表示します。 次に、プロセスのリストの下にあるRockstar Games Launcherエントリを見つけて、それを選択します。 最後に、[タスクの終了]をクリックしてプロセスを終了します。
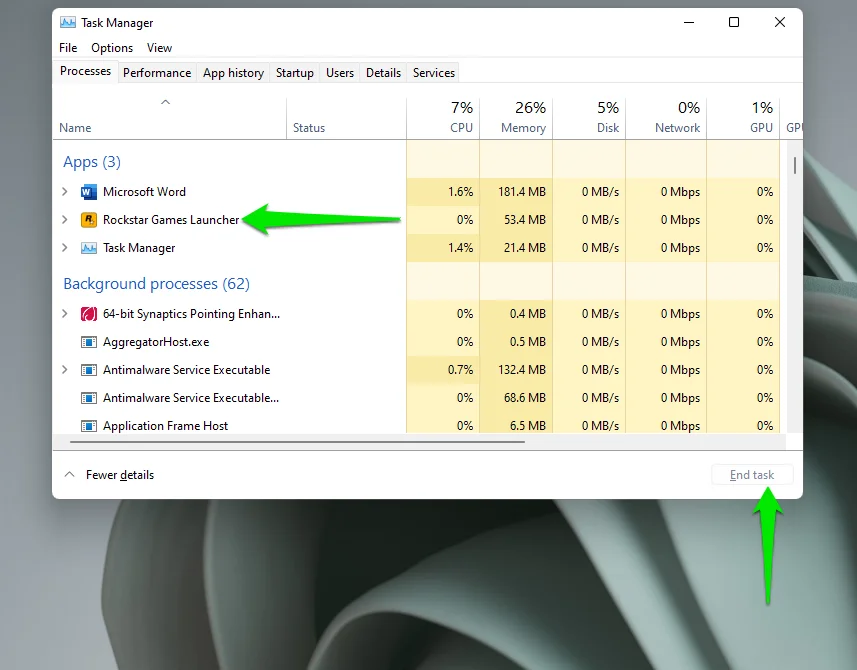
これで、ランチャーを再起動できます。
将来この特定のエラーを防ぐには、ランチャーの[設定]ページで[コンピューターの起動時に読み込む]機能を無効にする必要があります。 そのため、Rockstar Games Launcherを開き、ウィンドウの右上隅にある[設定]を選択します。
![Rockstar Games Launcherを開き、ウィンドウの右上隅にある[設定]を選択します](/uploads/article/2781/vx67O2vrsC3KjGlz.png)
その後、[設定]ページの[コンピューターの起動時にロードする]オプションのチェックを外します。
![[設定]ページの[コンピューターの起動時に読み込む]オプションのチェックを外します](/uploads/article/2781/f5lmfm7OklViHw7J.png)
ドライバーが最新であることを確認してください
前述したように、この問題の主な原因の1つは、ドライバーの非互換性です。 ランチャーの実行に必要なドライバーの一部は、Windows11と競合している可能性があります。その中で最も重要なのはGPUドライバーです。
したがって、デバイスドライバを更新して、問題の原因ではないことを確認してください。 マイクロソフトはこのような問題を修正するための修正プログラムとパフォーマンス更新プログラムをリリースし続けているため、WindowsUpdateから始めるのが最適です。
Windows11でWindowsUpdateを使用する方法がわかりませんか? それは簡単です。 次の手順を実行します:
WindowsUpdateユーティリティを起動するにはさまざまな方法があります。 たとえば、[スタート]メニューを開き、「Windows Update」と入力して、クライアントを起動できます。 Win + Iを押して、設定アプリの右上隅にあるWindowsUpdateをクリックすることもできます。
Windows Updateインターフェイスに入った後、[更新の確認]ボタンをクリックします。 システムが利用可能なアップデートをダウンロードしたら、再起動します。
![Windows Updateインターフェイスに入った後、[更新の確認]ボタンをクリックします](/uploads/article/2781/gRAKJ1EYQaBgSrSe.png)
次に、Windows Updateページに戻り、[詳細オプション]をクリックします。
![Windows Updateページに戻り、[詳細オプション]をクリックします](/uploads/article/2781/gzE4A8n2ac03geay.png)
[追加オプション]までスクロールして、[オプションの更新]をクリックします。
![[追加オプション]までスクロールして、[オプションの更新]をクリックします](/uploads/article/2781/fJ246pfN1gnQSf3R.png)
[ドライバーの更新]セクションを展開し、利用可能なドライバーの更新の横にあるチェックボックスをオンにして、[ダウンロードしてインストール]をクリックします。 ダウンロードが完了したら、コンピューターを再起動して更新をインストールします。
ドライバーを自動的に更新する
場合によっては、WindowsUpdateがシステム上の問題のあるドライバーや互換性のないドライバーをキャプチャできないことがあります。 これは、Microsoftによって公開されたドライバーのみを提供し、システムのドライバーを次々にチェックすることは、不可能なほど難しい作業です。
Auslogics Driver Updaterのような自動更新ツールを使用すると、作業が簡単になります。 プログラムは、デバイスをスキャンして古いドライバーまたは互換性のないドライバーを探し、それらを自動的に更新します。 Windowsが更新の確認と通知を開始するたびに、実行を許可することができます。
プログラムを使用するには、そのWebページにアクセスしてダウンロードしてください。 次に、セットアップファイルを開き、UACポップアップで[はい]をクリックして実行できるようにします。 セットアップが表示されたら、設定を入力し、[クリックしてドライバーをインストールしてスキャンする]を選択します。
ツールは、インストールされると自動的にドライバーをスキャンします。 スキャンが完了すると、問題のあるドライバーのリストがメイン画面に表示されます。 これで、各ドライバの横にある[更新]ボタンをクリックして、ドライバを個別に更新できます。 プログラムのフルバージョンでは、それらすべてを一度に更新できます。
グラフィックカードドライバの更新
グラフィックカードドライバーは、ゲームをプレイし、Rockstar GamesLauncherなどのプログラムに影響を与える方法を決定します。 したがって、Windows11をサポートするバージョンに更新されていることを確認してください。
NVIDIAユーザーの場合
NVIDIAカードを使用している場合は、ブラウザを開いて会社のサポートページにアクセスしてください。 オペレーティングシステムのバージョンとアーキテクチャ、およびGPUのシリーズとモデルを入力します。
[製品タイプ]で、使用しているNVIDIAカードのタイプを選択します。 GeForceRTXとNVIDIARTX / Quadroを混同しないように注意してください。
[製品シリーズ]ドロップダウンからGPUシリーズを選択します。 ラップトップ用にダウンロードする場合は、必ず[ノートブック]オプションを選択してください。 次に、[製品]でGPUモデルを選択します。
オペレーティングシステムを選択してから、インストールするドライバの種類を選択します。
ダウンロードの詳細を入力したら、[検索]ボタンをクリックします。
![ダウンロードの詳細を入力したら、[検索]ボタンをクリックします](/uploads/article/2781/ETVFyi2AU0bVcVx7.png)
ドライバーの詳細が表示されたら、[ダウンロード]ボタンをクリックします。
![ドライバーの詳細が表示されたら、[ダウンロード]ボタンをクリックします](/uploads/article/2781/E0HesiELuld1GX8v.png)
ブラウザがダウンロードを完了したら、ファイルを実行します。
UACポップアップの[はい]ボタンをクリックします。
抽出パスを選択し、[OK]をクリックします。
セットアップの最初のページでGeForceExperienceを一度にダウンロードするかどうかを選択し、[同意して続行]をクリックします。
[インストールオプション]で[エクスプレスインストール]を選択し、[次へ]をクリックします。
すでにGeForceExperienceがインストールされている場合は、プログラムを開いてアカウントにログインします。 次に、[ドライバー]をクリックし、右上隅に移動して、[更新の確認]をクリックします。
![[ドライバー]をクリックし、右上隅に移動して、[更新の確認]をクリックします](/uploads/article/2781/dPNuzi54JRLU9HpL.png)
カードに使用可能なドライバがある場合は、Expressオプションを使用してダウンロードしてインストールします。
AMDユーザーの場合
ラップトップにAMDカードが搭載されている場合は、次のことを行う必要があります。
AMDのドライバーとサポートのWebページを開きます。
[今すぐダウンロード]ボタンをクリックして、自動検出ツールをダウンロードします。 インストールされると、プログラムはカードの詳細を検出し、それに適したドライバをダウンロードしてインストールします。

ただし、統合AMDチップを使用している場合は、下にスクロールしてGPUカードを見つけ、そのドライバーをダウンロードします。 次に、セットアップファイルを実行し、ダウンロードが完了したらドライバーをインストールします。
AMD Radeon設定がインストールされている場合は、次の手順に従います。
- デスクトップの表面を右クリックし、オプションでAMDRadeon設定を選択します。
- プログラムが表示されたら、左下隅に移動して[更新]ボタンをクリックします。
- [更新]ページが表示されたら、[更新の確認]をクリックします。
- 利用可能なドライバーの更新がある場合は、[新しい推奨]オプションと[新しいオプション]オプションが表示されます。
- オプションの更新についてすべてを理解していない限り、[新しい推奨]オプションを選択します。
- ExpressInstallをクリックします。
互換モードでランチャーを開き、管理者アクセスを許可します
Windows 10は新しいオペレーティングシステムであるため、Rockstar GamesLauncherでの実行に問題がある可能性があります。
良い点は、Windows10または以前のバージョンがサポートされているサンドボックス環境で強制的に実行できることです。
その間、プログラムを管理者モードで実行して、高度なシステムリソースへのアクセスを許可することができます。
これはあなたがしなければならないことです:
- まず、Rockstar GamesLauncherのインストール場所を見つける必要があります。 これは、EXEファイルに変更を加えるためです。 ランチャーのデスクトップショートカットがある場合は、これらの変更を加えることができますが、メインファイルを使用することをお勧めします。
ファイルを見つけるには、ランチャーのデスクトップショートカットを右クリックし、[ファイルの場所を開く]をクリックします。
- ランチャーのデスクトップショートカットがない場合は、[スタート]メニューに移動して「Rockstar」と入力します。 次に、プログラムを右クリックして、[ファイルの場所を開く]を選択します。
- アプリの[スタート]メニューのショートカットが表示されたら、それを右クリックして、オプションで[ファイルの場所を開く]を選択します。
- プログラムのインストールフォルダが表示されたら、LauncherPatcherファイルを右クリックして、[プロパティ]を選択します。
- LauncherPatcherのプロパティダイアログウィンドウが表示されたら、[互換性]タブに移動します。
- 次に、[互換モード]セクションに移動し、[このプログラムを互換モードで開く]チェックボックスをオンにします。
- ドロップダウンからWindows8または7を選択します。
- [設定]セクションに移動し、[このプログラムを管理者として実行する]にチェックマークを付けます。
- [適用]と[OK]をクリックします。
- ランチャーを開いて、正しく実行されるかどうかを確認します。
- DNSキャッシュをフラッシュする
Rockstar Games Launcherを起動すると、サーバーに接続してSocialClubアカウントにサインインします。 これは、プラットフォームで購入したゲームをロードする方法です。 インターネット接続が機能していないと、このプロセスは失敗し、ランチャーは正常に機能しません。
DNSキャッシュが、この接続の問題の原因である可能性があります。 それはあなたのマシンが定期的に使用するサーバーとウェブアドレスのドメイン名情報を保存する責任があります。
このように、システムは常にDNSサーバーを使用してIPアドレスを検索する必要はありません。
接続の問題は通常、DNSキャッシュが破損したり、古いIPアドレス情報が含まれている場合に発生します。
キャッシュをフラッシュすることは、問題を解決するための最良の方法です。 システムは、更新された情報を使用してキャッシュを再構築します。
その方法は次のとおりです。
- [スタート]メニューを開き、コマンドプロンプトを検索します。
- 検索結果の[コマンドプロンプト]エントリを右クリックし、[管理者として開く]をクリックします。
- UACプロンプトで[はい]を選択します。
- 管理者特権のコマンドプロンプトが表示されたら、「ipconfig / flushdns」と入力します。
- その後、ランチャーを開いて問題を確認してください。
- DNSサーバーを変更する
- 前述したように、コンピューターはDNSサーバーを使用して、アクセスするURLまたは接続するアプリケーションのIPアドレスを検索します。 DNSサーバーに自動的に接続するときは、ISPから提供されたデフォルトのリソースを使用します。 残念ながら、これらのサーバーは信頼性が低く、接続の問題を引き起こす可能性があります。これにより、Rockstar GamesLauncherが正しく機能しない理由が説明される可能性があります。
- これが当てはまるかどうかを確認するには、Googleなどのより信頼性の高いパブリックDNSサーバーを使用して、問題を確認します。 このプロセスには、ネットワークカードのIPv4およびIPv6設定の調整が含まれます。
これはあなたがしなければならないことです:
- [スタート]を開き、コントロールパネルを検索します。
- 検索結果でコントロールパネルのエントリをクリックします。
- プログラムが表示されたら、[ネットワークとインターネット]の下の[ネットワークステータスとタスクの表示]をタップします。
- これを行うと、ネットワークと共有センターが開きます。
- ネットワークと共有センターの左側のペインに移動し、[アダプター設定の変更]を選択します。
- ネットワークカードが表示されたら、イーサネットカードかWi-Fiカードかに関係なく、使用しているネットワークカードを右クリックし、[プロパティ]をクリックします。
- 互換的に使用する場合は、両方にこの修正を適用する必要があることに注意してください。
- [プロパティ]ウィンドウが開いたら、[インターネットプロトコルバージョン4(TCP / IP 4)]をクリックし、[プロパティ]ボタンをクリックします。
- 次のダイアログウィンドウで、[次のDNSサーバーアドレスを使用する]を選択します。
- [優先DNSサーバー]ボックスに8.8.8.8と入力します。
- [代替DNSサーバー]ボックスに8.8.4.4と入力します。
- ネットワークでIPv6を使用している場合は、[この接続では次の項目を使用します]リストに移動し、[インターネットプロトコルバージョン6(TCP / IPv6)]をクリックして、[プロパティ]を選択します。
- 「次のDNSサーバーアドレスを使用する」を選択し、次の値を入力します。
DNSサーバー: 2001:4860:4860 :: 8888
代替DNSサーバー: 2001:4860:4860 :: 8844
[OK]ボタンをクリックして、ランチャーを起動します。
セキュリティプログラムがRockstarGamesLauncherをブロックしないようにする
一部のウイルス対策プログラム、特にWindowsセキュリティは、システムを安全に保つために抜本的な対策を講じています。 時には、セキュリティの脅威と見なす正当なプログラムをブロックするところまで行きます。 これが、Rockstar GamesLauncherがオープンしていない理由である可能性があります。
この問題は、Windowsセキュリティまたは使用しているサードパーティのウイルス対策プログラムで除外プログラムとして追加することで解決できます。 プロセスは通常簡単です。 あなたがしなければならないのは、設定インターフェースに向かい、除外または例外機能を探すことです。
ガイドが必要な場合は、次の手順に従って、ランチャーをWindowsセキュリティの除外として追加します。
- Windowsロゴキー+ Sキーボードショートカットを使用して検索ウィンドウを開きます。
- 「virus&threat」と入力し、Virus&ThreatProtectionの検索結果をクリックします。
- インターフェイスが表示されたら、下にスクロールして、[ウイルスと脅威の保護設定]セクションの[設定の管理]をクリックします。
- 次のページの[除外]セクションまでスクロールし、[除外を追加または削除]を選択します。
- [除外]で、[除外を追加]をクリックし、[フォルダ]オプションを選択します。
- ダイアログウィンドウで、ランチャーのインストールフォルダーに移動し、EXEアプリケーションをダブルクリックします。
- これで、除外リストに表示されます。
- Rockstar GamesLauncherがファイアウォールを通過できるようにする
ファイアウォールプログラムには、セキュリティの脅威と見なされるアプリケーションをブロックする責任もあります。 たとえば、ファイアウォールがRockstar Games Launcherをブロックしている場合、ファイアウォールはサーバーに接続してログインすることができません。
したがって、これを防ぐには、プログラムがファイアウォールを通過できるようにする必要があります。 Windows Defenderファイアウォールを使用している場合、これを行う方法は次のとおりです。
- Windowsロゴキー+ Sキーボードショートカットを使用して検索ウィンドウを開きます。
- 「ファイアウォールとネットワーク」と入力し、ファイアウォールとネットワーク保護の検索結果をクリックします。
- ウィンドウが開いたら、下部にある[ファイアウォールを通過するアプリを許可する]をクリックします。
- [許可されたアプリのコントロールパネル]ウィンドウが表示されます。
- 次に、[設定の変更]ボタンをクリックします。
- 「許可されたアプリと機能」リストに移動し、Rockstar Games Launcherのエントリまでスクロールして、その横にあるボックスをクリックします。
- [OK]をクリックします。
- リストにランチャーが見つからない場合は、自分で追加する必要があります。
- 次に、ダイアログウィンドウの右下隅に移動し、[別のアプリを許可]をクリックします。
- [アプリの追加]ウィンドウで、[参照]ボタンをクリックします。
- [参照]ウィンドウが表示されたら、Rockstar Games Launcherのインストールフォルダーに移動し、そのEXEファイルをダブルクリックします。
- [追加]ボタンをクリックして、[許可されたアプリ]ウィンドウのチェックボックスをオンにします。
アプリケーションの競合を確認する
次のトラブルシューティング方法では、アプリケーションの競合を探して解決します。 たとえば、Rockstar Games Launcherは、バックグラウンドプログラムまたはサービスと衝突しているため、問題が発生している可能性があります。
競合するアプリケーションを見つけて無効にする必要があります。 これを行うには、クリーンブートを実行する必要があります。つまり、スタートアップアプリケーションを無効にして、ランチャーが正常に開くかどうかを確認します。
すべてのスタートアッププログラムとサービスを無効にした後でランチャーが正常に機能する場合は、競合の原因となっている特定のプログラムを探す必要があります。
- まず、プログラムとサービスを無効にする方法を紹介します。 スタートアップアプリケーションから始めましょう。
- Windowsロゴキー+ Iキーボードショートカットを使用して、設定アプリを起動します。
- [設定]インターフェイスの左側のペインで[アプリ]をクリックし、[アプリ]ページの下部にある[スタートアップ]を選択します。
- 次に、それぞれの横にあるスイッチをオフにして、スタートアップアプリを無効にします。
- 次はスタートアップサービスです:
- Windowsロゴキーを押したまま、すぐにSキーボードボタンをタップします。
- 検索ウィンドウに「システム構成」と入力し、[システム構成]をクリックします。
- [システム構成]ダイアログが表示されたら、[サービス]タブに移動します。
- [すべてのMicrosoftサービスを非表示にする]をオンにして、[すべて無効にする]をクリックします。
- [適用]と[OK]をクリックします。
- 次に、PCを再起動して、Rockstar GamesLauncherを実行します。
ランチャーが正常に開いた場合は、どのスタートアップサービスまたはプログラムが原因であるかを確認する必要があります。 これを行うには、ランチャーが機能しなくなるまで、無効にしたサービスとアプリケーションを次々にアクティブ化する必要があります。 各サービスまたはプログラムを有効にした後、必ずコンピューターを再起動してランチャーを実行してください。
結論
これが、Windows11でRockstarGames Launcherが応答しない場合のトラブルシューティング方法です。これらの方法を適用してもランチャーが開かない場合は、インストールファイルが破損している可能性があります。 この場合、プログラムをアンインストールしてから再インストールしてください。
以下のコメントセクションにアクセスして、Rockstar GamesLauncherの問題をどのように解決したかをお知らせください。
