Rockstar GamesLauncherがWindows10で動作しない問題を修正するにはどうすればよいですか?
公開: 2021-11-24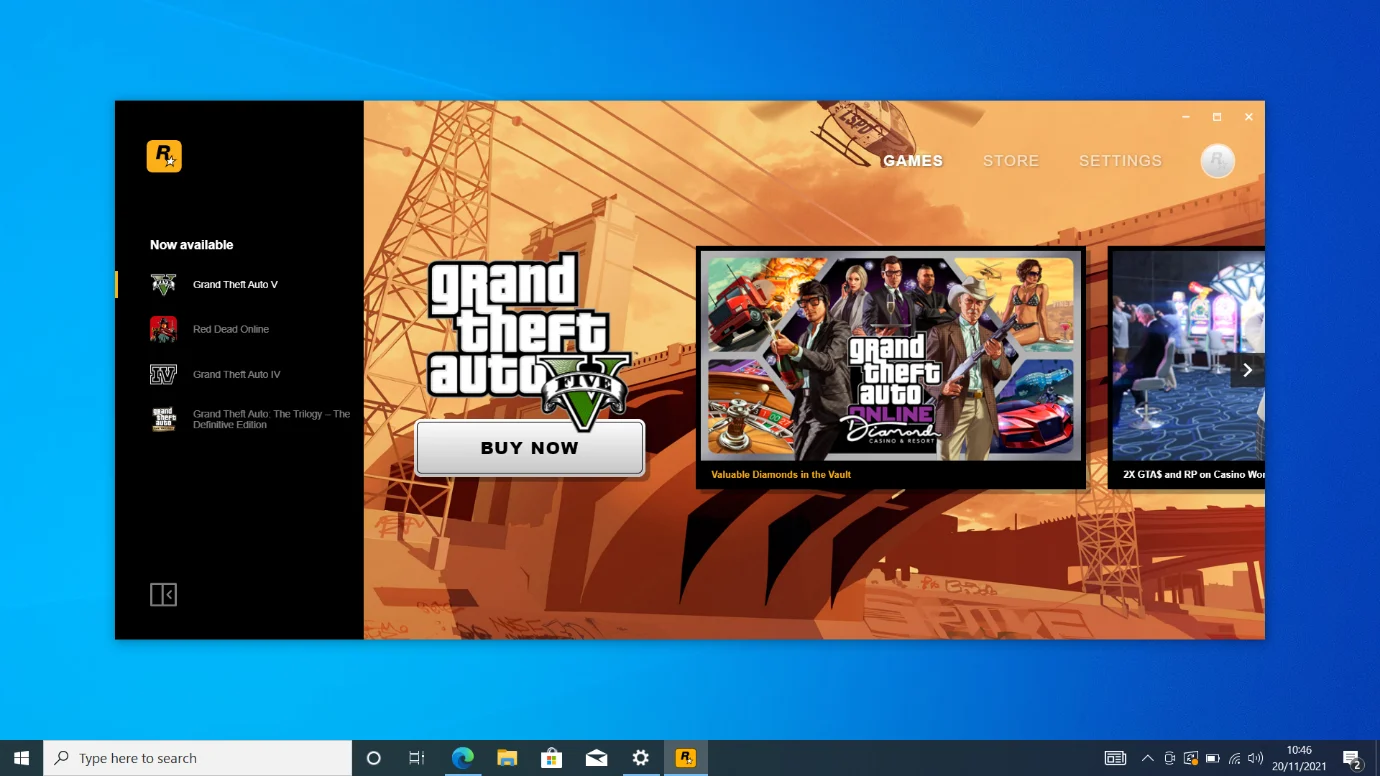
Rockstarによるランチャーの発表は、すでに飽和状態にあるゲームランチャー市場を考えると、ゲーマーにはうまくいきませんでした。 Steam、Epic Games、Originなどに別のランチャーを追加するという見通しは疲れ果てているように見えました。 しかし、ゲーム開発者は、Red Dead Redemption 2をPCに移植することでそれを補いました。これは、待望され、求められていた動きです。
しかし、GTAトリロジーの発売が問題でいっぱいになり、ロックスターゲームスランチャーが問題を示し始めたときに、フラストレーションが戻ってきました。
Rockstar Games Launcherの問題が発生している場合は、この記事でWindows10で問題を修正する方法を説明します。
Rockstar Games Launcherが2021年に機能しないのはなぜですか?
システムにはさまざまな構成が付属しているため、問題はさまざまなPCの問題の結果である可能性があります。 ただし、考えられる原因は特定のグリッチに絞り込まれています。
GPUが古くなっているか故障している可能性があり、オペレーティングシステムに重要な更新がない可能性があり、ランチャーが特定の高度なシステムリソースにアクセスする必要がある可能性があります。
その他の問題には、DNSキャッシュとDNSサーバーの障害、アプリケーションの競合、ウイルス対策の干渉などがあります。
これらの問題を修正し、ランチャーを再び機能させる方法を説明します。
Rockstar GamesLauncherがWindows10で機能しない問題を修正する方法
プログラムに影響を与える根本的な不具合を解決すると、ランチャーは正しく機能するはずです。 したがって、以下の手順に従って、ランチャーの起動の問題の考えられる原因を修正してください。
ランチャーがまだ実行されていないことを確認します
ランチャーは現在バックグラウンドで実行されているが、タスクバーに表示されていない可能性があります。 これは、起動時に起動するように構成されている場合に当てはまります。 そのため、タスクマネージャに移動して、タスクマネージャを完全に閉じて、再起動する必要があります。
Ctrl、Shift、およびEscキーボードボタンを同時に押して、タスクマネージャーを開きます。 プログラムが表示されたら、[プロセス]タブに移動します(タブが表示されない場合は、[詳細]をクリックします)。 次に、ランチャーを見つけてクリックし、[タスクの終了]を選択します。
その後、プログラムを再起動します。
今後これを防ぎたい場合は、起動時にランチャーが自動的に開かないようにしてください。
方法は次のとおりです。
Rockstar Games Launcherを開き、右上隅にある[設定]をクリックします。
![Rockstar Games Launcherを開き、[設定]をクリックします](/uploads/article/2778/UA4UDhcW8SkKJqVq.jpg)
[設定]ページが開いたら、[コンピューターの起動時に読み込む]チェックボックスをオフにします。
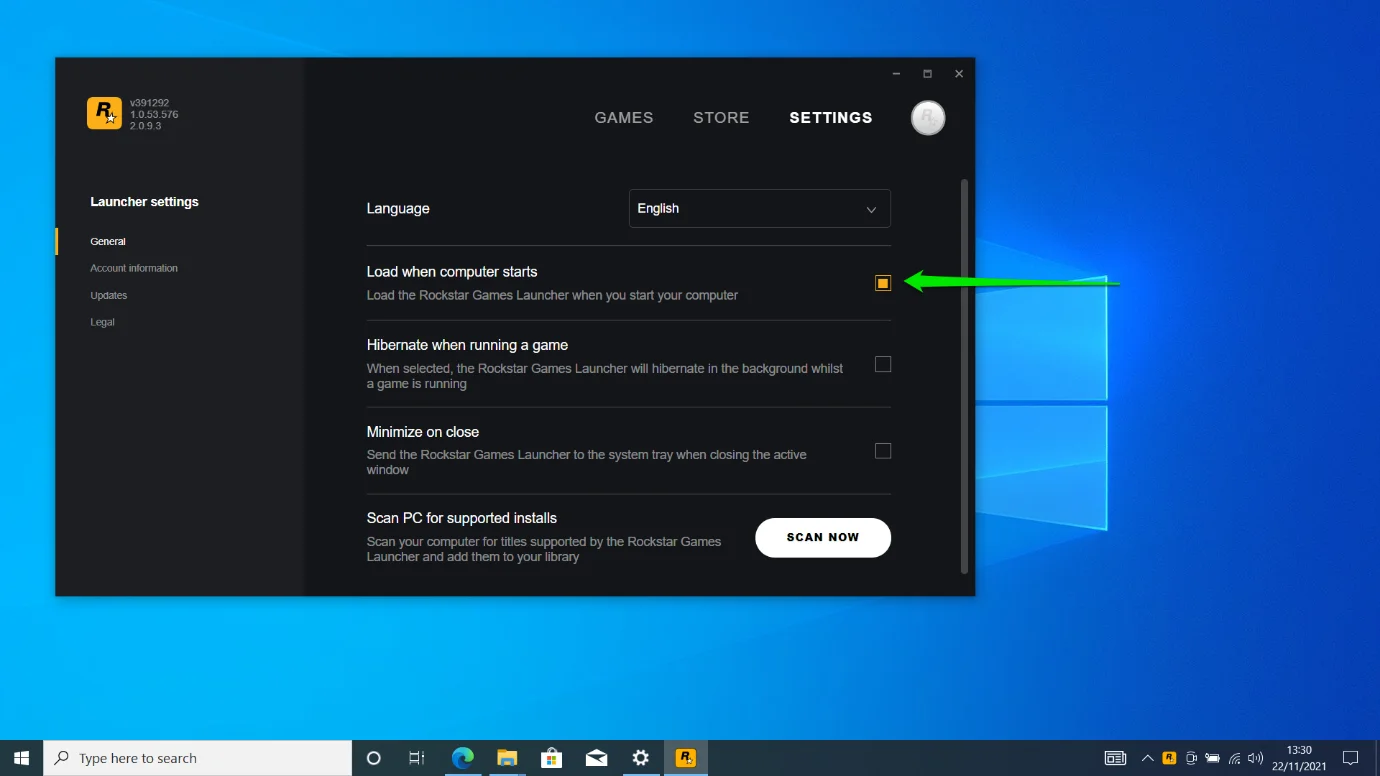
ランチャーを管理者モードで開きます
管理者権限がないと、ほとんどのアプリケーションは、実行する必要のあるシステムリソースにアクセスできません。 これが、ランチャーが起動しない理由である可能性があります。 したがって、プログラムの互換性設定に移動し、起動するたびに管理者権限で実行できるようにします。
次の手順を実行します:
- スタートメニューを開き、Rockstar Games Launcherを検索して、右クリックします。
- [その他]> [ファイルの場所を開く]をクリックします。
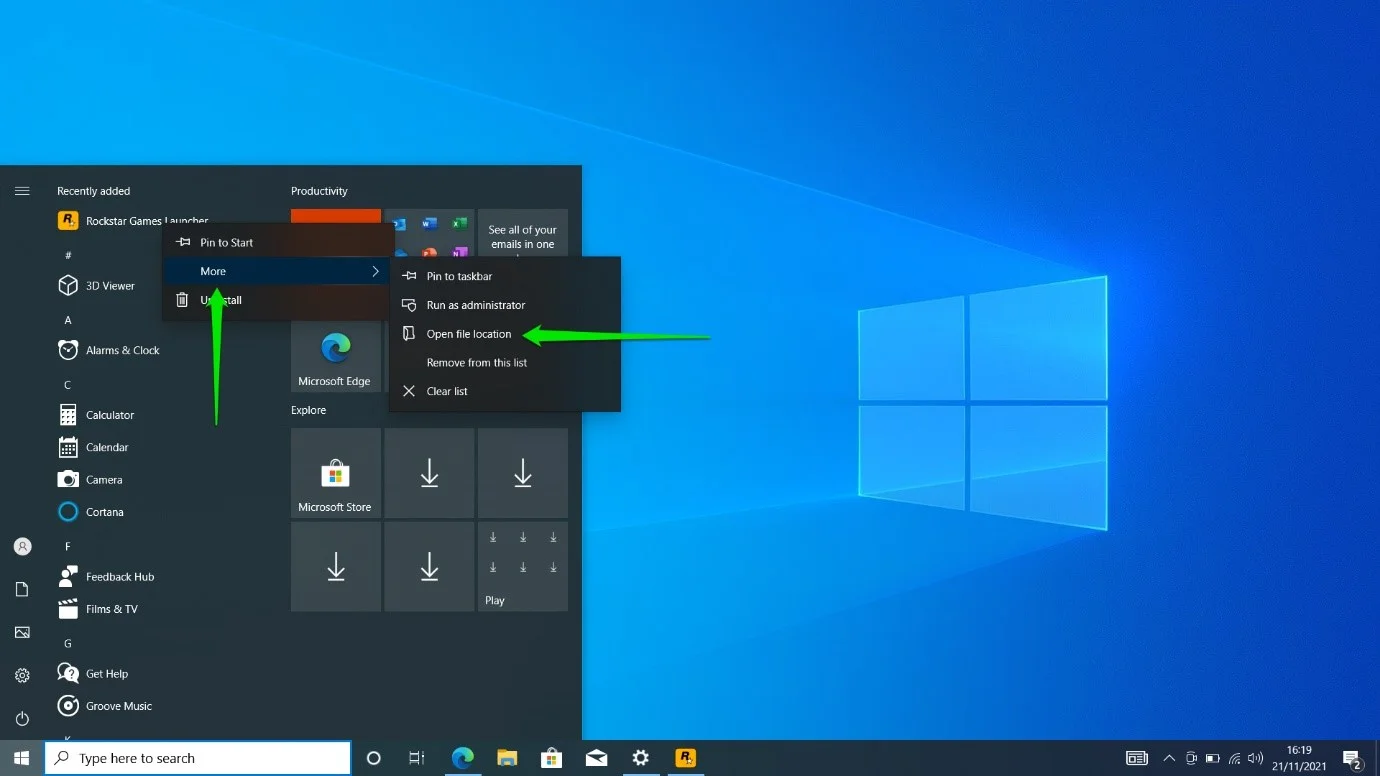
- Rockstar Games Launcherの[スタート]メニューのショートカットが[ファイルエクスプローラー]ウィンドウに表示されたら、それを右クリックして、コンテキストメニューの[ファイルの場所を開く]を選択します。
![コンテキストメニューで[ファイルの場所を開く]を選択します](/uploads/article/2778/OVUqx7Z2kWZ3CZF6.png)
- 次に、LauncherPatcherアプリケーションを右クリックして、[プロパティ]を選択します。
![LauncherPatcherアプリケーションを右クリックして、[プロパティ]を選択します](/uploads/article/2778/XS4hpgpHt20AhKuf.png)
- LauncherPatcherのプロパティダイアログが開いたら、[互換性]タブに切り替えます。
- [設定]セクションに移動し、[このプログラムを管理者として実行する]ボックスにマークを付けます。
- [適用]と[OK]をクリックします。
![5. LauncherPatcherのプロパティダイアログが開いたら、[互換性]タブに切り替えます](/uploads/article/2778/wIBNbcDnCDZVO8gX.png)
- ランチャーが機能するかどうかを確認します。
グラフィックカードを更新する
すべてのゲーム開発者は、グラフィックカードとそのドライバの重要性を常に強調します。 ゲームのパフォーマンスを損なうだけでなく、デバイスとドライバーを間違えると、プログラムの実行が妨げられる可能性があります。 したがって、古いGPUドライバーをまだ実行している場合は、問題の原因を説明できる可能性があります。
その後、ドライバーを更新し、ランチャーが正しく動作するかどうかを確認します。 現在、ドライバーを更新するさまざまな方法があります。 たとえば、Windows Updateクライアントを使用したり、カードの製造元のWebサイトからドライバーをダウンロードしたり、専用のソフトウェアを使用してドライバーを自動的に更新したりできます。
WindowsUpdateから始めましょう。
- [スタート]メニューを開き、[設定]アプリケーションをクリックします。
- [設定]ホームページの下部にある[更新とセキュリティ]アイコンをクリックします。
![[設定]ホームページの下部にある[更新とセキュリティ]アイコンをクリックします](/uploads/article/2778/HztvmwegOv3zTu9W.png)
- Windows Updateインターフェイスが表示されたら、[オプションの更新プログラムの表示]をクリックします。
![[オプションの更新を表示]をクリックします](/uploads/article/2778/ywWemFQQnJ3QjNj9.png)
- [オプションの更新]ページが表示されたら、[ドライバーの更新]セクションを展開し、ドライバーを確認します。
![[オプションの更新]ページが表示されたら、[ドライバーの更新]セクションを展開し、ドライバーを確認します](/uploads/article/2778/oh8FVAfU5iEf41VP.png)
- 最新のドライバがセクションの下に表示されている場合は、そのチェックボックスをオンにして、[ダウンロードしてインストール]をクリックします。
- また、Microsoftが現在直面している問題を引き起こす可能性のあるものを含め、一般的なPCの不具合を修正するためにそれらをリリースするときに、システムの他のアップデートをダウンロードすることも賢明です。
NVIDIAカードを使用している場合は、以下の手順に従ってドライバーを手動で更新してください。
- NVIDIAのWebサイトにアクセスしてください。
- 次に、グラフィックカードのモデルを入力し、Windows 10を選択します。正しいアーキテクチャ(32ビットまたは64ビット)を選択することを忘れないでください。
注: GeForceRTXシリーズとNVIDIARTX / Quadroシリーズは異なります。
- [検索]ボタンをクリックします。
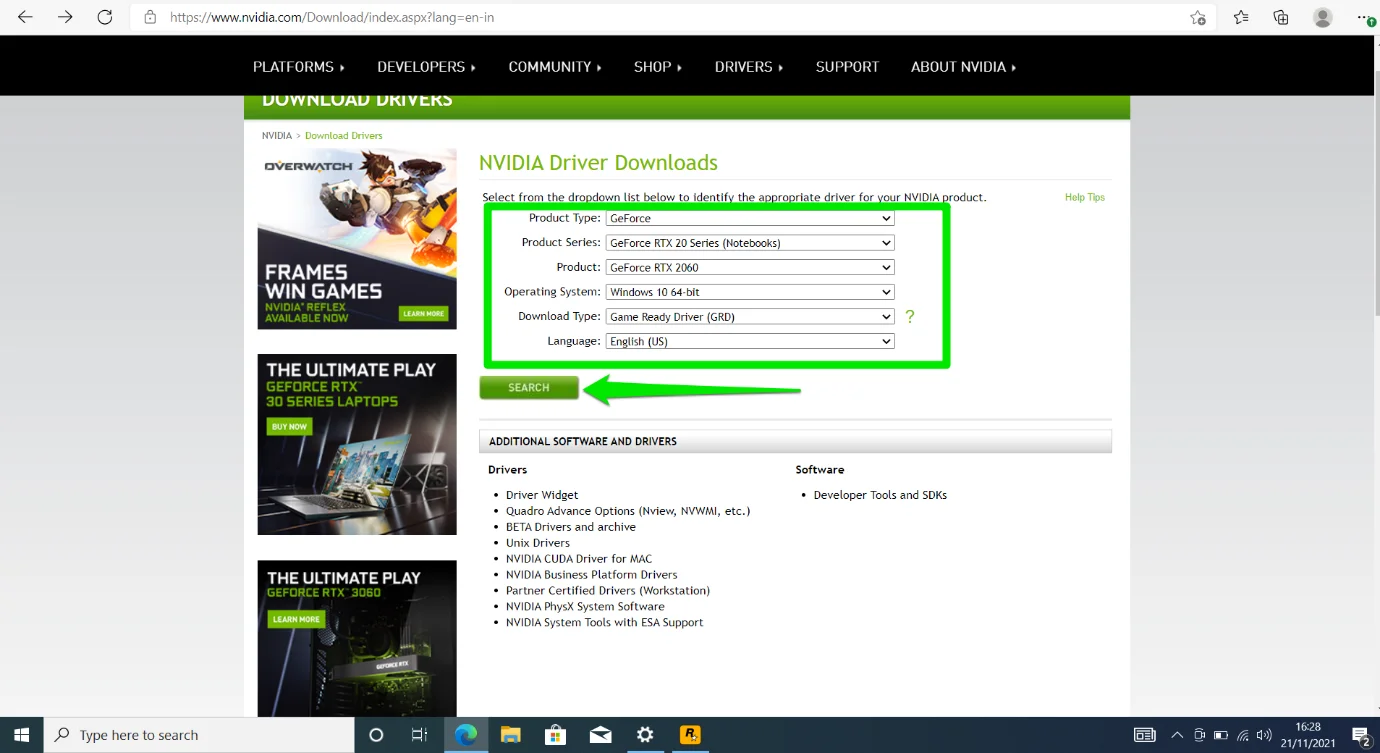
- ドライバーが表示されたら、[ダウンロード]を選択します。
![ドライバーが表示されたら、[ダウンロード]を選択します](/uploads/article/2778/5EWtxbalKyGv0mSG.png)
- ファイルをダウンロードしたら、実行します。
- インストーラーがドライバーを更新している間、GeForceExperienceをセットアップできるようにすることができます。
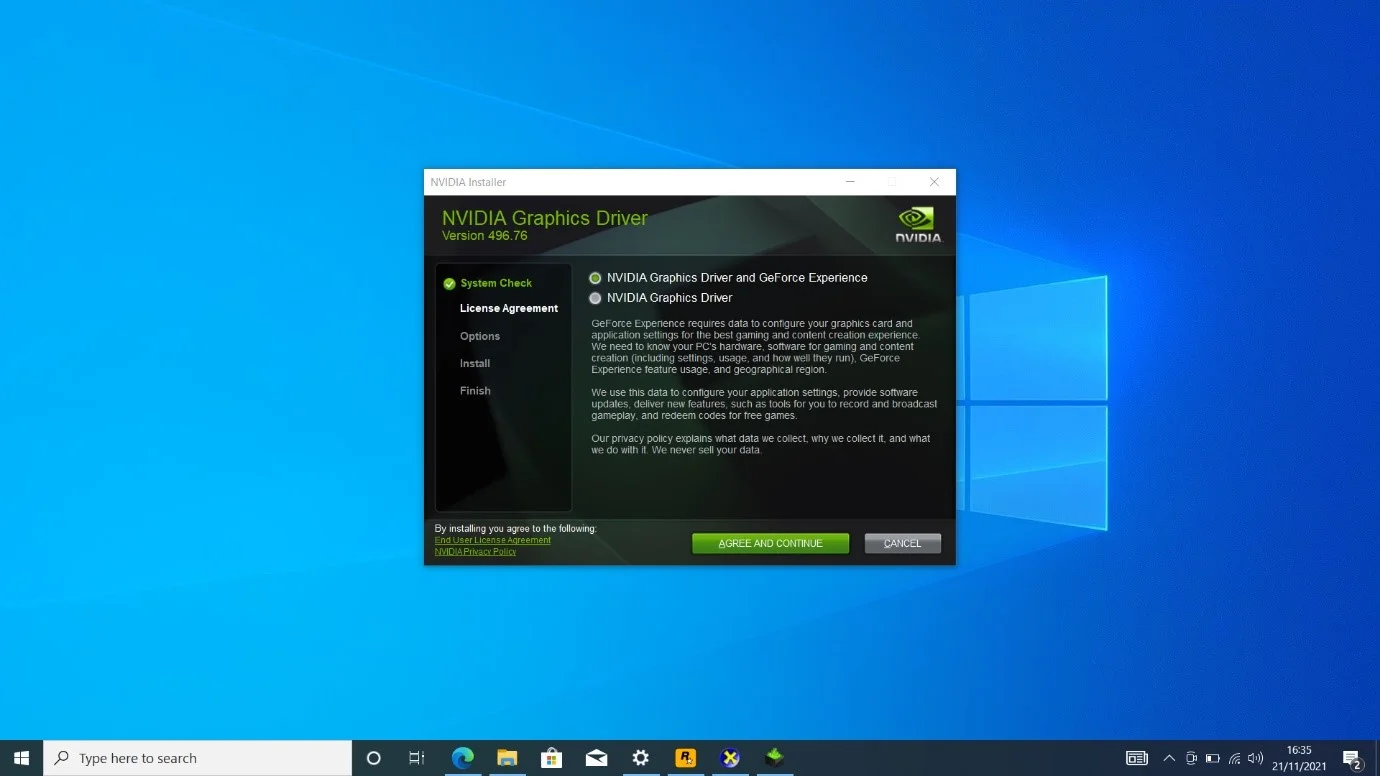
- インストールが完了したらPCを再起動し、ランチャーが正しく機能するかどうかを確認します。
AMDグラフィックカードを使用している場合、ドライバを手動で更新する方法は次のとおりです。
- AMDドライバーとサポートのページに移動します。
- [今すぐダウンロード]ボタンをクリックして、AMDドライバーインストーラーをダウンロードしてインストールします。
![[今すぐダウンロード]ボタンをクリックして、AMDドライバーインストーラーをダウンロードしてインストールします](/uploads/article/2778/vQd6InrTC8usAqot.png)
- プログラムをインストールすると、グラフィックカードと現在のドライバが自動的に検出されます。 アップデートがある場合は、自動的にダウンロードしてインストールするのに役立ちます。
AMD Radeon設定プログラムを使用して、ドライバー情報を確認し、最新のドライバーをインストールすることもできます。 デスクトップを右クリックして、AMDRadeon設定を選択します。 次に、Radeon設定プログラムの左下隅にある[更新]ボタンをクリックします。 次のページで、[更新の確認]をクリックします。 [新しい推奨]オプションに移動し、[エクスプレスインストール]を選択します。
ドライバーを自動的に更新する
さまざまなプロセスを経てさまざまなデバイスドライバーをダウンロードしてインストールする代わりに、すべてを1か所から実行できます。 Auslogics Driver Updaterのようなプログラムを使用すると、古いドライバーを簡単にスキャンして自動的に更新できます。

DriverUpdaterでPCの問題を解決する
不安定なPCのパフォーマンスは、多くの場合、古いドライバーや破損したドライバーが原因で発生します。 Auslogics Driver Updaterはドライバーの問題を診断し、古いドライバーを一度にまたは一度に1つずつ更新して、PCをよりスムーズに実行できるようにします。
このように、更新を探す前に、古いドライバーが問題を引き起こすのを待つ必要はありません。 代わりに、ドライバーを時々スキャンし、更新が利用可能になったときに通知するようにプログラムを構成できます。
プログラムのダウンロードページに移動し、[ダウンロード]をクリックします。 次に、ブラウザがインストーラーをダウンロードした後にインストーラーを開き、インストールウィンドウで設定を選択し、[クリックしてインストールして更新を確認する]ボタンをクリックします。
インストールが完了すると、ツールが自動的に起動してドライバをチェックします。 スキャン結果ページの古いドライバの中にグラフィックカードドライバが表示されます。 [更新]ボタンをクリックして、更新をダウンロードしてインストールします。 プログラムのフルバージョンでは、複数のアップデートを同時にダウンロードしてインストールできます。
DNSキャッシュをフラッシュする
PC上のゲームは、ソーシャルクラブアカウントに関連付けられています。 その結果、Rockstar Games Launcherは、ゲームにアクセスするためにアカウントにログインする必要があります。 これは、プログラムが機能するためにインターネット接続が機能している必要があることを意味します。 そうしないと、ゲームにアクセスできず、プログラムに「接続を確立できませんでした」というメッセージが表示されます。
この問題の主な原因の1つは、問題のあるDNSキャッシュです。 キャッシュは、コンピューターが定期的に接続するWebサイトおよびサーバーのドメインネームサーバー情報を保存します。 このようにして、DNSサーバーを介してDNSクエリを解決するために必要な時間を節約できます。 キャッシュ内の情報が古くなったり、キャッシュが破損したりする場合があります。

問題を解決するには、キャッシュをフラッシュし、最新の情報を使用してシステムに強制的に再構築させる必要があります。 次の手順を実行します:
- Windowsロゴキーを長押ししてから、キーボードのRキーを押します。
- [ファイル名を指定して実行]ダイアログボックスで、「CMD」と入力します。
- ここで、CtrlキーとShiftキーを押しながら、Enterキーを押します。
キーボードショートカットは、管理者としてコマンドプロンプトを実行するのに役立ちます。
- UACセキュリティウィンドウで[はい]をクリックします。
- ここで、コマンドプロンプトウィンドウが管理者モードで開いたら、「ipconfig / flushdns」と入力します。
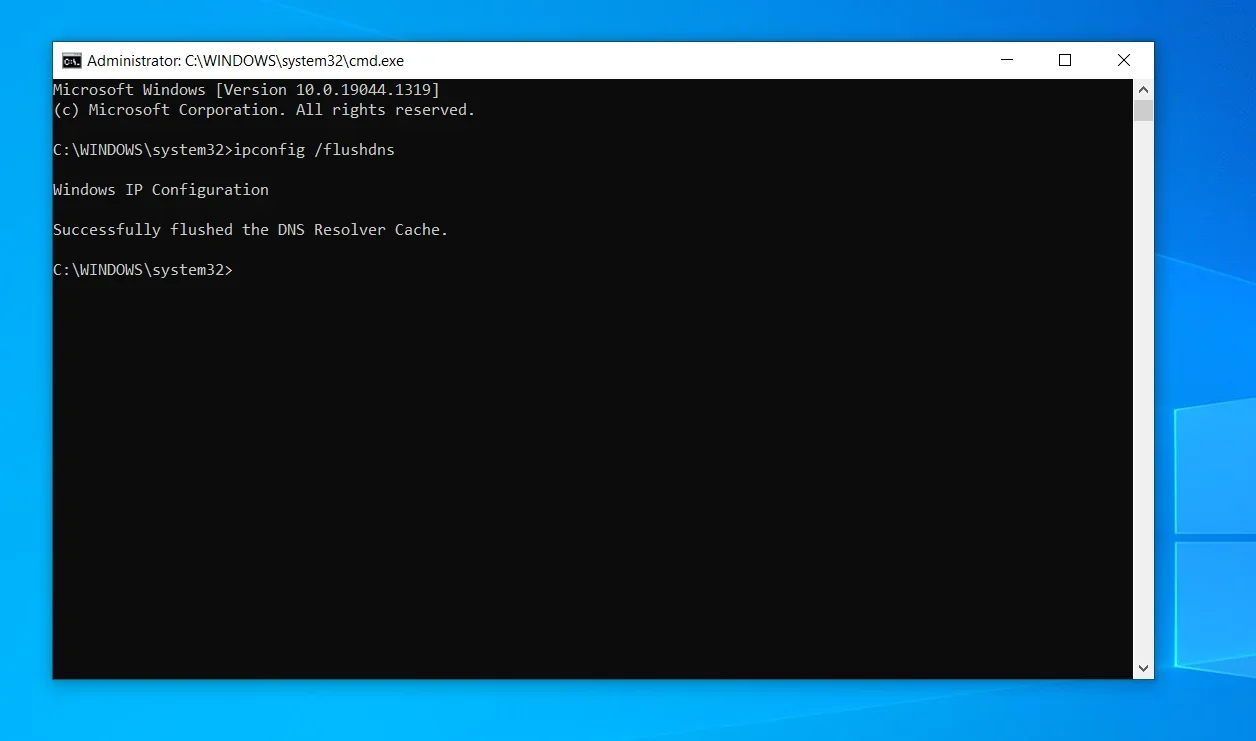
- ランチャーを実行し、問題を確認します。
DNSサーバーを変更する
DNSサーバーは、接続の問題のもう1つの原因です。 彼らはあなたのコンピュータが接続を確立するのに必要なIPアドレスにURLを一致させる責任があります。 通常、ISPが提供するデフォルトのDNSサーバーは一貫して配信されません。 これにより、接続の問題が発生し、Rockstar GamesLauncherが正しく開かなくなる可能性があります。
この場合、より信頼性の高いDNSサーバーを使用すると問題が解決します。 GoogleのパブリックDNSサーバーを使用することをお勧めします。 次の手順を実行します:
- Windowsロゴキーを長押ししてから、キーボードのRキーを押します。
- [ファイル名を指定して実行]ダイアログボックスで、「コントロールパネル」と入力し、[キーボードの入力]ボタンを押します。
- [ネットワークとインターネット]の下の[ネットワークステータスとタスクの表示]をクリックして、ネットワークと共有センターを開きます。
![[ネットワークとインターネット]の下の[ネットワークステータスとタスクの表示]をクリックして、ネットワークと共有センターを開きます](/uploads/article/2778/cNobpgQNEMeAoGGr.png)
- ネットワークと共有センターの左側に移動し、[アダプター設定の変更]をクリックします。
![ネットワークと共有センターの左側に移動し、[アダプター設定の変更]をクリックします](/uploads/article/2778/sLKHQr9kbXg0qJfn.png)
- ネットワークカードを右クリックし、[プロパティ]をクリックします。 Wi-Fi、イーサネット、Bluetoothのいずれのカードでも、インターネット接続に使用できるカードを選択する必要があることに注意してください。 複数を使用する場合は、それらすべてに対してこのアクションを実行するようにしてください。
![ネットワークカードを右クリックし、[プロパティ]をクリックします](/uploads/article/2778/nEaDfDRnpe2zKaqg.png)
- [プロパティ]ウィンドウが表示されたら、[インターネットプロトコルバージョン4(TCP / IP 4)]まで下にスクロールして、クリックします。
- [プロパティ]ボタンをクリックします。
![[プロパティ]ボタンをクリックします](/uploads/article/2778/3sfOmd7SnzEVEW1n.png)
- 次のウィンドウが開いたら、「次のDNSサーバーアドレスを使用する」をクリックします。
[優先DNSサーバー]の横に「8.8.8.8」と入力します。
[代替DNSサーバー]の横に「8.8.4.4」と入力します。
- [OK]ボタンをクリックして、Rockstar GamesLauncherを開きます。
![[OK]ボタンをクリックして、Rockstar GamesLauncherを開きます](/uploads/article/2778/IsUitZaJ7oOF4b6M.png)
- IPv6を使用している場合は、カードの[プロパティ]ダイアログの[ネットワーク]タブで[インターネットプロトコルバージョン6(TCP / IPv6)]をクリックします。
- [プロパティ]を選択し、[次のDNSサーバーアドレスを使用する]をクリックして、次のように入力します。
DNSサーバー:2001:4860:4860 :: 8888
代替DNSサーバー:2001:4860:4860 :: 8844
- [OK]をクリックして、問題を確認します。
Rockstar GamesLauncherをアンチウイルスプログラムの除外に追加する
ウイルス対策プログラムがランチャーをセキュリティ上の脅威と間違えているため、ランチャーの実行を妨げている可能性があります。 残念ながら、これはセキュリティプログラムが最新でない場合によく発生します。
これが再発しないようにするには、セキュリティプログラムの除外としてランチャーを追加します。 最新バージョンのアンチウイルスをインストールすることから始めた方がよいでしょう。 Windowsセキュリティを使用している場合は、Windows Updateにアクセスして、PCの最新の更新プログラムをインストールしてください。
次に、次の手順に従って、ランチャーをWindowsセキュリティの除外として追加します。
- タスクバーの右側に移動し、日付と時刻の表示の横にある[非表示のアイコンを表示する]矢印をクリックします。
- システムトレイの白いシールドをクリックして、Windowsセキュリティを開きます。
- Windowsセキュリティが表示されたら、[ウイルスと脅威の保護]ラベルをクリックします。
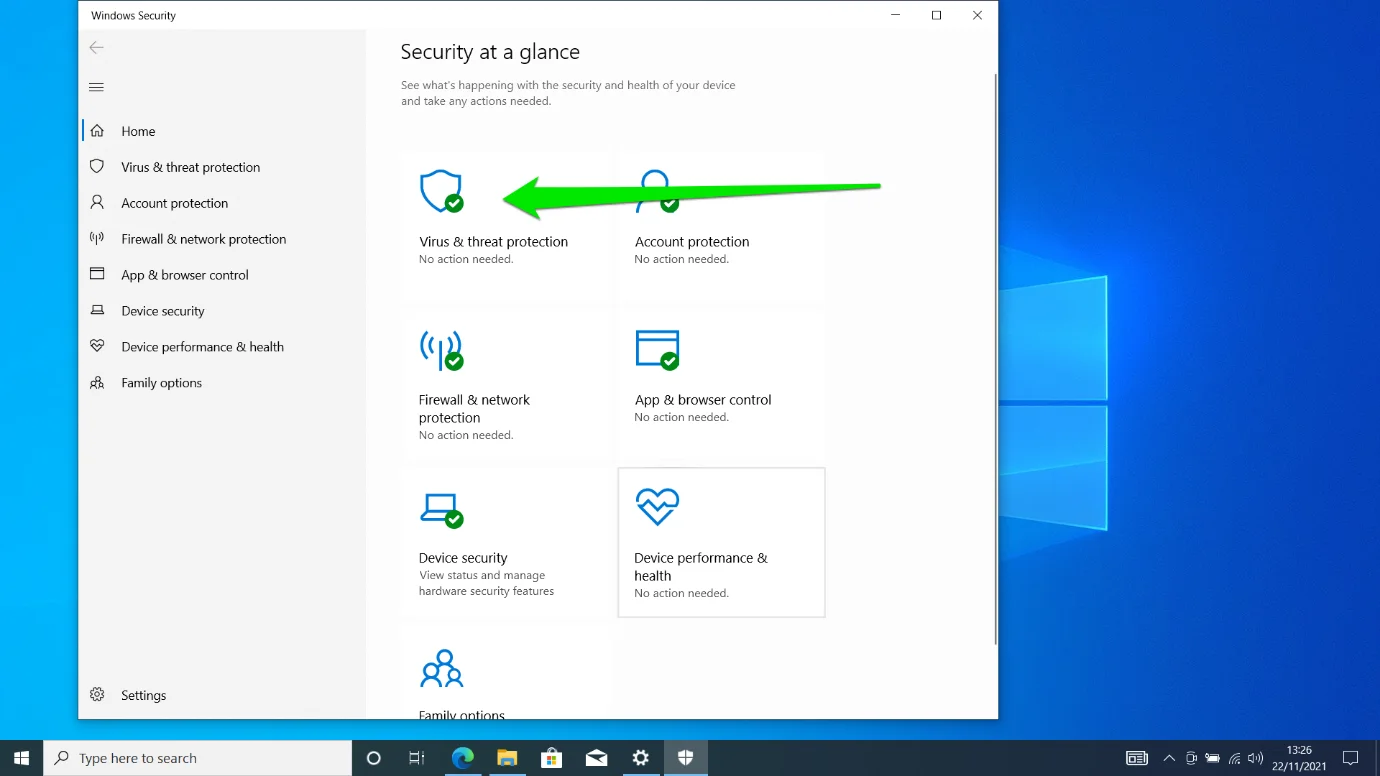
- 次に、下にスクロールして、[ウイルスと脅威の保護設定]のすぐ下にある[設定の管理]をクリックします。
- [設定]インターフェイスが開いたら、[除外]セクションに移動し、[除外を追加または削除]を選択します。
![設定インターフェイスが開いたら、[除外]セクションに移動し、[除外を追加または削除]を選択します](/uploads/article/2778/i49knRelL8EzpllP.png)
- 次に、「除外を追加」をクリックして、「フォルダ」を選択します。
![[設定]インターフェイスが開いたら、[除外]セクションに移動し、[除外を追加または削除]を選択します。](/uploads/article/2778/mFax7OfjLAKyMXfj.png)
- ダイアログウィンドウが開いたら、Rockstar GamesLauncherのインストールフォルダーに移動して選択します。
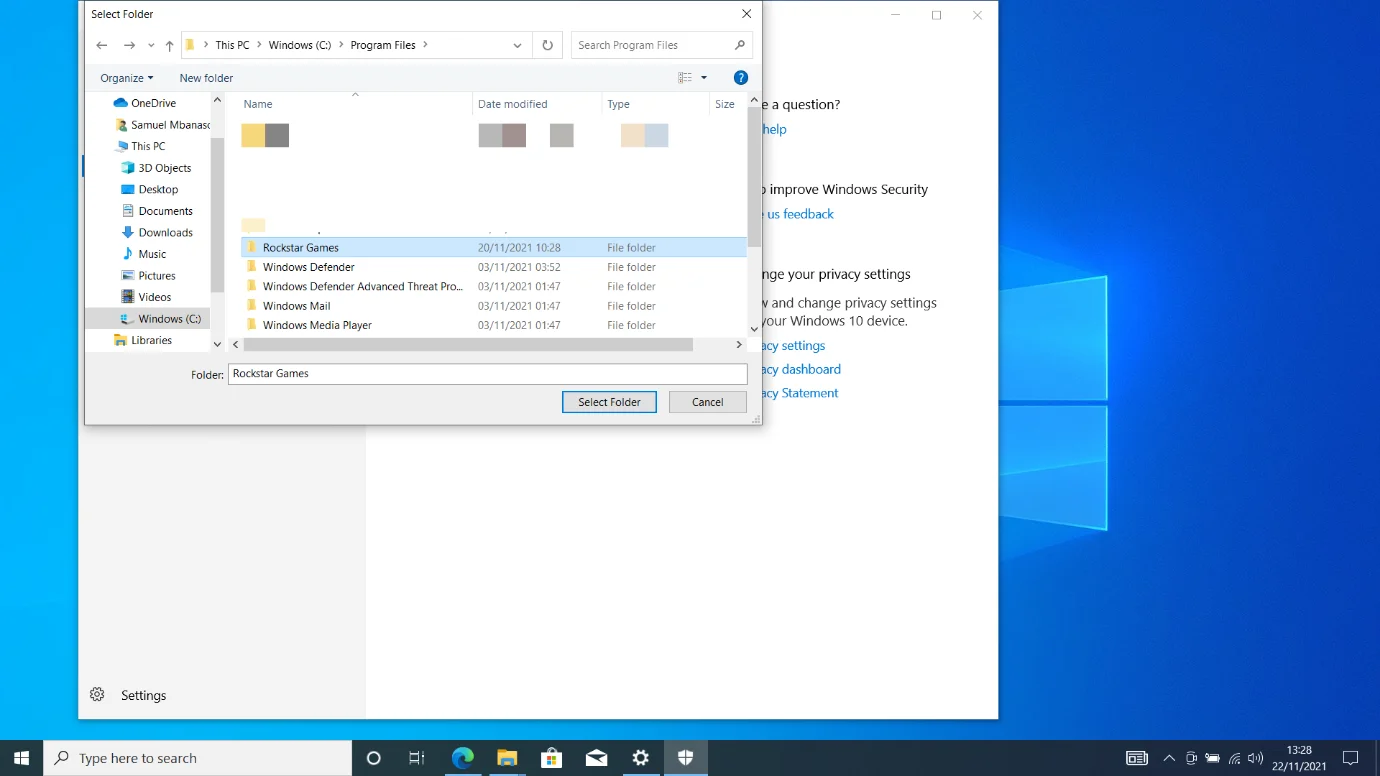
- ランチャーを開いて、機能するかどうかを確認します。
ランチャーがファイアウォールを通過できるようにする
ファイアウォールは、Rockstar GamesLauncherを誤ってブロックしている可能性のある別のセキュリティプログラムです。 この特定の問題を修正するには、ランチャーがファイアウォールを通過できるようにする必要があります。
Windows Defender Firewallプログラムを使用する場合は、次の手順に従ってください。
- タスクバーの右側に移動し、日付と時刻の表示の横にある[非表示のアイコンを表示する]矢印をクリックします。
- システムトレイの白いシールドをクリックして、Windowsセキュリティを開きます。
- Windowsセキュリティが表示されたら、[ファイアウォールとネットワーク保護]ラベルをクリックします。
- 「ファイアウォールを通過するアプリを許可する」をクリックします。
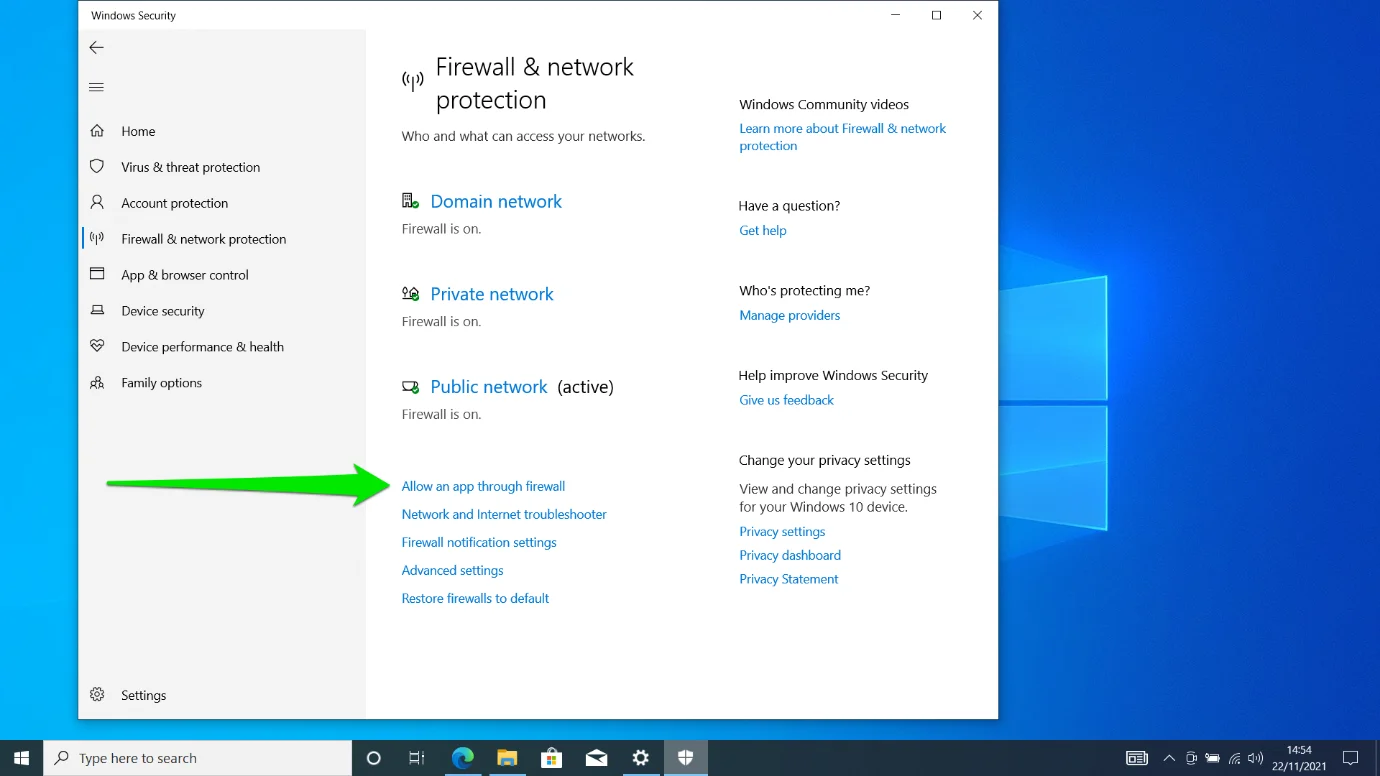
- [許可されたアプリのコントロールパネル]ウィンドウがポップアップ表示されます。
- [設定の変更]をクリックします。
![[設定の変更]をクリックします](/uploads/article/2778/zyxaqzuO9reyVFsn.png)
- 「許可されているアプリと機能」リストに移動し、Rockstar GamesLauncherの横にあるチェックボックスをオンにします。
- [OK]を選択します。
- プログラムがリストにない場合は、手動で追加する必要があります。
- [別のアプリを許可]をクリックします。
- 「アプリの追加」ウィンドウの「参照」ボタンをクリックします。
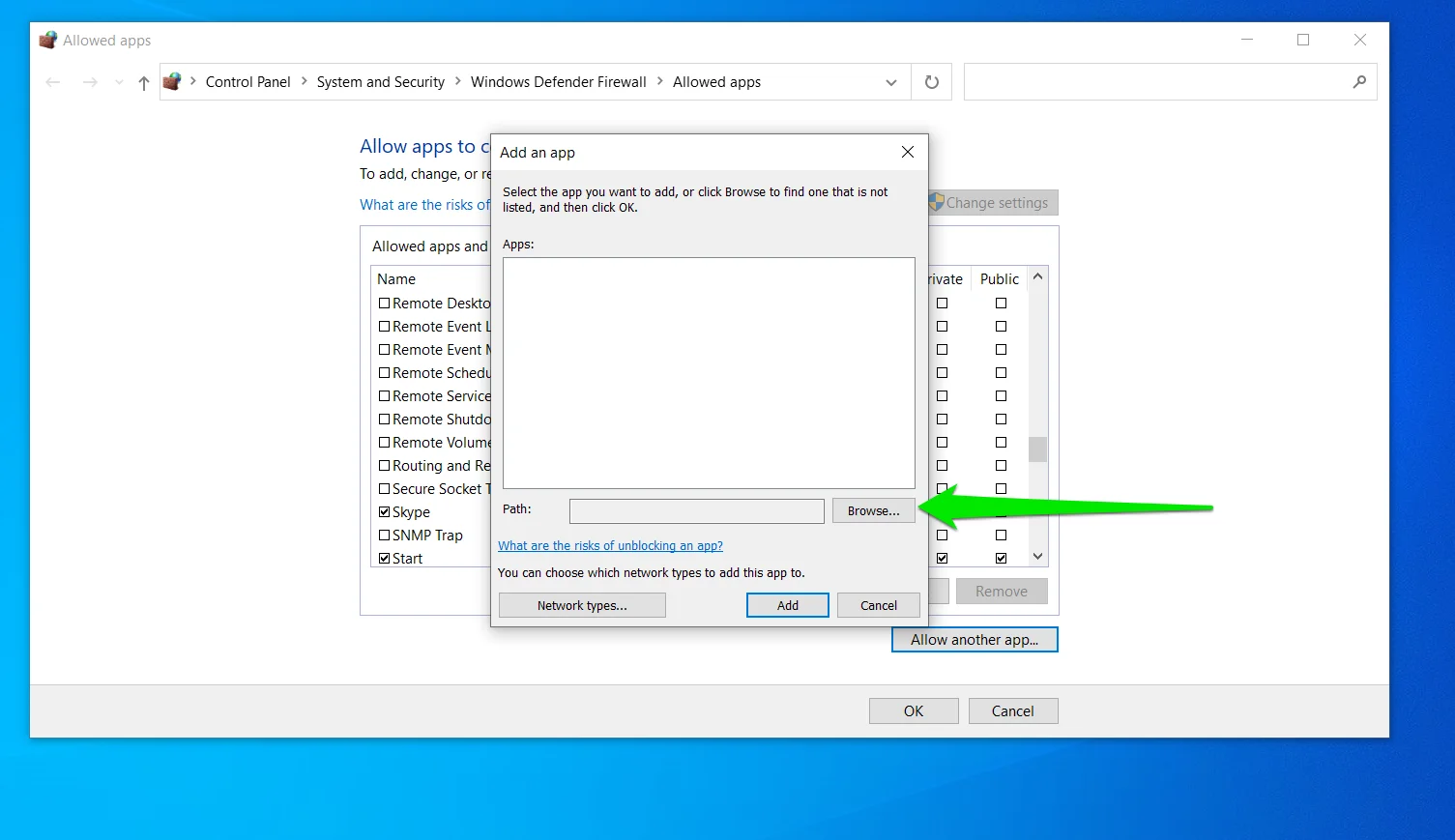
- Rockstar Games Launcherのインストール場所を参照し、アプリをダブルクリックします。
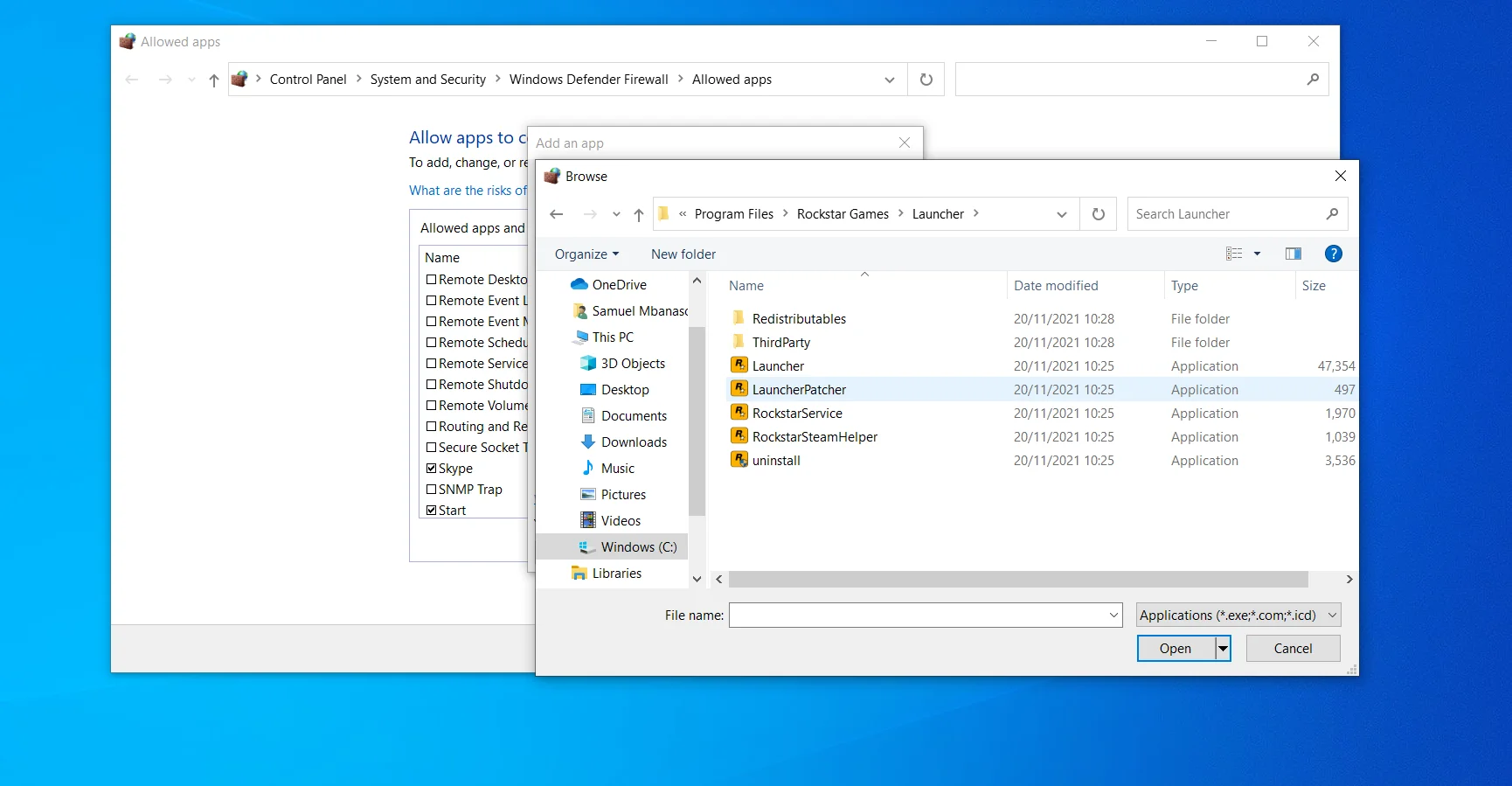
- [追加]ボタンをクリックします。
![[追加]ボタンをクリックします](/uploads/article/2778/ogBUTZJzP5oumRV9.png)
クリーンブートを実行する
クリーンブートを実行すると、ランチャーの実行を妨げている可能性のあるアプリの競合を解決できます。 このプロセスには、起動時に実行されるアプリを無効にすることが含まれます。 それらを無効にした後、ランチャーを実行して、正しく開くかどうかを確認する必要があります。
プログラムが問題なく実行された場合、次のステップは競合するアプリを見つけることです。 プロセスは長くなる可能性がありますが、それは非常に簡単です。 私たちはあなたのためにそれを分解し、それを素早くする方法をあなたに示します。
まず、スタートアッププログラムを無効にすることから始めます。
- [スタート]メニューを開き、[設定]アイコンをクリックします。
- プログラムが開いたら、アプリアイコンに移動してクリックします。
- 次に、設定インターフェイスの左側に移動し、[スタートアップ]を選択します。
- 次に、すべてのスタートアップアプリケーションのスイッチをオフにします。
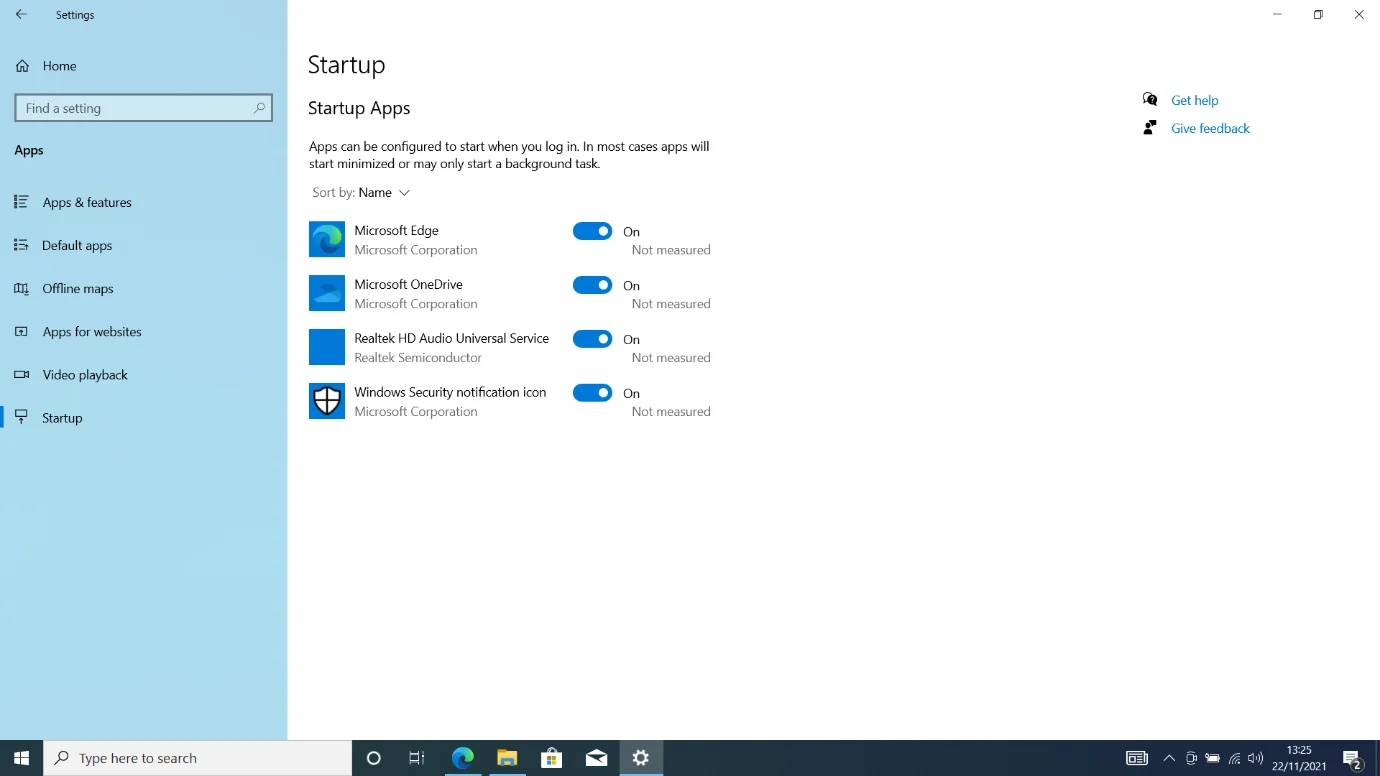
次に、[システム構成]ダイアログウィンドウでスタートアップサービスを無効にします。
- Windowsロゴキーを押したまま、すぐにRキーボードボタンをタップします。
- Runが表示されたら、「msconfig」と入力してEnterボタンを押します。
- [システム構成]ウィンドウが表示されたら、[サービス]タブに移動します。
- Microsoftアプリを非表示にするチェックボックスをオンにして、[すべて無効にする]をクリックします。
- [適用]をクリックして、[OK]を選択します。
![[システム構成]ダイアログウィンドウでスタートアップサービスを無効にする](/uploads/article/2778/pl394RkVaZaZJovz.png)
次に、PCを再起動して、Rockstar GamesLauncherを実行します。
ランチャーが正しく機能する場合は、問題の原因となっているスタートアップサービスまたはプログラムを特定する必要があります。 これを行うには、無効にしたプログラムとアプリケーションを再度有効にしてから、次々に無効にして、競合の原因となっているものを確認します。
このプロセスに従って、競合するアプリを見つけることもできます。
- [システム構成]ウィンドウを起動し、[サービス]タブに移動します。
- スタートアップサービスの半分を上から確認し、[すべて無効にする]をクリックします。
- システムを再起動し、アプリを起動します。
- ランチャーが正しく開いた場合は、無効にしたサービスの1つが原因であることを意味します。 この場合、ランチャーが再び機能しなくなるまで、無効にしたサービスを次々に有効にするだけです。
- ただし、ランチャーが開かない場合は、残りの半分のサービスを無効にして、問題を確認してください。
結論
これが、Rockstar GamesLauncherが応答しないトラブルシューティングの方法です。 これらの修正を適用してもプログラムが開かない場合は、再インストールしてください。 この場合、インストールファイルの一部が破損している可能性があります。 問題についてご不明な点がございましたら、お気軽にお問い合わせください。
