ロケットリーグコントローラーがWindows10で機能しない問題を修正
公開: 2022-06-17
ロケットリーグは、PlayStationユーザー、Microsoft Windows、Xbox、およびNintendoSwitchユーザーにとって有名なサッカーゲームです。 このスポーツベースのビデオゲームは、その強力な3Dゲーム体験のために魅力的です。 チームを組む必要のあるマルチプレイヤーゲームです。 他のサッカーゲームと同じように、他のチームとの得点も含まれます。 最近、ゲームのユーザーは、ロケットリーグがコントローラーを認識しないなどの問題を報告しています。 あなたが同じ問題を扱っている人で、ロケットリーグのコントローラーが機能しないのを修正する方法を探しているなら、あなたは正しい場所にいます。 ロケットリーグ問題のいくつかの理由と方法を調べてみましょう。

コンテンツ
- Windows10でロケットリーグコントローラーが機能しない問題を修正する方法
- 方法1:PS4ドライバーを正しくインストールする
- 方法2:ヘッドフォンのプラグを抜く
- 方法3:全体像の設定を変更する
- 方法4:Steamコントローラーファームウェアを回復する
- 方法5:ゲームにSteam入力を使用させる
Windows10でロケットリーグコントローラーが機能しない問題を修正する方法
ロケットリーグがコントローラーを検出しない問題は、Windows、特にゲームがSteam経由でダウンロードされるシステムで報告されています。 デスクトップでこのエラーの背後にある理由を調べてみましょう。
- コントローラーが機能しない主な理由の1つは、SteamユーザーがゲームごとにSteam入力を有効にしたかどうかです。 この場合は、オフにすることで問題を解決できます。
- 破損したSteamファームウェアも同じ原因である可能性があります。
- 一部のコントローラーは、使用されているシステムによって簡単に認識されません。 これは、コントローラーがローエントリージェネリックであるために発生します。 したがって、サードパーティの出力を使用すると、ロケットリーグのコントローラーの問題を解決するのに役立ちます。
- この問題の背後にあるもう1つの理由は、コントローラー設定がシステムによって正しく構成されていないことです。
- 破損したドライバーは、 コントローラが機能していません。 したがって、コントローラをシステムに適切にインストールすることをお勧めします。
- システムがコントローラーではなく別のデバイスを検出した場合、ロケットリーグがコントローラーエラーを認識しないことが表示されることがあります。 したがって、システムがコントローラーを認識していることを確認してください。
システムでコントローラーの問題が検出されないロケットリーグに直面している場合は、次の方法で問題を解決できます。 これらの方法は、手順とその効率を容易にするために順序付けられた方法で提示されます。 ですから、これ以上苦労することなく、あなたにぴったりの解決策を見つけましょう。
方法1:PS4ドライバーを正しくインストールする
ロケットリーグコントローラー関連の問題は、ドライバーがシステムに適切にインストールされていないために最も一般的に直面します。 ほとんどの場合、PS4DualShockコントローラーが問題の原因であることが確認されています。 正しくインストールするには、以下の手順に従ってください。
1. Windows + Rキーを同時に押して、[実行]ダイアログボックスを開きます。
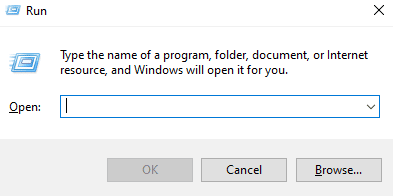
2.ボックスにdevmgmt.mscと入力し、[ OK ]をクリックします。
![devmgmt.mscと入力し、[OK]をクリックします。ロケットリーグコントローラーが機能しない問題を修正](/uploads/article/4862/YTxYrjZ70c97SKu4.png)
3.下にスクロールして、サウンド、ビデオ、およびゲームのコントローラーをダブルクリックします。
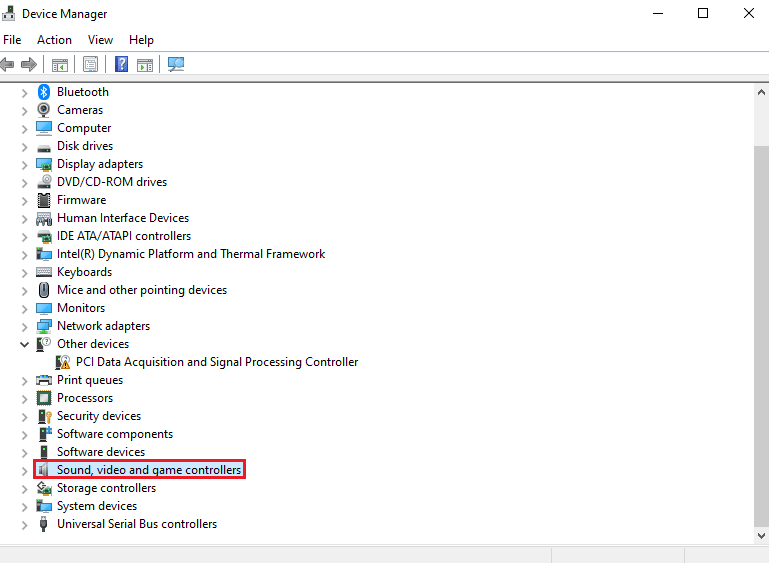 `4
`4
4.PS4が含まれているかどうかを確認します。
5.そうでない場合は、コントローラーのプラグを抜き、システムの別のポートに再度差し込みます。
6.Windowsがドライバーをインストールします。
7.次に、システムを再起動します。
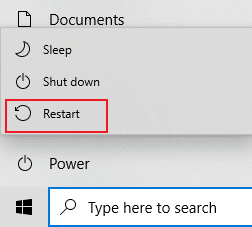
方法2:ヘッドフォンのプラグを抜く
場合によっては、システムがコントローラーを認識する代わりに、ロケットリーグコントローラーが機能しないという問題を引き起こす別のデバイスを識別します。 通常、原因となるデバイスはヘッドホンであるため、コントローラーをシステムに接続する際は、ヘッドホンを抜くことをお勧めします。 HyperXヘッドフォンは、エラーの原因となる人気のあるヘッドフォンです。 ヘッドホンはすでにシステムに接続されていますが、コントローラーを拒否し、既に接続されている他のデバイスを続行します。 したがって、ヘッドホンのプラグを抜いてください。
注:システムのBluetooth接続を確認し、コントローラー以外のデバイスでは無効にしてください。
1. Windows+Iキーを同時に押して設定を起動します。
2.[デバイス]をクリックします。
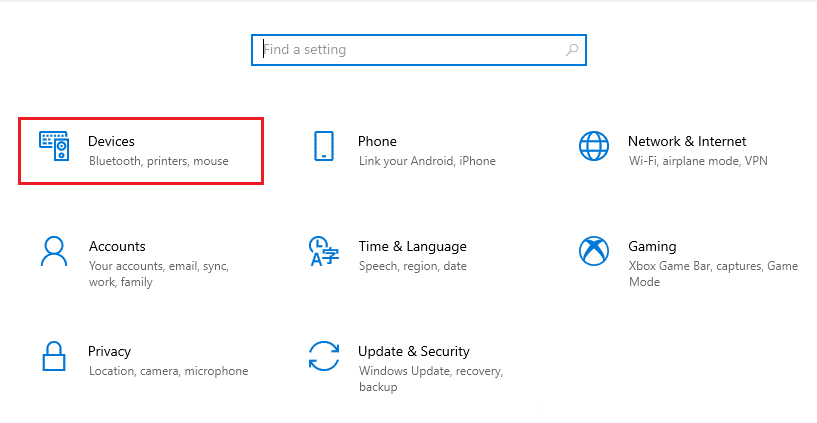
3.接続されている場合は、ヘッドホンのプラグを抜きます。
4.次に、[ Bluetoothまたはその他のデバイスの追加]をクリックして、ゲームコントローラーをシステムに追加します。
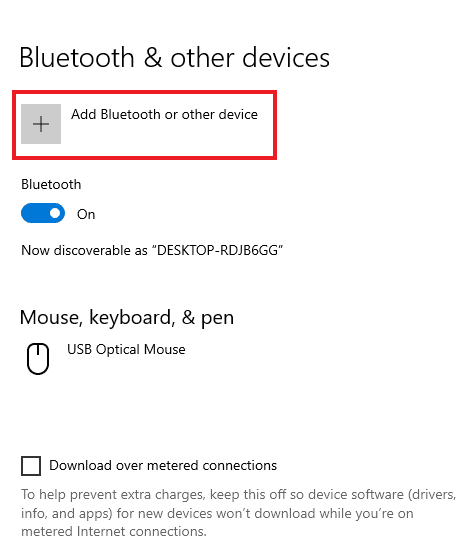
また読む: Windows10でSteamリモートプレイが機能しない問題を修正
方法3:全体像の設定を変更する
Steam経由でゲームを実行している場合、全体像の設定が原因でロケットリーグコントローラーが機能しないという問題が発生する可能性があります。 Steamの全体像モードがコントローラーをブロックしている可能性があります。その背後にある理由はSteamの設定を微調整することができます。 したがって、これらの設定を変更すると、Steam入力がコントローラーを強制的にオフにすることを除外するのに役立ちます。
1. Windowsキーを押し、 Steamと入力して、[開く]をクリックします。
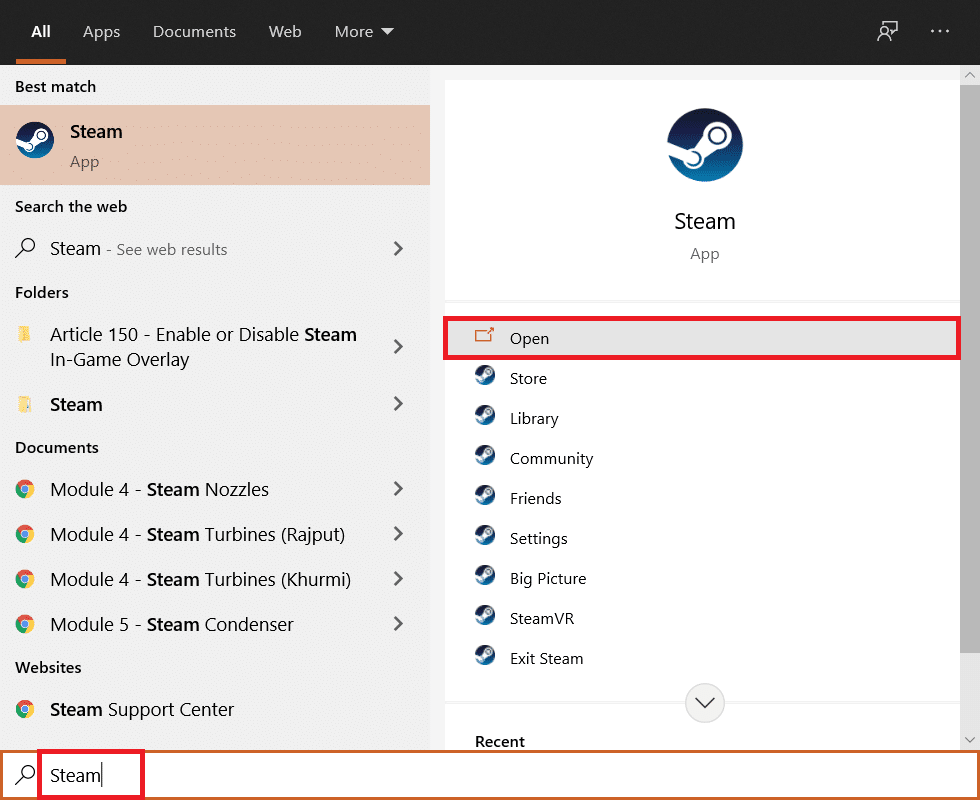
2.トレイアイコンをクリックして、全体像を開きます。
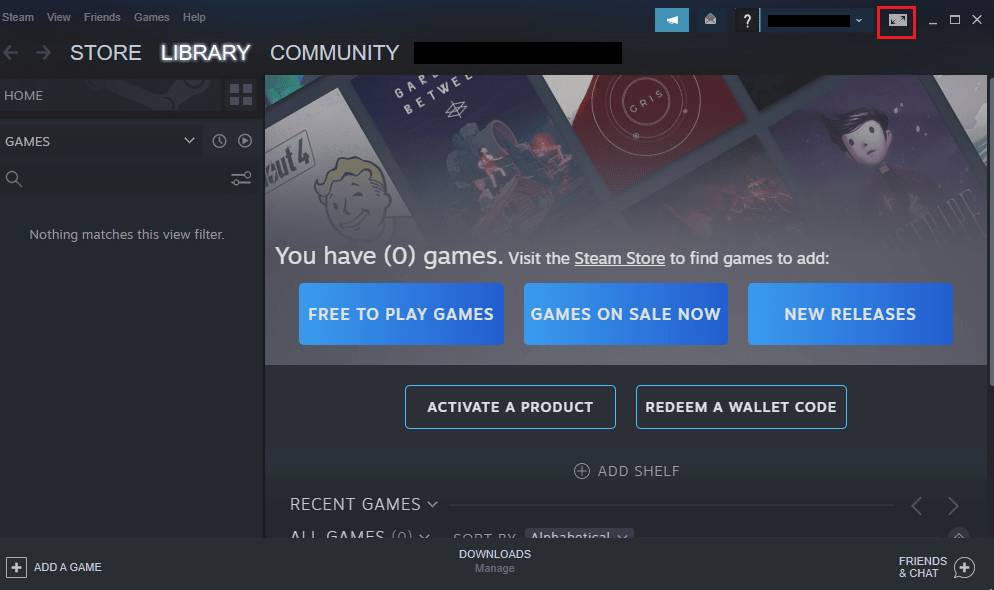
3.その中のLIBRARYをクリックします。
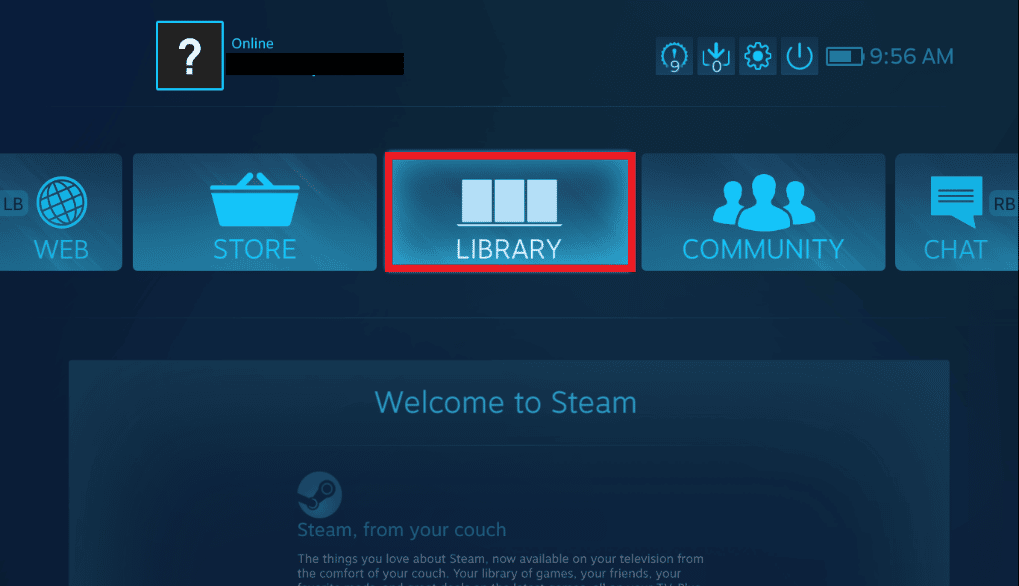
4.次に、ロケットリーグのゲームを開き、 [ゲームの管理]をクリックします。
5. Steam入力の下のコントローラーオプションを開き、ゲームごとのSteam入力設定を強制的にオフにします。
6.完了したら、全体像のホームページに戻り、 [設定]を開きます。

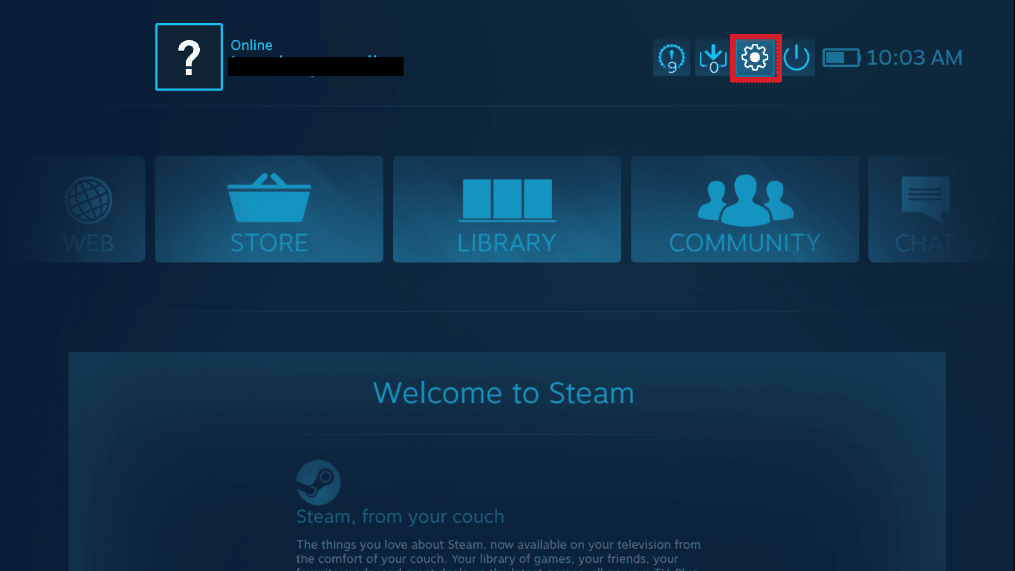
7.[コントローラー設定]をクリックします。
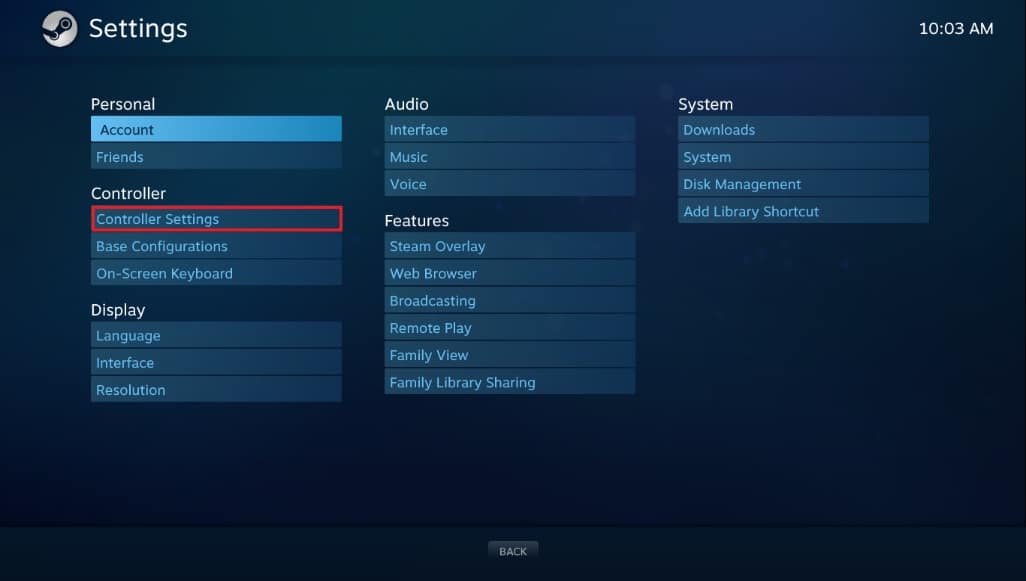
8.ガイドボタンフォーカスSteamとXbox構成サポートを除くすべての関連ボックスのチェックを外します。
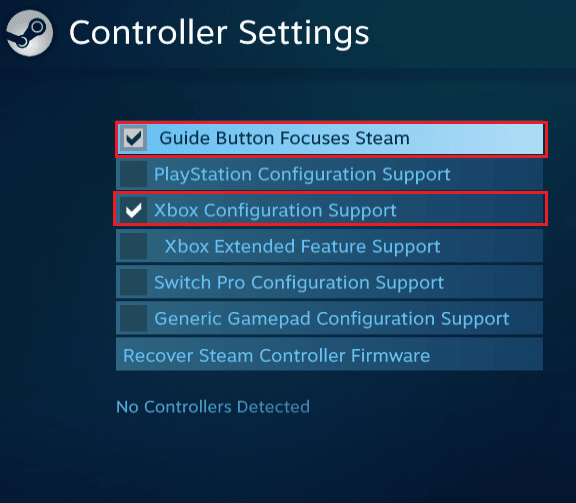
9.次に、[ Steamの終了]をクリックして変更を適用します。
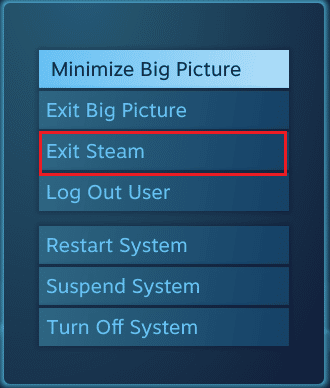
方法4:Steamコントローラーファームウェアを回復する
Steam経由でゲームを使用している場合にコントローラーがシステムによって認識されない場合は、コントローラーファームウェアを回復すると、この問題を解決するのに役立ちます。 システムで実行するには、以下の手順に従ってください。
1.WindowsサーチバーからSteamアプリを起動します。
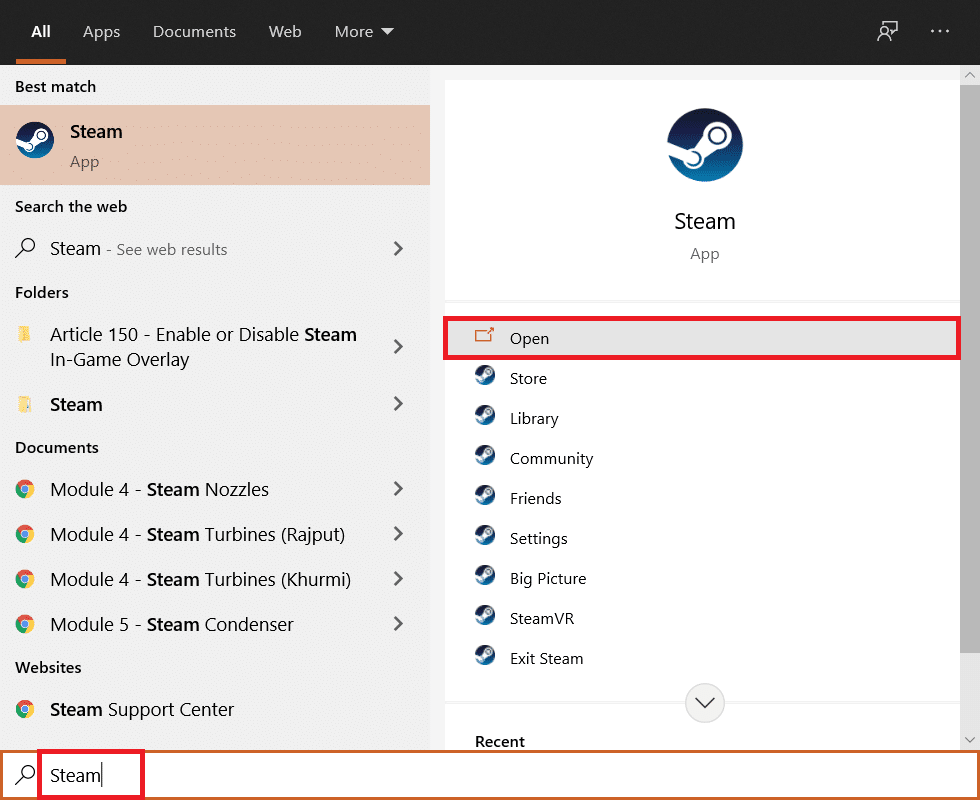
2.画面の左上隅にあるSteamをクリックします。
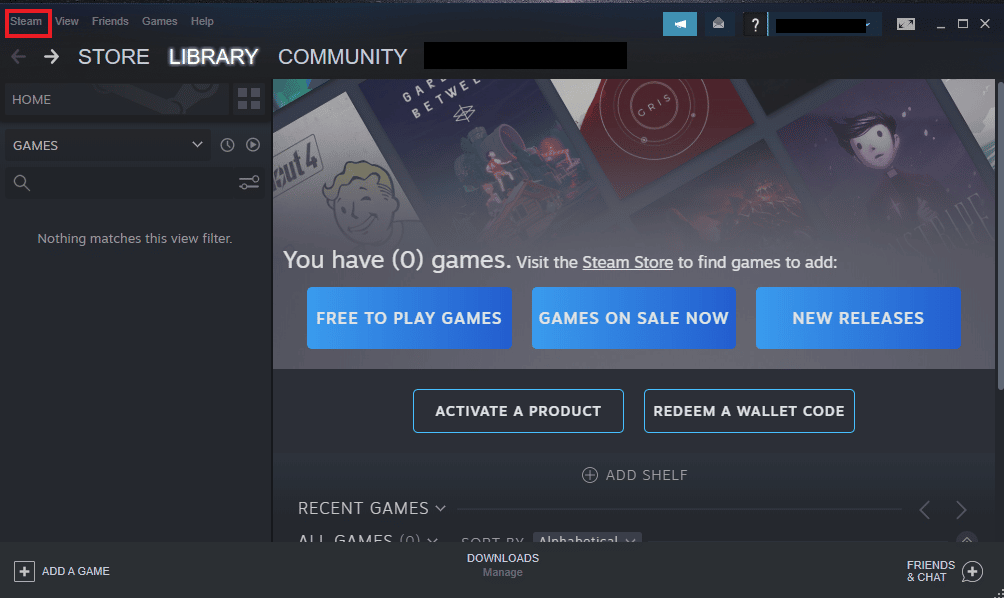
3.ドロップダウンメニューから[設定]をクリックします。
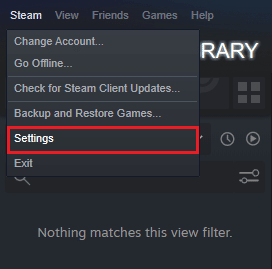
4.[コントローラー]をクリックします。
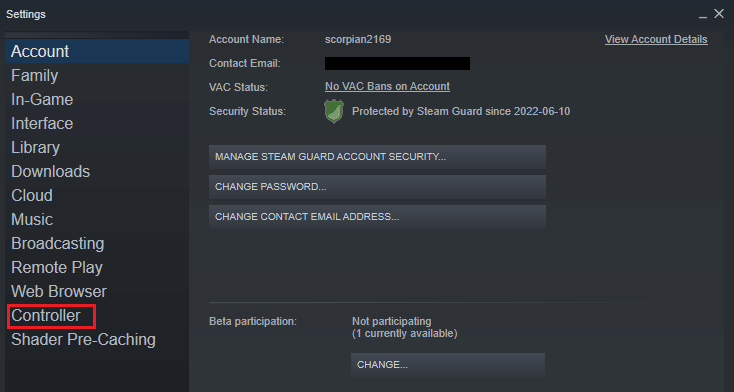
5.次に、[一般的なコントローラー設定]をクリックします。
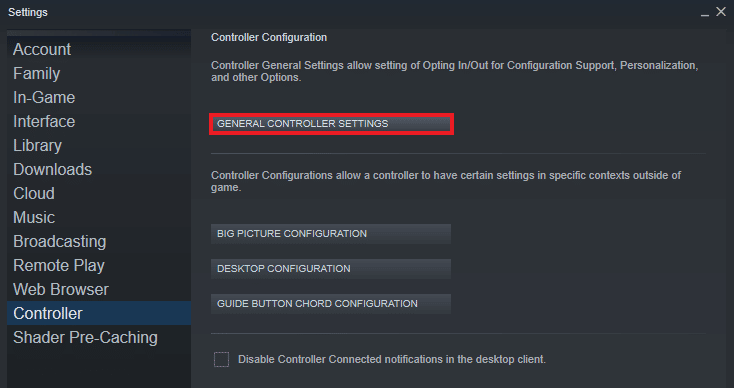
6.ポップアップ画面で、[ Steamコントローラーファームウェアの回復]をクリックします。
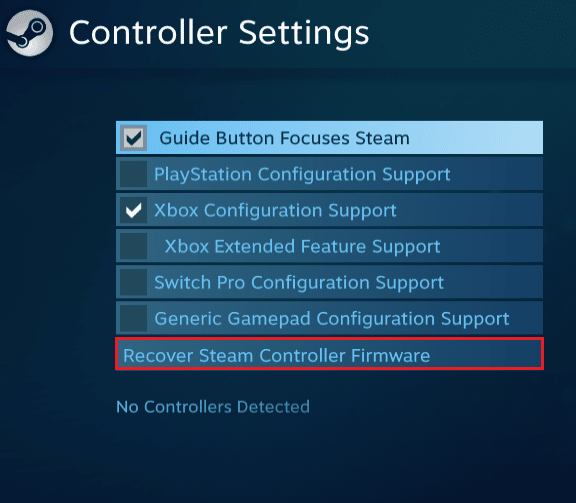
7.[ OK ]をクリックして続行します。
![[OK]をクリックします](/uploads/article/4862/W8xY8NSSnYsDQsj6.jpeg)
8.画面の指示に従ってプロセスを完了します。
9.プロセスが終了したら、 [開始]ボタンをクリックします。
また読む:コントローラーをキーボードにマップする方法
方法5:ゲームにSteam入力を使用させる
コントローラが機能しない問題を解決するのに他に何もうまくいかない場合は、ゲームにSteam入力を使用させることが役立つ場合があります。 Steam経由でロケットリーグゲームを起動し、Xboxボックスを使用すると、システムがコントローラーを認識できなくなる可能性があります。 この場合、ゲーム内の設定を微調整する必要があります。
1.Steamでロケットリーグゲームを実行します。
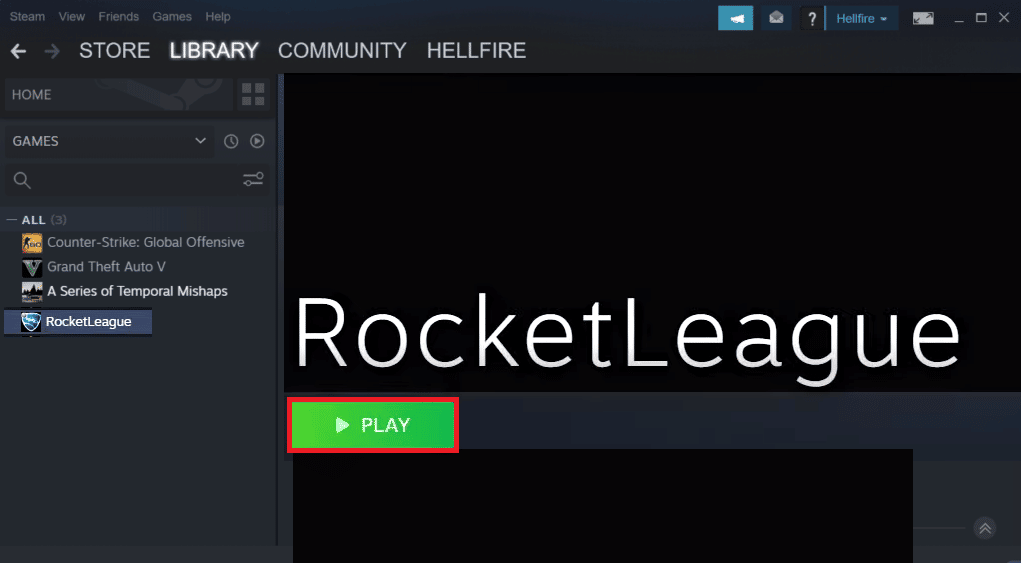
2.次に、 [オプション]で[コントロール]を開きます。
3.次に、[ Steam入力を使用]をクリックします。
4.次に、 Xbox One Controllerをクリックして、[自動]に設定します。
よくある質問(FAQ)
Q1。 コントローラがオンになっているのに機能しないのはなぜですか?
回答コントローラの電源がオンになっていて、それでも機能しない場合は、システムの問題が原因である可能性があります。 システムがコントローラーを認識するように、システムの電源を切るか再起動してみてください。
Q2。 PCのコントローラーでロケットリーグをプレイできますか?
回答はい、PCのコントローラーでロケットリーグをプレイできます。 これを有効にするには、Steam経由でゲームを実行し、Steamのゲーム内設定を微調整してコントローラーを許可します。
Q3。 コントローラを更新する必要がありますか?
回答はい、ゲームのパフォーマンスを向上させるには、コントローラーを更新することが重要です。 コントローラを更新するには、コントローラをシステムに接続して、更新がポップアップするのを待ちます。
Q4。 コントローラがPCに接続されていないのはなぜですか?
回答コントローラがPCに接続できないという問題に直面している場合は、プラグを抜いてシステムに再度接続してみてください。 それでも問題が解決しない場合は、システムを再起動して問題を解決してください。
Q5。 ラップトップでコントローラーを使用できますか?
回答コントローラーを使用してラップトップでゲームをプレイする場合は、デバイスをラップトップにUSB経由で接続することでゲームをプレイできます。
Q6。 PCで任意のコントローラーを使用できますか?
回答いくつかのゲームのコントローラーには制限がありますが、はい、システムで任意のコントローラーを使用できます。特に、Steamを介してゲームを起動する場合は、使用可能な任意のコントローラーを使用できます。
Q7。 システムでゲームをプレイするためにコントローラーは重要ですか?
回答システムでビデオゲームをプレイする場合、コントローラーは確かに不可欠です。 コントローラーは、ゲームのプレイ中に主要な機能を支援します。したがって、キーボードからマウスまで、コントローラーは簡単にアクセスできるようにするために重要です。
Q8。 マウスとコントローラーのどちらが良いですか?
回答マウスのようなデバイスは、コントローラーと同じようにゲームを支援するのに優れています。 どちらもプレイヤーの多くの機能を緩和するのに最適であるため、両者の間に明確な勝者はありません。 また、それはユーザーとその好みに依存します。
おすすめされた:
- WOWの高遅延を修正しましたが、Windows10ではインターネットは問題ありません
- Xbox Oneの森ですか?
- PS4のブラックオプス3ABCエラーを修正
- Windows10でWarframeエラー10054を修正
ロケットリーグコントローラーがシステムで機能しないという問題に直面すると、ゲームをプレイするたびに、終わりのない問題のように見える可能性があります。 しかし、この役立つガイドと上記の方法を使用すると、問題をすぐに取り除くことができます。 このガイドがあなたの懸念に答えるのに非常に役立つことを願っています。 どの方法が最適かをお知らせください。 ご不明な点やご提案がございましたら、下のコメント欄でお気軽にお問い合わせください。
