内部エラーが発生したリモートデスクトップ接続を修正する
公開: 2022-07-26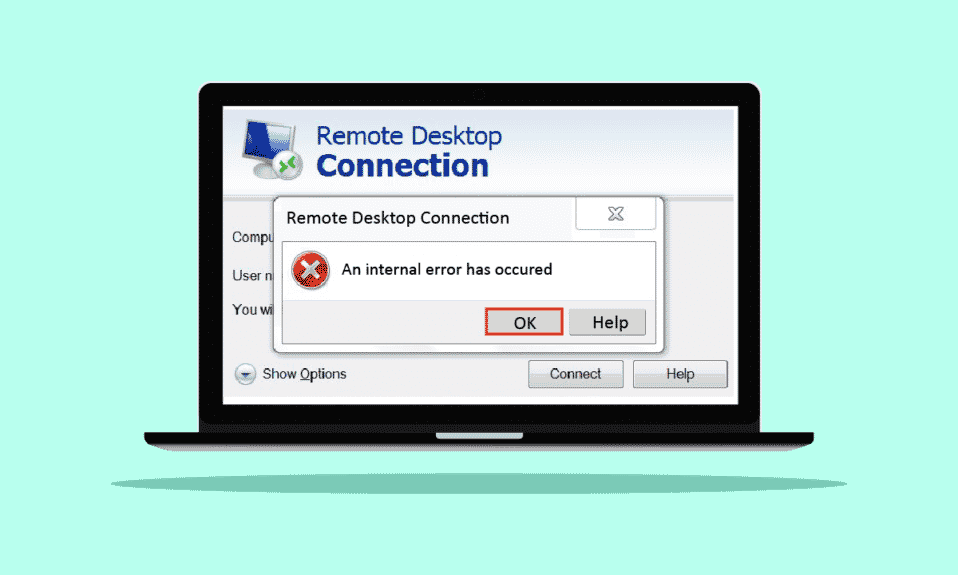
PCからリモートコンピューターに接続しようとしたときに、内部エラーが発生したという問題が発生したため、リモートデスクトップ接続を修正する方法を探している可能性があります。 ほとんどのユーザーもあなたのようにこのエラーに直面しています。 また、このリモートデスクトップでは、内部エラーが発生しているため、いくつかの理由でエラーが発生する可能性があるため、ユーザーも混乱します。 心配ない! この記事を最後まで読んで、リモートデスクトップを修正する方法を学び、すぐに内部エラーが発生しました。
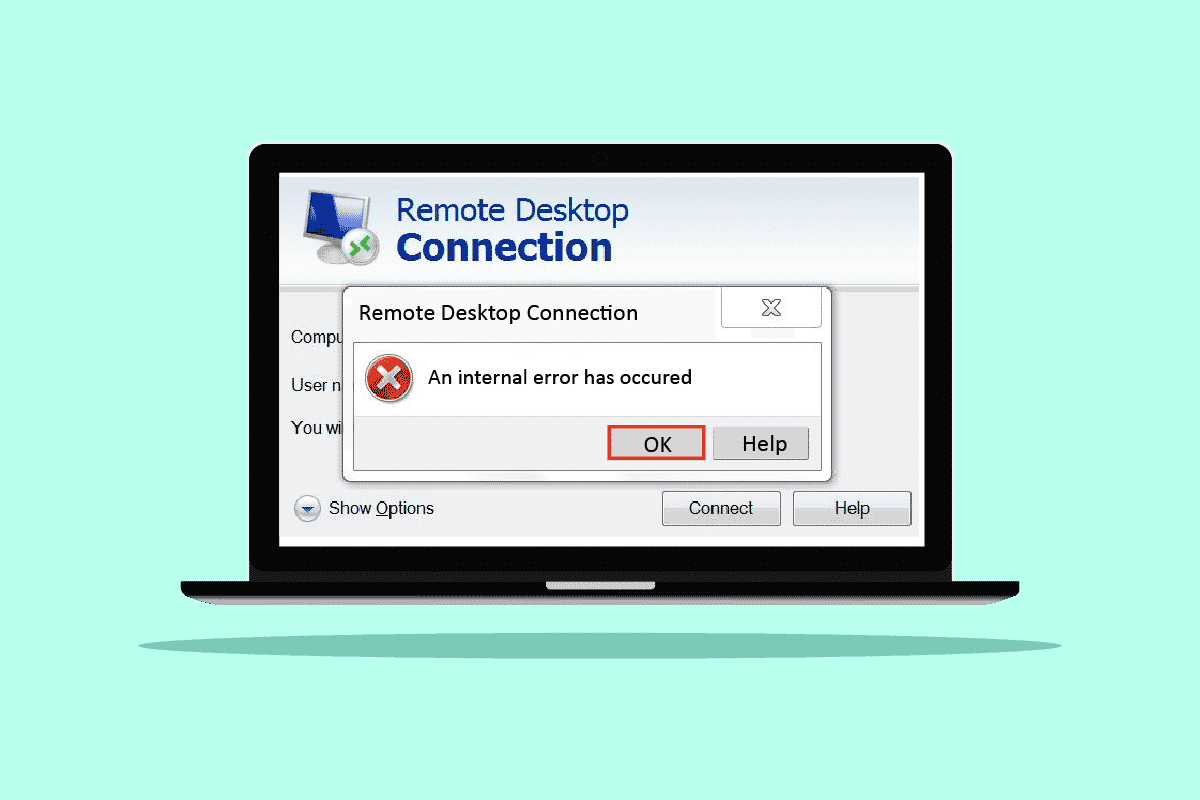
コンテンツ
- 内部エラーが発生したリモートデスクトップ接続を修正する方法
- 方法1:リモートデスクトップサービスを再起動する
- 方法2:ドメインに再参加する
- 方法3:リモートデスクトップ接続設定を変更する
- 方法4:リモート接続を有効にする
- 方法5:リモートデスクトップサービスのスタートアップの種類を変更する
- 方法6:永続的なビットマップキャッシュを有効にする
- 方法7:静的IPアドレスを無効にする
- 方法8:ローカルセキュリティポリシーを再構成する
- 方法9:クライアントでUDPをオフにする
- 方法10:ネットワークレベル認証を無効にする
内部エラーが発生したリモートデスクトップ接続を修正する方法
このエラーの原因となるいくつかの理由のうち、理解のためにいくつかを以下に示します。
- 現在のドメインに関する問題
- リモート接続を無効にする
- RDP設定から永続ビットマップキャッシュ機能を無効にする
- NLA対応システム
- 永続的なビットマップキャッシュを無効にする
- 静的IPアドレス
次のセクションでは、RDPを修正する方法について説明します。上記の理由により、内部エラーが発生したWindows10エラーが発生しました。
方法1:リモートデスクトップサービスを再起動する
場合によっては、Windows 10 PCでリモートデスクトップサービスを再起動すると、リモートデスクトップ接続を修正できる場合があります。内部エラーが発生したという問題がすぐに発生します。 これに続く方法に従ってください。
1. Windowsキーを押し、「サービス」と入力して、[開く]をクリックします。
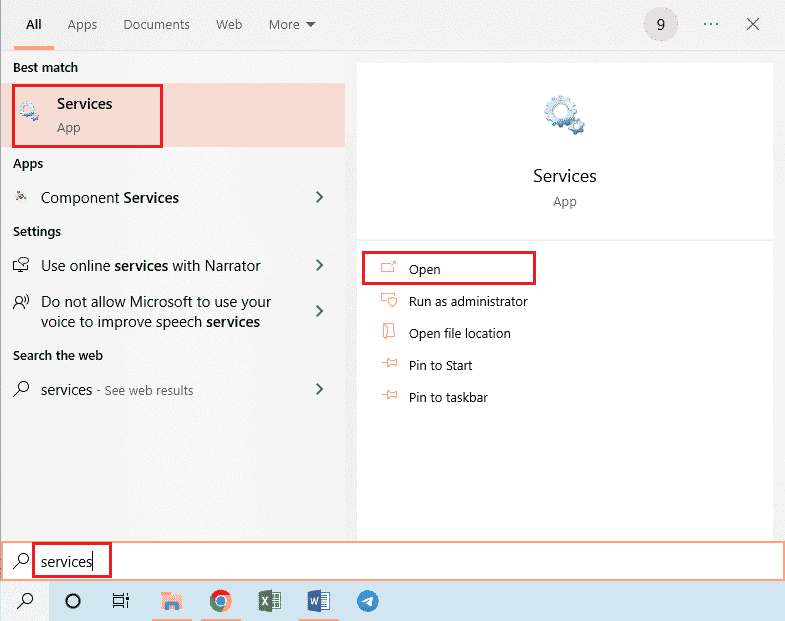
2.下にスクロールして、リストからリモートデスクトップサービスをクリックします。
3.次に、[再起動]オプションをクリックします。
![[再起動]オプションをクリックします](/uploads/article/5230/kdQpqY7G33jUsYgC.png)
再起動後、問題が修正されているかどうかを確認してください。
方法2:ドメインに再参加する
PCが接続されている現在のドメインでも、内部エラーが発生したRDPの問題が発生する可能性があります。 ドメインに再参加して、この同じ問題を最終的に修正する手順を見てみましょう。
1.PCで[設定]を開きます。
2.そこから[アカウント]タブをクリックします。
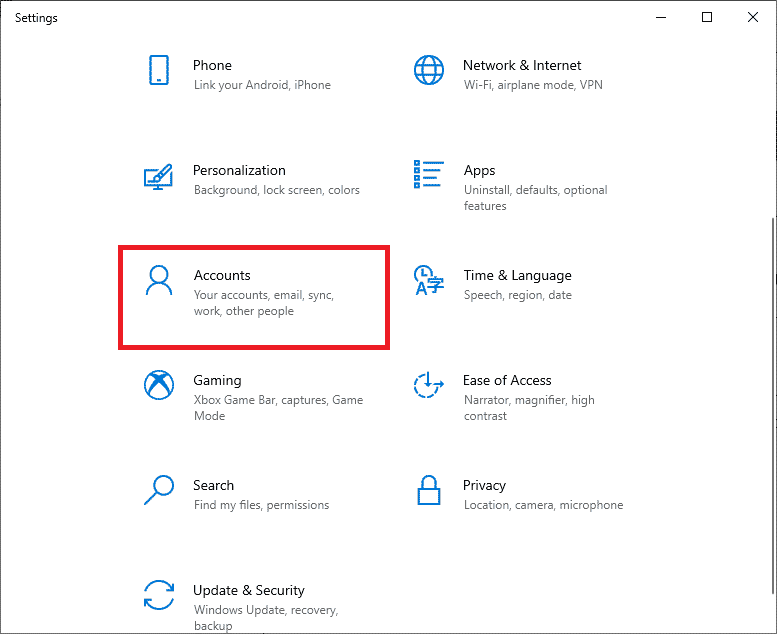
3.左側のペインから[職場または学校にアクセス]をクリックします。
4.次に、システムに接続されている目的のドメインの[切断]オプションをクリックします。
![[職場または学校にアクセス]をクリックし、目的のドメインの[切断]オプションをクリックします。内部エラーが発生したリモートデスクトップ接続を修正する](/uploads/article/5230/bgdYkTyjTCWXLREg.png)
5.確認ポップアップから[はい]をクリックします。
6. PCを再起動し、同じメニューから目的のドメインに再度参加します。
RDPアプリをもう一度起動して、説明したエラーが修正されたかどうかを確認します。
また読む:このワークステーションとプライマリドメイン間の信頼関係の修正に失敗しました
方法3:リモートデスクトップ接続設定を変更する
特定のリモートデスクトップ接続設定を調整すると、RDPを解決することもできます。内部エラーが発生したWindows10の問題は正常に発生しました。 以下は、RDPアプリから設定を変更する手順です。
1. Windowsキーを押し、「リモートデスクトップ接続」と入力して、[開く]をクリックします。
![Windowsの検索バーに「リモートデスクトップ接続」と入力し、[開く]をクリックします](/uploads/article/5230/86uQ5HUTzWogBB0X.png)
2.ウィンドウの左下隅にある[オプションの表示]をクリックします。
![[オプションを表示]をクリックします](/uploads/article/5230/624u2jfQWA22R2g0.png)
3.以下に示すように、[エクスペリエンス]タブに切り替え、接続が切断された場合に[再接続]のチェックボックスをオンにします。
![[エクスペリエンス]タブに切り替えて、接続が切断された場合に[再接続]のチェックボックスをオンにします接続](/uploads/article/5230/TCzPzeGsw4RP9Kyo.png)
4.上記で強調表示されているように、[接続]をクリックします。
方法4:リモート接続を有効にする
PCでリモート接続が許可されていない場合、問題のエラーが発生する可能性があります。 システムプロパティから有効にして修正する手順を見てみましょう。
1. PCでファイルエクスプローラーアプリを開き、以下に示すように、左側のペインから[このPC ]を右クリックします。
2.コンテキストメニューから[プロパティ]オプションをクリックします。

3.[リモート設定]をクリックします。
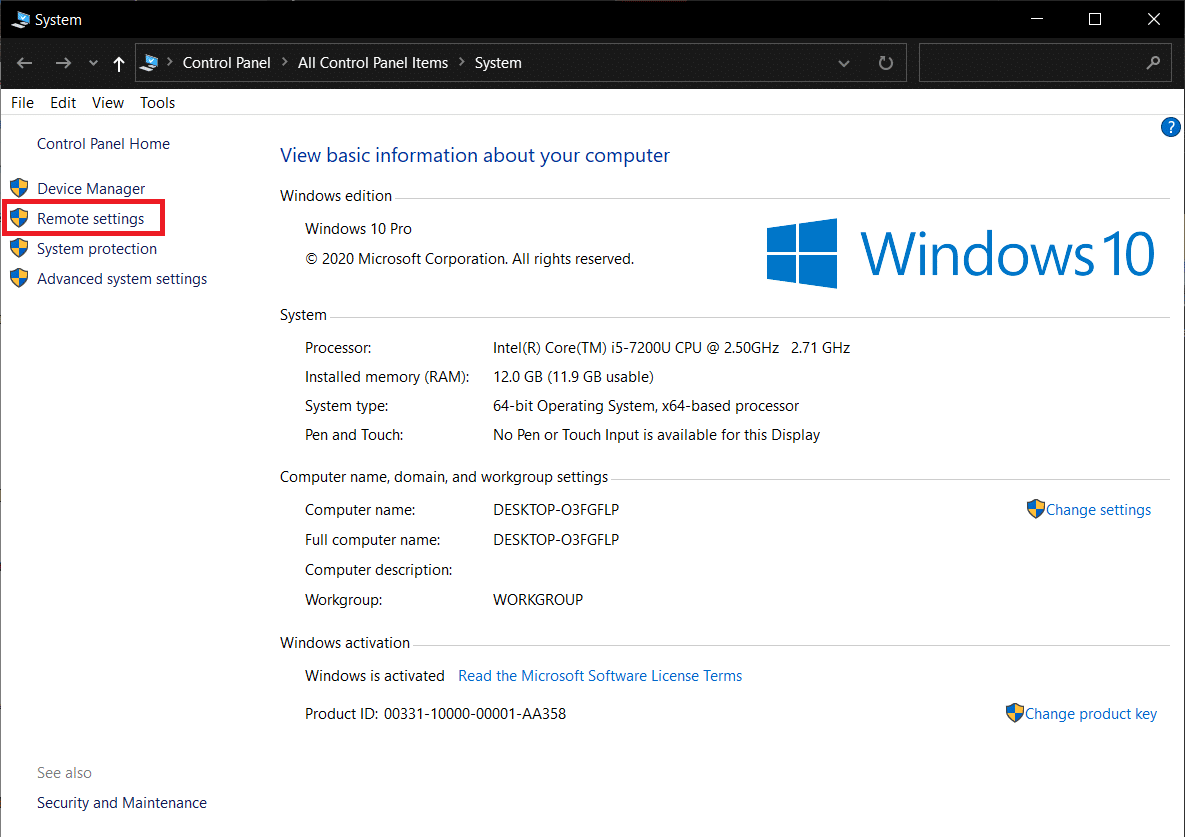
4.[システムのプロパティ]ポップアップウィンドウの[リモート]タブが表示されます。 次の2つのオプションのチェックボックスをオンにします。
- [リモートアシスタンス]セクションで、このコンピューターへのリモートアシスタンス接続を許可する
- [リモートデスクトップ]セクションで、このコンピューターへのリモート接続を許可します
![[このコンピューターへのリモートアシスタンス接続を許可する]チェックボックスと[リモート接続を許可する]チェックボックスをオンにします](/uploads/article/5230/uUMEQkWPhMaAwfKc.png)
5.最後に、上記のように、[適用]>[OK ]をクリックします。
また読む: Windows10でリモートデスクトップが接続しない問題を修正する
方法5:リモートデスクトップサービスのスタートアップの種類を変更する
リモートデスクトップサービスのスタートアップの種類を自動に設定すると、ほとんどのユーザーで説明されている問題も修正されました。
1. Windows + Rキーを同時に押して、[実行]ダイアログボックスを起動します。
2.指定されたフィールドにServices.mscと入力し、 Enterキーを押して[サービス]ウィンドウを開きます。
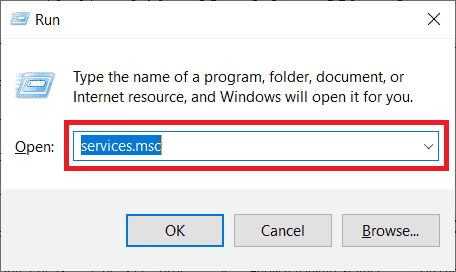
3.[リモートデスクトップサービス]>[停止オプション]をダブルクリックします。
4.以下に示すように、[スタートアップの種類]ドロップダウンメニューを展開し、[自動]オプションを選択します。
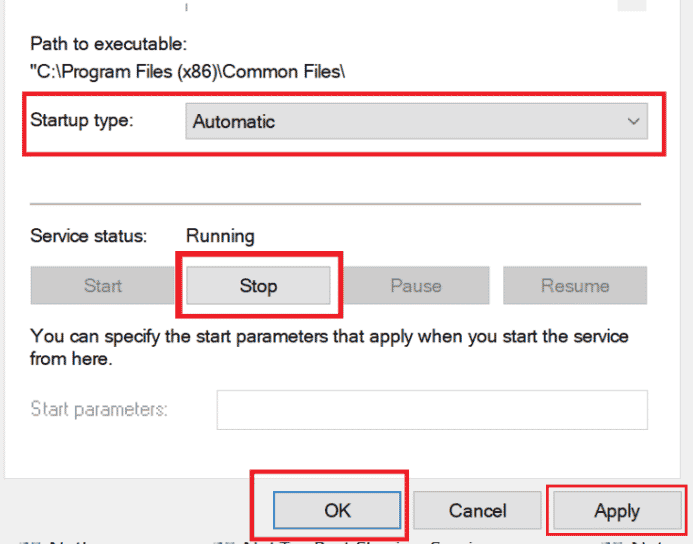
5.上記で強調表示されているように、[適用]> [OK]をクリックして、変更を保存します。
6. PCを再起動して、問題が修正されているかどうかを確認します。
方法6:永続的なビットマップキャッシュを有効にする
以下の手順に従って、PCの永続ビットマップキャッシュで上記の問題を解決できるようにします。

1. Windowsの検索バーに「リモートデスクトップ接続」と入力し、[開く]をクリックします。
![Windowsの検索バーに「リモートデスクトップ接続」と入力し、[開く]をクリックします](/uploads/article/5230/SpSKa2lnVIkLwvLz.png)
2.ウィンドウの左下隅にある[オプションの表示]をクリックします。
![[オプションの表示]をクリックします。内部エラーが発生したリモートデスクトップ接続を修正する](/uploads/article/5230/J3Oj1MKyy2HpK4uI.png)
3.以下に示すように、[エクスペリエンス]タブに切り替えて、[永続的なビットマップキャッシュ]のチェックボックスをオンにします。
![[エクスペリエンス]タブに切り替えて、永続的なビットマップキャッシュのチェックボックスをオンにします](/uploads/article/5230/bRFdOUoXfc4W03gF.png)
4. [接続]をクリックして接続を確立し、リモートデスクトップ接続で内部エラーが発生したかどうかの問題が解決されているかどうかを確認します。
また読む: Windows10でIPアドレスを変更する方法
方法7:静的IPアドレスを無効にする
静的IPアドレスを使用するように構成した場合、PCのリモートデスクトップ接続はネットワークアダプターと正しく整列しません。 さらに、コンピュータでRDPの問題が発生した内部エラーが発生する可能性があります。 以下の手順を読んで静的IPアドレスを無効にし、システムに自動的に取得させます。
1.コントロールパネルアプリを開き、[ネットワークとインターネット]をクリックします。
![コントロールパネルアプリを開き、[ネットワークとインターネット]をクリックします](/uploads/article/5230/XZ3AedYwBxuykdcm.png)
2.[ネットワークと共有センター]>[アダプター設定の変更]をクリックします。
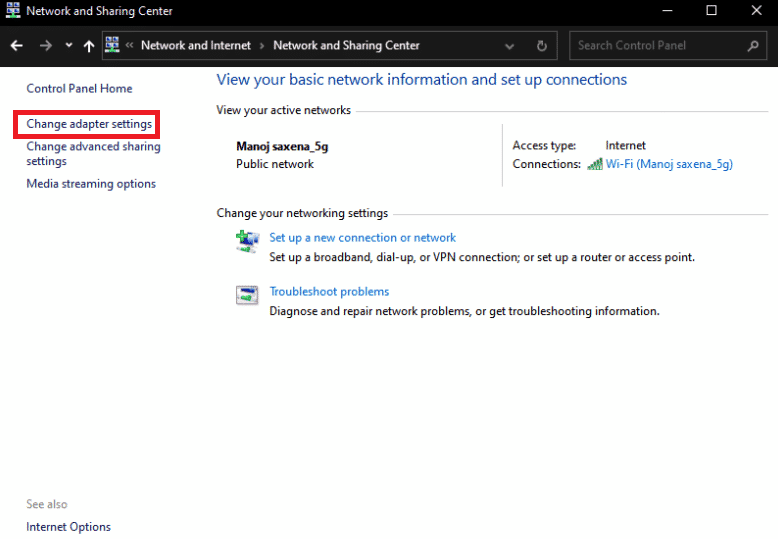
3.目的の接続をダブルクリックし、[プロパティ]をクリックします。
![現在のネットワークを右クリックして、[プロパティ]を選択します。内部エラーが発生したリモートデスクトップ接続を修正する](/uploads/article/5230/cx4SejTeyA7FhjBY.png)
4. [インターネットプロトコルバージョン4(TCP / IPv4)] >[プロパティ]をクリックします。
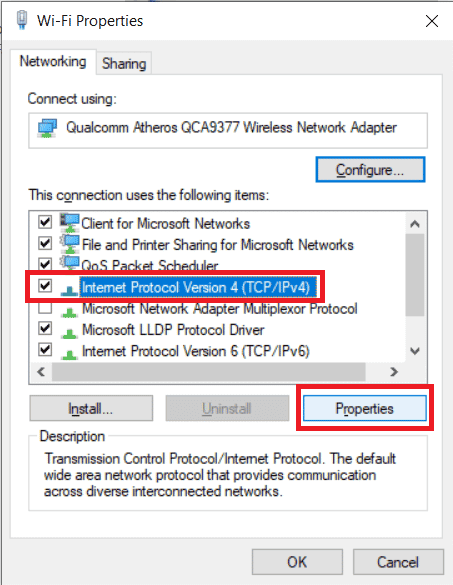
5.以下で強調表示されているように、[ IPアドレスを自動的に取得する]オプションのラジオボタンを選択し、[ OK ]をクリックして変更を保存します。
![[IPアドレスを自動的に取得する]オプションのラジオボタンを選択し、[OK]をクリックします](/uploads/article/5230/crsjgny6P0BqOckR.png)
6.ウィンドウを終了し、リモートデスクトップで内部エラーが発生したかどうかを確認します。問題が引き続き表示されるかどうかを確認します。
方法8:ローカルセキュリティポリシーを再構成する
PCのローカルセキュリティポリシーユーティリティの助けを借りて、あなたは議論された問題を取り除くことができます。 それを行う方法を知るために以下のステップに従ってください。
1. Windows + Rキーを同時に押して、[実行]ダイアログボックスを起動します。
![[実行]ダイアログボックスを起動します](/uploads/article/5230/1lA1nmNpAp7E6F3N.png)
2.指定されたフィールドにSecpol.mscと入力し、 Enterキーを押して、ローカルセキュリティポリシーユーティリティを起動します。
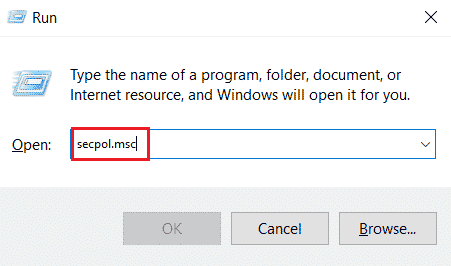
3.次に、[ローカルポリシー]>[セキュリティオプション]をクリックします。
4.右ペインから下にスクロールして、[システム暗号化]オプションをクリックします。
5.次に、[システム暗号化]をダブルクリックします。暗号化、ハッシュ、署名アルゴリズムなど、FIPS140準拠の暗号化アルゴリズムを使用します。
6.[有効]ラジオボタンをクリックします。
7.最後に、[適用]> [OK ]をクリックして、行った変更を保存します。
8.ウィンドウを終了し、エラーが修正されたかどうかを確認します。
また読む:診断ポリシーサービスが実行されていないエラーを修正する
方法9:クライアントでUDPをオフにする
次の手順を読み、それに従って設定を変更し、レジストリエディタからクライアントUDPを無効にします。
1. Windows + Rキーを同時に押して、[実行]ダイアログボックスを起動します。
2.指定されたフィールドにregeditと入力し、 Enterキーを押してレジストリエディタを起動します。
![[実行]ボックスにregeditと入力し、Enterキーを押します。内部エラーが発生したリモートデスクトップ接続を修正する](/uploads/article/5230/fRiq2alEojd8eooq.png)
3.レジストリエディタウィンドウで次のパスに移動します。
HKLM \ SOFTWARE \ Policies \ Microsoft \ Windows NT \ Terminal Services \ Client
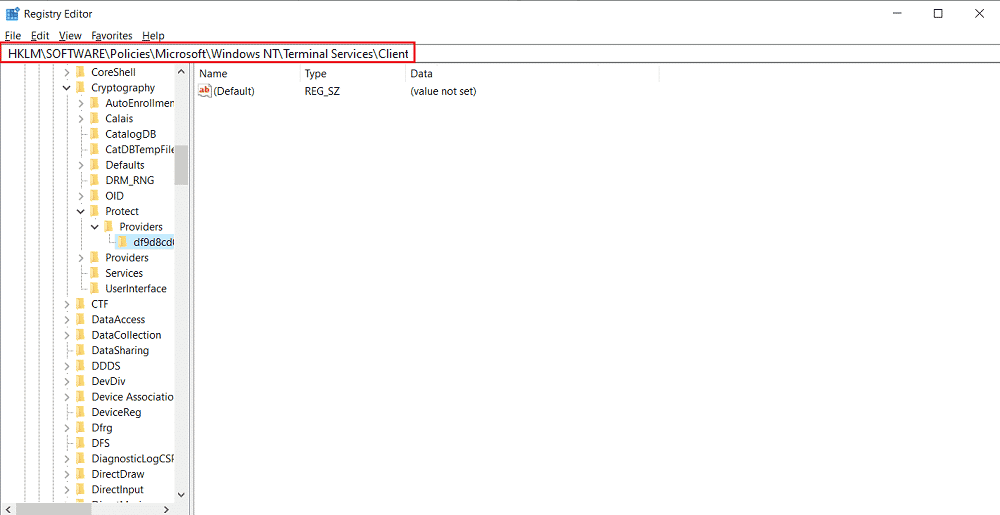
4.右側のペインで、 fClientDisableUDPをダブルクリックし、値データを1に設定します。
5. [ OK]をクリックして変更を保存し、レジストリウィンドウを終了します。
これによりRDPが正常に修正されたかどうかを確認し、Windows10の問題で内部エラーが発生したかどうかを確認します。
方法10:ネットワークレベル認証を無効にする
NLAリモートデスクトップ接続を備えたコンピューター専用に構成されている場合、システムで上記のエラーが発生することがあります。 NLAを無効にすることで修正できます。 以下の手順に従って、PCで実行してください。
注:この設定を無効にすると、システムの安全性が低下し、脆弱性が高まる可能性があります。
1. PCでファイルエクスプローラーアプリを開き、以下に示すように、左側のペインから[このPC ]を右クリックします。
2.コンテキストメニューから[プロパティ]オプションをクリックします。

3.[リモート設定]をクリックします。
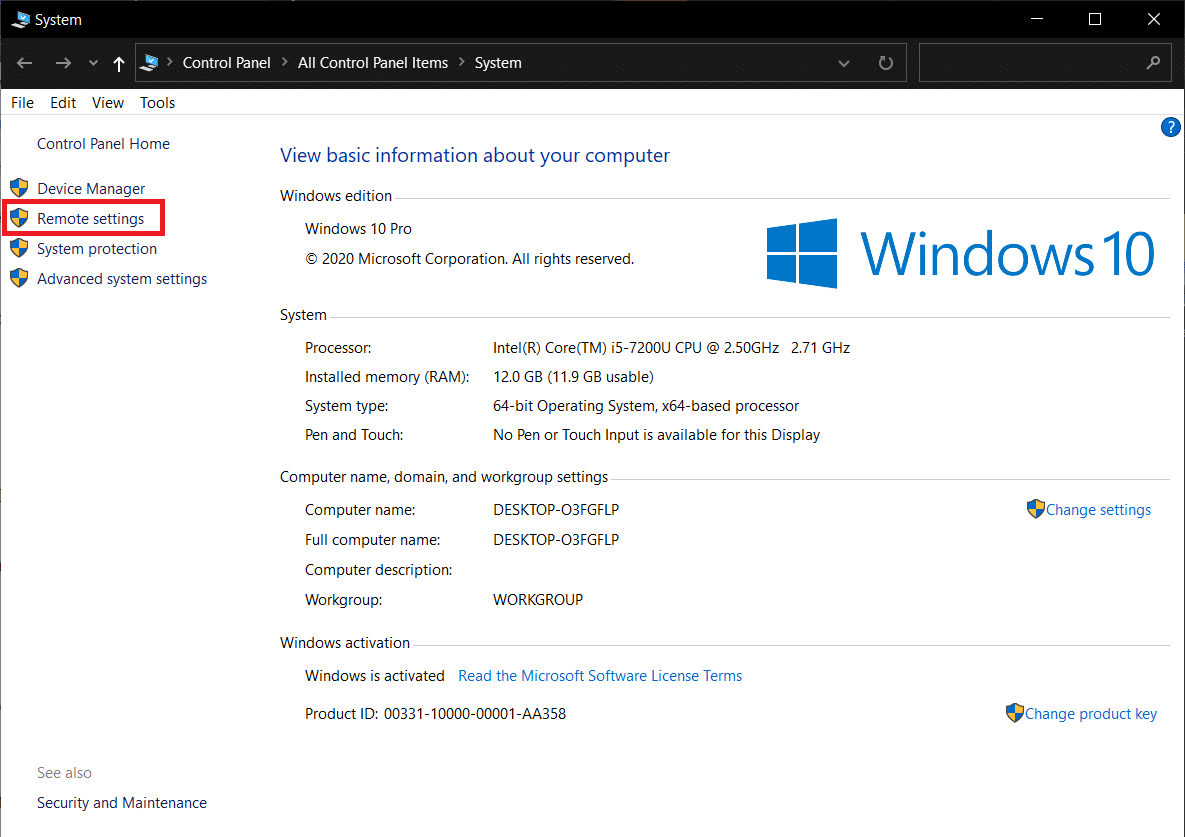
4.[システムのプロパティ]ポップアップウィンドウの[リモート]タブが表示されます。 [ネットワークレベル認証を使用してリモートデスクトップを実行しているコンピューターからの接続のみを許可する]オプションのチェックボックスをオンにします。
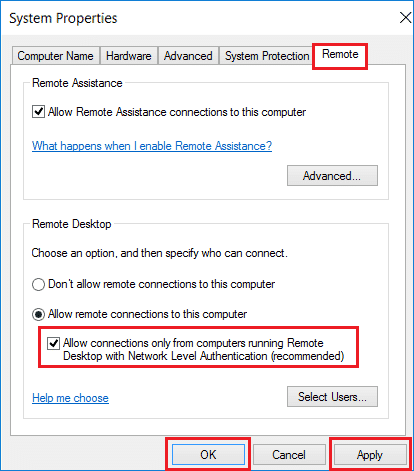
5.最後に、上記のように、[適用]>[OK ]をクリックします。
推奨:
- XboxOneエラー0x807a1007を修正
- 指定されたログオンがWindows10に存在しない問題を修正する
- VirtualBoxインターフェイスにアクティブな接続があるエラーメッセージを修正する
- リモートデスクトップがリモートコンピューターに接続できない問題を修正する
したがって、リモートデスクトップ接続を修正する方法を理解していることを願っています。内部エラーが発生しました。詳細な手順を参考にしてください。 この記事に関する質問や、記事を作成してほしい他のトピックに関する提案をお知らせください。 私たちが知るために、下のコメントセクションにそれらをドロップしてください。
