リモートデスクトップがリモートコンピューターに接続できない問題を修正する
公開: 2022-07-18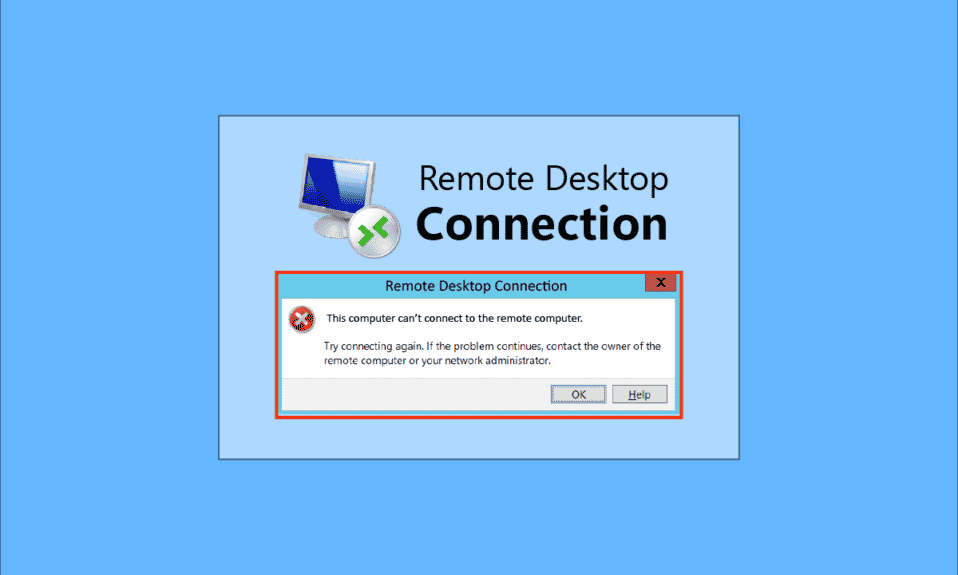
技術の進歩と組織内の相互接続されたシステムの必要性により、ユーザーは共通のネットワーク接続を使用してエリア内のPCを接続しようとします。 ただし、これらの理由の1つが原因で、リモートデスクトップはリモートコンピューターに接続できません。PCで問題が発生します。 この問題により、ユーザーはPCを同じネットワークに接続できなくなり、ファイルの共有で問題が発生します。 記事を読んで、リモートデスクトップがWindows10のリモートコンピューターに接続できない問題を修正できます。
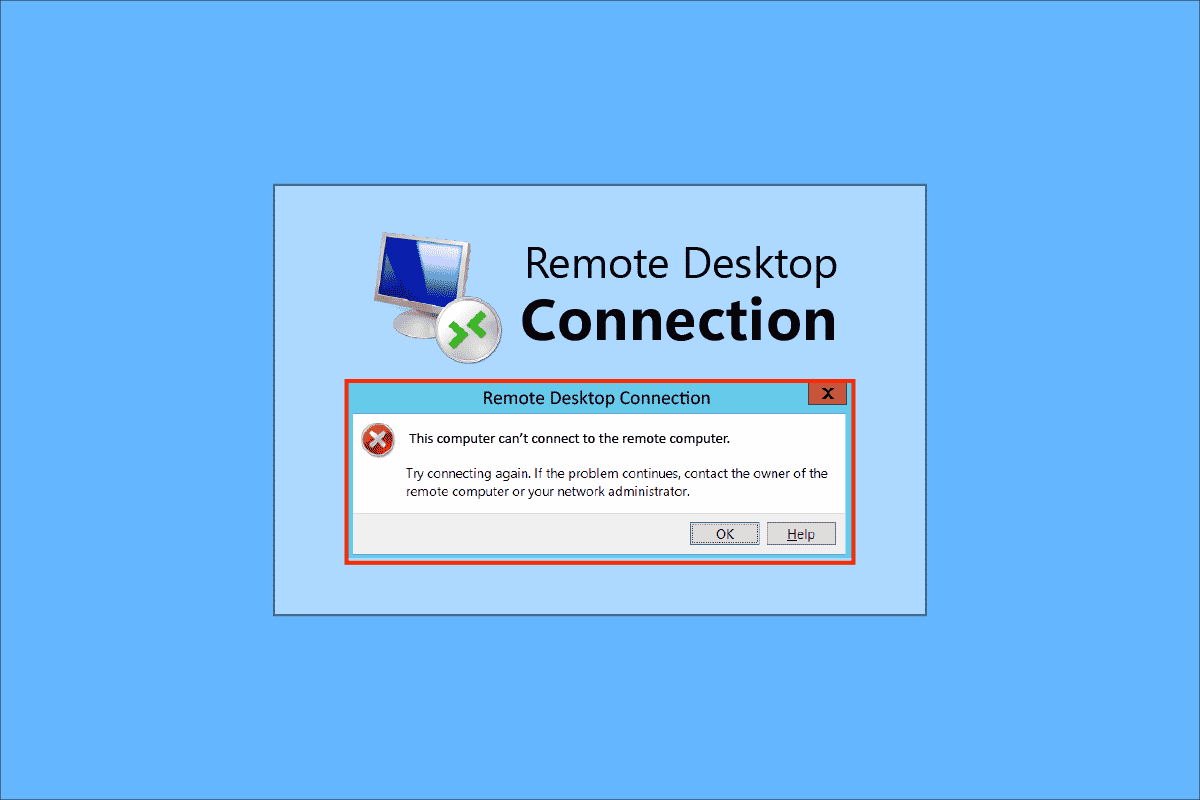
コンテンツ
- リモートデスクトップがリモートコンピュータに接続できない問題を修正する方法
- 方法1:基本的なトラブルシューティング方法
- 方法2:ネットワークアダプタを再インストールする
- 方法3:Windowsファイアウォールを介したリモートデスクトップの許可
- 方法4:リモートデスクトップ接続の変更
- 方法5:WindowsPowerShellでRDPポートを確認する
- 方法6:MachineKeysフォルダーのアクセス許可を変更する
- 方法7:リモートコンピューターのIPアドレスを追加する
- 方法8:設定アプリでの変更
- 方法9:レジストリエディタでの変更
- 方法10:グループポリシーエディターでの変更
- 方法11:SSL証明書を追加する
リモートデスクトップがリモートコンピュータに接続できない問題を修正する方法
リモートデスクトップがWindows10のリモートコンピューターに接続できない問題の原因のリストを以下に示します。
- リモートコンピュータの電源がオフになっている-接続しようとしているリモートコンピュータの電源がオフになっている可能性があります。
- リモートコンピュータがネットワークアクセスに接続されていない-リモートデスクトップとリモートコンピュータが同じネットワークアクセスに接続されていない可能性があります。
- サーバーへのリモートアクセスが有効になっていない-ネットワークサーバーへのリモートアクセスが、リモートデスクトップおよびリモートコンピューターで有効になっていない可能性があります。
- パブリックネットワークプロファイル-インターネット接続のネットワークプロファイルはパブリックに設定できます。
- ソフトウェアとの競合-WindowsDefenderFirewallなどのセキュリティソフトウェアは、リモートデスクトップおよびリモートコンピューターのリモートアクセス設定と競合する可能性があります。 この問題のもう1つの原因は、デスクトップとコンピューターのVPNサービスです。
- WindowsUpdateの問題-WindowsOSUpdateの最新バージョンは、リモートデスクトップおよびリモートコンピューターへのリモートアクセスと競合する可能性があります。
- 互換性のないWindowsバージョン-この問題の重要な原因の1つは、PCを互換性のないWindowsバージョンに接続しようとしていることです。 リモートアクセスは、Windows10Pro以降のバージョンにのみ適用できます。
- ポートの構成が正しくない-インターネット接続のポートが正しく構成されていない可能性があります。
方法1:基本的なトラブルシューティング方法
リモートデスクトップがリモートコンピューターに接続できない問題を修正するための基本的なトラブルシューティング方法をここに示します。
方法1A:インターネット接続のトラブルシューティング
この問題を解決するための最初のアプローチは、ネットワークサーバーのインターネット接続が機能しているかどうかを確認することです。 速度テストを実行して、インターネット接続の速度を確認できます。
1. Windowsキーを押し、 Google Chromeと入力して、[開く]をクリックします。
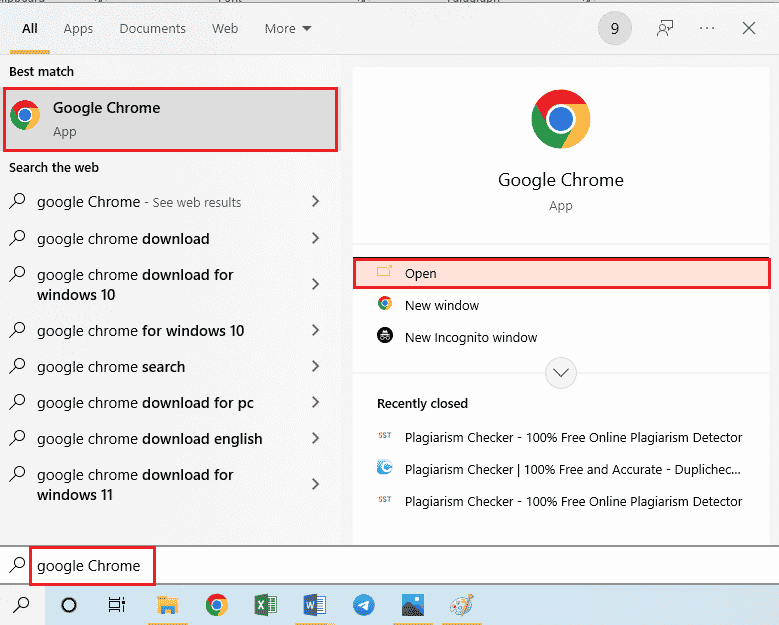
2. SpeedTestの公式Webサイトを開き、[実行]ボタンをクリックします。
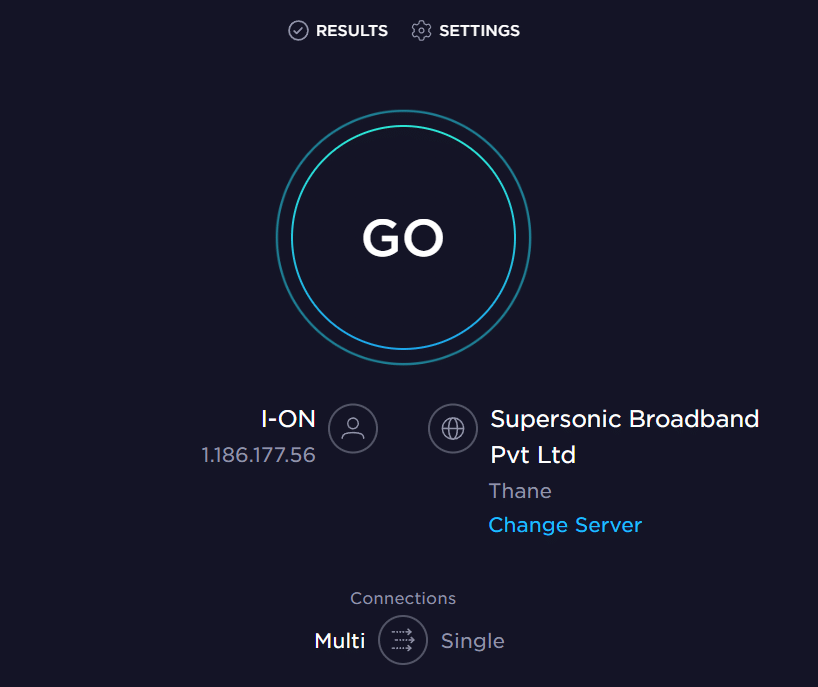
3.インターネット接続の帯域幅が低い場合は、次のいずれかを実行できます。
- インターネット接続プランを変更する
- 別のWi-Fiネットワークを使用する
方法1B:接続されたネットワークを制限する
ネットワークアクセスで使用できる容量を超えている可能性があります。 この問題を修正するには、ネットワークアクセスがネットワークに接続しているシステムの数を占めることができることを確認してください。
方法1C:VPNサービスを無効にする
この問題のもう1つの重要な原因は、VPNサービスです。リモートデスクトップとリモートコンピューターでVPNサービスを無効にすることで、問題を修正できます。 リンクを使用すると、VPNサービスを無効にする方法を知ることができます。
![VPNを切断するには、[切断]ボタンをクリックします](/uploads/article/5170/cfXbZI9bXenrsjXZ.png)
また読む: Windows10でのHamachiVPNエラーの修正
方法1D:DNSをフラッシュする
PCのDNSにより、これらの理由の1つが原因でリモートデスクトップがリモートコンピューターに接続できないという問題が発生した可能性があります。 この問題を解決するには、指定された手順を使用して、両方のPCでDNSをフラッシュできます。
1. Windowsの検索バーに入力して、コマンドプロンプトを開きます。 [管理者として実行]をクリックします。
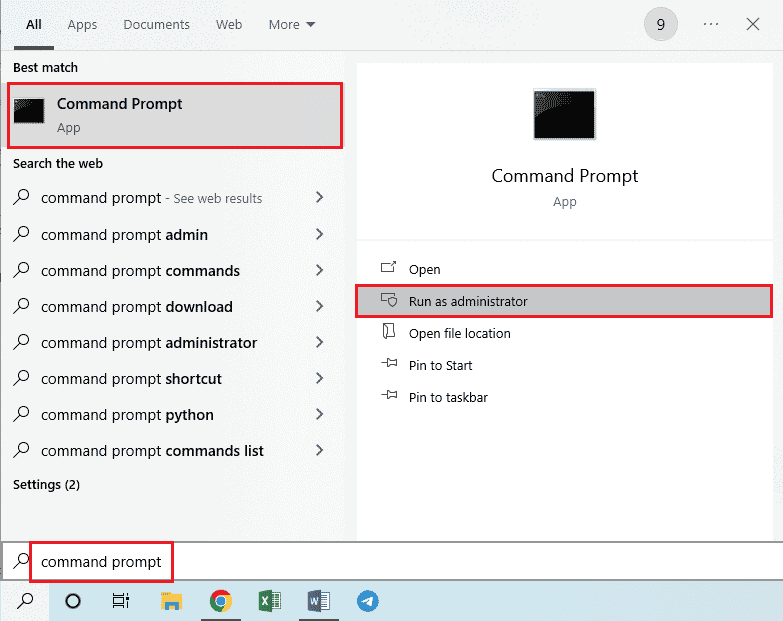
2. IPConfig / FlushDNSコマンドを入力し、 Enterキーを押します。
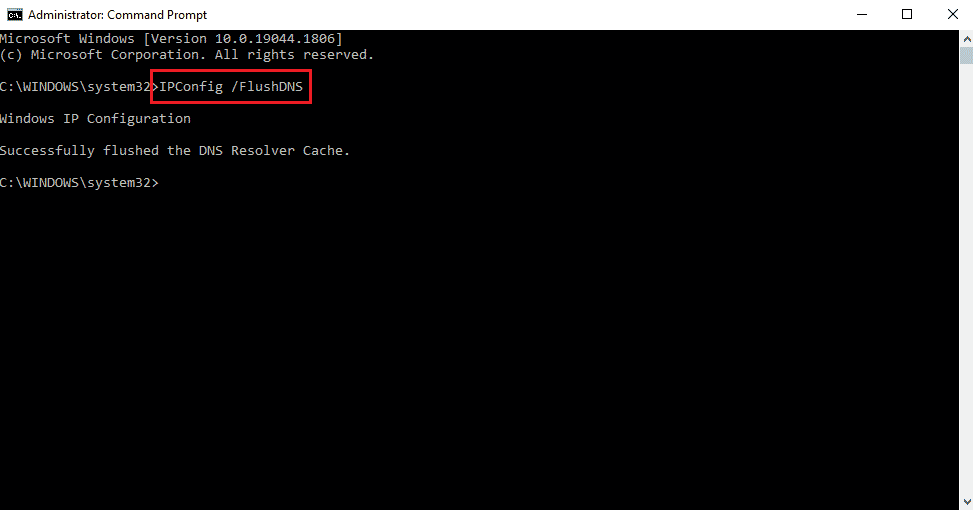
方法1E:リモートアシスタンスを許可する
この問題を解決する方法の1つは、リモートデスクトップとリモートコンピューターでリモートアシスタンス設定を許可することです。
1. Windowsキーを押し、 「このコンピューターからのリモートアシスタンスの招待状の送信を許可する」と入力して、[開く]をクリックします。
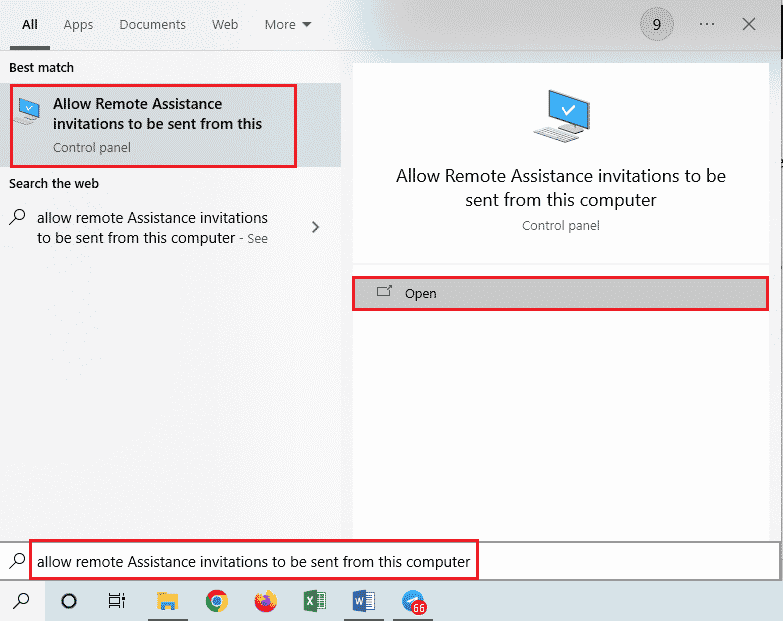
2. [リモートアシスタンス]セクションで、[このコンピューターへのリモートアシスタンス接続を許可する]チェックボックスをオンにします。
![[このコンピューターへのリモートアシスタンス接続を許可する]チェックボックスをオンにします](/uploads/article/5170/5oWRlqLdA3le23Fu.png)
3. [このコンピューターへのリモート接続を許可する]を選択し、[適用]ボタンと[ OK ]ボタンをクリックします。
![[このコンピューターへのリモート接続を許可する]を選択し、[適用]ボタンと[OK]ボタンをクリックします](/uploads/article/5170/GSGha19ALUlySf39.png)
また読む: Windows11でChromeリモートデスクトップを有効にする方法
方法1F:RDPサービスを再起動します
両方のPCのリモートデスクトップサービスがスタックしている可能性があり、Windows10の問題でリモートデスクトップがリモートコンピューターに接続できません。 この方法を使用して、サービスを再起動し、問題を修正できます。
1. Windowsキーを押し、「サービス」と入力して、 「開く」をクリックします。
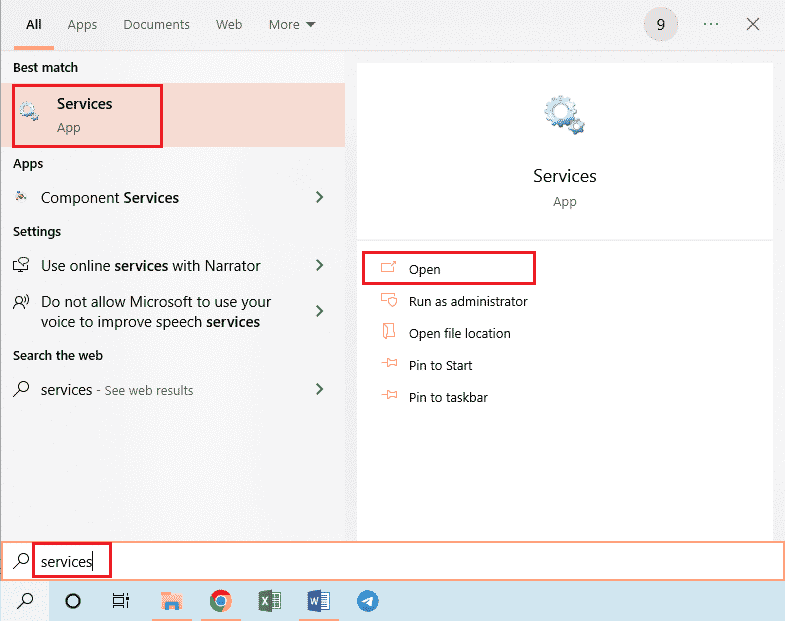
2.リストからリモートデスクトップサービスを選択し、[再起動]オプションをクリックします。
![リストからリモートデスクトップサービスを選択し、[再起動]オプションをクリックします](/uploads/article/5170/BsQCnLzSQaAaGhv8.png)
3.リストからリモートデスクトップサービスのユーザーモードポートリダイレクターを選択し、[再起動]オプションをクリックします。
![リストからリモートデスクトップサービスのユーザーモードポートリダイレクターを選択し、[再起動]オプションをクリックします。リモートデスクトップがリモートコンピューターに接続できない問題を修正する](/uploads/article/5170/5XY64JvVgoByM7eq.png)
方法1G:WindowsOSを更新する
リモートデスクトップとリモートコンピューター上の古いWindowsOSが問題の原因である可能性があります。 Windows10の最新の更新プログラムをダウンロードしてインストールする方法に関するガイドをお読みください。
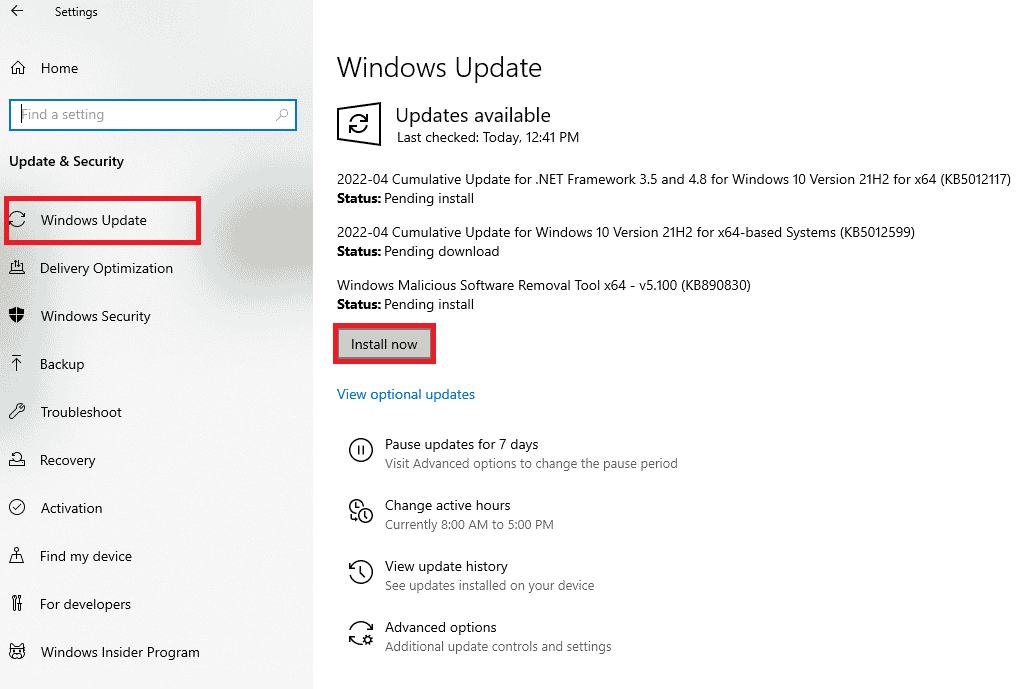
また読む: Windows10でSteamリモートプレイが機能しない問題を修正
方法2:ネットワークアダプタを再インストールする
これらの理由のいずれかが原因でリモートデスクトップがリモートコンピューターに接続できない問題を修正するには、両方のPCにネットワークアダプターを再インストールします。
ステップI:ネットワークアダプタをアンインストールする
最初のステップは、デバイスマネージャを使用してPCのネットワークアダプタをアンインストールすることです。 ここに記載されている手順を使用して、リスト内のすべてのWANネットワークアダプタを再インストールする必要があります。
1. Windowsキーを押し、「デバイスマネージャ」と入力して、[開く]をクリックします。
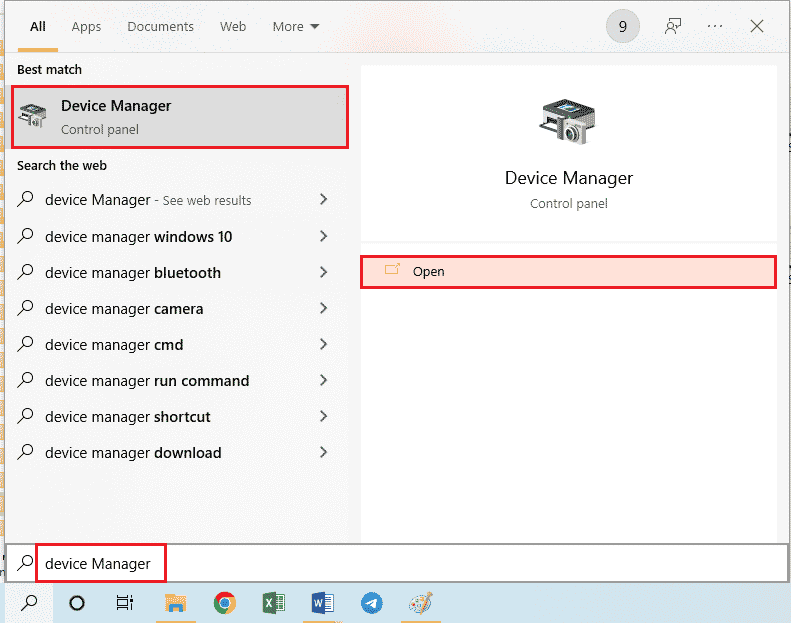
2.リストの[ネットワークアダプタ]オプションを展開し、ネットワークアダプタを右クリックして、リストの[デバイスのアンインストール]オプションをクリックします。
![[デバイスのアンインストール]オプションをクリックします。リモートデスクトップがリモートコンピューターに接続できない問題を修正する](/uploads/article/5170/Bf61uVbtwP34JXXk.png)
3.[デバイスのアンインストール]確認ウィンドウの[アンインストール]ボタンをクリックします。
![[デバイスのアンインストール]確認ウィンドウの[アンインストール]ボタンをクリックします](/uploads/article/5170/3KcfIEEB9Q1pazcQ.png)
ステップII:ネットワークアダプタを再インストールします
次のステップは、デバイスマネージャを使用してネットワークアダプタを自動的に再インストールすることです。
1.デバイスマネージャを開き、ネットワークアダプタを展開します。
2. [アクション]タブをクリックし、表示されたリストで[ハードウェアの変更をスキャンする]オプションをクリックします。
![[アクション]タブをクリックし、[ハードウェアの変更をスキャンする]オプションをクリックします](/uploads/article/5170/oPfOeTJKseXXnisW.png)
また読む:デバイスドライバとは何ですか? それはどのように機能しますか?
方法3:Windowsファイアウォールを介したリモートデスクトップの許可
セキュリティソフトウェアまたはWindowsファイアウォールとの競合は、ファイアウォールを介したリモートデスクトップアクセスオプションを許可することで解決できます。
1. Windowsキーを押し、「コントロールパネル」と入力して、[開く]をクリックします。
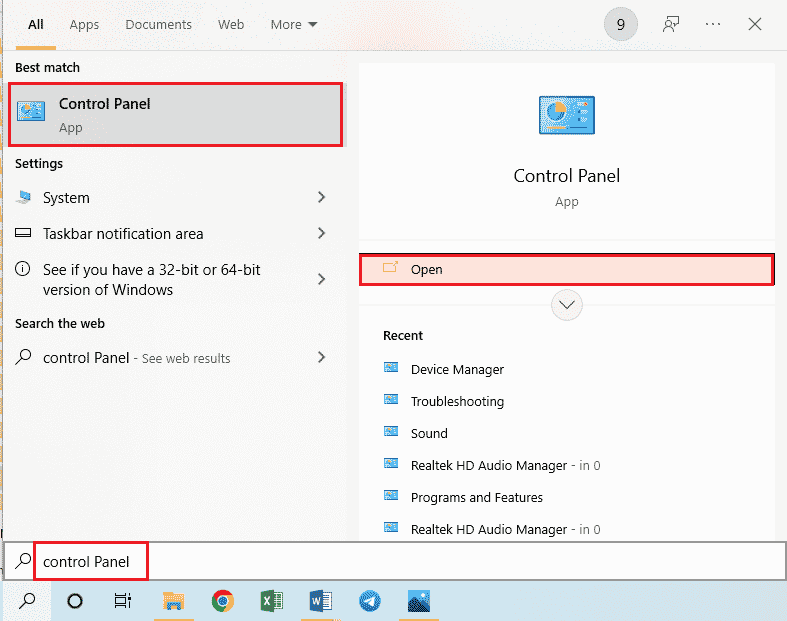
2. [表示方法]ドロップダウンメニューで[カテゴリ]オプションを選択し、メニューの[システムとセキュリティ]オプションをクリックします。
![メニューの[システムとセキュリティ]オプションをクリックします](/uploads/article/5170/B1oEzI038NjrYyTo.png)
3.[ Windowsディフェンダーファイアウォール]セクションの[Windowsファイアウォールを介したアプリの許可]オプションをクリックします。
![[Windowsディフェンダーファイアウォール]セクションの[Windowsファイアウォールを介したアプリの許可]オプションをクリックします。リモートデスクトップがリモートコンピューターに接続できない問題を修正する](/uploads/article/5170/9OwxQ7rHlW69brgt.png)
4.次のウィンドウで[設定の変更]ボタンをクリックします。
![[設定の変更]ボタンをクリックします](/uploads/article/5170/DL061LG08gKH7HSZ.png)
5.リストの[リモートデスクトップ]オプションにチェックマークを付け、[プライベート]ボックスと[パブリック]ボックスにチェックマークを付けて、[ OK ]ボタンをクリックします。
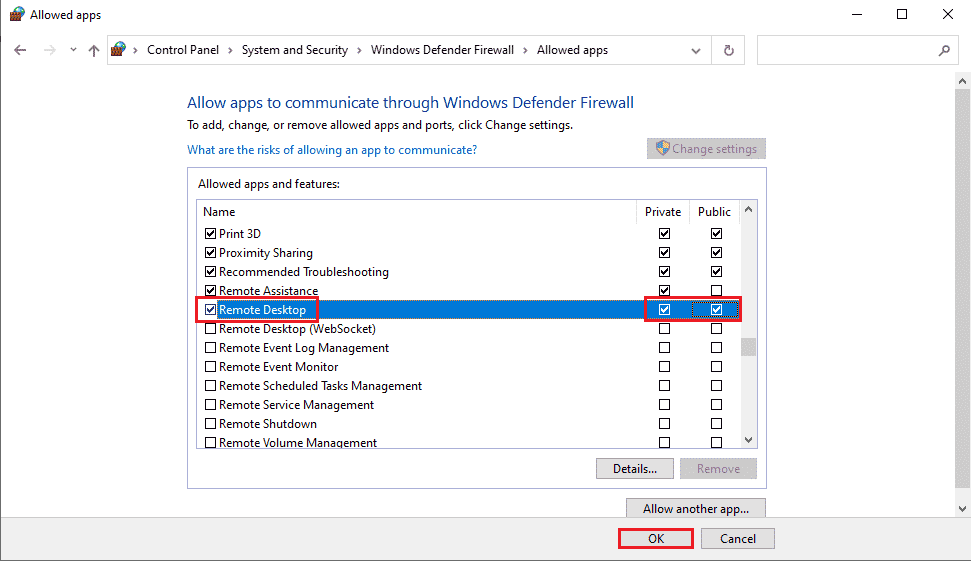
方法4:リモートデスクトップ接続の変更
リモートデスクトップの問題は、これらの理由の1つがリモートコンピューターに接続できないため、両方のPCのリモートデスクトップ接続を変更することで修正できます。
方法4A:正しいユーザー資格情報を入力する
この問題を解決するための最初のアプローチは、リモートデスクトップ接続に正しいユーザー資格情報を入力したことを確認することです。
1. Windowsキーを押し、「リモートデスクトップ接続」と入力して、[開く]をクリックします。
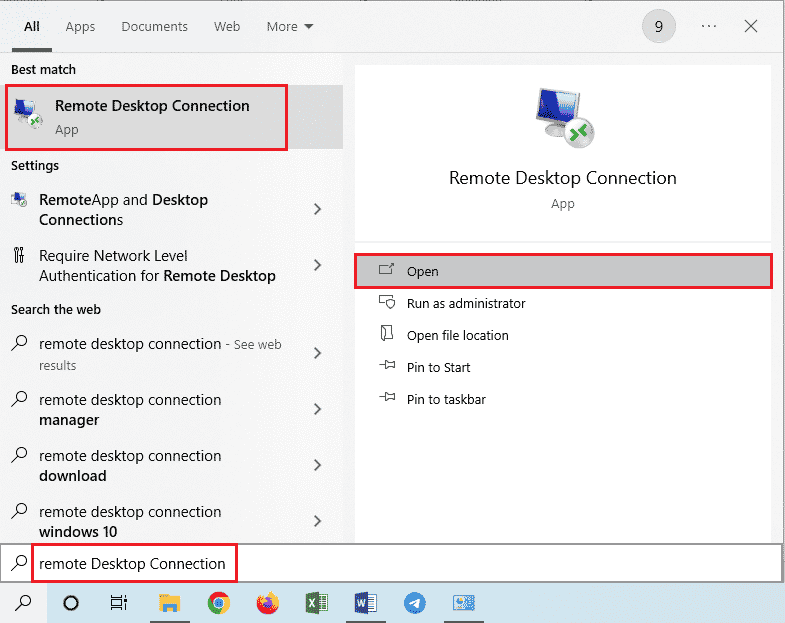
2.コンピュータバーに正しいIPアドレスを入力し、[接続]ボタンをクリックします。
![コンピュータバーに正しいIPアドレスを入力し、[接続]ボタンをクリックします。リモートデスクトップがリモートコンピューターに接続できない問題を修正する](/uploads/article/5170/If99QJzu9iztNWcU.png)
方法4B:リモートコンピューターを再度追加する
リモート接続の問題を修正するには、PCをネットワーク接続に再度追加します。
ステップI:ユーザー名を削除する
最初のステップは、リモートデスクトップのリモート接続に追加されたPCユーザー名を削除することです。
1.リモートデスクトップ接続アプリを起動します。
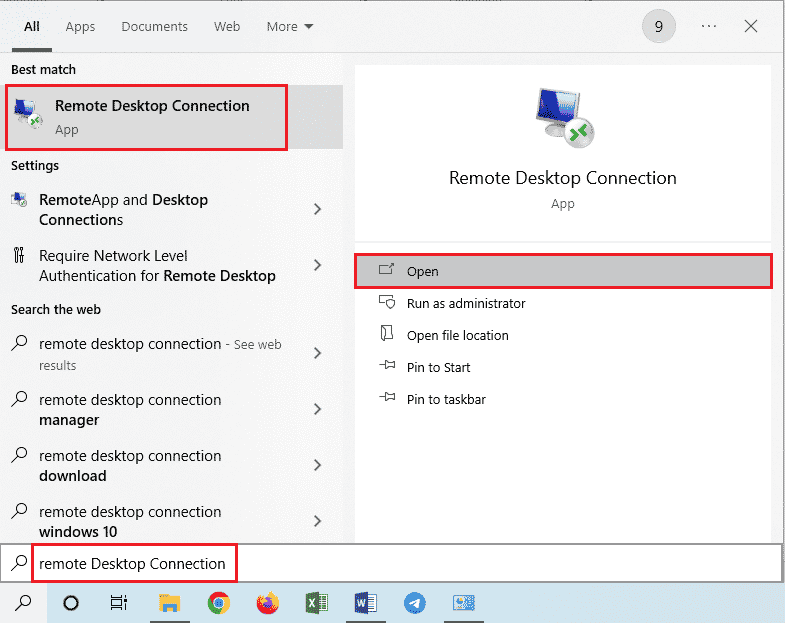
2. [コンピューター]ドロップダウンメニューでPCユーザー名を選択し、 [削除]オプションをクリックします。
![PCのユーザー名を選択し、[削除]オプションをクリックします。リモートデスクトップがリモートコンピューターに接続できない問題を修正する](/uploads/article/5170/aK9ds29PI7NT8VyP.png)
3.[リモートデスクトップ接続UAC]ウィンドウの[はい]ボタンをクリックします。
また読む: Windows 10のリモートデスクトップポート(RDP)の変更
ステップII:ユーザー名を再度追加する
次のステップは、リモートデスクトップのネットワークアクセスにPCを再度追加することです。
1. [リモートデスクトップ接続]ウィンドウで、[コンピューター]フィールドにリモートコンピューターのIPアドレスを入力し、[接続]ボタンをクリックします。
![コンピュータバーに正しいIPアドレスを入力し、[接続]ボタンをクリックします](/uploads/article/5170/FW8OgyOM5IIDUgxM.png)
方法4C:接続用に下位ブロードバンドを設定する
この問題を解決する別のオプションは、ネットワーク接続に低い帯域幅を設定してから、リモートコンピューターをリモートデスクトップの近くに追加することです。
1.リモートデスクトップ接続アプリを開きます。
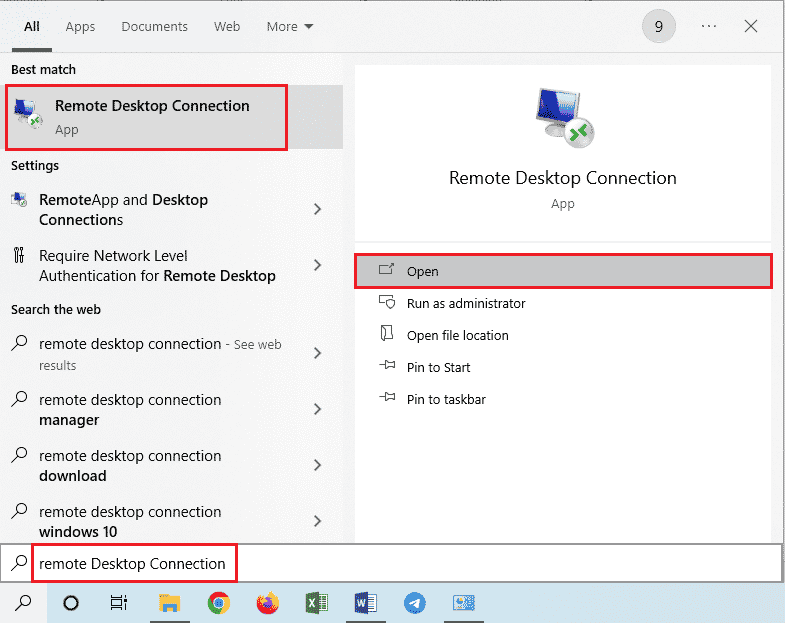
2.ウィンドウの左下隅にある[オプションの表示]をクリックします。
![[オプションの表示]をクリックします。リモートデスクトップがリモートコンピューターに接続できない問題を修正する](/uploads/article/5170/gaqvO3zri1bPjCMb.png)
3. [エクスペリエンス]タブに移動し、[接続速度を選択してパフォーマンスを最適化する]ドロップダウンメニューで[低速ブロードバンド(256 kbps – 2 Mbps) ]オプションを選択します。
![[エクスペリエンス]タブに移動し、低速ブロードバンドを選択します](/uploads/article/5170/MyhHHPsacxC4zvqU.png)
4. [全般]タブに移動し、リモートコンピューターのユーザー名を入力して、[接続]ボタンをクリックします。
![コンピュータバーに正しいIPアドレスを入力し、[接続]ボタンをクリックします。リモートデスクトップがリモートコンピューターに接続できない問題を修正する](/uploads/article/5170/hAdIDUX0FKEGHKat.png)
方法5:WindowsPowerShellでRDPポートを確認する
これらの理由の1つが原因で、リモートデスクトップがリモートコンピューターに接続できないという問題を修正する別のオプションは、WindowsPowerShellを使用してRDPポートを確認することです。 ネットワーク接続のRDPポートを変更して、リモートコンピューターがリモートデスクトップのポート3389に接続されるようにすることができます。
1. Windowsキーを押し、 Windows PowerShellと入力して、[開く]をクリックします。
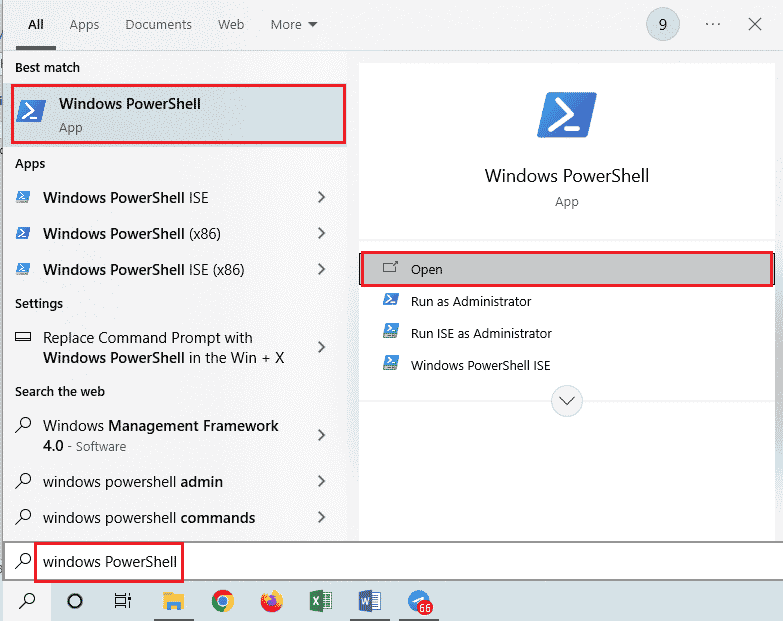
2.次のコマンドを入力して、 Enterキーを押します。
Enter-PSSsession –コンピューター名<PC>
注:コマンドには、 <PC>の代わりにリモートコンピューターの名前を入力する必要があります。
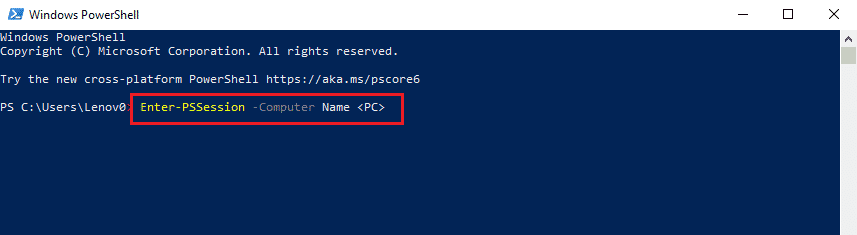
3.次に、指定されたコマンドを入力して、 Enterキーを押します。
cmd / c'netstat –ano | 「3389」を見つける
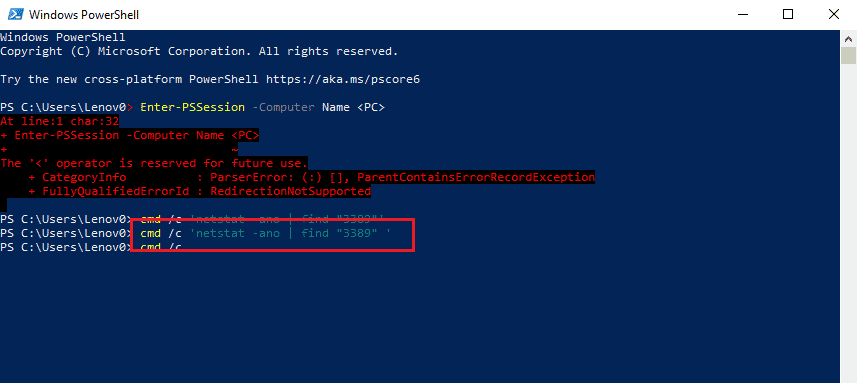
4.次のコマンドを入力して、 Enterキーを押します。
cmd /c'タスクリスト/svc| 「<pidlisteningon3389>」を検索します
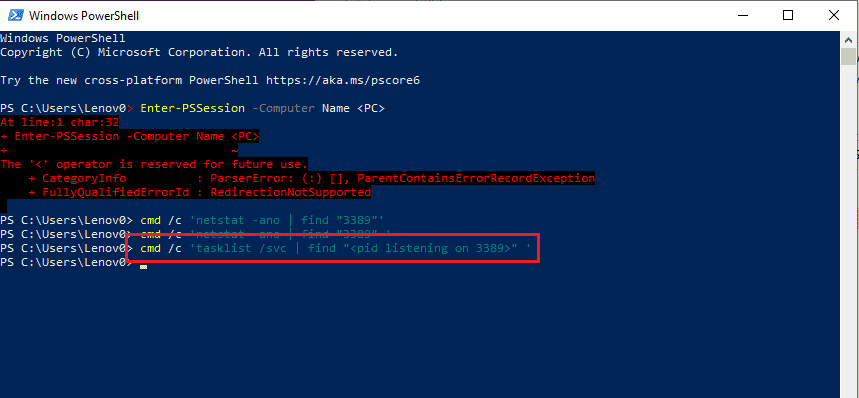
また読む: PowerShellでフォルダーとサブフォルダーを削除する方法
方法6:MachineKeysフォルダーのアクセス許可を変更する
リモート接続に関するWindows10の問題でリモートデスクトップがリモートコンピューターに接続できない問題を修正する方法の1つは、WindowsエクスプローラーのMachineKeysフォルダーに管理者権限を提供することです。
1. Windows + Eキーを同時に押して、ファイルエクスプローラーを開き、ロケーションパスを使用してMachineKeysフォルダーに移動します。
C:\\ ProgramData \ Microsoft \ Crypto \ RSA \ MachineKeys
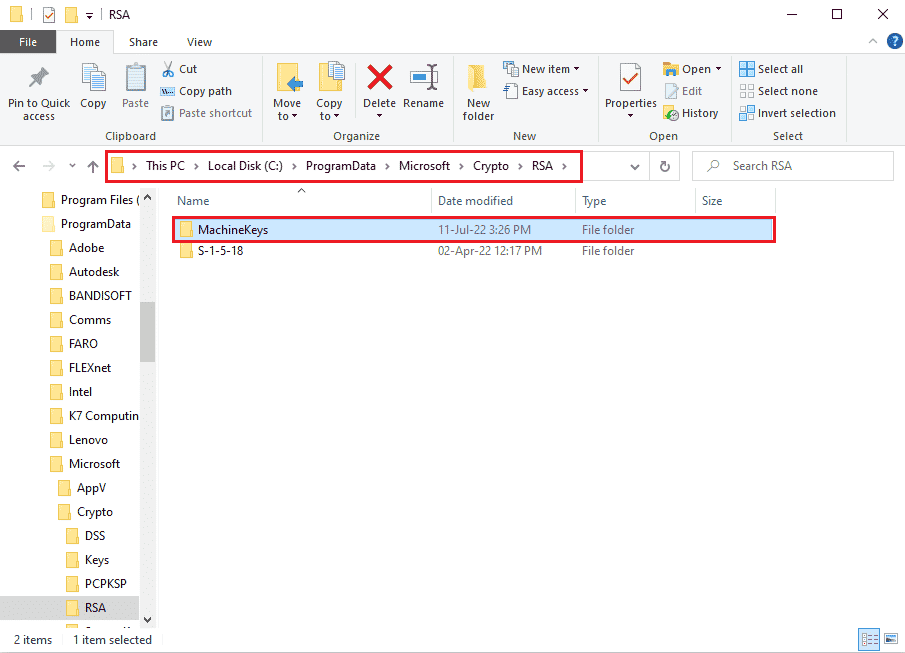
2. MachineKeysフォルダーを右クリックし、リストの[プロパティ]オプションをクリックします。
![MachineKeysフォルダーを右クリックし、[プロパティ]オプションをクリックします。リモートデスクトップがリモートコンピューターに接続できない問題を修正する](/uploads/article/5170/mujLBdbibdppqenZ.png)
3. [セキュリティ]タブに移動し、画面の[詳細設定]ボタンをクリックします。
![[セキュリティ]タブに移動し、[詳細設定]ボタンをクリックします](/uploads/article/5170/SKSEw88ho2srEoUC.png)
4.管理者アカウントを選択し、次のウィンドウで[権限の変更]ボタンをクリックします。
![管理者アカウントを選択し、[権限の変更]ボタンをクリックします](/uploads/article/5170/PPD94X9UqxQ58XmA.png)
5. [タイプ]ドロップダウンメニューで[許可]オプションを選択し、[基本的なアクセス許可]セクションのすべてのボックスにチェックマークを付けて、[ OK ]ボタンをクリックします。
![[タイプ]ドロップダウンメニューで[許可]オプションを選択し、[基本的なアクセス許可]セクションのすべてのボックスにチェックマークを付けて、[OK]ボタンをクリックします](/uploads/article/5170/na3Sm2tIAFxaGXxK.png)
6.[ MachineKeysのセキュリティの詳細設定]ウィンドウの[適用]ボタンと[ OK ]ボタンをクリックします。
![[適用]ボタンと[OK]ボタンをクリックします。リモートデスクトップがリモートコンピューターに接続できない問題を修正する](/uploads/article/5170/agwj7mVa2pcqIC9h.png)
7.もう一度、 MachineKeysプロパティウィンドウの[適用]ボタンと[ OK ]ボタンをクリックします。
![[適用]ボタンと[OK]ボタンをクリックします](/uploads/article/5170/sV2c2Sd9U6a0AYdZ.png)
方法7:リモートコンピューターのIPアドレスを追加する
リモートデスクトップがリモートコンピューターに接続できないという問題を解決できない場合は、リモートコンピューターのIPアドレスをリモートデスクトップに手動で追加してみてください。
ステップI:リモートコンピューターのIPアドレスをメモします
最初のステップは、コマンドプロンプトを使用してリモートコンピューターのIPアドレスをメモすることです。
1. Windowsキーを押し、コマンドプロンプトと入力して、[管理者として実行]をクリックします。
![検索バーを使用してコマンドプロンプトを検索し、[管理者として実行]オプションをクリックします。リモートデスクトップがリモートコンピューターに接続できない問題を修正する](/uploads/article/5170/sD5ZYKPnUTxo6xFg.png)
2. ipconfig / allコマンドを入力して、 Enterキーを押します。
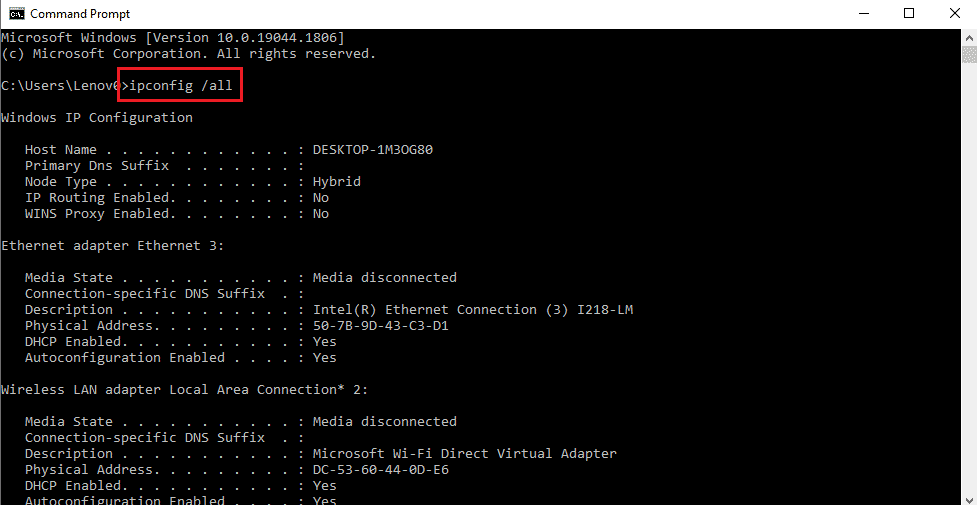
3.無線LANアダプターWi-Fi3セクションのIPv4アドレス行のIPアドレスをメモします。
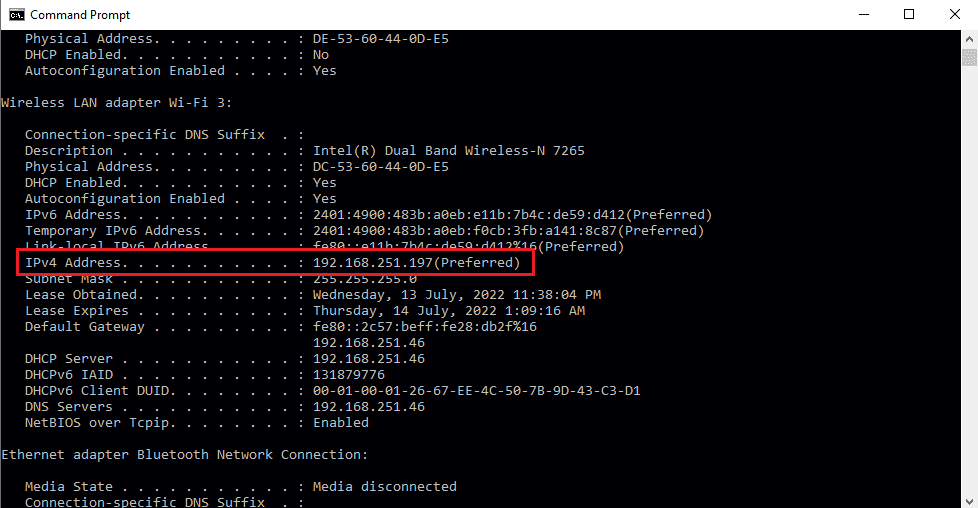
また読む: Windows10でリモートデスクトップアプリを使用する方法
ステップII:リモートデスクトップでIPアドレスを表示する
次の手順は、コマンドプロンプトを使用してリモートデスクトップのIPアドレスを表示し、リストにリモートコンピューターのIPアドレスが含まれているかどうかを確認することです。
1.管理者としてコマンドプロンプトを開きます。
![検索バーを使用してコマンドプロンプトを検索し、[管理者として実行]オプションをクリックします。リモートデスクトップがリモートコンピューターに接続できない問題を修正する](/uploads/article/5170/CVPt0X1kG4rAn0pa.png)
2.指定されたコマンドを入力し、 Enterキーを押します。
cd C:/ Windows / System32 / drivers / etc

3. dirコマンドを入力し、 Enterキーを押して、ディレクトリ内のファイルを表示します。
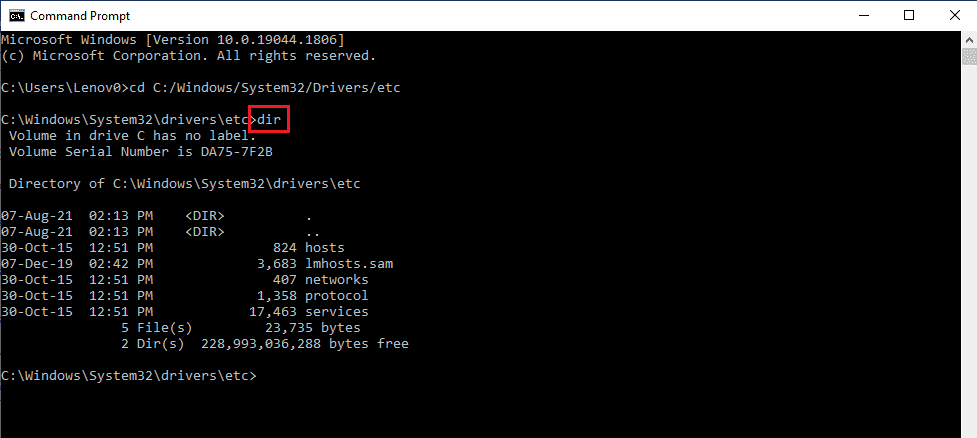
ステップIII:HostsファイルにIPアドレスを入力します
この手順は、前の手順でIPアドレスが見つからない場合の追加の手順です。 この手順を使用して、リモートコンピュータのIPアドレスをHostsファイルに手動で追加できます。
1. Windows + Eキーを同時に押してファイルエクスプローラーを開き、次の場所のパスに移動します。
C:\\ Windows \ System32 \ drivers \ etc
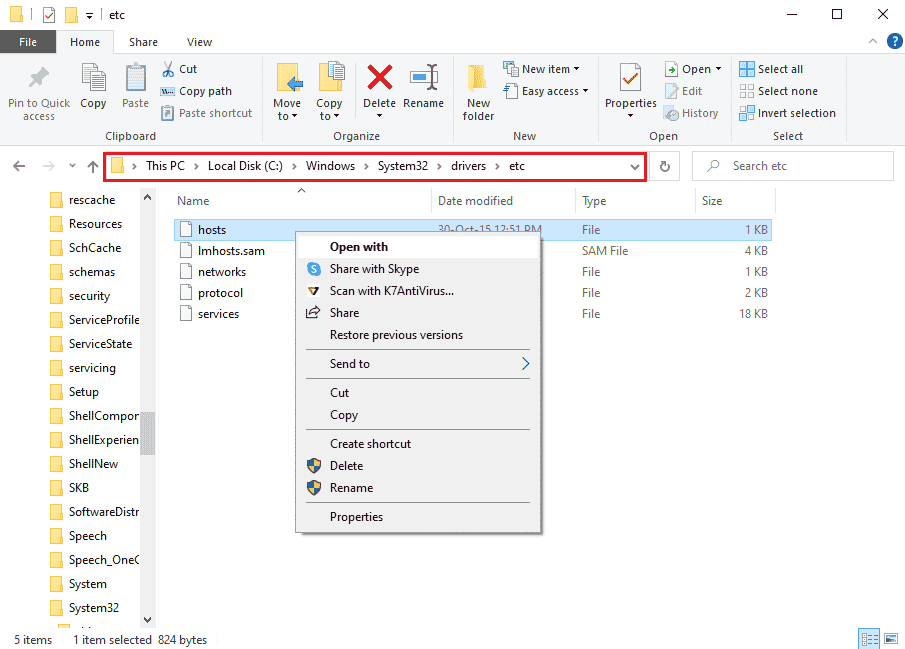
2. hostsファイルを右クリックし、メニューの[プログラムから開く]オプションをクリックします。
![ホストファイルを右クリックし、[プログラムから開く]オプションをクリックします](/uploads/article/5170/LB4EK041ZW9nZ8PC.png)
3. [メモ帳]オプションをクリックし、ウィンドウの[ OK ]ボタンをクリックします。このファイルをどのように開きますか?
![メモ帳オプションをクリックし、[OK]ボタンをクリックします。リモートデスクトップがリモートコンピューターに接続できない問題を修正する](/uploads/article/5170/Qtd5uBgRpuEhNiat.png)
4.ファイルにリモートコンピュータのIPアドレスを入力し、 Ctrl+Sキーを押してファイルを保存します。
方法8:設定アプリでの変更
両方のPCの設定を変更して、これらの理由の1つが原因でリモートデスクトップがリモートコンピューターに接続できないという問題を修正できます。

方法8A:カスタムスケーリングをオフにする(該当する場合)
PCでカスタムスケーリングオプションが有効になっている場合は、オフにして問題を修正できます。
1. Windows + Iキーを同時に押して、 [設定]を開きます。
2.システム設定をクリックします。
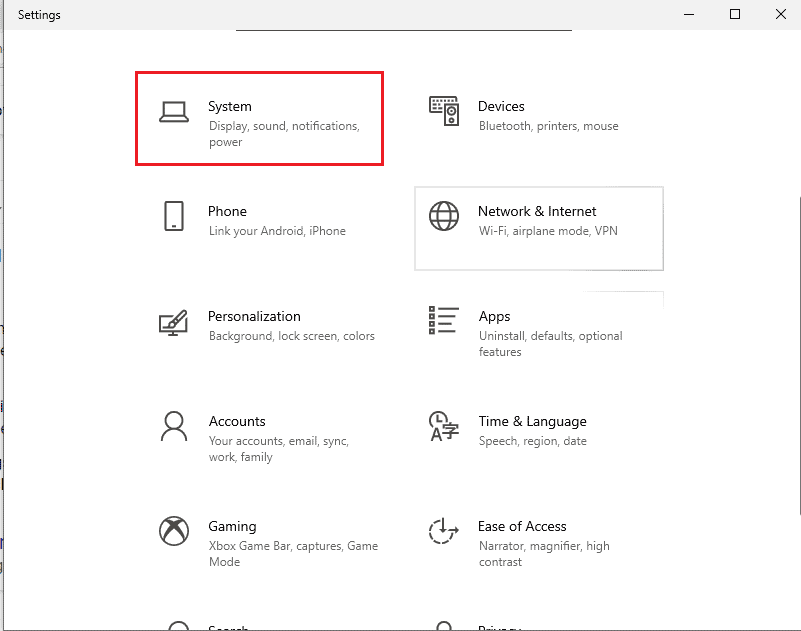
3. [表示]タブで、[スケールとレイアウト]セクションの[カスタムスケーリング]オプションをオフに切り替えます。
![の[カスタムスケーリング]オプションをオフに切り替えます。リモートデスクトップがリモートコンピューターに接続できない問題を修正する](/uploads/article/5170/QLH6eQdsq5cRrtnK.png)
方法8B:リモートデスクトップを有効にする
Windows 10の問題でリモートデスクトップがリモートコンピューターに接続できない問題を修正するには、PCでリモートデスクトップを有効にします。
1.設定アプリを起動します。
2.下の写真で強調表示されているシステム設定をクリックします。
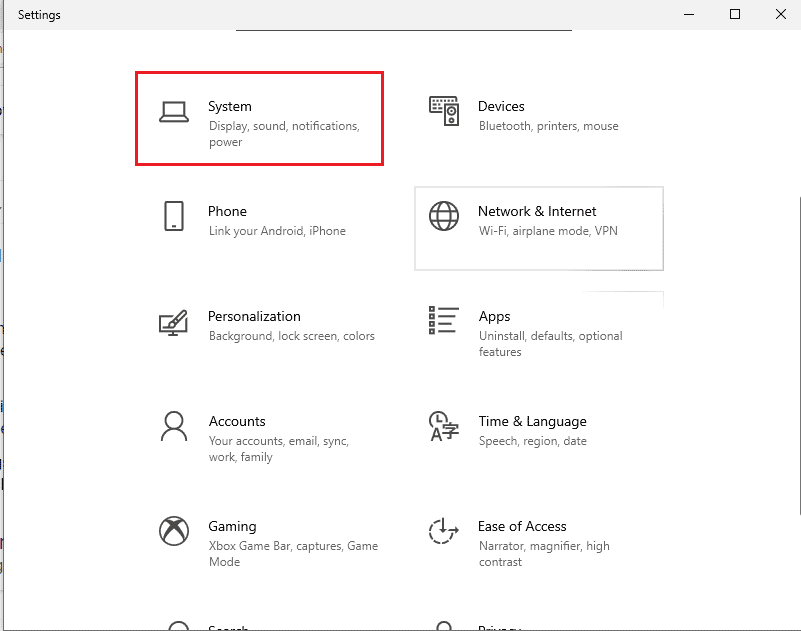
3.ウィンドウの左側のペインにある[リモートデスクトップ]タブをクリックし、[リモートデスクトップを有効にする]オプションをオンに切り替えます。
![ウィンドウの左側のペインにある[リモートデスクトップ]タブをクリックし、[リモートデスクトップを有効にする]オプションをオンに切り替えます。リモートデスクトップがリモートコンピューターに接続できない問題を修正する](/uploads/article/5170/ZecaeETNQzfEiF7k.png)
4.[リモートデスクトップ設定]確認ウィンドウの[確認]ボタンをクリックします。
![リモートデスクトップ設定の[確認]ボタンをクリックします](/uploads/article/5170/JB6EROuDrz9qYofQ.png)
また読む: Android携帯でGoogleアカウントからリモートでサインアウトする方法
方法8C:ネットワーク接続をプライベートに設定する
この問題を解決する別の方法は、インターネット接続のネットワークプロファイルをプライベートに設定することです。
1. Windows + Iキーを同時に押して、設定アプリを開きます。
2.[ネットワークとインターネット]設定をクリックします。
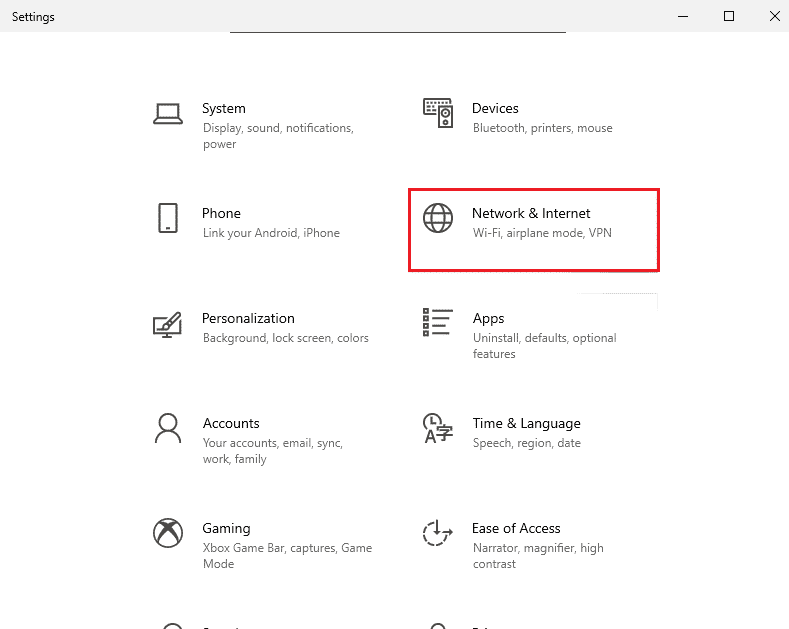
3. [ステータス]タブで、[ネットワークステータス]セクションの下にあるWi-Fi接続の[プロパティ]ボタンをクリックします。
![[ネットワークステータス]セクションの下にあるWiFi接続の[プロパティ]ボタンをクリックします。リモートデスクトップがリモートコンピューターに接続できない問題を修正する](/uploads/article/5170/ZYUgrXenYbJ6MOtZ.png)
4.次の画面で[プライベート]オプションを選択します。
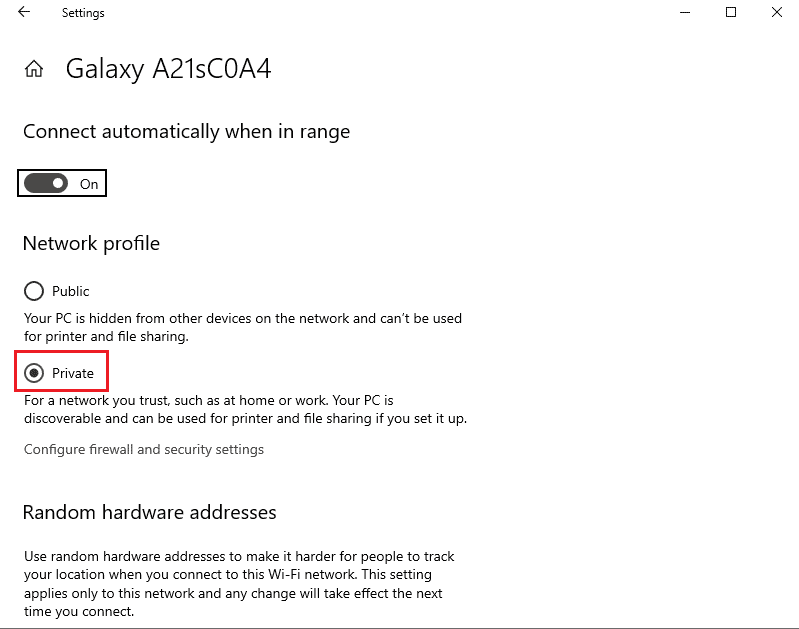
方法9:レジストリエディタでの変更
これらの理由の1つが原因で、リモートデスクトップがリモートコンピューターに接続できないという問題は、レジストリエディターでキーを変更することで修正できます。
方法9A:fDenyTSConnectionsを変更する
このメソッドを使用して、fDenyTSConnectionsキーにより高い値を設定できます。
1. Windowsキーを押し、 Registry Editorと入力して、[開く]をクリックします。
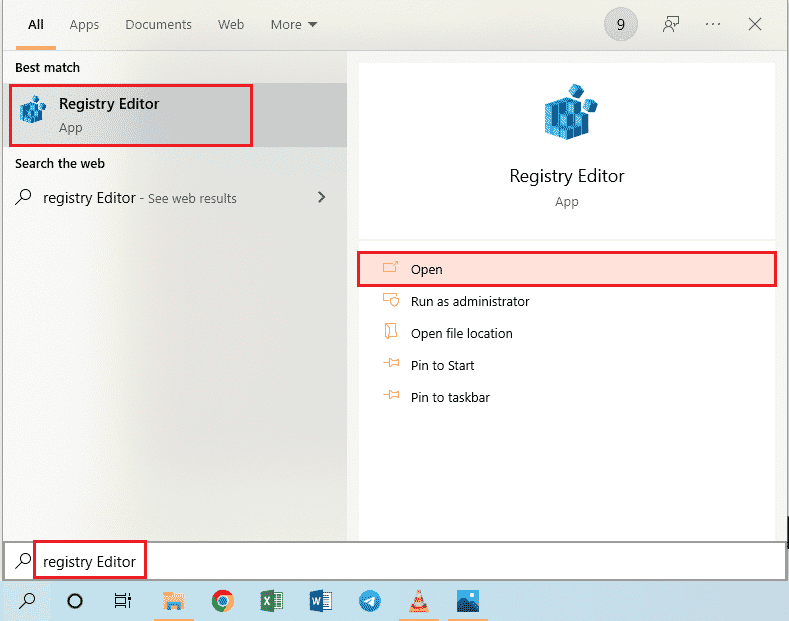
2.指定されたロケーションパスを使用して、ターミナルサーバークライアントフォルダに移動します。
Computer \ HKEY_LOCAL_MACHINE \ SYSTEM \ CurrentControlSet \ Control \ Terminal Server Client
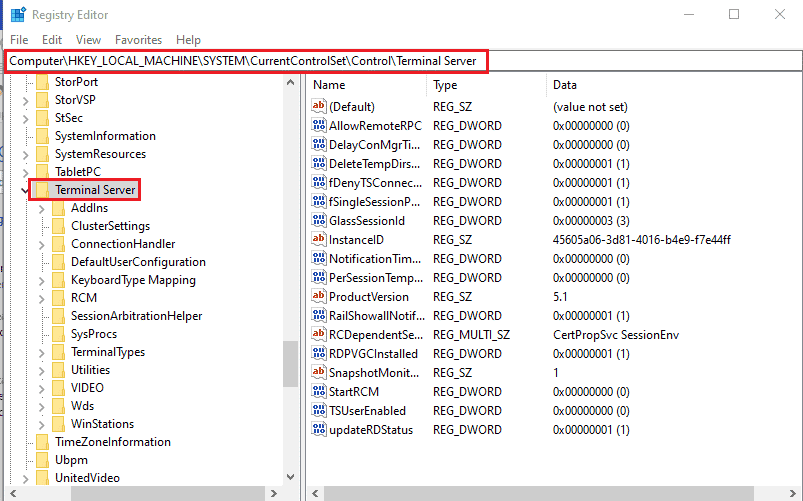
3. fDenyTSConnectionsを右クリックし、表示されたメニューの[変更... ]オプションをクリックします。
![fDenyTSConnectionsを右クリックし、[変更...]オプションをクリックします](/uploads/article/5170/v7NqvrqZNW1CzCYd.png)
4. [ベース]セクションで[ 16進数]オプションを選択し、[値]データバーに値を1と入力して、[ OK ]ボタンをクリックします。
![値データバーに値を1と入力し、[OK]ボタンをクリックします。リモートデスクトップがリモートコンピューターに接続できない問題を修正する](/uploads/article/5170/imPE06aB28z1Xsw2.png)
また読む:修正レジストリエディタが機能しなくなった
方法9B:PortNumberキーを変更する
インターネット接続のポートは、PortNumberキーを変更して、Windows10の問題でリモートデスクトップがリモートコンピューターに接続できない問題を修正することで変更できます。
1.レジストリエディタアプリを起動します。
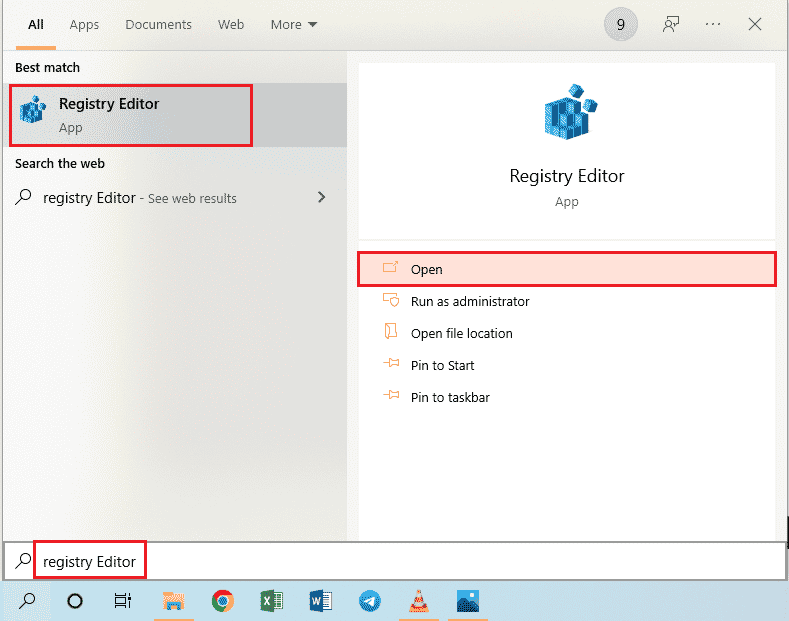
2.次のロケーションパスを使用して、 RDP-Tcpフォルダーに移動します。
Computer \ HKEY_LOCAL_MACHINE \ SYSTEM \ CurrentControlSet \ Control \ Terminal Server \ WinStations \ RDP-Tcp
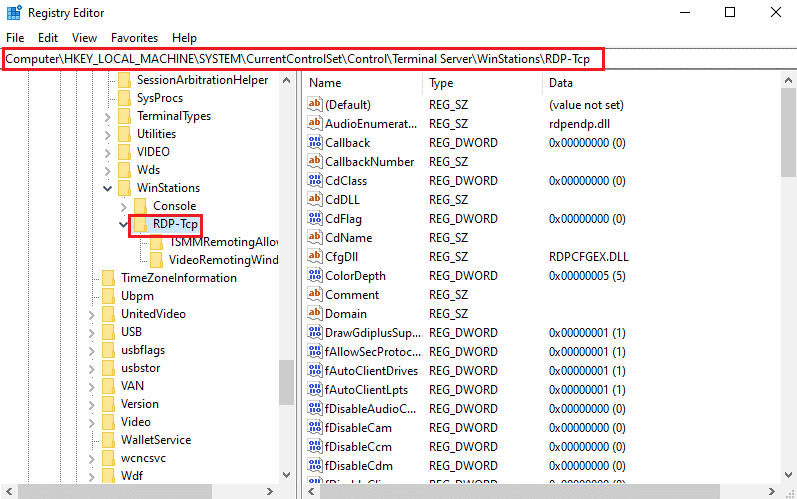
3.リストのPortNumberキーを右クリックし、メニューの[変更... ]オプションをクリックします。
![リストのPortNumberキーを右クリックし、[変更...]オプションをクリックします。](/uploads/article/5170/gdVjss0IQ9Tq1Yod.png)
4. [ベース]セクションで[ 10進数]オプションを選択し、[値]データバーの値を3389から3388に変更して、[ OK ]ボタンをクリックします。
![[ベース]セクションで[10進数]オプションを選択し、[値]データバーの値を3389から3388に変更します](/uploads/article/5170/4XpIvtXjrnYgs6QA.png)
方法9C:RDGClientTransportキーを変更する
これらの理由の1つが原因で、リモートデスクトップがリモートコンピューターに接続できないことを修正する別の方法は、RDGClientTransportキーを変更することです。
1.レジストリエディタアプリを開きます。
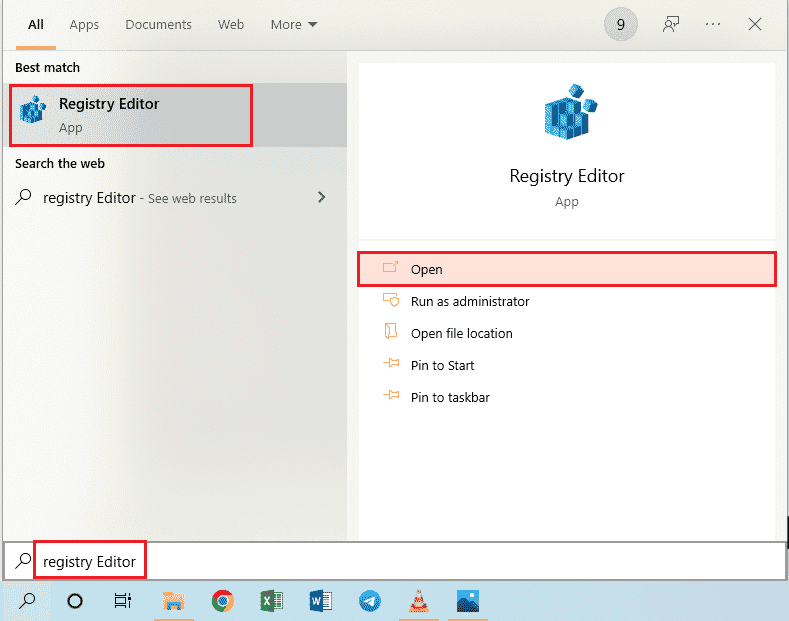
2.ロケーションパスを使用してターミナルサーバークライアントフォルダに移動します。
Computer \ HKEY_CURRENT_USER \ SOFTWARE \ Microsoft \ Terminal Server Client
注:ターミナルサーバークライアントフォルダーに移動できない場合は、 Microsoftフォルダーを右クリックし、メニューの[新規]オプションにカーソルを移動して、隣接するメニューの[キー]オプションをクリックします。 新しいフォルダの名前をTerminalServerClientに変更し、 Enterキーを押します。
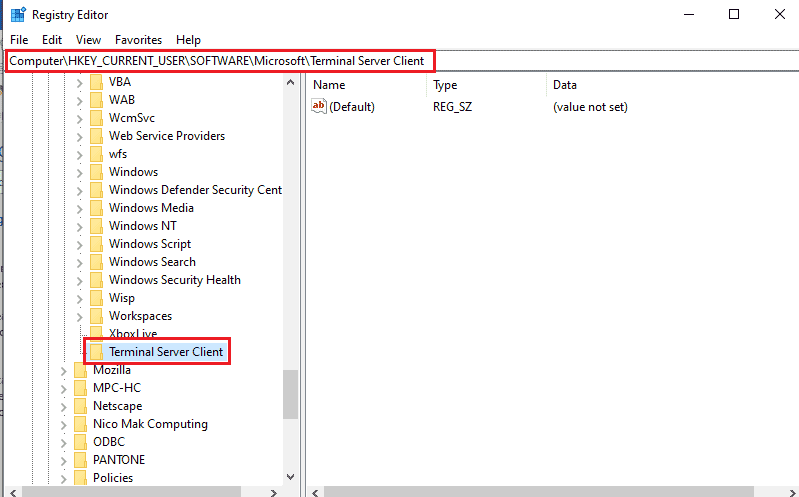
3.ウィンドウの右ペインを右クリックし、カーソルを[新規]オプションに移動して、隣接するメニューの[ DWORD(32ビット)値]オプションをクリックします。
![隣接するメニューの[DWORD32ビット値]オプションをクリックします。リモートデスクトップがリモートコンピューターに接続できない問題を修正する](/uploads/article/5170/RJVnaxrSC67dC27z.png)
4. DWORDの名前をRDGClientTransportに変更し、 Enterキーを押します。
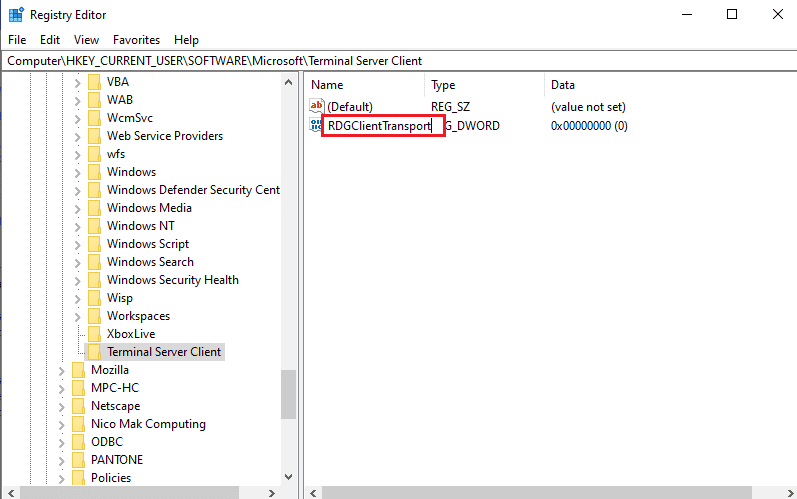
5. RDGClientTransport DWORDを右クリックし、メニューの[変更... ]オプションをクリックします。
![メニューの[変更...]オプションをクリックします](/uploads/article/5170/cHYelYNooDuQmzV9.png)
6. [ベース]セクションで[ 16進数]オプションを選択し、[値]データバーに値を1と入力して、[ OK ]ボタンをクリックします。
![[ベース]セクションで[16進数]オプションを選択し、値データに1として値を入力します](/uploads/article/5170/rGqxV97G4vZ52aUo.png)
方法9D:リモートコンピューターのキー値を変更する(Citrixソフトウェアの場合のみ)
リモートデスクトップがリモートコンピューターに接続できない問題を修正するには、両方のPCのリモート接続のキー値を変更できます。 この方法は、両方のPCにリモート接続用のCitrixソフトウェアがある場合にのみ適用できます。
ステップI:リモートデスクトップエントリの値をコピーする
最初のステップとして、リモートデスクトップのCitrixBackupエントリの値をコピーする必要があります。
1.Windowsサーチバーからレジストリエディタを起動します。
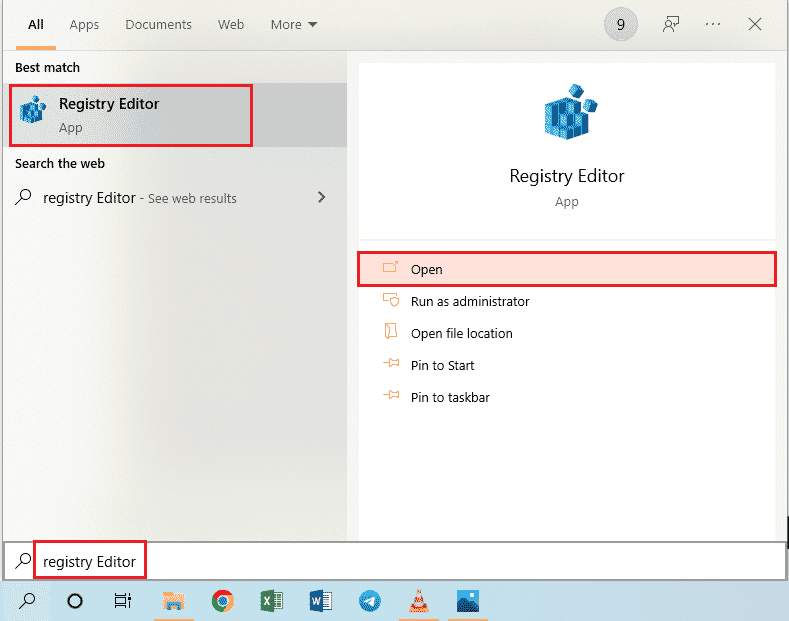
2.次のロケーションパスを使用して、 RDP-Tcpフォルダーに移動します。
Computer \ HKEY_LOCAL_MACHINE \ SYSTEM \ CurrentControlSet \ Control \ Terminal Server \ WinStations \ RDP-Tcp
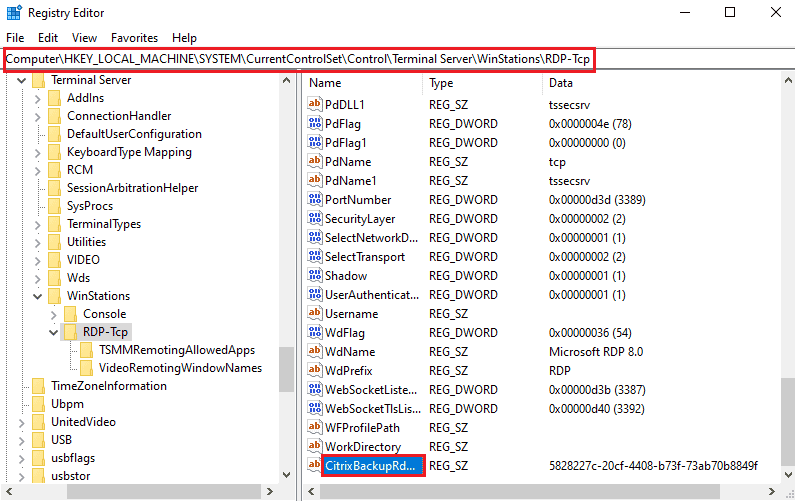
3. CitrixBackupRdpTcpLoadableProtocol_Objectエントリをダブルクリックし、値データバーの値をメモします。
注:エントリの値は{5828277c-20cf-4408-b73f-73ab70b8849f}になります。
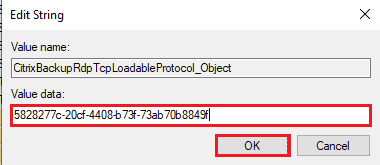
ステップII:リモートコンピュータにエントリを貼り付ける
2番目のステップは、リモートコンピューターのLoadableProtocol_Objectキーにエントリの値を貼り付けることです。
1.上記の手順に従って、リモートコンピューターのレジストリエディターでRDP-Tcpフォルダーに移動します。
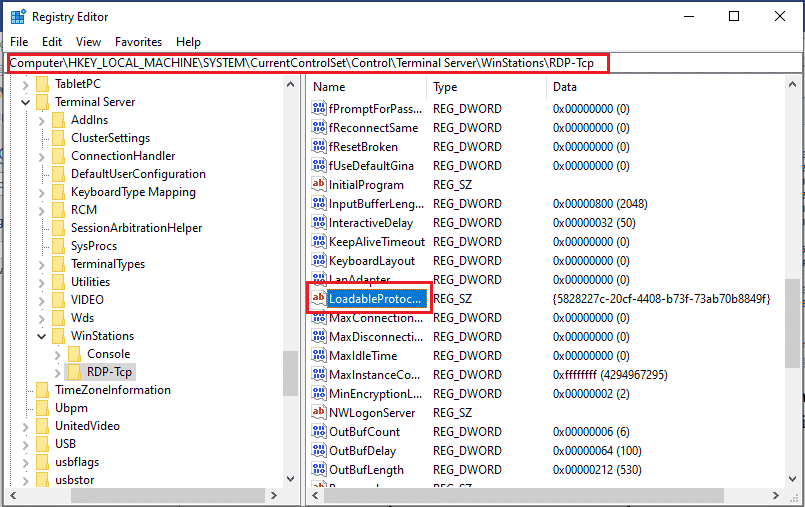
2. LoadableProtocol_Objectエントリをダブルクリックし、値データバーにCitrixBackupRdpTcpLoadableProtocol_Objectエントリの値を入力します。
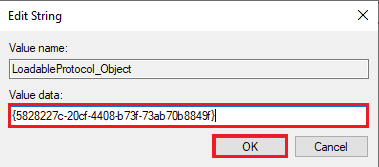
ステップIII:リモートデスクトップサービスを再起動する
最後のステップは、サービスアプリを使用して両方のPCでリモートデスクトップサービスを再起動することです。
1.サービスアプリを起動します。
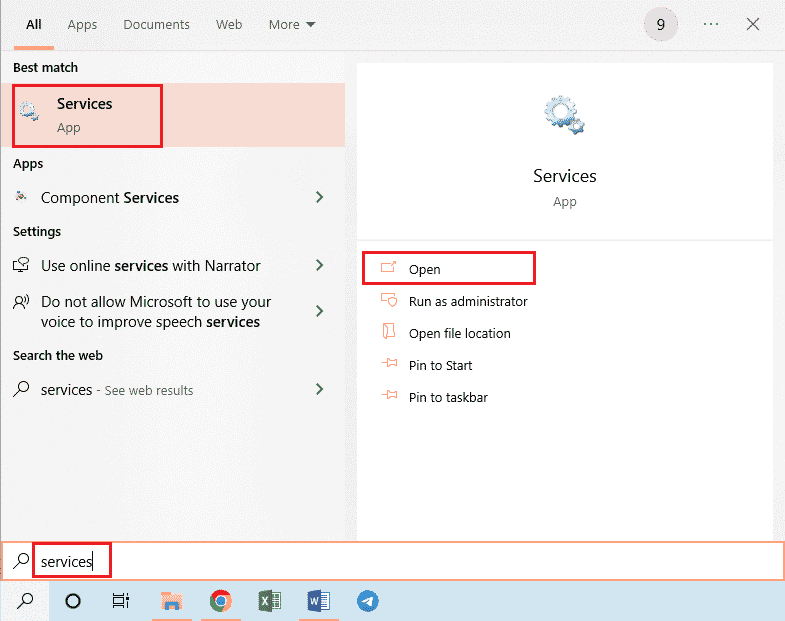
2.リストからリモートデスクトップサービスを選択し、[再起動]オプションをクリックしてサービスを再起動します。
![リストからリモートデスクトップサービスを選択し、[再起動]オプションをクリックします](/uploads/article/5170/mI7FUUWt7krxaSVT.png)
3. [サービス(ローカル) ]を右クリックし、リストの[別のコンピューターに接続... ]オプションをクリックします。
![リストの[別のコンピューターに接続...]オプションをクリックします。リモートデスクトップがリモートコンピューターに接続できない問題を修正する](/uploads/article/5170/yCOlXzUjx4TvYDCu.png)
4.[コンピューターの選択]ウィンドウの[参照... ]ボタンをクリックします。
![[コンピューターの選択]ウィンドウの[参照...]ボタンをクリックします。リモートデスクトップがリモートコンピューターに接続できない問題を修正する](/uploads/article/5170/KanIEHsbtcfLDMsB.png)
5.次のウィンドウで[詳細... ]ボタンをクリックします。
![次のウィンドウで[詳細...]ボタンをクリックします](/uploads/article/5170/XmNhghaswXVaiGGw.png)
6. [今すぐ検索]ボタンをクリックして、リストからリモートデスクトップを選択します。
![[今すぐ検索]ボタンをクリックして、リストからリモートデスクトップを選択します。リモートデスクトップがリモートコンピューターに接続できない問題を修正する](/uploads/article/5170/XCEVsmLwBWEByues.png)
7.[コンピューターの選択]ウィンドウの[ OK ]ボタンをクリックします。
![[コンピューターの選択]ウィンドウの[OK]ボタンをクリックします](/uploads/article/5170/Jf9QF9h0tyGvN7OZ.png)
また読む:インテルRSTサービスがWindows10で実行されていない問題を修正する
方法10:グループポリシーエディターでの変更
次の方法を使用して、グループポリシーエディターを使用したこれらの理由の1つが原因で、リモートデスクトップがリモートコンピューターに接続できない問題を修正できます。
方法10A:[リモートデスクトップサービスを介したログオンを許可する]にユーザーアカウントを追加する
この方法を使用して、[リモートデスクトップサービスを介したログオンを許可する]エントリで管理者を許可できます。
1. Windows + Rキーを同時に押して、[実行]ダイアログボックスを開きます。
2. gpedit.mscと入力し、[ OK ]ボタンをクリックして、ローカルグループポリシーエディターを起動します。

3.ロケーションパスを使用して、ユーザー権利の割り当てフォルダーに移動します
コンピューティング構成>セキュリティ設定>ローカルポリシー>ユーザー権利の割り当て
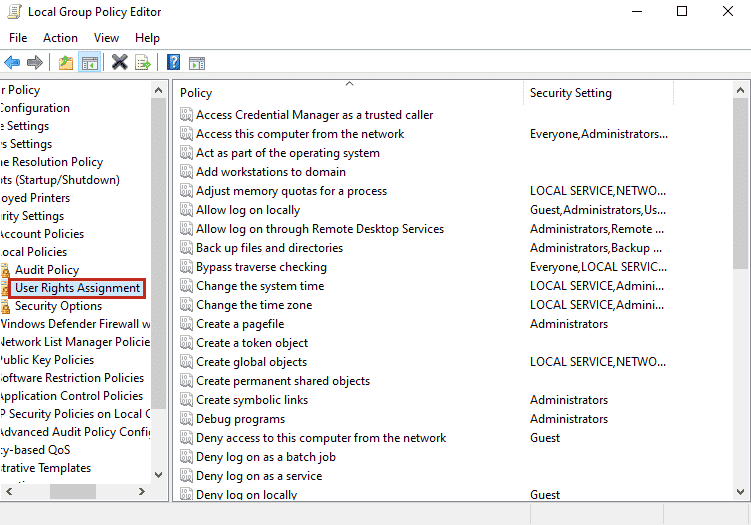
4.リスト内の[リモートデスクトップサービスを介したログオンを許可する]をダブルクリックします。
![リスト内の[リモートデスクトップサービスからのログオンを許可する]をダブルクリックします。リモートデスクトップがリモートコンピューターに接続できない問題を修正する](/uploads/article/5170/DaO8U9TbWT69kvkx.png)
5. [ローカルセキュリティ設定]タブで、[ユーザーまたはグループの追加... ]ボタンをクリックします。
![[ユーザーまたはグループの追加...]ボタンをクリックします](/uploads/article/5170/ALgnrKwNimB7pHY6.png)
6.左下隅にある[詳細... ]ボタンをクリックします。
![[詳細...]ボタンをクリックします。リモートデスクトップがリモートコンピューターに接続できない問題を修正する](/uploads/article/5170/QMKAmlhizrWwq23S.png)
7. [今すぐ検索]ボタンをクリックし、管理者アカウントを選択して、[ OK ]ボタンをクリックします。
![[今すぐ検索]ボタンをクリックしてから、管理者アカウントを選択し、[OK]ボタンをクリックします。リモートデスクトップがリモートコンピューターに接続できない問題を修正する](/uploads/article/5170/foUso65oowQmTWzr.png)
8.[ユーザーまたはグループの選択]ウィンドウの[ OK ]ボタンをクリックします。
![[ユーザーまたはグループの選択]ウィンドウの[OK]ボタンをクリックします](/uploads/article/5170/YFTizSoiEyBMx9Hd.png)
9.[リモートデスクトップサービスのプロパティ]ウィンドウからのログオンを許可するの[適用]ボタンと[ OK ]ボタンをクリックします。
![[リモートデスクトップサービスのプロパティからログオンを許可する]ウィンドウの[適用]ボタンと[OK]ボタンをクリックします](/uploads/article/5170/hDPjwecDSRSnK72A.png)
方法10B:リモートデスクトップサービス設定を変更する
これらの理由の1つが原因で、リモートデスクトップがリモートコンピューターに接続できないことを修正する別のオプションは、リモートデスクトップサービスの設定を変更することです。
手順I:リモートデスクトップサービスの設定を変更する
最初のステップは、グループポリシーエディターでリモートデスクトップサービスの設定を変更することです。
1. Windows + Rキーを同時に押して、[実行]ダイアログボックスを開きます。
2.検索バーにgpedit.mscと入力し、[ OK ]をクリックします。
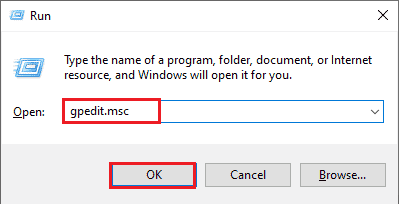
3.次のロケーションパスを使用して、 Connectionsフォルダーに移動します。
コンピューターの構成>管理用テンプレート>リモートデスクトップサービス>リモートデスクトップセッションホスト>接続
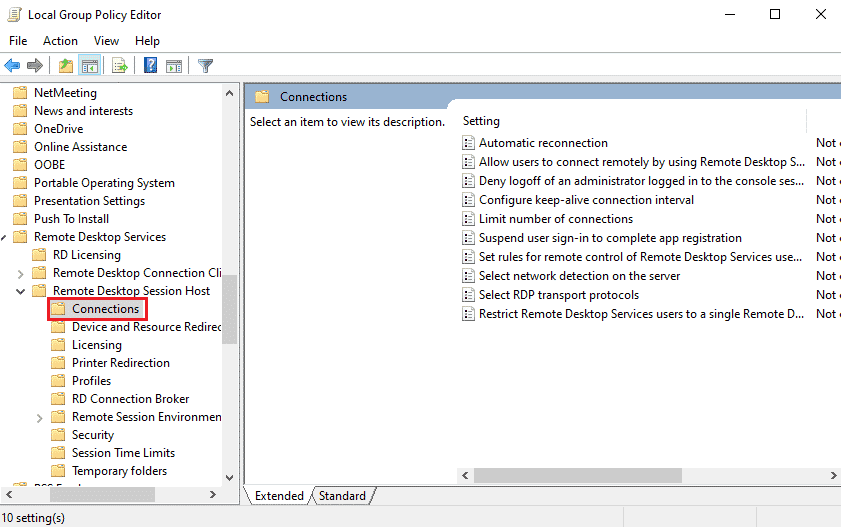
4.リスト内の[ユーザーがリモートデスクトップサービスを使用してリモート接続できるようにする]をダブルクリックします。
![[ユーザーがリモートデスクトップサービスを使用してリモート接続できるようにする]をダブルクリックします。リモートデスクトップがリモートコンピューターに接続できない問題を修正する](/uploads/article/5170/sU71dQCMWQI2aLB6.png)
5.設定ウィンドウで[未構成]オプションを選択し、[適用]ボタンと[ OK ]ボタンをクリックします。
注:代わりに、ウィンドウで[有効]オプションを選択することもできます。
![[未構成]オプションを選択します。リモートデスクトップがリモートコンピューターに接続できない問題を修正する](/uploads/article/5170/LBRJ2yYh52P5Uv0L.png)
ステップII:GPEを強制的に更新する
次の手順は、コマンドプロンプトを使用してグループポリシーエディターを強制的に更新することです。
1.管理者としてコマンドプロンプトを開きます。
![検索バーを使用してコマンドプロンプトを検索し、[管理者として実行]オプションをクリックします](/uploads/article/5170/u1aZtSbcSivXu7gq.png)
2. gpudate / forceコマンドを入力して、 Enterキーを押します。
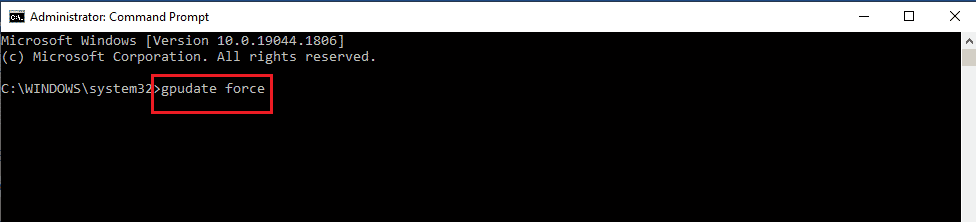
また読む: MaxCDNカスタムドメインにSSLを暗号化しようを追加する方法
方法11:SSL証明書を追加する
リモートデスクトップがリモートコンピューターに接続できない問題を修正するには、ネットワークアクセス用のSSL証明書を追加します。
1. Windows + Rキーを同時に押して、[実行]ダイアログボックスを開きます。
2.オープンバーにMMCと入力し、[ OK ]ボタンをクリックしてコンソールウィンドウを開きます。
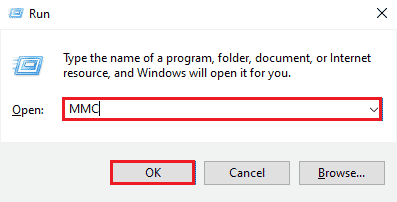
3. [ファイル]タブをクリックし、リストの[スナップインの追加と削除... ]オプションをクリックします。
![[ファイル]タブをクリックし、[スナップインの追加と削除...]オプションをクリックします。リモートデスクトップがリモートコンピューターに接続できない問題を修正する](/uploads/article/5170/CLJkjd5xfthcRdpw.png)
4. [利用可能なスナップイン]ウィンドウで証明書を選択し、[追加]>ボタンをクリックします。
![[利用可能なスナップイン]ウィンドウで証明書を選択します](/uploads/article/5170/5MXWrESzZqhxzeiW.png)
5. [コンピューターアカウント]オプションを選択し、[次へ]ボタンをクリックします。
![[コンピューターアカウント]オプションを選択し、[次へ]ボタンをクリックします。リモートデスクトップがリモートコンピューターに接続できない問題を修正する](/uploads/article/5170/wVjRqdscfBY6Ywgq.png)
6. [ローカルコンピューター:(このコンソールが実行されているコンピューター) ]オプションを選択し、[完了]ボタンをクリックします。
![[完了]ボタンをクリックします](/uploads/article/5170/spMZdXVezea8KkIi.png)
7.[スナップインの追加と削除]ウィンドウの[ OK ]ボタンをクリックします。
![[スナップインの追加と削除]ウィンドウの[OK]ボタンをクリックします。リモートデスクトップがリモートコンピューターに接続できない問題を修正する](/uploads/article/5170/cnWPv7dqpnLCoXqF.png)
8.ウィンドウの左側のペインにあるコンソールルートフォルダーで、場所のパスを使用して証明書フォルダーに移動します。
証明書(ローカルコンピューター)>信頼されたルート証明機関>証明書
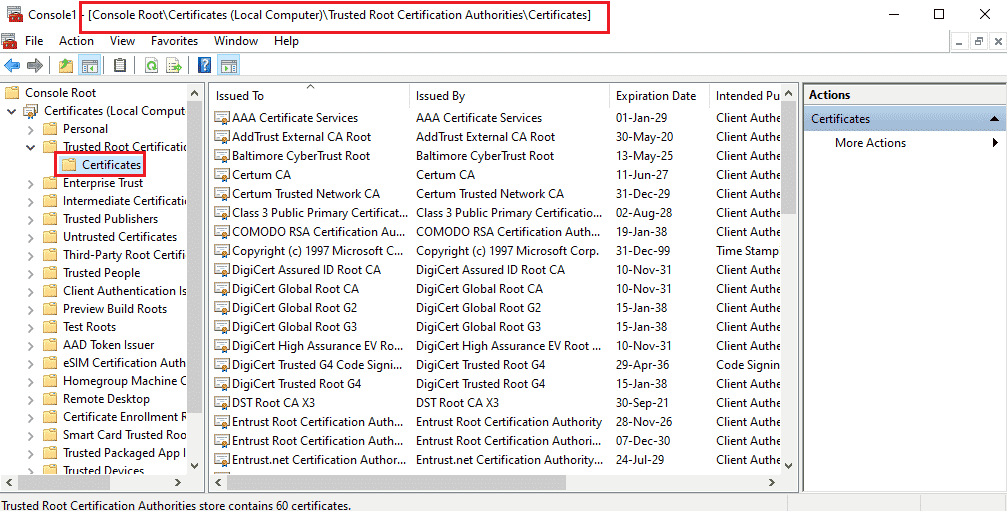
9. [証明書]フォルダーを右クリックし、カーソルを[すべてのタスク]オプションに移動して、[インポート... ]オプションをクリックします。
![[インポート...]オプションをクリックします](/uploads/article/5170/JBBGYh1IX1RuLchd.png)
10.[証明書のインポートウィザード]ウィンドウの[次へ]ボタンをクリックします。
![[証明書のインポートウィザード]ウィンドウの[次へ]ボタンをクリックします](/uploads/article/5170/D5GVFerFqjd8HRiD.png)
11. [参照... ]ボタンをクリックし、証明書ファイルを参照して、[次へ]ボタンをクリックします。
![[参照...]ボタンをクリックします](/uploads/article/5170/hpYOlUjfz93lo8ZW.png)
12.画面の指示に従い、 SSL証明書をPCにインポートします。
おすすめされた:
- Instagramのフィードバックに必要なログインエラーを修正
- グループまたはリソースが、要求された操作を実行するための正しい状態にないことを修正します
- Windows10でアップデートサービスに接続できなかった修正
- 修正サーバーのIPアドレスがWindows10で見つかりませんでした
この記事では、リモートデスクトップがリモートコンピューターに接続できない問題を修正する方法について説明します。 問題を修正するために記事に記載されている方法を実装してみてください。コメントに提案を残してください。 また、このリモートデスクトップがWindows 10のリモートコンピューターに接続できないというトピックに関する質問がある場合は、コメントに残してください。
