Windows10のGearsTacticsで定期的にクラッシュする問題を解決するにはどうすればよいですか?
公開: 2020-05-01ゲーマーはGearsTacticsが大好きです。 それは素晴らしいストーリーとペースの速いゲームプレイの仕組みを持っており、ソロや友達と遊ぶのに最適です。
ゲームプレイを混乱させるエラーを経験することは、かなり迷惑で不快な場合があります。 残念ながら、一部のゲーマーはGearsTacticsで頻繁にクラッシュすることに対処しなければなりませんでした。 これらのクラッシュは、ゲームプレイの数分後に発生する傾向があり、進行が中断されて削除される可能性があります。 Gears Tacticsでこのような経験をしたことがある場合は、この記事で問題の修正について説明します。
お使いのシステムがGearsTacticsの要件を満たしていない可能性があります
すべてのゲームには、システムに必要な最小要件があります。 このような要件を満たしていない場合は、クラッシュするか、その他の実行エラーが発生する可能性があります。 その場合は、さまざまな修正を試して時間を無駄にすることになります。 したがって、トラブルシューティングを開始する前に、ゲームがコンピューターで実行できることを確認する必要があります。
ゲームをダウンロードする前にコンピューターでこれらの要件を確認しなかった場合は、この記事でその方法を説明します。
最小システム要件
- オペレーティングシステム:Windows 10(64ビット)
- CPU:Intel i3 Skylake; AMD FX-6000
- システムメモリ:8 GB RAM
- GPU:AMD Radeon R7 260X; NVIDIA GeForce GTX 750 Ti
- DirectX:バージョン12
- ネットワーク:ブロードバンドインターネット接続
- ストレージ:45GBの使用可能スペース
- サウンドカード:DirectX互換
推奨されるシステム要件
- オペレーティングシステム:Windows 10(64ビット)
- CPU:Intel i5 Coffee Lake; AMD Ryzen 3
- システムメモリ:8 GB RAM
- GPU:AMD Radeon RX 570; NVIDIA GeForce GTX 970
- DirectX:バージョン12
- ネットワーク:ブロードバンドインターネット接続
- ストレージ:45GBの使用可能スペース
- サウンドカード:DirectX互換
次の手順は、システムの仕様を確認するためのガイドです。
- タスクバーで[スタート]ボタンを右クリックし、[クイックアクセス]メニューから[設定]を選択して、設定アプリケーションを開きます。 Windows + Iキーボードコンボを使用すると、アプリをより速く起動できます。
- [設定]が表示されたら、[システム]ラベルをクリックします。
- [システム]ページが表示されたら、左側のペインに移動し、一番下までスクロールして、[バージョン情報]を選択します。
- 次に、メインウィンドウ([バージョン情報]タブ)に移動し、[デバイスの仕様]でシステムの仕様を確認します。 ここには、CPUのメーカー、モデル、アーキテクチャ、RAMサイズなどの詳細が表示されます。
- 使用しているストレージの容量を確認する場合は、[このPC]をダブルクリックして、[デバイスとドライブ]に移動します。
- ディスプレイアダプタの詳細を確認するには、次の手順に従います。
- [スタート]ボタンを右クリックして、[ファイル名を指定して実行]を選択します。
- Runが開いたら、テキストボックスに「dxdiag」(引用符なし)と入力し、[OK]ボタンをクリックするか、Enterキーを押します。
- DirectX診断ツールウィンドウが表示されたら、[システム]タブの[システム情報]セクションにDirectXのバージョンが表示されます。
- [表示]タブに移動し、メーカーやモデル、ドライバのバージョンなど、グラフィックカードの詳細を確認します。
システムの仕様がGearsTacticsの基準を満たしていることを確認した場合は、この記事で概説されている修正を試して、クラッシュの問題を解決できます。
管理者モードでGearsTacticsを起動する
ゲームに必要なシステムリソースにアクセスするための権限がない場合、ゲームがクラッシュする可能性があります。 PCで管理者として実行してみてください。 これは、GearsTacticsのクラッシュを経験していた多くのゲーマーにとって確実な修正でした。
これを行うには、管理者アカウントにログインする必要があります。 Steamを使用してゲームを実行しているため、EXEファイルのプロパティを変更し、起動時に管理者アクセスを許可する方法を説明します。
以下の手順でこれを行うことができます。
- [スタート]ボタンを右クリックし、[クイックアクセス]メニューから[ファイルエクスプローラー]を選択して、ファイルエクスプローラーウィンドウを起動します。 Windows + Eキーボードコンボを使用したり、タスクバーのフォルダアイコンをクリックしたりするなど、ファイルエクスプローラを起動する方法は他にもあります。
- ファイルエクスプローラーが開いたら、ウィンドウの左側に移動して、このPCをクリックします。
- メイン画面に戻り、[デバイスとドライブ]の下の[ローカルディスクC]を開きます。
- ドライブが開いたら、Program Files(x86)フォルダーを開きます。
- Program Files(x86)フォルダーの下で、Steamフォルダーをダブルクリックします。
- 次に、Steamappsフォルダーを開きます。
- Steamappsフォルダーが開いたら、Commonフォルダーに移動して開きます。
- 次に、GearsTacticsのインストールフォルダを見つけて開きます。
- SteamゲームのデフォルトパスにGearsTacticsをインストールしなかった場合は、以下の手順に従ってインストールディレクトリを見つけてください。
- [スタート]メニューに移動し、Steamを検索して、クライアントを起動します。
- プログラムが開いたら、ウィンドウの上部に移動して[ライブラリ]をクリックします。
- Steamアカウントにゲームのリストが表示されたら、Gears Tacticsに移動し、右クリックして、[プロパティ]をクリックします。
- [プロパティ]ページが開いたら、[ローカルファイル]タブに切り替えます。
- [ローカルファイル]タブで、[ローカルファイルの参照]をクリックします。
- ゲームのフォルダが表示されます。
- Gears TacticsのEXEファイルを見つけたら、それを右クリックして、コンテキストメニューから[プロパティ]を選択します。
- [プロパティ]ダイアログウィンドウが表示されたら、[互換性]タブに移動します。
- [互換性]タブで、[このプログラムを管理者として実行する]の横にあるチェックボックスをオンにして、[OK]ボタンをクリックします。
- ゲームを起動すると、クラッシュの問題が解決するはずです。
ゲームファイルの整合性を確認する
問題のあるゲームファイルは、起動エラーを引き起こす可能性があります。 だから、あなたが問題を抱えているかどうかを確認してください。 そうである場合は、Steamクライアントを介して修正できます。
次の手順でこれを行います。
- WindowsキーとSキーを同時に押すか、タスクバーの虫眼鏡アイコンをクリックして、Steamクライアントを検索します。 結果リストに表示されたら、アプリを起動します。
- デスクトップショートカットがある場合は、それをダブルクリックできます。
- Steamクライアントが表示されたら、ウィンドウの上部にある[ライブラリ]をクリックし、コンテキストメニューから[ゲーム]を選択します。
- Steamアカウントに添付されているゲームのリストが表示されたら、Gears Tacticsに移動して右クリックし、コンテキストメニューの[プロパティ]をクリックします。
- 次に、画面の左側に移動して、[ローカルファイル]をクリックします。
- [ローカルファイル]タブで、[ゲームファイルの整合性を確認する]ボタンをクリックします。
- これで、Steamクライアントはゲームのファイルとサーバー上のファイルの比較を開始します。 問題のあるファイルが見つかった場合は、自動的に置き換えられます。
- 検証プロセスの期間は、ダウンロードする必要のあるファイルのサイズ、PCの速度、およびインターネット接続の強度によって異なります。
- プロセスが完了したら、Steamを再起動し、ゲームを起動して問題を確認します。
更新されたグラフィックカードドライバがあることを確認します
グラフィックカードドライバが破損しているか古い場合は、ゲームのパフォーマンスに影響を与える可能性があります。 グラフィックカードドライバの最新バージョンをインストールしてみてください。 これで問題が解決する可能性があります。
グラフィックカードドライバを更新するには、さまざまな方法があります。 デバイスマネージャー、Windows Update、またはサードパーティのアプリケーションを使用できます。 さまざまなオプションの使用方法をご案内します。
グラフィックカードドライバーをWindowsUpdateで更新する
Microsoftは、さまざまなデバイスドライバのアップデートを随時リリースしています。 Windows Updateユーティリティは、これらの更新プログラムにアクセスしてインストールできます。
通常、ツールはこれらの更新をバックグラウンドでダウンロードしてインストールします。 ただし、十分で一貫性のあるインターネット接続が必要です。 状況によっては、手動でプロセスを開始する必要がある場合があります。
以下の手順は、何をすべきかをガイドします。
- [スタート]ボタンを右クリックして[設定]を選択し、設定アプリを起動します。 アプリをより速く起動したい場合は、Windows + Iキーボードコンボを使用できます。
- [設定]のホーム画面が表示されたら、ページの下部に移動して、[更新とセキュリティ]ラベルをクリックします。
- 次に、Update&Securityインターフェイスが表示されたら、[Check forUpdates]ボタンをクリックします。
- OSが最新の場合は、次の修正に進みます。 そうでない場合は、WindowsUpdateが利用可能なすべての更新プログラムをダウンロードできるようにします。 [今すぐダウンロード]ボタンをクリックする必要がある場合があります。
- アップデートがダウンロードされたら、[今すぐ再起動]ボタンをクリックして、ツールがPCを再起動し、インストールを実行できるようにします。
- コンピュータが正常に起動したら、ゲームを開始して問題を確認します。
デバイスマネージャを使用してアップデートを実行する
利用可能な更新がある場合、デバイスマネージャーは、Microsoftのサーバーで更新を見つけて、自動的にインストールするのに役立ちます。 以下の手順に従って、デバイスマネージャーで更新できます。
- [スタート]ボタンを右クリックし、[クイックアクセス]メニューの[デバイスマネージャー]をクリックします。
- [デバイスマネージャ]ウィンドウが表示されたら、[ディスプレイアダプタ]メニューに移動し、その横にある矢印をクリックします。
- グラフィックカードが表示されたら、それを右クリックして、コンテキストメニューから[ドライバの更新]を選択します。
- 次に、[更新されたドライバーソフトウェアを自動的に検索する]をクリックし、Windowsがディスプレイアダプターの最新のドライバーを検索できるようにします。
- Microsoftがドライバをリリースした場合、OSはドライバを自動的にダウンロードしてインストールします。
- プロセスが完了したら、PCを再起動し、ゲームを実行して問題を確認します。
ドライバーを自動的に更新する
Auslogics Driver Updaterなどのプログラムを使用すると、時間とストレスを節約できます。 これにより、更新プロセス全体が自動化され、システムに適した更新を見つけてインストールする必要がなくなります。
このオプションの利点は、ドライバーの問題が問題になるのを完全にやめることです。 このツールは、問題のあるドライバーを見つけて、更新されたバージョンをインストールするように構成されています。 そもそも、古い、欠落している、または壊れているドライバーがあることに気付いていないかもしれません。 さらに良いのは、古いドライバーのバックアップを保存するオプションです。これにより、互換性の問題が発生した場合に、そのドライバーに戻ることができます。
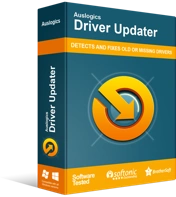
DriverUpdaterでPCの問題を解決する
不安定なPCのパフォーマンスは、多くの場合、古いドライバーや破損したドライバーが原因で発生します。 Auslogics Driver Updaterはドライバーの問題を診断し、古いドライバーを一度にまたは一度に1つずつ更新して、PCをよりスムーズに実行できるようにします。

Auslogics Driver Updaterを使用するには、次の手順に従います。
- Auslogics DriverUpdaterのWebページにアクセスします。
- Webページが表示されたら、[ダウンロード]ボタンをクリックし、ブラウザにインストーラを保存するように求めます。
- ブラウザがファイルを正常にダウンロードしたら、[実行](または[開く])ボタンをクリックするか、ファイルを保存したディレクトリに移動してダブルクリックします。
- [ユーザーアカウント制御]ダイアログが表示され、許可を求めたら、[はい]ボタンをクリックします。
- セットアップウィザードが開いたら、[言語]ドロップダウンメニューに移動し、ツールの言語を選択します。
- [インストールディレクトリ]ボックスに移動し、プログラムをインストールする場所を指定します。 デフォルトのフォルダを使用することをお勧めします。
- 次に、適切なチェックボックスを使用して、ツールにデスクトップアイコンを作成するかどうかを確認します。 Windowsを起動するたびにアプリを起動するかどうかを決定します。 プログラムが匿名のレポートを開発者に送信するかどうかを選択します。
- 設定を入力したら、セットアップウィンドウの一番下までスクロールし、[クリックしてインストール]ボタンをクリックしてインストールプロセスを開始します。
- プログラムのインストールが完了すると、プログラムが自動的に開き、不足している、古くなった、破損したドライバがないかPCのチェックを開始します。 プログラムが自動的に起動しない場合は、ショートカットをダブルクリックするか(作成した場合)、スタートメニューから手動で起動できます。 ツールを起動したら、[スキャンの開始]ボタンをクリックしてスキャンプロセスを開始します。
- スキャンが完了すると、ツールは問題のあるデバイスドライバーのリストを表示します。 グラフィックカードに問題がある場合は、そのリストに表示されます。
- [更新]ボタンをクリックして、カードの最新のドライバーをインストールします。他のドライバーでも同じ手順を実行できます。
- 更新プロセスが完了したら、PCを再起動し、Gears Tacticsを起動して、クラッシュの問題を確認します。
システム保護プログラムの例外としてGearsTacticsを含める
ウイルス対策プログラムは、ゲームをセキュリティの脅威としてフラグを立て、ブロックしたり、削除したりする可能性があります。 これは珍しい可能性ではありません。 ウイルス対策プログラムの例外としてゲームを含めると、クラッシュを防ぐことができます。
PCに搭載されているシステム保護プログラムに応じて、この機能には、除外、ホワイトリスト、免除、またはセーフリストという名前が付けられます。 基本的に、名前はほとんど指摘しやすいです。
方法がわからない場合は、開発者のWebサイトにアクセスして、GearsTacticsを例外として含める方法に関するガイドを見つけてください。
使用する保護プログラムがWindowsセキュリティアプリの場合は、次の手順を使用できます。
- [スタート]メニューに移動し、ユーザー名の横にある歯車をクリックして、設定アプリケーションを起動します。 キーボードを使用してアプリを呼び出すには、WindowsロゴとIキーを同時に押します。
- 設定アプリのホーム画面が表示されたら、ウィンドウの下部に移動して、[更新とセキュリティ]アイコンをクリックします。
- [更新とセキュリティ]ページが表示されたら、左側のウィンドウに移動して[Windowsセキュリティ]をクリックします。
- 右ペインに切り替えて、[保護領域]の下の[ウイルスと脅威の保護]をクリックします。
- Windowsセキュリティスイートの[ウイルスと脅威の保護]ページが表示されます。
- [ウイルスと脅威の保護設定]まで下にスクロールして、[設定の管理]リンクをクリックします。
- ウイルスと脅威の保護設定インターフェイスが表示されたら、[除外]セクションに移動し、[除外の追加または削除]をクリックします。
- [除外]ウィンドウが開いたら[除外を追加]をクリックし、コンテキストメニューから[フォルダ]を選択します。
- [参照]ダイアログウィンドウが表示されたら、GearsTacticsのインストールフォルダに移動して選択します。
- 次に、ゲームを再度実行できるかどうかを確認します。
SLIを無効にする
複数のビデオカードを接続するために、NVIDIAはScalable Link Interface(SLI)を使用します。 PCのゲームパフォーマンスを向上させるために複数のビデオカードをインストールした場合は、この機能をオンにすることができます。
ほとんどのゲーム開発者は、単一のGPUで動作するようにゲームを設計しています。 これは、特に複数のパフォーマンスGPUをインストールするコストが高い場合、多くのユーザーにとっても正常です。
複数のGPUは、GearsTacticsに悪影響を与える可能性があります。 GPUをリンクするためのテクノロジーを使用している場合は、それをオフにして、1枚のカードでゲームを起動します。 NVIDIAコントロールパネルでSLIを無効にするには、以下のガイドに従ってください。
- デスクトップを右クリックして、コンテキストメニューから[NVIDIAコントロールパネル]を選択します。 タスクバーの右端にあるシステムトレイに移動して、NVIDIAアイコンをクリックすることもできます。
- NVIDIAコントロールパネルが開いたら、左側のペインに移動し、[3D設定]の下の[SLI構成の設定]をクリックします。
- 画面の右側に移動し、「SLIテクノロジーを使用しない」を選択します。
- 次に、[適用]ボタンをクリックします。
専用のグラフィックカードでGearsTacticsを実行する
専用のグラフィックカードで常にGearsTacticsを実行することが重要です。 デュアルグラフィックカードを使用する場合、1つは専用で、もう1つは統合GPUになります。 これはラップトップコンピュータで非常に一般的です。 多くの場合、エネルギーを節約するために、Windowsはすべてのアプリケーションを統合カードで起動するように強制する場合があります。 Gears Tacticsは、このような状況ではクラッシュします。
この問題を解決するために、NVIDIAコントロールパネル、Windows設定、およびAMDRadeon設定を使用して説明します。
NVIDIAコントロールパネル
- デスクトップを右クリックし、コンテキストメニューで[NVIDIAコントロールパネル]を選択します。
- NVIDIAコントロールパネルウィンドウが開いたら、左側のペインに移動し、[3D設定]の下の[3D設定の管理]をクリックします。
- メインウィンドウに移動し、[グローバル設定]タブにとどまります。
- [優先グラフィックプロセッサ]ドロップダウンをクリックし、オプションから[高性能NVIDIAプロセッサ]を選択します。
- 次に、[プログラム設定]タブに切り替えます。
- [カスタマイズするプログラムの選択]ドロップダウンメニューを展開し、[GearsTactics]をクリックします。
- ゲームがドロップダウンメニューに表示されていない場合は、[追加]ボタンをクリックし、インストールフォルダーに移動して、実行可能ファイルをダブルクリックします。
- ゲームを追加して選択した後、[このプログラムに使用するグラフィックプロセッサを選択してください]のドロップダウンメニューに移動し、[高性能NVIDIAプロセッサ]を選択します。
- 次に、[適用]ボタンをクリックし、Gears Tacticsを起動して、クラッシュの問題を確認します。
AMDRadeon設定の使用
- デスクトップの空のサーフェスを右クリックし、コンテキストメニューが表示されたらAMDRadeon設定をクリックします。
- AMD Radeon設定が表示されたら、ウィンドウの右上隅に移動し、[システム]をクリックします。
- システムインターフェイスが表示されたら、ウィンドウの右上隅に移動し、今度はSwitchableGraphicsをクリックします。
- Switchable Graphicsインターフェースが表示されると、RunningApplicationsビューが表示されます。
- このページにGearsTacticsが表示されない場合は、ウィンドウの右上隅に移動し、[SwitchableGraphics]の下の[RunningApplications]をクリックします。
- 次に、[インストールされているプロファイルアプリケーション]をクリックして、AMDRadeon設定で検出できるすべてのプログラムを表示します。
- Gears Tacticsを見つけ、その矢印をクリックして、[HighPerformance]を選択します。
- それでもゲームがこのビューに表示されない場合は、手動で追加する必要があります。 ウィンドウの右上隅に移動し、[参照]をクリックします。
- [参照]ダイアログウィンドウが開いたら、Gears Tacticsのインストールフォルダに移動し、そのEXEファイルをダブルクリックします。
- これで、ゲームの切り替え可能なグラフィックモードをハイパフォーマンスに変更できます。
設定アプリの使用
- Windows + Iキーボードコンボを使用して、設定アプリを呼び出します。
- Windows設定のホーム画面が表示されたら、システムアイコンをクリックします。
- システムインターフェイスが表示されたら、[表示]タブの下部に移動し、[グラフィック設定]リンクをクリックします。
- グラフィック設定画面が開いたら、[設定するアプリを選択してください]ドロップダウンメニューに移動し、[クラシックアプリ]を選択します
- 次に、メニューの下にある[参照]ボタンをクリックします。
- [参照]ダイアログボックスが表示されたら、Gears Tacticsのインストールフォルダに移動し、そのEXEファイルをダブルクリックします。
- グラフィック設定画面にゲームのアイコンが表示されたら、それをクリックしてから、[オプション]ボタンをクリックします。
- グラフィックス仕様ダイアログが表示され、両方のGPUの詳細が表示されます。 統合カードは省電力GPUであり、専用カードは高性能GPUです。
- [高性能]のラジオボタンをクリックして、[保存]をクリックします。
結論
この時点で、GearsTacticsゲームでクラッシュが発生することはほとんどありません。 私たちはあなたが今ゲームの戦術的な首謀者として人生を楽しんでいることをかなり確信しています。 以下のコメントセクションを使用して、これがどのように進んだかについてフィードバックを提供したり、質問をしたりすることができます。

AuslogicsBoostSpeedでPCの問題を解決する
BoostSpeedは、PCのクリーニングと最適化に加えて、プライバシーを保護し、ハードウェアの問題を診断し、速度を上げるためのヒントを提供し、ほとんどのPCのメンテナンスとサービスのニーズに対応する20以上のツールを提供します。
ボーナスのヒント:スムーズではるかに優れたゲームプレイを楽しむには、AuslogicsBoostSpeedをインストールしてください。 これは、システムの速度を低下させる要素を削除することにより、システムのパフォーマンスを向上させるツールです。 これは、Windows10およびその他のバージョンのWindowsで完全に機能します。
