管理者エラーによりレジストリ編集が無効になっている問題を修正
公開: 2023-01-29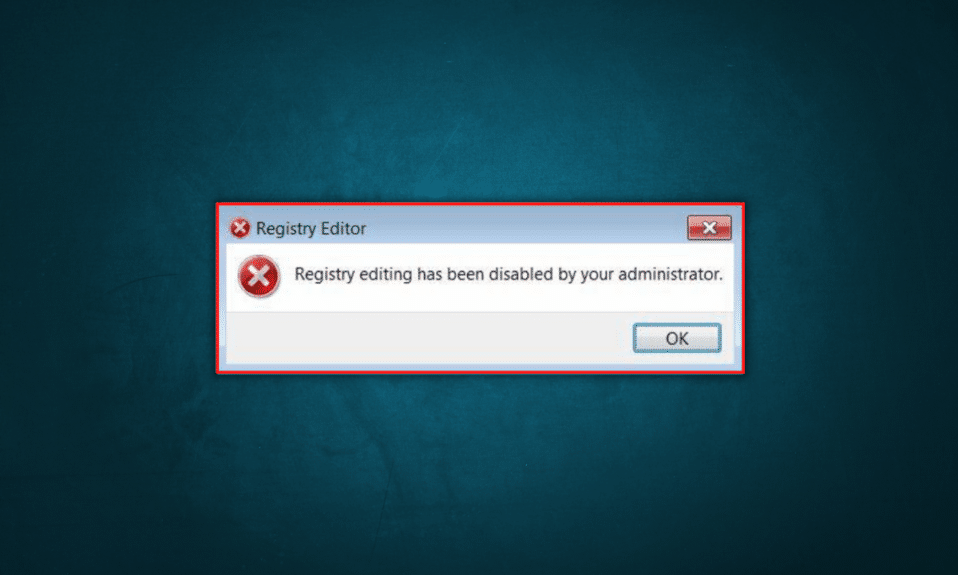
Regedit (Windows レジストリ編集) は、システムの管理設定と統合サービスを維持する Windows ツールです。 これは、ユーザーが内部の低レベル ウィンドウ設定を変更するのに役立ちます。 レジストリ編集は、システムに後でインストールされるオペレーティング システム、ソフトウェア、およびハードウェアに事前に組み込まれている設定またはアプリケーションの設定に関する構成データの階層型データベースです。 レジストリはデータをバイナリ形式で保存し、速度と効率を維持します。 これには、Windows が何らかのアクションを実行するためのクリックまたはコマンドを受け取ったときに発生するアクションのすべての構成が含まれています。 簡単に言えば、脳内の受容体のような働きをし、信号を受け取り、関係する臓器に目的のメカニズムで送信します。 管理者によってレジストリの編集が無効にされている場合はどうなりますか? regedit を有効にするには? 管理者によって無効にされたRegeditの問題を解決する方法を知るために読み続けてください.
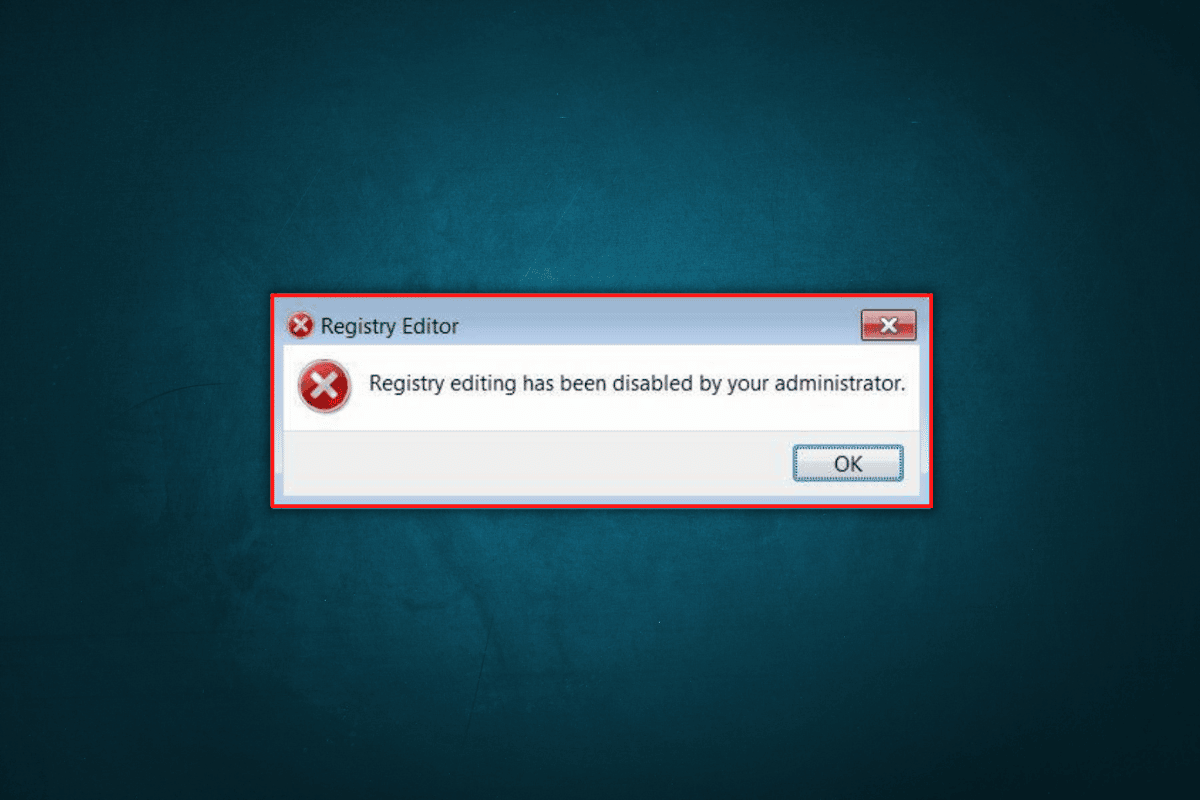
コンテンツ
- 管理者エラーによってレジストリ編集が無効になっているのを修正する方法
- 方法 1: Windows を更新する
- 方法 2: 容疑者を排除する
- 方法 3: ローカル グループ ポリシー エディターを使用する
- 方法 4: レジストリ キーを追加する
- 方法 5: コマンド プロンプトを使用する
- 方法 6: システム ファイルを修復する
管理者エラーによってレジストリ編集が無効になっているのを修正する方法
システム設定は、マイナーな変更やニーズに合わせてカスタマイズできる基本設定です。 ただし、キーに問題がある場合や、ユーザーが必要とする構成が既存のものと異なる場合、問題が発生する可能性があります。 レジストリ エディタを使用すると、ユーザーはレジストリ キーの配置または構成を変更して、内部および詳細設定を変更できます。 レジストリ情報を変更しようとしても変更できない場合は、管理者によってレジストリの編集が無効にされている可能性があります。 ただし、いくつかの方法が見つかりました。 あなたも同じ問題に取り組んでいるなら、あなたは正しい場所にいます。 レジストリの編集が管理者によって無効にされている問題を修正するのに役立つ完璧なガイドをお届けします。
注:それにもかかわらず、システムの問題をトラブルシューティングして修正するための簡単で信頼できる手順を教えようとしていますが、データと Windows のキーのバックアップを取ることをお勧めします。 何かがおかしいと思われる場合でも、少なくとも個人データが失われることはありません。
方法 1: Windows を更新する
オペレーティング システムを最新の Windows およびセキュリティ パッチに更新します。 システムに未確認のバグがある場合、新しいアップデートで修正および解決される可能性があります。 ガイドの次の手順に従って、Windows 10 の最新の更新プログラムをダウンロードしてインストールし、Regedit が管理者によって無効にされている問題を修正します。
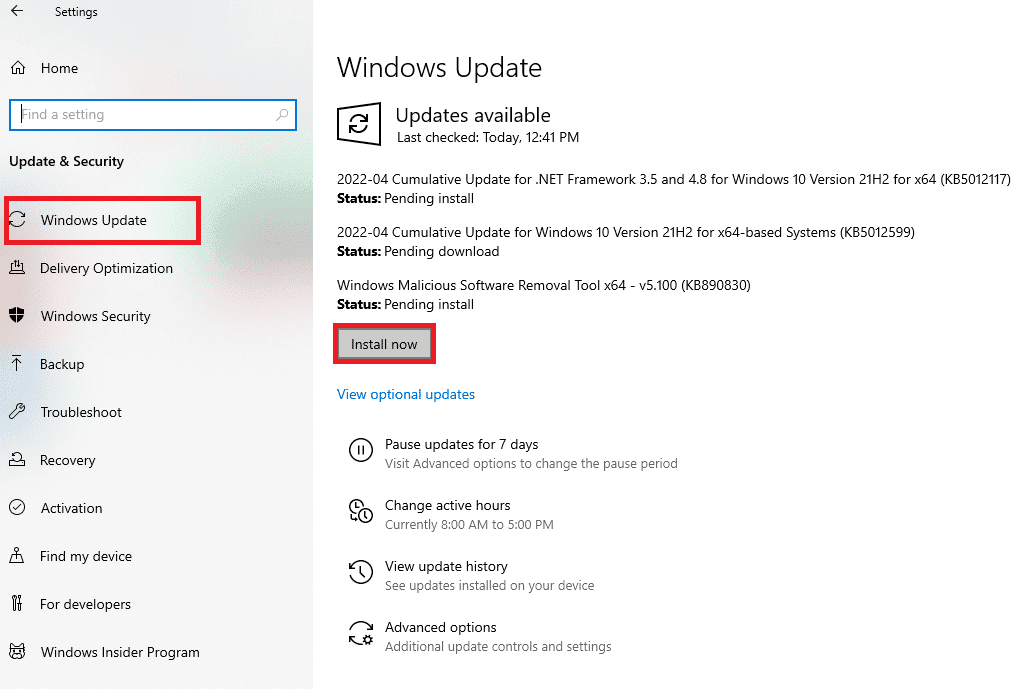
方法 2: 容疑者を排除する
破損したサードパーティ アプリが原因で、レジストリ エディターの実行に問題が発生している可能性があります。 以前にサードパーティのアプリをデバイスにインストールした可能性があり、それが疑わしいと思われる場合は、それをアンインストールしてから、regedit を有効にしてみてください。
また読む: Windowsがグループポリシークライアントサービスに接続できなかった問題を修正
方法 3: ローカル グループ ポリシー エディターを使用する
ローカル グループ ポリシー エディターは、Microsoft Windows のツールであり、ユーザーは膨大な数の既定の設定とプロセスを制御できます。
注: Windows 11 Pro および Windows 11 Enterprise でのみ使用できます。 Windows 10 Pro および Windows 10 Enterprise; Windows 7 Professional、Windows 7 Ultimate、および Windows 7 Enterprise。 Windows 8.1 プロフェッショナルおよび Windows 8.1 エンタープライズ。
上記のいずれかのバージョンの Windows がシステムで実行されている場合は、次の方法を使用できます。
1. Windows + R キーを同時に押して、[ファイル名を指定して実行] ダイアログ ボックスを開きます。
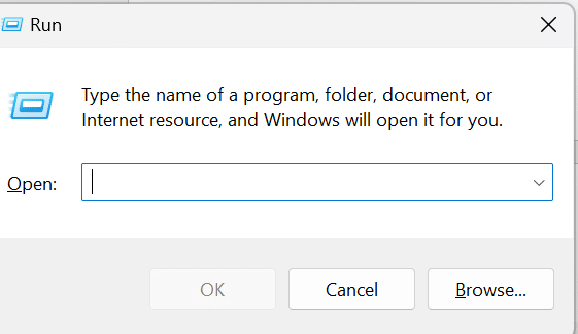
2. ダイアログ ボックスにgpedit.mscと入力し、[ OK ] をクリックして、ローカル グループ ポリシー エディターを開きます。
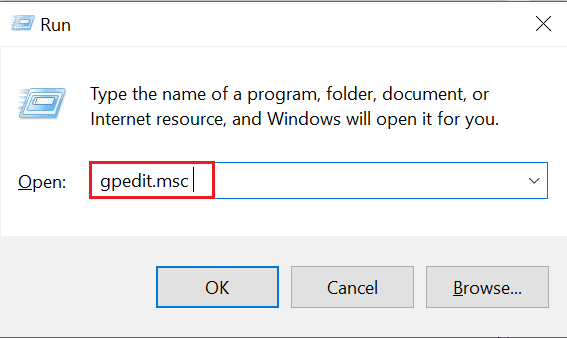
3. [ユーザー設定]をクリックします。
4. [管理用テンプレート] オプションに移動して選択します。
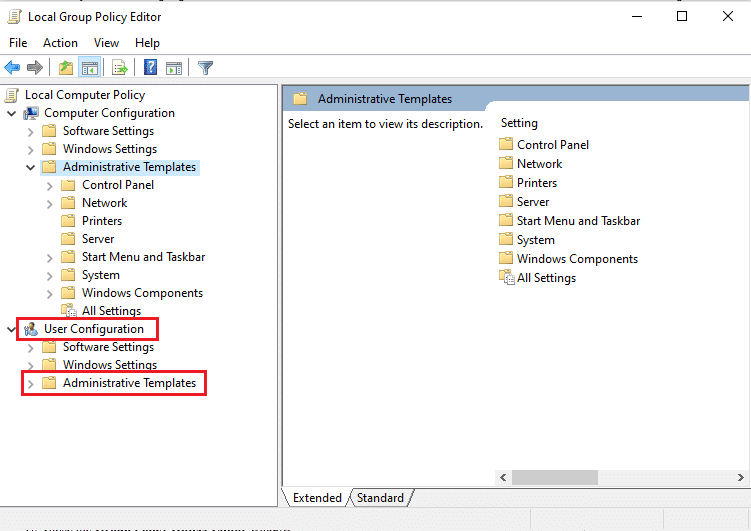
5. [システム] をクリックして、設定のリストを取得します。
6. スクロールして、[レジストリ編集ツールへのアクセスを防止する] を検索します。
7. すでに有効になっている場合は、[未構成] または[無効] オプションに変更します。
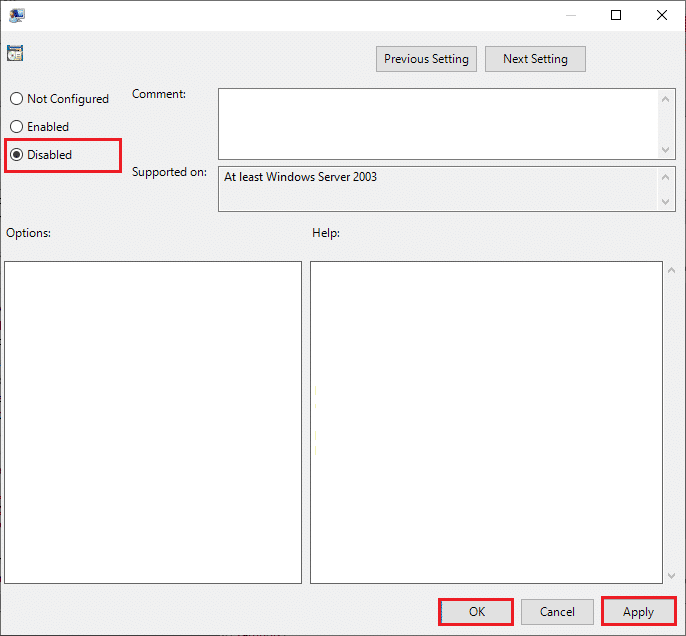

8. [適用]または[OK ] をクリックして、変更を保存します。
また読む: Windowsレジストリの壊れたエントリを削除する方法
方法 4: レジストリ キーを追加する
レジストリ キーは、すべての構成と低レベルの設定を含むフォルダーのようなものです。 管理者は、レジストリ キーの編集を常に無効にして、ドメインのすべてのシステムであらゆる種類の変更や変動を防ぎます。 では、regedit を有効にする方法を教えてください。 管理者 Windows XP によってレジストリの編集が無効にされている場合、修正するにはどうすればよいですか。
管理者によって regedit が無効にされている場合は、次の手順に従ってください。
1. [実行] ダイアログ ボックスを再度起動します。
2. ここで、次のコマンドを実行します。
REG add HKCU\Software\Microsoft\Windows\CurrentVersion\Policies\System /v DisableRegistryTools /t REG_DWORD /d 0 /f
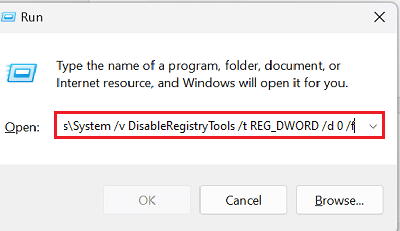
これにより、システムのレジストリ キーが有効になり、アクセスして編集できるようになります。
また読む:レジストリエディターが機能しなくなったのを修正
方法 5: コマンド プロンプトを使用する
管理者 Windows XP によってレジストリの編集が無効にされている場合は、コマンド プロンプトを使用して、高度な管理アクションと機能を実行できます。 コマンドで実行する他のタスクと同様に、コマンドを使用してレジストリの編集を有効にすることもできます。 次の手順に従って、regedit を有効にします。
1. PC でメモ帳を開きます。
2. 次のコードをコピーして貼り付けます。 Windows レジストリ エディター バージョン 5.00
[HKEY_CURRENT_USER\SOFTWARE\Microsoft\Windows\CurrentVersion\Policies\System] "DisableRegistryTools"=dword:00000000
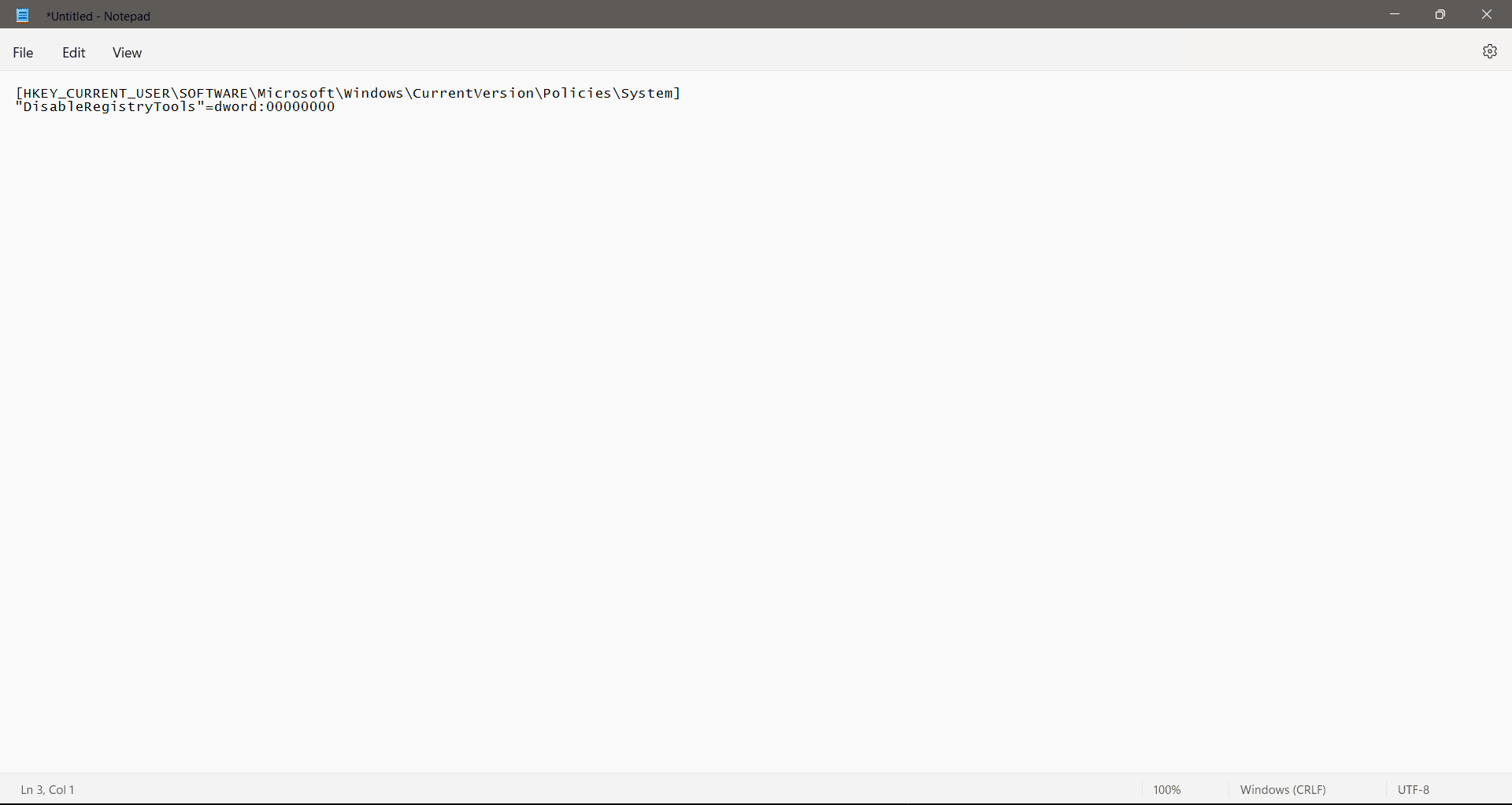
3. レジストリ ファイルとして保存します。つまり、 (.reg) 形式で、 EnableEdit.regのように保存します。
注:ファイルの場所を覚えておいてください。
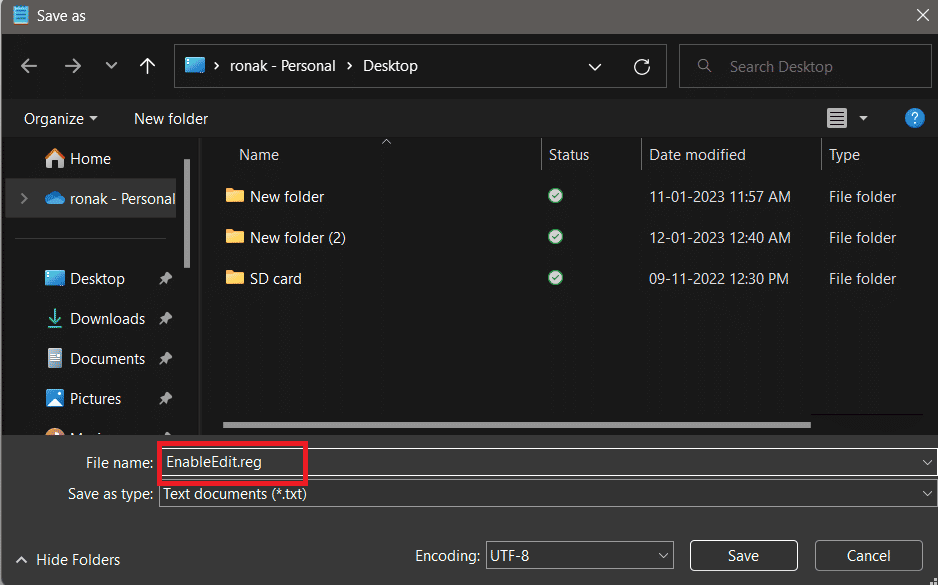
4. PC でコマンド プロンプトを検索します。
5. [管理者として実行] をクリックします。
![検索バーに「コマンド プロンプト」と入力し、[管理者として実行] をクリックします。管理者エラーによりレジストリ編集が無効になっている問題を修正](/uploads/article/7338/Z9GXGhUYZ0UgPqIs.png)
6. コマンド cd C:\Users\[username]\Desktopを実行して、Reg ファイルのパスを確認します。
注:コマンドで使用する場所が、以前に Reg ファイルを保存した実際の場所であることを確認してください。 また、コマンドに独自のユーザー名を入力してください。 たとえば、xyz がユーザー名の場合、 C:\Users\xyz\Desktopです。
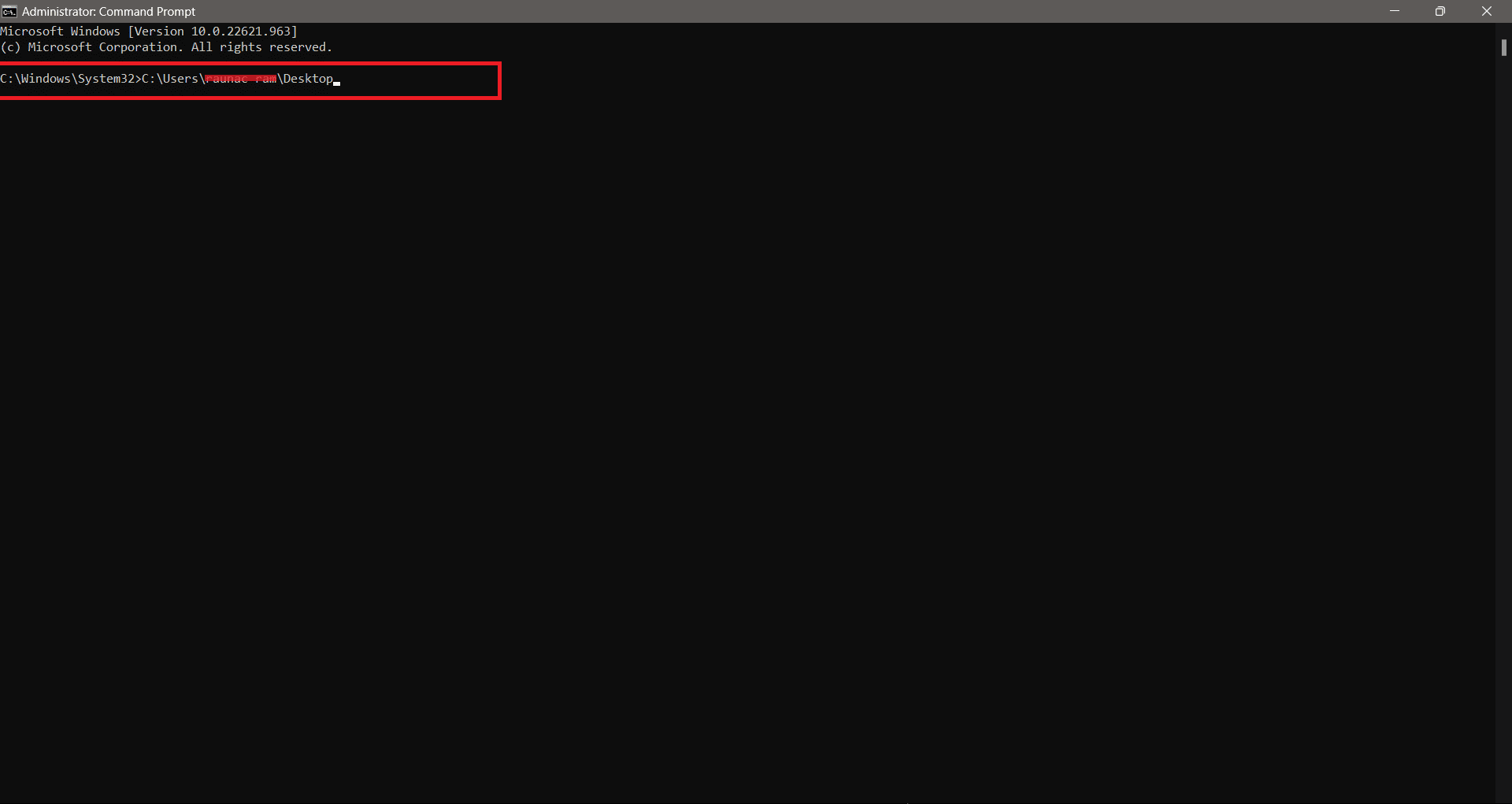
7. 次に、次のコマンドを入力してEnter キーを押します。
regedit.exe /s EnableRegEdit.reg
すべての手順を慎重に実行すると、レジストリの編集が管理者によって無効にされており、編集するためのアクセス権が必要です。
また読む:システムがWindows 10で指定されたパスを見つけられない問題を修正する9つの方法
方法 6: システム ファイルを修復する
上記の方法が機能しない場合、システムがバグや破損したファイルで混雑している可能性があります。 次の手順でそれらを取り除き、regedit を有効にしてみてください。 Windows 10 のシステム ファイルを修復し、管理者によって無効にされた Regedit の問題を解決するためのガイドを確認してください。
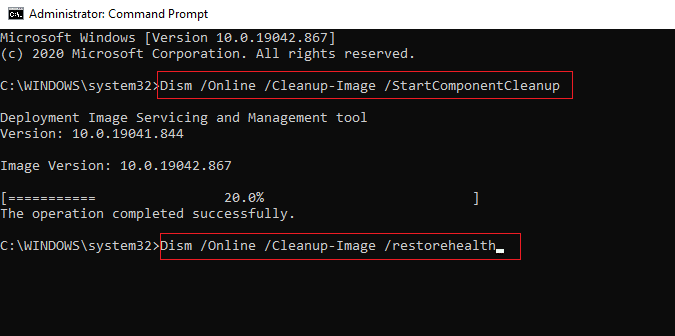
おすすめされた:
- 4Gを超える5Gのデメリットとは?
- ハードウェア アクセラレーテッド GPU スケジューリング: オンにする価値はありますか?
- 接続しているサーバーを修正する6つの方法は、検証できないエラーをセキュリティ証明書を使用しています
- Windows 10で破損したレジストリを修正する方法
アクセス可能なレジストリ編集は、管理者にとって便利です。 ドメインベースのコンピュータ システムや公式のシステム配置では、従業員や誰かがシステムに内部的な変更を加えるのを防ぐために通常は Regedit が無効になっています。 管理者の問題によってレジストリの編集が無効になっている場合、このガイドがお役に立ち、修正できたことを願っています。 どの方法が最も効果的かをお知らせください。 質問や提案がある場合は、下のコメント セクションに自由にドロップしてください。
