Windows11でRealtekオーディオコンソールが機能しない問題を修正
公開: 2022-02-03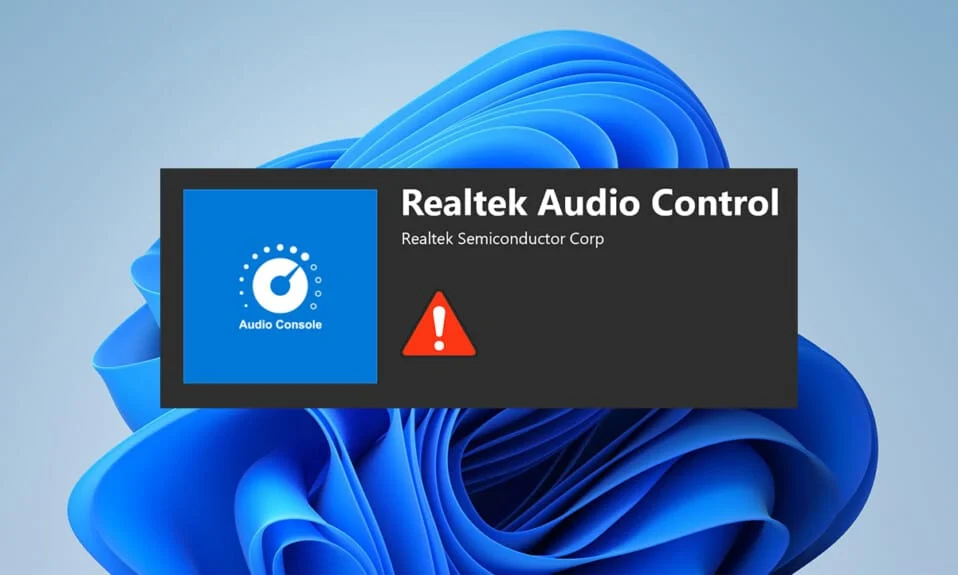
Windows 11は、2021年10月に世界中でリリースされ、多くのバグやエラーが発生しました。 これは、新しいOS、特にまだテスト段階にあるドライバーで最も明白です。 最近、多くのユーザーが、Realtekオーディオコンソールが、ヘッドフォンの仮想化、ヘッドフォン、スピーカー、およびその他のそのようなデバイスのラウドネスイコライゼーションなど、Windows11のオーディオを強化しないことに不満を持っています。 そこで、本日、Windows11で機能しないRealtekオーディオコンソールを修正するのに役立つ完璧なガイドをお届けします。
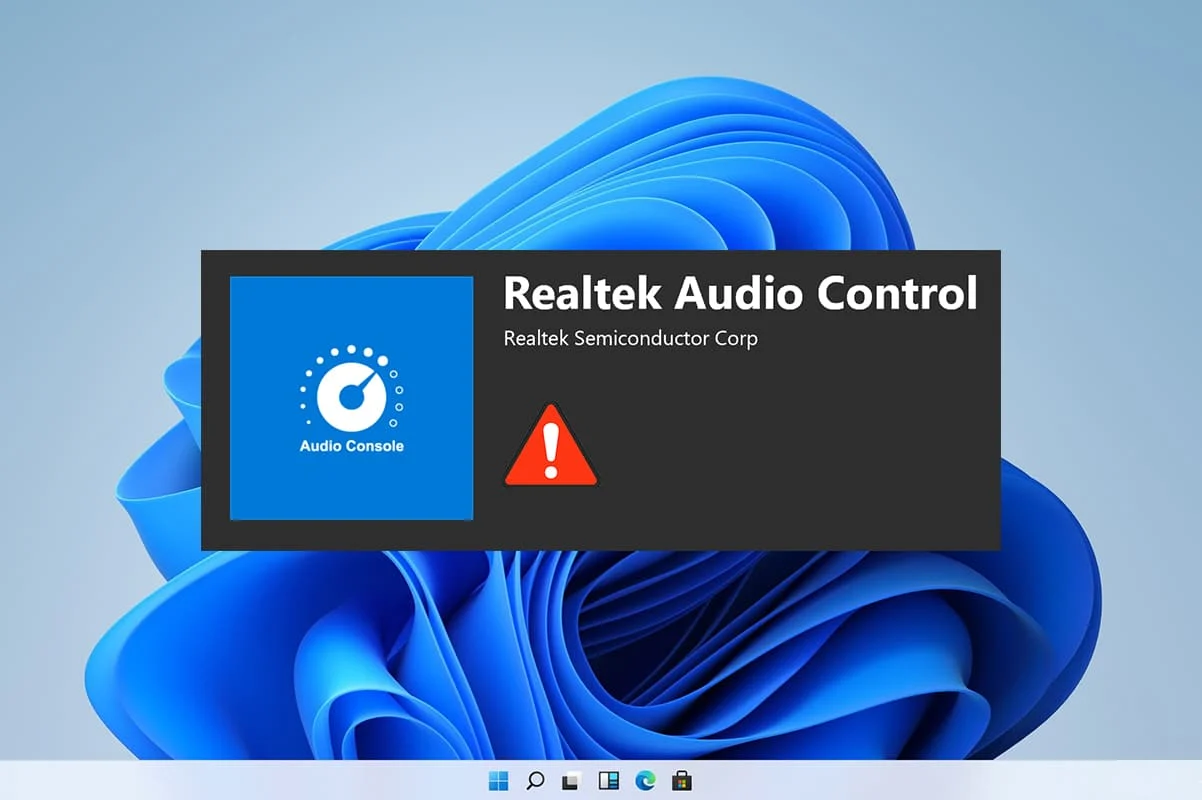
コンテンツ
- Windows11でRealtekオーディオコンソールが機能しない問題を修正する方法
- 方法1:基本的なハードウェアのトラブルシューティング
- 方法2:オーディオトラブルシューターの再生を実行する
- 方法3:デフォルトのオーディオデバイスを設定する
- 方法4:オーディオ出力を確認する
- 方法5:Realtekオーディオデバイスフォーマットを変更する
- 方法6:オーディオサービスを再インストールする
- 方法7:オーディオドライバーを更新する
- 方法8:オーディオドライバを再インストールする
- 方法9:システムの復元を実行する
Windows11でRealtekオーディオコンソールが機能しない問題を修正する方法
人々がWindows11にアップグレードし、Windows 10に存在しなかった後、Realtekオーディオコンソールが機能しないという問題が発生しました。ただし、MicrosoftはWindows 11の改善に絶えず取り組んでおり、最近のバージョンは初期バージョンと比較してかなりの安定性を実現しています。 ただし、それでも上記の問題に直面する可能性があります。 Realtekオーディオコンソールで問題を引き起こす可能性のある多くの理由が考えられます。シナリオについてのアイデアを得るために、そのような理由のいくつかを以下にリストします。
- 周辺機器の損傷または古いデバイス
- デバイスとの接続の問題、ケーブルワイヤの損傷
- 特定のデバイスのドライバーが破損しているか、古くなっています
- バックグラウンドプロセスに干渉する不要なアプリケーションの存在による、オーディオ設定の管理ミスまたはドライバーのインストールの中断
- システムのキャビネット側の接続が緩んでいて、回路を完成させることができません。
- 間違ったポートに間違って挿入されたケーブル
通常、これらの理由の1つは、RealtekオーディオコンソールがWindows11で正しく機能しない問題を引き起こしている可能性があります。 これらを修正するために、メソッドを進めましょう
方法1:基本的なハードウェアのトラブルシューティング
非常に基本的なことから始めるには、接続したデバイスの接続を確認します。所定のポイントに従ってください。
- システムのキャビネットまたはドックボードに移動し、接続が正しく行われているかどうかを確認します。
- 絡みを解いて再接続する場合は、ケーブルに負担がかかる可能性があります。
- また、快適な聴覚体験のためにシステムを最適化するために、一部のアプリケーションによって行われるミュートまたは低レベルのオーディオの場合は、システムをチェックしてください。
- 確認のために、デバイスのプラグアウトと再接続も実行する必要があります。
この方法で周辺機器の接続に関する基本的な問題を解決できますが、そうでない場合は、次の方法に進んでください。
方法2:オーディオトラブルシューターの再生を実行する
オーディオのトラブルシューティングにより、システム上のオーディオに関するすべての永続的な問題が修正される場合があります。 それらを試すには、次の手順に従ってください。
1. [検索]アイコンをクリックし、トラブルシューティング設定と入力して、[開く]をクリックします。
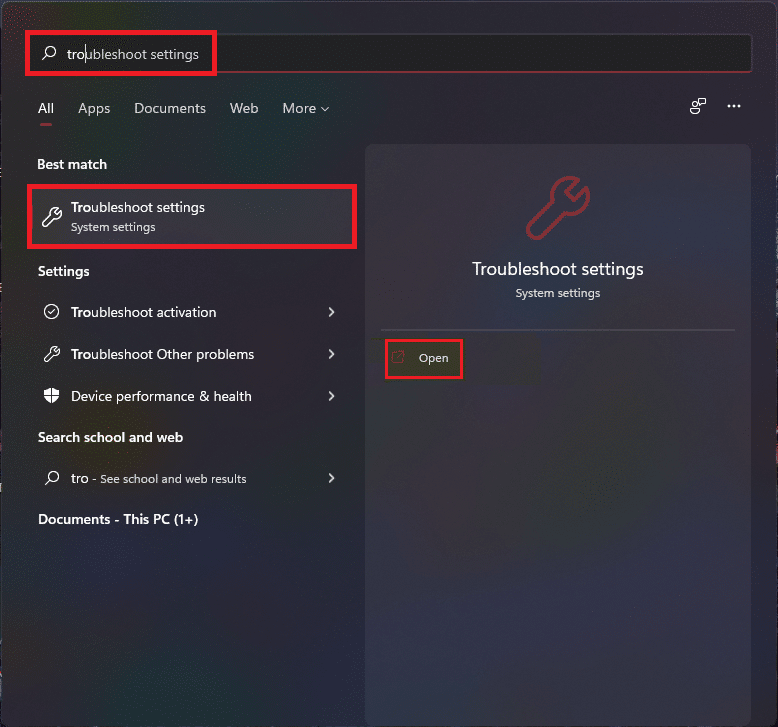
2.ここで、[トラブルシューティングオプション]の下の[その他のトラブルシューティング]をクリックします。
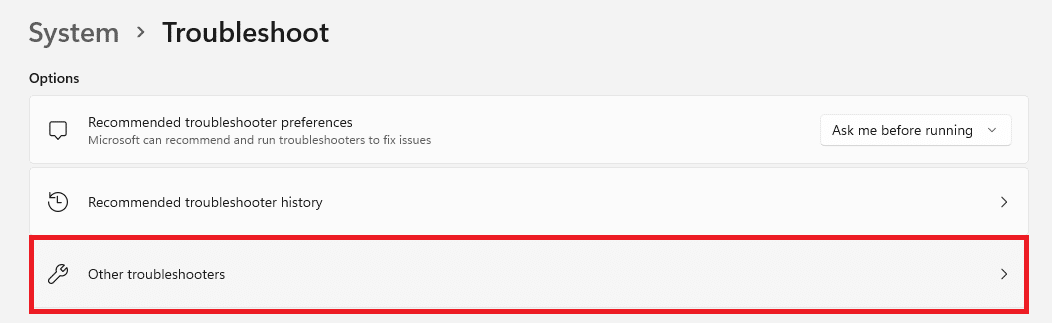
3. Playing Audioを見つけ、右側のRunをクリックしてトラブルシューティングを開始します。
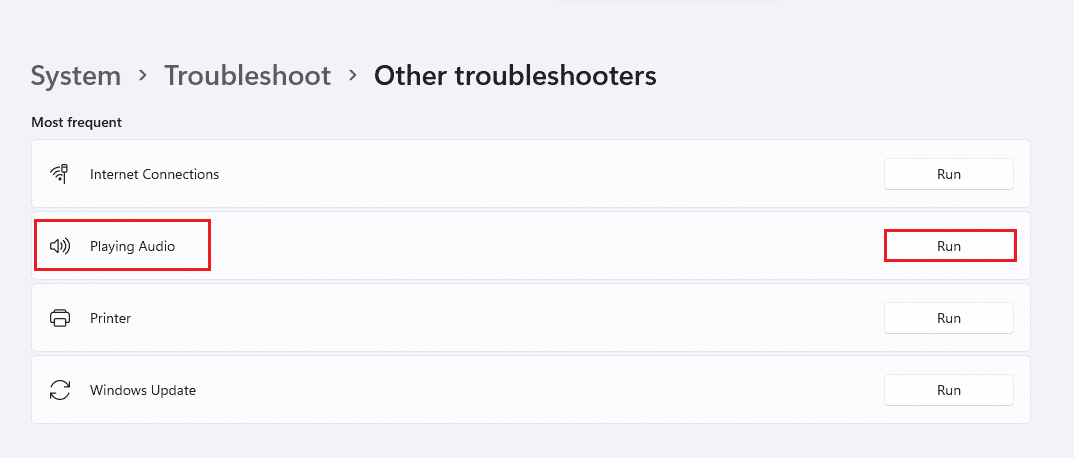
4.次に、 Realtekオーディオデバイスを選択し、[次へ]ボタンをクリックします。
![オーディオンの再生のトラブルシューティングでオーディオデバイスを選択し、[次のWindows11]をクリックします](/uploads/article/4221/eL7O6WYKDh6DAg6D.png)
5.トラブルシューティングツールが問題を検出するのを待ちます。
6.トラブルシューティングの指示に従って問題が発生した場合は、修正を適用します。
7.変更を加えた後、PCを再起動します。
オーディオコンソールを開き、設定を選択して、Realtekオーディオコンソールの問題が機能していないかどうかをオーディオで確認します。
また読む: Windows11のマイクの音量が小さい問題を修正する
方法3:デフォルトのオーディオデバイスを設定する
複数のオーディオデバイスは、誤動作を引き起こす可能性があり、したがって、Realtekオーディオコンソールがオーディオを強化しない可能性があります。 次の手順に従って、特定のオーディオ入力/出力をシステムのデフォルトデバイスとして設定します。
1.以下に示すように、タスクバーオーバーフローセクションのスピーカーアイコンを右クリックし、[サウンド設定]を選択します。
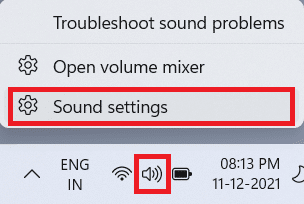
2.[詳細設定]セクションの[その他のサウンド設定]をクリックします。
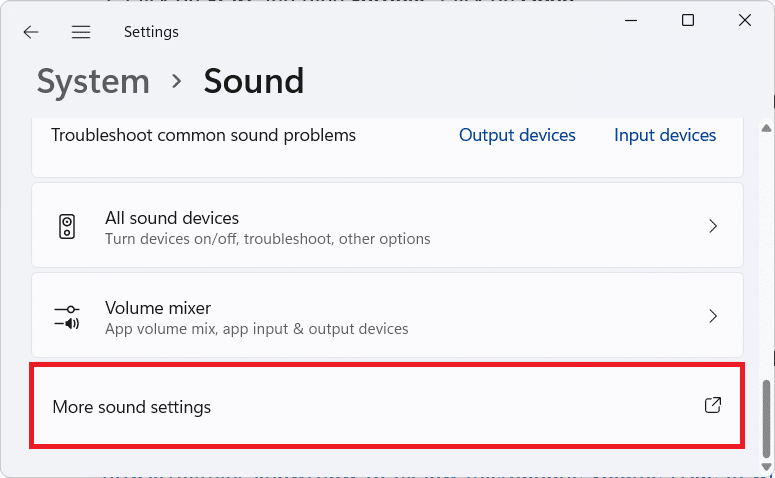
3.サウンドウィンドウの[再生]タブをクリックします。
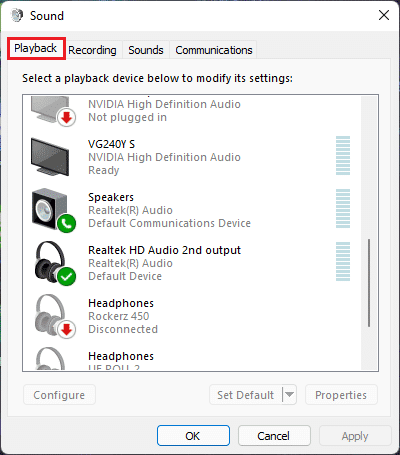
4.リストからRealtekオーディオデバイスを見つけてクリックし、下の[デフォルトオプションの設定]を選択します。
![realtek hdオーディオデバイスを選択し、[サウンド再生]タブの[デフォルトに設定]ボタンをクリックしますWindows 11](/uploads/article/4221/7udhvVNftTMAYt1g.png)
5.[適用]>[OK]をクリックして変更を保存し、ウィンドウを閉じます。
コンソールを開き、必要な設定を行い、この修正されたRealtekオーディオコンソールがオーディオを強化しない場合は、オーディオも確認します。 これで解決しない場合は、次の方法に進んでください。
方法4:オーディオ出力を確認する
これはばかげているように聞こえるかもしれませんが、複数のオーディオ出力が接続されている場合は、正しいオーディオ出力を確認することも同様に重要です。 これらの小さな詳細を見落としてオーディオデバイスを最適化しようとして何度も失敗すると、何時間も打たれ続け、目的のオーディオ出力が得られないことがあります。 これを確認するには、
1.検索アイコンをクリックし、 Realtekオーディオコンソールと入力して、[開く]をクリックします。
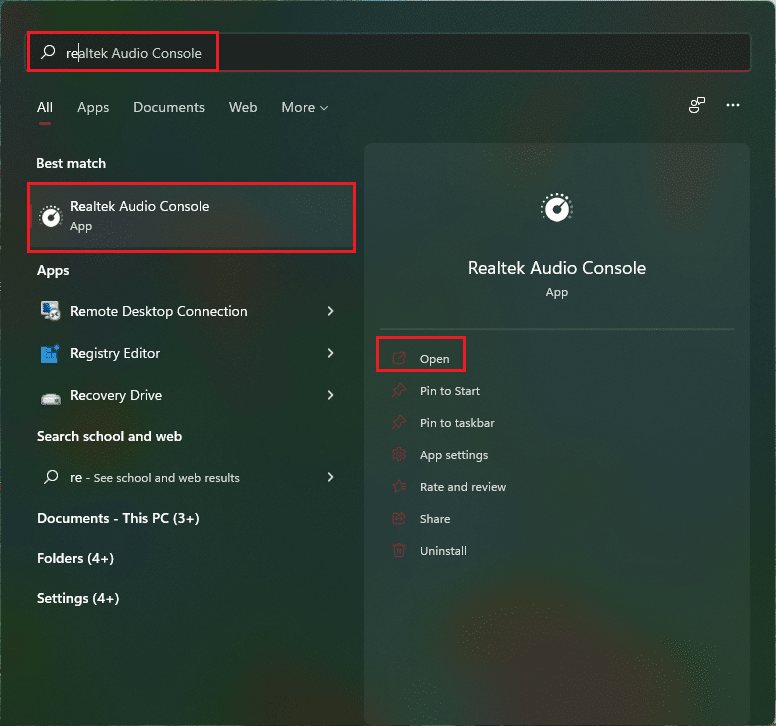
2.左側のペインで、リストされたデバイスからのRealtekHDAudio出力をクリックします。
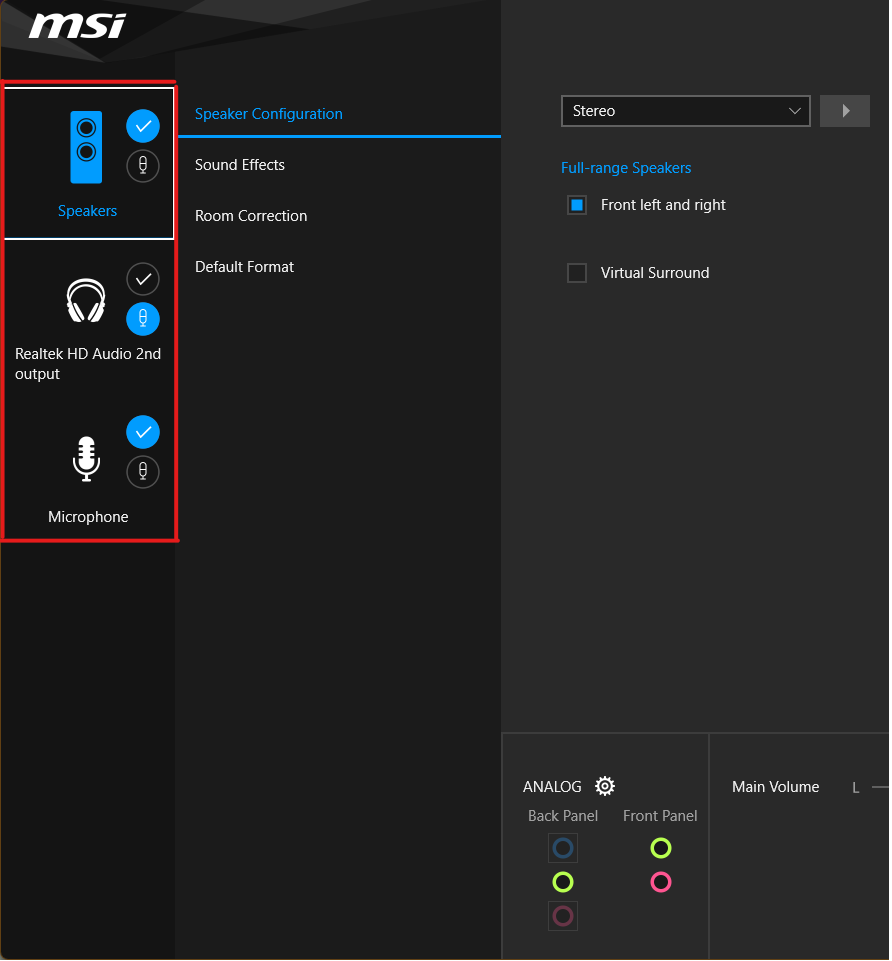
3.次に、デバイスに必要なオーディオの変更を行い、アプリケーションを閉じます。
4.次に、コンソールで目的の設定を選択した後、ランダムな音楽を再生し、問題が解決しないかどうかを確認します。 これが機能しない場合は、次の方法に進みます。
また読む:キーボードショートカットを使用してWindows11カメラとマイクをオフにする方法
方法5:Realtekオーディオデバイスフォーマットを変更する
この問題を解決するためにWindowsで利用可能な最高のスタジオ品質を選択することにより、オーディオ出力の音質を改善することをお勧めします。 これを行うには、次の簡単な手順に従います。
1.方法3に示すように、 [サウンド設定]>[その他のサウンド設定]>[サウンドウィンドウ]に移動します。
2. Realtekオーディオデバイスを右クリックして、[プロパティ]を選択します。
![realtek hdオーディオデバイスを右クリックし、[サウンド再生]タブの[プロパティ]を選択しますWindows 11](/uploads/article/4221/FwdHOmlzoBpJQwn4.png)
3. [詳細設定]タブをクリックし、[デフォルトの形式]の下にあるドロップダウンメニューを選択します。
![[詳細設定]タブで、Realtekhdオーディオデバイスのプロパティの[デフォルトの形式]オプションのドロップダウンメニューをクリックします。サウンドコントロールパネルの設定ウィンドウ11](/uploads/article/4221/ABCsiOzasWR57Gr7.png)
4.次に、ドロップダウンオプションから2チャンネル、24ビット、192000 Hz(スタジオ品質)を選択します。
![Realtekhdオーディオデバイスのプロパティの[詳細設定]タブで最高品質の形式を選択しますWindows11](/uploads/article/4221/tYu48ohUK2nbk1dL.png)
5.[適用]>[ OK]をクリックして、変更を保存します。
オーディオコンソールの設定を確認し、オーディオを再生して、Realtekオーディオコンソールがオーディオを拡張しない問題が修正されているかどうかを確認します。
方法6:オーディオサービスを再インストールする
オーディオサービスを再インストールして、Windows11の問題でRealtekオーディオコンソールがオーディオを拡張しない問題を修正する手順は次のとおりです。
1. [検索]アイコンをクリックし、 servicesと入力して、[開く]をクリックします。
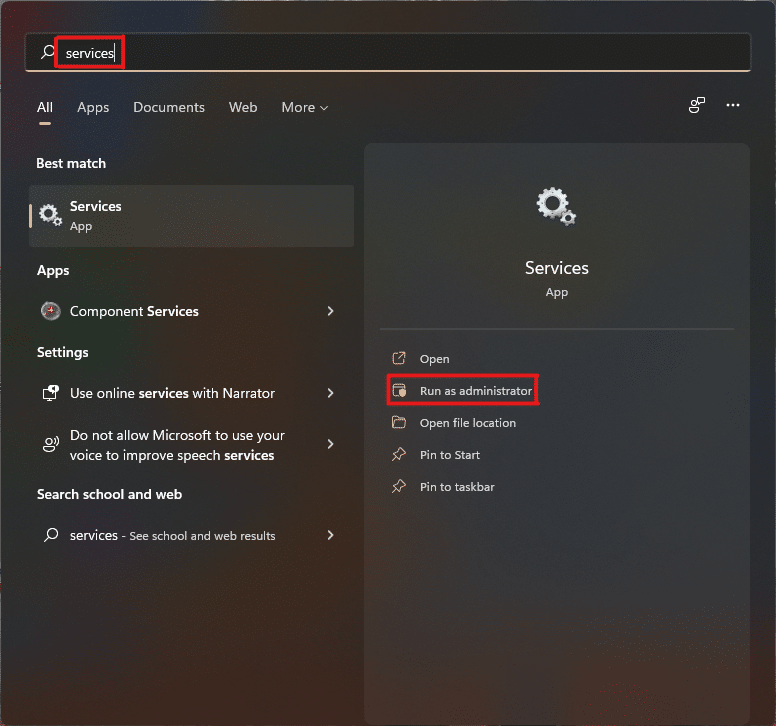

2. [サービス]ウィンドウで、前のリストを下にスクロールしてWindowsオーディオサービスを見つけ、[ステータス]タブを確認します。
3A。 [ステータス]タブに[停止]と表示されている場合は、[ Windowsオーディオ]セクションの[開始]オプションをクリックします。
3B。 [ステータス]タブに[実行中]と表示されている場合は、下の図で強調表示されているように、[再起動]オプションをクリックします。
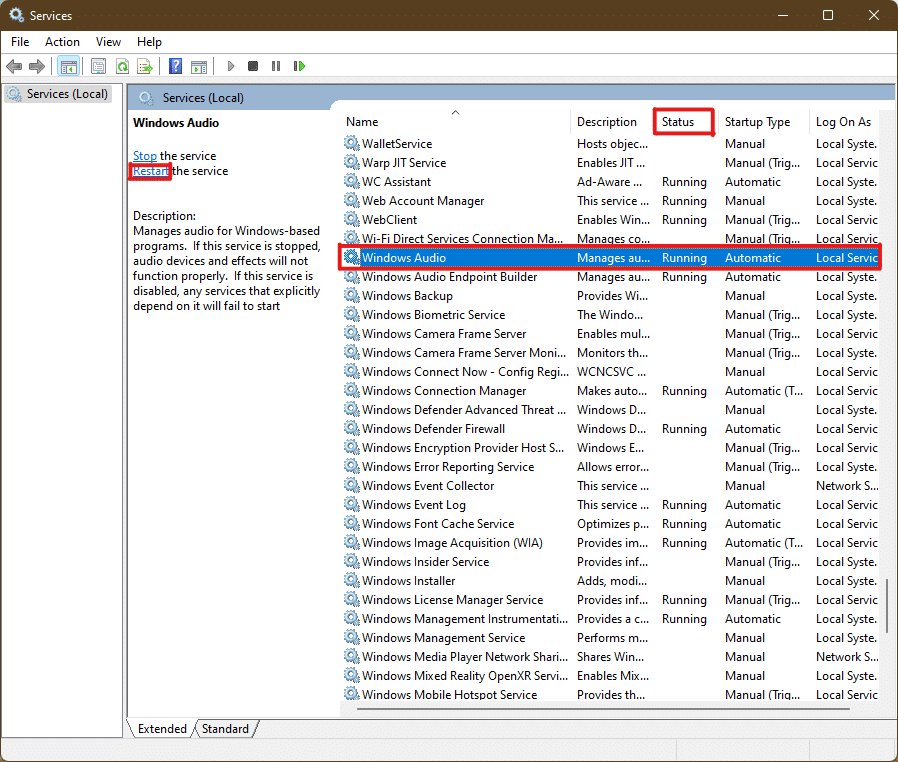
4.ここで、上記の手順を繰り返して、次のサービスも再起動します。
- Windowsオーディオエンドポイントビルダー
- リモートプロシージャコール
また読む: Windows11の起動時にSpotifyが開かないようにする3つの方法
方法7:オーディオドライバーを更新する
オーディオドライバの保留中の更新は、それに関連する他のアプリケーションによるそれ以上の作業を制限します。 これを確認するには、次の手順に従います。
1. [検索]アイコンをクリックし、「デバイスマネージャ」と入力して、[開く]をクリックします。

2.オーディオ入力と出力をダブルクリックして、インストールされているドライバーを展開して表示します。
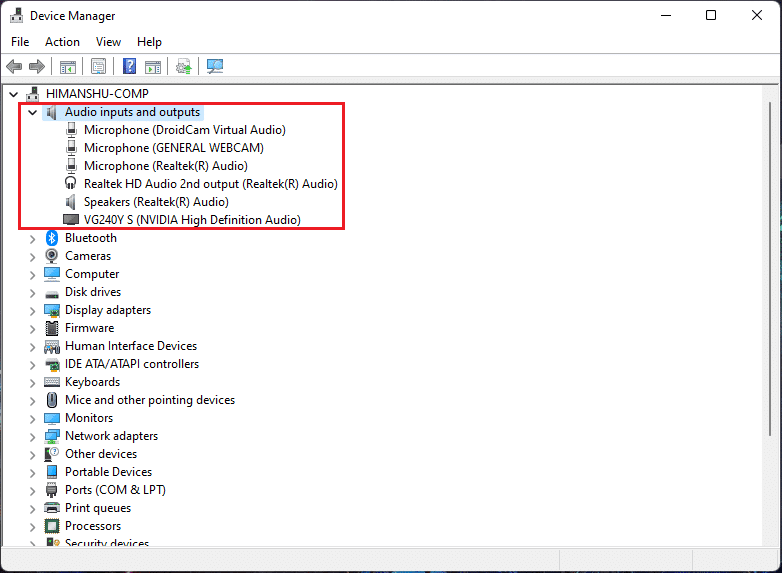
3.オーディオドライバを右クリックして、[ドライバの更新]オプションを選択します。
![Realtekオーディオドライバーを右クリックし、Windows11で[ドライバーの更新]オプションを選択します](/uploads/article/4221/vTxOB4FjLPCd2Zmd.png)
4. [ドライバーを自動的に検索]をクリックして、ドライバーを自動的にダウンロードおよび更新します。
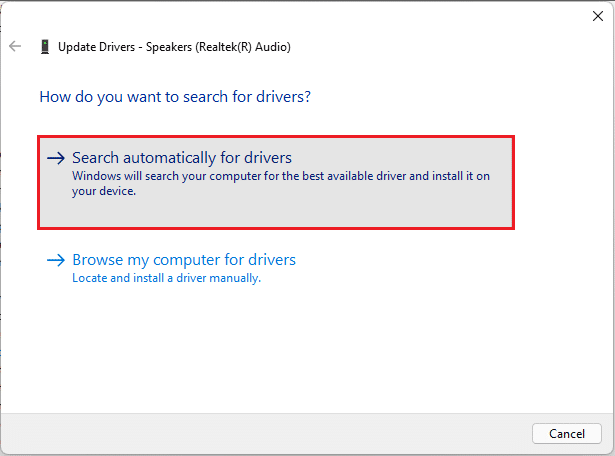
5A。 利用可能な更新がある場合、 Windowsはそれらをダウンロードしてインストールします。
5B。 ドライバが更新されると、「デバイスに最適なドライバがすでにインストールされています」というメッセージが表示されます。 WindowsUpdateオプションで更新されたドライバーの検索をクリックします。
![[ドライバーの更新]ウィザードの[Windows11]で、[WindowsUpdateで更新されたドライバーを検索する]を選択します。](/uploads/article/4221/khndmfZRGGv1uoQZ.png)
6.次に、 WindowsUpdateメニューの右ペインで[詳細オプション]を選択します。
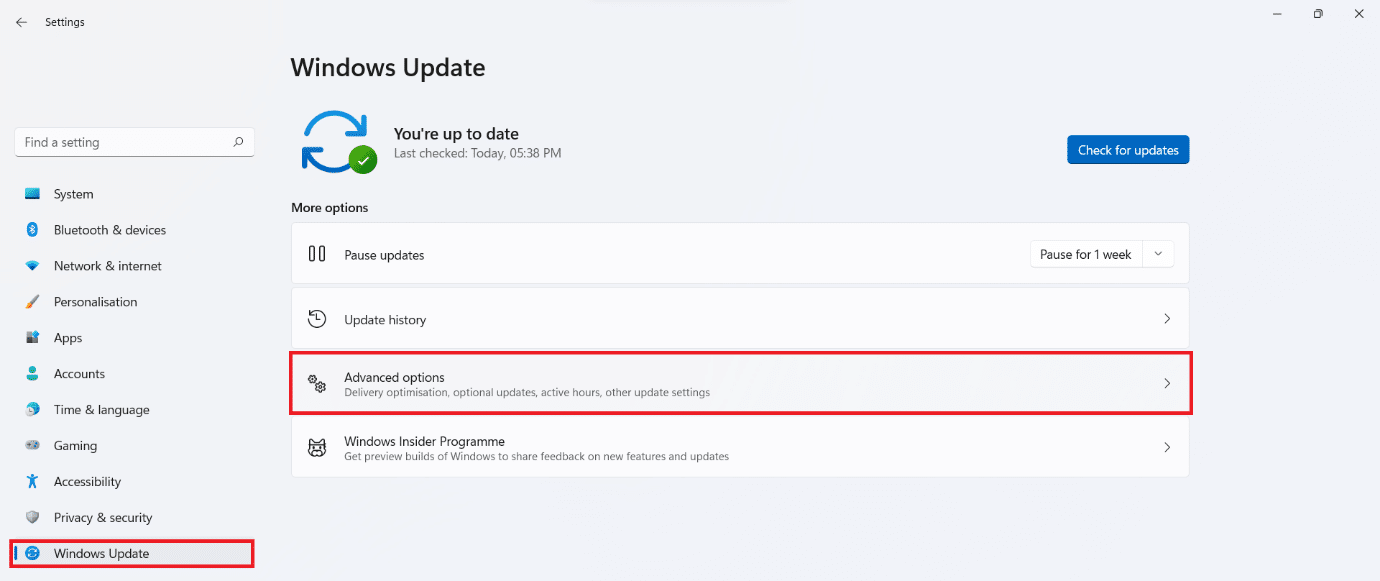
7.[追加オプション]の下の[オプションの更新]オプションをクリックします。

8.利用可能なアップデートがある場合は、ここに一覧表示されます。 オーディオドライバの更新を見つけて、その横にあるチェックボックスをオンにします。
9.次に、[ダウンロードしてインストール]をクリックします。
![オプションの更新プログラムを選択し、Windows11の[ダウンロードしてインストール]ボタンをクリックします](/uploads/article/4221/o4Zayp4UfCSkt5Or.png)
10.最後に、アップデートをインストールした後、PCを再起動します。
方法8:オーディオドライバを再インストールする
これらの方法がすべて機能しない場合は、インストールされているドライバーに問題がある可能性があります。再インストールすると、Windows11のオーディオが強化されないRealtekオーディオコンソールの問題が修正されます。 これを行うには、次の手順に従います。
1. [検索]アイコンをクリックし、「デバイスマネージャ」と入力して、[開く]をクリックします。

2.デバイスマネージャウィンドウで、オーディオ入力と出力をダブルクリックして展開します。
3.オーディオドライバを右クリックし、コンテキストメニューから[デバイスのアンインストール]をクリックします。
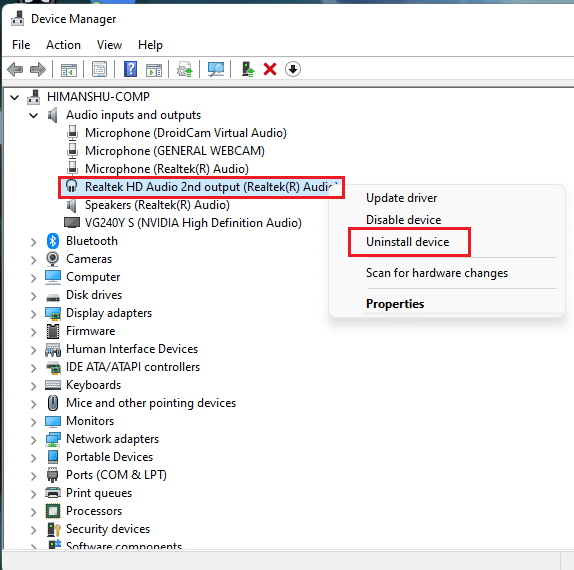
4. [デバイスのアンインストール]確認プロンプトで、[アンインストール]をクリックします。
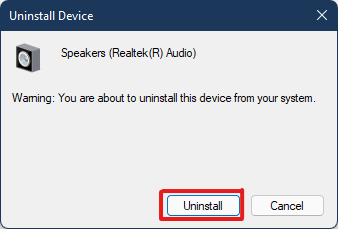
5.次に、 PCを再起動します。
6.公式ウェブサイトから最新のRealtekオーディオドライバをダウンロードします。
注: Intel Driver and Support Assistantページから、システムと互換性のあるドライバーを選択することもできます。
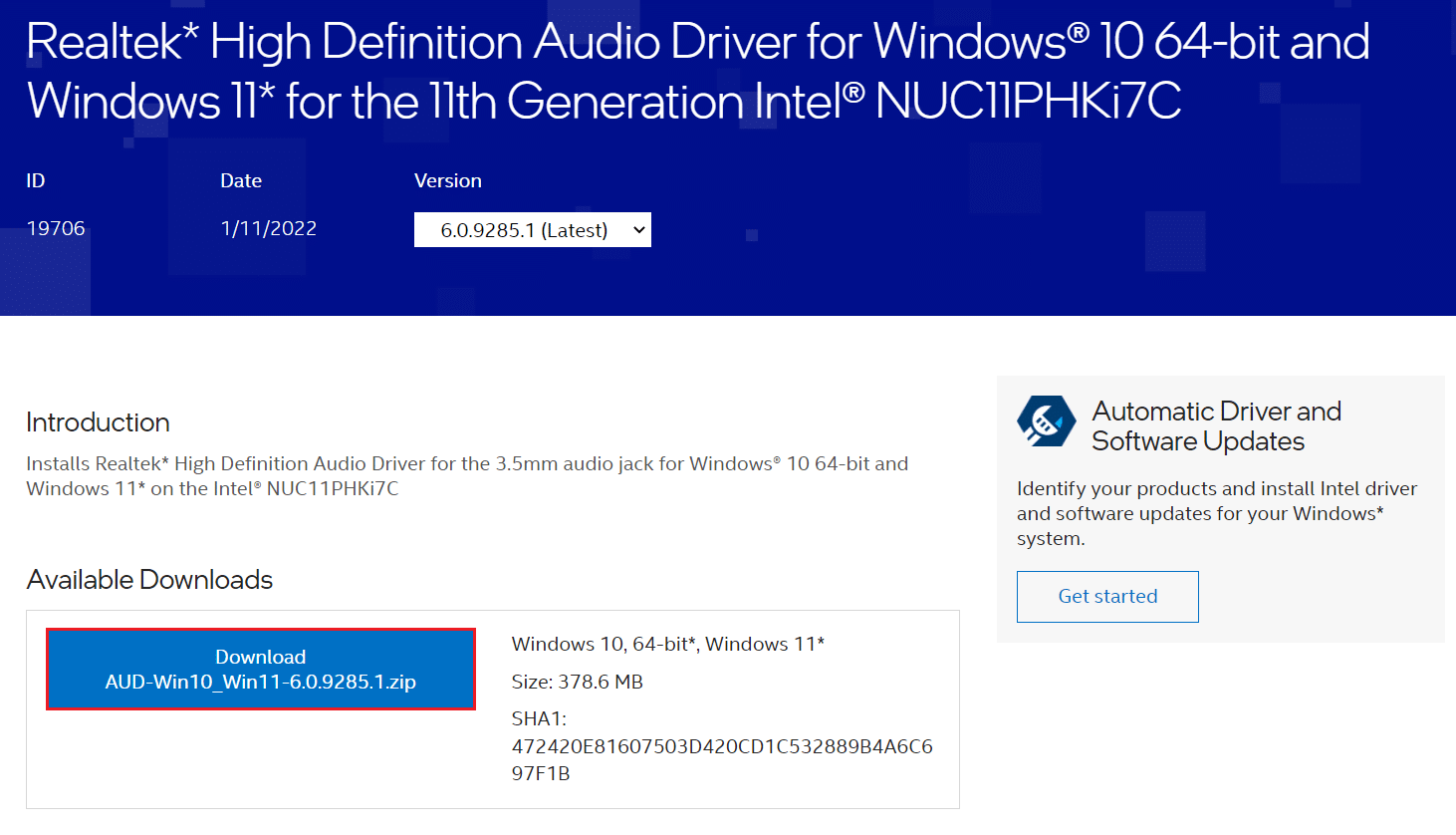
7.ドライバーセットアップファイルをダウンロードした場所に移動します。
8A。 ダウンロードしたファイルが実行可能ファイルの場合は、 .exeファイルをダブルクリックし、画面の指示に従ってWindows11にRealtekオーディオドライバーをインストールします。
8B。 ダウンロードしたファイルが.zipや.rarなどの形式の場合は、7ZipやWinRARなどのアーカイブ抽出アプリケーションを使用してください。 アーカイブの内容を抽出した後、実行可能セットアップファイルをダブルクリックしてドライバをインストールします。
次に、Realtekオーディオコンソールが機能しているかどうかを確認します。
また読む: Windows11Webカメラが機能しない問題を修正する方法
方法9:システムの復元を実行する
上記のいずれの方法でも、RealtekオーディオコンソールがWindows11で機能しないという問題が修正されない場合。 次に、問題が存在しなかったときのシステムに復元する必要があります。 次の手順に従って、システムのリセットを実行します。
1. [検索]アイコンをクリックし、「コントロールパネル」と入力して、[開く]をクリックします。
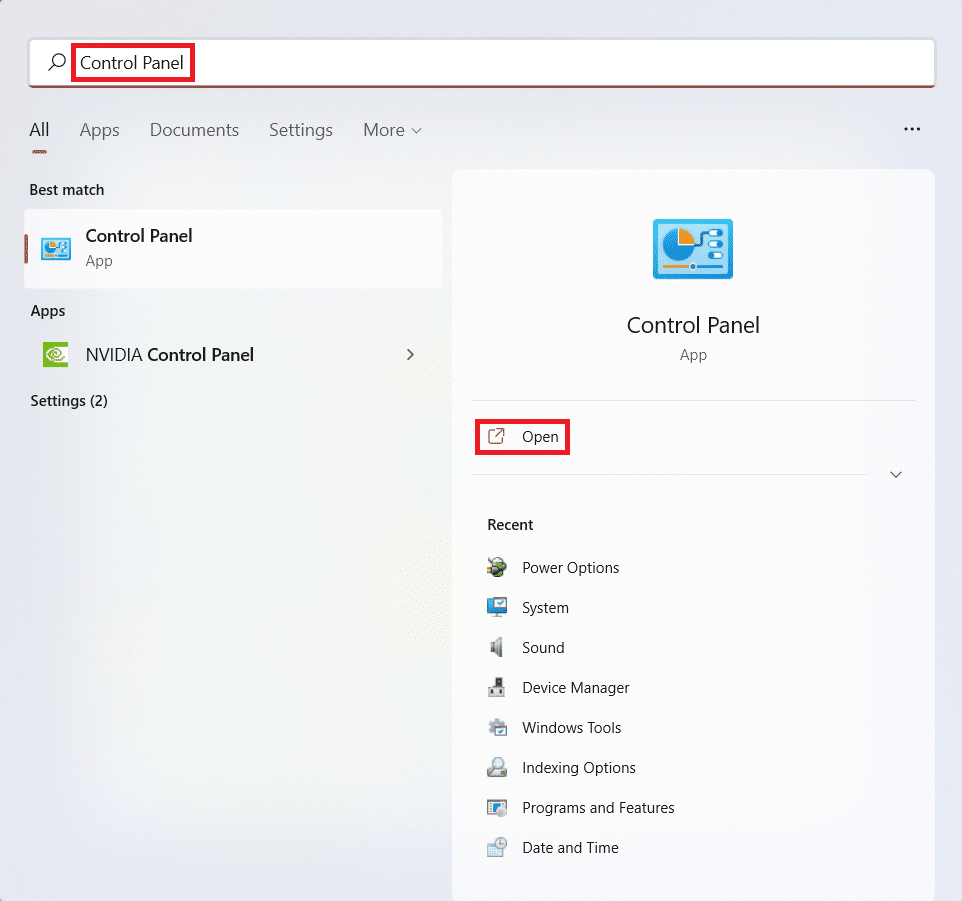
2.図のように、[表示方法]> [大きなアイコン]を設定し、[回復]オプションをクリックします。
![コントロールパネルの[回復]に移動します](/uploads/article/4221/Ne8icFk8cvZiZCMb.png)
3.次に、[システムの復元を開く]をクリックします。
![[リカバリウィンドウでシステムの復元を開く]をクリックします](/uploads/article/4221/mhA9CfbhZ4JDegNh.png)
4A。 次に、[推奨される復元]を選択し、[システムの復元]ウィンドウで[次へ]を選択します。 そして、[次へ]をクリックします。
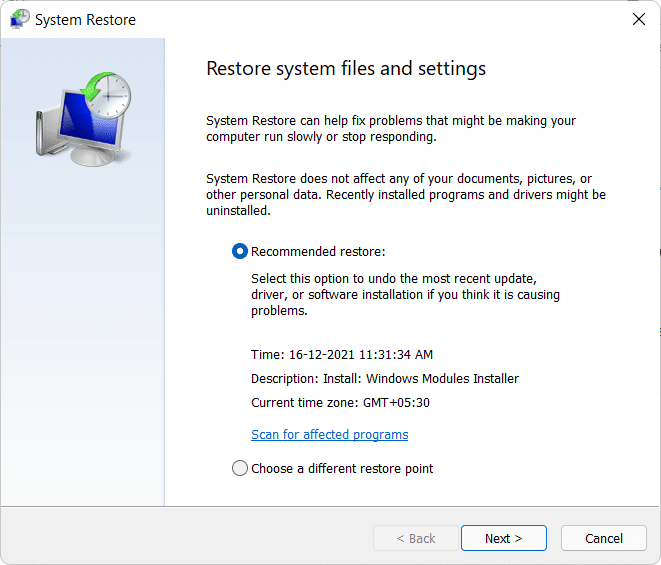
4B。 または、別の復元ポイントを手動で選択することもできます。 次に、最新の復元ポイントを選択して、問題が発生していないポイントにコンピューターを復元します。 [次へ]をクリックします。
注: [影響を受けるプログラムのスキャン]をクリックして、コンピューターを以前に設定した復元ポイントに復元することによって影響を受けるアプリケーションのリストを表示できます。 [閉じる]をクリックして、新しく開いたウィンドウを閉じます。
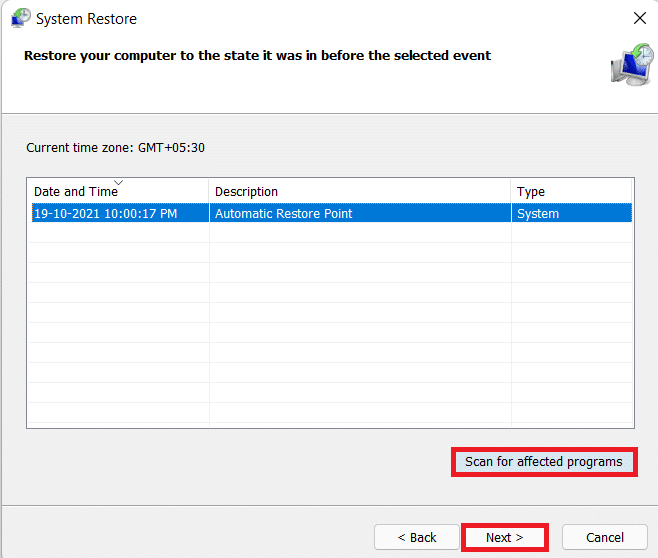
5.最後に、[完了]をクリックしてシステムの復元を開始します。
![[システムの復元]ダイアログボックス。 Windows11でRealtekオーディオコンソールが機能しない問題を修正する方法](/uploads/article/4221/1axaqgaqmoDrjA7Y.png)
おすすめされた:
- Firefoxがページをロードしない問題を修正する方法
- 誰かのAmazonウィッシュリストを見つける方法
- Windows11でオーディオブーンという音を修正する方法
- Windows11で復元ポイントのコンテキストメニューを作成する方法
この記事で、 Windows11で動作しないRealtekオーディオコンソールを修正できたことを願っています。 これらの方法のいくつかはこの問題に対して実行可能です。以下のコメントセクションで、これらの方法のどれがあなたに役立つか、そしてさらに質問があるかどうかを教えてください。
