Windows 10 PCでのPUBGサウンドの問題を修正
公開: 2022-08-12
モバイル PC でも Windows PC でも、PUBG のサウンドと完璧なオーディオ設定はチキン ディナーに勝つための重要な要素です。 足音が聞こえなければ、敵がどこから来たのか、敵の銃声がどこから来るのかわかりません。 PUBG のようなゲームでは、サウンドが非常に重要な要素であることは間違いありません。 しかし、何人かのユーザーは、ゲーム中にオーディオが聞こえない PUBG サウンドの問題 PC について不満を漏らしています。 PUBG以外の場所でオーディオが完全に機能すると不満を言うユーザーはほとんどいません. これらの問題のいずれかに直面している場合、このガイドは Windows 10 で PUBG オーディオが機能しない問題を修正するのに役立ちます。したがって、読み続けてください!

コンテンツ
- Windows 10 PCでPUBGサウンドの問題を修正する方法
- 方法 1: 基本的なトラブルシューティング方法
- 方法 2: デフォルトのオーディオ デバイスを設定する
- 方法 3: PUBG を管理者として実行する
- 方法 4: オーディオのトラブルシューティング ツールを実行する
- 方法 5: オーディオを使用している他のプログラムを閉じる
- 方法 6: PUBG の親和性を変更する
- 方法 7: PUBG のオーディオ アクセスを許可する
- 方法 8: サウンド カードを再度有効にする
- 方法 9: オーディオ サービスを再起動する
- 方法 10: オーディオ拡張機能を無効にする
- 方法 11: ゲーム ファイルの整合性を検証する (Steam 上)
- 方法 12: オーディオ ドライバーを更新またはロールバックする
- 方法 13: オーディオ ドライバーを再インストールします。
- 方法 14: Steam クライアントと PUBG を更新する
- 方法 15: PUBG を再インストールする
Windows 10 PCでPUBGサウンドの問題を修正する方法
PUBG ゲームを楽しんでいるときに Windows 10 で PUBG オーディオが動作しない場合、最も可能性の高い理由は、互換性のないオーディオ設定によるものです。 PUBG ゲームのサウンドの問題に寄与するいくつかの一般的な理由を次に示します。
- 音声がミュートされているか、非常に小さい可能性があります。
- オーディオ拡張機能は PC で有効になっています。
- PC 上の他のアプリケーションがオーディオを使用しています。
- コンピュータの古いオーディオ ドライバ。
- ケーブル、プラグ、スピーカーの損傷。
- マイクを使用するためのアクセスは許可されていません。
- 古い Windows オペレーティング システムと古いブラウザ。
- 古い/互換性のないオーディオ ドライバー。
- PC 上の破損したファイルの存在。
- いくつかの重要な Windows オーディオ サービスが有効になっていません。
- ブラウザのキャッシュが破損しています。
方法 1: 基本的なトラブルシューティング方法
上記の問題を解決するには、これらの基本的なトラブルシューティング方法に従ってください。
1A。 ルーターの再起動
最初のステップとして、コンピューターが安定したネットワークに接続されているかどうかを確認します。 インターネット接続がなければ、エラーなしで PUBG を楽しむことはできません。
1. また、必要に応じてルーターを再起動またはリセットします。

2. ルーターのファームウェアを更新します。
3. イーサネット ケーブルに切り替えて、インターネット接続を確認します。
4. セルラー ネットワーク接続に接続し、どの接続が PUBG に適しているかを確認します。
5.オーバークロックを避ける。
1B. システム要件を確認する
お使いの PC が PUBG ゲームの最小/推奨要件を満たしていない場合は、コンピューターのアップグレードを検討してください。
PUBG の最小システム要件
| OS | 64 ビット Windows 7、Windows 8.1、Windows 10 |
| CPU | Intel Core i5-4430 / AMD FX-6300 |
| 羊 | 8GB |
| HDD | 30GB |
| ビデオ | NVIDIA GeForce GTX 960 2GB / AMD Radeon R7 370 2GB |
| DirectX | バージョン 11 |
| 通信網 | ブロードバンド インターネット接続 |
PUBG の推奨システム要件
| OS | 64 ビット Windows 10 |
| CPU | Intel Core i5-6600K / AMD Ryzen 5 1600 |
| 羊 | 16ギガバイト |
| HDD | 30GB |
| ビデオ | NVIDIA GeForce GTX 1060 3GB / AMD Radeon RX 580 4GB |
| DirectX | バージョン 11 |
| 通信網 | ブロードバンド インターネット接続 |
1C。 外部デバイスを確認する
上記の事前チェックで解決できなかった場合は、外部スピーカー、マイク、およびエラーの原因となっているその他のオーディオ デバイスに外部損傷がないかどうかを確認します。
- ケーブルの接続が緩んでいないか、他のすべてのケーブルが差し込まれているかどうかを確認します。
- 他のすべてのケーブルとコードが正しいオーディオ ポートに差し込まれていることを確認します。
- 音量を確認し、電源が入っているか確認してください。
- ヘッドフォンも接続している場合は、プラグを抜いて問題が解決するかどうかを確認してください。
1D。 音声出力の確認
複数のオーディオ出力デバイスを使用している場合は、デバイスが出力デバイスとして使用されるタイミングを確認する必要があります。 Windows 10 PC でオーディオ出力を確認するには、以下の手順に従ってください。
1. 画面の右下隅にある [スピーカー] アイコンをクリックします。
![]()
2.矢印アイコンをクリックして、コンピュータに接続されているオーディオ デバイスのリストを展開します。
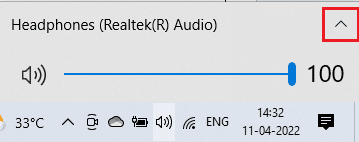
3. 次に、オーディオ デバイス (好み) を選択し、選択したデバイスでオーディオが再生されていることを確認します。
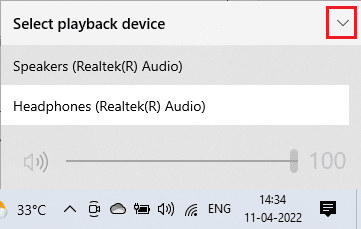
この方法で PUBG サウンドの問題 PC を修正できない場合は、次の方法に進んでください。
また読む: Windows 10のロード画面でPUBGが動かなくなる問題を修正
1E. サウンド設定を確認する
この方法では、サウンド設定が正しく、使用しているオーディオ デバイスと互換性があるかどうかを確認する必要があります。 これは、以下の手順に従って PUBG オーディオが Windows 10 で動作しない問題を修正するのに役立ちます。
1. 画面の右下隅にある [スピーカー] アイコンを右クリックし、 [ボリューム ミキサーを開く] をクリックします。
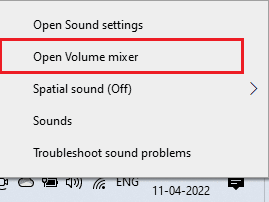
2. これで、一連のボリューム コントロールが開きます。 すべての音量レベルがミュートされていないことを確認してください。 線の付いた赤い円が見つかった場合は、音量レベルのミュートを解除します。
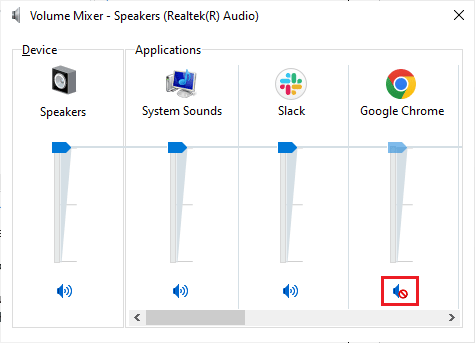
3. 次に、 Windows + I キーを同時に押して、 Windows の設定を開きます。
4. 次に、[システム設定] をクリックします。
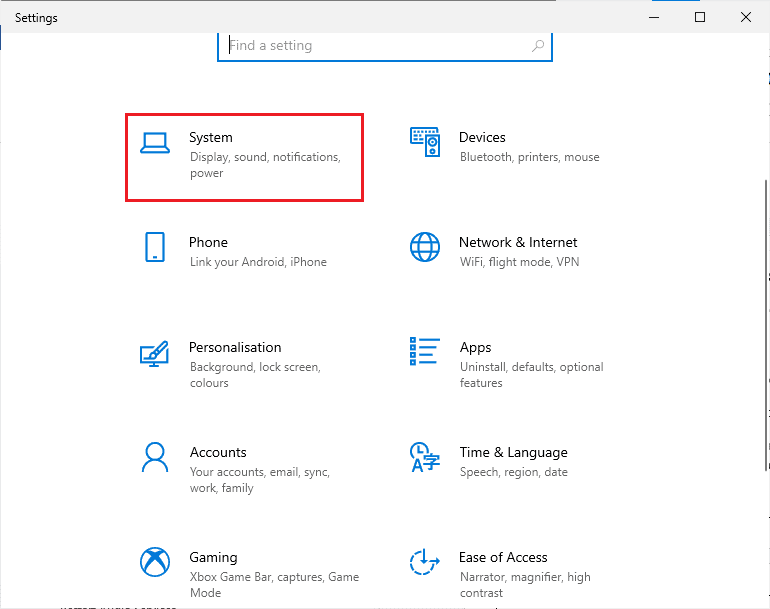
5. 次に、左側のペインから [サウンド] をクリックし、図のように [出力] メニューの下の [デバイス プロパティ] をクリックします。
![[サウンド] をクリックし、[出力] メニューの [デバイス プロパティ] をクリックします。 Windows 10 PCでのPUBGサウンドの問題を修正](/uploads/article/5384/3wy4RKCAY6sWsNRt.png)
6. [無効にする] ボックスがチェックされていないことを確認します。
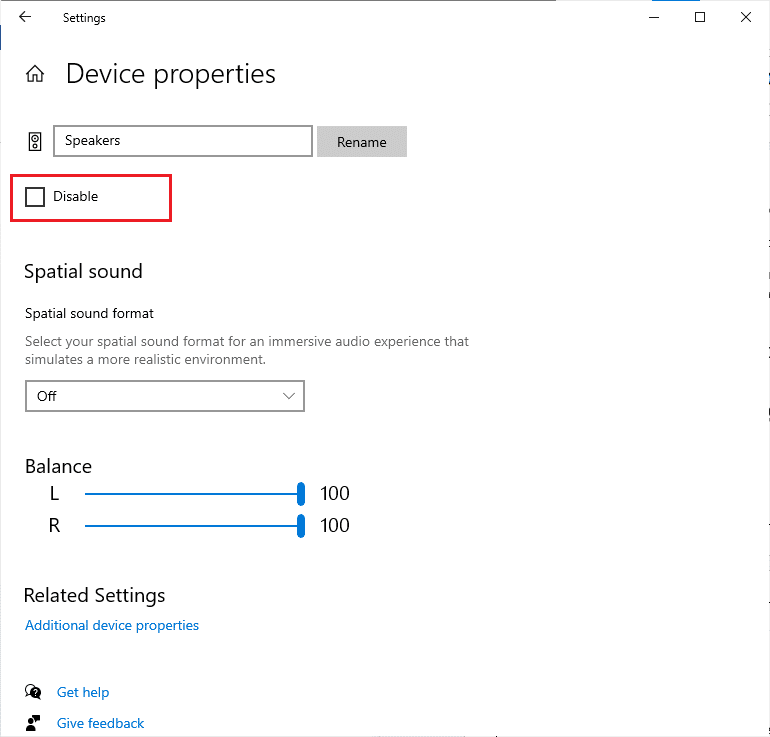
7. 図のように、入力デバイスに対して手順 5 ~ 6 を繰り返します。
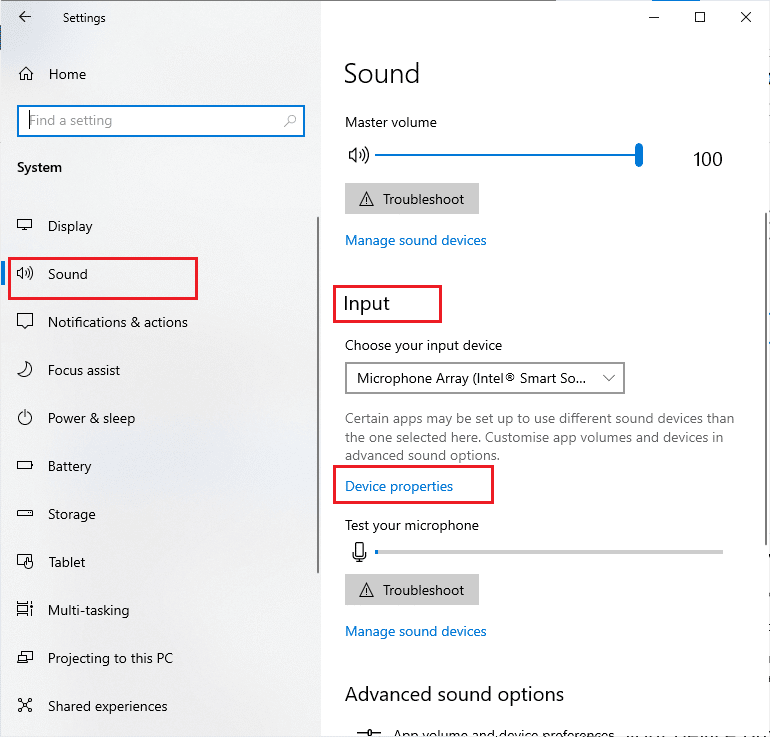
次に、Windows 10 PUBG オーディオの問題が修正されたかどうかを確認します。
1F。 Windows の更新
PC にインストールされる保留中の新しい Microsoft 更新プログラムがある場合、いくつかのバグや問題はコンピューターで解決できません。 多くのユーザーが示唆しているように、Windows 10 コンピューターを更新すると、PUBG オーディオが機能しない問題を解決するのに役立ちます。 Windows 10 最新の更新プログラムをダウンロードしてインストールする方法のガイドに従って、Windows 10 コンピューターを更新します。
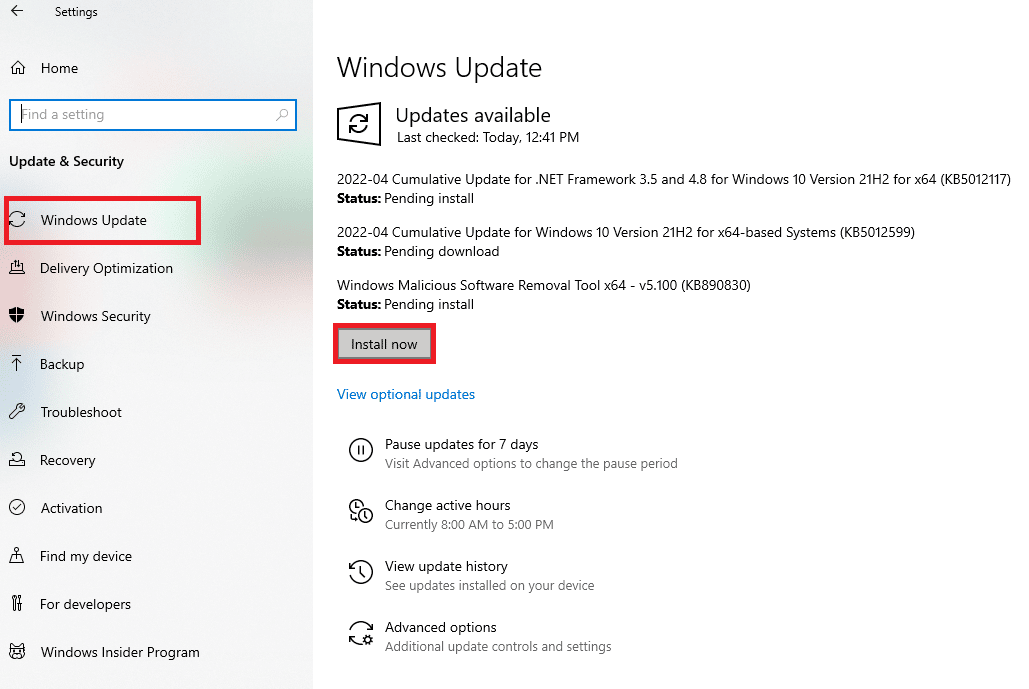
方法 2: デフォルトのオーディオ デバイスを設定する
ヘッドフォンやスピーカーなどのオーディオ デバイスを使用している場合は、それが既定のデバイスとして設定されているかどうかを確認する必要があります。 パソコンに外付けモニター(スピーカーを内蔵していないもの)を接続する場合を想定してみましょう。 このモニターがデフォルトの出力デバイスとして設定されている場合、PUBG でオーディオを聞くことはできません。 PUBGサウンドの問題PCを修正するには、以下の指示に従ってオーディオデバイスをデフォルトデバイスとして設定する必要があります.
1. 画面の右下隅にある [スピーカー] アイコンを右クリックし、[サウンド] オプションを選択します。
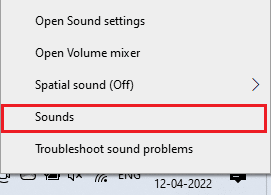
2. 次に、[再生] タブに切り替えて、デフォルトとして設定するオーディオ デバイスを右クリックします。
3. ここで、強調表示されている [既定のデバイスとして設定] オプションを選択し、[適用] > [OK ] をクリックして変更を保存します。
![[既定のデバイスとして設定] オプションを選択します](/uploads/article/5384/0e87hU5Z7Fc3JsdP.png)
また読む: PCにPubgをインストールする3つの方法
方法 3: PUBG を管理者として実行する
Windows 10 コンピューターで PUBG サウンドが機能しない問題を修正するには、以下の手順に従って PUBG を管理者として実行します。
1. デスクトップのPUBGショートカットを右クリックするか、インストール ディレクトリに移動して右クリックします。
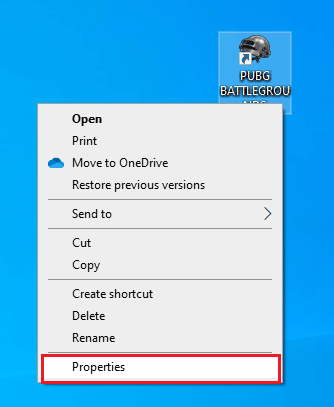
2. ここで、[プロパティ] オプションを選択します。
3. 次に、[互換性] タブに切り替えて、[管理者としてこのプログラムを実行する] チェックボックスをオンにします。
![[設定] セクションの [管理者としてこのプログラムを実行する] オプションをオンにします。](/uploads/article/5384/D4UiluKkWp6QfJZm.png)
4. 最後に、[適用] > [OK ] をクリックして変更を保存します。
注: Windows 10 でスタートアップ プログラムを無効にする 4 つの方法に関するガイドに従って、コンピューターのスタートアップ プログラムを無効にすることもお勧めします。これにより、バックグラウンドで実行されている不要なスタートアップ プログラムのメモリを節約できます。
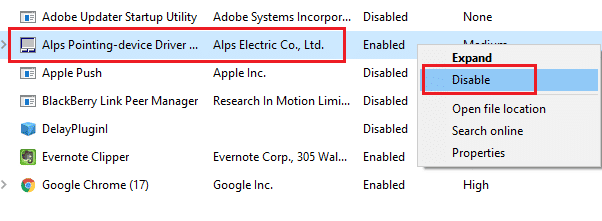
方法 4: オーディオのトラブルシューティング ツールを実行する
お使いの PC には、PUBG サウンドの問題 PC などの問題やエラーを修正するための組み込みのトラブルシューティング ツールが含まれているという事実に注意する必要があります。 コンピュータに接続されているオーディオ デバイスと内蔵オーディオ デバイスがスキャンされ、プロセスに関連する問題がすべて解決されます。
ガイドに従って、ハードウェアとデバイスのトラブルシューティング ツールを実行して問題を解決し、PC のオーディオ関連のハードウェアの問題をすべて解決します。 また、ガイドの「Windows Update トラブルシューティング ツールの実行方法」の指示に従ってオーディオ トラブルシューティング ツールを個別に実行することもできますが、図のように [オーディオの再生] オプションを必ず選択してください。
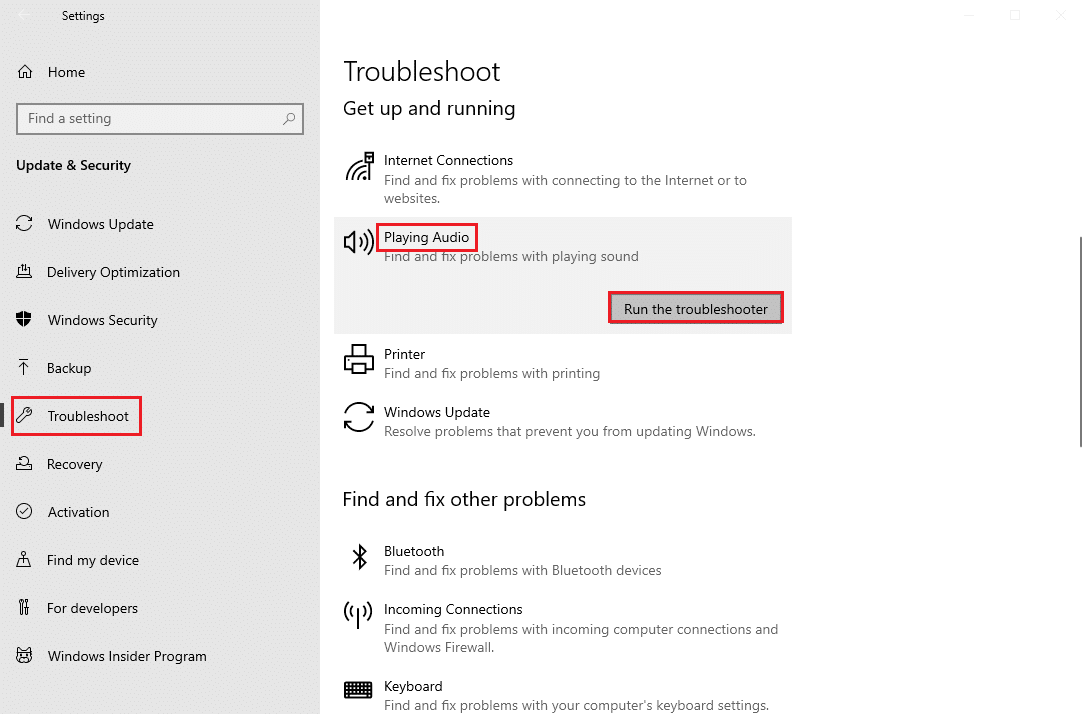
また読む: PUBGで「サーバーがビジー状態です」というエラーを修正する8つの方法
方法 5: オーディオを使用している他のプログラムを閉じる
オーディオ ユーティリティが Windows 10 PC の他のプログラムで使用されている場合、PUBG サウンドの問題 PC に直面する可能性があります。 この問題を解決するには、バックグラウンドで実行されている他のすべてのプログラムまたはアプリケーションを 1 つずつ閉じるか、タスク マネージャーを使用して強制的にシャットダウンすることをお勧めします。 これを行うには、Windows 10 でタスクを終了する方法に関するガイドに従ってください。
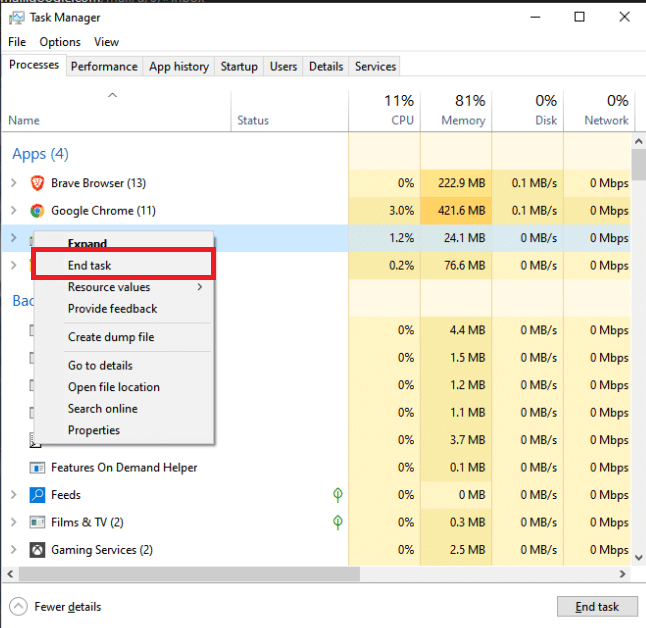
方法 6: PUBG の親和性を変更する
CPU コアは、コンピューターのコンピューター キャッシュとメモリ処理を担当します。 PUBGがまともに聴けないとCPUコアの全体性能が使い果たされてしまいます。 したがって、この場合、以下の手順でゲームのアフィニティを変更できます。
1. Ctrl + Shift + Esc キーを同時に押して、タスク マネージャーを開きます。
2. [詳細] タブに切り替えて、アプリの使用状況の詳細を監視します。
![[詳細] タブに切り替えて、アプリの使用状況の詳細を監視します](/uploads/article/5384/s8FVIlZ44l3Bzr54.png)
3. 次に、 Steam クライアントを起動し、[ LIBRARY ] タブの下にある PUBG ゲームに対応する [ Play ] ボタンをクリックします。
4. 次に、[タスク マネージャー] ウィンドウに切り替えてTslGame.exeを右クリックし、図のように [アフィニティの設定] オプションを選択します。
![タスク マネージャー ウィンドウに切り替えて、TslGame.exe を右クリックし、[アフィニティの設定] オプションを選択します。](/uploads/article/5384/5OSuULbnXyZAbuVW.png)
5. 次に、[すべてのプロセッサ]ボックスのチェックを外し、図のように [ CPU 0 ] ボックスをオンにします。 次に、[ OK ] をクリックします。
注:ゲームを開始する前に、必ずこのプロセスを実行してください。
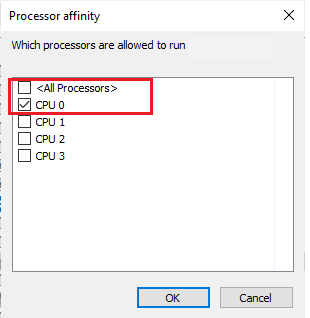
6. 次に、PUBG オーディオが機能しない問題が引き続き発生するかどうかを確認します。
7. ゲームがスムーズに起動する場合は、手順 4 と 5 を繰り返しますが、手順 5 で [すべてのプロセッサ] ボックスを再度オンにします。
![[すべてのプロセッサ] ボックスを再度オンにします。](/uploads/article/5384/6wUAuOc0HlKAd9Gw.png)
それでも問題が発生した場合は、次の方法に進んでください。
また読む: PUBGメダルリストとその意味
方法 7: PUBG のオーディオ アクセスを許可する
オーディオ デバイスを使用するためにアクセスできるコンピュータ上のアプリケーションとプログラムのリストがあります。 PUBG がリストにない場合は、議論されているエラーの原因となっているオーディオ コンテンツを聞くことができません。 したがって、以下の手順に従って、PC でゲームのオーディオ設定が有効になっていることを確認してください。
1. Windows + I キーを同時に押してWindows 設定を起動します。
2. 次に、図のように [プライバシー設定] をクリックします。

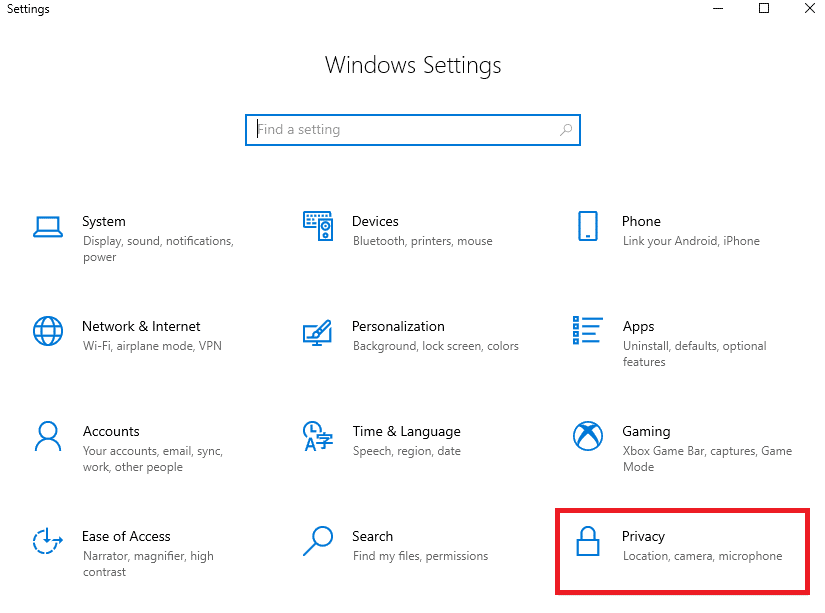
3. ここで、左ペインを下にスクロールし、[マイク] オプションをクリックします。 図のように、[アプリがマイクにアクセスできるようにする] オプションが有効になっていることを確認します。
![[アプリがマイクにアクセスできるようにする] オプションが有効になっていることを確認します](/uploads/article/5384/DzDOFo6MLXjDkxKT.png)
注:検索メニューからサウンド設定を起動し、正しい入力デバイス (マイク (2-高品位オーディオ デバイス)) をデフォルトとして選択します。
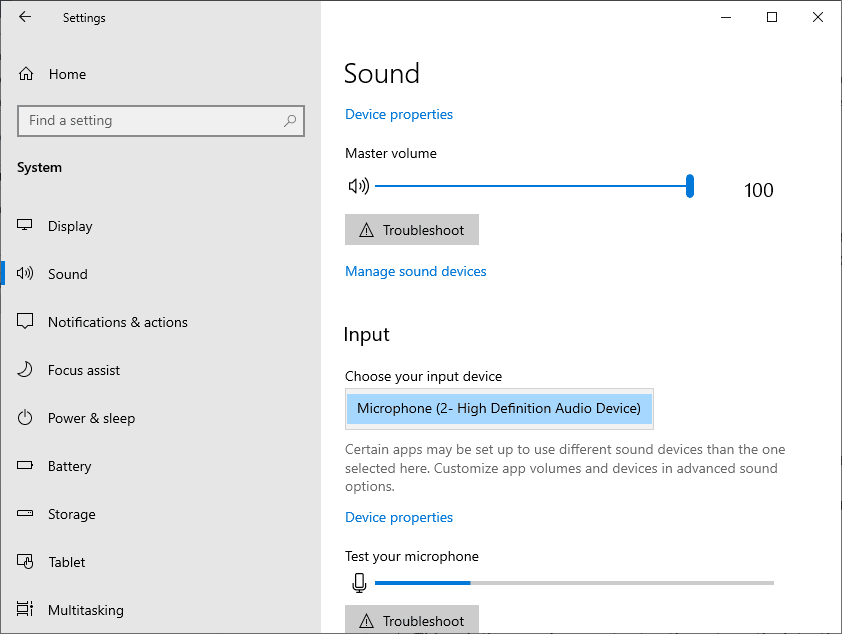
次に、PUBG オーディオが Windows 10 で機能しない問題を修正したかどうかを確認します。
方法 8: サウンド カードを再度有効にする
以下の手順に従ってサウンド カードを再起動することで、PUBG サウンドが機能しない問題を簡単に修正できます。
1. Windows キーを押して、 Device Managerと入力します。 ここで、[開く] をクリックします。
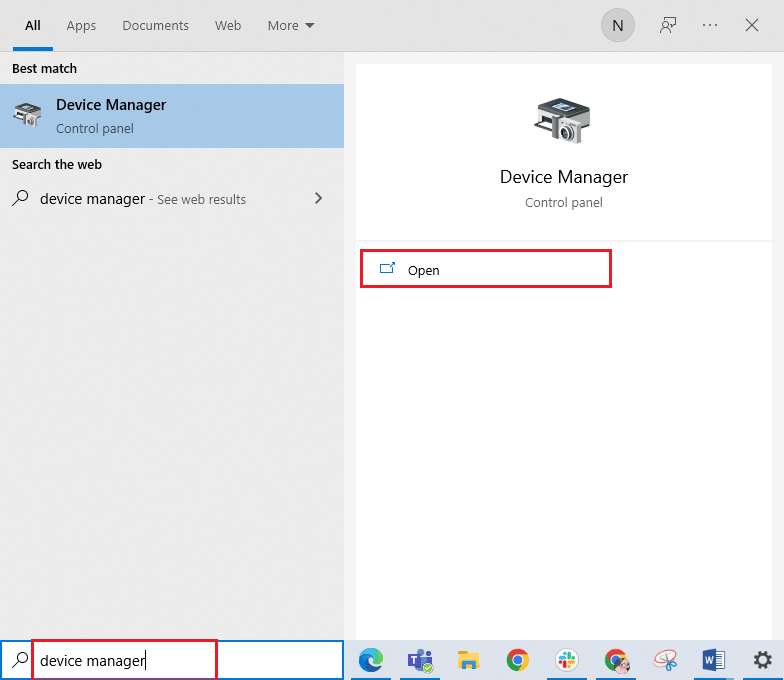
2. 次に、[サウンド、ビデオ、およびゲーム コントローラ] をダブルクリックして展開します。
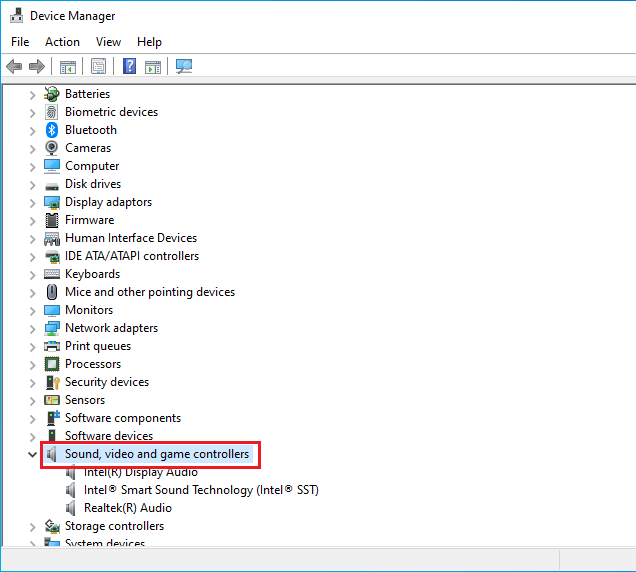
3. 次に、サウンド カードを右クリックし、[デバイスを無効にする] オプションを選択します。
![サウンド カードを右クリックし、[デバイスを無効にする] オプションを選択します。 Windows 10 PCでのPUBGサウンドの問題を修正](/uploads/article/5384/atK35VHAOZFe1sB4.png)
4. 次に、[はい] をクリックしてプロンプトを確認し、コンピューターを再起動します。 次に、手順 1 ~ 2 を繰り返します。
![[はい] をクリックしてプロンプトを確認し、コンピューターを再起動します。](/uploads/article/5384/YLtPGl6nprwKnJmx.png)
5. 次に、サウンド カードを右クリックし、[デバイスを有効にする] オプションを選択します。
![サウンド カードを右クリックし、[デバイスを有効にする] オプションを選択します。 Windows 10 PCでのPUBGサウンドの問題を修正](/uploads/article/5384/KldUppAKe12MQguJ.png)
6. 次に、オーディオ アプリケーションで任意のサウンドを再生してみて、PUBG オーディオが Windows 10 で機能しない問題が解決されているかどうかを確認します。
また読む: PUBGモバイルアプリのインターネットエラーを修正
方法 9: オーディオ サービスを再起動する
PC の PUBG サウンドの問題を防ぐのに役立つ重要な Windows オーディオ サービスはほとんどありません。 場合によっては、これらのサービスがオフになっていると、いくつかの競合に直面する可能性があります. したがって、以下の手順に従って、いくつかの重要なオーディオ サービスを再起動することをお勧めします。
1. 検索メニューに「サービス」と入力し、[管理者として実行] をクリックします。
![検索メニューに「サービス」と入力し、[管理者として実行] をクリックします。](/uploads/article/5384/bjLZLaN5bGG3eg3T.png)
2. 下にスクロールして、 Windows Audioサービスをダブルクリックします。
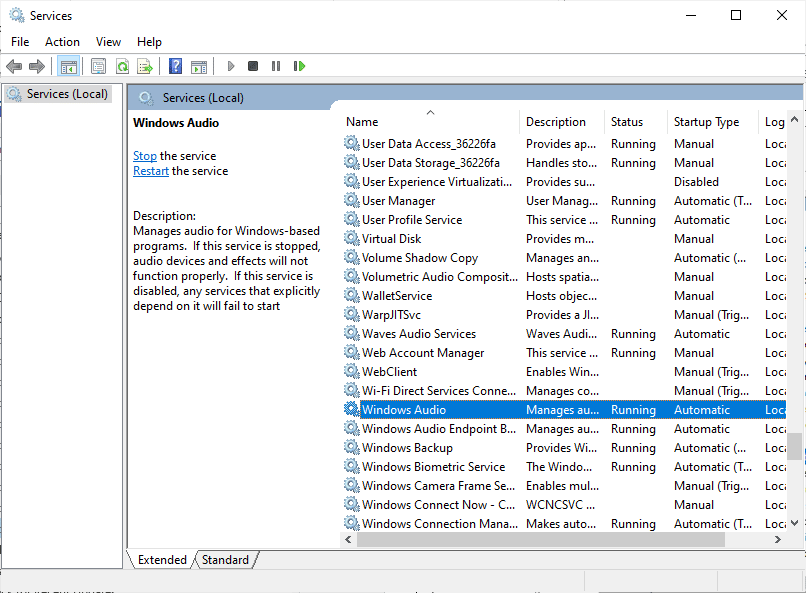
3. 次に、新しいポップアップ ウィンドウで、図のように [スタートアップの種類]を [自動] に選択します。
注:サービスのステータスが [停止] の場合は、[開始] ボタンをクリックします。 サービスのステータスがRunningの場合は、[ Stop and Start it again] をクリックします。
![サービスのステータスが [停止] の場合は、[開始] ボタンをクリックします。](/uploads/article/5384/XmuPScc9pljS4AVD.png)
4. [適用] > [OK]をクリックして、変更を保存します。
5. Windows オーディオ エンドポイント ビルダーやリモート プロシージャ コール (RPC)などの他の Windows サービスに対してこれらの手順をすべて繰り返し、問題が解決したかどうかを確認します。
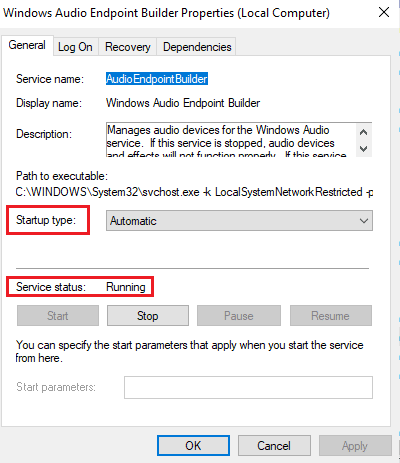
方法 10: オーディオ拡張機能を無効にする
オーディオが他のマルチメディア リソースでは問題なく機能しているのに、PUBG ではサウンドの品質が低いかノイズが多いように思われる場合は、サンプル レートを変更することをお勧めします。 低周波数のサンプル レートを使用すると、修正された PUBG サウンドが機能しなくなりますが、以下の手順に従って、より高い周波数のサンプル レートを選択できます。
1. 画面の右下隅にある [スピーカー] アイコンを右クリックし、[サウンド] オプションを選択します。
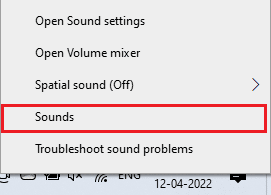
2. 次に、[再生] タブに切り替えてオーディオ デバイスを選択し、次に [プロパティ] ボタンを選択します。
![オーディオ デバイス スピーカーを選択し、[プロパティ] ボタンをクリックします。](/uploads/article/5384/9cRfvBhkQJwMQlC9.png)
3. 次に、[ Advanced ] タブに切り替え、[ Default Format ] の下のドロップダウン メニューから、最高の周波数範囲(24 ビット、48000 Hz) を選択していることを確認します。
注:図のように、[信号の強化] の下で [オーディオの強化を無効にする] オプションがオフになっていることを確認してください。
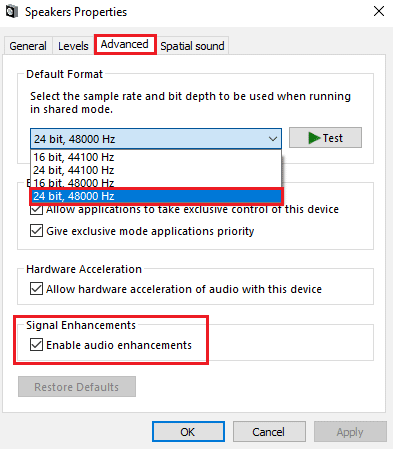
6. [適用]をクリックし、[ OK ] をクリックして変更を保存します。 PUBGサウンドが再び機能しないことに直面しているかどうかを確認してください。 その場合は、これらの手順を繰り返してさまざまなレベルの周波数範囲を調整し、どの範囲が問題を解決するかを確認します。
また読む: Steamゲームをバックアップする方法
方法 11: ゲーム ファイルの整合性を検証する (Steam 上)
ゲームファイルが見つからないか破損している、またはインストールが不完全であるという多くのケースを見てきました。 更新プロセスによって中断された場合、またはゲームファイルが移動されている場合、ユーザーは PUBG サウンドの問題 PC も経験する可能性があります。 この方法では、Steam を開き、組み込み関数を使用してゲームの整合性を検証します。 アプリケーションが何かを見つけた場合、それは置き換えられます。
注:別のパブリッシング ソフトウェアを使用している場合は、同様の手順を実行する必要があります。
1. コンピューターでSteamアプリケーションを開き、上部の [ライブラリ] タブに移動します。
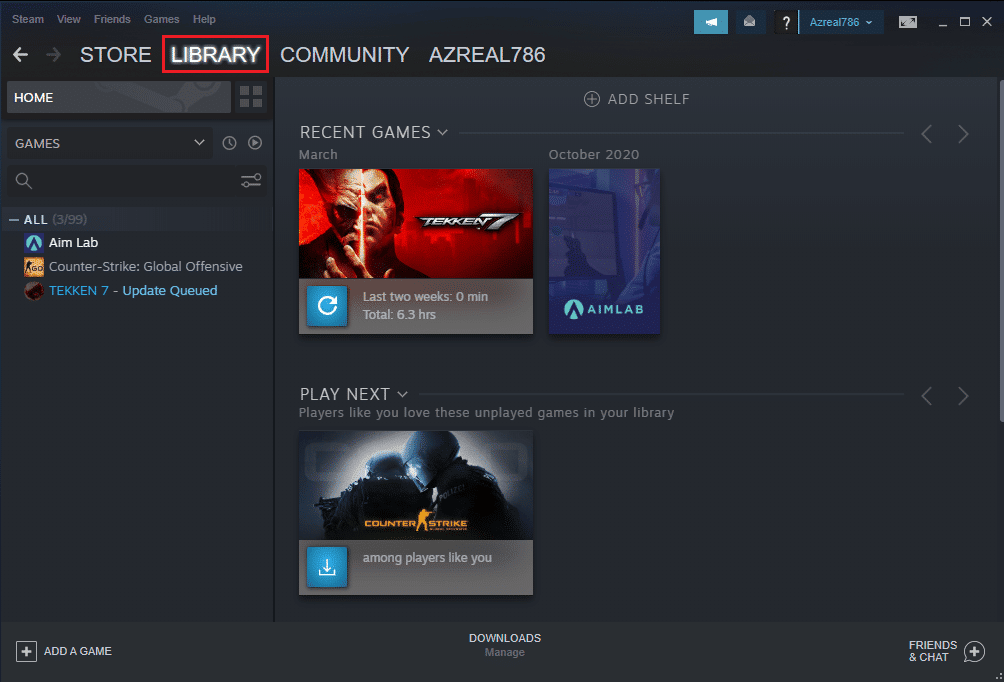
2. ゲーム ライブラリの下にゲームのリストが表示されます。 PUBGを見つけて確認します。 それを右クリックして、[プロパティ]をクリックします。
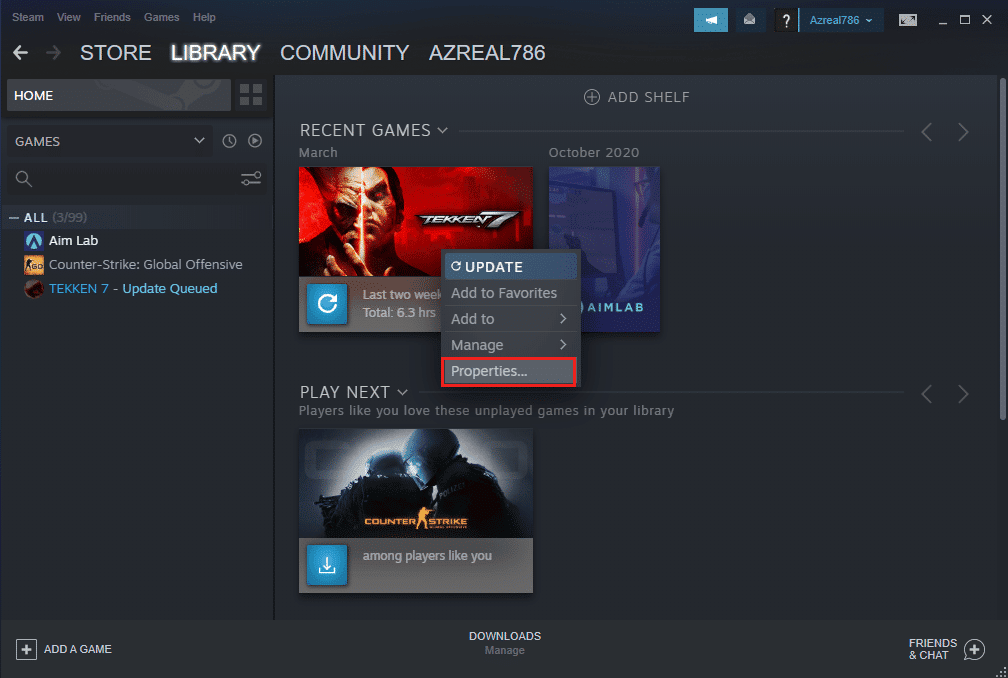
3. ゲーム内の [プロパティ] ウィンドウで [ローカル ファイル] タブに移動します。
4. 次に、[ゲーム ファイルの整合性を確認する] ボタンをクリックします。
![[ゲーム ファイルの整合性を確認] ボタンをクリックします。 Windows 10 PCでのPUBGサウンドの問題を修正](/uploads/article/5384/iMuf7DnHixOjogyB.png)
5. Steamがゲーム ファイルの整合性を確認するまで待ちます。
方法 12: オーディオ ドライバーを更新またはロールバックする
オプション I: オーディオ ドライバーを更新する
古いオーディオ ドライバーや互換性のないオーディオ ドライバーは、常に Windows 10 で PUBG オーディオが動作しない原因となります。常に最新バージョンのオーディオ ドライバーを使用していることを確認し、コンピューターに最新のドライバーがない場合は、Realtek の更新方法のガイドに従って更新することをお勧めします。 Windows 10 の HD オーディオ ドライバー。
![オーディオ デバイスを右クリックし、[ドライバーの更新] を選択します。 Windows 10 PCでのPUBGサウンドの問題を修正](/uploads/article/5384/nsBidorPdwYP8L0v.png)
オーディオ ドライバーを最新バージョンに更新したら、PUBG オーディオが機能しない問題が修正されたかどうかを確認します。
オプション II: オーディオ ドライバーをロールバックする
場合によっては、オーディオ ドライバーの現在のバージョンが原因でオーディオの競合が発生することがあります。この場合、インストールされているドライバーの以前のバージョンを復元する必要があります。 このプロセスはドライバーのロールバックと呼ばれ、Windows 10 でドライバーをロールバックする方法のガイドに従って、コンピューターのドライバーを以前の状態に簡単にロールバックできます。
![オーディオ デバイスを右クリックし、[ドライバーのロール バック] を選択します。 Windows 10 PCでのPUBGサウンドの問題を修正](/uploads/article/5384/odwFJmaBpQWggTPW.png)
以前のバージョンのドライバーが Windows 10 PC にインストールされるまで待ちます。 完了したら、PUBGサウンドが機能しない問題を修正できるかどうかを確認してください.
また読む: PUBG Mobileでクイックチャットの声を変更する
方法 13: オーディオ ドライバーを再インストールします。
PUBG のすべてのオーディオ関連の問題を解決するには、互換性のないドライバーを再インストールする必要があります。 デバイス ドライバーを更新しても問題が解決しない場合にのみ、デバイス ドライバーを再インストールすることをお勧めします。 ドライバーを再インストールする手順は非常に簡単で、サードパーティのアプリケーションを使用するか、ガイドの指示に従って手動で手順を実行することで実行できます Windows 10でドライバーをアンインストールおよび再インストールする方法
![オーディオ デバイスを右クリックし、[デバイスのアンインストール] を選択します。](/uploads/article/5384/EX2qioh5DbYJ6BGi.png)
オーディオ ドライバーを再インストールした後、PUBG サウンドの問題 PC を修正できるかどうかを確認します。
方法 14: Steam クライアントと PUBG を更新する
古い Steam アプリケーションを使用すると、どのゲームにもスムーズにアクセスできなくなります。 したがって、起動する前に、Steam と PUBG ゲームの最新バージョンを使用していることを常に確認してください。
1. Windows キーを押してSteamと入力します。 次に、[開く] をクリックします。
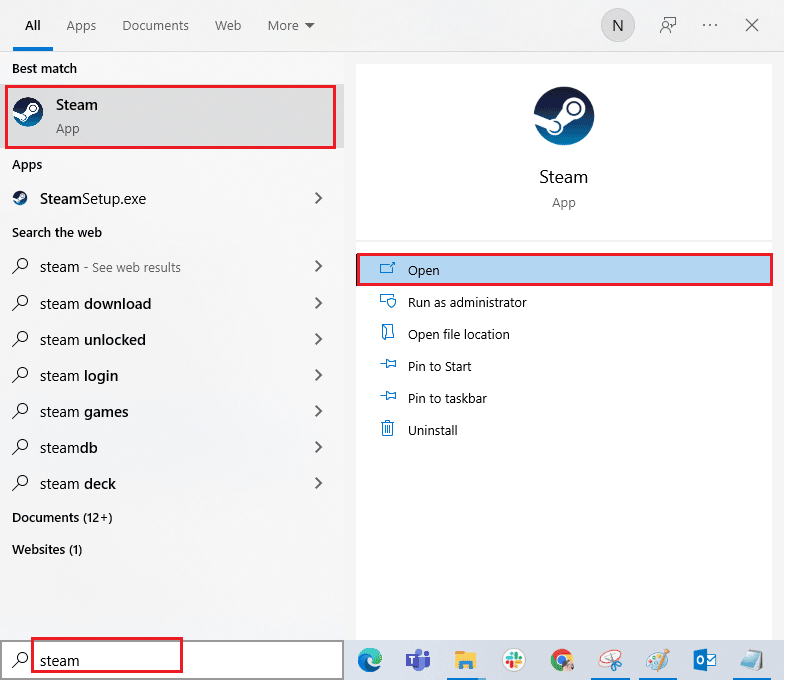
2. 次に、画面の左上隅にある [ Steam ] をクリックしてから、下に強調表示されている [ Steam クライアントの更新を確認] をクリックします。
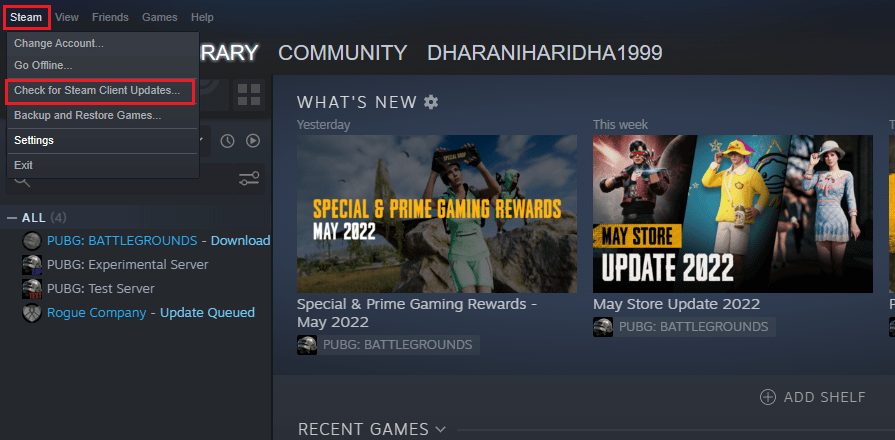
3. ダウンロードする新しいアップデートがある場合は、それらをインストールし、Steam クライアントが最新であることを確認します。
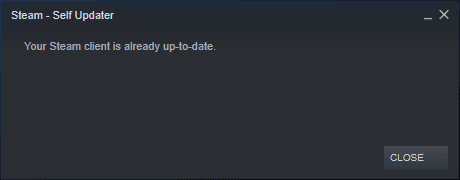
4. 次に、 Steam を再起動して、問題が解決したかどうかを確認します。
同様に、競合を避けるために、ゲームを最新バージョンで実行することが常に重要です。 ゲームが更新されるまで、PUBG サーバーに正常にログインできません。 ゲームをアップデートするには、以下の手順に従ってください。
1. Steamを起動し、 LIBRARYに移動します。
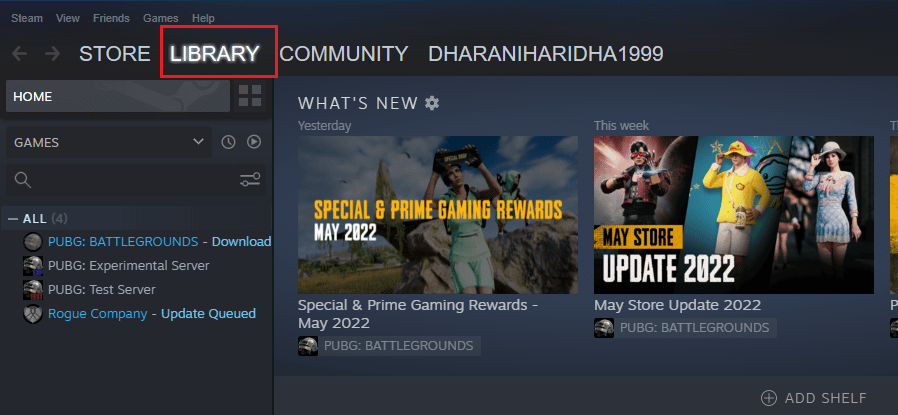
2.ホームをクリックしてゲームを検索します。
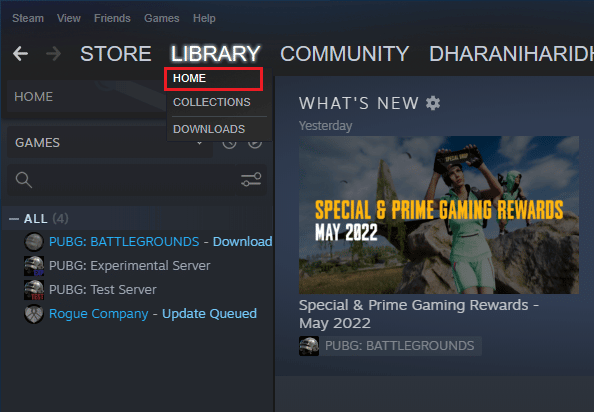
3. 次に、ゲームを右クリックして [プロパティ... ] オプションを選択します。
![[プロパティ…] オプションを選択します。 Windows 10 PCでのPUBGサウンドの問題を修正](/uploads/article/5384/8zMovCz6krkDOrKD.png)
4. 次に、[ UPDATES ] タブに切り替えて、保留中の更新があるかどうかを確認します。 その場合は、画面の指示に従って最新のアップデートをダウンロードしてください。
![[UPDATES] タブに切り替えて、保留中の更新があるかどうかを確認します。](/uploads/article/5384/r4w6qs8smeMpgWsJ.png)
更新後、PUBG オーディオが機能しない問題が修正されているかどうかを確認します。
また読む:コンピューターでPUBGクラッシュを修正する7つの方法
方法 15: PUBG を再インストールする
どの方法でも問題が解決しない場合は、ゲームを再インストールして、ゲーム内のいくつかの重要な破損した構成ファイルを修復する必要があります。 Steam に PUBG を再インストールする手順は次のとおりです。
注: ここでは、 ROGUE COMPANYを例に取り上げます。 PUBG ゲームに応じた手順に従います。
1. Steamクライアントに移動し、[ライブラリ] タブに切り替えます。
2. 次に、 PUBGを右クリックし、 [管理] オプションを選択してから、[アンインストール] を選択します。
![[管理] オプションを選択し、続いて [アンインストール] を選択します](/uploads/article/5384/lcDTjt2h3FGo7BtH.png)
3. ここで、[アンインストール] を再度クリックしてプロンプトを確認します。
![[アンインストール] をもう一度クリックしてプロンプトを確認します。 Windows 10 PCでのPUBGサウンドの問題を修正](/uploads/article/5384/eeuat9ejL8hsNm9X.png)
4. 最後に、PC を再起動し、ステップ 1 を繰り返します。
5. PUBGを右クリックし、[インストール] をクリックします。
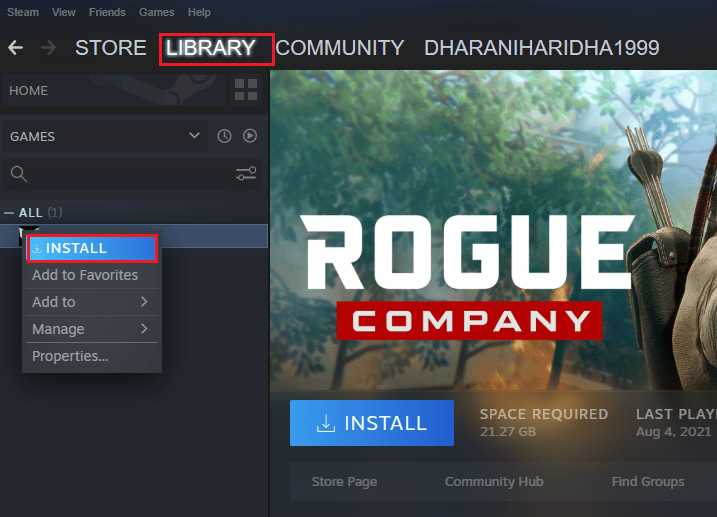
6. 最後に、画面の指示に従ってPC にゲームをインストールします。
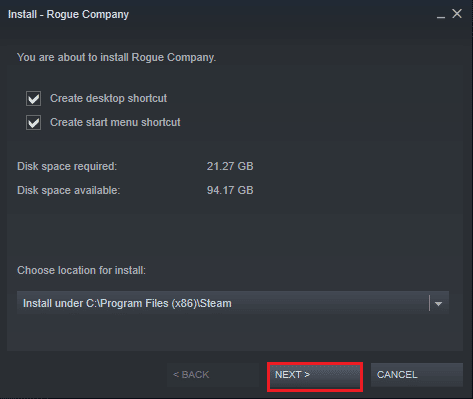
ゲームを再インストールすると、問題は発生しなくなります。
おすすめされた:
- Windows 10でヘッドフォンジャックが機能しない問題を修正
- リーグを修正してこのインストール エラーを復元しました
- PUBG Mobile アカウントを完全に削除する方法
- Windows 10 での PUBG の遅れを修正
このガイドがお役に立てば幸いです。PUBG サウンドの問題 PCを修正できました。 次に学びたいことを教えてください。 以下のコメントセクションから、ご質問やご提案をお気軽にお寄せください。
