Windows10でPUBGが機能しない問題を修正
公開: 2022-04-15
PUBG(PlayerUnknown's Battlegrounds)は、2017年の発売後、2022年に最も急成長しているゲームの1つです。現在、世界中の62億台以上のデバイスにインストールされています。 このゲームは、Windowsオペレーティングシステム、Android / iOSデバイス、Xbox One、およびPlayStation4プラットフォームでプレイできます。 それでも、何人かのユーザーはPUBGが機能しない問題に直面しており、これがプレイヤーの間で苛立たしい経験を引き起こします。 いくつかの国では、その有害で中毒性の性質のためにゲームがブロックされているという事実に注意する必要があります。 したがって、次回PUBGが起動しない問題に直面したときは、ゲームがお住まいの地域でサポートされているかどうかを確認してください。 他のPUBGゲーマーがあなたの地理的地域にいるがあなたがいない場合は、このガイドが大いに役立ちます。 だから、Steamで起動しないPUBGを修正するために読み続けてください。
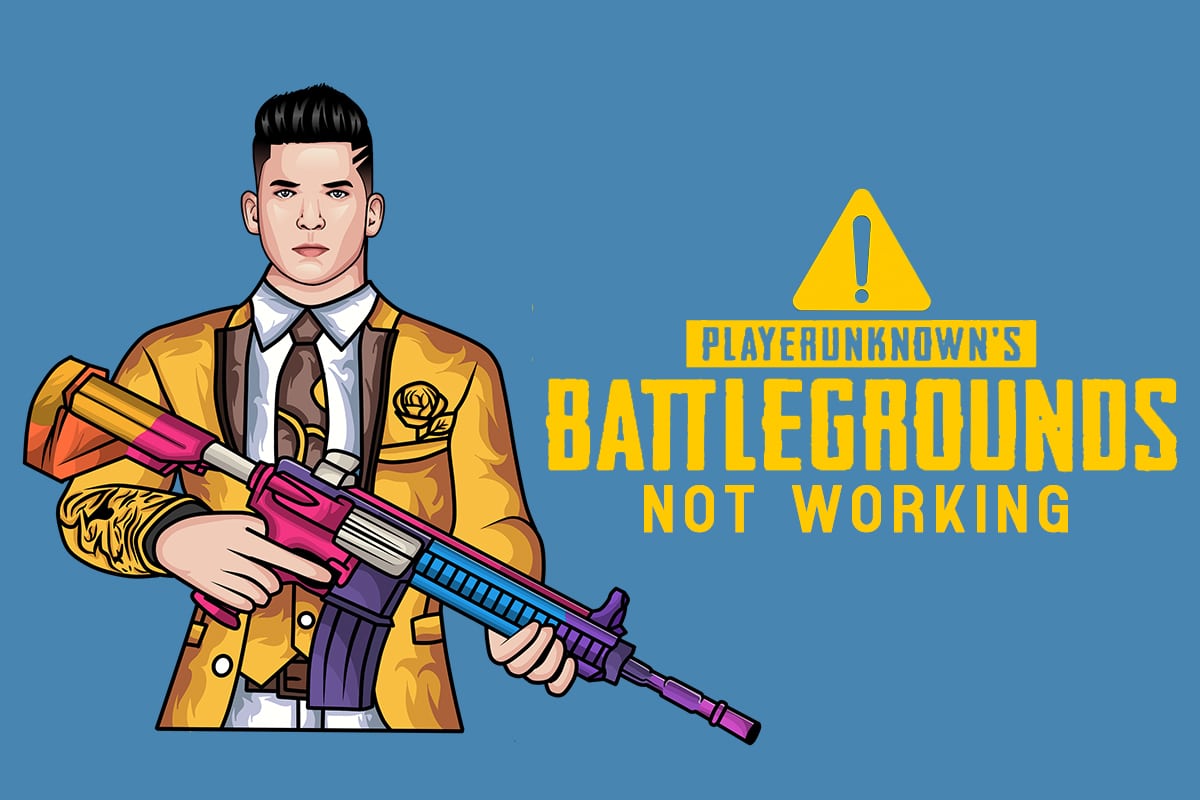
コンテンツ
- Windows10でPUBGが機能しない問題を修正する方法
- 最小システム要件
- 方法1:基本的なトラブルシューティング手順
- 方法2:ディスプレイの解像度を変更する
- 方法3:管理者としてPUBGを実行する
- 方法4:ファイルの整合性を確認する(Steamのみ)
- 方法5:構成ファイルを削除する
- 方法6:SFCおよびDISMスキャンを実行する
- 方法7:ウイルス対策を一時的に無効にする
- 方法8:Windows Defenderファイアウォールを無効にする(非推奨)
- 方法9:PUBGPCゲームを更新する
- 方法10:GPUドライバーを更新する
- 方法11:GPUドライバーを再インストールする
- 方法12:Windowsを更新する
- 方法13:DNSアドレスを変更する
- 方法14:PUBGのアフィニティを変更する
- 方法15:VC RedistC++をインストールします
- 方法16:PUBGを再インストールする
- 方法17:システムの復元を実行する
- 方法18:PUBGサポートを探す
Windows10でPUBGが機能しない問題を修正する方法
多くのオンライン技術プラットフォームに関するいくつかのレポートを分析した後、PUBGが問題を開始しない原因となる可能性のある理由のリストを考案しました。 これらの理由を一瞥して、適切なトラブルシューティング方法の効果に従って、SteamでPUBGが起動しない問題を修正できるようにしてください。
- PCから欠落している重要なゲームファイルはほとんどありません。
- Content> Paksフォルダー内のいくつかの重要なファイルが破損しているか、欠落している場合。
- ゲーム内のバグの存在。
- お使いのPCには、コンピューターにすべてのバージョンのVC RedistC++パッケージが含まれているわけではありません。
- PCがゲームの最小要件を満たしていない場合、ゲームを起動することはできません。
- PCのディスプレイの解像度が問題です。
- PUBGサーバーがダウンしています。
- PCがローカルネットワークの問題に直面している場合。
最小システム要件
お使いのPCがPUBGPCの次の最小要件を満たしているかどうかを確認してください。
- 64ビットオペレーティングシステムとプロセッサ。
- 8GBのRAM。
- NVIDIA GeForce GTX 960 2GB / AMD Radeon R73702GBグラフィックプロセッシングユニット。
- ブロードバンドネットワーク接続。
- DirectXのバージョン11。
- PCで利用可能な最小50GBの空き容量。
このセクションでは、PUBGが機能しない問題を修正するのに役立つメソッドのリストをまとめました。 完璧な結果を得るには、同じ順序でそれらに従ってください。
方法1:基本的なトラブルシューティング手順
何よりもまず、PCに適切なインターネット接続があるかどうかを確認してください。 インターネットに接続しないと、グラフィカルゲームをオンラインで楽しむことはできません。
- 必要に応じて、ルーターを再起動またはリセットします。
- ルーターファームウェアを更新します。
- イーサネットケーブルに切り替えて、インターネット接続を確認してください。
- セルラーデータ接続に接続し、どのネットワークがPUBGに適しているかを確認します。
- オーバークロックは避けてください。
方法2:ディスプレイの解像度を変更する
PUBGが機能しないという問題に直面している場合は、以下の手順に従ってディスプレイの解像度設定を微調整してください。
1. Windows + Dキーを同時に押し続けて、デスクトップに移動します。
2.次に、デスクトップを右クリックして、[パーソナライズ]オプションを選択します。
![次に、デスクトップを右クリックして、[パーソナライズ]オプションを選択します。 Windows10でPUBGが機能しない問題を修正](/uploads/article/4474/wxnUpYKhBsGBEZDp.png)
3.次に、左側のペインで[ディスプレイ]をクリックし、右側のペインで、図のように[ディスプレイの解像度]で低い画面解像度を選択します。
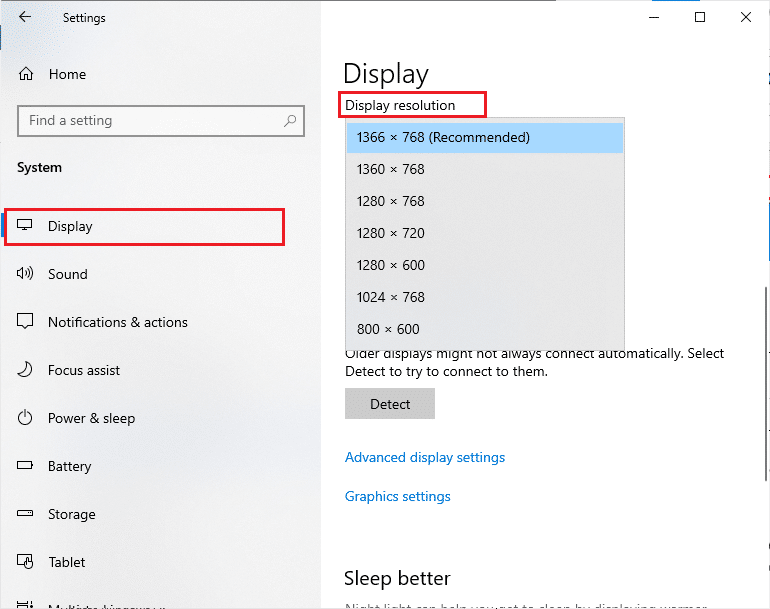
方法3:管理者としてPUBGを実行する
競合を回避するには、以下の手順に従って管理者としてPUBGを実行します。
1.デスクトップのPUBGショートカットを右クリックするか、インストールディレクトリをナビゲートして右クリックします。
2.次に、[プロパティ]オプションを選択します。
3.次に、[互換性]タブに切り替えて、[このプログラムを管理者として実行する]チェックボックスをオンにします。
注:例としてSteamプロパティを示しました。
![次に、[このプログラムを管理者として実行する]チェックボックスをオンにします。 SteamでPUBGが起動しない問題を修正](/uploads/article/4474/fAKLNNiu0y9sOVbA.png)
4.最後に、[適用]> [OK ]をクリックして、変更を保存します。
また、Windows 10でスタートアッププログラムを無効にする4つの方法に関するガイドに従って、コンピューターのスタートアッププログラムを無効にします。
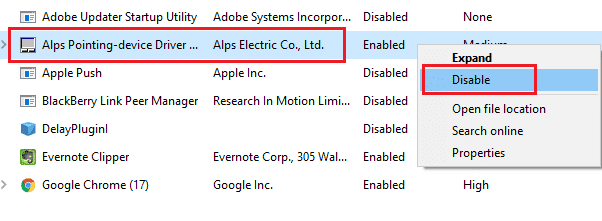
また読む: PUBGの「サーバーが忙しすぎる」エラーを修正する8つの方法
方法4:ファイルの整合性を確認する(Steamのみ)
不足しているファイルがゲームの原因である場合、Steamの問題でPUBGが起動しないことに直面します。 この問題に取り組むには、以下の手順に従ってゲームファイルの整合性を確認してください。
1. Steamを起動し、 LIBRARYメニューに切り替えます。
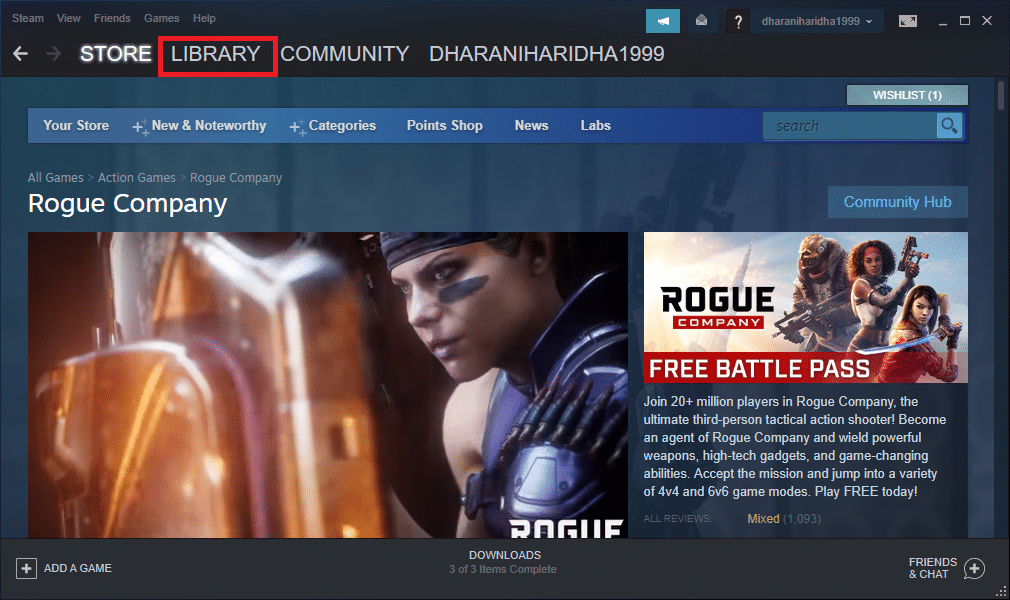
2.ここで、 HOMEオプションを選択し、 PUBGゲームを右クリックします。
![次に、[ホーム]をクリックして、ライブラリでオーディオコンテンツを聞くことができないゲームを検索します。](/uploads/article/4474/7DfPbbdHgtQgzc3v.png)
3.次に、[プロパティ... ]オプションを選択します。
![次に、ゲームを右クリックして、[プロパティ...]オプションを選択します。 Windows10でPUBGが機能しない問題を修正](/uploads/article/4474/CMJeqoe7GwoCGvHQ.png)
4.次に、左側のペインから[ローカルファイル]をクリックし、図のように[ゲームファイルの整合性を確認する... ]を選択します。
![次に、[ローカルファイル]タブに切り替えて、[ゲームファイルの整合性を確認する]をクリックします…](/uploads/article/4474/lm8RCvOsC1HP57ru.png)
5.プロセスが完了するまで待ち、問題が修正されたかどうかを確認します。
方法5:構成ファイルを削除する
Paksフォルダーに保存されている構成ファイルにより、PUBGが起動しない問題が発生する可能性があります。 Steamで起動しないこのPUBGの問題に対処するには、以下の手順に従ってフォルダーの内容を削除します。
1. Windows + Eキーを同時に押したままにして、ファイルエクスプローラーを開き、ゲームのインストールディレクトリに移動します。
2.次に、 Tslgameフォルダーを開き、続いてContentフォルダーを開きます。
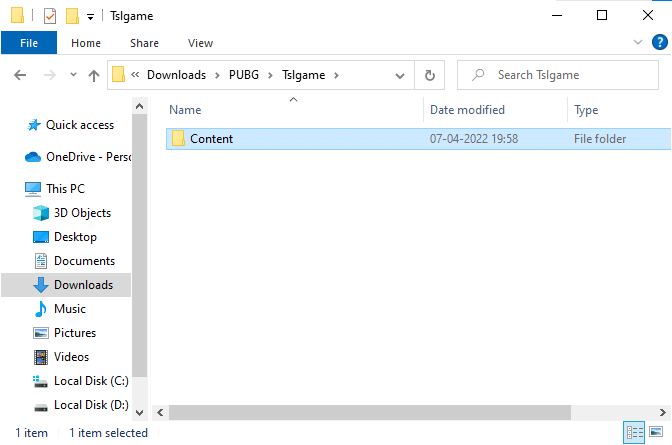
3.次に、 Paksフォルダーを開き、 Pakchunkで始まらないファイルを除くすべてのファイルを削除します。
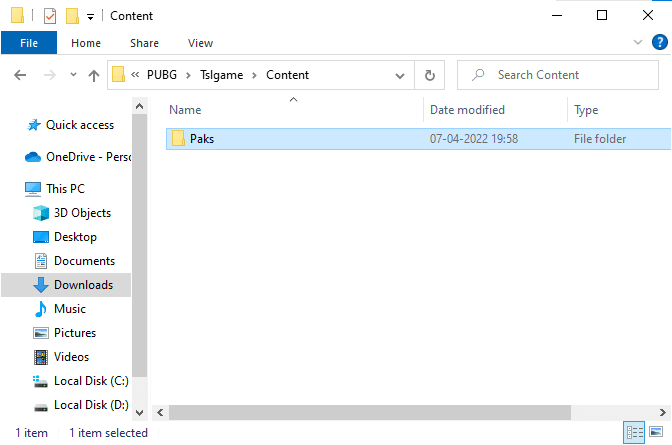
4. Steamを使用している場合は、方法5を繰り返して問題を解決します。
また読む: PUBGメダルリストとその意味
方法6:SFCおよびDISMスキャンを実行する
Windows 10 PCにファイルの欠落や破損がある場合、PUBGがSteamを起動しないという問題が発生します。 それでも、組み込みのユーティリティ、つまりシステムファイルチェッカーと展開イメージのサービスと管理を使用して、これらの破損したファイルを修復しています。 Windows 10でシステムファイルを修復する方法に関するガイドを読み、すべての破損したファイルを修復するために指示された手順に従います。
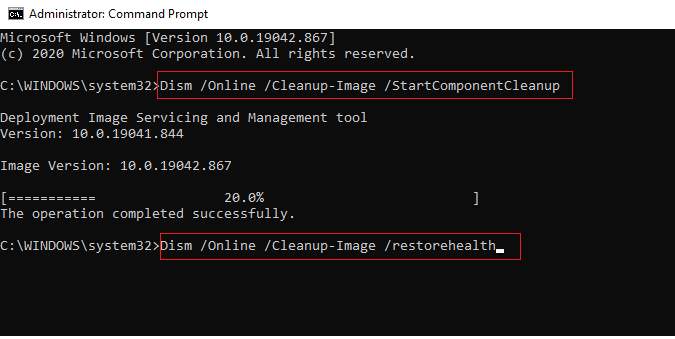
方法7:ウイルス対策を一時的に無効にする
ゲームのアップデート後にPUBGが機能しない問題に気付いた場合、問題はウイルス対策ソフトウェアにあります。 この場合、最初に行う必要があるのは、ウイルス対策プログラムがゲームをブロックしているかどうかを確認することです。 Windows 10でウイルス対策を一時的に無効にする方法に関するガイドに従い、PCでウイルス対策スイートを一時的に無効にする手順に従います。
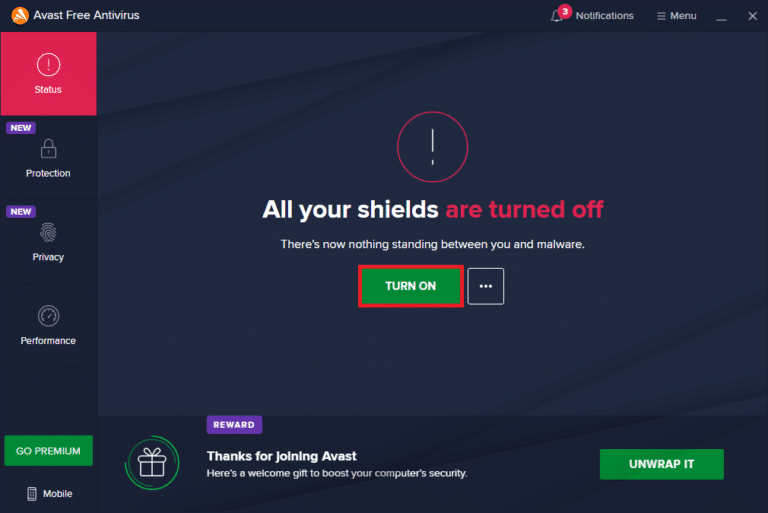
ウイルス対策プログラムを無効にした後、PUBGにアクセスできるかどうかを確認してください。
方法8:Windows Defenderファイアウォールを無効にする(非推奨)
ウイルス対策プログラムに加えて、WindowsDefenderファイアウォールがPC上のゲームへのアクセスを妨げる可能性があります。 そのため、ガイド「Windows 10ファイアウォールを無効にする方法」の説明に従って、Windows Defenderファイアウォールを無効にして、それに応じた手順に従ってください。
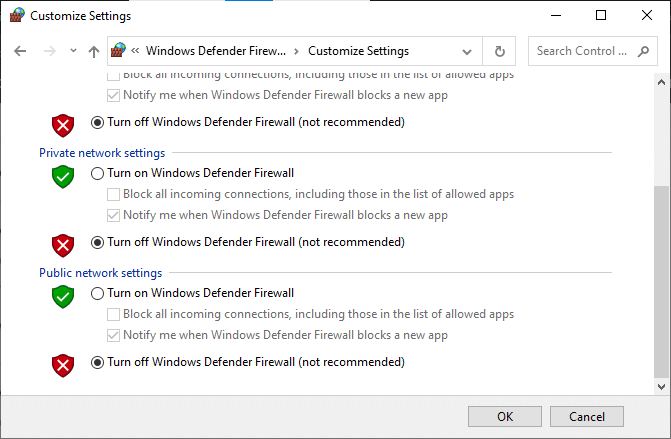
注: Windows Defenderファイアウォールを無効にした後でPUBGを起動したら、ゲーム後にファイアウォールスイートを再度有効にしてください。 セキュリティスイートのないコンピュータは常に脅威です。
また読む: PCにPubgをインストールする3つの方法
方法9:PUBGPCゲームを更新する
使用するアプリケーションに関係なく、必ず更新バージョンのPUBGを使用してください。 Steamまたは直接アプリケーションを介してPUBGをプレイするか、競合する問題を解決するためにゲームを更新することができます。 PUBGを更新し、Steamの問題でPUBGが起動しない問題を修正するためのいくつかの手順を次に示します。
1. Steamを開き、 LIBRARYに切り替えます。
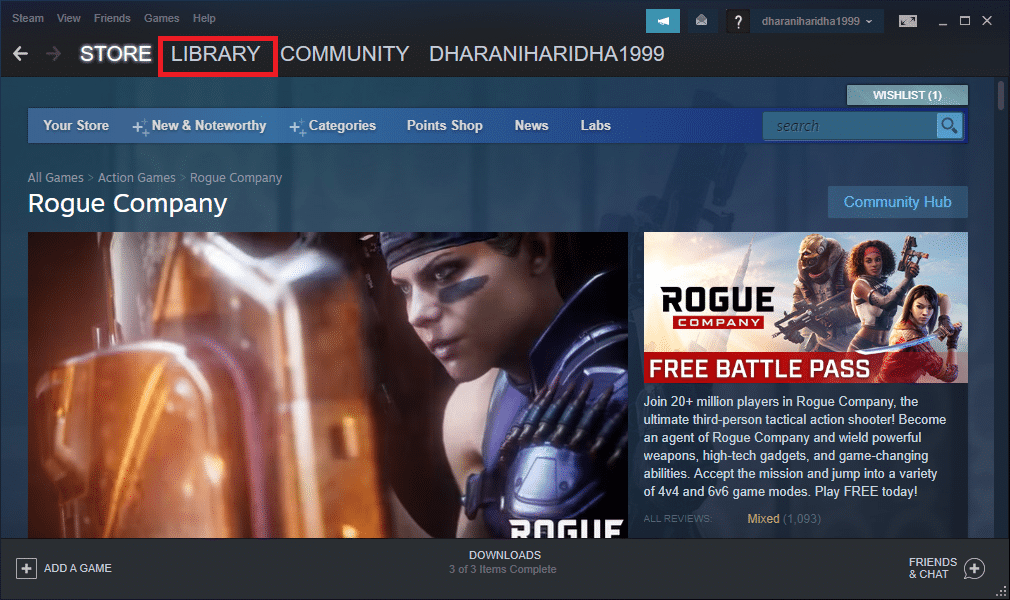
2.次に、[ホーム]をクリックして、ゲームを検索します。

![次に、[ホーム]をクリックして、ライブラリでオーディオコンテンツを聞くことができないゲームを検索します。](/uploads/article/4474/HSMV2jpJ5Zn6Xeyt.png)
3.次に、 PUBGゲームを右クリックして、図のように[プロパティ... ]オプションを選択します。
![次に、PUBGを右クリックして、[プロパティ...]オプションを選択します。](/uploads/article/4474/luXyg6CqkoUNk5tQ.png)
4.次に、[更新]タブに切り替えて、更新保留中のアクションがあるかどうかを確認します。 その場合は、画面の指示に従ってゲームを更新し、問題が修正されたかどうかを確認してください。
方法10:GPUドライバーを更新する
グラフィックドライバーは、重いグラフィック画像とビデオ処理ゲームを担当します。 PUBGゲームで起動時の競合が発生した場合は、PCのハードウェアとオペレーティングシステム間のリンクとして機能する、更新されたバージョンのデバイスドライバーを使用してください。 多くのユーザーは、ドライバーを更新することでPUBGが機能しない問題を修正したと提案しています。 ガイドに記載されている手順を読み、Windows10でグラフィックスドライバーを更新する4つの方法を読んで実装します。
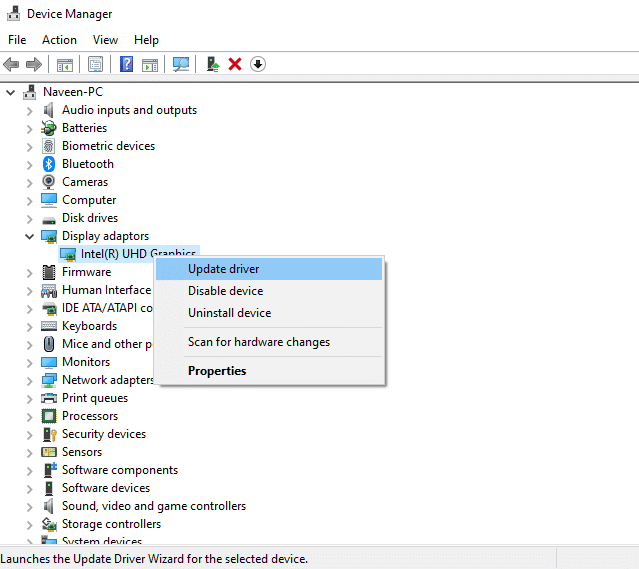
方法11:GPUドライバーを再インストールする
GPUドライバーを更新した後もPUBGが起動しないという問題が引き続き発生する場合は、デバイスドライバーを再インストールして、非互換性の問題を修正してください。 コンピューターにドライバーを再インストールする方法はいくつかあります。 ただし、ガイド「Windows 10でドライバーをアンインストールして再インストールする方法」の説明に従って、グラフィカルドライバーを簡単に再インストールできます。
![ドライバを右クリックし、[デバイスのアンインストール]オプションをクリックします。 SteamでPUBGが起動しない問題を修正](/uploads/article/4474/qqMQt7pMgMAfEKZV.png)
GPUドライバーを再インストールした後、PUBGがSteamを起動しない問題を修正したかどうかを確認します。
また読む:コンピューターでPUBGクラッシュを修正する7つの方法
方法12:Windowsを更新する
更新されたバージョンのWindowsオペレーティングシステムを使用してPUBG起動の問題を解決するかどうかを常に確認してください。 アップデートにより、パフォーマンスの問題が修正され、コンピューターのすべてのバグが解決されます。 Windowsオペレーティングシステムを更新するには、Windows10の最新の更新プログラムをダウンロードしてインストールする方法に関するガイドに従ってください。
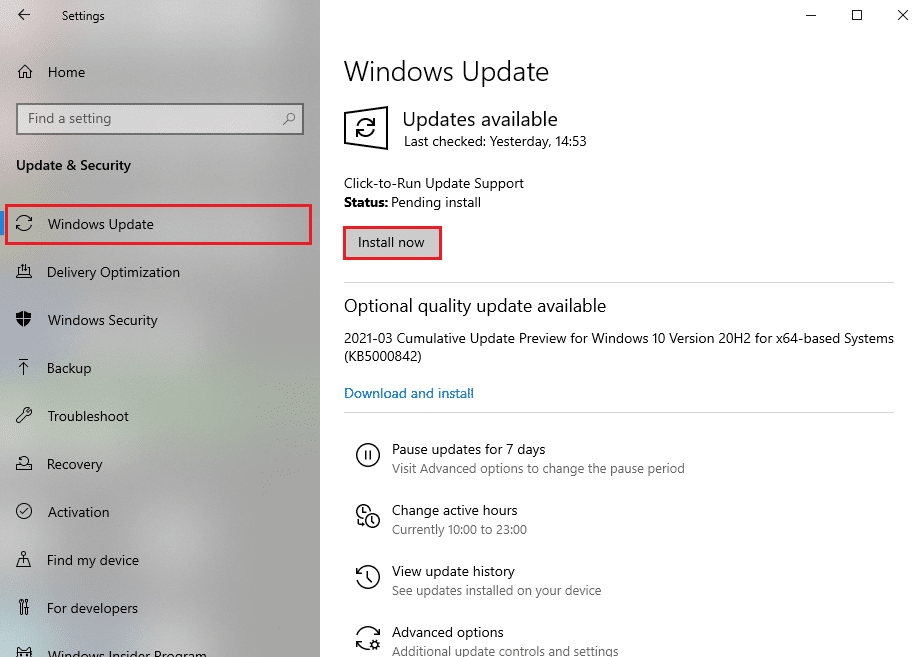
オペレーティングシステムを更新したら、PUBGが起動しない問題を修正したかどうかを確認します。
方法13:DNSアドレスを変更する
ドメインネームシステム(DNS)は、適切なインターネット接続を確立する責任があります。 インターネットサービスプロバイダーから提供されたDNSアドレスは、インターネットの速度と帯域幅と互換性がない可能性があります。 したがって、この場合は、Windows 10でDNS設定を変更してPCのDNSアドレスを変更する方法に関するガイドの指示に従って、DNSアドレスを変更することをお勧めします。 WindowsでOpenDNSまたはGoogleDNSに切り替える方法に関するガイドに従って、Windows10PCでOpenDNSまたはGoogleDNSに切り替えることをお勧めします。
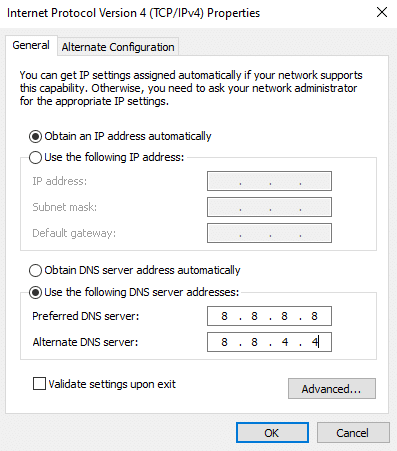
また読む:Windows11でDNSサーバー設定を変更する方法
方法14:PUBGのアフィニティを変更する
CPUコアは、コンピューターのキャッシュとコンピューターのメモリ処理を担当します。 PUBGを正しく起動できない場合、CPUコアの全体的なパフォーマンスが完全に使用されます。 したがって、この場合、以下の手順に従ってゲームのアフィニティを変更できます。
1. Ctrl + Shift + Escキーを同時に押して、タスクマネージャーを開きます。
2.次に、[詳細]タブに切り替えて、アプリの使用状況の詳細を監視します。
![次に、[詳細]タブに切り替えて、アプリの使用状況の詳細を監視します。 SteamでPUBGが起動しない問題を修正](/uploads/article/4474/akZwtBzFR60eQibH.png)
3.ここで、 Steamクライアントを起動し、[ライブラリ]タブの下にあるPUBGゲームに対応する[再生]ボタンをクリックします。
4.次に、[タスクマネージャー]ウィンドウに切り替えてTslGame.exeを右クリックし、図のように[アフィニティの設定]オプションを選択します。
![次に、[タスクマネージャー]ウィンドウに切り替えてTslGame.exeを右クリックし、[アフィニティの設定]オプションを選択します。 Windows10でPUBGが機能しない問題を修正](/uploads/article/4474/GBB7n7gqUx3EZPrh.png)
5.次に、[すべてのプロセッサ]ボックスのチェックを外してから、図のように[ CPU0 ]ボックスをオンにします。 次に、[ OK ]をクリックします。
注:ゲームを開始する前に、必ずこのプロセスを実行してください。
![次に、[すべてのプロセッサ]チェックボックスをオフにしてから、図のように[CPU0]ボックスをオンにします。次に、[OK]をクリックします](/uploads/article/4474/XclPd1oJaj9N7vGx.png)
6.ここで、PUBGが機能しないという問題がまだ発生していないかどうかを確認します。
7.ゲームがスムーズに起動する場合は、手順4と5を繰り返しますが、手順5では、[すべてのプロセッサ]チェックボックスを再度オンにします。
![ゲームがスムーズに起動する場合は、手順4と5を繰り返しますが、手順5では、[すべてのプロセッサ]チェックボックスをもう一度オンにします。](/uploads/article/4474/en3kJseJ5EsUmGs5.png)
それでも、同じ問題に直面した場合は、次の方法に従ってください。
方法15:VC RedistC++をインストールします
PC上のすべてのゲームには、PCにインストールするためにすべてのバージョンのVisualC++再頒布可能ファイルが必要です。 ここでは、重要なVC RedistC++ファイルをコンピューターにインストールするためのいくつかの手順を示します。
1.64ビットオペレーティングシステムまたは32ビットオペレーティングシステム用のVisualStudio2017をダウンロードします。
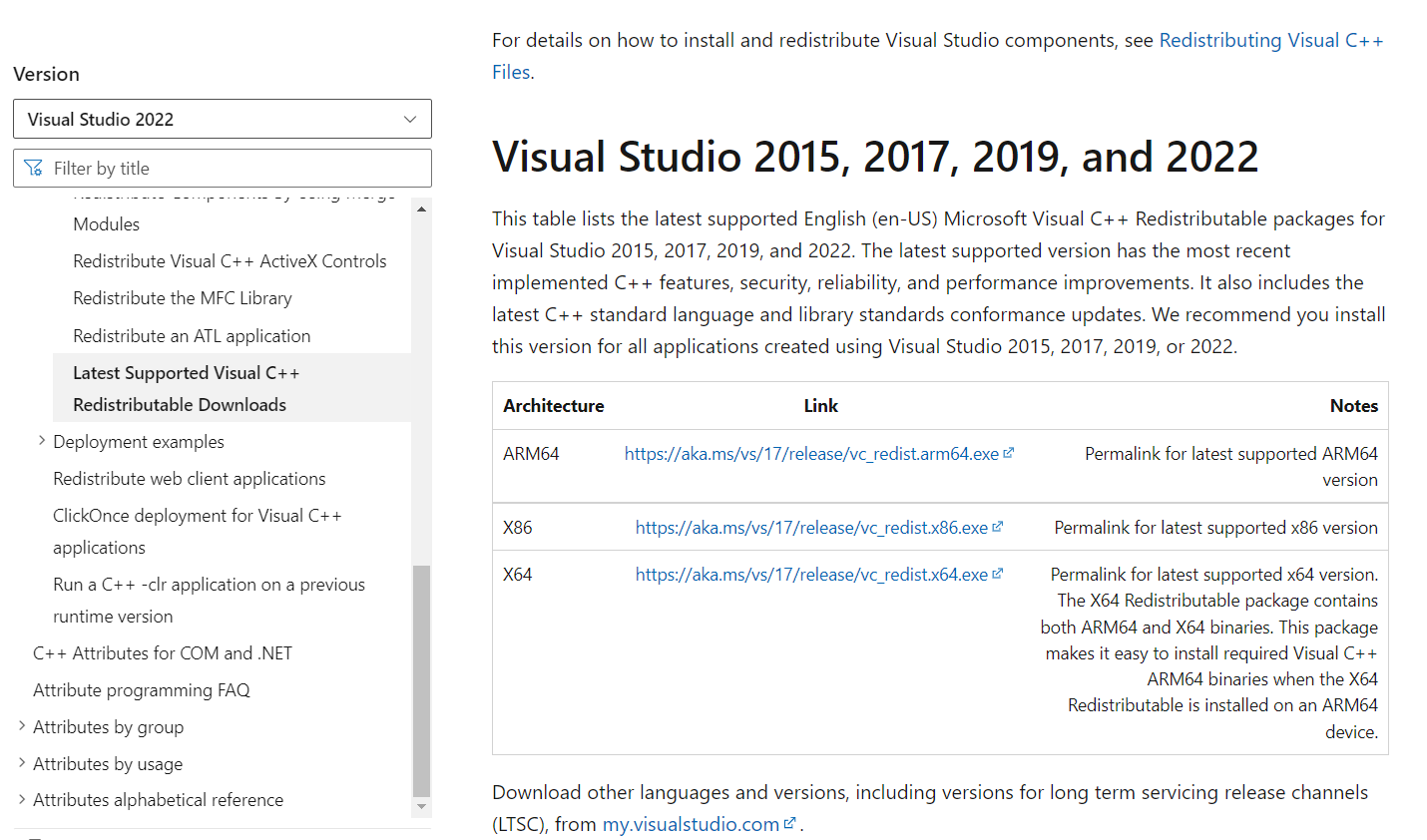
2.同様に、公式サイトからVisualStudio2015をダウンロードします。
3. PCの[マイダウンロード]に移動し、セットアップファイルをダブルクリックして実行します。
ソフトウェアパッケージがインストールされたら、PUBGがSteamの問題を再度起動しないことに直面していないかどうかを確認します。
また読む: PUBGMobileでクイックチャットボイスを変更する
方法16:PUBGを再インストールする
どの方法でも役に立たなかった場合は、ゲームを再インストールして、ゲーム内の重要な破損した構成ファイルを修復する必要があります。 以下は、SteamにPUBGを再インストールするためのいくつかの手順です。
注:ここでは、 ROGUECOMPANYを例として取り上げます。 PUBGゲームに従って手順に従ってください。
1. Steamクライアントに移動し、[ライブラリ]タブに切り替えます。
2.次に、 PUBGを右クリックし、 [管理]オプションを選択してから、[アンインストール]を選択します。
![[管理]オプションを選択してから、[アンインストール]を選択します。 Windows10でPUBGが機能しない問題を修正](/uploads/article/4474/ZrKSIGX1FzGtZ5Xe.png)
3.ここで、もう一度[アンインストール]をクリックしてプロンプトを確認します。
![次に、もう一度[アンインストール]をクリックしてプロンプトを確認します。 SteamでPUBGが起動しない問題を修正](/uploads/article/4474/Xf8SI2H95km9XvAi.png)
4.次に、 PCを再起動して、手順1を繰り返します。
5.次に、 PUBGを右クリックして、[インストール]をクリックします。
![次に、PUBGを右クリックして、[インストール]をクリックします。 Windows10でPUBGが機能しない問題を修正](/uploads/article/4474/mcrHug0RjesTWVWn.png)
6.最後に、画面の指示に従ってPCにゲームをインストールします。
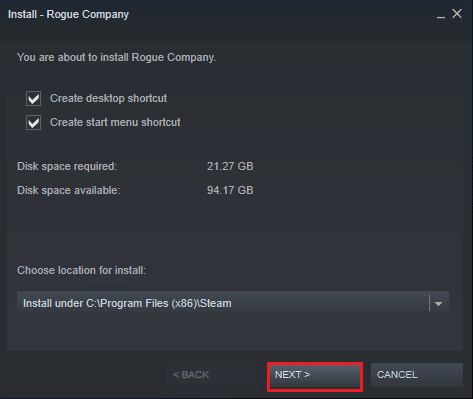
ゲームを再インストールすると、問題は発生しなくなります。
方法17:システムの復元を実行する
ゲームを再インストールしても問題が解決しない場合でも、コンピューターを以前の状態に復元してみてください。 これは、システムの復元プロセスによって可能になる可能性があります。 システムの復元は、コンピューターをエラーなしで動作していたバージョンに戻します。 これを行うには、Windows 10でシステムの復元を使用する方法に関するガイドに従い、示されている手順を実装します。
![最後に、[完了]ボタンをクリックして復元ポイントを確認します。 Windows10でPUBGが機能しない問題を修正](/uploads/article/4474/31KwWj8swHNopgX9.png)
Windows 10 PCを復元した後、PUBGゲームを楽しむことができるかどうかを確認します。
また読む: PUBGモバイルアプリのインターネットエラーを修正
方法18:PUBGサポートを探す
最後になりましたが、PUBGが機能しないという問題に直面した場合は、どの方法でも役に立たなかった場合に専門家の助けを求めることがより良い選択肢になります。
1.公式のPUBGサポートページに移動します。
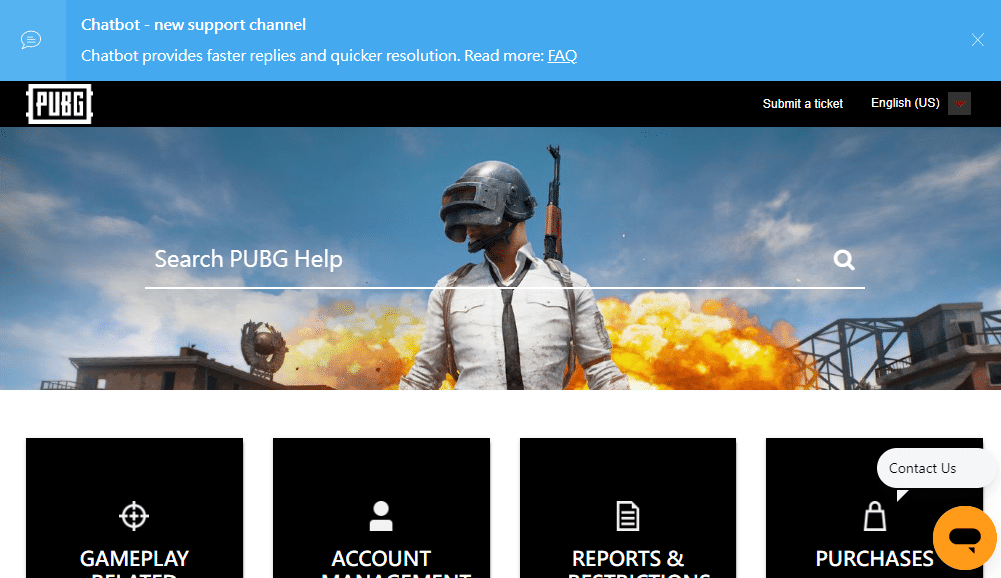
2.次に、画面を下にスクロールして、図のように[チケットを送信]ボタンをクリックします。
![次に、画面を下にスクロールして、[チケットを送信]ボタンをクリックします。 Windows10でPUBGが機能しない問題を修正](/uploads/article/4474/UCJy4gcn1EpD61dO.png)
3.次に、ドロップダウンリストからPUBGプラットフォームを選択します。
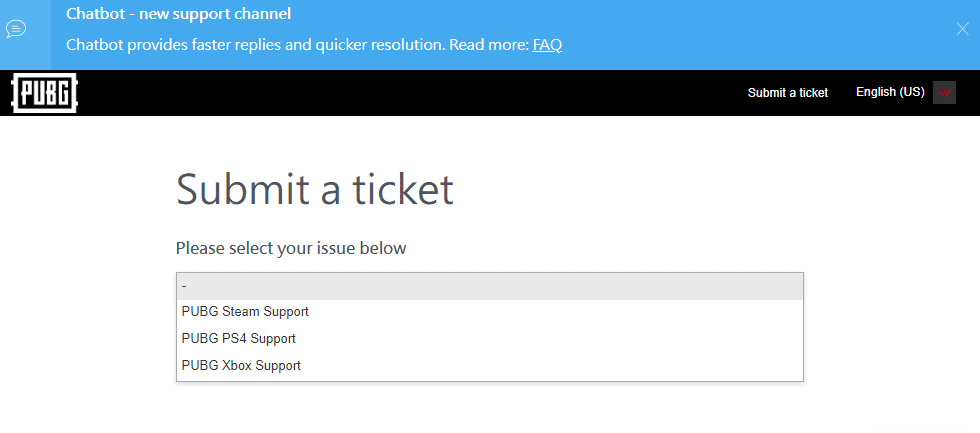
4.最後に、問題とともに必要なすべての詳細を入力し、[送信]ボタンをクリックします。 専門家チームが解決策を提案するまで待ちます。
![最後に、問題とともに必要なすべての詳細を入力し、[送信]ボタンをクリックします。専門家チームが解決策を提案するまで待ちます。 SteamでPUBGが起動しない問題を修正](/uploads/article/4474/5AqtnVPimy1TUuzH.png)
おすすめされた:
- Windows10ファイルエクスプローラーでの作業エラーを修正
- Windows 10でこのゲームをプレイするには、Steamが実行されている必要があります
- トップ32のベストセーフROMサイト
- Robloxで26の最高のタイクーンゲーム
このガイドがお役に立てば幸いです。Windows10でPUBGが機能しない問題を修正できます。どの方法が最適かをお知らせください。 以下のコメントセクションから、ご質問やご提案をお気軽にお問い合わせください。
