PS5コントローラーがPCで動作しない問題を修正
公開: 2023-02-20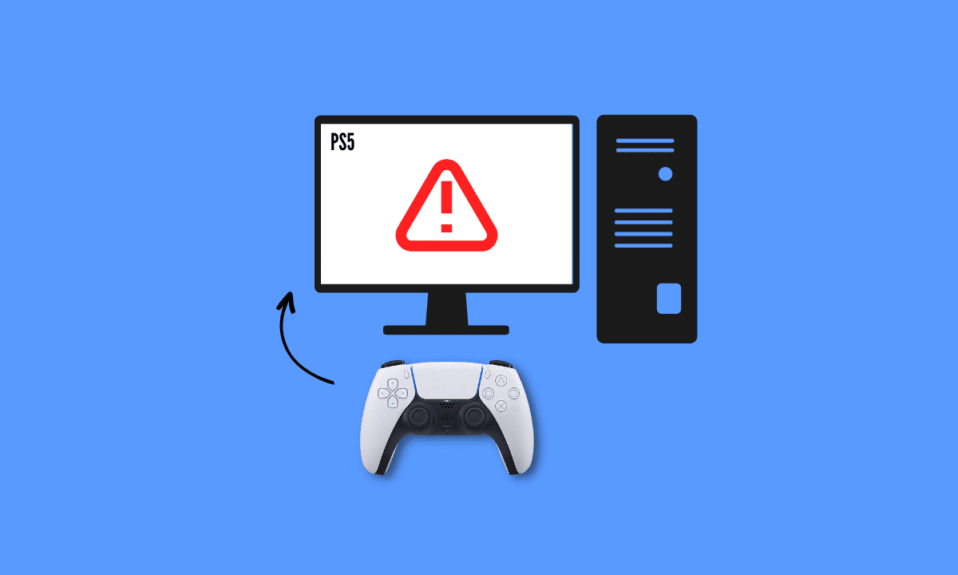
ソニーが開発した PlayStation 5 は、ビデオ ゲーム コンソールです。 2020 年のデビュー以来、この新しいコンソールは、その驚異的な 4K パフォーマンスと現世代のエクスペリエンスで認知されてきました。 あなたが気に入るもう1つのことは、そのコントローラーを使用してコンピューターでゲームをプレイできることです。 しかし、ユーザーはPS5コントローラーがPC Fortniteで動作しないと報告しています. あなたが同じ問題に苦しんでいる人なら、あなたは正しい場所にいます. このガイドでは、PS5 コントローラーが PC で動作しない理由とその修正方法について説明します。 したがって、それについて学ぶために読み続けてください。
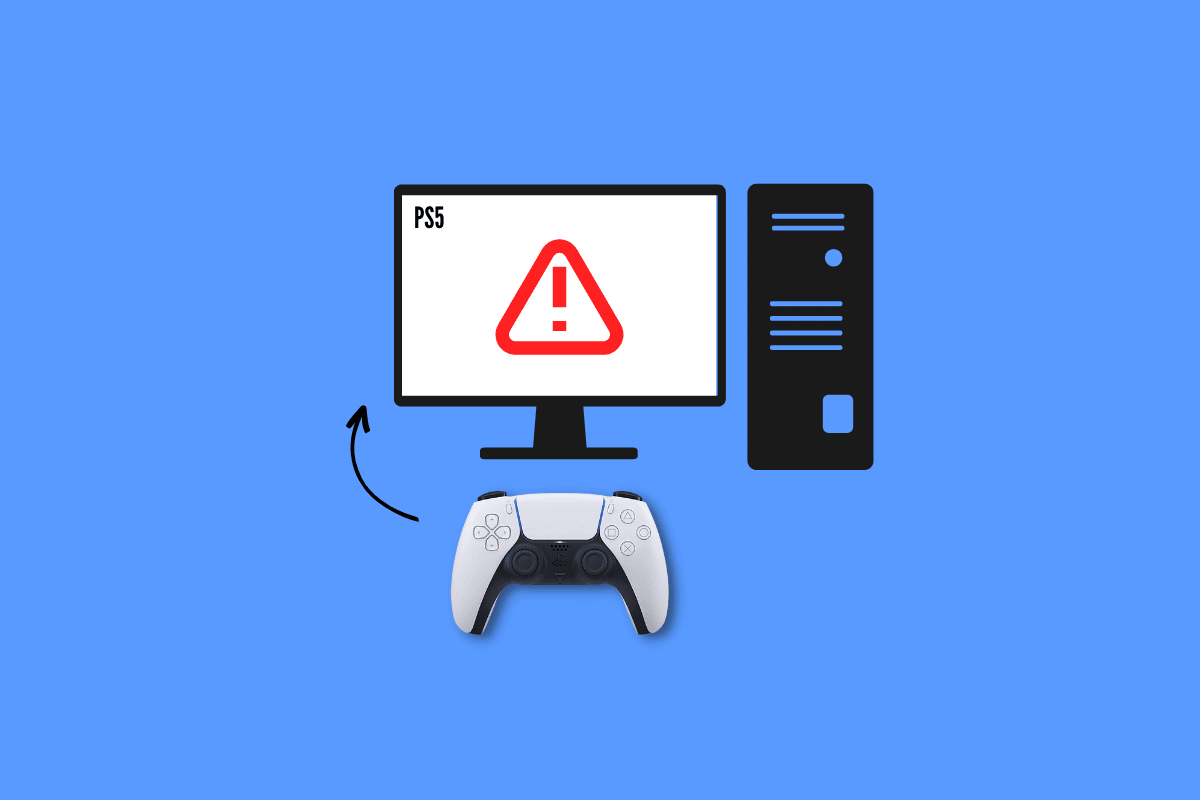
PCでPS5コントローラーが機能しない問題を修正する方法
Fortnite は有名なオンライン ビデオ ゲームの 1 つです。 だから、あなたの多くは、DualSense を使用してコンピューターでプレイしたに違いありません。 ただし、PS5コントローラーがPC Fortniteで機能しないため、一部のユーザーのエクスペリエンスは優れていない可能性があります. しかし、ガイドを読めば、自分で修正できるようになります。
PS5 コントローラーが PC で動作しないのはなぜですか?
トラブルシューティングを始める前に、PS5 コントローラーが PC で動作しない理由を答えましょう。
- コントローラーは別のデバイスと同期されています。
- 公式のUSBケーブルを使用していません。
- USB ケーブルまたはポートの損傷。
- 他のデバイスからの Bluetooth の中断。
- PS5コントローラーが充電されていません。
- スチームコントローラーの設定が間違っています。
- コントローラーのバッテリーが少ない
- 古いシステム ソフトウェア。
- PSコントローラーの問題。
基本的なトラブルシューティング方法
PS5コントローラーがPCで動作しない理由が明確になったので、先に進みましょう. ここでは、時間とエネルギーの消費を抑えて問題を簡単に解決するのに役立つ基本的なトラブルシューティング方法をいくつか紹介します。
1. オリジナルの USB ケーブルを使用する
ソニーが推奨する最も簡単で効果的な方法の 1 つは、オリジナルの USB ケーブルを使用することです。 他のデバイスに付属のケーブルに依存する代わりに、コンソールに付属のケーブルを使用して接続することを常にお勧めします。 次の手順に従って、公式の USB ケーブルを使用して PS5 コントローラーをコンピューターに接続します。
1. まず、ケーブルの一方の端をコンピュータのポートに差し込みます。

2. 次に、USB ケーブルのもう一方の端をDualSense コントローラーに挿入します。
3. ドライバーがインストールされるまで待ちます。
2. PS5コントローラーを充電する
コントローラーを充電すると、PC FortniteでPS5コントローラーが機能しない問題も修正できます。 そのため、少なくとも 30 分間充電してから、コンピューターでゲームをプレイできるようになります。 これで PS5 を PC に接続できない場合は、次の方法に進みます。
3. バッテリーの交換
PS5 を充電しても PC やゲーム コンソールに接続できない場合は、バッテリーの不良が原因である可能性があります。 この場合、古いバッテリーを新しいバッテリーに交換してみて、問題が解決したかどうかを確認してください。
4. 周辺ハードウェアの取り外し
PS5コントローラーがPCに接続されていない場合にできるもう1つの有益なことは、すべての周辺機器ハードウェアを取り外すことです. ヘッドフォンまたはヘッドセットにすることができます。
5. デバイスを再起動する
デバイスを再起動して、過熱、遅延、予期しない速度低下を防ぐこともできます. さらに、そうすることで、メモリとバックグラウンド プロセスもクリアされます。
オプション I: PS5 コンソールを再起動する
PCに接続しようとしているときに、一時的なソフトウェアの不具合が問題を引き起こす可能性があることは間違いありません. これがあなたのケースの根本的な問題であるかどうかを確認するには、コンソールを再起動して、もう一度接続してみてください。 再起動するには:
1. PS5 ボタンを押します。
2. [電源] 、 [PS5 の再起動]の順に選択します。
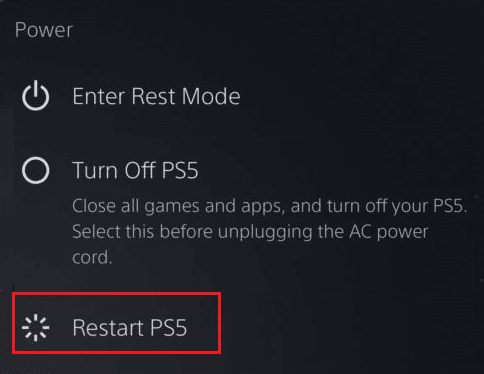
オプション II: PC を再起動する
PS5コントローラーが機能しない問題を解決するための別の修正は、コンピューターを再起動することです. コンピューターを再起動すると、コンピューターのコントローラーへのアクセスと操作を妨げている小さな不具合を修正できるためです。
1. キーボードのWindowsキーを押します。
2. 次に、電源アイコンをクリックし、再起動オプションを選択します。
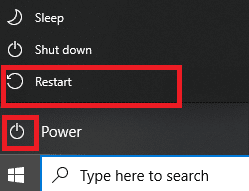
方法 1: ペアリングに Bluetooth を使用する
これは、DualSense コントローラーを使用してラップトップでゲームをプレイするために使用できる別の方法です。 PS5 コントローラーを PC にペアリングするには、次の手順を実行します。
1. Windowsキーを押して、 Bluetoothおよびその他のデバイスの設定と入力し、 [開く]をクリックします。
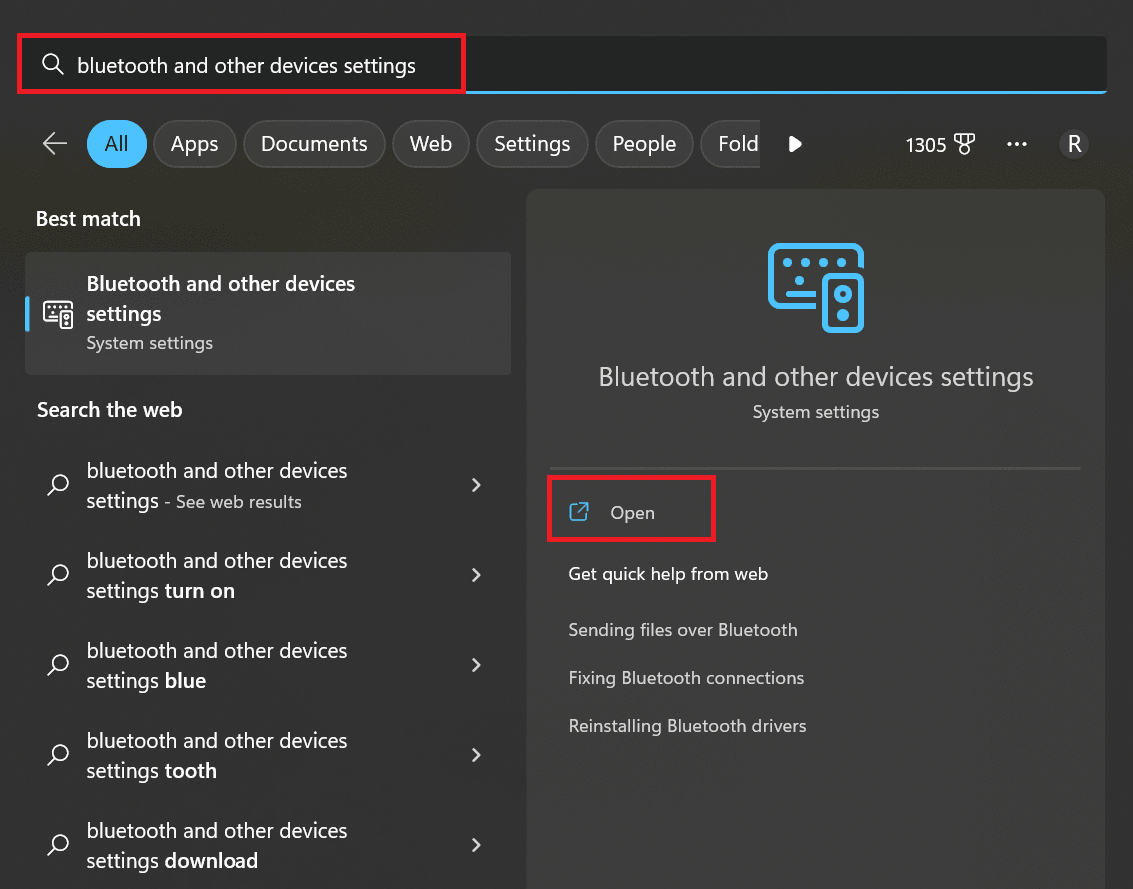
2. コンピュータのBluetoothをオンにします。
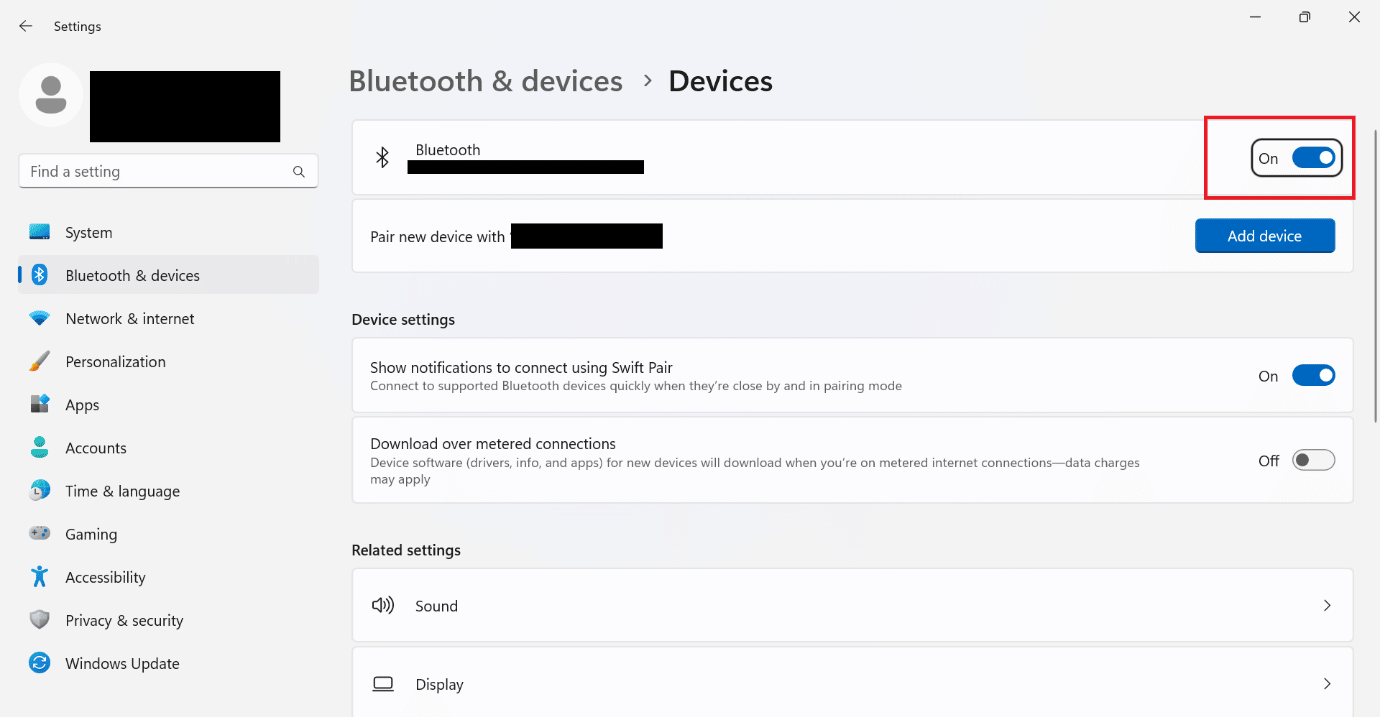
3. 白色のライトが点滅し始めるまで、DualSenseの PS ボタンと共有ボタンを同時に押します。
4. コンピュータの Bluetooth およびその他のデバイスの設定で、[Bluetooth またはその他のデバイスを追加]を選択します。
5. 最後に、ペアリングするコントローラーを選択します。
方法 2: Bluetooth 干渉の原因を取り除く
コントローラーが他のデバイスにも接続されている場合は、そのデバイスの Bluetooth をオフにするか、そのデバイスをシャットダウンします。 Bluetooth 経由でコントローラーを PC に接続している場合は、コントローラーをコンピューターの近くに移動することもできます。
また読む:デフォルトのPlayStation支払い方法を変更する方法
方法 3: Bluetooth トラブルシューティング ツールを実行する
Windows には、Bluetooth のトラブルシューティング ツールが組み込まれています。 以下に示す簡単な手順に従って、この方法を試すことができます。
1. Windows + I キーを同時に押して、 Windows 設定を起動します。
2. [システム]を選択し、下にスクロールして[トラブルシューティング]をクリックします。
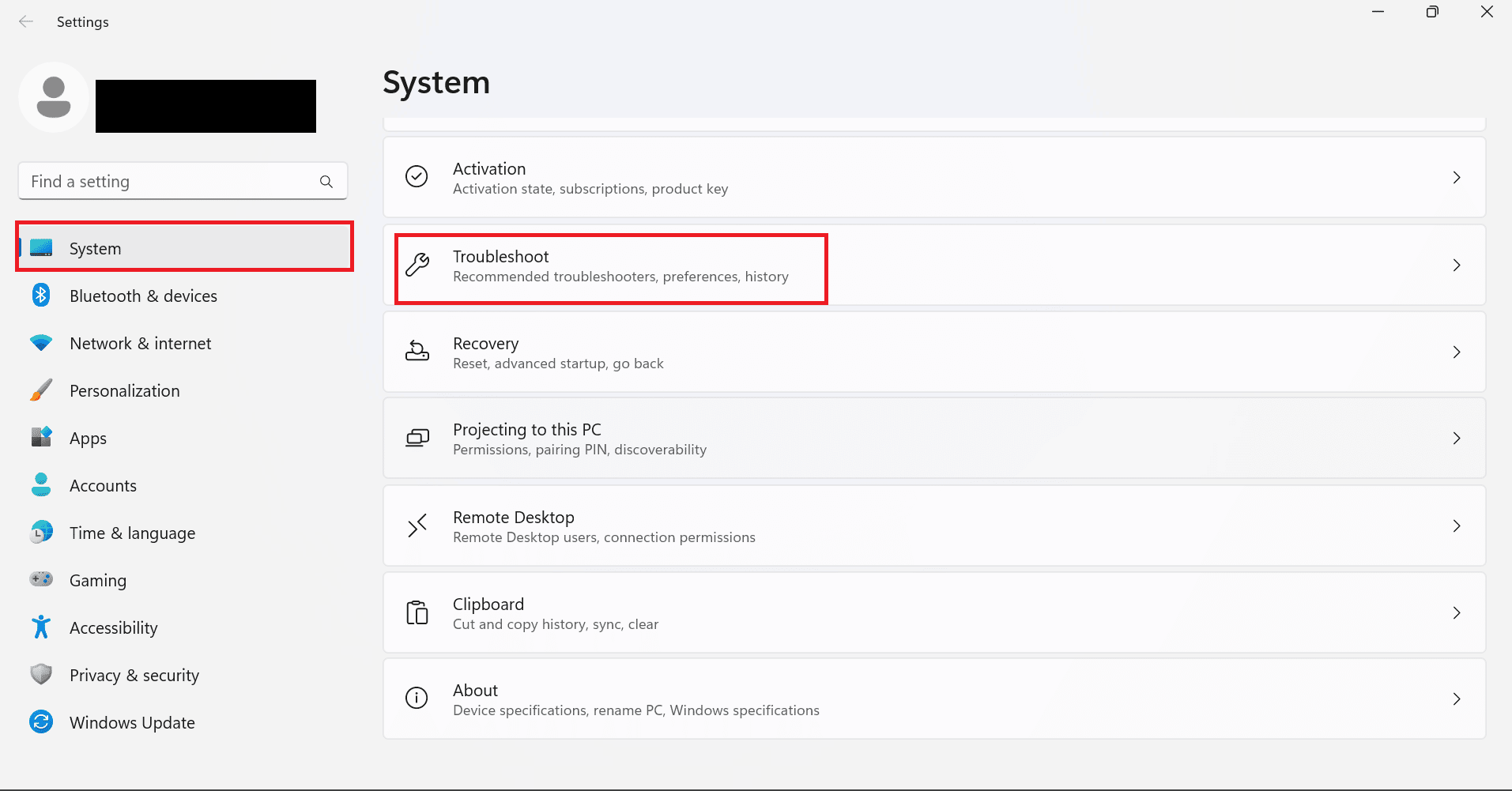
3. ここで、 [その他のトラブルシューティング]を選択します。
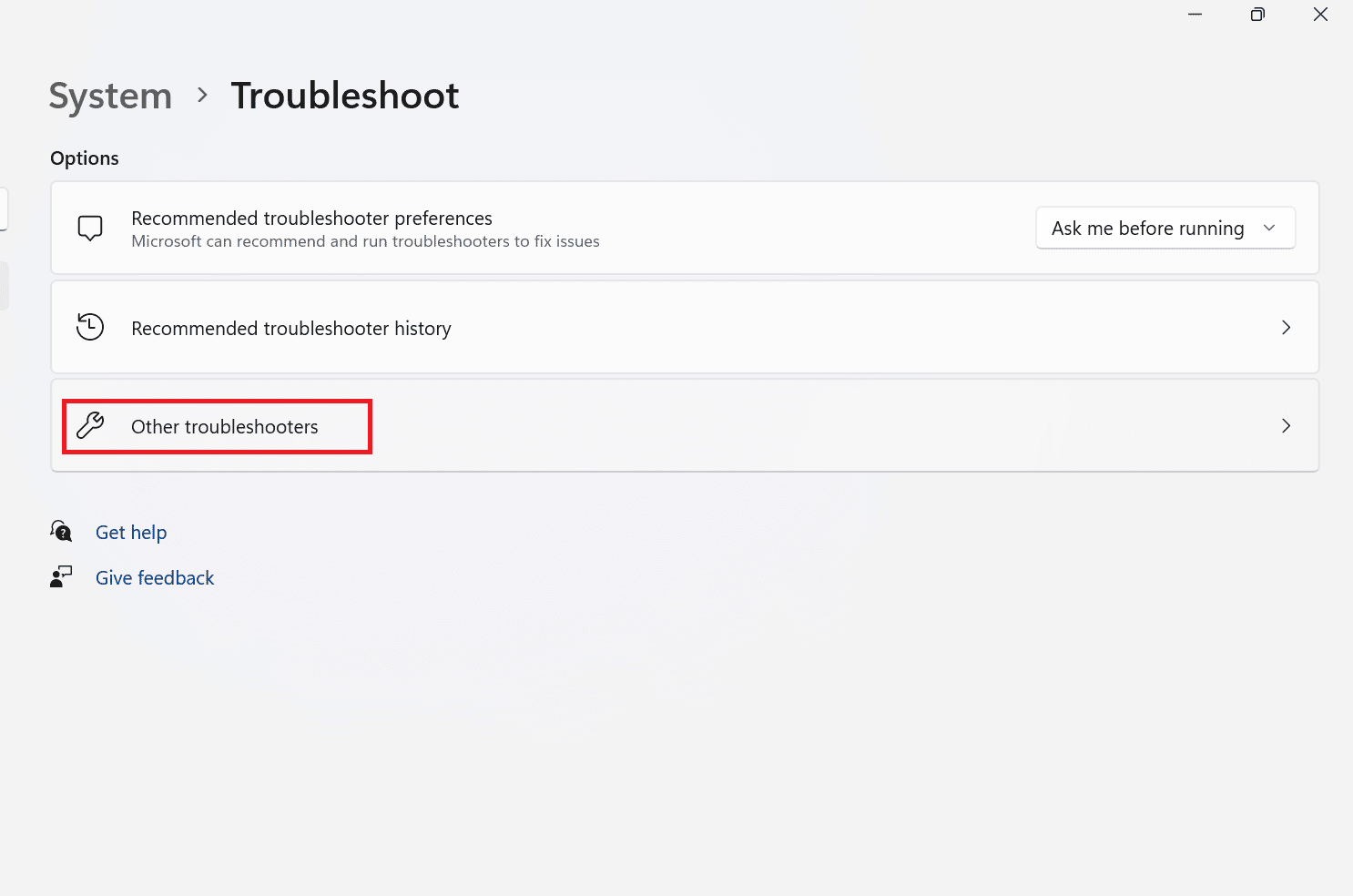
4. 次に、 Run for Bluetooth をクリックします。
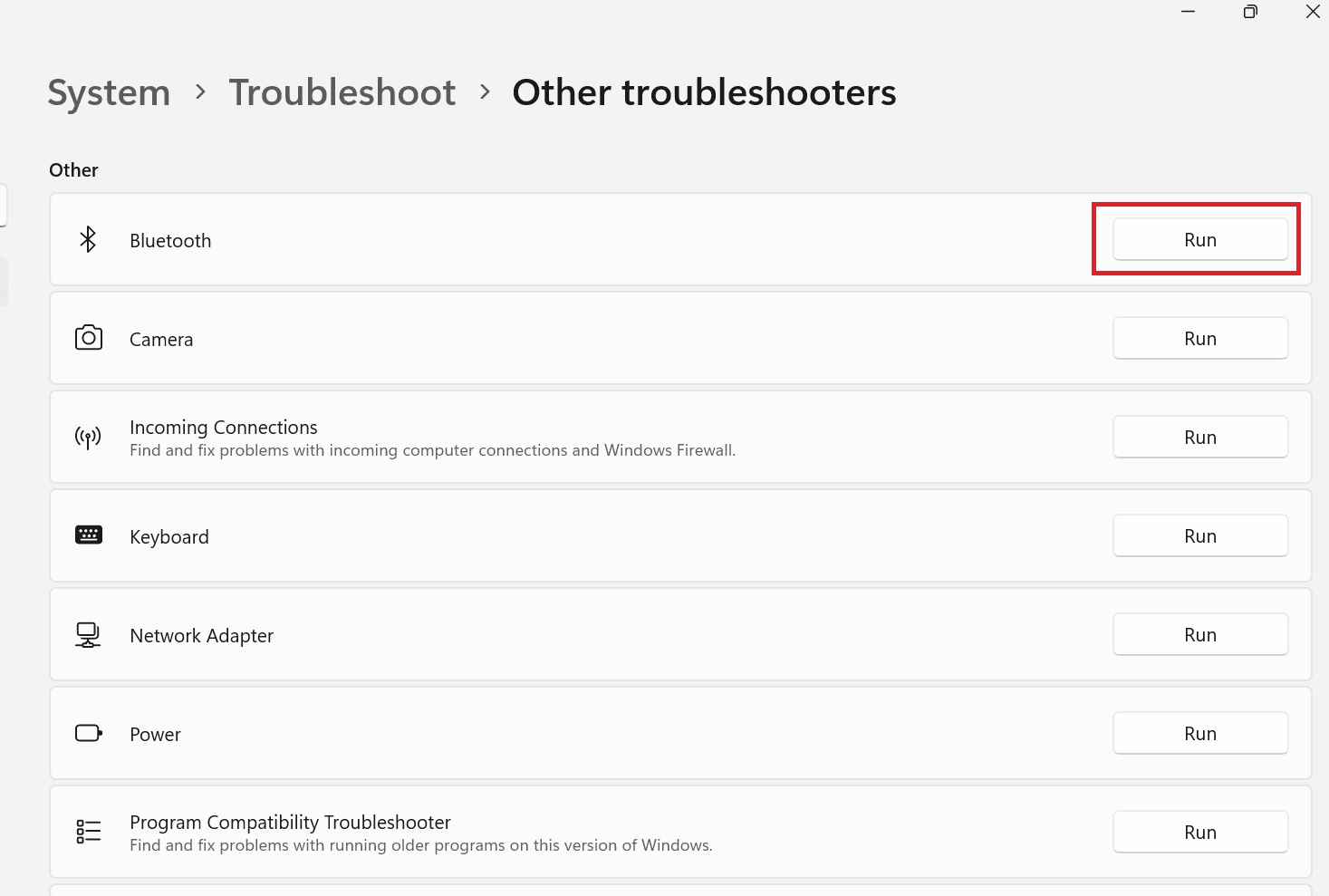
5. トラブルシューティングが完了したら、最後に[閉じる]を選択します。
方法 4: Bluetooth ドライバーを更新する
PS5 コントローラーをワイヤレスで接続している場合は、PC の Bluetooth ドライバーに最新の更新プログラムがインストールされていることを確認する必要があります。 これは、PS5 コントローラーが PC で動作しない場合にも役立ちます。 ただし、これがどのように機能するかわからない場合は、Windows 10 で Bluetooth の問題を修正する方法に関するガイドに従って、Bluetooth ドライバーを更新する方法を学ぶことができます。
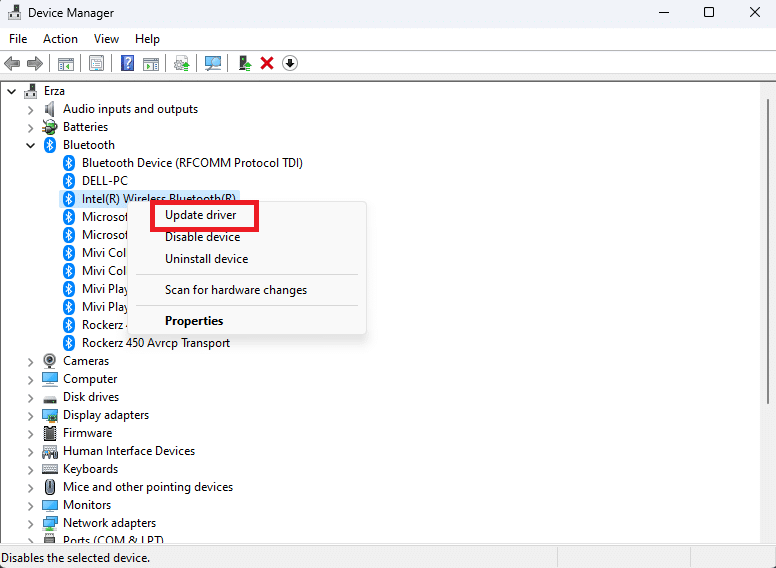
方法 5: Steam コントローラの設定を構成する
Steam を使用してゲームをプレイしている場合は、次の方法でエラーを修正できます。
1. まず、 PS5 コントローラーをPC の Bluetooth に接続します。
2. 次に、 Windows + Rキーを同時に押して、[ファイル名を指定して実行]ダイアログ ボックスを開きます。
3. ここで、 joy.cplと入力して[OK]をクリックします。
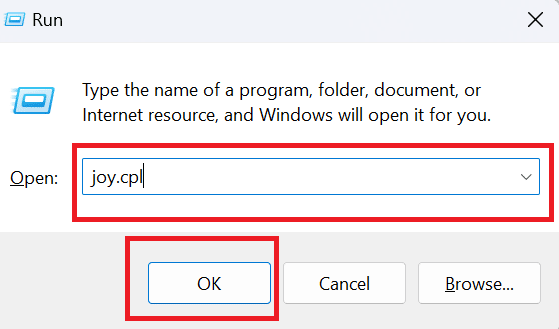
4. もう一度[OK]をクリックします。
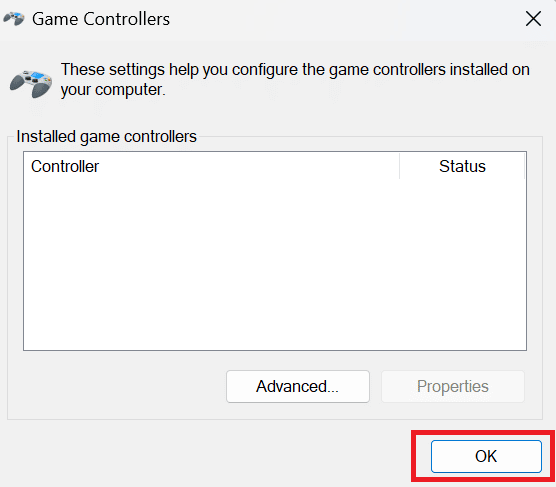
5. 次に、コンピュータで Steam アプリを開き、画面の左上隅に表示されているSteamをクリックします。
6. Steam の下の[設定]をクリックします。
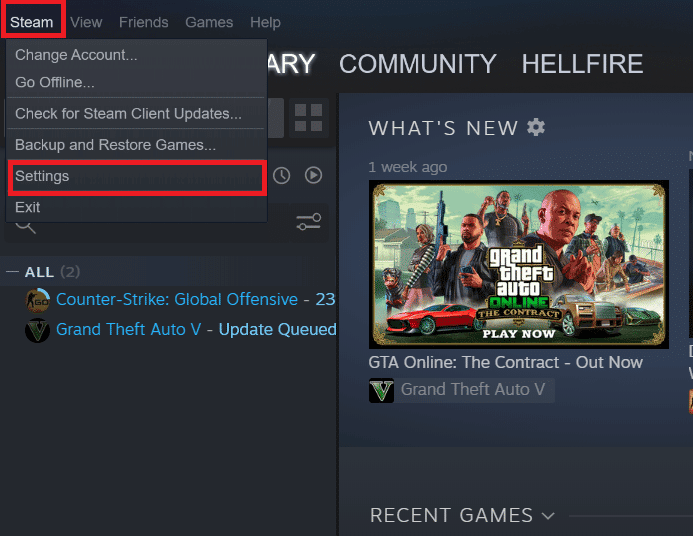
7. ここでControllerを選択し、 GENERAL CONTROLLER SETTINGSを選択します。
8. Generic Gamepad Configuration Support を除いて、すべてのオプションのチェックを外します。
9. 下部にある[戻る]をクリックします。

10. 再び、 Steamをクリックし、 [終了]を選択します。
また読む: PlayStation Plus 14日間試用版にアクセスする方法
方法 6: PC を更新する
PC FortniteでPS5コントローラーが機能しない問題を解決する方法をまだ疑問に思っている場合は、コンピューター側に問題がある可能性があるため、コンピューターソフトウェアを更新してみてください. コンピューターを更新することで、コンピューターをバグから遠ざけ、スムーズにゲームをプレイできるようにします。 Windows 10 を更新する方法については、Windows 10 の最新の更新プログラムをダウンロードしてインストールする方法に関する記事を参照してください。
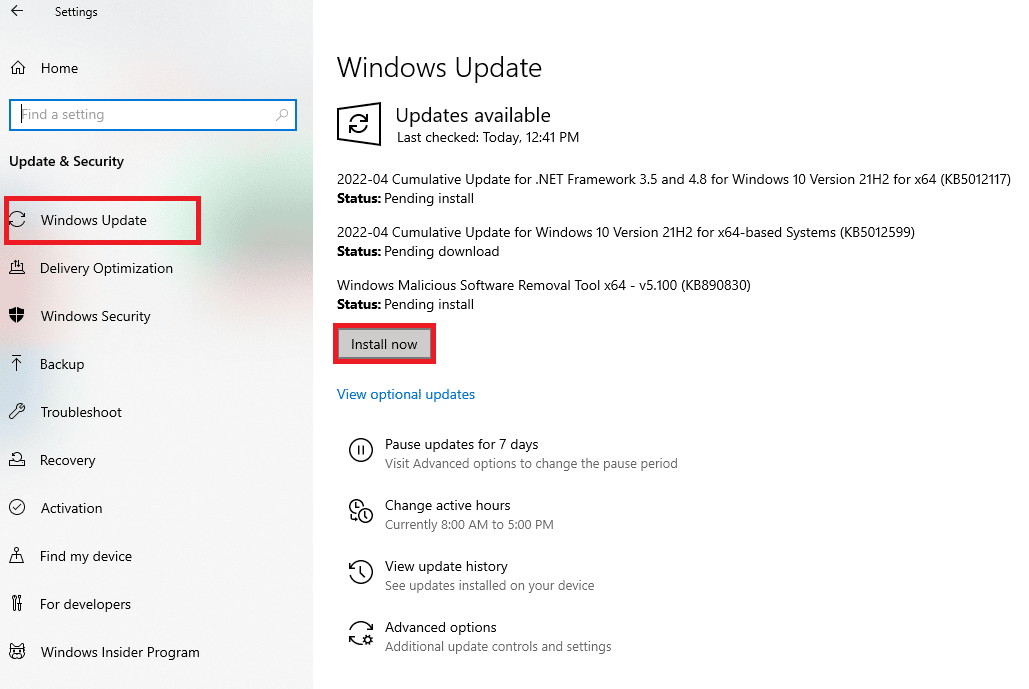
方法 7: PS5 コントローラーを更新する
PC で PS5 コントローラーを更新するには、以下の手順に従うだけです。
注:これを行うには、 USB ケーブルまたは Bluetoothを使用してコントローラーを PC に接続する必要があります。
1. Windows キー を押して、 「デバイス マネージャー」と入力し、 [開く]をクリックします。
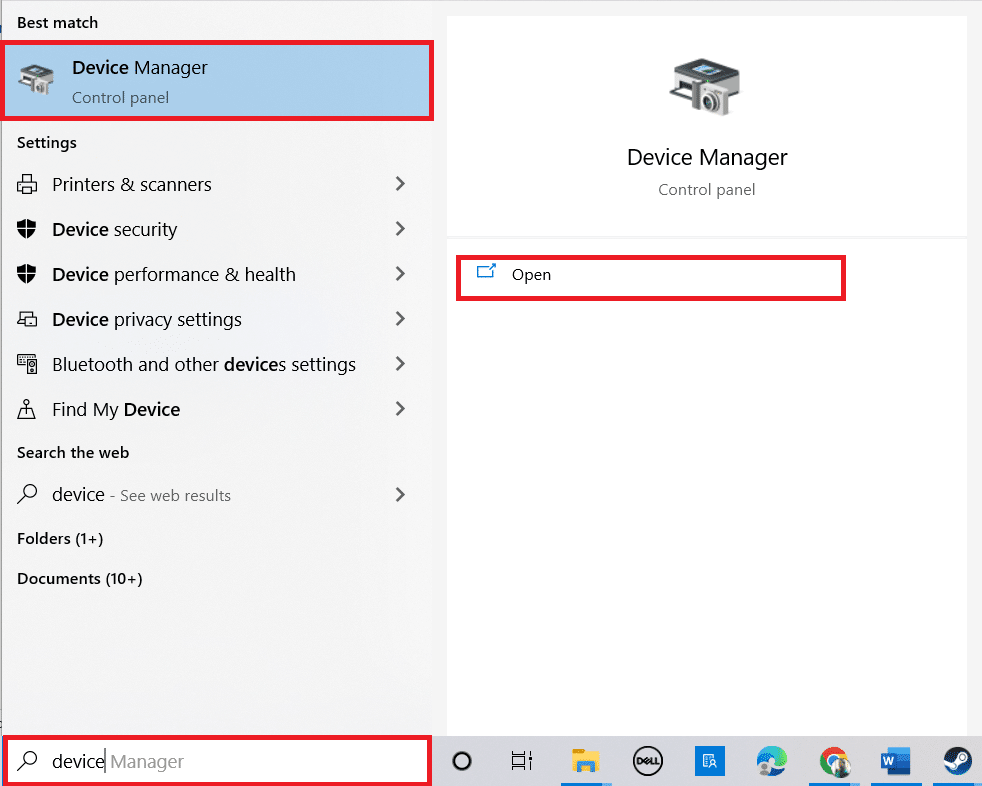
2. [Human Interface Devices]をダブルクリックしてドライバーを展開します。
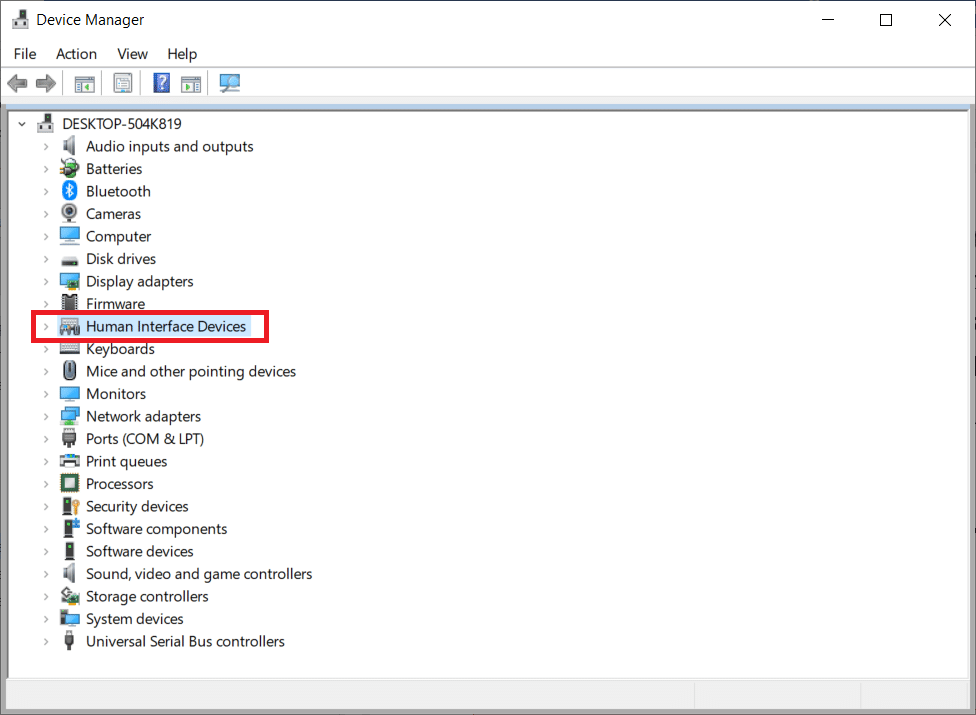
3. 次に、コントローラ デバイスを見て右クリックします。
注:ヒューマン インターフェイス デバイスでコントローラーが見つからない場合は、ユニバーサル シリアル バス コントローラーでコントローラー ドライバーを探します。
4. [デバイスのアンインストール]をクリックします。
![[デバイスのアンインストール] をクリックします](/uploads/article/7591/ijlQcXgAyorh4t7u.png)
5. [このデバイスのドライバー ソフトウェアを削除する] の横のボックスにチェックを入れ、 [アンインストール]をクリックします。
![[このデバイスのドライバー ソフトウェアを削除する] の横にあるチェックボックスをオンにして、[アンインストール] をクリックします。 PS5コントローラーがPCで動作しない問題を修正](/uploads/article/7591/jmWeI1n3AplBYB51.png)
6. デバイスからコントローラを取り外します。
7. 次に、デバイスを再起動します。
8. Sony PlayStationアップデート ファームウェア ページにアクセスし、 [ダウンロード]ボタンをクリックします。
![Sony PlayStation アップデート ファームウェア ページにアクセスし、[ダウンロード] ボタンをクリックします。](/uploads/article/7591/JX005PuC7xgHKKev.png)
9.ダウンロードしたインストーラー ファイルをクリックして、インストーラーをインストールして実行します。
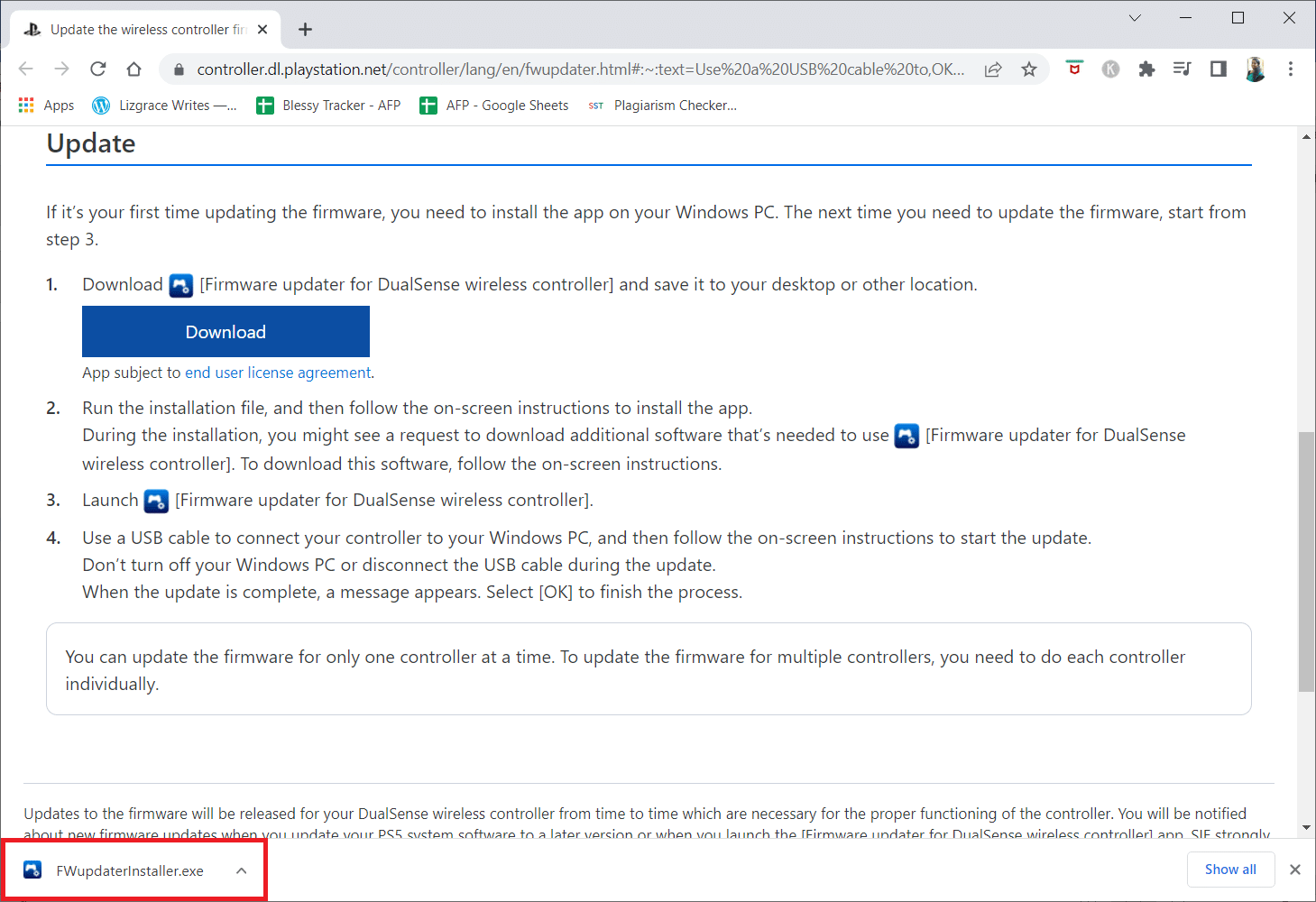
10. プロンプトで[はい]をクリックします。
11.希望する言語を選択し、 [OK]をクリックします。
![希望する言語を選択し、[OK] をクリックします。](/uploads/article/7591/oEvFkpSYtkOiNmjr.png)
12. [InstallShield ウィザード]ウィンドウで[次へ >]をクリックします。
![[InstallShield ウィザード] ウィンドウで [次へ] をクリックします。](/uploads/article/7591/Y6KNbYoSDSU888LP.png)
13.使用許諾契約の条項に同意するオプションを選択し、次へ >をクリックします。
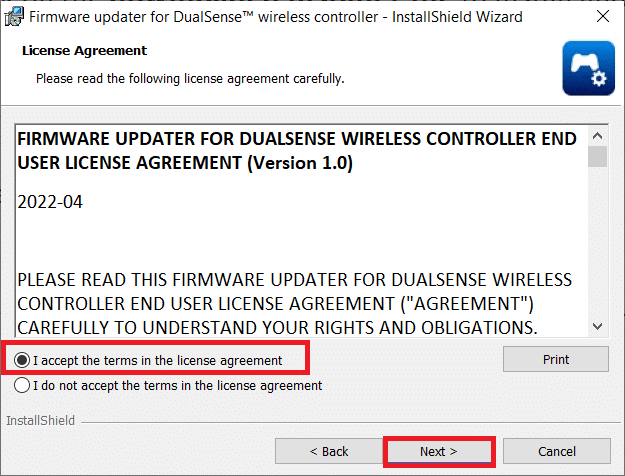
14. 次のウィンドウで[次へ >]をクリックします。
![次のウィンドウで [次へ] をクリックします。](/uploads/article/7591/XSArgRA2zfgvPUhz.png)
15. [インストール]をクリックします。
![[インストール] をクリックします。 PS5コントローラーがPCで動作しない問題を修正](/uploads/article/7591/3BDIAJiUgxzOK1aP.png)
16. [プログラムの起動]オプションを選択し、 [完了]をクリックします。
![[プログラムの起動] オプションを選択し、[完了] をクリックします。](/uploads/article/7591/2PqFnOkRsoxtWS8m.png)
17. ここで、USB ケーブルを使用してコントローラーを PC に再接続します。
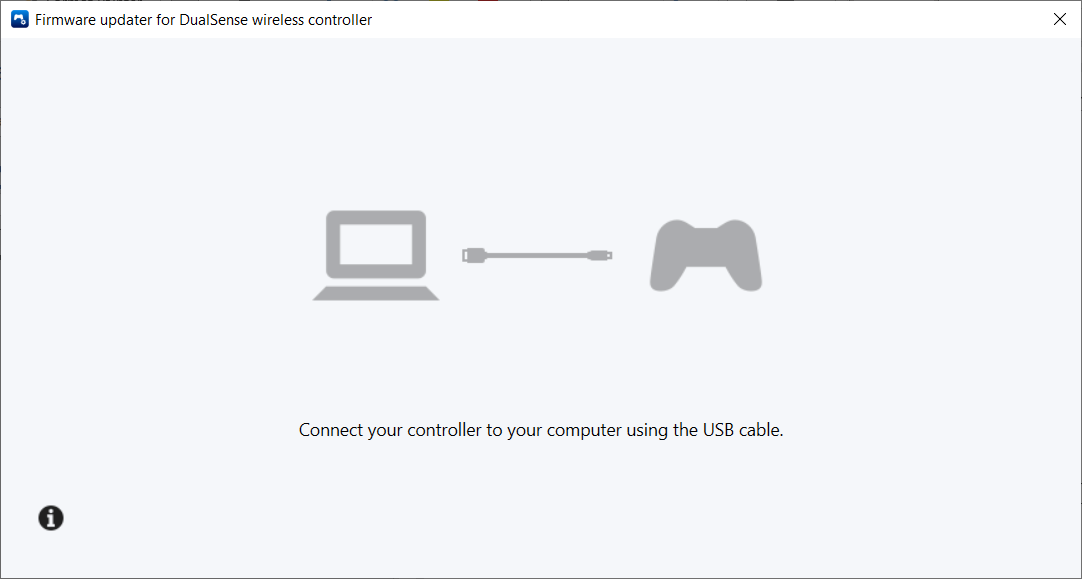
18.画面の指示に従って、コントローラーのファームウェアを更新します。
また読む:サインイン時にPlayStationの「エラーが発生しました」を修正する
方法 8: PS5 コントローラーを修復する
上記のすべての方法を試しても、PS5 コントローラーが PC Fortnite で動作しない場合は、コントローラーの交換または修理をソニーに依頼してください。
1. まず、修理依頼ページを開きます。
2. 次に、 [修復]の下にある[DualSense]を選択します。
![[修理] で [DualSense] を選択します。 PS5コントローラーがPCで動作しない問題を修正](/uploads/article/7591/uRnKYQw7rXtsBPfy.png)
3. [問題は何ですか]で、 [ペアリングの問題です]を選択します。
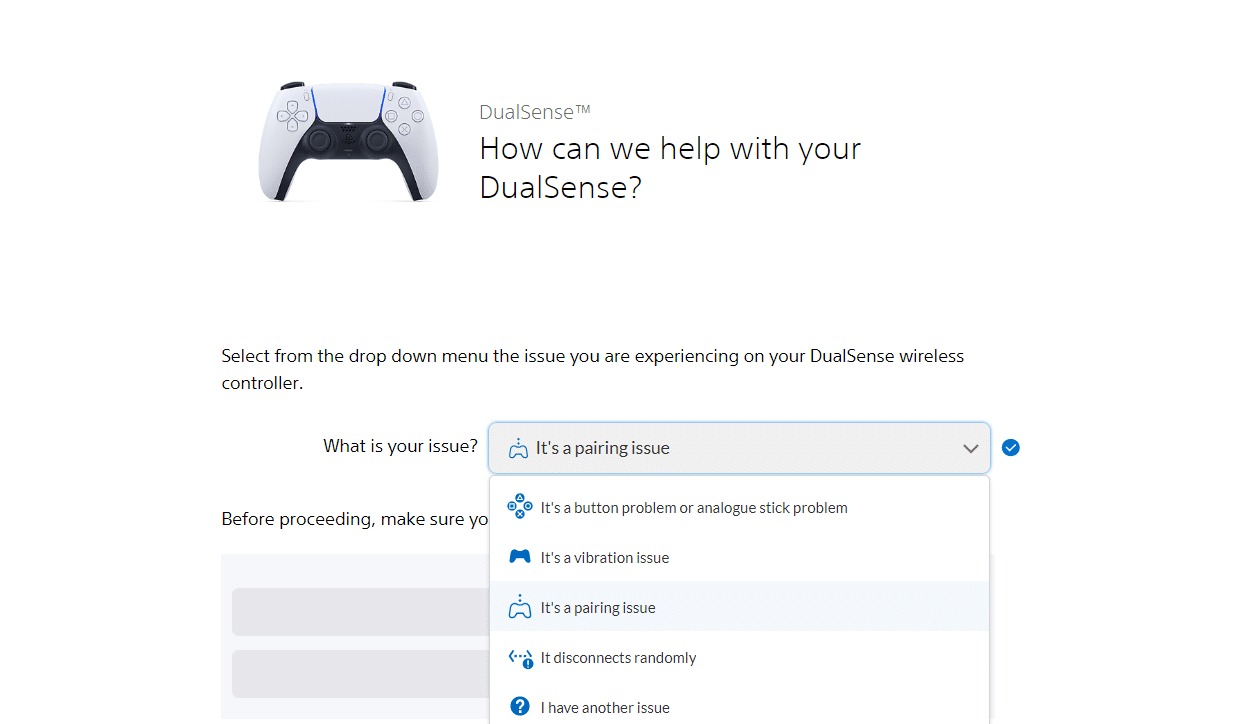
4. 次に、 [続行]を選択します。
5. すでにリセットを行っているので、 [まだ問題があります]をクリックします。
6. その後、 [修理の依頼]を選択します。
![[修理を依頼] を選択します。 PS5コントローラーがPCで動作しない問題を修正](/uploads/article/7591/4Ak8bKFmPgbPJFpY.png)
7. ここで、シリアル番号/バーコードを入力し、画面の指示に従ってさらに進みます。
方法 9: コントローラーをリセットする
PCでPS5コントローラーが機能しない場合に試すことができるもう1つの効果的な方法は、コントローラーをリセットすることです. これを行うと、コントローラーのメモリがリセットされ、コンピューターとの新しい接続が確立されます。 手順に従ってください
1. まず、 DualSense コントローラーをUSB ケーブルから取り外します。
2. 広げたペーパークリップを使用して、コントローラの背面にあるリセットボタンを少なくとも 5 秒間押します。

3. Fortnite をプレイするために、数分後にコンピューターに再接続します。
おすすめされた:
- Android用の17の最高のAirPodsアプリ
- PS4またはPS5でHBO Maxが機能しない問題を修正する方法
- PS5の点滅する白色光エラーを修正
- PlayStationエラーコードNP-34957-8を修正する7つの方法
この記事が役に立ち、 PC で PS5 コントローラーが動作しない問題を解決できたことを願っています。 まだ質問がある場合は、下のコメント欄でお気軽にお尋ねください。 また、次に学びたいことを教えてください。
