PS4 WiFiプロキシサーバーエラーを修正
公開: 2022-08-26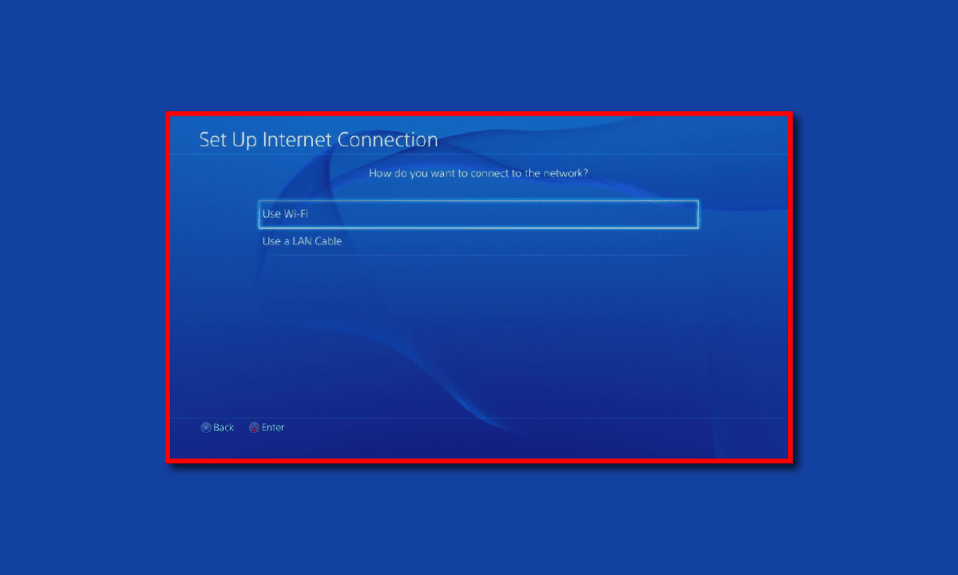
PlayStation では、さまざまな目的で使用できるようにするには、ネットワークに接続する必要があります。 最も人気のあるバージョン、つまり PlayStation 4 を使用すると、優れたゲーム体験を提供できます。 ただし、「PlayStation Network への接続に失敗しました」というエラー メッセージにより、エクスペリエンスが損なわれる可能性があります。 名前が示すように、エラーは接続している Wi-Fi ネットワークに関連しています。 使用を妨げるもう 1 つのエラーは、PS4 エラー コード WC 34731 メッセージです。 このエラー メッセージは、支払いプロセスに問題がある場合に表示されることがあります。 2 つのエラー メッセージを修正する方法として、PS4 WiFi プロキシ サーバーの使用を試すことができます。 この記事では、Wi-Fi プロキシ サーバーを使用する方法と、プロキシ サーバーを使用してネットワーク エラー コードを修正する方法について説明します。
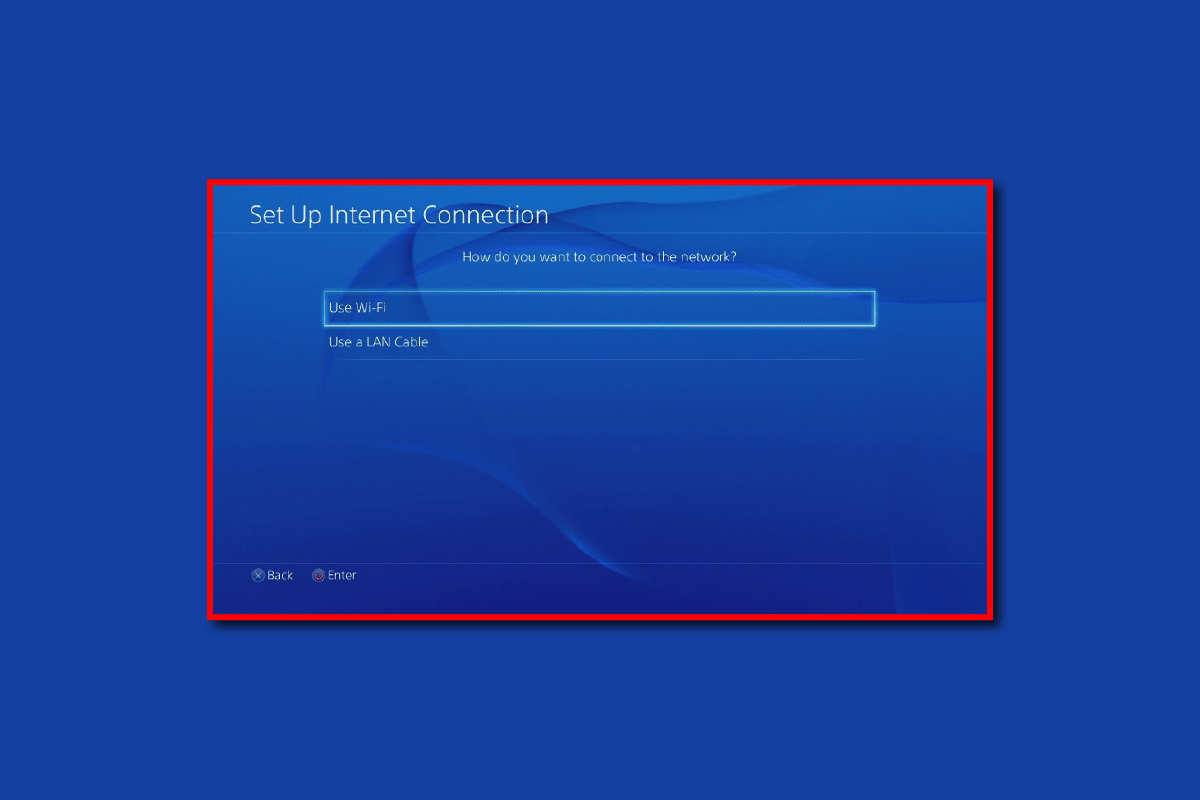
コンテンツ
- PS4 WiFiプロキシサーバーエラーを修正する方法
- プロキシ サーバーを PlayStation 4 コンソールに追加する方法
- PS4 ネットワークと WC 34731 エラーの原因は?
- 方法 1: 基本的なトラブルシューティング方法
- 方法 2: 有線ネットワークに切り替える
- 方法 3: PS4 ファームウェアを更新する
- 方法 4: メディア サーバー接続を無効にする
- 方法 5: プライマリ PlayStation コンソールを有効にする
- 方法 6: IP アドレスを変更する (非推奨)
- 方法 7: DNS 設定を変更する
- 方法 8: データベースを再構築する
- 方法 9: PlayStation 4 をデフォルト設定にリセットする (非推奨)
PS4 WiFiプロキシサーバーエラーを修正する方法
このセクションでは、PlayStation 4 コンソールで Wi-Fi プロキシ サーバーをセットアップする方法について説明します。 Wi-Fi プロキシ サーバーを使用する利点は次のとおりです。
- 優れたアップタイム - アップタイムとは、プロキシが誤動作することなく動作する時間数を指します。
- 高速インターネット接続- プロキシ サーバーは中断のないゲーム体験を提供します。
- ゲーム用に制限された Web サイトのブロックを解除する - 地理的制限によりブロックされたゲーム サイトは、プロキシ サーバーを使用してブロックを解除できます。
- より良い競争- 世界中のプレイヤーとの競争により、地理的制限を回避することでゲーム体験を向上させることができます。
- IP アドレスの非表示 - PlayStation コンソールの IP アドレスは、プロキシ サーバーを使用して非表示にすることができます。
プロキシ サーバーを PlayStation 4 コンソールに追加する方法
以下のセクションでは、PS4 コンソールにプロキシ サーバーを追加するための段階的な方法について説明します。
ステップ I: IP アドレスを見つける
PS4 WiFi プロキシ サーバーを追加するための最初のステップは、Windows PC で接続しようとしている Wi-Fi ネットワークの IP アドレスを見つけることです。
1. Windows キーを押し、「コマンド プロンプト」と入力して、[管理者として実行] をクリックします。
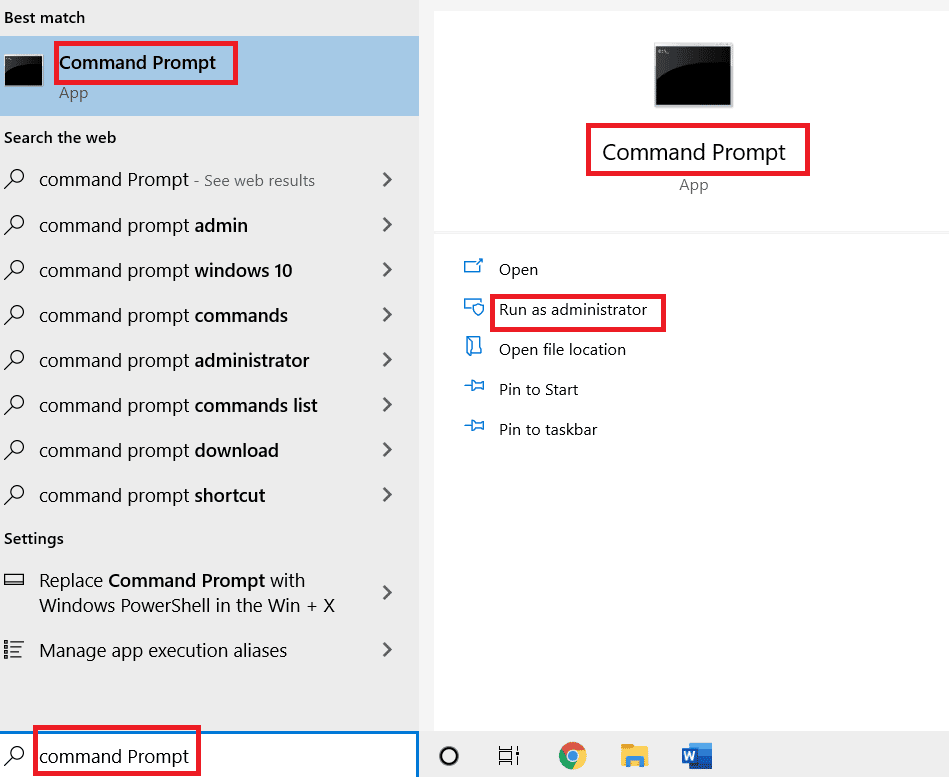
2. ipconfig/allコマンドを入力してEnter キーを押し、インターネット接続の IP アドレスの詳細を表示します。
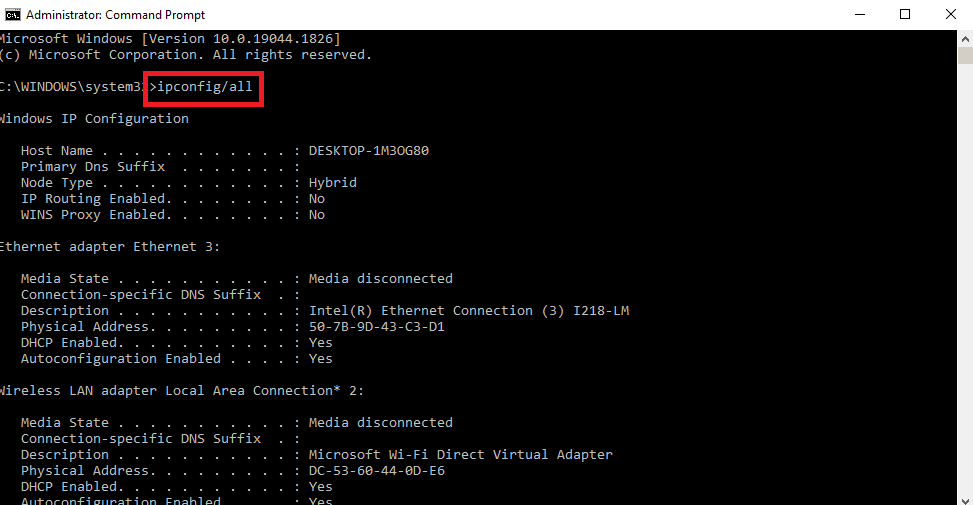
3. IPv4セクションの IP アドレスをメモします。
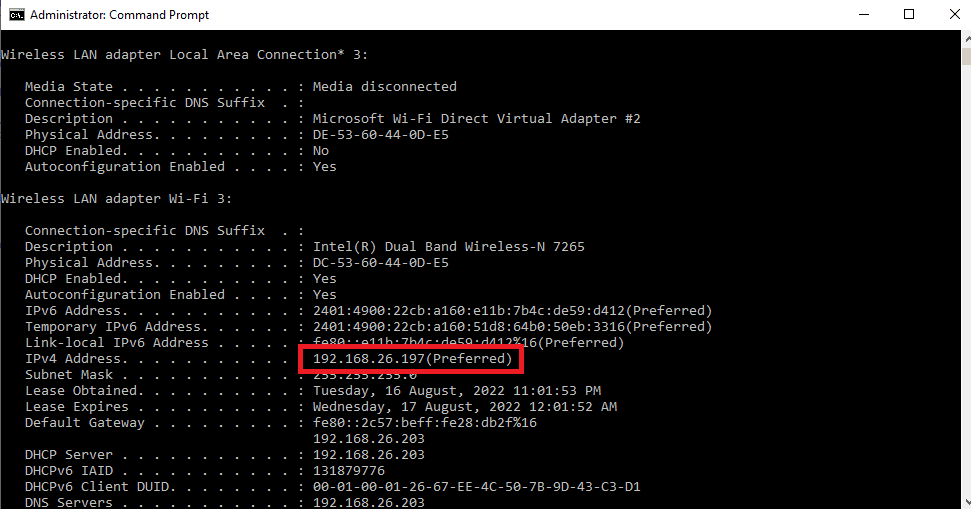
ステップ II: PlayStation 4 コンソールで Wi-Fi ネットワークをセットアップする
次のステップは、記録した IP アドレスを使用して、PS4 コンソールで Wi-Fi ネットワークを手動でセットアップすることです。
1. メニューから設定を開きます。

2. [ネットワーク] オプションを選択します。
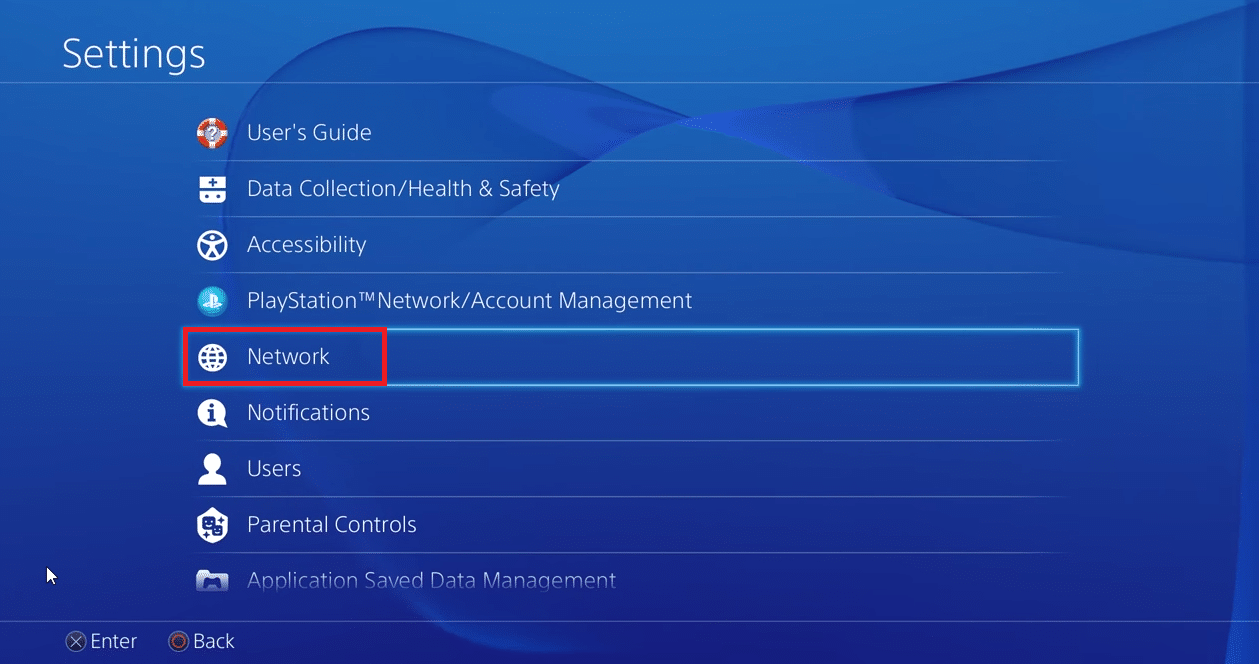
3. [インターネット接続設定] タブを選択します。
4. [どのようにネットワークに接続しますか? ] で [ Wi-Fi を使用する] オプションを選択します。
注: LAN ネットワークを使用している場合は、[ LAN ケーブルを使用する] オプションを選択できます。
5. リストからWi-Fiネットワークを選択します。
6. [カスタム] オプションを選択します。
7. [IP アドレス設定] で、 [自動] オプションを選択します。
8. [ DHCP ホスト名]画面で、[指定しない] オプションを選択します。
9. [DNS 設定]セクションで、[手動] オプションを選択します。
10. [プライマリ DNS ] フィールドに値8.8.8.8を入力し、[セカンダリ DNS ] フィールドに値8.8.4.4を入力します。
注 1:フィールドに入力する DNS の値は、Google DNS の値に従う必要があります。
注 2: PlayStation コンソールを特定の地域に設定する場合は、地域の DNS の値を入力できます。
11. [次へ] ボタンを選択して、インターネット接続の速度をテストします。
ステップ III: プロキシ サーバーを PlayStation 4 コンソールに割り当てる
PS4 WiFi プロキシ サーバーを追加する最後の手順は、プロキシ サーバーと Wi-Fi ルーターの詳細を使用して、プロキシ サーバーを PS4 コンソールに手動で割り当てることです。
1. MTU 設定画面で手動オプションを選択します。
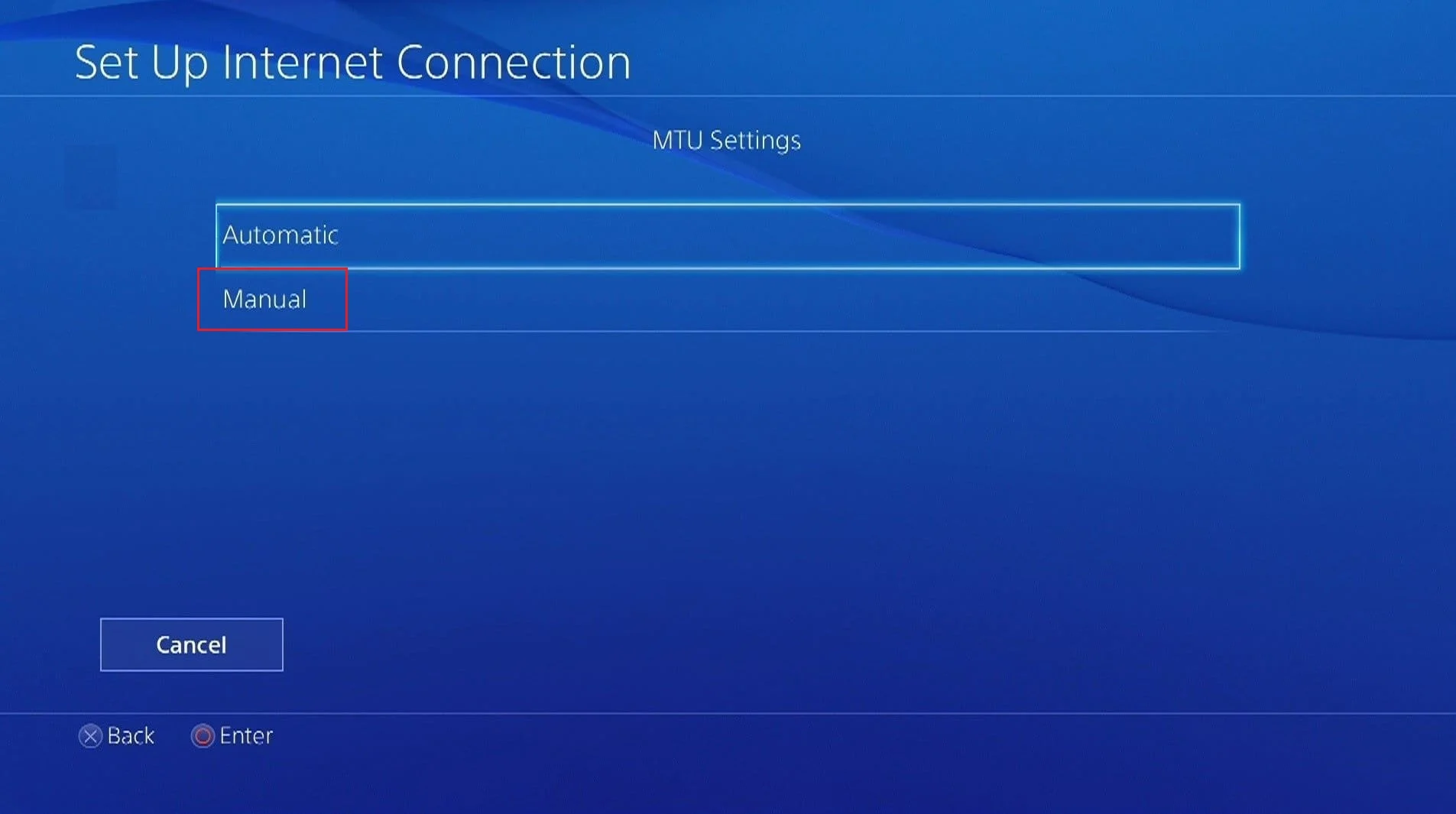
2. MTU 値フィールドに値1456を入力します。
注: MTU 値は、Wi-Fi ルーターの仕様から確認できます。
3. [プロキシ サーバー]ウィンドウで [使用] オプションを選択します。
注:または、プロキシ サーバーが必要ない場合は、[使用しない] オプションを選択することもできます。
4. フィールドにプロキシ サーバーのアドレスとポート番号を入力し、[次へ] ボタンを選択します。
注: Windows PC で使用しているプロキシのアドレスとポート番号を入力できます。
5. [インターネット接続のテスト] ボタンを選択し、しばらく待ちます。
6. PlayStation コンソールでアカウントにサインインしてみます。
また読む:プライマリPS4コンソールを非アクティブ化する方法
PS4 ネットワークと WC 34731 エラーの原因は?
Failed to connect to PlayStation Network や PS4 エラー コード WC 34731 などのエラー メッセージの考えられる原因は、以下のセクションに記載されています。
- ログイン資格情報が正しくない - 入力されたログイン資格情報、つまりユーザー名とパスワードが正しくない可能性があります。
- ISP のエラー - ISP またはインターネット サービス プロバイダーのエラーにより、PlayStation がネットワークと同期されない場合があります。 ISP が提供するインターネット接続が弱い場合、このエラーが発生することがあります。
- 口座の詳細が正しくない - CVV などの銀行口座の詳細とカード番号の順序が間違っている可能性があります。
- サーバーのメンテナンス- PlayStation サーバーがメンテナンス中の場合、デバイスまたは PSN 上のゲームまたはビデオにアクセスできません。
- 禁止されたIPアドレス - PlayStation Networkへのログイン試行回数が期間内に超過した場合、IPアドレスはPSNによって禁止される場合があります.
PS4 WiFi プロキシ サーバーを使用して PS4 でネットワークの問題を解決する方法を以下に説明します。
方法 1: 基本的なトラブルシューティング方法
最初のステップとして、ここで説明されている基本的なトラブルシューティング方法を実装して、問題を解決してみてください。
1A。 インターネット接続を確認する
最初のアプローチは、Wi-Fi ネットワークのインターネット接続の速度または強度に問題がないかどうかを確認することです。 インターネット接続の強度が十分で、PlayStation で3Mbpsの基本要件をサポートできるかどうかを確認します。 インターネット速度テストを使用して、接続の速度を確認できます。
1. Google Chromeブラウザーを開きます。
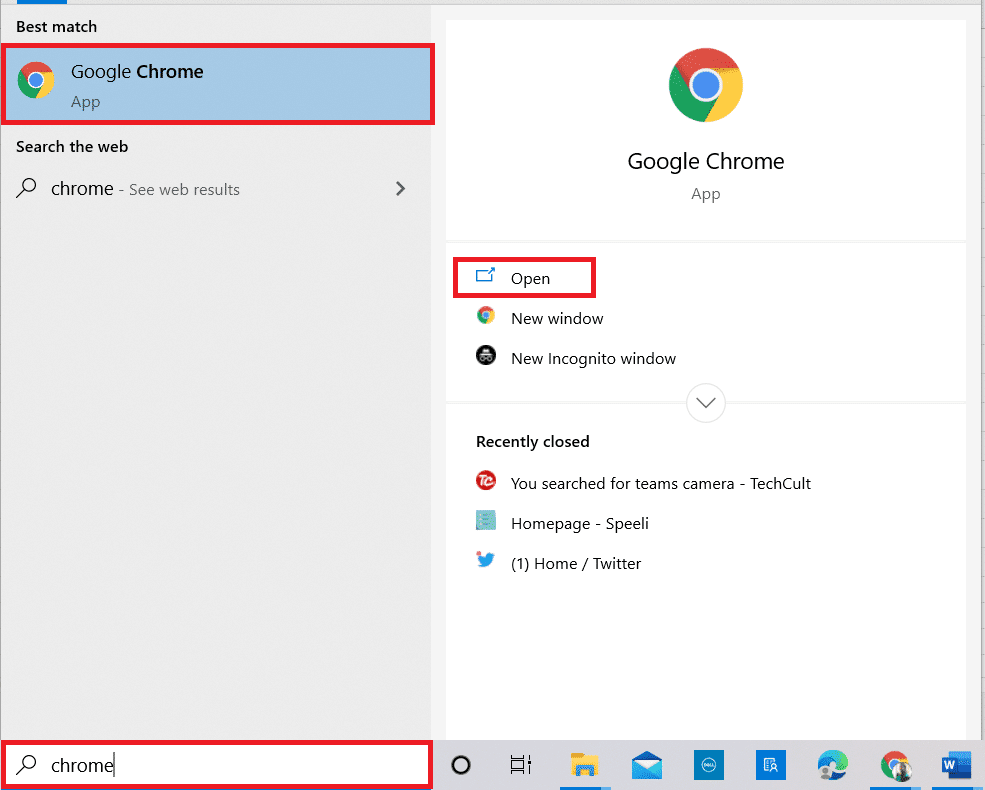
2. Speedtest の Web サイトにアクセスし、[ GO ] ボタンをクリックします。
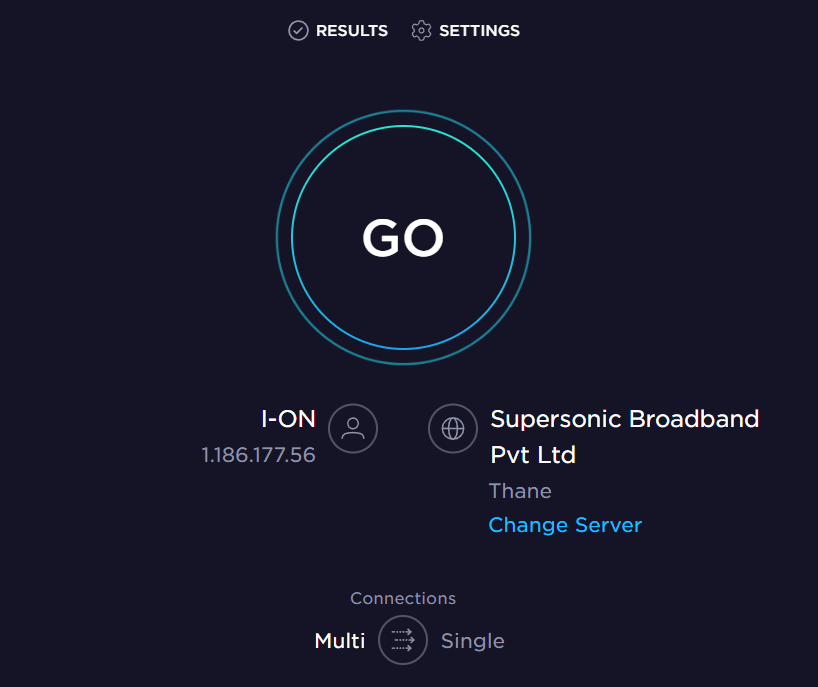
インターネット接続が弱いか 3 Mbps 未満の場合は、次のいずれかを使用できます。
- 別の Wi-Fi ネットワーク、または
- インターネット接続パッケージプランを変更します。
1B. 正しい銀行カード情報を入力してください
カード番号や CVV などの銀行カードの詳細が正しく入力されていない場合、PS4 エラー コード WC 34731 が発生することがあります。 この問題を解決するには、次のことを行う必要があります。
- 支払いプロセスのフィールドに銀行カードの正しい詳細を入力します。
- トランザクションのキャンセルやページの更新は避けてください。
1C。 接続機器の再起動
接続とプロキシに関する問題は、停電またはいくつかのマイナーな不具合の後に発生する可能性があります。 この問題を解決するには、PlayStationとワイヤレス ルーターを再起動するか電源を入れ直して、同時に接続してみてください。 これにより、コンソールで PS4 WiFi プロキシ サーバーも再確立されます。
オプション I: プレイステーション 4
PS4の電源を入れ直す方法を以下に説明します。 PS4 コンソールを再起動して、コンソールにサインインできます。
1. PlayStation コンソールの電源ボタンを押して、電源オプションに移動します。
2. [ PS4 をオフにする] オプションを選択し、コンセントからプラグを抜きます。
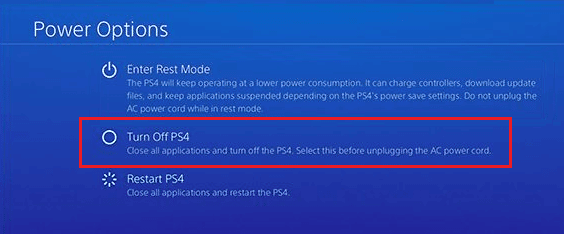
3. PlayStation コンソールを電源コンセントに再接続し、電源を入れます。
4. PS4 コンソールを Wi-Fi ネットワークに接続し、資格情報を使用してサインインします。
オプション II: Wi-Fi ルーター
以下の手順に従って、Wi-Fi ルーターの電源を手動で入れ直します。
1. デバイスの電源を切り、電源ソケットからプラグを抜きます。
2. 数分後、デバイスを電源ソケットに再接続します。
3.ルーターの電源を入れ、PlayStation を Wi-Fi ネットワークに接続します。
また読む: PS4エラーCE-34788-0を修正
1D。 PlayStationネットワークのステータスを確認する
メンテナンスやサーバーの問題により、PlayStation Networkがダウンする場合があります。 Webブラウザを使用して、公式WebサイトでPSNのステータスを確認できます。
1. Google Chrome Web ブラウザを起動します。
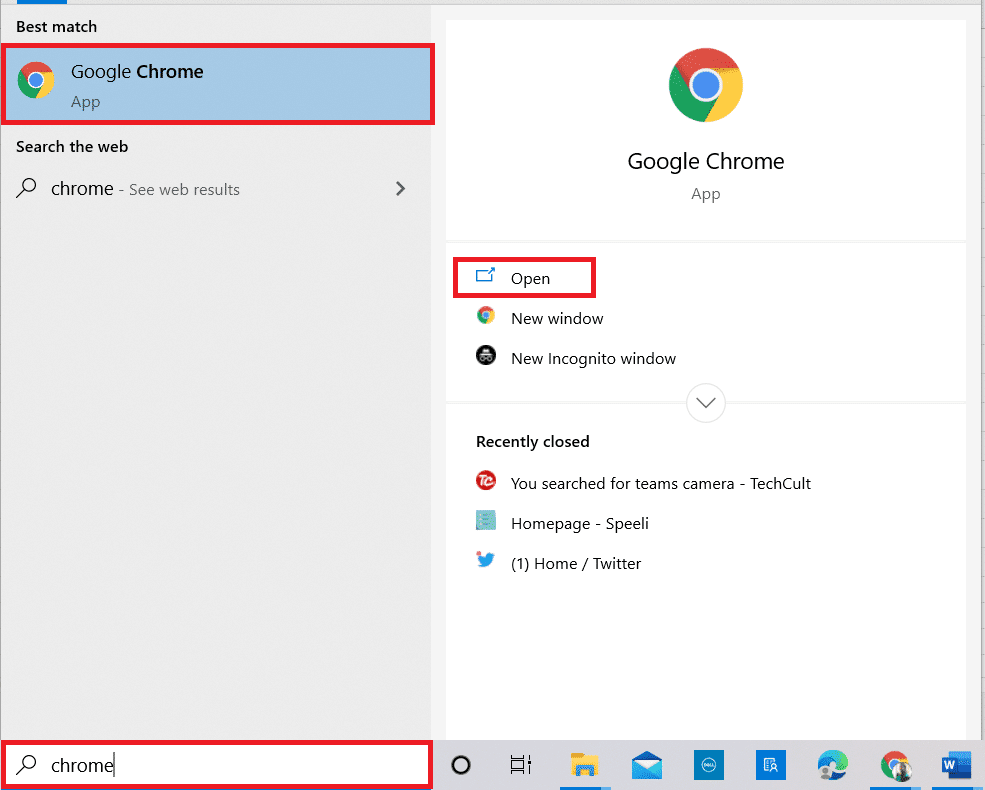
2. PlayStation の公式 Web サイトを開き、[サポート] タブに移動します。
![[サポート] タブに移動します。 PlayStationネットワークへの接続に失敗した問題を修正](/uploads/article/5526/y5aKeY3qRoC2qV8s.png)
3. PSNステータスオプションをクリックして、PlayStationのネットワークステータスを確認します。
![[PSN ステータス] オプションをクリックします。 PS4 WiFiプロキシサーバーエラーを修正](/uploads/article/5526/tkKqdb9AqaiVrqRC.png)
1E. 自動ログイン
ユーザーアカウントの資格情報が間違って入力された場合、通常、エラーメッセージ Failed to connect to PlayStation network がポップアップします。 エラー メッセージを修正するには、PS4 コンソールで [自動ログイン] オプションを選択してみてください。
1. メニューから設定を開きます。

2. [ユーザー] オプションを選択します。
3. [設定]に戻り、[ログイン設定]画面を選択します。
4. [PlayStation に自動的にログイン] オプションにチェックマークを付けます。
5. PlayStation コンソールを再起動し、コンソールにサインインします。
1F。 パスワードを再設定する
PS4 コンソールのパスワードをリセットすると、ネットワーク接続の問題を解決できます。 PlayStationログインページでパスワードをリセットし、パスワードを使用してPS4コンソールにログオンできます.
1. Google Chrome Web ブラウザを開きます。
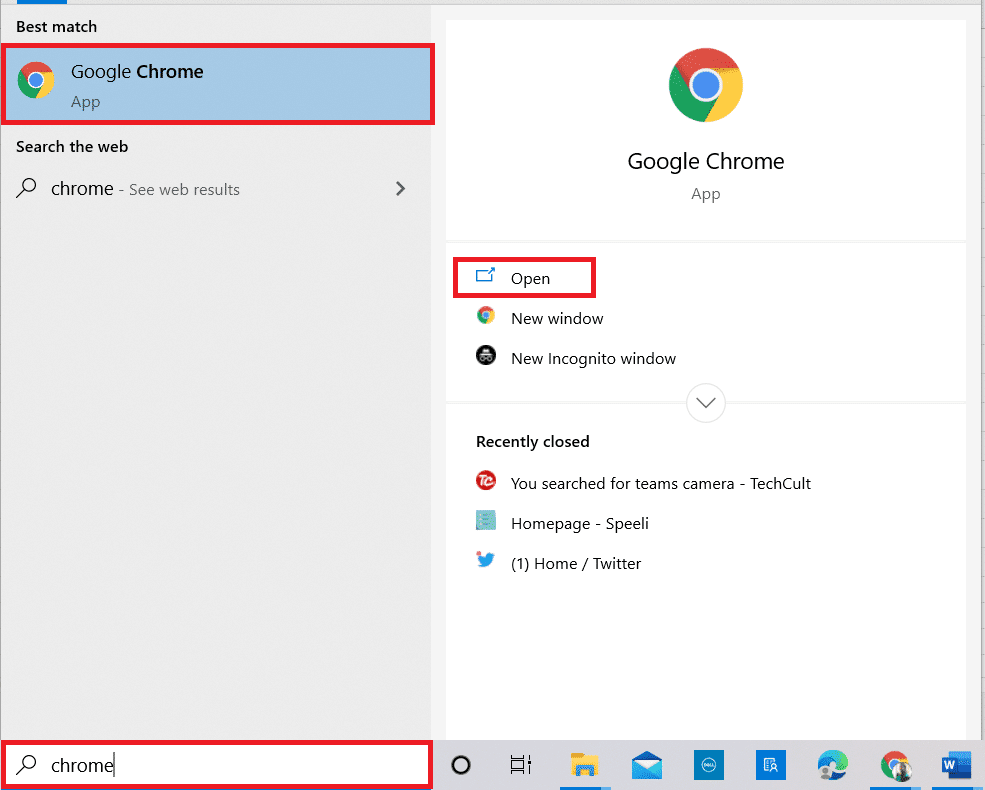
2. PlayStation のログイン ページの公式 Web サイトを開き、[サインイン] ボタンをクリックします。
![[サインイン] ボタンをクリックします。 PlayStationネットワークへの接続に失敗した問題を修正](/uploads/article/5526/mLBJU0gEGvXAoSNn.png)

3. [サインインに問題がありますか?]をクリックします。 オプション。
![[サインインの問題] をクリックします。 PS4 WiFiプロキシサーバーエラーを修正](/uploads/article/5526/hCAHZTYoTxQylNqt.png)
4. [パスワードのリセット] オプションをクリックします。
![[パスワードのリセット] オプションをクリックします。 PlayStationネットワークへの接続に失敗した問題を修正](/uploads/article/5526/389cd6QN54UMQaTa.png)
5. フィールドに電子メール アドレスを入力します。
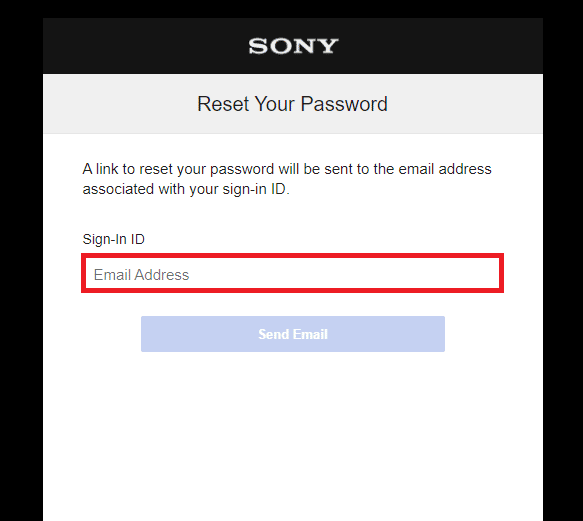
6.パスワードをリセットするためのリンクが記載された電子メールを開きます。
また読む:サインイン時にエラーが発生したPlayStationを修正する
1G。 PlayStationでアカウントを再追加する
ネットワーク接続の問題を解決するもう 1 つの基本的な方法は、PS4 コンソールでユーザー アカウントを再度追加することです。 ユーザー アカウントを再度追加した後、PS4 WiFi プロキシ サーバーを再確立する必要があります。
ステップ I: ユーザー アカウントを削除する
最初のステップは、PS4 エラー コード WC 34731 を修正する設定を使用して、PS4 コンソールの既存のユーザー アカウントを削除することです。
1. メニューから設定を開きます。

2.ログイン設定画面を選択します。
3. [ユーザー管理] オプションを選択します。
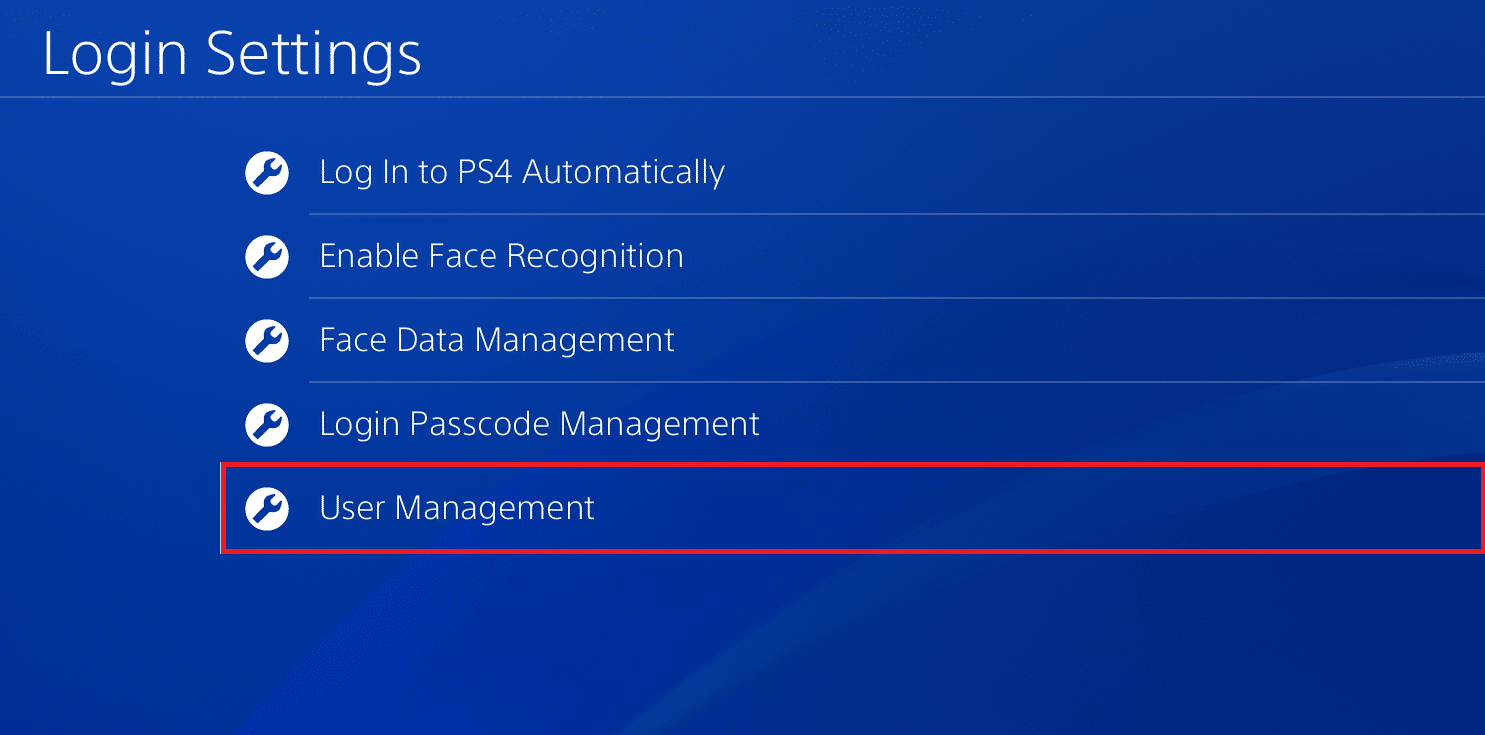
4. [ユーザーの削除]オプションを選択します。
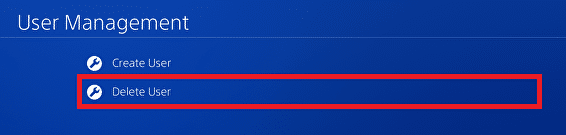
5. リストでユーザー アカウントを選択します。
6. [削除]オプションを選択します。
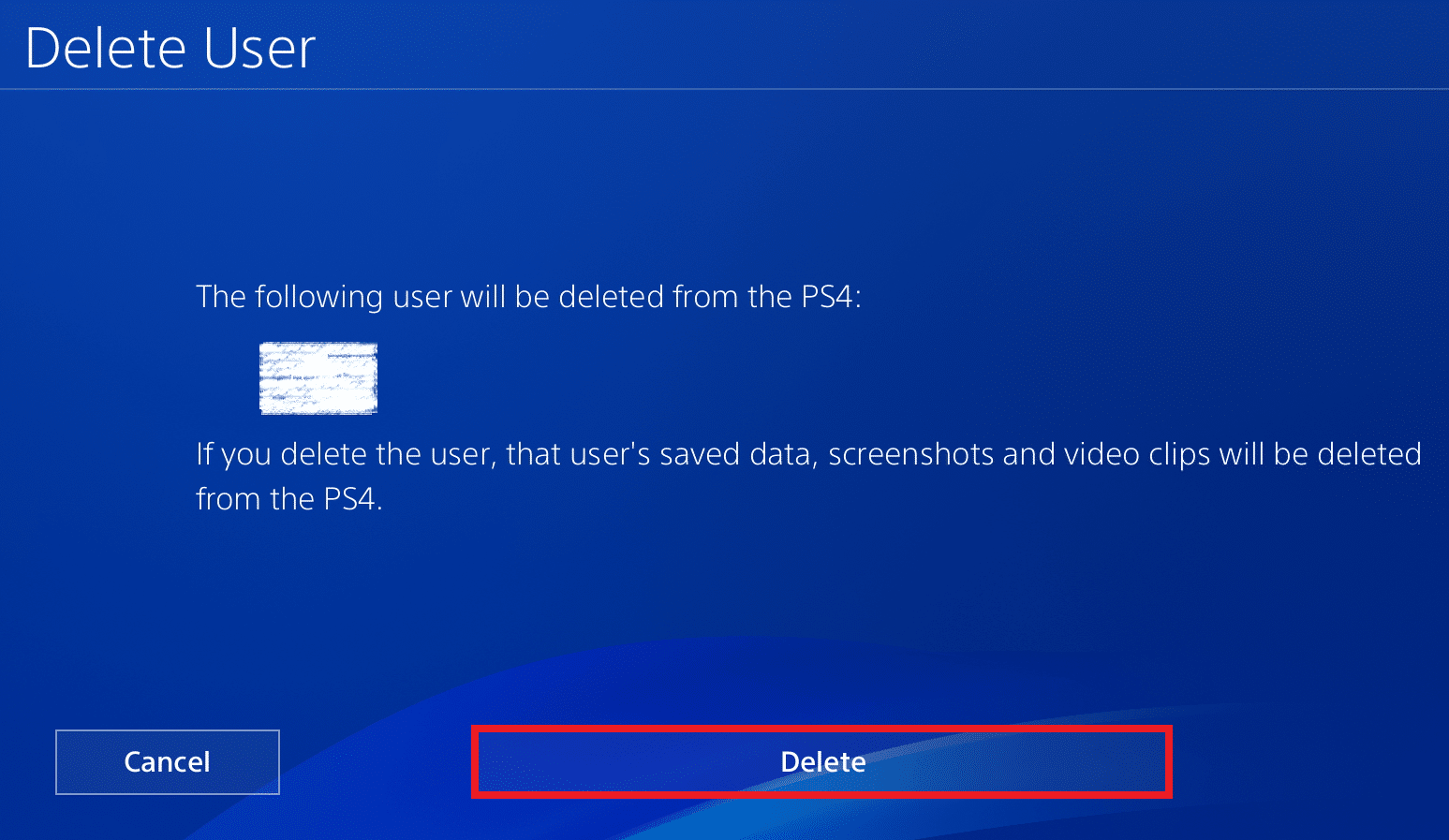
7. [はい] オプションを選択して、選択を確認します。
ステップ II: ユーザー アカウントの再追加
次のステップは、ユーザー アカウントを手動で再度追加し、PS4 コンソールで資格情報を入力することです。
1. [ユーザー管理]ウィンドウで、[新しいユーザー] オプションを選択します。
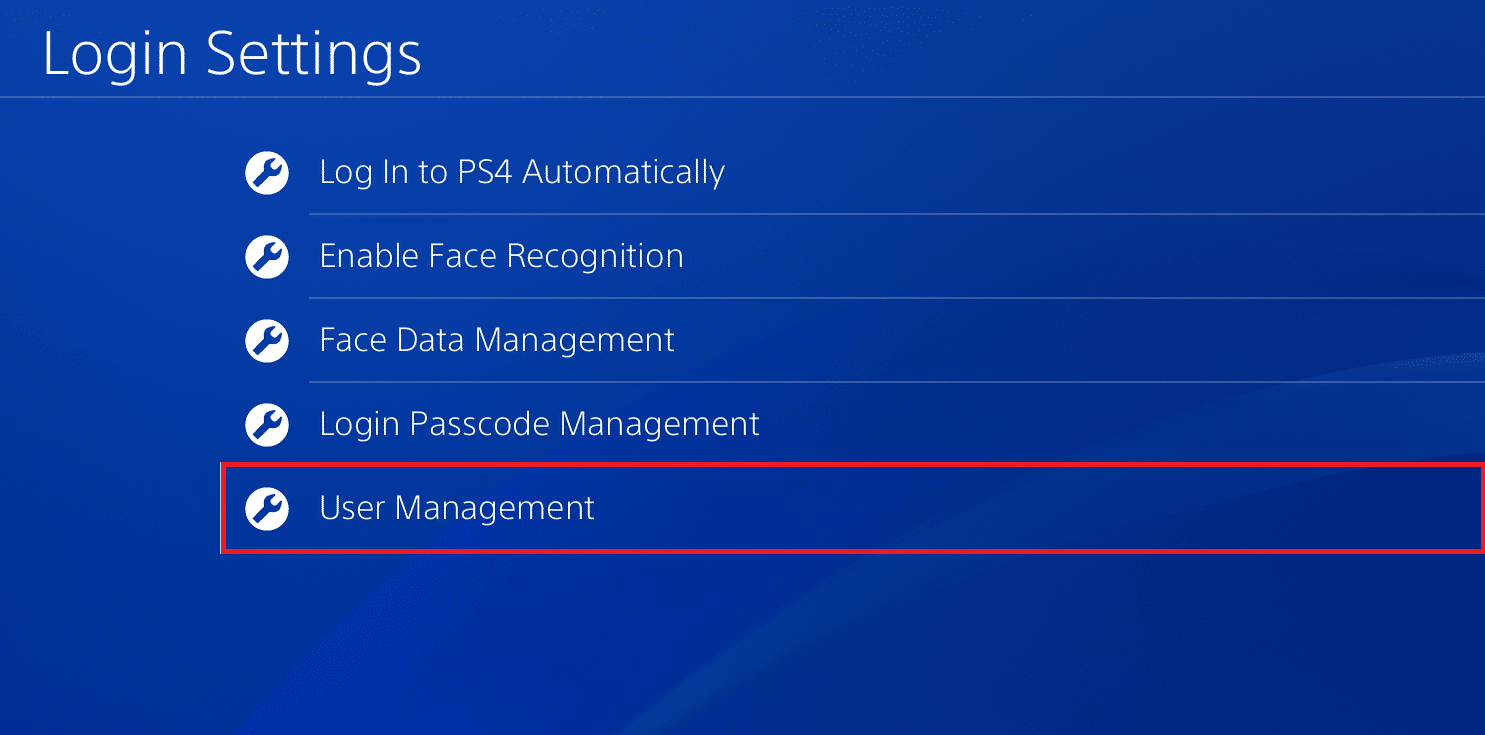
2. [ユーザーの作成]オプションを選択します。
3. 利用規約で [同意する]オプションを選択します。
4. メニューから設定を開きます。
5. [アカウント管理] タブを選択します。
6. [ PlayStation Network にサインイン] オプションを選択します。
7. フィールドにユーザー資格情報を入力し、アカウントにサインインします。
方法 2: 有線ネットワークに切り替える
ワイヤレス ルーターを使用して PS4 コンソールを接続している場合は、有線ネットワークの使用に切り替えて、ネットワークの問題を解決できます。
1. メニューから設定を開きます。

2. [ネットワーク] オプションを選択します。
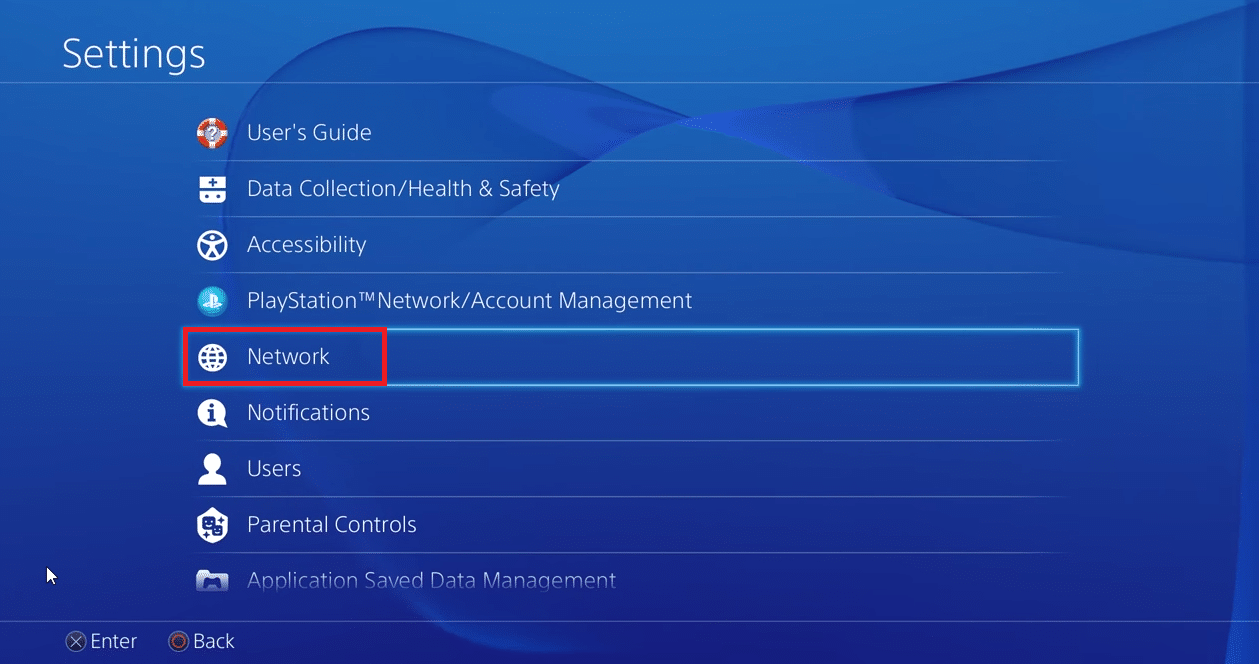
3. [インターネット接続のセットアップ] オプションを選択します。
4. [どのようにネットワークに接続しますか? ] で [ LAN ケーブルを使用する] オプションを選択します。
方法 3: PS4 ファームウェアを更新する
古い PlayStation 4 ファームウェアを使用すると、ネットワークの問題が発生する可能性があります。 この問題を解決するには、ファームウェアを手動で更新し、コンソールに新しい更新をインストールします。
1. メニューから設定を開きます。

2.システム ソフトウェア アップデートオプションを選択します。
3. [今すぐ更新] オプションを選択します。
4. [システム ソフトウェア ライセンス契約] ページで [同意する]オプションを選択します。
5. Xボタンを押して、アップデートがインストールされるまで待ちます。

方法 4: メディア サーバー接続を無効にする
PS4コンソールのメディアサーバー接続が原因で、PlayStationネットワークへの接続に失敗したというエラーメッセージが表示される場合があります。 問題を解決するには、PS4 コンソールでオプションを無効にすることができます。
1. メニューから設定を開きます。

2. [ネットワーク] オプションを選択します。
3.メディア サーバー接続を選択して、接続を無効にします。
また読む: PS4(PlayStation 4)のフリーズと遅れを修正する
方法 5: プライマリ PlayStation コンソールを有効にする
PlayStationサーバーがメンテナンス中の場合は、方法に従ってプライマリPlayStationコンソールをアクティブ化できます. これにより、サーバーがダウンしていても、PS4 コンソールを使用してゲームをプレイできます。
1. メニューから設定を開きます。
2. [ネットワーク] オプションを選択します。
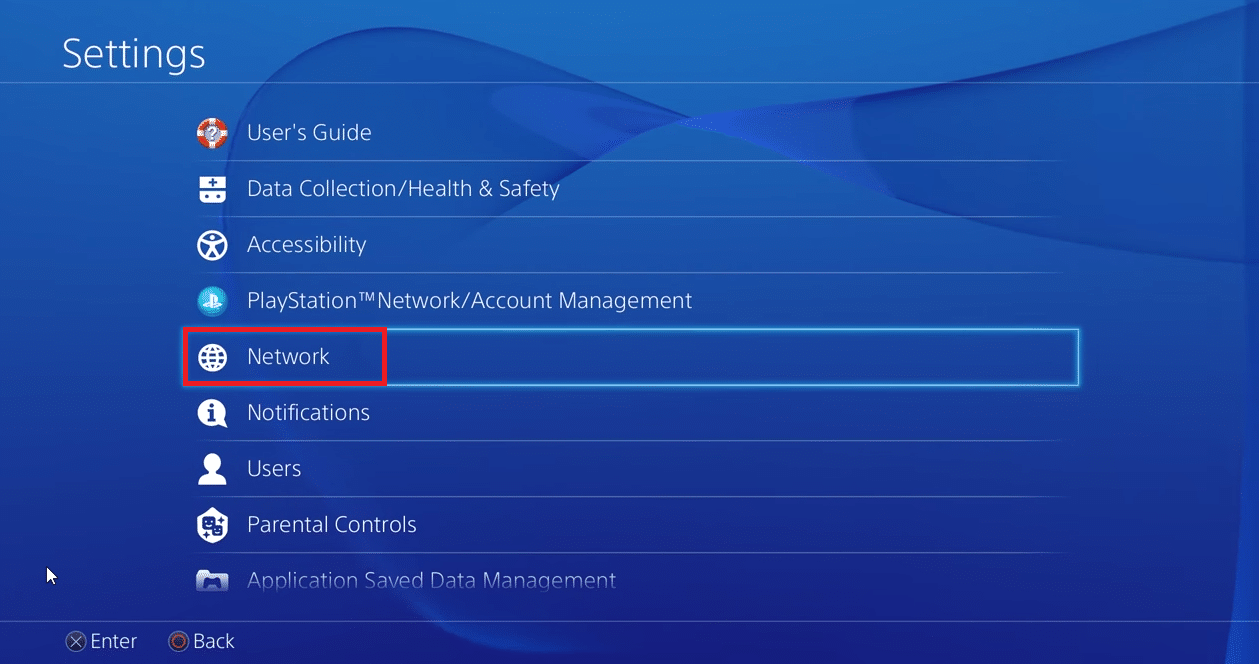
3.アカウント管理オプションを選択します。
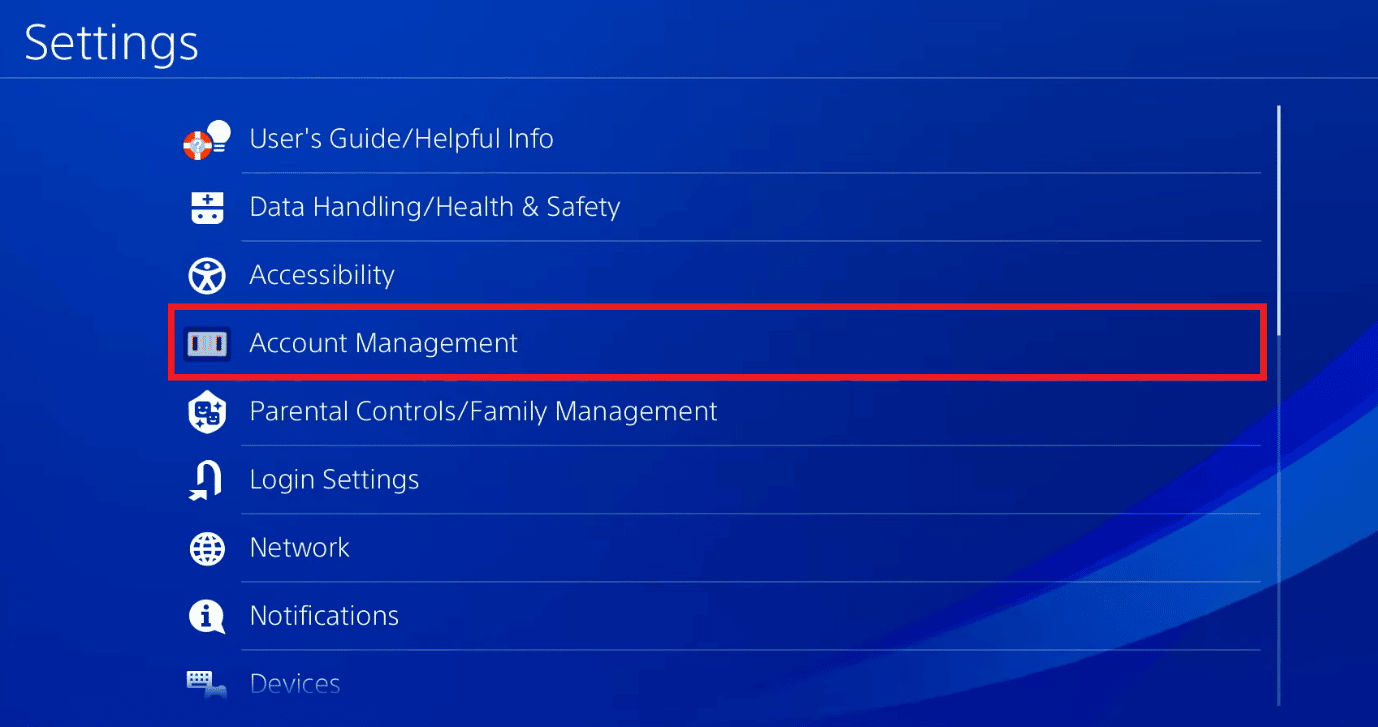
4. プライマリ PlayStation コンソールを有効にします。
方法 6: IP アドレスを変更する (非推奨)
ネットワーク接続で PlayStation ネットワークへの接続に失敗する問題を修正できない場合は、Wi-Fi ルーターの IP アドレスを変更して、変更した IP アドレスを PS4 コンソールで使用することができます。
ステップ I: ルーターの IP アドレスを変更する
最初のステップは、Windows PC を使用して、ルーターのログイン ページで Wi-Fi ルーターの IP アドレスを変更することです。
1. PC の検索バーからGoogle Chromeブラウザーを開きます。
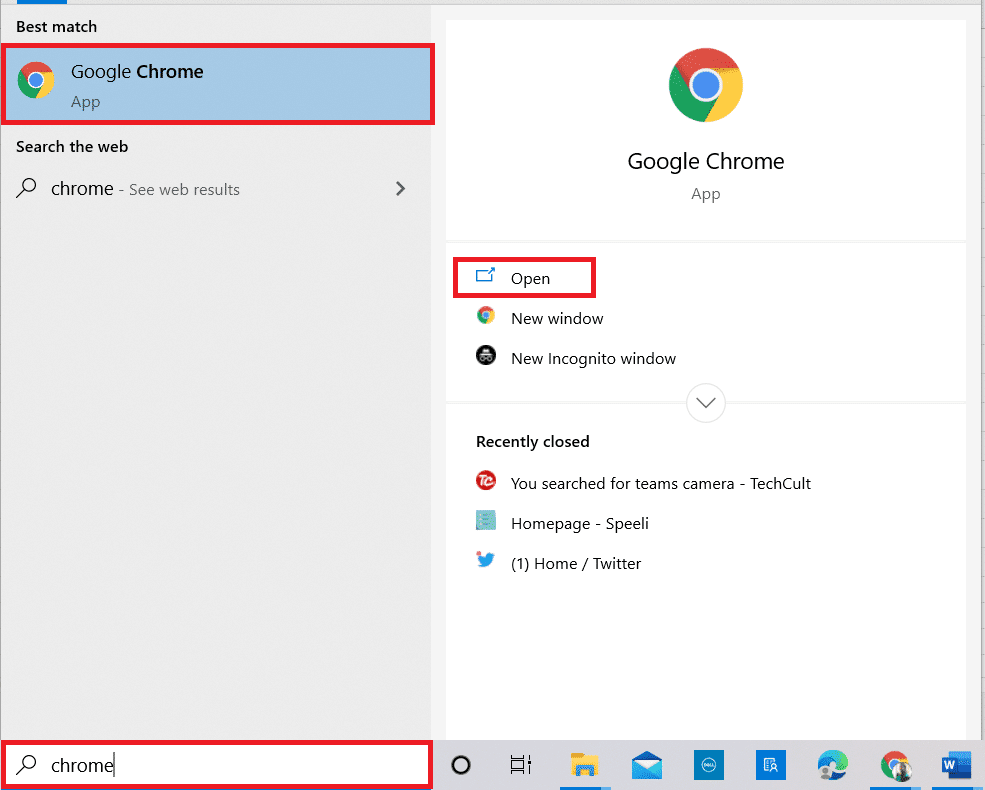
2. ワイヤレス ルーターの公式 Web サイトを開き、ルーターの資格情報を使用してログインします。
注:コマンド プロンプト アプリでipconfig/allコマンドを使用して見つけた Wi-Fi ネットワークの IP アドレスを入力する必要があります。
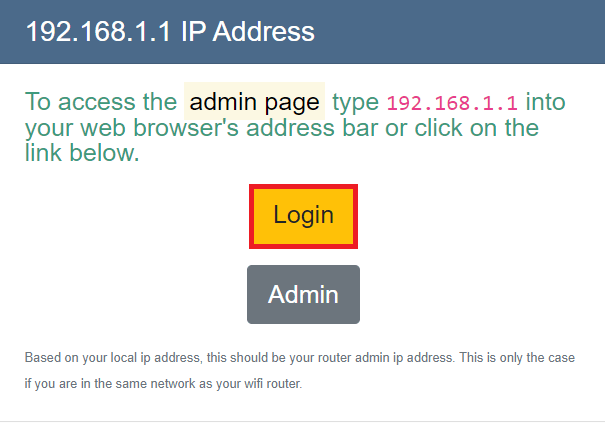
3. アドレス セクションに移動し、IP アドレスの最後の桁を前の数字に変更します。
注: IP アドレスがF0:97:98:52:5D: C4の場合は、 F0:97:98:52:5D: C3に変更します。
ステップ II: PlayStation コンソールで IP アドレスを設定する
PS4 WiFi プロキシ サーバーの問題を修正する次のステップは、PS4 コンソールで変更された IP アドレスを手動で設定することです。
1. メニューから設定を開きます。

2. [ネットワーク] オプションを選択します。
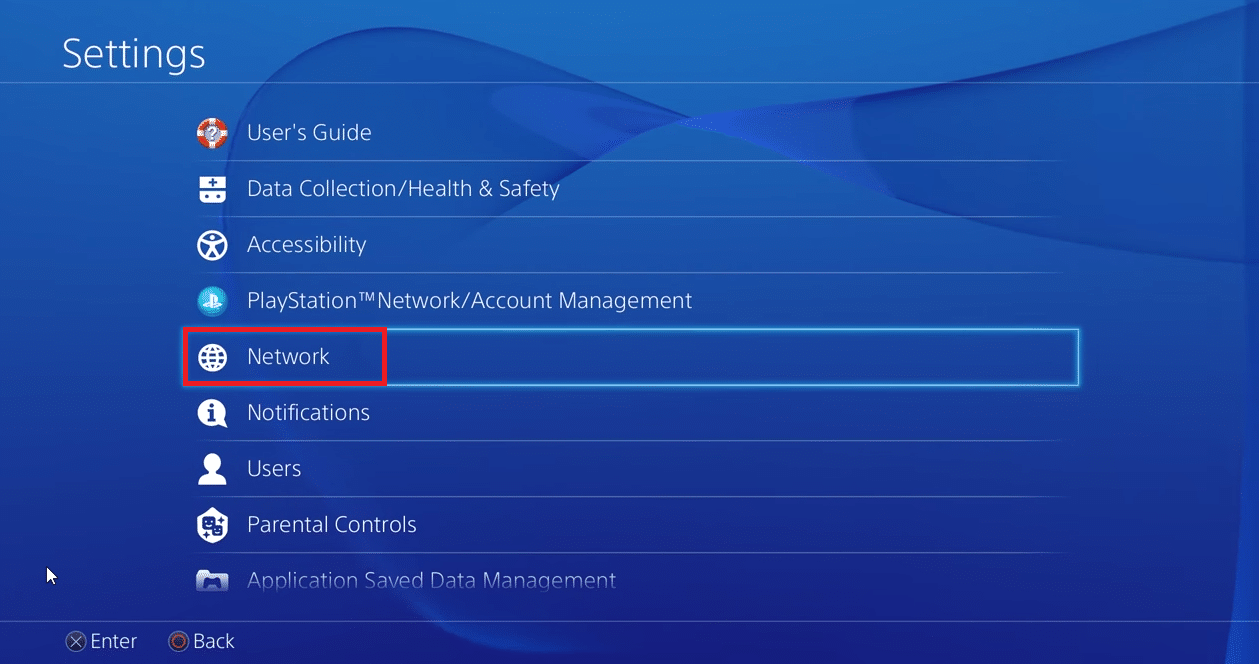
3. [インターネット接続設定] タブを選択します。
4. [どのようにネットワークに接続しますか? ] で [ Wi-Fi を使用する] オプションを選択します。
5. リストからWi-Fiネットワークを選択します。
6. [カスタム] オプションを選択します。
7. [IP アドレス設定] で、 [手動] オプションを選択します。
8. 変更した IP アドレスを入力し、ネットワークを PlayStation コンソールに保存します。
また読む: PS4で何回禁止されることができますか
方法 7: DNS 設定を変更する
Wi-Fi ネットワークの IP アドレスが PlayStation サーバーでブロックされている場合、この方法を使用して IP アドレスのブロックを解除できます。 エラーを修正するには、プライマリ DNS フィールドとセカンダリ DNS フィールドに異なる値を入力する必要があります。 DNS 設定を変更するには、DNS 設定の変更方法に関するガイドに従ってください。
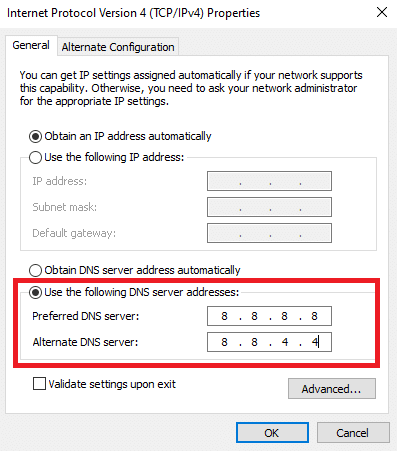
方法 8: データベースを再構築する
PlayStationネットワークへの接続に失敗した問題を修正する次の方法は、PS4コンソールのデータベースを完全に再構築することです.
1.電源ボタンを押して、PlayStation コンソールの電源を切ります。
2.電源ボタンを8秒間押します。
3. 充電ケーブルを USB ポートに接続して、 Dual Shock 4をPlayStationに接続します。
注 1: Dual Shock 4は PlayStation 4 用のコントローラーです。または、PS4 コンソールに USB コントローラーを接続することもできます。
4. PSボタンを押してセーフモードに入ります。
5. [データベースの再構築] オプションに移動し、[ x ] ボタンを押します。
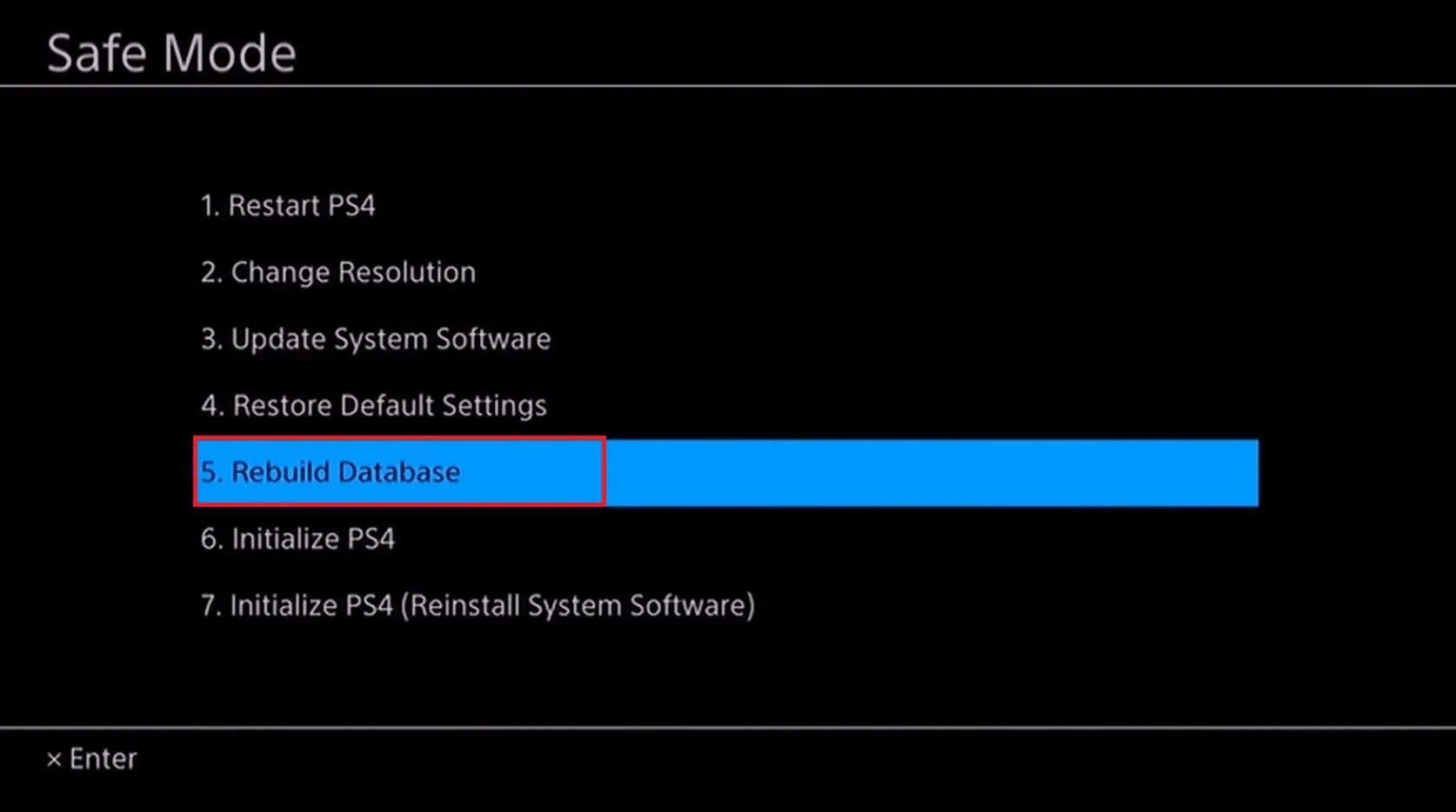
また読む: PS4メッセージを完全に削除する方法
方法 9: PlayStation 4 をデフォルト設定にリセットする (非推奨)
この問題を解決する最後の手段は、PlayStation 4 コンソールをデフォルト設定にリセットすることです。 この方法では、内蔵ドライブのすべてのデータが消去され、コンソールが新しいものになります。
1. メニューから設定を開きます。

2.初期化オプションを選択します。
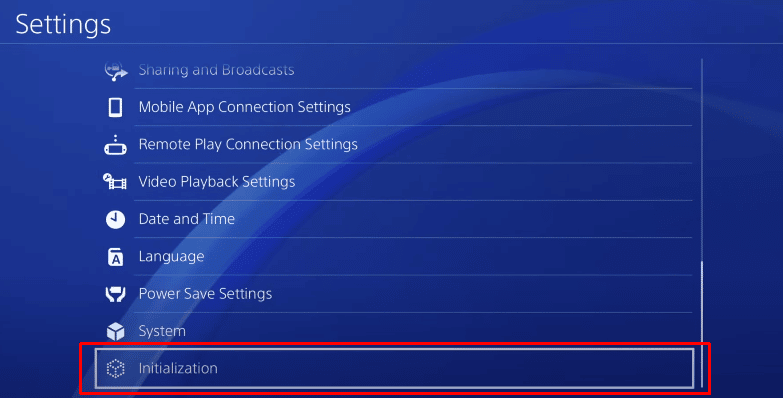
3. [ PS4 の初期化] オプションを選択します。
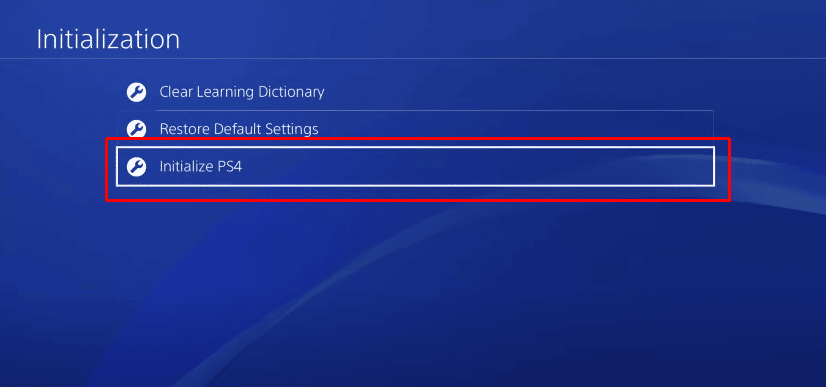
4. 完全な工場出荷時設定へのリセットを実行するには、[完全] オプションを選択します。
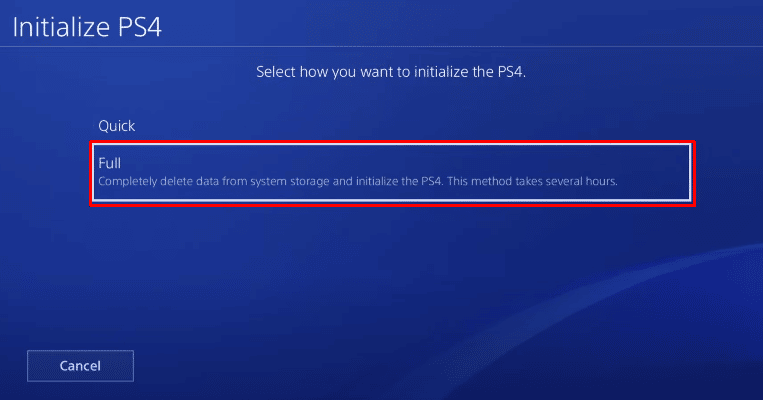
おすすめされた:
- Destinyのエラーコードビーバーを修正
- Xbox アプリでプロフィール写真を変更する方法
- PS4 CE-32895-7 エラーを修正
- PS4を初期化するとPSNアカウントが削除されますか?
エラー メッセージ Failed to connect to PlayStation Network および PS4 エラー コード WC 34731 を修正する方法は、記事で説明されています。 コメント セクションで、 PS4 WiFi プロキシ サーバーに関するご提案やご質問をお知らせください。
