Procreate の塗りつぶしの色が機能しない問題を修正
公開: 2023-02-04
Procreate は iPad のデジタル イラストおよびペイント アプリであり、procreate の塗りつぶしの色が機能しないという問題が発生する可能性があります。 それで、どうやってそれを修正しますか? この記事では、それらを修正する方法を見ていき、Procreate の塗りつぶしが線を残す理由も修正します。 ですから、あなたの創造性を妨げている問題を解決するために読み続けてください.
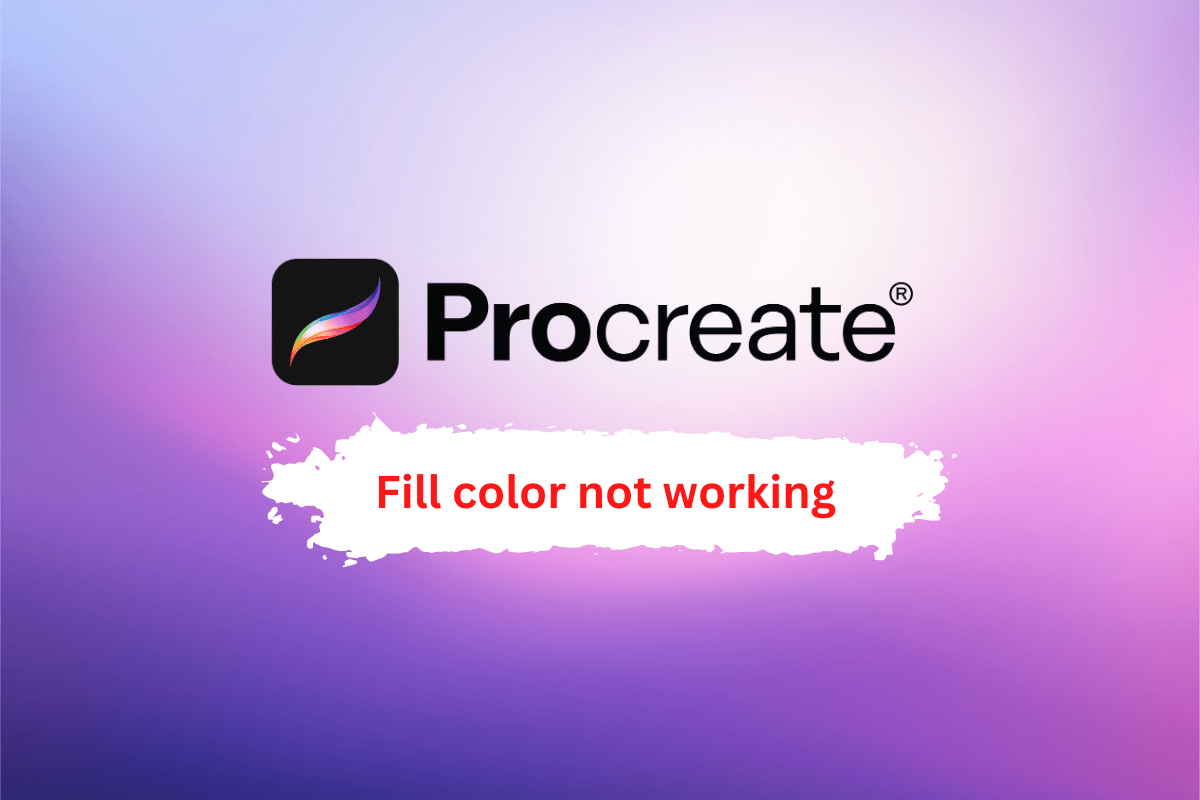
コンテンツ
- Procreate の塗りつぶしの色が機能しない問題を修正する方法
- 色の塗りつぶしの葉のラインを生成するのはなぜですか?
- Procreate Color Fill Tool Leaves Artifacts とは何ですか?
- Procreate の塗りつぶしの色が機能しない問題を修正する方法
- 方法 1: 塗りつぶしのしきい値を使用する
- 方法 2: 透明度と小さい境界線を使用する
- Procreate Color Drop Threshold を修正する方法
- 方法 1: 詳細設定でカラー ドロップしきい値を有効にする
- 方法 2: カラー ピッカーの感度を変更する
- 方法 3: カラー ドロップの半径を調整する
- 方法 4: RGB スライダーの最大値を調整する
- 方法 5: 必要に応じて iOS を更新する
- 方法 6: 設定をリセットする
- 方法 7: Procreate を再インストールする
Procreate の塗りつぶしの色が機能しない問題を修正する方法
このガイドでは、Procreate の塗りつぶしの色が機能しない問題を修正するための解決策について説明しました。 しかし、解決策を説明する前に、Procreate の塗りつぶしが線を残す理由を教えてください。
色の塗りつぶしの葉のラインを生成するのはなぜですか?
Procreate アプリが葉を線で塗りつぶす理由はいくつかあります。
- テクスチャー:葉の表面には、葉脈や尾根などの自然なテクスチャーや模様があることがよくあります。 塗りつぶしに線を含めることで、アプリはこれらのテクスチャをよりリアルに表現できます。
- 深さ:線は葉に奥行きと立体感を与え、葉をより立体的に見せることができます。
- 詳細:塗りつぶしに線を含めると、葉に詳細が追加され、よりリアルに見えます。
- 柔軟性:塗りつぶしに線を使用すると、アーティストは、葉をより光沢のあるものにしたり、つや消しにしたりするなど、さまざまな効果をより柔軟に作成できます。
- 制御:塗りつぶしに線を使用すると、アーティストは線の太さと間隔を調整できるため、葉の外観をより詳細に制御できます。
また、プロクリエイトの塗りつぶしの色が機能しない場合は、読み続けてください。
また読む: Macでアプリケーションフォルダを開く方法
Procreate Color Fill Tool Leaves Artifacts とは何ですか?
Procreate でカラー塗りつぶしツールを使用すると、ツールがキャンバスの領域を色で塗りつぶすために使用するアルゴリズムが、塗りつぶしたい領域の境界を正確に検出できない場合に、アーティファクトまたは誤った線が発生する可能性があります。
Procreate の塗りつぶしの色が機能しない問題を修正する方法
これを修正する方法は次のとおりです。
方法 1: 塗りつぶしのしきい値を使用する
塗りつぶしのしきい値は、カラー塗りつぶしツールを使用するときに誤った塗りつぶし線を削除するために使用できる Procreate の機能です。 塗りつぶしのしきい値は、塗りつぶしたい領域の境界を検出するときの塗りつぶしツールのアルゴリズムの厳密さを制御します。 しきい値を高くすると、アルゴリズムがより厳密になります。つまり、タップしたピクセルに非常に類似したピクセルのみが塗りつぶされます。 しきい値を低くすると、アルゴリズムの厳密さが緩和され、より広い範囲のピクセルが塗りつぶされます。
誤った塗りつぶし線を削除
誤った行を削除するには、次のことが必要になります。
1.設定パネルを開きます。
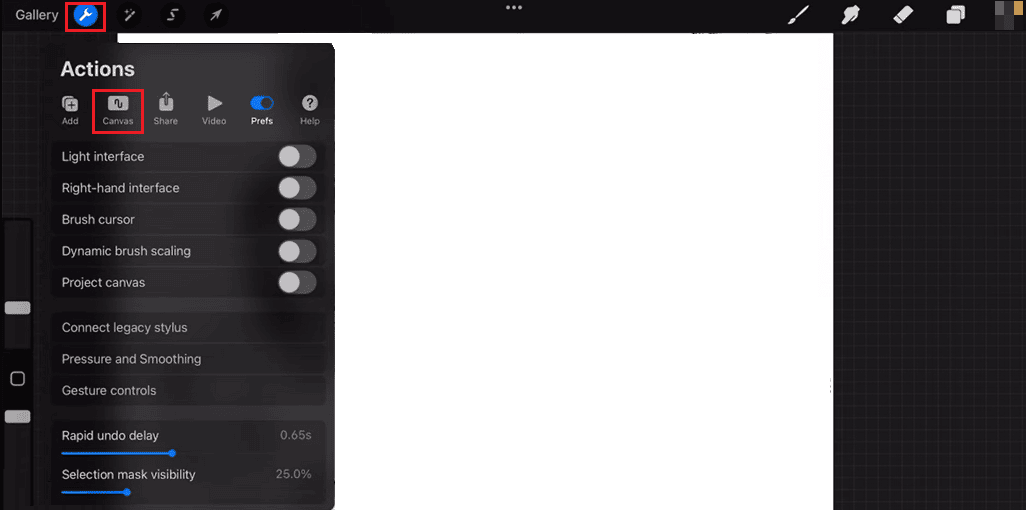
2. 次にキャンバスを選択し、塗りつぶしのしきい値を探します。
3. 最後に、しきい値をより低い数値に調整できます。 さまざまなしきい値を試して、イメージに最適な値を見つけてください。
方法 2: 透明度と小さい境界線を使用する
Procreate では、procreate の透明度によって、塗りつぶされた領域の不透明度を制御し、画像の残りの部分とうまく調和させることができます。 塗りつぶしたレイヤーの不透明度をある程度下げることができます。
誤った塗りつぶし線を削除する別の方法は、塗りつぶし領域の境界を調整することです。 塗りつぶしたい領域の周りに小さな境界線を作成することで、塗りつぶしツールが周囲のピクセルではなく、塗りつぶしたい領域のみを塗りつぶすようにすることができます。 これらの手法を組み合わせて使用すると、誤った塗りつぶし線が目立たなくなり、画像の全体的な外観が改善されます。 procreate の塗りつぶしの色が機能しない問題を解決するには、読み続けてください。
また読む: After Effectsの代替として最適
Procreate Color Drop Threshold を修正する方法
プロクリエイト カラー ドロップのしきい値の問題を修正するために試すことができる 7 つの方法を次に示します。
方法 1: 詳細設定でカラー ドロップしきい値を有効にする
Color Drop Threshold設定を有効にすると、procreate は選択した色の特定の範囲内にある色のみをピックアップします。 範囲は、設定したしきい値によって決まります。 しきい値が高いほど、ブラシが色を拾うには色が似ている必要があります。
注:これらの手順を実行すると、現在選択しているブラシのカラー ドロップしきい値が有効になることに注意してください。 異なるブラシを選択してこれらの手順を繰り返すことで、複数のブラシに対してこれを有効にすることができます。
Color Drop Threshold 設定にアクセスするには、以下の手順に従う必要があります。
1. Procreateアプリを開き、作業するドキュメントを開きます。
2. 画面上部のツールバーにあるブラシ ツールをタップします。
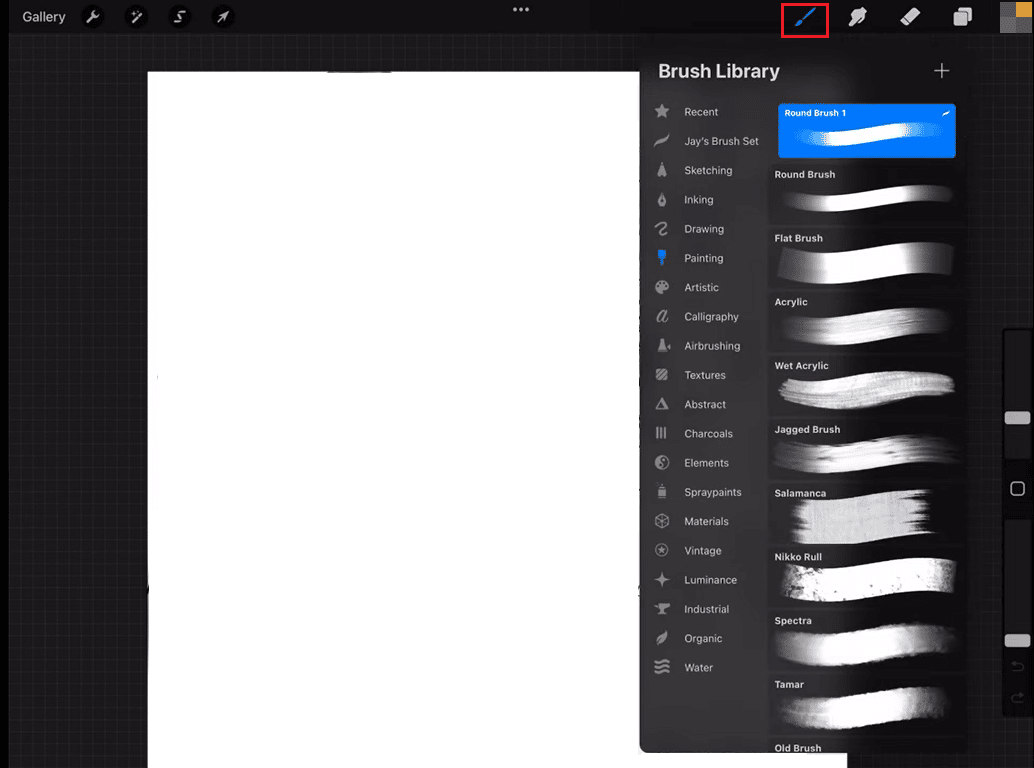
3. ブラシ ライブラリの右上隅にある[設定]をタップします。
4. 下にスクロールして、[詳細設定] オプションをタップします。
5. ここで、[カラー ドロップしきい値]設定が表示されます。 スライダーを使用して、しきい値をオフから低、または低から中の希望する感度レベルに調整します。
6. [完了]をタップして変更を適用します。
方法 2: カラー ピッカーの感度を変更する
カラー ピッカーの感度を変更する方法は次のとおりです。

1. procreate の右上隅にある[設定]アイコンをタップします。
2. 画面左側のカラー ホイールをタップして、カラー ピッカーを開きます。
3.カラー ホイールをタップ アンド ホールドします。
4. 次に、スライダーをドラッグして目的のレベルに調整します。 ピッカーの感度に応じて、より良い明るい色が画面に表示されます。
5. 最後に、スライダーを離して変更を適用します。
感度の調整は、非常に特定の色を選択したい場合や、小さな領域に複数の色が含まれる複雑な画像で作業している場合に非常に役立ちます。
また読む: Photoshopでテキストを湾曲させる方法
方法 3: カラー ドロップの半径を調整する
カラー ドロップの半径は、カラー ドロップの影響を受けるキャンバス上でタップしたポイントの周囲の領域です。 次の手順に従って、カラー ドロップの半径を調整します。
注:半径が大きいほどカラー ドロップの影響を受ける領域が大きくなり、半径が小さいほどカラー ドロップがより正確になることに注意してください。
1. Procreateアプリを開きます。
2. [設定]ボタンをタップします。
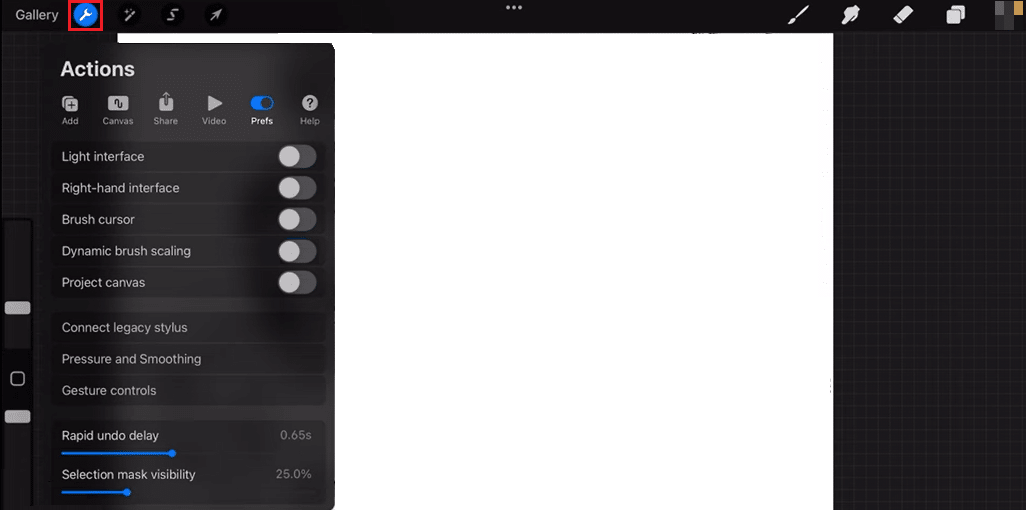
3. [カラー] セクションまで下にスクロールし、[カラー ドロップ] オプションをタップします。
4. スライダを使用して、カラー ドロップの半径を目的のレベルに調整します。
5. 変更を行うには、[完了]をタップします。
方法 4: RGB スライダーの最大値を調整する
Procreate では、RGB (赤、緑、青) スライダーを使用して、ブラシ ストロークの色を調整します。 各スライダーは RGB カラー モデルの原色の 1 つに対応し、各スライダーの位置によってその色の強度が決まります。 各 RGB スライダーの最大値は、色が到達できる最大強度を決定します。 RGB スライダーの値を修正するには、次の手順に従います。
注:デフォルトでは、RGB スライダーの最大値は 255 に設定されています。この値を小さくすると、選択できる色の範囲が制限され、不要な色の選択を防ぐことができます。
1. Procreate でカラーピッカーを開きます。
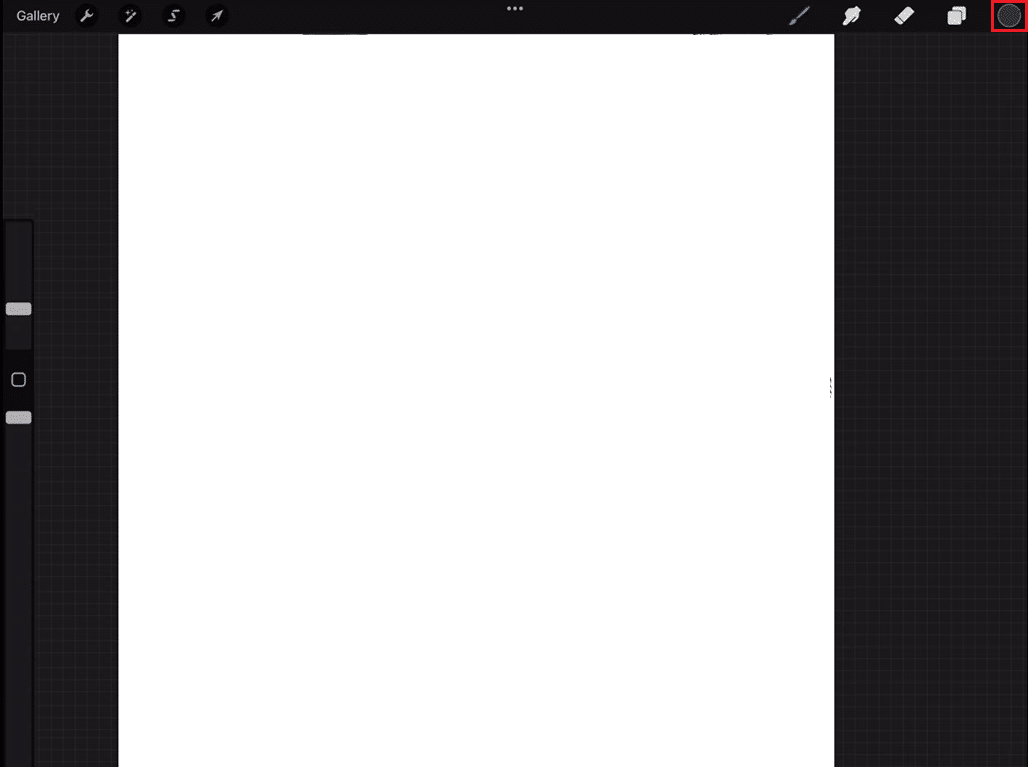
2. [設定] に移動します。
3. 詳細をタップします。
4. 次に、カラー ピッカーの下部にあるRGB スライダーをタップして展開します。
5. 最大値を設定すると、カラー ピッカーは設定した範囲内の色のみを選択できるようになります。
また読む: Microsoft IPPクラスドライバーが色を提供せず、グレースケールのみを提供する問題を修正
方法 5: 必要に応じて iOS を更新する
iOS を更新すると、デバイスに新しい機能や改善がもたらされる可能性があり、バグやセキュリティの問題を修正することもできます。 最新バージョンの iOS に更新すると、パフォーマンスが向上し、デバイスで Procreate を使用する際の全体的なエクスペリエンスが向上する可能性があります。 更新を行う前に、すべてのデータをバックアップすることを常にお勧めします。 更新するには、次の手順に従う必要があります。
1. 設定に移動します。
2. 次に、[一般] をタップします。
3. 最後に、[ソフトウェアの更新] をタップし、ガイドラインに従ってソフトウェアをアップグレードします。
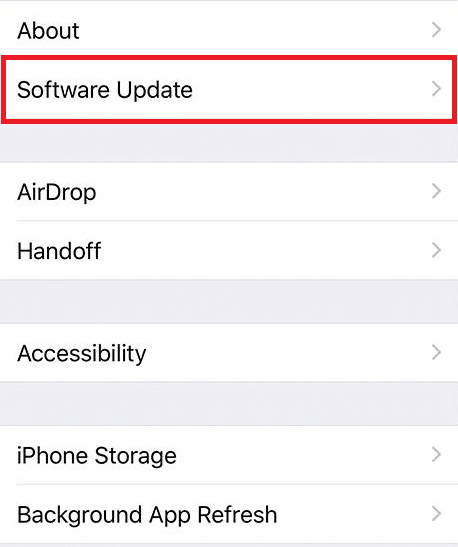
方法 6: 設定をリセットする
Procreate で色落ちのしきい値の問題を修正するという文脈では、アプリの設定をリセットすることは、問題が構成の誤りまたは破損した設定によって引き起こされている場合に試すトラブルシューティングの手順になる場合があります。 設定をリセットするには、次の手順に従います。
注: 設定をリセットすると、カスタマイズや設定が消去され、アプリが最初にインストールしたときの初期状態に戻ることに注意してください。 また、設定をリセットする前に、重要なファイルやデータをバックアップすることをお勧めします。
1. [設定]に移動します。
2. 次に、[一般] をタップします。
3. 最後に、[リセット]をタップします。
![iPhone では、[一般] に移動し、[リセット] をタップします。 Procreate の塗りつぶしの色が機能しない問題を修正](/uploads/article/7435/2xnPwn76sBQJuO8a.png)
また読む: iPhoneでHey Siriが機能しない問題を修正する方法
方法 7: Procreate を再インストールする
Procreate を再インストールすると、アプリが利用可能な場合は最新バージョンに更新され、インストール プロセスによって破損したファイルや破損したデータが置き換えられます。 procreate を再インストールするには、次の手順に従います。
注:アプリを再インストールすると、そのアプリに関連付けられているすべてのデータ、設定、ドキュメントが削除されることに注意してください。 アプリをアンインストールする前に、保持したい重要なファイルやデータのバックアップまたはエクスポートがあることを確認してください。
1. Procreateアイコンを長押しします。
2. 赤で強調表示されたアプリを削除するオプションを含むポップアップが表示されます。
3. [アプリの削除] をタップして、Procreate をアンインストールします。
4. 次に、デバイスでApp Storeを開きます。
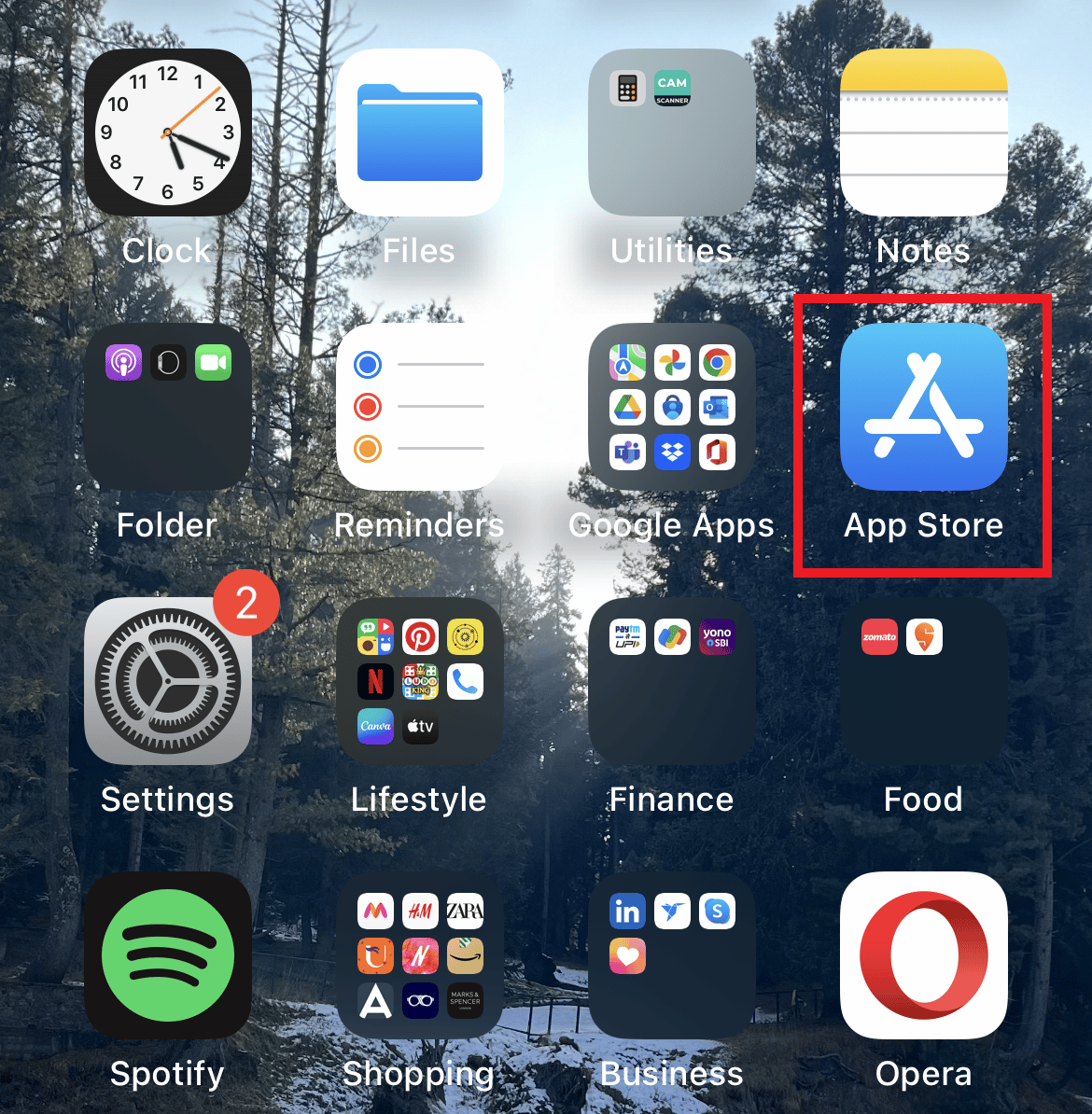
5. 検索バーでProcreateを検索します。
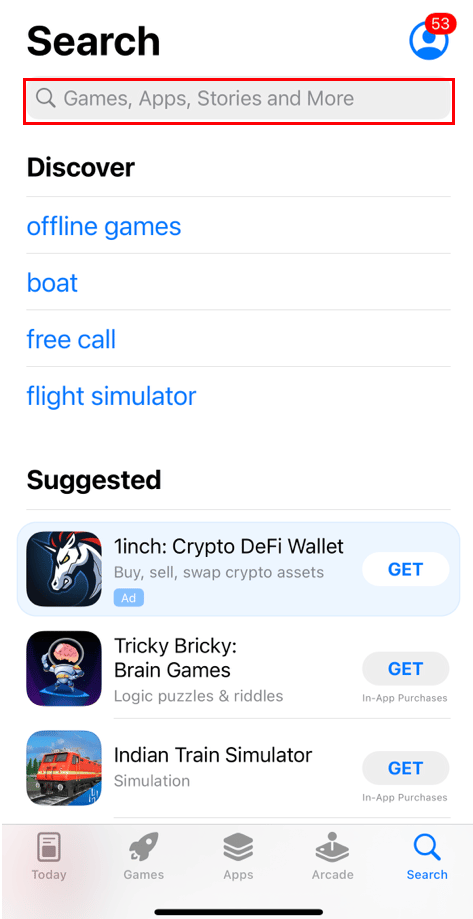
6. procreate の横にあるダウンロードアイコンをタップして、アプリをダウンロードします。
おすすめされた:
- 28 ベスト アパート レンタル サイト NYC
- Photoshop でテキストを追加する方法
- GIMPで色を置き換える方法
- Windows 10 向けの 10 のベスト Procreate 代替案
Procreate の塗りつぶしの色が機能しない問題を修正する方法が明確になったことを願っています。 この記事を読んで、あなたに最適な方法を教えてください。 また、質問や提案がある場合は、下のコメント セクションにドロップしてください。
