[解決済み] OneDriveへの接続に問題がありました
公開: 2021-04-01クラウドストレージサービス市場は現在非常に競争が激しいです。 さまざまなプレーヤーが、魅力的なパッケージ、プロモーション、オファーをリリースすることで、ユーザーの注意を引くためにお互いを上回り、高値を付けようとしています。
アマゾン、グーグル、マイクロソフトなどの伝統的な大手企業が業界を支配しており、その巨大なインフラストラクチャを考えると、それは当然のことです。 また、クラウドソリューションを、世界中の何十億もの人々がすでに使用している人気のあるソフトウェアに統合できるという利点もあります。
GoogleドライブはAndroidデバイス間でユーザーのデータを同期するためのネイティブオプションですが、MicrosoftOneDriveはWindows10で同じ役割を果たします。概して、OneDriveを使用したくないWindowsユーザーは、単にそれを無視するか、サービスを使用するための迷惑なプロンプト。
最近、OneDriveを使用している人の多くが、「OneDriveへの接続に問題がありました」という問題を報告しています。 この問題により、PCとクラウド間の保存と同期が中断されます。
影響を受けた場合に備えて、このガイドでは、煩わしいエラーを取り除き、OneDriveへの接続を復元する方法について説明します。
OneDriveへの接続に問題がありました
このエラーは、OneDriveに保存されている個人用ファイルにアクセスしようとしたときに発生する可能性があります。 バックアップした写真、ビデオ、音楽、およびその他のファイルを表示しようとすると、次のエラーメッセージのいずれかでエラーが表示されます。
- OneDriveへの接続に問題がありました。 インターネット接続を確認してから、もう一度お試しください。
- サインインに問題がありました。アカウントに問題があります。 この問題を修正する方法については、OneDrive.comにアクセスしてサインインしてください。問題を修正したら、再試行してください。
多くのユーザーが指示に従い、ブラウザーからOneDriveにサインインしようとしますが、これが常に役立つとは限りません。 また、クラウドストレージのポイントはシームレスで統合された同期であるため、OneDriveのWebバージョンに固執することは実際には解決策ではありません。
一部のユーザーは、システムのアップグレード後にエラーが発生し始めたと報告しました。 これは、互換性のないドライバーに関連している可能性があります。 ただし、ネットワークドライバが最新であり、現在のOSと互換性がある場合は、以下の解決策を試すことができます。 あなたはあなたのために働くものを見つけることができるはずです。
Windows10で「OneDriveへの接続に問題がありました」を修正する方法
ガイドを下に進むか、役立つ可能性が最も高いと思われる修正にジャンプすることができます。
ただし、問題のトラブルシューティングを開始する前に、マルウェアが問題を引き起こしている可能性を最初に排除する必要があります。 OneDriveだけでなく、他のアプリでも問題が発生している場合は、AuslogicsAnti-Malwareを使用してシステム全体のスキャンを実行することをお勧めします。
それを行った後、先に進んで、Windows 10OneDriveエラーを解決するためにこれらの方法を試してください。
VPNまたはファイアウォールを無効にする
ファイアウォールは、インバウンド接続とアウトバウンド接続を監視するアプリケーションです。 ネットを介して出入りするすべてのものをスクリーニングし、マルウェアやオンライン攻撃からコンピューターを保護できるようにします。
ファイアウォールが正当な接続を無差別にブロックし始めると、接続の問題が発生する可能性があります。 OneDriveがブロックされると、「 OneDriveへの接続に問題がありました」というエラーが表示される可能性があります。
次の手順は、使用しているファイアウォールの種類によって異なります。 スタンドアロンファイアウォールを使用している場合は、ファイアウォールを一時的に無効にして、OneDriveが正常に機能し始めるかどうかを確認できます。 ファイアウォールをオフにする方法がわからない場合は、製造元の指示を参照してください。
一部のウイルス対策ツールには、疑わしい接続を制限するファイアウォールが組み込まれています。 この機能が主要なマルウェア対策機能に組み込まれている場合は、AV全体をオフにして、ファイアウォールコンポーネントもオフにする必要がある場合があります。
最後に、Windows10のネイティブWindowsDefender Firewallツールを使用している場合は、以下の手順に従って一時的にオフにします。
ファイアウォールをオフにすることは、トラブルシューティングを可能にするための短時間の手段にすぎないことに注意してください。 他のすべてのインスタンスでは、コンピューターで少なくとも1つのファイアウォールがアクティブになっている必要があります。
これがあなたがすべきことです:
- コントロールパネルを開きます。 アクセスするには、検索メニューに「control」と入力し、Enterキーを押します。
- [システムとセキュリティ]を選択します。 このオプションを表示するには、コントロールパネルの「表示」モードを「カテゴリ」に設定します。
- 次の画面で、[WindowsDefenderファイアウォール]を選択します。 Windowsのエディションによっては、このオプションは代わりにWindowsファイアウォールと呼ばれる場合があります。
- 次の画面の左側にある[WindowsDefenderファイアウォールをオンまたはオフにする]リンクをクリックします。
- [プライベートネットワークの設定]の下にある[WindowsDefenderファイアウォールをオフにする(非推奨)]をクリックします。
- [OK]をクリックします。
ファイアウォールを無効にしたら、OneDriveをもう一度使用して、エラーメッセージに注意してください。 接続エラーによって中断されなくなった場合は、OneDrive接続に干渉しないファイアウォールに切り替えることをお勧めします。
使用できるもう1つの戦術は、ファイアウォールでOneDriveをホワイトリストに登録することです。 このように、OneDrive接続は監視されないため、制限の可能性がなくなります。
場合によっては、VPNをオフにすることで問題を解決できることがあります。 一部のVPNは、PC上のネイティブMicrosoftアプリと競合します。 したがって、それらなしで行う方が良いかもしれません。 お金を払う前に、互換性の観点からVPNが最高のエクスペリエンスを提供するものを必ず調べてください。
プロキシなしでコンピュータを使用する
VPNと同様に、プロキシ設定もOneDrive接続に干渉する可能性があります。
プロキシにはいくつかの重要な利点がありますが、PCで常に消火活動を行うという面倒なことをする価値はないかもしれません。 実際のところ、接続の問題を軽減するのではなく増幅するプロキシは、おそらく使用する価値がありません。
プロキシサービスを手動で設定した場合は、[設定]でプロキシサービスをオフにして、OneDriveにどのような影響があるかを確認してください。
- [設定]を開き、[ネットワークとインターネット]を選択します。
- 左側のペインで[プロキシ]をクリックします。
- [手動プロキシ設定]で、[プロキシサーバーを使用する]トグルをオフに切り替えます。
ドキュメントと写真をOneDriveに同期できますか? これで問題が解決した場合は、プロキシの使用を中止することをお勧めします。 それ以外の場合は、プロキシサービスプロバイダーに恒久的な修正を依頼するか、OneDriveと競合しない別のプロキシサービスを使用してください。
インターネットのプロパティ設定を変更する
誤ったインターネット設定もOneDriveに影響を与える可能性があります。 特に、トランスポート層プロトコル(TLS)設定は、通常のOneDrive接続と妨げられたOneDrive接続の違いになる可能性があります。
これが実際に当てはまるかどうかを確認するには、TLSを有効にしてみてください。 まず、[検索]メニューを使用してコントロールパネルを検索し、結果でアプリをクリックして、コントロールパネルを開きます。
コントロールパネルが表示されたら、表示モードが[カテゴリ]に設定されていることを確認し、[ネットワークとインターネット]を選択します。 次の画面で、[インターネットオプション]を選択します。 これにより、[インターネットのプロパティ]ウィンドウが開きます。 [実行]ボックスに「inetcpl.cpl」と入力して[OK]をクリックすると、このポイントにジャンプできます。
[インターネットのプロパティ]ウィンドウで、[詳細設定]タブに切り替えて、さまざまな接続設定を表示します。 下にスクロールして、次のオプションの横にチェックマークが付いていることを確認します。
- TLS1.0を使用する
- TLS1.1を使用する
- TLS1.2を使用する
[適用]、[OK]の順にクリックして、変更を保存します。 次に、OneDriveを再起動し、問題なくバックアップできるかどうかを確認します。
ネットワークをリセットする
TLSとプロキシの設定は、PCのネットワークインフラストラクチャの2つの側面にすぎません。 トラブルシューティングを行っても「 OneDriveへの接続に問題がありました」エラーが続く場合は、より広範な接続の問題が問題である可能性があり、OneDriveエラーは単なる症状です。
これがWindows10についての1つのことです:何かが機能するとき、それは通常かなりうまく機能します。 何かがうまくいかないとき、それは通常、正確な原因を特定するのに多くの手間がかかります。 これは、特にこのようなネットワークの問題に当てはまります。 問題の正確な原因を特定するのは非常に難しい場合があります。
そのため、ネットワークをリセットすることは非常に優れたソリューションです。 これにより、すべての接続設定をデフォルト値に復元します。 このように、OneDriveの問題の原因が見つからない場合でも、特にネットワークの不具合や間違った設定に関連している場合、または一部の接続設定がマルウェアによって変更されている場合は、とにかく解決する可能性があります。
ネットワークのリセットプロセスには、いくつかの手順が含まれます。 最初のステップは、昇格したコマンドプロンプトウィンドウを開くことです。 最速の方法は、WinキーとXキーボードの組み合わせを押して、コマンドプロンプト(管理者)を選択することです。 そのオプションが利用できない場合は、[スタート]メニューに「cmd」と入力し、結果のアプリの下にある[管理者として実行]をクリックします。 ユーザーアカウント制御によってプロンプトが表示された場合は、[はい]をクリックすることを忘れないでください。

次に、コマンドを実行して、コンピューターのTCP / IPをリセットします。 以下のコマンドを実行すると、PCのTCP / IPに関連付けられた2つのレジストリキーが再構築されます。これにより、内部プロトコルがデフォルト設定に復元されます。
int ip reset c:resetlog.txt
コマンドを入力または貼り付けた後、Enterキーを押すことを忘れないでください。
この後、以下のwinsock resetコマンドを実行して、ネットワークアダプターをリセットします。
netshwinsockリセット
今すぐネットワークを再起動するか、最後までやり直してhostsファイルをリセットすることもできます。
hostsファイルには、頻繁に使用されるIPアドレスとホスト名が含まれています。 システムがホスト名をIPアドレスに、またはその逆に変換する際に使用するためにそれらを保存します。
OneDriveだけでなく、PCで接続の問題が発生している場合は、hostsファイルをリセットすると問題を解決できます。 これは、マルウェアが特定のネットワーク設定を変更することによって問題が引き起こされる場合に特に役立ちます。
ホストファイルをデフォルトの状態に戻すには、まずメモ帳ドキュメントを開きます。 [検索]メニューに「メモ帳」と入力し、結果の[メモ帳]をクリックします。
次に、以下のテキストを空のメモ帳ドキュメントに貼り付けます。
#Copyright(c)1993-2006 Microsoft Corp. ##これは、Microsoft TCP / IP forWindowsで使用されるサンプルのHOSTSファイルです。 ##このファイルには、IPアドレスからホスト名へのマッピングが含まれています。 #各エントリは個別の行に保持する必要があります。 IPアドレスは、#最初の列に配置し、その後に対応するホスト名を配置する必要があります。 #IPアドレスとホスト名は少なくとも1つのスペースで区切る必要があります。 ##さらに、コメント(これらなど)は、個々の行に挿入することも、「#」記号で示されるマシン名の後に挿入することもできます。 ##例:## 102.54.94.97 rhino.acme.com#ソースサーバー#38.25.63.10 x.acme.com#xクライアントホスト#ローカルホストの名前解決はDNS自体の中で処理されます。 #127.0.0.1 localhost#:: 1 localhost
上記のテキストは、Windows 10のデフォルトのhostsファイルの内容であり、Microsoftによって正式に作成されています。
ファイルを保存します。 左上隅にある[ファイル]をクリックし、[名前を付けて保存]を選択します。 [ファイル名]ボックスに「hosts」と入力します(引用符は含みません)。 保存場所として[デスクトップ]を選択し、[保存]をクリックします。
次に、ファイルエクスプローラーを使用して「C:\ Windows \ system32 \ drivers \ etc」に移動します。 または、Winキー+ Rショートカットで[実行]を開き、「WinDir%\ System32 \ Drivers \ Etc」と入力し、[OK]をクリックしてその場所にすばやくジャンプします。
そこに現在のhostsファイルがあります。 hostsファイルを選択し、削除するか、名前を別の名前(「hosts.old」など)に変更します。
デスクトップに切り替えて、作成した新しいhostsファイルをコピーします。 etcフォルダー(つまり、C:\ Windows \ system32 \ drivers \ etc)に貼り付けます。 フォルダを変更するために管理者パスワードの入力を求められる場合があります。 [続行]をクリックします。
次に、マシンを再起動して、ファイルをOneDriveに同期して再試行します。
別のクラウドサービスを使用する
マイクロソフトは、すべての人に自社製品を使用してもらいたいと考えています。 これが、同社がそれらの多くをデフォルト/ネイティブアプリとしてWindowsにインストールする理由です。 OneDriveも例外ではありません。 人気のあるクラウドストレージサービスは数多くありますが、Windowsプラットフォームとの統合方法により、多くの人がOneDriveに自然に惹かれます。
ただし、GoogleやAmazonが提供する人気のある選択肢であろうと、ニッチなものであろうと、別のクラウドストレージサービスを試してみるのを妨げるものは何もありません。 いずれにせよ、重要なことは、ファイルをシームレスに同期し、データをバックアップするときに頭痛の種にならないものを見つけることです。
別のユーザープロファイルを使用する
「OneDriveへの接続に問題がありました」は、多くのユーザーに影響を与える遍在する問題になっています。 発見された回避策の1つは、新しいユーザープロファイルを作成し、古いプロファイルの代わりにそれを使用することです。
- [スタート]メニューを右クリックして、[設定]を選択します。
- [アカウント]を選択します。
- 左側の「家族と他のユーザー」を選択します。
- 「あなたの家族」画面で、「このPCに他の人を追加する」を選択します。
- 「このPCを使用するのは誰ですか?」の下にユーザー名を追加します。 次に、強力なパスワードとパスワードのヒントを追加します。
- [次へ]をクリックしてプロセスを終了します。
Microsoft Storeなどの他のMicrosoftアプリとは異なり、OneDriveでは、有料サブスクリプションを利用したい場合にMicrosoft以外のアカウントを使用できます。 ただし、新しいアカウントには管理者権限が必要です。 以下の手順に従って、管理者アカウントにします。
- 手順1〜3を繰り返して、新しく追加したアカウントを選択します。
- 「アカウントタイプの変更」をクリックし、「管理者」を選択します。
次に、[設定]を終了し、現在のアカウントからサインアウトします。 新しいアカウントでログインし、OneDriveが現在機能しているかどうかを確認します。
OneDriveアプリをリセットする
Microsoft Store、Photos、Maps、OneDriveなどのネイティブWindowsアプリが機能しない場合は、アプリをリセットするのが最善の方法であることがわかります。 OneDriveの場合、これを行うと、Windows10の「OneDriveへの接続に問題がありました」エラーを解決するのに役立ちます。
OneDriveアプリをリセットする方法は次のとおりです。
- Winキー+ Rで実行を開きます。
- 「localappdata%\ Microsoft \ OneDrive \ onedrive.exe / reset」を[実行]ボックスに貼り付けて、[OK]をクリックします。 これにより、アプリがリセットされます。
- アプリを再起動するには、[検索]メニューを使用してアプリを検索し、起動します。 別の方法は、実行で「localappdata%\ Microsoft \ OneDrive \ onedrive.exe」を実行することです。
リセット後、OneDriveが新たに起動します。これは、エラーが二度と表示されないことを意味します。 それでもOneDriveが正しく機能しない場合は、以下の最終的な修正を試してください。
OneDriveを再インストールします
OneDriveの再インストールは、「OneDriveへの接続に問題がありました」エラーの最終的な修正です。 方法は次のとおりです。
- コントロールパネルを開き、[プログラムと機能]に移動します。
- [プログラムのアンインストール]で、OneDriveを見つけます。
- [OneDrive]をクリックして、[アンインストール]を選択します。 アンインストールウィザードに従って、アプリを削除します。
- 次に、ブラウザーを開いて、OneDriveの公式ページに移動します。
- アプリをインストールして、コンピューターで起動します。
OneDriveアカウントでサインインし、データのバックアップまたはダウンロードを試してください。 うまくいけば、接続エラーはなくなりました。
このガイドの修正が、Windows 10の「 OneDriveへの接続に問題がありました」エラーの修正に役立ち、OneDriveデータへのアクセスが回復したことを願っています。 Windows統合が正しく機能していない場合は、いつでもWeb上でOneDriveを使用できます。 これは、ログイン時のWindows 10OneDriveエラーを解決するための良い回避策です。
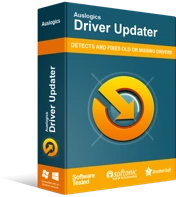
DriverUpdaterでPCの問題を解決する
不安定なPCのパフォーマンスは、多くの場合、古いドライバーや破損したドライバーが原因で発生します。 Auslogics Driver Updaterはドライバーの問題を診断し、古いドライバーを一度にまたは一度に1つずつ更新して、PCをよりスムーズに実行できるようにします。
さらに、古いドライバーは接続の問題の原因となるため、ネットワークドライバーを更新することを忘れないでください。 Auslogics Driver Updaterを使用して、ドライバーをすばやく自動更新できます。
