Windows10でプライベートインターネットアクセスが接続されない問題を修正
公開: 2022-06-04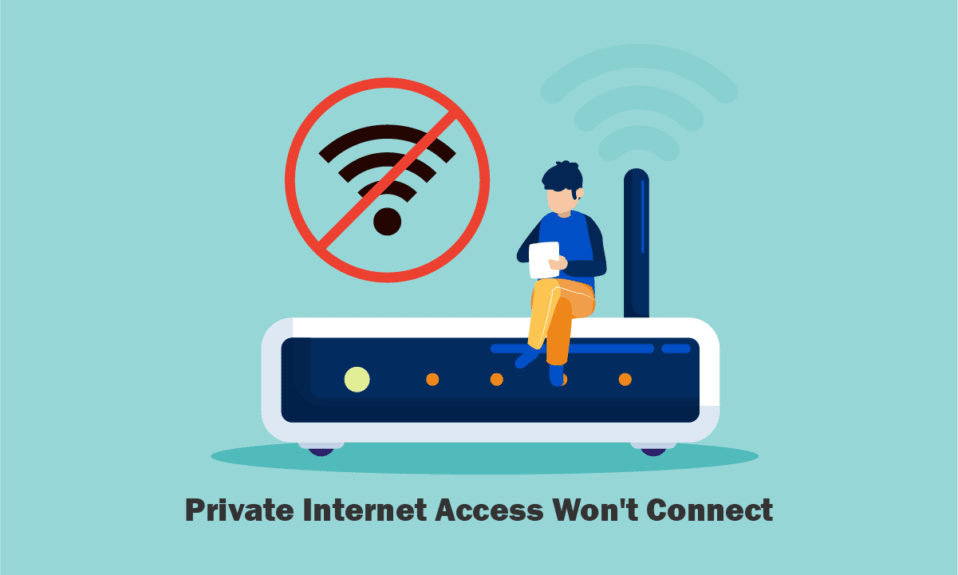
最近では、プライベートインターネットアクセス(PIA)が人気のあるVPNサーバーです。 32か国に3,300を超えるサーバーがあります。 信頼性の高いプライバシー保護を提供します。 これは、Windows、Mac、Android、iOS、およびLinuxで使用できるほか、一般的なブラウザーの大部分の拡張機能でも使用できます。 ただし、何回試行しても、プログラムが自分のマシンに接続しないと主張する顧客が何人かいます。 プライベートインターネットアクセスが接続されない問題を修正する方法を説明する役立つガイドをお届けします。 したがって、PIAが接続されない問題を修正するために読み続けてください。
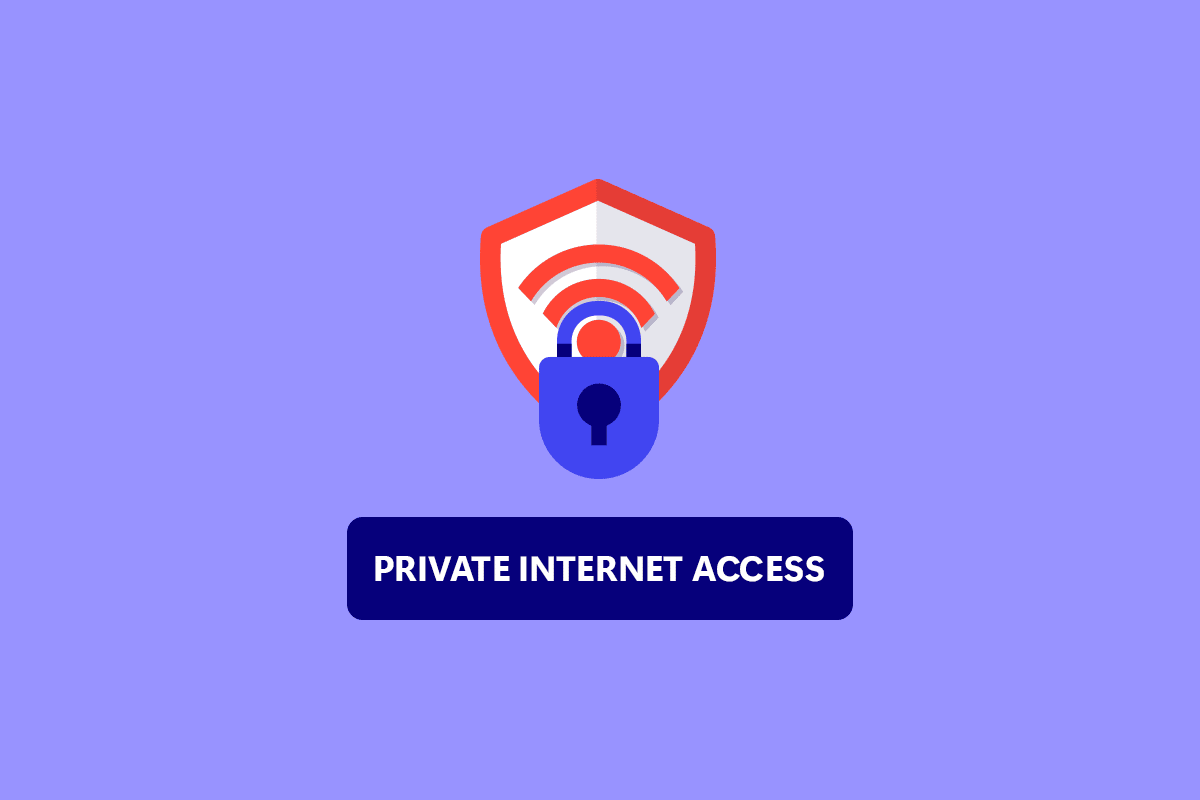
コンテンツ
- プライベートインターネットアクセスがWindows10で接続されない問題を修正する方法
- 方法1:基本的なトラブルシューティング手順
- 方法2:ソフトウェアの競合を取り除く
- 方法3:IPv6接続を無効にする
- 方法4:他のVPNアダプターを無効にする
- 方法5:VPNポートを変更する
- 方法6:PIAVPNデスクトップクライアントを再インストールする
- 方法7:古いTAPドライバーをインストールする
- 方法8:PIAをセーフモードでインストールする
プライベートインターネットアクセスがWindows10で接続されない問題を修正する方法
問題をより迅速かつ正確に見つけるのに役立つ可能性のある理由のリストをまとめました。
- インターネット接続にIPv6がある場合のパケットリーク:インターネット接続にIPv6がある場合、パケットリークが蔓延します。これは、PIA開発者が特定のバージョンで見落としていたものです。 この問題を解決するには、IPv6がオフになっていることを確認してください。
- TAPアダプター用ドライバー:PIAエンジニアによると、新しいバージョンのTAPアダプタードライバーは問題を引き起こしたり、VPN接続を遅くしたりするため、より古い、より安定したバージョンをインストールしてみてください。
- インターネット接続:インターネット接続によってPIA接続の問題が発生する可能性があります。最初に、インターネットに適切に接続されているかどうか、および代替VPNソリューションが機能しているかどうかを確認して除外する必要があります。
方法1:基本的なトラブルシューティング手順
問題を解決するためのいくつかの基本的なトラブルシューティング手順を次に示します。
1.サーバーの切り替え
PIAが接続されていない場合は、さまざまなサーバーの場所を試してください。 PIAには35,564台のサーバーのネットワークがあり、かなり大規模です。 ただし、一部のサーバーは、技術的な問題やメンテナンスのために時々オフラインになる場合があります。 サーバーを変更してインターネットに再接続してみてください。 それでも接続できない場合は、IPアドレスが異なる少なくとも2つの代替サーバーを試して、機能するかどうかを確認してください。
2.インターネット接続を確認します
インターネットサービスプロバイダーに問題がある可能性があります。 インターネット接続をチェックして、プライベートインターネットアクセスが接続されない問題があなたによって引き起こされていないことを確認します。 安定した接続があるかどうかを判断するには、ローカルインターネットネットワークで速度テストを実行します。
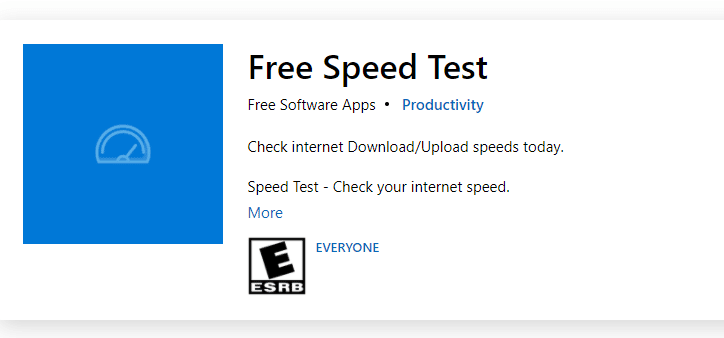
速度テストを実行すると、ネットワークが強力かどうかがわかります。
ケース1:強力なネットワークがまだネットワークに直面している場合は、問題が発生し続ける場合は、以下の方法にスキップしてください。
ケース2:ネットワークが弱い場合は、モバイルホットスポットやその他の有線/無線ネットワークなどの他のデバイスへの接続を検討してください。
3.過剰なマルチログイン
PIAは、 10デバイスのマルチログイン制限を提供します。 1つのPIAアカウントを使用して、最大10台の個別のデバイスを保護できます。 マルチログインの制限を超えると、PIAとの接続またはログインの問題が発生する可能性があります。
1. PIAが不要になったデバイスでは、必ずPIAからログアウトしてください。
2.次に、お気に入りのデバイスから再度ログインしてみます。
4.VPNトンネリングプロトコルを変更します
問題が解決しない場合は、VPNトンネリングプロトコルを変更してみてください。 OpenVPNとWireGuardは、PIAが提供する2つのVPNトンネリングプロトコルです。 OpenVPNを使用してVPNに接続している場合は、WireGuardに切り替えてください。その逆も同様です。 その後、VPNサーバーに接続してみてください。 あなたの問題は今までに解決されているはずです。
また読む:ブロックされたサイトにアクセスするためのGoogleChromeに最適な15のVPN
方法2:ソフトウェアの競合を取り除く
多くのウイルス対策およびファイアウォールプログラムは、プライベートインターネットアクセスアクセスを妨害し、それを禁止することさえあります。 セキュリティ製品が問題の原因ではないかどうかを確認するには、すべてのマルウェア対策/ファイアウォールソフトウェアをオフにして、PIAに接続します。 これでPIAを使用できるようになった場合、アンチウイルスがPIA接続を妨げている可能性があります。 まれな状況では、ウイルス対策ソフトウェアを非アクティブ化しても効果がありません。 問題を解決するには、すべてのPIA関連ファイルをセキュリティソフトウェア免除リストに追加します。
1. Windowsキーを押し、ウイルスと脅威からの保護を入力して、 Enterキーを押します。
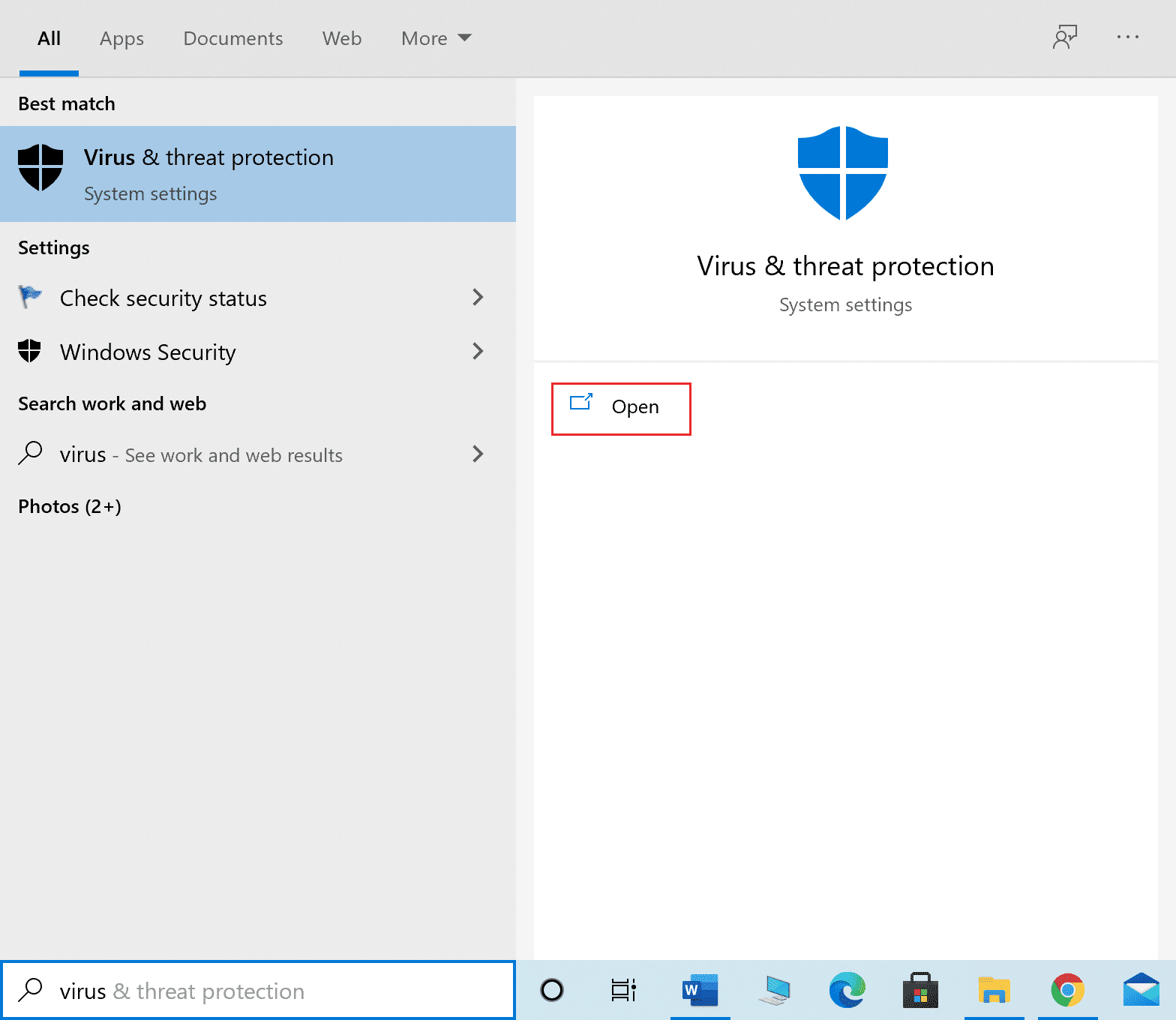
2.次に、[設定の管理]をクリックします。
![[ウイルスおよび脅威保護設定の設定の管理]をクリックします。 Windows10でプライベートインターネットアクセスが接続されない問題を修正](/uploads/article/4642/svruWKFRVVDVpwbZ.png)
3.下にスクロールして、以下に示すように[除外の追加または削除]をクリックします。
![下にスクロールして、下に示すように[除外の追加または削除]をクリックします](/uploads/article/4642/2rGxB5wEVVBAt9Yu.png)
4. [除外]タブで、[除外の追加]オプションを選択し、図のように[ファイル]をクリックします。
![[除外を追加]をクリックして、[ファイル]をクリックします。 Windows10でプライベートインターネットアクセスが接続されない問題を修正](/uploads/article/4642/VS4mOoQsljD2ijxS.png)
5.次に、指定されたファイルディレクトリパスを追加します。
C:\ Program Files \ Private Internet Access C:\ Program Files \ Private Internet Access \ tap \ win10 C:\ Program Files \ Private Internet Access \ tap \ win7 C:\ Program Files \ Private Internet Access \ pia-client.exe C:\ Program Files \ Private Internet Access \ pia-openvpn.exe C:\ Program Files \ Private Internet Access \ pia-service.exe C:\ Program Files \ Private Internet Access \ pia-support-tool.exe
方法3:IPv6接続を無効にする
デバイスでIPv6が有効になっているために発生する特定のパケット損失により、まれにVPN接続の問題が発生する可能性があります。 そのため、VPNに接続する前にデバイスのIPv6を無効にすることをお勧めします。 接続に大きな変更は発生せず、このプライベートインターネットアクセスを修復するだけで接続できない問題が発生します。 WindowsデバイスでIPv6をオフにする方法の概要を説明しました。
1. Windowsキーを押し、「コントロールパネル」と入力して、[開く]をクリックします。

2. [表示方法:カテゴリ]を選択してから、[ネットワークとインターネット]を選択します。
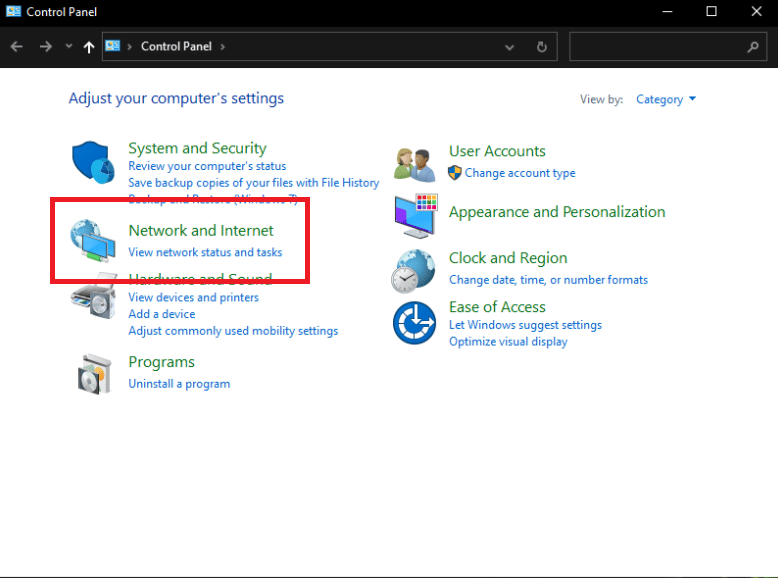
3.[ネットワークと共有センター]を選択します。
![[ネットワークと共有センター]を選択します。 Windows10でプライベートインターネットアクセスが接続されない問題を修正](/uploads/article/4642/73dH1t29vemaXegP.png)
4.左側のパネルで、[アダプター設定の変更]オプションを選択します。
![[アダプタ設定の変更]オプションを選択します](/uploads/article/4642/z7M92oURARNk79qp.png)
5. [インターネット接続]ウィンドウが表示されたら、アクティブなネットワークアダプタを右クリックします。 次に、[プロパティ]をクリックします。
![[プロパティ]をクリックします。 Windows10でプライベートインターネットアクセスが接続されない問題を修正](/uploads/article/4642/OMTGEqI0kMmiwphu.png)
6.リストの[インターネットプロトコルバージョン6]エントリの横にあるチェックボックスをオフにします。 [ OK]をクリックします。
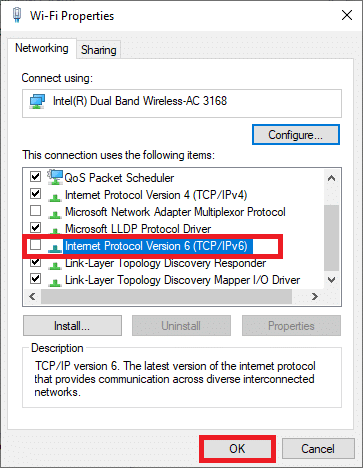
また読む: Windows10でIPv6接続がインターネットにアクセスできない問題を修正する
方法4:他のVPNアダプターを無効にする
この問題は、オペレーティングシステムのTAPアダプターとの干渉が原因である可能性があります。 このプライベートインターネットアクセスが接続されない問題を修正するには、他のVPNのアダプターを無効にする必要があります。
1.Windowsサーチバーからコントロールパネルを起動します。


2. [表示]>[カテゴリ]を設定し、[ネットワークとインターネット]を選択します。
![[ネットワークとインターネット]を選択します。 Windows10でプライベートインターネットアクセスが接続されない問題を修正](/uploads/article/4642/d7zmgW0rf8zuLOKY.png)
3.[ネットワークと共有センター]を選択します。
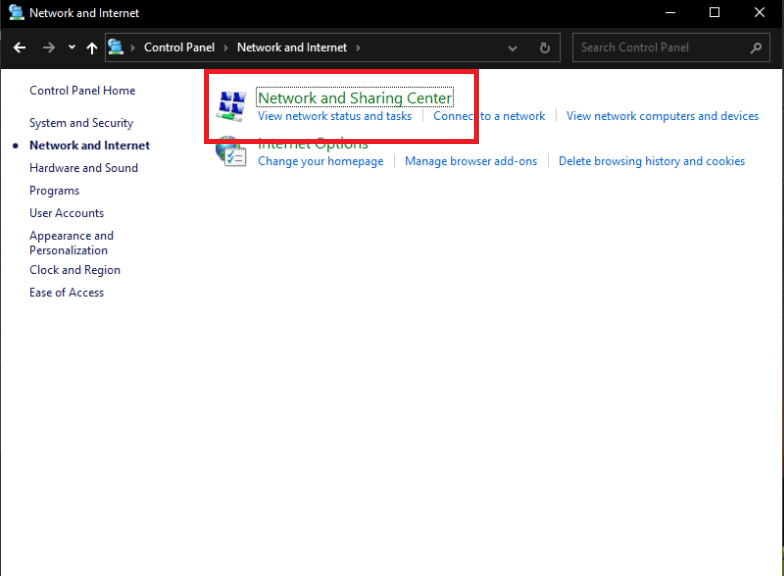
4.左側のメニューで、[アダプター設定の変更]オプションを見つけて選択します。
![[アダプタ設定の変更]オプションを選択します。 Windows10でプライベートインターネットアクセスが接続されない問題を修正](/uploads/article/4642/g4nbaVao9Oex0eKF.png)
5.インストールされているすべてのVPNTAPアダプターと、実際のネットワークが一覧表示されます。
6. PIAを除くすべてのVPNアダプターは、右クリックして[無効]を選択して無効にする必要があります。
注:例としてWi-Fiアダプターを示しました。
![[無効にする]を選択します](/uploads/article/4642/AfkBKmaX6rhhLz2t.png)
7.最後に、PIAが非アクティブ化されたら再接続し、PIAが接続されないという問題が引き続き発生するかどうかを確認します。
方法5:VPNポートを変更する
一部のお客様は、複数のポートでUDP接続を使用することで問題に対処できました。 これが機能しない場合は、ISPまたはインターネット接続全般に問題があるかどうかを調査する必要があります。 VPNで使用されるポートを変更するには、以下の手順に従います。
注:続行する前に、PIAプログラムがVPNにリンクされていないことを確認する必要があります。
1.システムトレイのPIAアイコンを右クリックし、[プロパティ]を選択します。
2. PIAシンボルが表示されない場合は、小さな矢印をクリックしてさらにアイコンを表示する必要があります。
3.表示されるコンテキストメニューから[切断]を選択します。
4.右クリックして、コンテキストメニューから[設定]を選択します。
5.ウィンドウの下部にある[詳細設定]オプションをクリックし、接続タイプをTCPからUDPに変更します。
6. [リモートポート]の選択で選択したポートとして1194を設定し、[保存]ボタンをクリックして再接続し、問題が解決するかどうかを確認します。
7.問題が解決しない場合は、上記の手順を繰り返しますが、今回はポート8080と9201を使用します。
注:状況によっては、ウイルス対策プログラムがこの問題の原因である可能性があります。 そのため、すべてのウイルス対策アプリを一時的に無効にし、ファイアウォール/ウイルス対策がバックグラウンドで動作していないことを確認する必要があります。 Windows10でウイルス対策を一時的に無効にする方法に関する記事をお読みください。
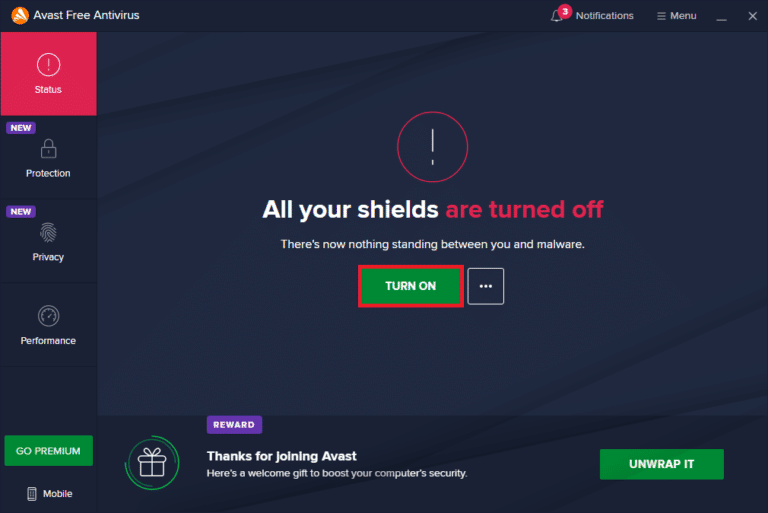
また読む: VPNとは何ですか?それはどのように機能しますか?
方法6:PIAVPNデスクトップクライアントを再インストールする
前述の方法のいずれも機能しない場合は、PIAVPNデスクトップクライアントをWindows10に再インストールできます。 以下の手順を実行すると、最新バージョンがインストールされていることが保証されます。PIAにアクセスしてVPNサービスを利用しようとすると、プライベートインターネットアクセスが接続されないという問題が解消されます。
1.Windowsサーチバーからコントロールパネルを開きます。

2. [表示方法:カテゴリ]を選択し、[プログラム]カテゴリの[プログラムのアンインストール]をクリックします。
![[プログラム]カテゴリの[プログラムのアンインストール]をクリックします](/uploads/article/4642/1BpzinBwOGp8DoiI.png)
3.コントロールパネルでPIAを見つけます。 それを右クリックして、[アンインストール]を選択します。
![[アンインストール]を選択します。 Windows10でプライベートインターネットアクセスが接続されない問題を修正](/uploads/article/4642/Q6miorbihO9ll1ET.png)
4.アンインストールウィザードが開きます。 画面の指示に従ってプロセスを完了します。
5.アンインストーラーが完了したら、[完了]をクリックしてコンピューターを再起動し、ログインの問題が残っているかどうかを確認します。
6.PIAVPNアプリの最新バージョンを購入します。 インストールするには、実行可能ファイルを実行し、画面の指示に従います。
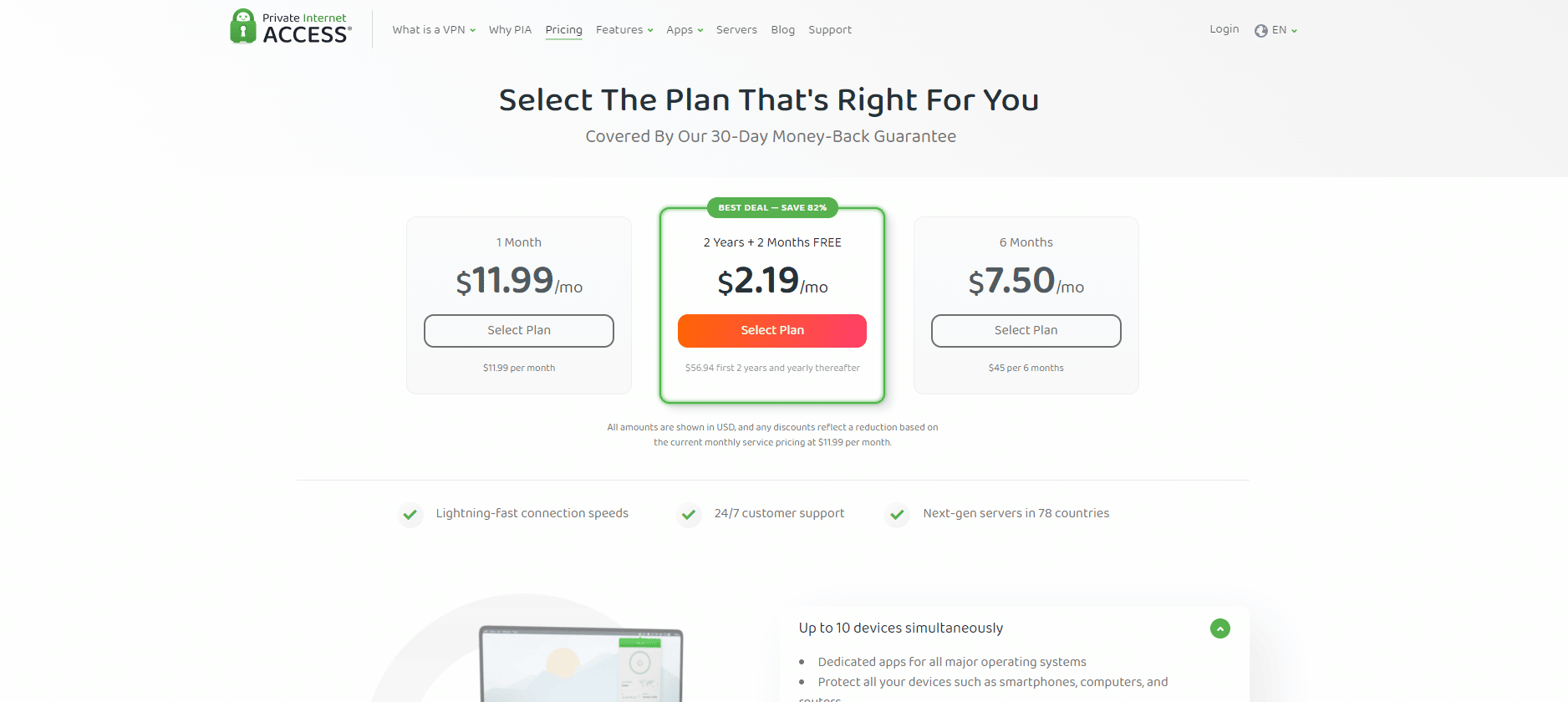
方法7:古いTAPドライバーをインストールする
新しいバージョンのTAPドライバーは、接続の問題やWindowsバージョンのダウンロード速度が非常に遅くなる可能性があります。 したがって、このような問題を防ぐために、必ず古いバージョンのTAPドライバーを使用してください。 下記の手順に従って、古いTAPドライバーをインストールし、プライベートインターネットアクセスが接続されない問題を修正してください。
1.残りの手順に進む前に、 PIAプログラムが動作していないことを確認してください。
2.システムトレイのPIAアイコンを右クリックして、[プロパティ]を選択します。 PIA記号が表示される前に、小さな矢印をクリックして他のアイコンを表示する必要がある場合があります。
3.表示されるコンテキストメニューから[終了]を選択します。
4.何よりもまず、コンピューターから現在のドライバーをアンインストールする必要があります。
5. Windowsキーを押し、「デバイスマネージャ」と入力して、[開く]をクリックします。
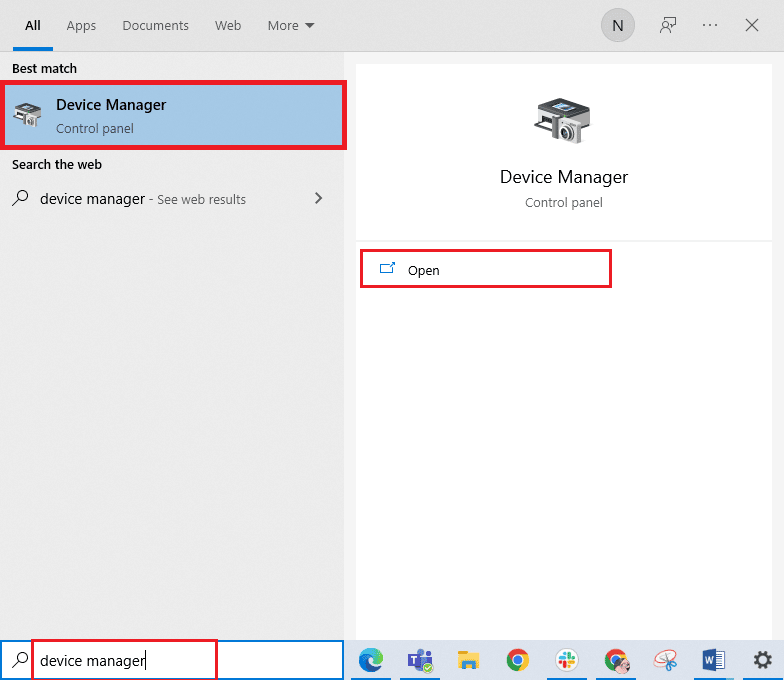
6.[ネットワークアダプタ]セクションを展開します。 これにより、マシンに現在インストールされているすべてのネットワークアダプタのリストが表示されます。
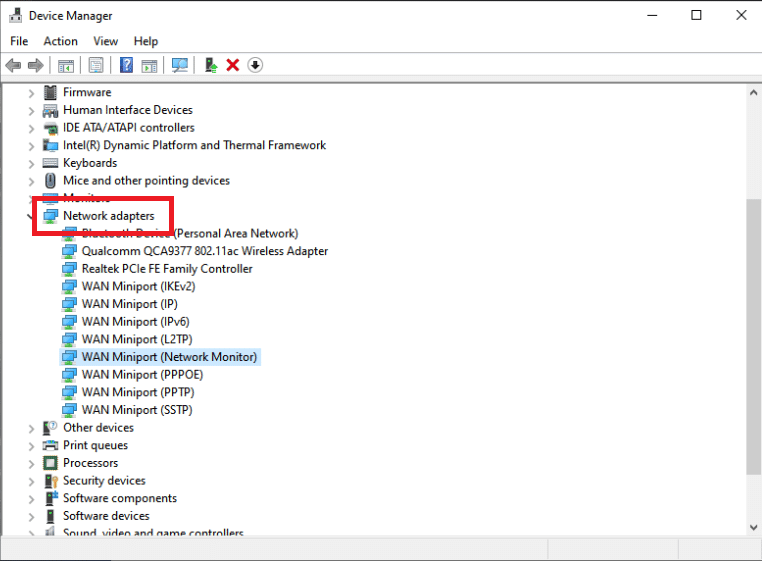
7. TAPアダプターを右クリックし、「デバイスのアンインストール」を選択して、TAPアダプターをアンインストールします。 ネットワークデバイスがアンインストールされ、アダプタがリストから削除されます。
注:例として、 QualcommAtherosQCA9377ワイヤレスネットワークアダプターを示しました。
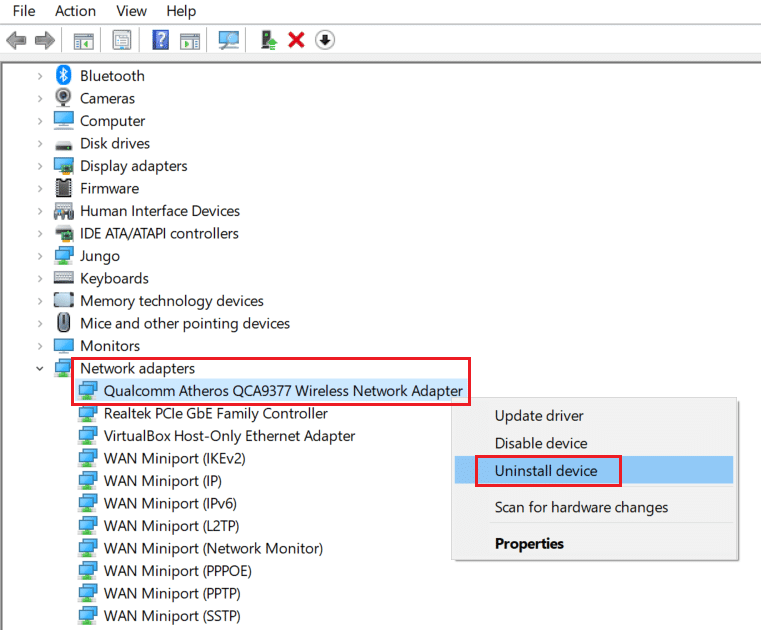
8.PIAスペシャリストによってエラーがないことが検証されたTAPドライバーをダウンロードします。
9.ダウンロードしたセットアップファイルを実行し、画面の指示に従ってドライバーをインストールします。
マシンを再起動して、PIAが接続されていない問題が修復されているかどうかを確認します。
また読む:ネットワークアダプタドライバの問題、何をすべきか?
方法8:PIAをセーフモードでインストールする
1.Windowsサーチバーからコントロールパネルを起動します。

2. [表示方法:カテゴリ]を選択し、[プログラム]カテゴリの[プログラムのアンインストール]をクリックします。
![[プログラム]カテゴリの[プログラムのアンインストール]をクリックします](/uploads/article/4642/HFq9fl2qX8rvgYV7.png)
3.コントロールパネルでPIAを見つけます。 それを右クリックして、[アンインストール]を選択します。
![[アンインストール]を選択します。 Windows10でプライベートインターネットアクセスが接続されない問題を修正](/uploads/article/4642/qETSmUYRzSkm96ht.png)
4.アンインストールウィザードが開きます。 画面の指示に従ってプロセスを完了します。
5.アンインストーラーが完了したら、[完了]をクリックして、コンピューターをセーフモードで起動します。 同じことを行うには、Windows10でセーフモードで起動する方法に関するガイドをお読みください。
6.セーフモードに入ったら、公式Webサイトから最新バージョンのPIAをダウンロードしてインストールします。
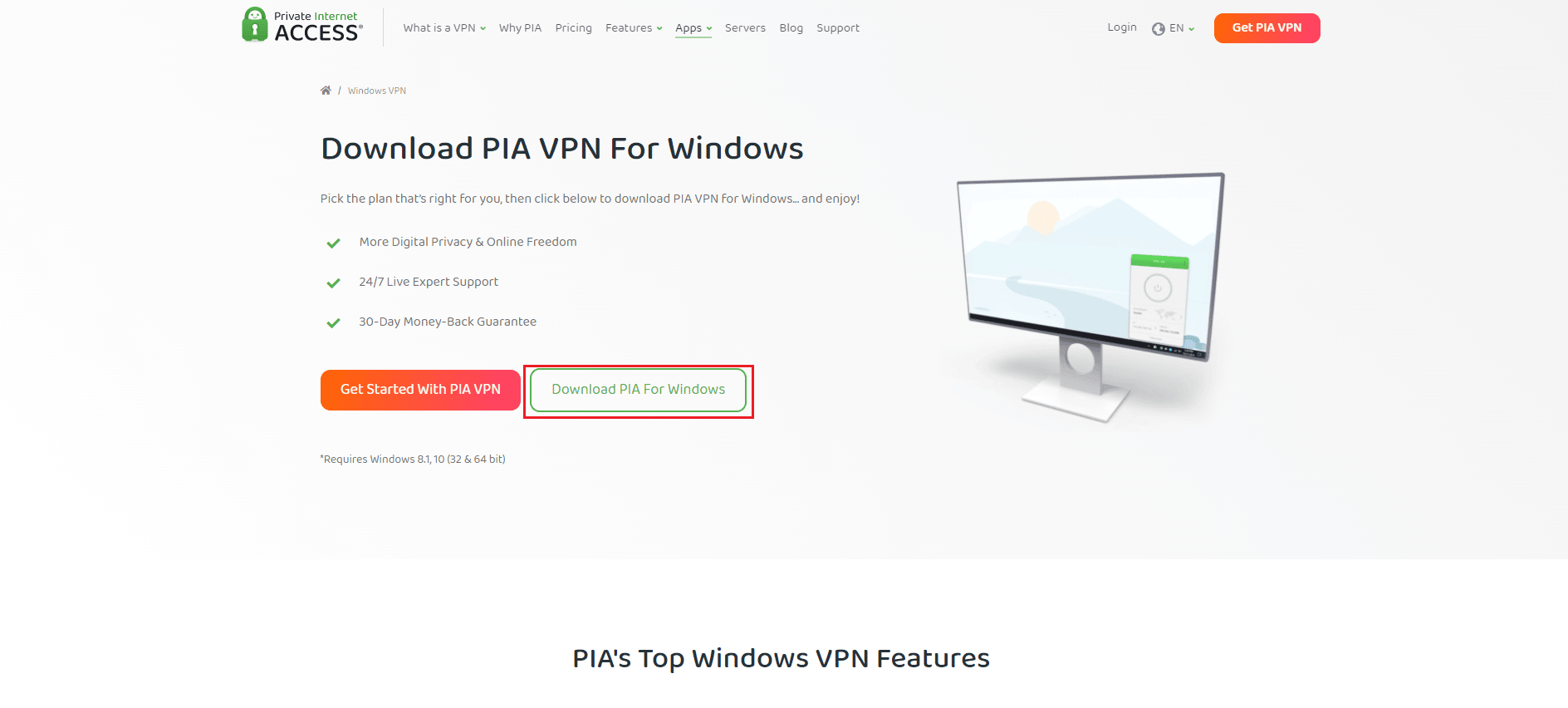
7.最後に、 PCを再起動してセーフモードを終了し、ピアが接続されていない問題が残っているかどうかを確認します。
おすすめされた:
- Outlookを修正すると、Windows10ではセーフモードでのみ開きます
- トップ20のベストドメイン名ジェネレータ
- コンピューターが正しく構成されているように見えるが、Windows10でDNSが応答しない問題を修正する
- Android用のトップ9ベスト無料無制限VPN
この情報がお役に立てば幸いです。プライベートインターネットアクセスを修正する方法を解決できれば、接続の問題は発生しません。 どの方法があなたにとって最も有益であったかを教えてください。 ご不明な点やご意見がございましたら、以下のフォームをご利用ください。
