Windows 10 で Premiere Pro エラーコード 3 を修正
公開: 2022-09-24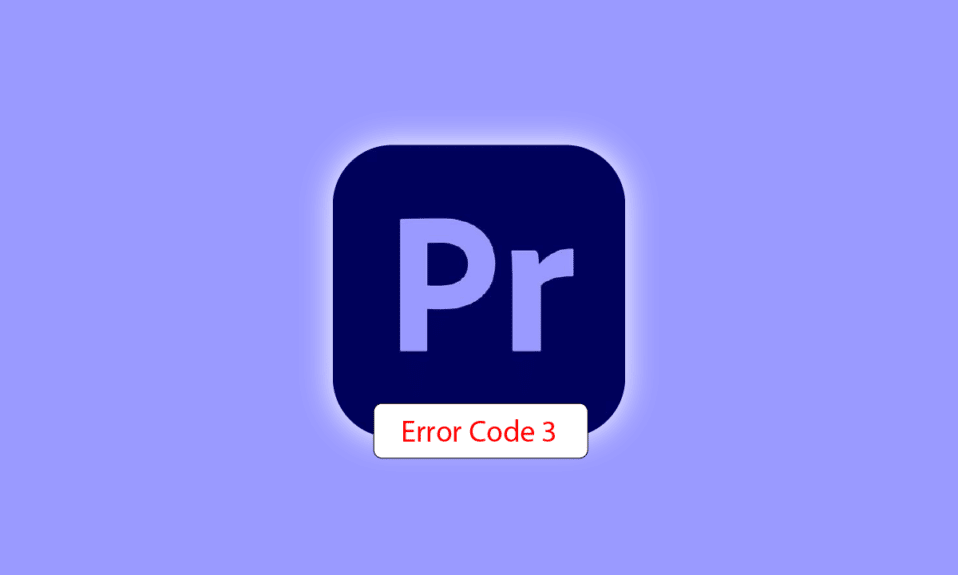
Adobe Premiere Pro は、高精細で高品質のビデオを制作するために必要なタスクを実行するビデオ編集ソフトウェアです。 このソフトウェアは、プロにもアマチュアにも完全に適合するノンリニア編集システムです。 この受賞歴のあるソフトウェアは、ビデオ、オーディオ、グラフィックスのインポート、エフェクトの追加、さまざまな形式でのビデオのエクスポート、すべての要素を視覚的なタイムラインに合わせて配置するなど、その機能に優れています. したがって、ほとんどすべての一般的な編集タスクに使用できますが、ビデオのエクスポート中にソフトウェアに問題があります: Premiere Pro エラーコード 3. このエラーコードは、後でビデオまたはコンテンツをエクスポートしようとしたときに多くのユーザーが遭遇しました。それを編集します。 同じ問題に直面し、修正を探している場合は、適切な場所に来ています. Premiere Pro でエラー コード 3 を解決するための完全なガイドが用意されており、途中でエラーの背後にある理由についても説明します。 それでは、すぐにドキュメントを開始して、エラー コード 3 エラー コンパイル ムービーを修正しましょう。
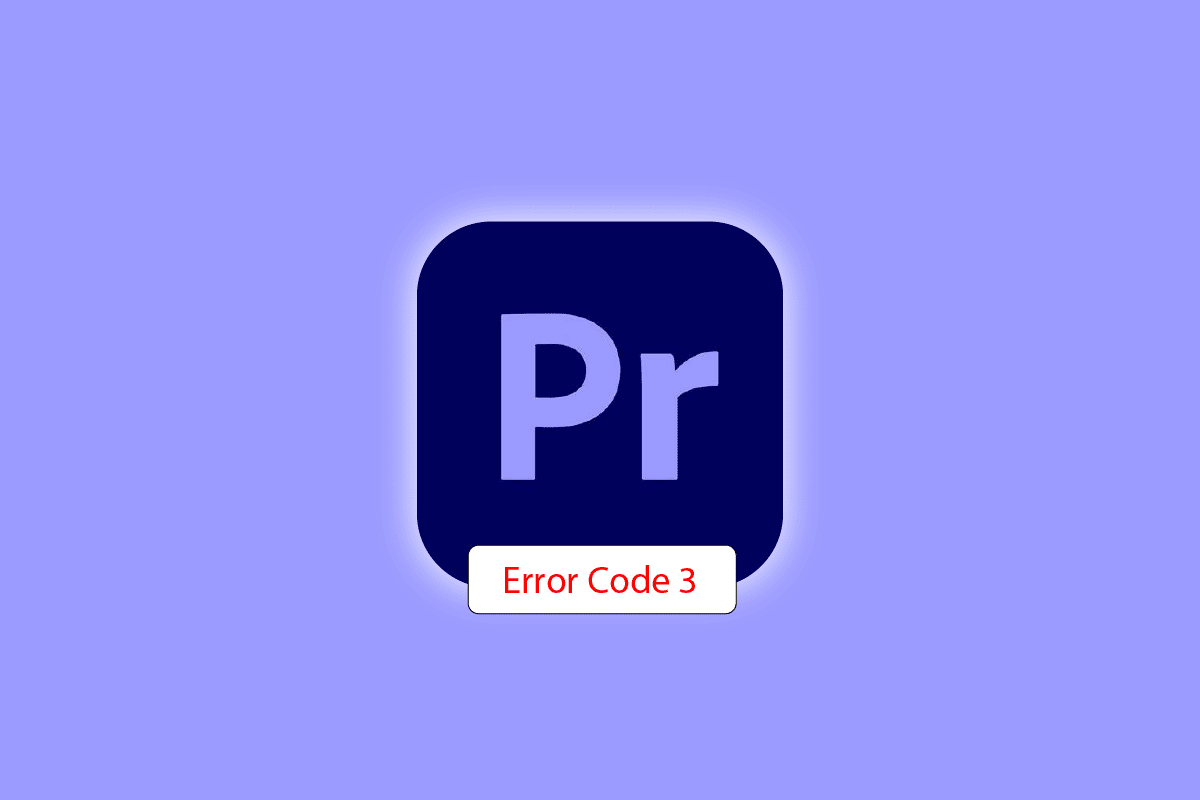
コンテンツ
- Windows 10でPremiere Proエラーコード3を修正する方法
- エラー コード 3 の原因は何ですか?
- 方法 1: ファイルの名前を変更する
- 方法 2: Adobe Premiere Pro を再起動する
- 方法 3: 効果を削除する
- 方法 4: エクスポートのクラッシュ場所を確認する
- 方法 5: プロジェクト ファイルの場所を変更する
- 方法 6: Premiere Pro を更新する
- 方法 7: 新しいプロジェクトを作成する
- 方法 8: エンコード設定を変更する
- 方法 9: ビデオ レンダラーを変更する
- 方法 10: グラフィックス ドライバーを更新する
- 方法 11: 電源管理モードを最大に設定する
Windows 10でPremiere Proエラーコード3を修正する方法
Adobe Premiere Pro のエラー コード 3 は、Premiere Pro に必要な設定が正しく設定されていない場合にシステムで発生します。 通常、エラー コードは、ビデオが H264 形式でレンダリングされたときに表示され、すべての編集が無駄になり、ビデオが不完全にコンパイルされたままになります。 また、ムービーのコンパイル エラー、エクスポート エラー、または Windows 10/11 でのレンダリング完了エラーの可能性もあります。
エラー コード 3 の原因は何ですか?
上記の問題のいくつかの理由を以下に示します。
- 古いグラフィックス ドライバー
- 古い Premiere Pro ソフトウェア
- 同じタイトルと形式の重複ファイル
- ハードディスクの空き容量が不足しています
- 無効な出力ドライブ
- 低または中の GPU 使用率
- 投影負荷の破損
これで、Premiere Pro でビデオを書き出すときに通常エラー コード 3 が発生する原因がわかったので、上記の原因に対する完全な回避策である最適なトラブルシューティング方法をいくつか見ていきます。
方法 1: ファイルの名前を変更する
エラー コード 3 を修正する基本的な方法は、レンダリングしようとしているファイルの名前を変更することです。 通常、多くのエラー コードは、特殊文字を含むファイル名に関連しています。 また、システムが読み取れないため、特殊文字によってファイルのコンパイルが停止する可能性があります。 したがって、ファイル名には通常のアルファベットを使用し、特殊文字を使用しないようにする必要があります。
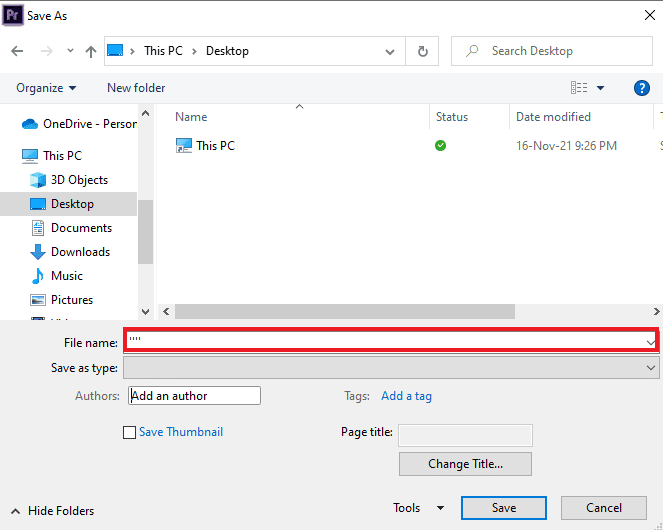
また、ファイルの名前を変更すると、重複ファイルの問題を解決するのに役立ちます。 システムに類似した名前、形式、およびタイトルのファイルが既に存在する場合、現在のファイルのエクスポートで障害になる可能性があります。 そのため、文字または単語を追加して名前を変更してください。
方法 2: Adobe Premiere Pro を再起動する
簡単で効果的なもう 1 つの方法は、プログラムを再起動することです。 マイナーな不具合やバグがビデオのレンダリングに問題を引き起こしている場合に非常に役立ちます。
注:行った変更が失われないように、編集したファイルを閉じる前に保存してください。
1. Ctrl + Shift + Esc キーを同時に押して、タスク マネージャーを開きます。
2. Adobe Premiere Pro プロセスを見つけて右クリックします。
3. [タスクの終了] オプションを選択してアプリを閉じます。
![それを右クリックし、[タスクの終了] を選択して終了します。 Windows 10 で Premiere Pro エラーコード 3 を修正](/uploads/article/5847/lwIAYoeS3KrAu67X.png)
4. 次に、アプリを再起動して、エラー コードなしでビデオをエクスポートできるかどうかを確認します。
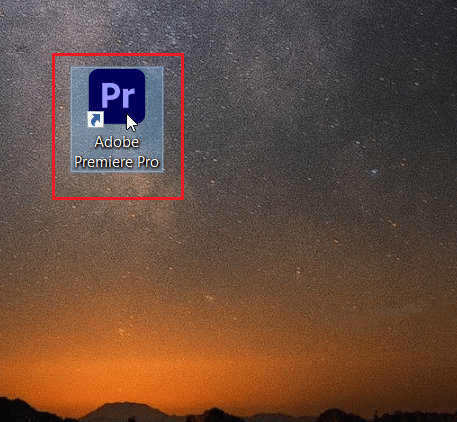
また読む:起動時にAdobe AcroTray.exeを無効にする方法
方法 3: 効果を削除する
ビデオで過剰な効果を使用し、スマート レンダリングや GPU レンダリングなどの特別な機能を追加した場合、Premiere Pro エラー コード 3 が発生する可能性があります。エラー。 互換性がない可能性があるため、ビデオ間のクリップを削除することもできます。 そのため、ビデオに不要な効果を追加しないようにしてください。
方法 4: エクスポートのクラッシュ場所を確認する
クラッシュがエラーの原因となった場所が正確にわかっている場合は、ビデオのエクスポート中に Premiere Pro エラー コード 3 を解決することもできます。 これは、画面の下部にあるメニューを使用して、ビデオを数フレーム後ろまたは数フレーム前にフレーミングすることで実行できます。 最初に小さなセグメントをエクスポートして、問題が引き続き発生するかどうかを確認できます。 そうでない場合、ファイルの残りの部分もエクスポートできません。 次の方法に進みます。
方法 5: プロジェクト ファイルの場所を変更する
エラー コード 3 の問題が引き続き発生するかどうかを検討する次の方法は、プロジェクト ファイルの場所を変更することです。 また、多くのユーザーにとって、プロジェクト ファイルとともにエクスポートされたビデオの場所を変更することは非常に役に立ちました。 それで、同じことを助けることができる方法を見てみましょう:
1. プロジェクトの準備ができたら、左上隅から[ファイル] オプションを選択し、[名前を付けて保存] をクリックします。
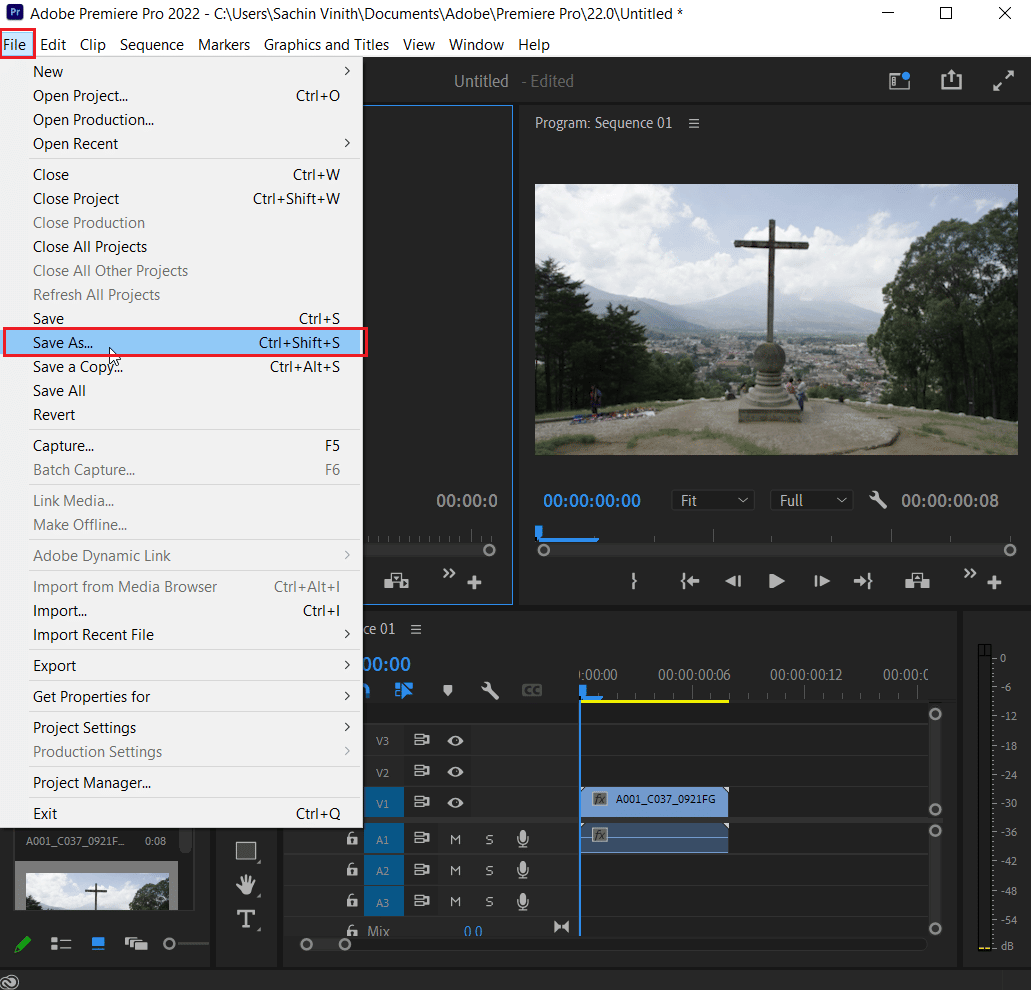
2. 次に、ファイルの場所をデスクトップまたは別の場所に設定し、[保存] をクリックします。
![[保存] をクリックしてプロジェクトを保存します。 Windows 10 で Premiere Pro エラーコード 3 を修正](/uploads/article/5847/W233150WfQLt8lHs.png)
3. 次に、[エクスポート設定]を開き、[出力] タブを選択して、[エクスポート] をクリックします。
手順を実行した後、以前に処理しようとしていたアクションがエラー コード 3 なしで実行できるようになったかどうかを確認します。
また読む: Accelerated Renderer エラーを修正するにはどうすればよいですか
方法 6: Premiere Pro を更新する
エラー コード 3 エラー コンパイル ムービーの修正にまだ苦労している場合は、アプリケーション自体の更新を試すことができます。 問題全体がバグが原因である場合は、Premiere Pro の新しいバージョンをインストールすることで簡単に解決できます。 手動で行うには、まずシステムからアプリケーションをアンインストールし、公式 Web サイトから最新バージョンをインストールする必要があります。 同じことについては、以下の手順を簡単に実行できます。
1. Windows キーを押します。 「 Creative Cloud 」と入力して、[開く] をクリックします。
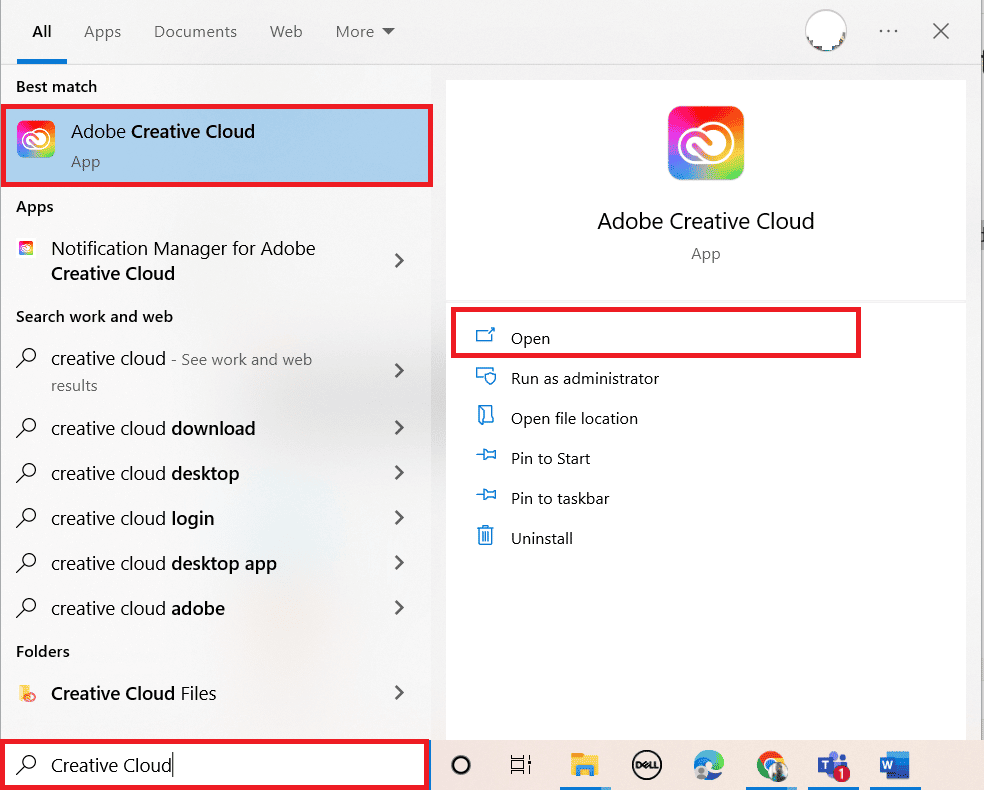
2. 左上隅にある3 本の水平線をクリックします。
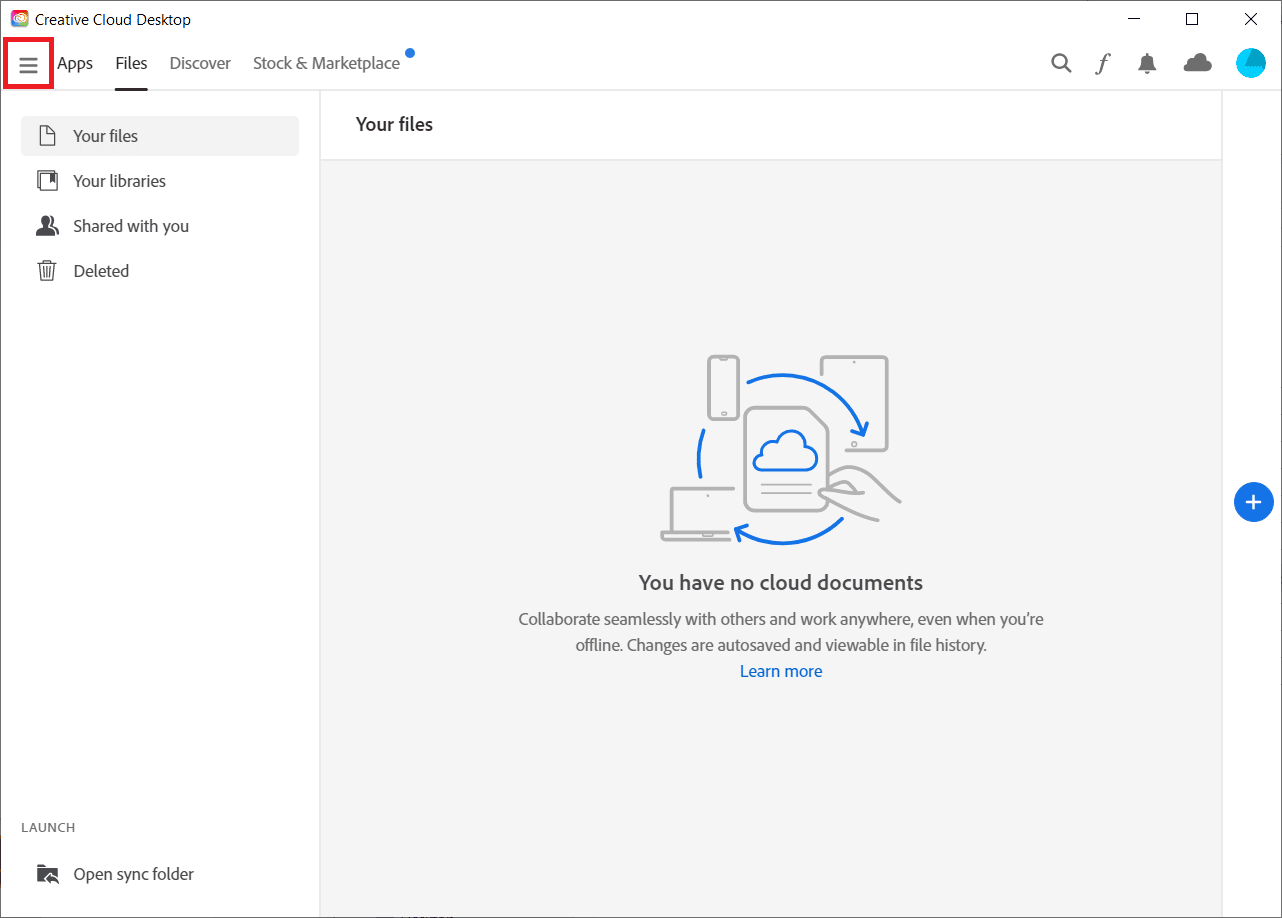

3. [ヘルプ] > [アップデートの確認] を選択します。
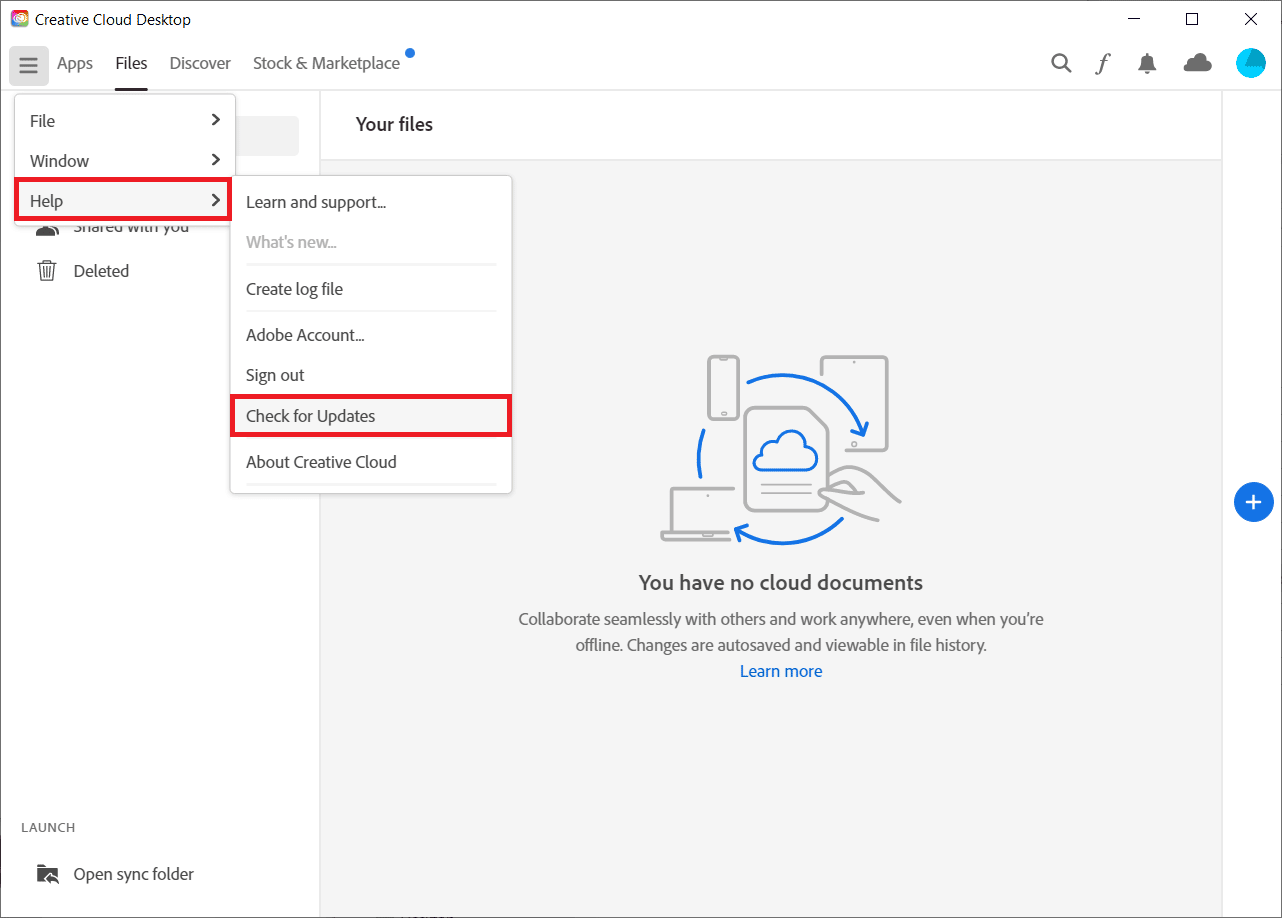
4A。 アップデートが利用可能な場合は、Premiere Pro の横にある [アップデート] をクリックします。
4B. ソフトウェアが最新の場合、 Premiere Proの横にUp to dateと表示されます。
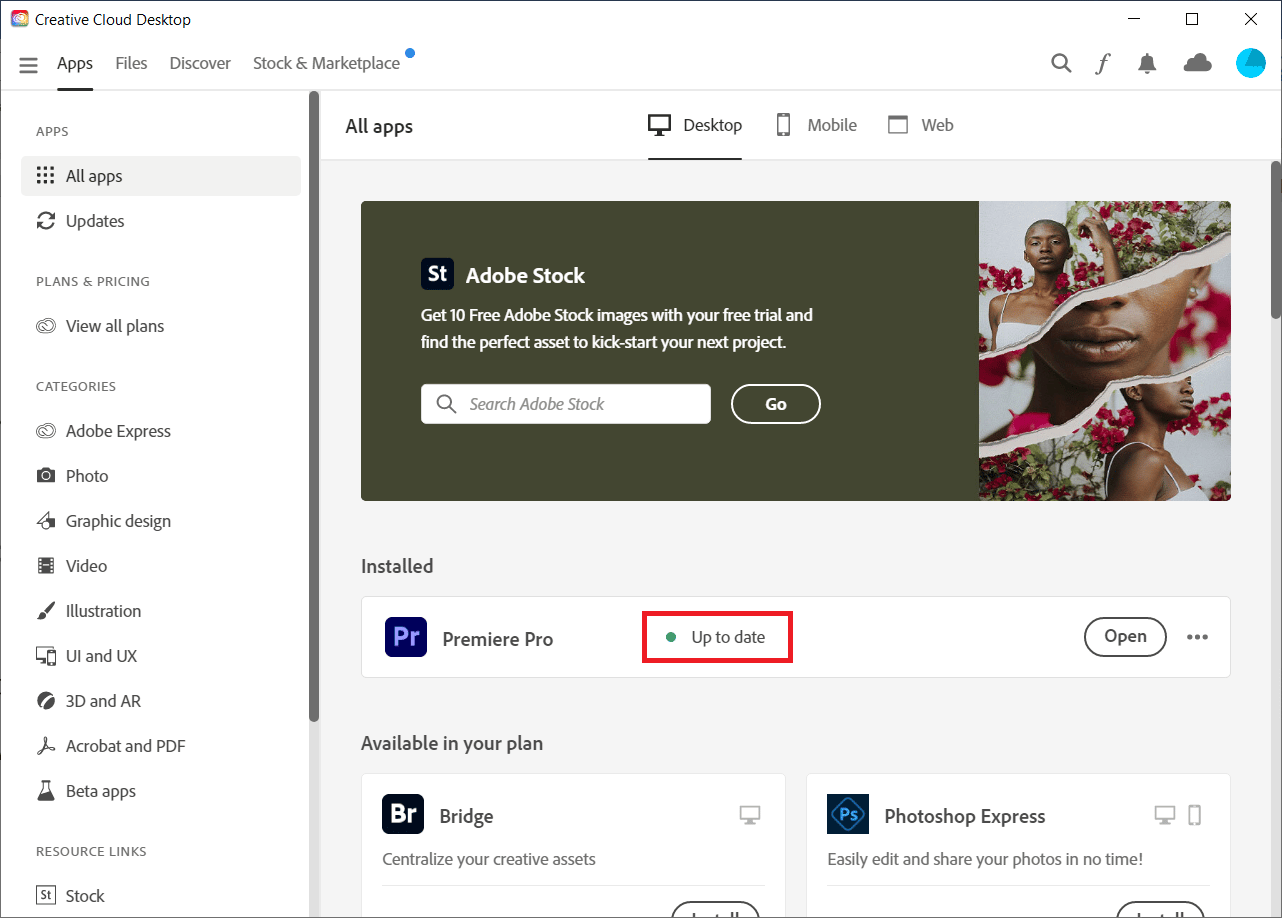
注:または、 Adobe Premiere Pro アプリの[ヘルプ] > [更新… ] メニューに移動して、アプリを直接更新することもできます。
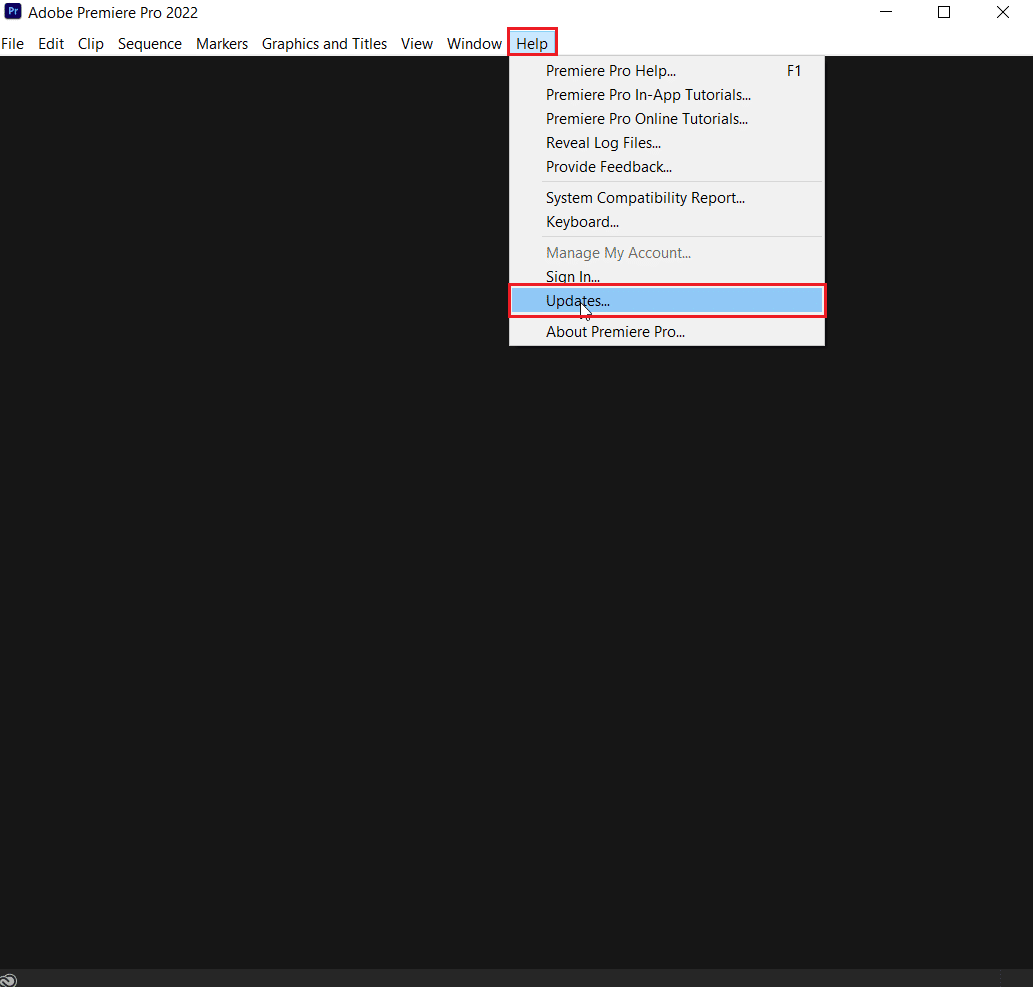
また読む:使用しているAdobeソフトウェアを修正することは本物のエラーではありません
方法 7: 新しいプロジェクトを作成する
便利で役立つ修正であるため、同じファイルに対して新しいプロジェクトを作成することもできます。 詳細については、以下の手順に従ってください。
1. Adob e Premiere Proを開き、 [ファイル] に移動して、[新規] > [プロジェクト... ] オプションを選択します。
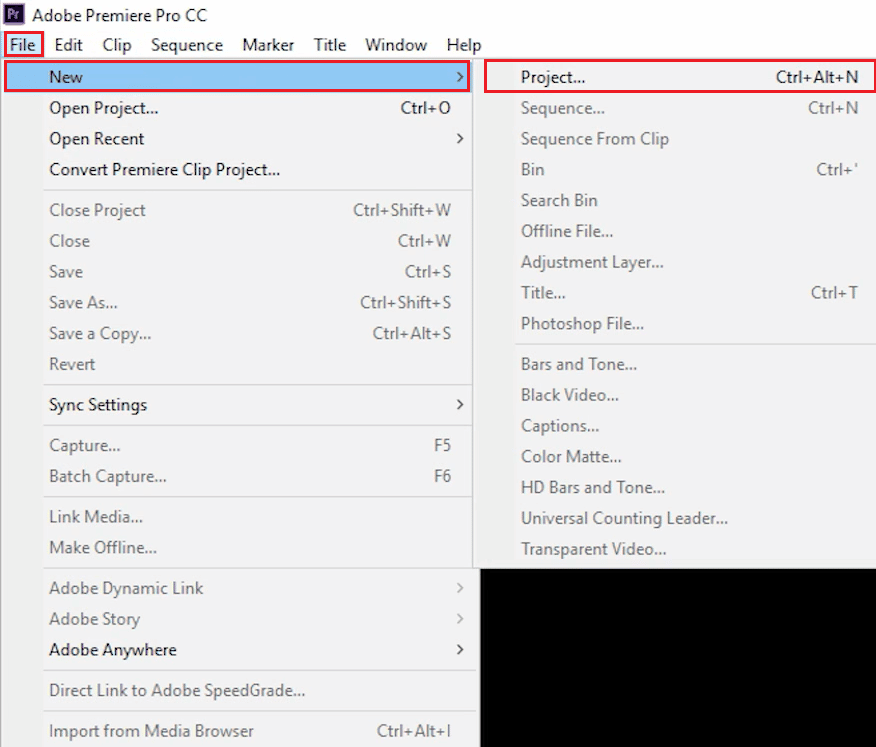
2.プロジェクトに名前を付けて、[ OK ] をクリックします。
![プロジェクトに名前を付けて、[OK] をクリックします。 Windows 10 で Premiere Pro エラーコード 3 を修正](/uploads/article/5847/xbQ3qejJgIE4Ccjb.png)
3. 新しいプロジェクトが作成されたら、ドラッグ アンド ドロップ機能を使用して、以前のプロジェクトを新しいプロジェクトにインポートします。
インポートが完了したら、ビデオのレンダリングまたはエクスポートで同じエラー コードが表示されるかどうかを確認します。
方法 8: エンコード設定を変更する
Premiere Pro でのビデオ エクスポートに苦労しているユーザーにとって、ハードウェア エンコーディング設定を無効にすることは、Premiere Pro エラー コード 3 を解決するのに非常に役立ちます。以下の手順を使用して同じことを行うことができます。
1.エクスポート設定ウィザードで、[ビデオ]セクションを下にスクロールします。
2. [エンコーディング設定]セクションの [パフォーマンス: ] で [ソフトウェア エンコーディング] を選択します。
3. 次に、[エクスポート] ボタンをクリックします。
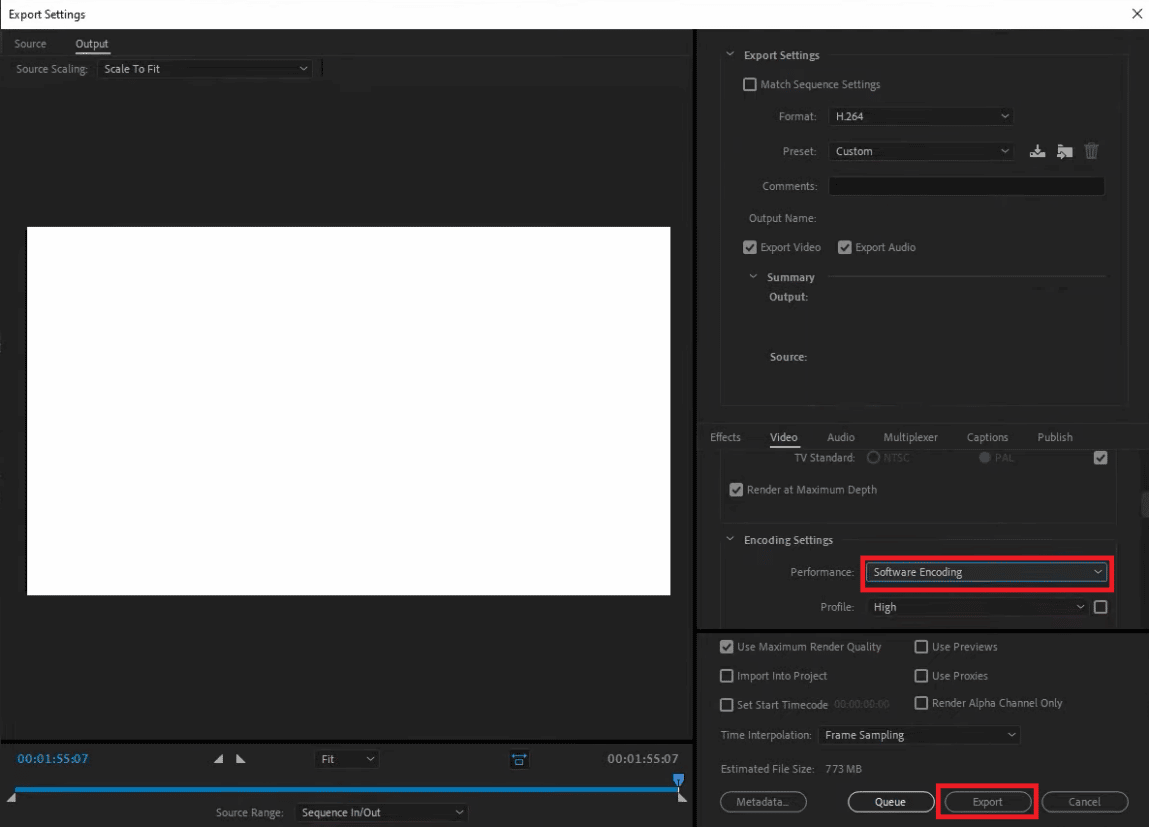
また読む: Adobe InDesignのトップ21の最良の代替品
方法 9: ビデオ レンダラーを変更する
ビデオのレンダリング中に Premiere Pro エラー コード 3 が発生した場合は、ビデオ レンダラーを変更することで問題を解決できます。 これまでどの方法も役に立たなかった場合は、試してみると効果的な修正方法です。
注: Mercury Playback Engine ソフトウェアは、一部の PC 構成で安定性の問題を引き起こす可能性があります。
1. エラーの原因となっているビデオを Premiere Pro で開き、左上隅にある[ファイル] をクリックします。
2. [プロジェクト設定]を選択し、[一般] をクリックします。
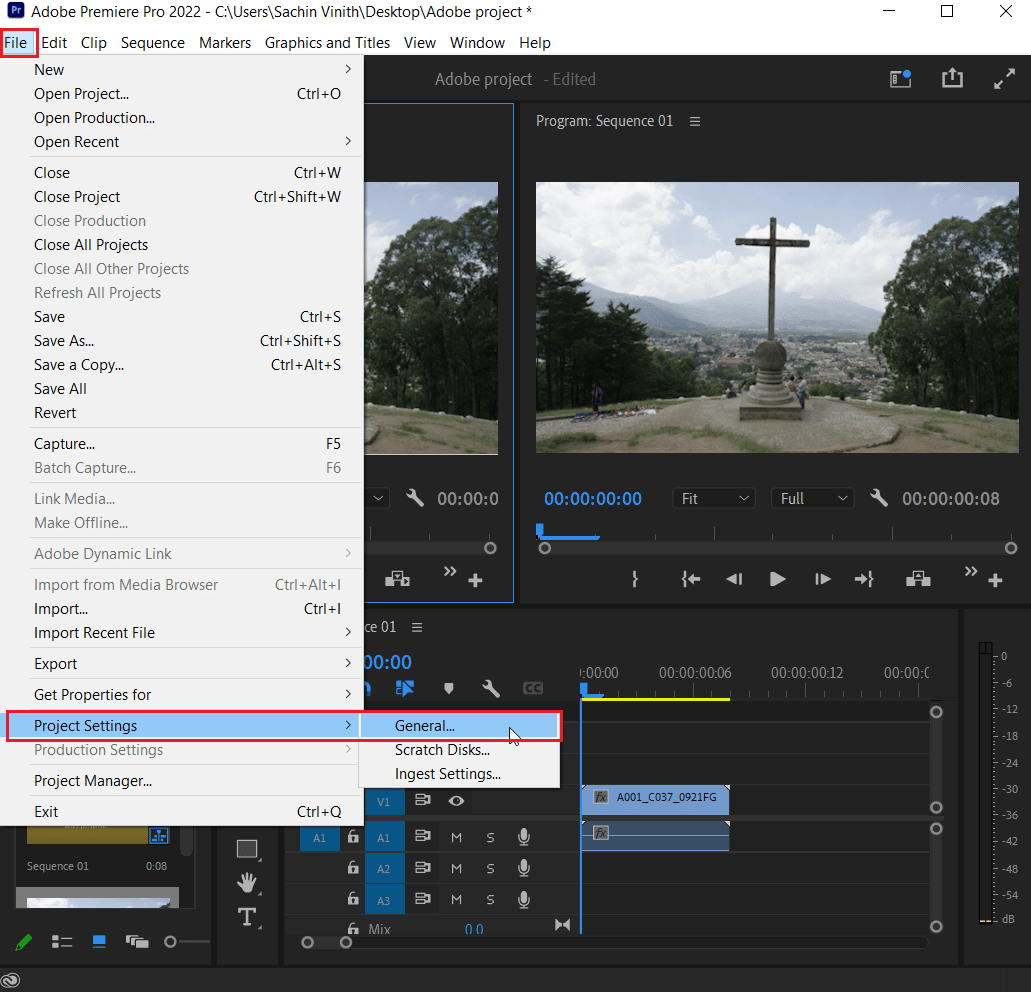
3. 次に、[ビデオのレンダリングと再生] セクションに移動し、[レンダラー] をクリックしてドロップダウン メニューを開きます。
4. 次に、[ Mercury Playback Engine ソフトウェアのみ] オプションを選択し、[ OK ] をクリックします。
![ソフトウェアのみのモードにリデラーを選択し、[OK] をクリックします。 Windows 10 で Premiere Pro エラーコード 3 を修正](/uploads/article/5847/f9xGOOyoUSvL5UdV.png)
5.ビデオを再レンダリングして、問題が解決したかどうかを確認します。
方法 10: グラフィックス ドライバーを更新する
システムのグラフィックス ドライバーが、Premiere Pro のエラー コード 3 の背後にある根本的な原因である可能性もあります。 このような場合は、それらを更新することが重要です。 システムのドライバーは毎回新しい更新プログラムを取得しますが、Windows の新しい更新プログラムをインストールします。 何らかの理由で更新がスキップされた場合は、Windows 10 でグラフィックス ドライバーを更新する 4 つの方法に関するガイドを使用して手動で更新できます。一般に、システムのグラフィックス ドライバーを常に最新の状態に保ち、安定性、セキュリティ、システムタスクの最適化されたパフォーマンス。
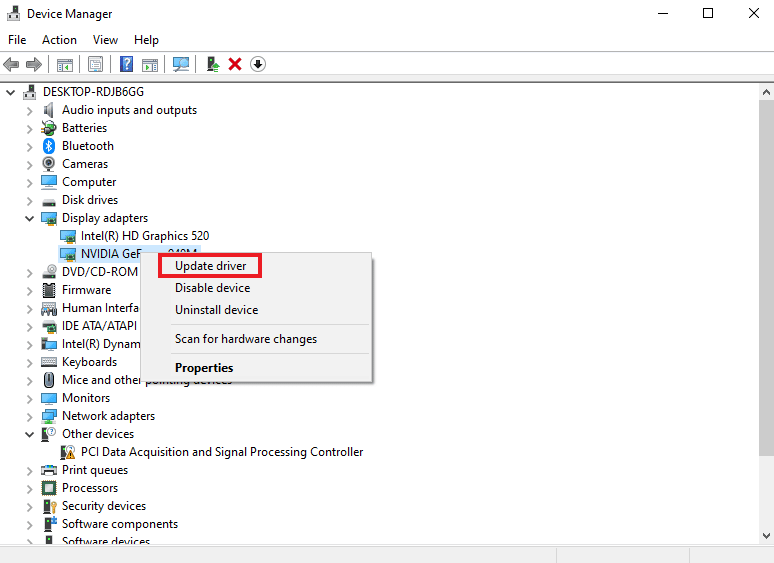
また読む:このバージョンの Windows と互換性のない NVIDIA ドライバーを修正する
方法 11: 電源管理モードを最大に設定する
NVIDIA コントロール パネルまたは AMD Radeon ソフトウェアを使用しているユーザーの場合、GPU で電源管理モードを最大に設定すると、Premiere Pro でエラー コード 3 を修正するのに非常に役立ちます。 したがって、NVIDIA ユーザーの場合は、以下の手順に従ってください。
1.デスクトップを右クリックし、[ NVIDIA コントロール パネル] をクリックします。
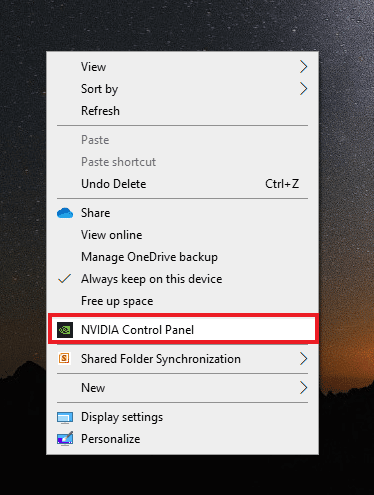
2. 左側のパネルから[3D 設定の管理] オプションを選択します。
![[3D 設定の管理] を選択します。 Windows 10 で Premiere Pro エラーコード 3 を修正](/uploads/article/5847/rSdN7ouG79bsDjwY.png)
3. [設定] で [電源管理モード]を見つけて、そのメニューを展開します。
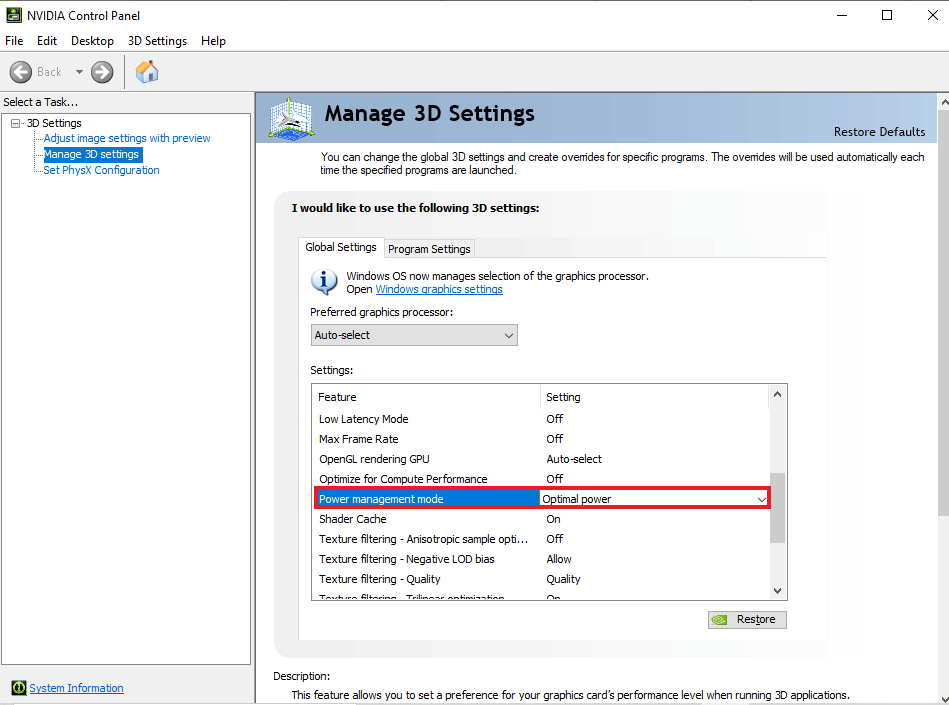
4. ここで、ドロップダウン メニューから [最大パフォーマンスを優先] を選択します。
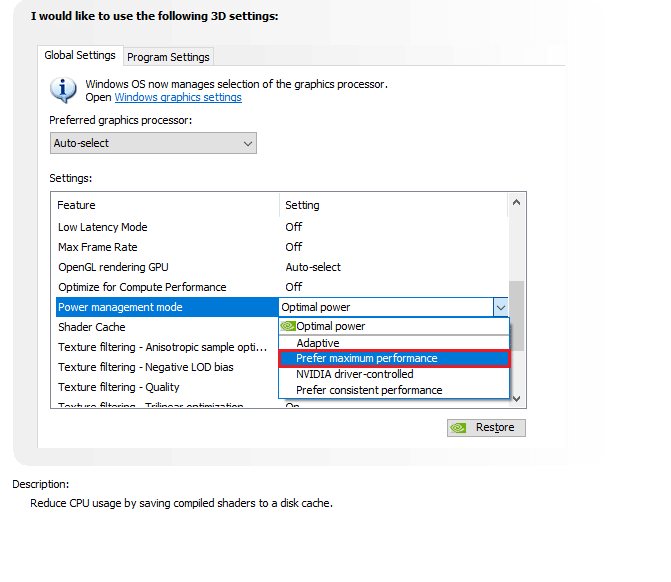
おすすめされた:
- 多くの未送信マルチメディア メッセージにメッセージを送信できない問題を修正する 8 つの方法
- Adobe Shockwave が常にクラッシュするのはなぜですか?
- Adobe Acrobat サブスクリプションをキャンセルする方法
- 25 ベスト Adobe Premiere Pro 無料代替
Adobe Premiere Pro は、ビデオを専門的に編集するための究極のプログラムです。 アプリケーションの機能とコンテンツにより、究極の編集プログラムの 1 つとなっています。 ただし、 Premiere Pro エラー コード 3のような問題は、エフェクトの追加に何時間も費やし、作品のエクスポート中にエラー コードを受け取る編集者にとってネタバレになる可能性があります。 このガイドが、この問題に取り組むための解決策を探している人々の助けになることを願っています. 私たちのドキュメントがどのように役立つかをお知らせください。 質問や提案については、以下にコメントを残してご連絡ください。
