ビデオを再生しようとしたときにエラーが発生した Plex を修正する
公開: 2022-12-17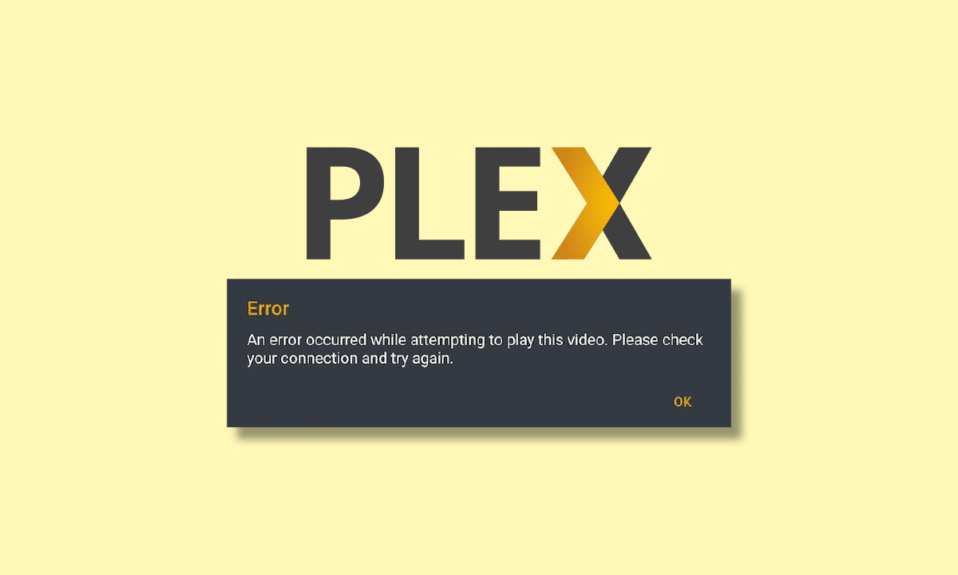
Plex は、人気のあるアメリカのビデオ ストリーミングおよびメディア プレーヤー プラットフォームです。 リリース以来、Plex は個人のメディア コレクションのビデオ、オーディオ、写真のオーガナイザーとして使用されてきました。 使いやすいインターフェースにより、ユーザーは視聴するメディアを簡単に見つけることができます。 Plex は、ブラウザ アクセスとアプリ アクセスの両方を提供するため、外出先で使用できるプラットフォームになっています。 エンターテインメントに Plex を使用するこれらすべての特典の中で、ユーザーがプラットフォームでビデオを再生しようとすると、いくつかの問題が発生することがわかっています。 今日のガイドは、ビデオの再生中にエラーが発生した Plex に基づいており、この問題を解決するさまざまな方法に役立ちます。 それに加えて、Plexがメディアを再生できないというエラーが発生する理由についてもいくつかのポイントを取り上げ、その背後にあるさまざまな理由を探ります. それでは、Plex とそのビデオ再生エラーに関する有益なドキュメントから始めましょう。
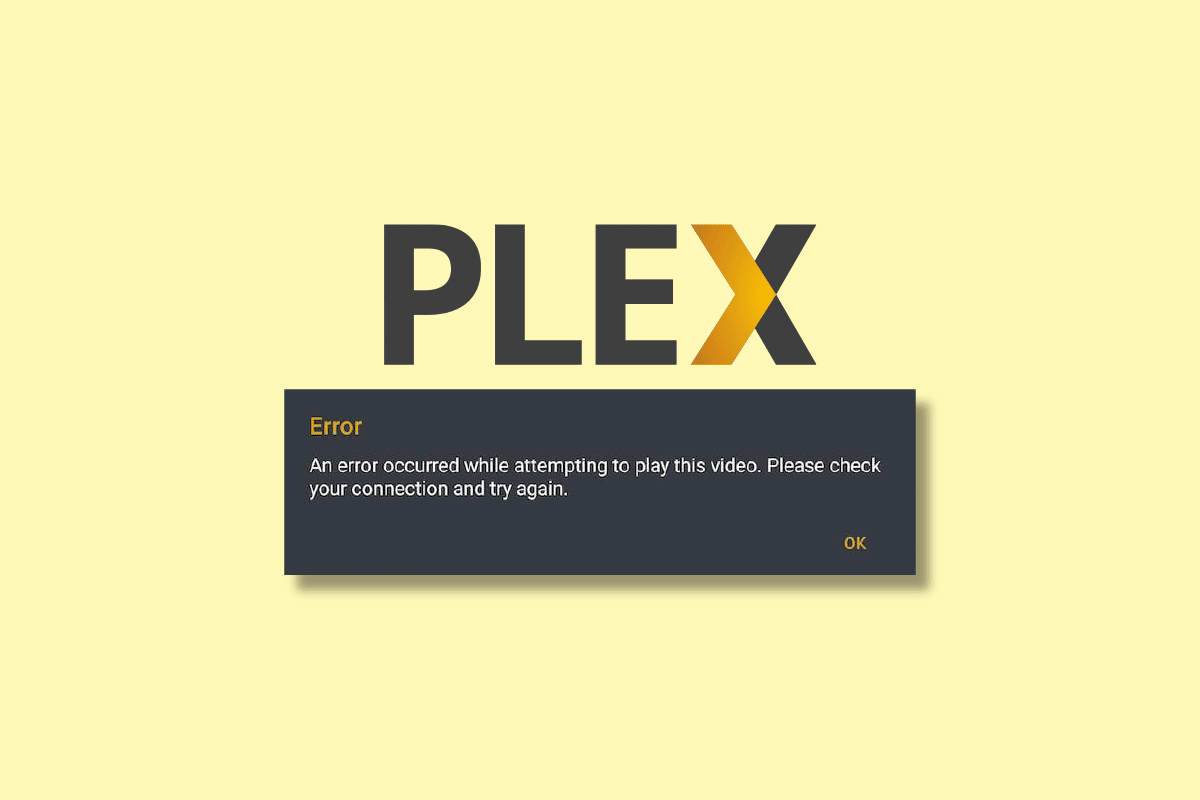
コンテンツ
- ビデオを再生しようとしたときにエラーが発生した Plex を修正する
- 方法 1: インターネット接続の問題を解決する
- 方法 2: Plex アプリを再起動する
- 方法 3: 小さいビデオを再生する
- 方法 4: 古いデバイスを削除する
- 方法 5: ディスプレイ ドライバーを更新する
- 方法 6: オーディオ設定を微調整する
- 方法 7: Plex アプリを更新する
- 方法 8: H264 最大レベルを無効にする
- 方法 9: トランスコーダ設定の編集
- 方法 10: サーバーをダウングレードする
- 方法 11: AC3 コードを Plex に追加する
ビデオを再生しようとしたときにエラーが発生した Plex を修正する
Plex は、何百万人ものユーザーが使用するグローバル メディア ストリーミング プラットフォームです。 これらのユーザーの多くは、ビデオの再生で問題に直面しています。 この問題を引き起こすいくつかの理由が判明しています。 これらの原因を知ることは、エラーをより適切かつ効率的に解決するのに役立ちます。 そのため、以下の Plex でのビデオ エラーの既知のトリガー原因のいくつかを見てください。
- Plex の使用には時間と労力が必要です。 新しいユーザーであるため、アプリが動作しなくなったり、アプリ内の動画がバッファリングされたりする可能性があるいくつかの重要な考慮事項を省略することができます。
- 信頼性の低いネットワーク接続は、Plex で問題を引き起こすもう 1 つの理由です。
- 古いバージョンの Plex も、ビデオ再生機能に干渉する可能性があります。
- サポートされていない MKV ファイルも、Plex で動画を再生中にエラーが発生する可能性があります。
- デバイスの古いディスプレイ ドライバーは、Plex でのビデオ再生エラーのもう 1 つのトリガー ポイントです。
通常、Plex での再生メディア エラーの背後にあるさまざまな理由を認識したので、対応する修正でそれらを解決する時が来ました。 それでは、以下の最初の方法から始めて、エラーを解決できるかどうかを確認しましょう。
方法 1: インターネット接続の問題を解決する
Plex で音声ストリームを再生しようとしてエラーが発生した場合は、まずデバイスのインターネット接続の問題を確認して解決する必要があります。 Plex メディアは良好なインターネット ネットワークを必要とし、干渉なく選択したビデオをストリーミングするには、インターネット信号が少なくとも5 Mbpsであることを確認する必要があります。 したがって、弱いインターネット接続に遭遇した場合は、遅いインターネット接続に関するガイドを使用して速度を上げることができますか? インターネットを高速化する 10 の方法!
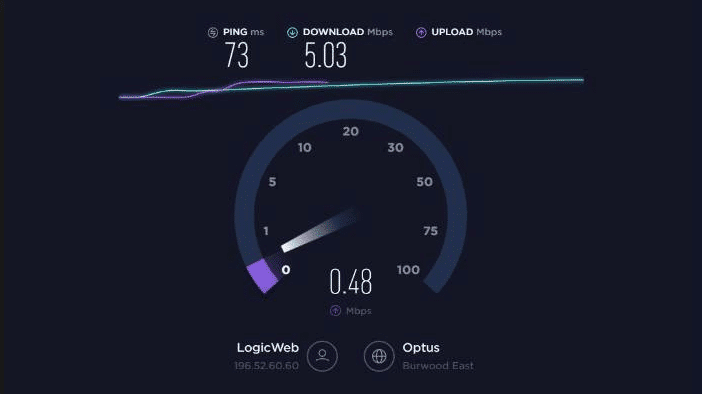
方法 2: Plex アプリを再起動する
インターネットの問題を解決した後に試すことができる次の方法には、Plex アプリの再起動が含まれます。 このメソッドは、アプリを更新し、アプリで発生する可能性のあるマイナーな不具合を解決するのに役立ちます。 Plex を再起動するのは非常に簡単です。
1. デバイスでアプリを閉じてPlexを終了します。
2. ここで、少なくとも5 分間待ってから、 Plex を再度起動します。
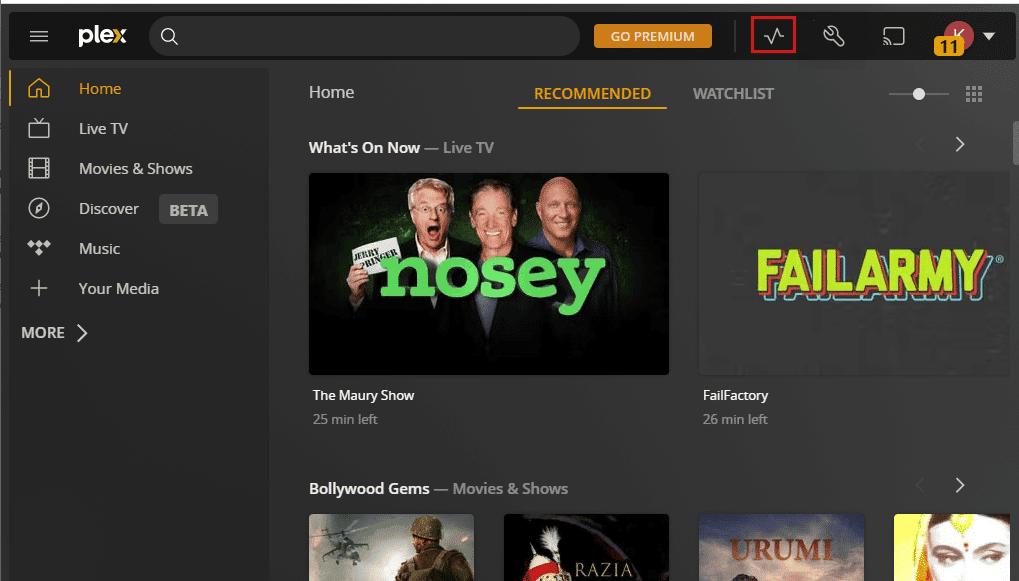
3. Plex でビデオを再生し、エラーが解決されたかどうかを確認します。
方法 3: 小さいビデオを再生する
オーディオ ストリームは現在使用中です 特定のビデオが原因で Plex エラーが発生する場合もあります。 この理由は、別の動画に切り替えることで確認できます。 小さなファイルを再生して、ビデオ再生エラーが続くかどうかを確認することもできます。 プラットフォーム上のさまざまな種類のメディアを調べて、ビデオを実行して問題を解決することができます.
方法 4: 古いデバイスを削除する
次に、Plex アカウントにリンクされている可能性のある他のデバイスを考慮する必要があります。 これらには、 Plex Web、Plex Cloud、Plex for Roku、Plex for Androidなどが含まれる場合があります。 非常に多くのデバイスの場合、メディア プレーヤーが動作し、ビデオ ストリーミングに干渉する可能性があります。 この問題は、割り込み要求、メモリ、および同時に動作するその他の要因など、同じサーバー リソースを使用するデバイスが原因で発生します。 したがって、ビデオを再生しようとしたときにエラーが発生した Plex を解決するには、Plex に関連付けられている古いアカウントを削除または削除する必要があります。
1. デバイスでPlex アカウントを開き、上部の[設定]アイコンをクリックします。
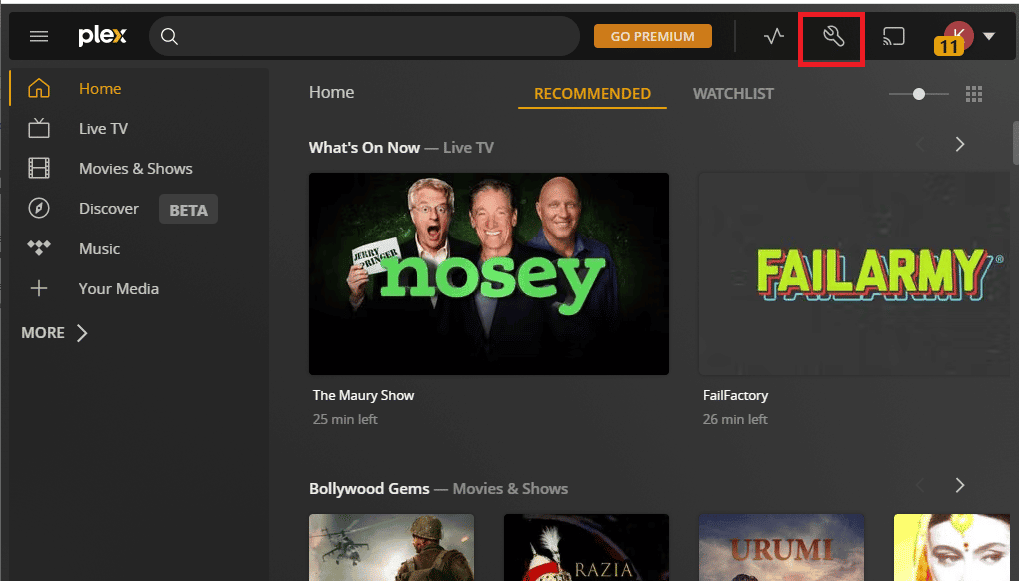
2. 左側のパネルから [ Authorized Devices ] を選択し、[ ALL ] をクリックします。
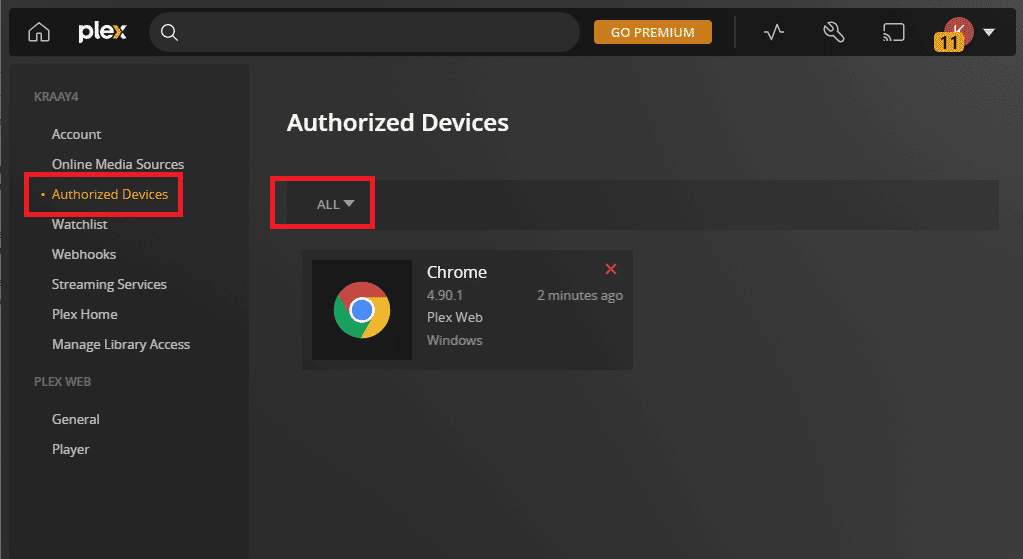
3. 特定のデバイスの横にある赤い X アイコンを選択して、それらを削除します。
4.削除を確認し、アプリを再起動して、問題が解決したかどうかを確認します。
方法 5: ディスプレイ ドライバーを更新する
上記の Plex でのビデオ再生エラーの理由で述べたように、デバイスの古いディスプレイ ドライバーが主な原因である可能性があります。 したがって、このような問題を回避するには、これらのドライバーを定期的に更新する必要があります。 詳細については、Windows 10 でグラフィックス ドライバーを更新する 4 つの方法に関する有益なガイドをご覧ください。
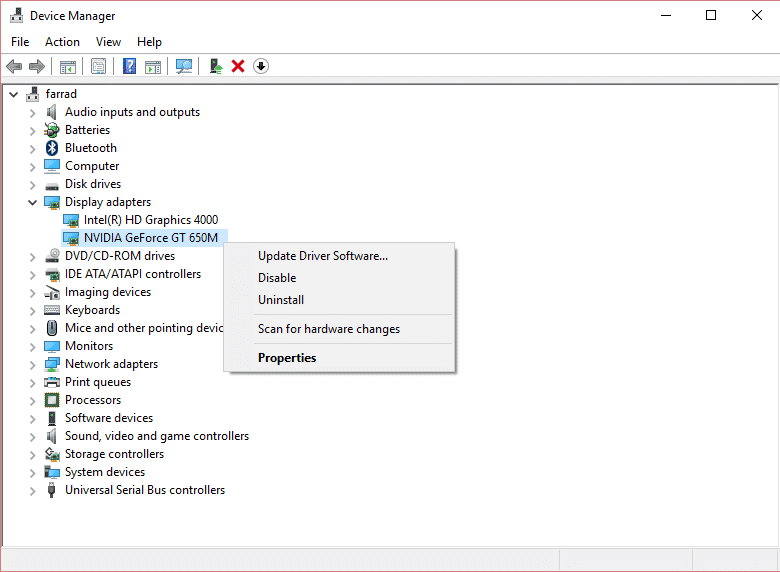
方法 6: オーディオ設定を微調整する
エラーの次の方法は、オーディオ ストリームを再生しようとしているときに Plex がメディアを再生できないというエラーのように発生し、Plex のオーディオ設定を微調整する必要があります。 以前にPCM 5.1を使用していた場合は、 DTS 5.1オーディオ トラックに切り替えることができます。 AC3に切り替えて、エラーの発生を解決することもできます。 別のオーディオ設定に切り替えることはオプションですが、多くのユーザーはオーディオ パススルーを無効にして問題を解決しようとしています。 以下の手順を使用して、Plex でオーディオ パススルーを無効にすることもできます。

1. Plex アカウントを起動し、プロフィール アイコンをクリックします。
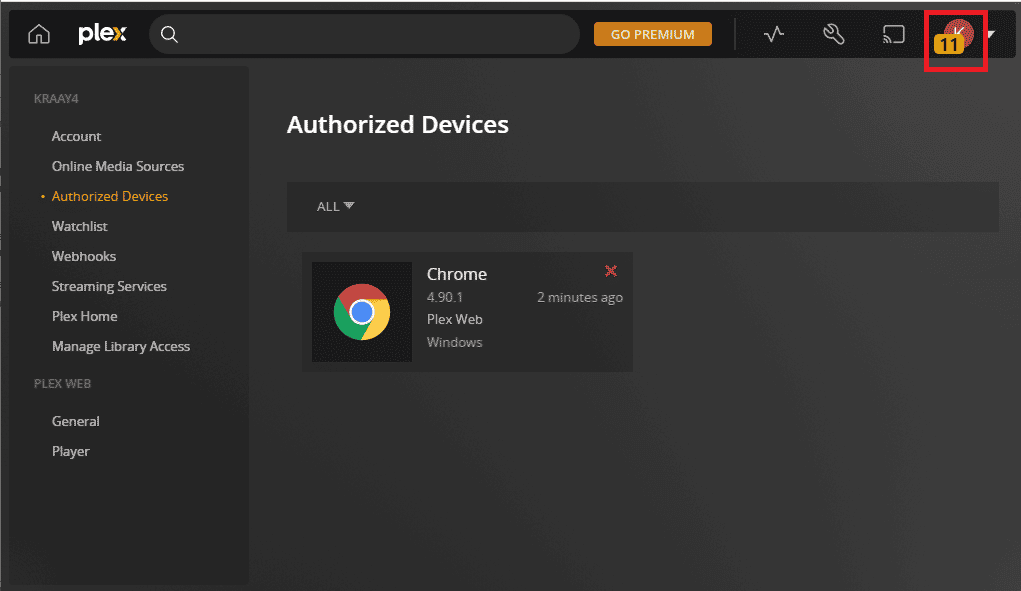
2. 次に、アカウント設定を起動し、 ADVANCEDセクションでPlayerを選択します。
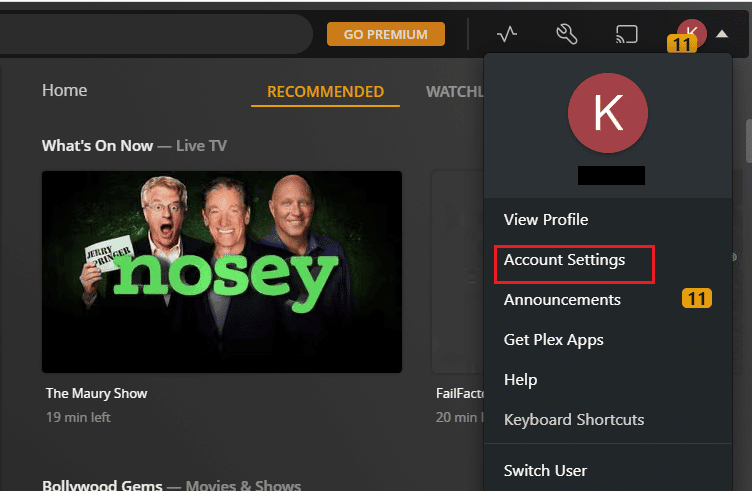
3. 最後に、[オーディオ パススルー]を開き、[無効] を選択します。
方法 7: Plex アプリを更新する
オーディオ ストリームが現在使用中の Plex エラーを修正するには、デバイスの古いバージョンの Plex アプリを更新する必要があります。 次の手順を使用して、Windows PC の Microsoft Store からアプリを簡単に更新できます。
1. Windows キーを押して、検索バーからMicrosoft Storeを開きます。
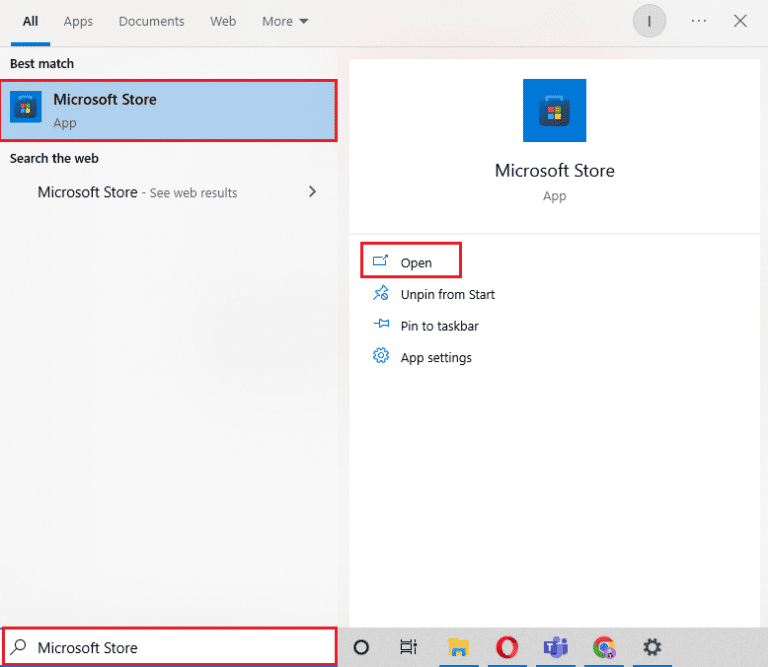
2. 次に、 Microsoft Storeでライブラリを開きます。
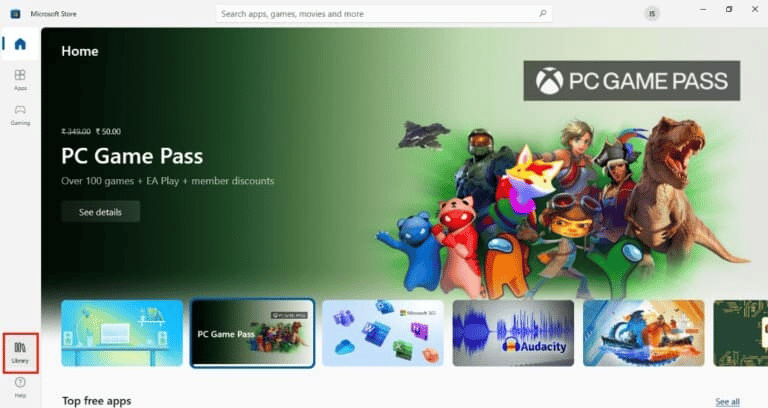
3. 次に、[更新を取得] をクリックして、 Plexアプリを更新します。
![[アップデートを取得] をクリックします](/uploads/article/6832/vYfUbEwh6xmWq9zN.png)
4.タスクバーに移動してPlex Media Serverを更新し、 Plex Media Server アイコンを右クリックします。
5. 最後に、[アップデートの確認] をクリックします。
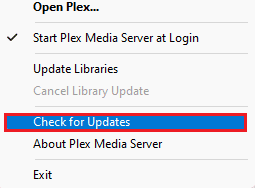
方法 8: H264 最大レベルを無効にする
Plex で H264 最大レベルを無効にすることで、Plex がメディアを再生できないというエラーを解決することもできます。 次の手順を使用して、Plex でこの機能を無効にすることができます。
1. Plex アカウントのプロフィール アイコンをクリックします。
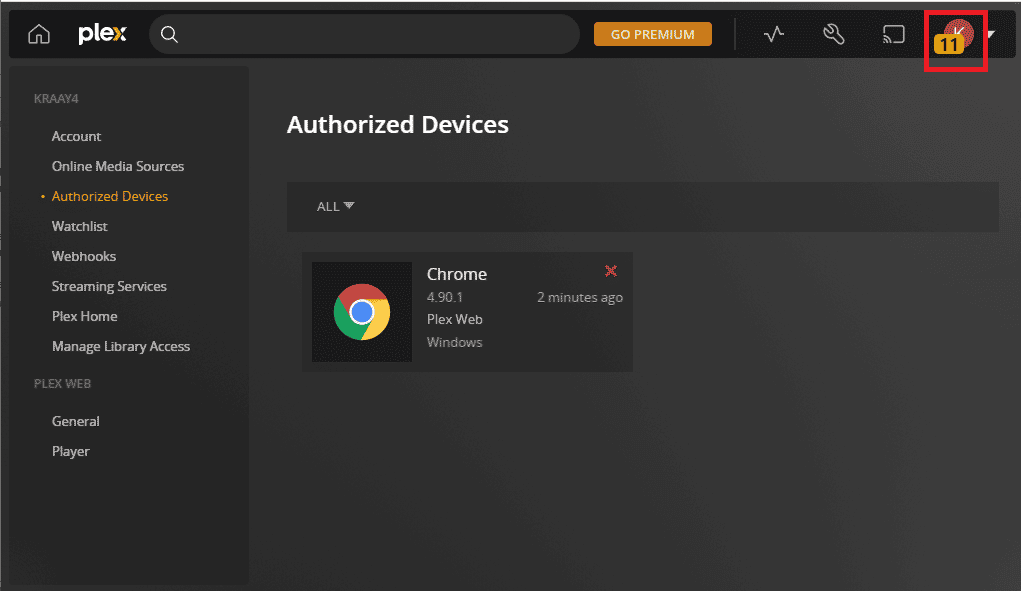
2. 次に、ドロップダウン メニューから[アカウント設定]を開きます。
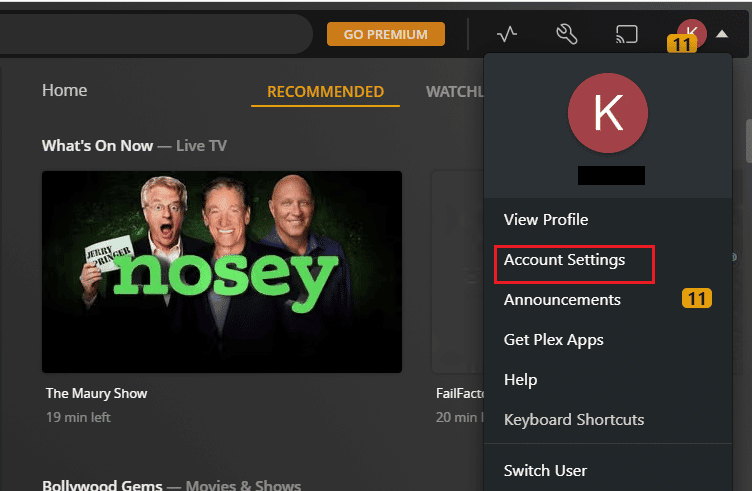
3. 次に、 ADVANCEDを選択します。
4. 次に、 H264 最大レベルを見つけて無効にします。
方法 9: トランスコーダ設定の編集
Plex サーバーを効率的に実行するには、処理能力が必要です。 この処理能力は、Plex がファイルをトランスコードしてビデオをストリーミングするのに役立ちます。 したがって、これらのプロセスを同時に実行するには、高い CPU パワーが必要です。 動画の再生中に Plex で発生したエラーを解決するには、アプリのトランスコーダー設定を変更する必要があります。 CPU パフォーマンスに合わせてデフォルト設定を変更する必要があります。 これを行うには、トランスコードされたファイルの品質を下げてCPU スペースを解放します。 トランスコーダ設定を編集する方法の詳細については、以下の手順をご覧ください。
1. Plex のホームページから[設定]メニューを開きます。
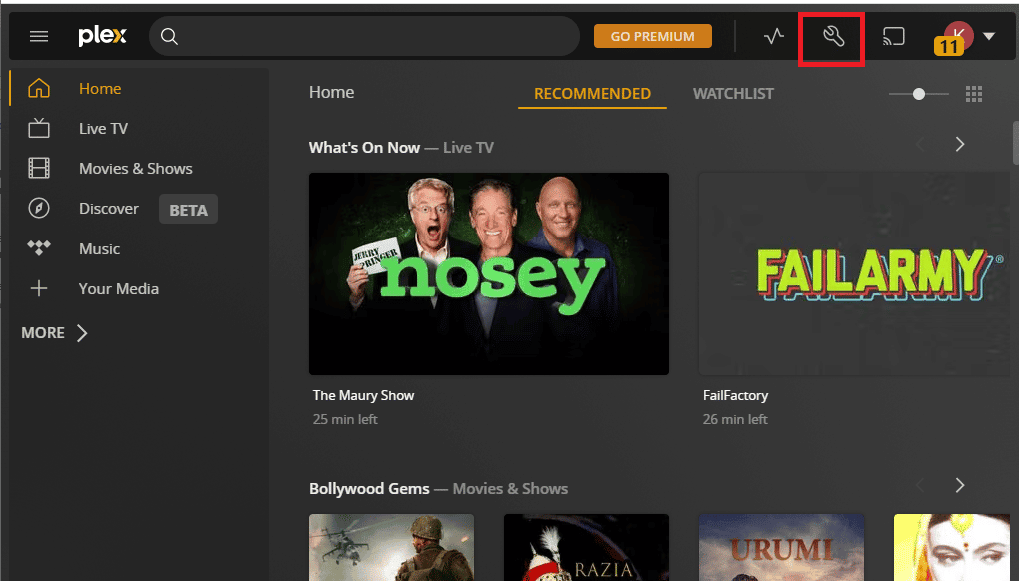
2. ここで、[トランスコーダ]を選択し、現在の設定を別の設定に変更します。
3.自動、 CPUを痛め、 高品質のエンコーディングを優先し、 高速エンコーディングを優先します。
方法 10: サーバーをダウングレードする
オーディオ ストリームの再生中にエラーが発生し、問題が解決されていない場合は、サーバーのダウングレードを試すこともできます。 Plex サーバーをアップグレードすると、一部のファイルの再生に失敗することがあります。 したがって、プラットフォームで引き続きビデオやメディアを視聴するには、メディア サーバーを以前のバージョンにダウングレードできます。
注: 次の手順は、Windows OS ユーザー向けです。
1. [ファイル名を指定して実行] ダイアログ ボックス (Windows+R)で%LOCALAPPDATA%\Plex Media Serverに移動して、Plex Media Server を起動します。
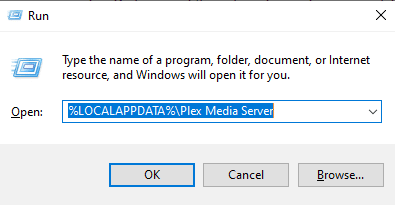
2.次に、 PMSフォルダーを見つけて開き、インストールするPlexの以前の更新バージョンを選択します.
方法 11: AC3 コードを Plex に追加する
オーディオ ストリームが現在使用中の Plex エラーを解決するのに役立つ最後の方法は、Plex に AC3 コードを追加することです。 直接再生できないメディア形式を再生している可能性があります。 フォーマットがサポートされていない場合、オーディオは AC3 に自動的にトランスコードされます。 AC3 コーデックが正しく生成されない場合、問題が発生します。 したがって、この問題を解決するには AC3 コーデックを Plex に追加する必要があります。
1. Web ブラウザを使用して、ビデオ ファイルをダウンロードします。
2.ダウンロードしたファイルをPlex ライブラリに追加します。
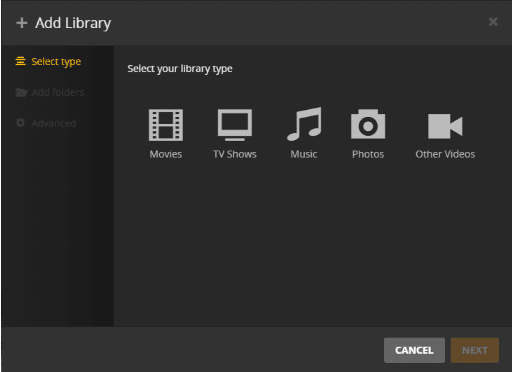
3.ビデオ ファイルを再生すると、メディア プレーヤーを再生するときにAC3 コーデックが生成されます。
完了したら、以前はできなかったビデオ ストリームをもう一度再生し、問題が最終的に解決されたかどうかを確認します。
推奨:
- ローカル プリンターがリモート デスクトップに表示されない問題の 6 つの修正
- AirPodsが接続されているのに電話から音が聞こえる問題を修正する方法
- DirecTV Now を 3 か月間無料でお試しいただく方法
- 13 ベスト格安 Android TV ボックス
動画の再生中にエラーが発生した Plexに関する記事が、問題を解決するための適切な方法を見つけるのに役立ったことを願っています。 その他の問題や提案がある場合は、以下にコメントを残してご連絡ください。
