Photoshopがリクエストエラーを完了できなかった問題を修正
公開: 2022-05-31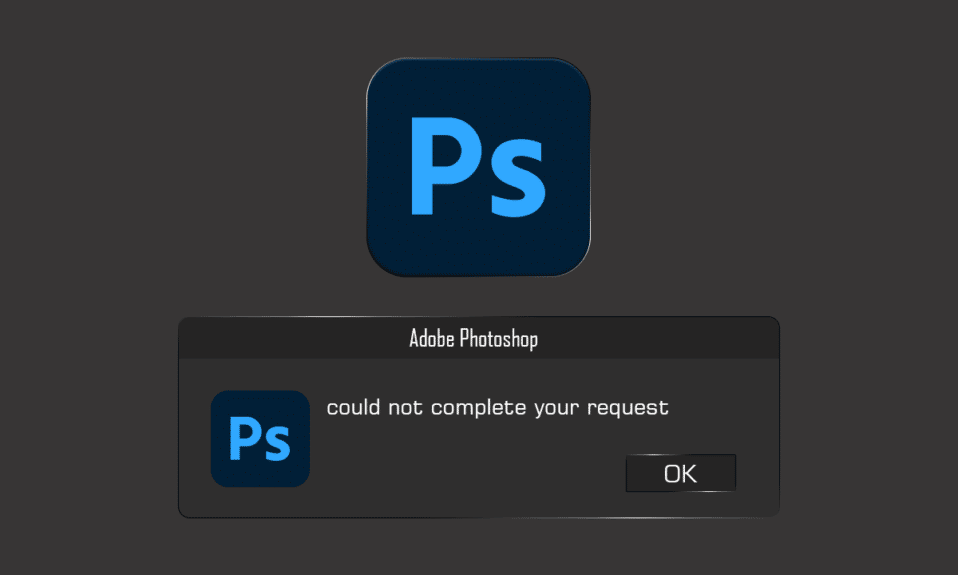
Adobe Photoshopは、多くの編集専門家や愛好家が使用する強力で機能豊富な画像編集ツールです。 これは、自分のやり方で写真をカスタマイズしたい人にとって頼りになる写真編集ツールです。 ただし、次のクリエイティブな取り組みに取り組むときは、Photoshopがリクエストを完了できなかったことにイライラする可能性があります。 まれに、エラー通知が単一の画像ファイルに制限され、追加の画像ファイルが問題なく読み込まれる場合があります。 このエラーの最も深刻な側面の1つは、完全に一般的であり、ユーザーに情報を提供しないことです。 とにかく、この記事では、このエラーの理由と解決策を提供します。 プログラムエラーのためにAdobePhotoshopがリクエストを完了できなかった問題を解決するために、最後まで記事を読み続けてください。
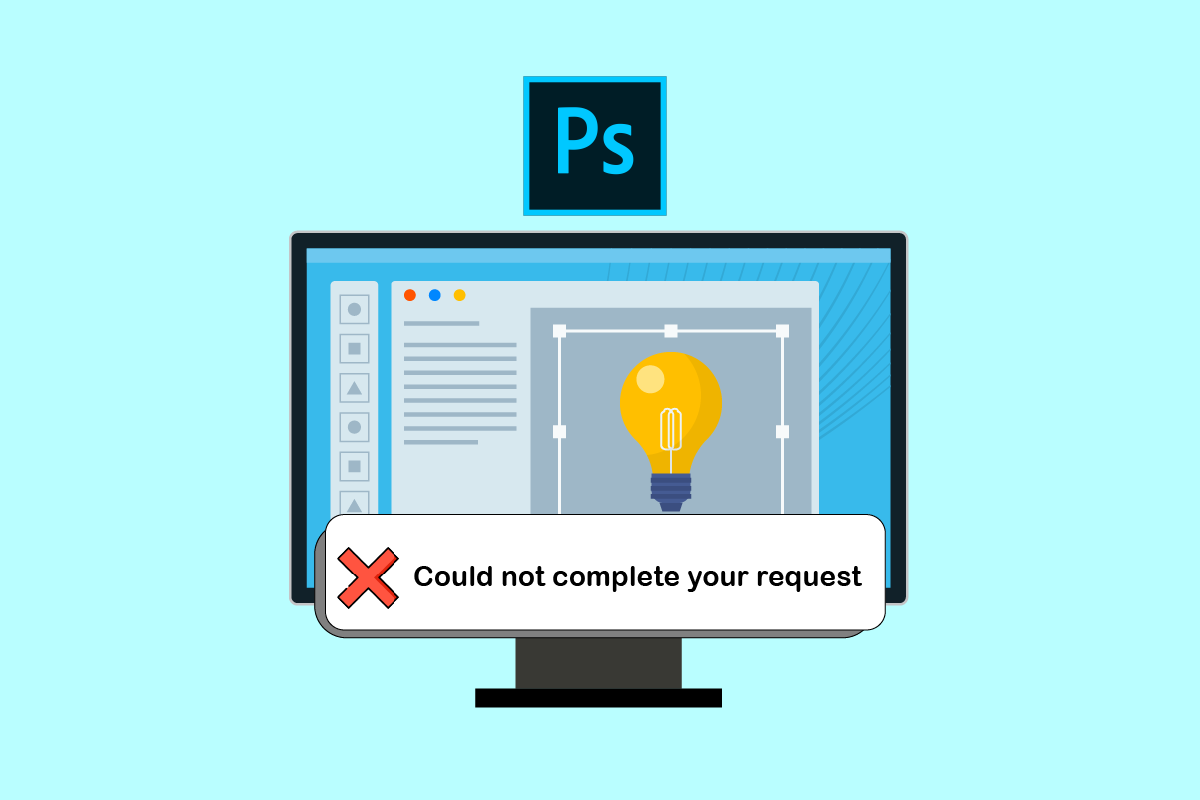
コンテンツ
- Photoshopを修正する方法はリクエストエラーを完了できませんでした
- 方法1:PhotoshopのPCシステム要件を確認する
- 方法2:画像ファイル拡張子を変更する
- 方法3:GPUアクセラレーションを無効にする
- 方法4:ジェネレータプラグインを無効にする
- 方法5:ライブラリフォルダのロックを解除する(macOSの場合)
- 方法6:正しいキャッシュレベルを設定する
- 方法7:AdobePhotoshopを更新する
- 方法8:Photoshopの設定をリセットする
Photoshopを修正する方法はリクエストエラーを完了できませんでした
エラーメッセージは予測できないため、通常、次の理由が原因です。
- エラーメッセージの最も一般的な原因は、 Photoshopの設定である可能性があります。 Photoshopはリクエストを完了できませんでした。Photoshopの選択により問題が発生する可能性があります。
- 画像ファイル拡張子もエラーメッセージの原因である可能性があります。 エラー通知が単一の画像ファイルに表示される場合、これは簡単に見つけることができます。 画像ファイルも破損している可能性があり、このエラーが発生します。
- エラーメッセージは、ロックされたライブラリフォルダが原因である可能性もあります。
- [設定]ウィンドウのジェネレータプラグインも、場合によってはエラーメッセージをトリガーすることがあります。
方法1:PhotoshopのPCシステム要件を確認する
追加のトラブルシューティング手法を試す前に、マシンがPhotoshopのシステム要件を満たしていることを確認してください。 コンピュータの仕様について詳しく知るには:
| 最小 | おすすめされた | |
| グラフィックスカード | DirectX12をサポートする1.5GBGPUメモリとGPU | 4kディスプレイ用の4GBGPUメモリおよびDirectX12をサポートするGPU |
| 羊 | 8 GB | 16GB以上 |
| モニターの解像度 | 100%UIスケーリングで1280x800ディスプレイ | 100%UIスケーリングで1920x1080ディスプレイ以上 |
| ディスクの空き容量 | 4GBの使用可能なディスク容量とインストールには追加の容量が必要です | 16GBの利用可能なディスク容量とアプリケーション用の高速内部SSD |
以下の手順に従って、PCが上記のPhotoshopの要件を満たしているかどうかを確認してください。
1. Windows + Iキーを同時に押して、設定を起動します。
2.[システム]をクリックします。
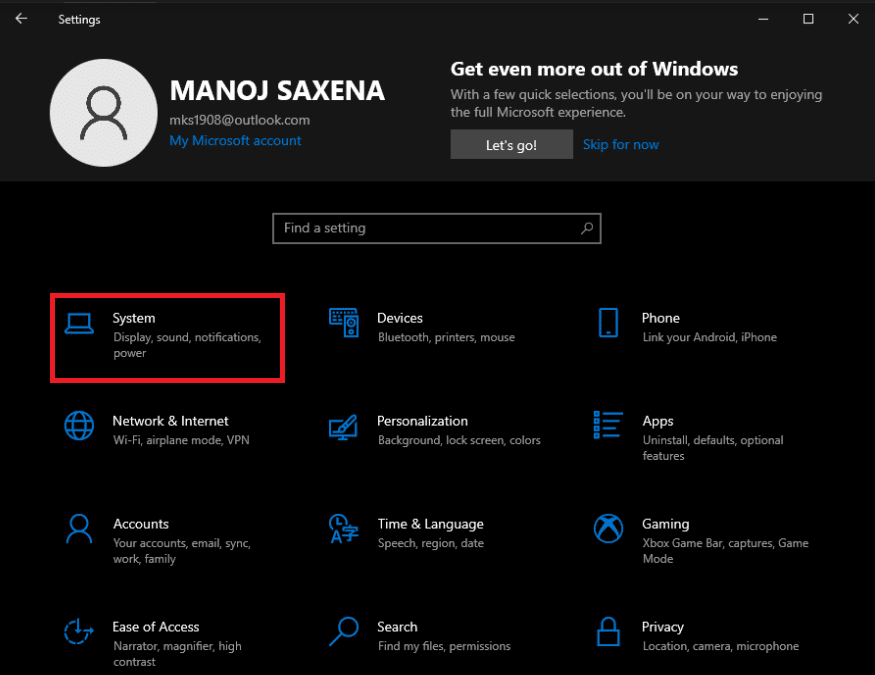
3.次に、左側のペインから[バージョン情報]オプションをクリックします。
![左側のペインから[バージョン情報]を選択します。](/uploads/article/4628/5uaQxcjkHJpO1OIT.png)
デバイスとウィンドウの仕様が表示されます。 ここで、PCがPhotoshopの最小または推奨される使用要件を満たしていることを確認してください。
また読む:PhotoshopをRGBに変換する方法
方法2:画像ファイル拡張子を変更する
エラーポップアップが単一の画像ファイルでのみ発生する場合は、拡張子を.jpegまたは.pngに変更して、問題を解決してください。 これらはかなり一般的な形式であり、ほとんどの写真が保存されています。 以下の手順に従って、目的の画像ファイルの拡張子を変更します。
注:拡張子を手動で変更してもプログラムエラーのためにリクエストを完了できなかった場合は、AdobePhotoshopのエクスポートオプションを利用することもできます。 [保存]をクリックする前に、ファイル形式が.jpegまたは.pngであることを確認してください。
1.以下に示すように、エラーが表示されている目的の画像を右クリックし、[ペイントで開く]をクリックします。
![エラーが表示されている画像を右クリックします。 [ペイントで開く]をクリックします| Photoshopがリクエストエラーを完了できなかった問題を修正](/uploads/article/4628/XRvU8t63g4W423DS.png)
2.左上の[ファイル]オプションをクリックします。
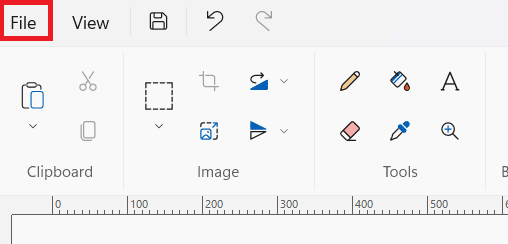
3.次に、[名前を付けて保存]をクリックし、好みに応じて展開リストからファイル拡張子の種類を選択します。
![[名前を付けて保存]をクリックし、好みに応じて展開リストからファイル拡張子の種類を選択します](/uploads/article/4628/ULIxCqvTLZbEUPL6.png)
4.最後に、ファイルの場所を選択し、[保存]をクリックします。
また読む:IMGをISOに変換する方法
方法3:GPUアクセラレーションを無効にする
ソフトウェアエラーが原因でPhotoshopがリクエストを完了できなかったというエラーは、GPUアクセラレーションを無効にすることでも解決できます。 これは基本的にPhotoshopのハードウェアアクセラレーションを無効にします。このオプションを使用すると、Photoshopの機能が向上し、写真のレンダリングが通常より少し遅くなる可能性がありますが、ほとんどのユーザーは、プログラムエラーの問題のためにリクエストを完了できなかった問題を修正すると述べています。
1.PCでAdobePhotoshopを起動します。
2. Ctrl + Kキーを同時に押して、AdobePhotoshopの[設定]ウィンドウを開きます。
![Ctrl + Kキーを同時に押して、AdobePhotoshopの[設定]ウィンドウを開きます。](/uploads/article/4628/xkIUlKm1zdUhjTDi.png)
3.[パフォーマンス]タブの[グラフィックプロセッサを使用する]オプションのチェックを外します。
![[パフォーマンス]セクションの[グラフィックプロセッサを使用する]オプションのチェックを外します](/uploads/article/4628/WVPaMCEr8yevhDvj.png)

4.PCでAdobePhotoshopを再起動して、プログラムエラーが原因でリクエストを完了できなかったかどうかを確認します。
方法4:ジェネレータプラグインを無効にする
問題を解決するための次のステップは、[設定]ボックスでジェネレータプラグインを無効にすることです。 少数の人にとっては、これで問題が解決したようです。 これがその方法です。
1.PCでAdobePhotoshopを起動します。
2. Ctrl + Kキーを同時に押して、AdobePhotoshopの[設定]ウィンドウを開きます。
3. [プラグイン]タブで、[ジェネレーター]セクションの[ジェネレーターを有効にする]オプションのチェックを外します。
![[プラグイン]タブで、[ジェネレーター]セクションの[ジェネレーターを有効にする]オプションのチェックを外します。 Photoshopがリクエストエラーを完了できなかった問題を修正](/uploads/article/4628/4hBWrrkF9B2Rdy3P.png)
4. [ OK]をクリックして、行った変更を保存します。
![[OK]をクリックして、行った変更を保存します](/uploads/article/4628/1rr5ZEpnXDrkZObD.png)
5. Photoshopを再起動して、問題が解決したかどうかを確認します。
方法5:ライブラリフォルダのロックを解除する(macOSの場合)
macOSでは、設定データはPhotoshopライブラリフォルダーに保存されます。 Photoshopはリクエストを完了できませんでした。エラーは、ロックされたライブラリフォルダが原因である可能性もあります。 この場合、ライブラリフォルダのロックを解除する必要があります。 これは簡単な手順です。 これがあなたのやり方です:
1.検索ボックスに/Libraryと入力し、 fn+Returnキーを押してフォルダの場所に移動します。
2.ライブラリフォルダを右クリックします。
3.コンテキストメニューから[情報の取得]オプションをクリックします。
4. [全般]セクションで、[ロック]オプションのチェックを外します。
![[ロック]オプションのチェックを外します](/uploads/article/4628/40Ovr7eOoV4LrDfN.png)
また読む:スクラッチディスクを修正する方法はPhotoshopで完全なエラーです
方法6:正しいキャッシュレベルを設定する
Photoshopでキャッシュレベルを変更した場合、特にキャッシュが1に設定されている場合は、グラフィックプロセッサに不必要な負担がかかる可能性があります。通常の設定にリセットすると、上記の問題の解決に役立つ場合があります。
1.PCでAdobePhotoshopを起動します。
2. Ctrl + Kキーを同時に押して、AdobePhotoshopの[設定]ウィンドウを開きます。
![左ペインから[パフォーマンス]タブをクリックします|プログラムエラーのため、リクエストを完了できませんでした](/uploads/article/4628/hXGmNe3xZvCDEB9j.png)
4.左側のペインから[パフォーマンス]タブをクリックします。
![左側のペインから[パフォーマンス]タブをクリックします](/uploads/article/4628/hXGmNe3xZvCDEB9j.png)
5. [履歴とキャッシュ]セクションで、ドロップダウンフィールドを使用して[キャッシュレベル]を4に設定します。
![[履歴とキャッシュ]セクションで、ドロップダウンフィールド|を使用してキャッシュレベルを4に設定します。 Photoshopがリクエストエラーを完了できなかった問題を修正](/uploads/article/4628/2vi9SUufXxYqffn6.png)
6.右上隅から[ OK ]をクリックして、変更を保存します。
![右上隅から[OK]をクリックして、変更を保存します](/uploads/article/4628/lKa3GkChx4h2gi1f.png)
7. PCでPhotoshopアプリケーションを再起動して、Photoshopがリクエストエラーを完了できなかったかどうかを確認します。
方法7:AdobePhotoshopを更新する
Photoshop開発チームは、以前のバージョンで特定されたバグを修正した新しいアップデートを定期的にプッシュしています。 この記事で説明されている問題を解決するために、PhotoshopアプリケーションをPC上の最新バージョンに更新することもできます。 Photoshopを更新するには、次の手順に従ってください。
1.PCでAdobePhotoshopアプリケーションを開きます。
2.トップバーから[ヘルプ]>[更新... ]オプションをクリックします。
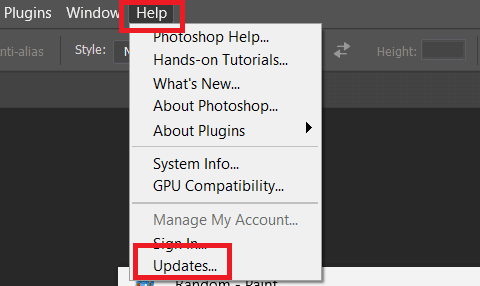
3A。 最新バージョンを使用している場合は、現在のPhotoshopバージョンの詳細が表示されます。
3B。 新しいアップデートが利用可能な場合は、[アップデート]オプションをクリックして、Photoshopアプリケーションを最新バージョンにアップデートします。 ポップアッププロンプトに従って、手順を終了します。
また読む:Windows用の30の最高のCSVエディター
方法8:Photoshopの設定をリセットする
プリファレンスをリセットすると、Photoshopがリクエストエラーを完了できなかったことが解決される場合があります。 以下の手順に従って、Photoshopの設定をリセットします。
1. Windows + Rキーを同時に押して、[実行]ダイアログボックスを起動します。
2.フィールドに%appdata%と入力して、 AppDataディレクトリを開きます。
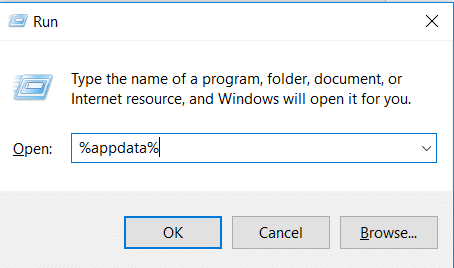
3.ファイルエクスプローラーで次のパスに移動します:ローミング/ Adobe / Adobe Photoshop CSx /AdobePhotoshop設定/ 。
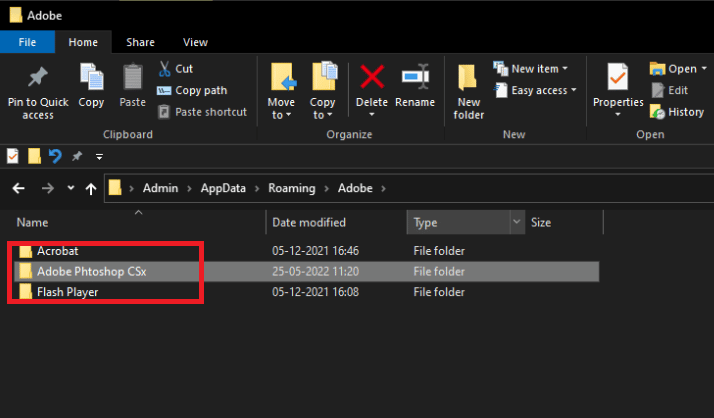
4.次に、 Adobe PhotoshopCS6Prefs.pspファイルとAdobePhotoshopCS6X64Prefs.pspファイルをデスクトップに移動します。
5.その後、 Adobe Photoshopを再起動して、問題が解決したかどうかを確認します。
おすすめされた:
- RobloxがWindows10にインストールされない問題を修正
- 16の最高のMongoDBGUIアプリ
- AdobeInDesignのトップ21のベストオルタナティブ
- 19最高の無料GIFエディター
この記事がお役に立てば幸いです。Photoshopでリクエストエラーを完全に解決できなかったことを願っています。 どの方法があなたにとって最も有益であったかを教えてください。 この記事に関する質問やコメントを残すには、以下のコメントセクションを使用してください。
