PHASE0_INITIALIZATION_FAILED(BSoD 0x00000031)のトラブルシューティング方法は?
公開: 2020-10-26オペレーティングシステムとしてのWindowsには、良い面、悪い面、醜い面があります。 多くの主流のソフトウェアプログラムは、それがそうであるように、美しいものから苛立たしいものに移行する能力を持っていません。
ユーザーからの最新の叫び声は、一部のWindows 10 PCで表示され始めたPHASE0_INITIALIZATION_FAILED(BSOD 0x00000031)エラーによってトリガーされました。 意気消沈したブルースクリーンを伴うこのエラーは、主にPCの起動時に表示されますが、起動に失敗した場合、または突然のシャットダウンまたは再起動後に表示されます。
ブルースクリーンから脱出し、Windowsを通常どおり使用し始める方法を探している場合は、適切な場所に来ています。 このガイドでは、0x31エラーの主な原因について説明し、試行錯誤された解決策を提供します。
PHASE0_INITIALIZATION_FAILEDはどういう意味ですか?
Windows Updateエラー0x00000031とは何ですか? このBSODは確かに苛立たしいものです。 しかし、PHASE0_INITIALIZATION_FAILEDは実際にはどういう意味ですか?
Microsoftによると、このバグチェックメッセージは、システムの初期化が早い段階で失敗したことを意味します。 つまり、Windowsを起動しようとしたときにシステムが失敗したため、ブルースクリーンが発生しました。 したがって、このエラーは、Windowsの起動を初期化しようとして失敗した結果です。 システムの起動操作は、高度な段階に達する前に失敗しました。
Windows 10エラー0x00000031の原因は何ですか?
コード0x31のブルースクリーンエラーがWindows10で発生する理由はいくつかあります。既知の原因のいくつかを以下に示します。
- 空き容量が不足しています。 これは、ハードドライブとメモリの両方に適用されます。 Windowsは、正しく動作するために十分なスペースを必要とし、アプリケーションをロードするために十分なメモリスペースも必要とします。 どちらかが長引くと、システム操作が機能しなくなる可能性があります。
- OSの損傷。 オペレーティングシステムが何らかの形で損傷している場合、PHASE0_INITIALIZATION_FAILEDエラーが発生する可能性があります。 システムファイル、コアシステムイメージ、システムドライバ、または別のシステムコンポーネントが損傷する可能性があります。
- ドライバーの問題。 互換性のないドライバーはまったく機能せず、OSがドライバーと通信しようとするとエラーが発生します。 廃止されたドライバーは、最新のファームウェアに追いつけないため、問題を引き起こす可能性があります。 一方、破損したドライバは基本的に使用できず、システムのコマンドが無視されると、0x31BSODなどのエラーが発生します。
- レジストリエラー。 個人、ウイルス、または許可されていないアプリケーションによるレジストリの改ざんは、エラーにつながる可能性があります。
- WindowsUpdate。 破損した更新ファイルをインストールすると、エラーが発生する可能性があります。 不完全なWindowsUpdateのインストールは、同じことを引き起こす可能性があります。
原因がわかったので、次は解決策について学びます。
Windows BSOD0x00000031エラーを取り除く方法
PHASE0_INITIALIZATION_FAILEDは、Windows 10の他のブルースクリーンエラーと同様に、非常に厄介なバグです。 そして、それは穏やかにそれを置いています。 このエラーが発生したユーザーの約半数がブルースクリーンでスタックし、システムにアクセスしてトラブルシューティングを実行することさえできません。
ランダムな再起動の合間にWindowsにログインできる場合でも、ここですべての修正を試すことができます。うまくいけば、1つでうまくいくでしょう。 ただし、ブルースクリーンが表示されない場合は、Windowsリカバリまたは起動可能なインストールメディアを使用して、ネットワークを使用したセーフモードで起動できます。 そこから、このガイドの修正を実行できます。 それも不可能な場合でも、Windowsリカバリのコマンドプロンプトオプションを使用して、いくつかの解決策を試すことができます。
- 詳細オプションを使用してセーフモードで起動する
この方法では、WindowsがWindows REで起動するまで、PCを数回起動します。 手順は次のとおりです。
- 電源ボタンを押したままにして、PCをシャットダウンします。
- 数秒後、電源ボタンを押してPCの電源を入れます。 電源ボタンを押したままにして、数秒後に再びオフにします。 「自動修復を開始しています」というメッセージが表示されるまで、この手順を繰り返します。
- [トラブルシューティング]> [詳細オプション]> [スタートアップの設定]に移動し、[再起動]をクリックします。
- [スタートアップの設定]画面で、4を押してセーフモードを有効にするか、5を押してセーフモードとネットワークを有効にするかを選択できます。 ネットワークドライバをセーフモードで有効にするには、5を使用する必要があります。
- リカバリメディアを使用してセーフモードで起動する
起動可能なフラッシュドライブを持っているか作成できる場合は、それを使用して同じ結果を得ることができます。 方法は次のとおりです。
- Windows Media作成ツールを使用して、Windows 10ISOで起動可能なUSBドライブを作成します。 問題のあるPC上のWindowsビルドよりも古いWindowsビルドのISOファイルを使用することはお勧めしません。
- USBフラッシュドライブをコンピュータに接続し、そこから起動します。 BIOSに入り、最初の起動デバイスとしてUSBドライブを選択する必要がある場合があります。
- USBドライブで起動すると、Windowsのセットアップ画面が表示されます。 左下の「コンピュータを修復する」リンクをクリックします。 PCはWindowsリカバリで再起動します。
- [トラブルシューティング]> [詳細オプション]> [スタートアップの設定]に移動し、[再起動]をクリックします。
- [スタートアップの設定]画面で、4を押してセーフモードを有効にするか、5を押してセーフモードとネットワークを有効にするかを選択できます。 ネットワークドライバをセーフモードで有効にするには、5を使用する必要があります。
スタックしたBSOD画面からセーフモードで起動する方法がわかったので、PHASE0_INITIALIZATION_FAILEDエラーの修正を利用する準備が整いました。
影響を受けるドライバーを更新または再インストールする
PHASE0_INITIALIZATION_FAILEDエラーが表示される直前に新しいデバイスをコンピューターに接続した場合は、これが原因である可能性があります。 おそらく、ドライバがオペレーティングシステムと互換性のないデバイスをインストールしました。 これはあなたが思っているよりも頻繁に起こります。 ご存知のように、Windowsは最近の更新でいくつかの変更を行った可能性があり、一部のデバイスのドライバーが廃止されたり、互換性がなくなったりしました。 影響を受けるデバイスを最新バージョンのWindows10で使用すると、ブルースクリーンが発生する可能性があります。
0x31 BSODの関連する理由は、未承認のドライバーをダウンロードすることです。 一部のデバイスは、使用できるドライバーの選択が非常に特殊です。 承認されたドライバー以外のものは正しく動作せず、ランダムなグリッチとシャットダウンを引き起こし始めます。
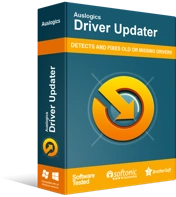
DriverUpdaterでPCの問題を解決する
不安定なPCのパフォーマンスは、多くの場合、古いドライバーや破損したドライバーが原因で発生します。 Auslogics Driver Updaterはドライバーの問題を診断し、古いドライバーを一度にまたは一度に1つずつ更新して、PCをよりスムーズに実行できるようにします。
このため、Windows Updateまたはデバイスマネージャーを使用してドライバーをインストールすることをお勧めします。これらのドライバーは、Microsoftによって精査されたドライバーのみを使用するためです。 ただし、Windowsは、あまり人気のないメーカーによって作成された一部の公式ドライバーを認識しない場合があります。 適切なドライバーを探し続ける状況を回避するために、Auslogics Driver Updaterをダウンロードして、承認されたドライバーをダウンロードしてインストールすることができます。
このツールは、あなたがカバーされていることを確認し、名前やバージョンを覚えるのが難しいと思われるドライバーのためにネットをトロールする必要がないことを確認します。 また、必要に応じて元に戻すことができるように、ドライバーを更新する前にドライバーのバックアップを作成します。
そうは言っても、特定のハードウェアドライバーがコード0x00000031のブルースクリーンエラーを引き起こしていることが確実な場合は、デバイスマネージャーを使用してドライバーを更新または再インストールできます。
まず、上記で説明したように、ネットワークを使用してセーフモードで起動します。 または、運が良ければ、デスクトップから続行します。
- [スタート]メニューを右クリックして、[デバイスマネージャー]を選択します。
- デバイスマネージャで、影響を受けるデバイスが配置されているノードをクリックします。 たとえば、問題のあるドライバがグラフィックカードに属している場合は、[サウンド、ビデオ、およびゲームコントローラ]をクリックして、グラフィックハードウェアを表示します。
- デバイスを右クリックして、「ドライバの更新」を選択します。
- 次の画面で、「更新されたドライバソフトウェアを自動的に検索する」を選択します。
- Windowsが義務付けます。 ドライバの更新が完了したら、マシンを再起動して、エラーが解消されたかどうかを確認します。
場合によっては、Windowsが新しいドライバーを検出せず、代わりに「システムに最適なドライバーが既にインストールされています」というメッセージが表示されることがあります。 その場合は、現在のドライバーを再インストールして、それが役立つかどうかを確認してください。
- [スタート]メニューを右クリックして、[デバイスマネージャー]を選択します。
- デバイスマネージャで、影響を受けるデバイスが配置されているノードをクリックします。 たとえば、問題のあるドライバがキーボードに属している場合は、[キーボード]をクリックしてキーボードデバイスを表示します。
- デバイスを右クリックして、「デバイスのアンインストール」を選択します。
- 確認ポップアップが表示されたら、[アンインストール]をクリックします。
- PCを再起動します。 PCが再起動してBSODになったら、セーフモードで起動します。
- もう一度デバイスマネージャを開き、上部にあるコンピュータの名前を右クリックして、[ハードウェアの変更をスキャンする]をクリックします。
- アンインストールされたドライバが再インストールされました。
SFCとDISMでシステムファイルエラーをチェックする
Windows 10でのPHASE0_INITIALIZATION_FAILEDエラーは、システムファイルの破損、破損、または変更が原因で発生する可能性があります。 OSが使用する一部のファイルが無許可のプログラムまたはプロセスによって変更された場合、これもエラーの原因となる可能性があります。 一部のシステムファイルはOSの操作にとってそれほど重要ではありませんが、他のシステムファイルは絶対に不可欠です。 後者のタイプのシステムファイルを改ざんすると、0xc31BSODのような致命的な結果につながる可能性があります。
システムファイルチェッカー(SFC)ユーティリティと展開イメージサービスおよび管理(DISM)ユーティリティを組み合わせて使用すると、損傷したシステムファイルを見つけて修正できます。 これらのツールが破損または変更されたファイルを検出して修復できる場合、これによりエラーの発生が停止する可能性があります。
運が良ければ、BSODが発生した後もデスクトップにアクセスできる場合は、コマンドプロンプトを使用して、必要に応じてSFCとDISMでスキャンを実行できます。 ただし、Windowsを読み込めない場合でも、Windowsリカバリからコマンドプロンプトを起動してコマンドを実行できます。
デスクトップからコマンドプロンプトを開くには、次の手順を実行します。
- Windowsキーを押して、「cmd」と入力します。
- 「管理者として実行」をクリックするか、アプリを右クリックして「管理者として実行」を選択します。
Windowsリカバリからコマンドプロンプトを開く方法は次のとおりです。
- [トラブルシューティング]> [詳細オプション]に移動します。
- [コマンドプロンプト]を選択します。
[コマンドプロンプト]ウィンドウで、Windows 10ユーザーに対するMicrosoftの推奨に従って、最初に展開イメージのサービスと管理ツールを使用してスキャンを実行できます。
開いているコマンドラインウィンドウで、次のように入力し、Enterキーを押します。
DISM.exe / Online / Cleanup-image / Restorehealth
DISMユーティリティが破損したWindowsOSイメージコンポーネントについてシステムのスキャンを終了するまで少し待つ必要があります。 DISMは破損した要素を検出すると、WindowsUpdateを介してそれらを修正しようとします。 したがって、この方法は、デスクトップにログインするか、ネットワークを使用してセーフモードで起動できる場合に最適です。 ただし、どちらも不可能な場合は、DISMをスキップして、SFCスキャンを実行するだけで済みます。
スキャンが完了し、ツールが破損したWindows ISO要素を修正した後、SFCスキャンを実行できます。
開いているコマンドラインウィンドウで、次のように入力してEnterキーを押します。
sfc / scannow
このプロセスは、ハードウェアの仕様と状態に応じて、通常15分から1時間かかります。 あなたは一杯のコーヒーで周りを待たなければならないかもしれません。 スキャンの実行中は、SFCを中断しないことが絶対に必要です。 このためには、PCのバッテリーが完全に充電され、電源に接続されていることを確認してください。
SFCは、破損または変更されたファイルがないかシステムをチェックし、問題のあるファイルをWindowsのキャッシュディレクトリにある新しいコピーに置き換えます。
スキャンが最終的に完了すると、画面に結果を表示できるようになります。 Microsoftによると、次の4つの結果のいずれかを取得できます。
Windows Resource Protectionは、整合性違反を検出しませんでした。
これは、システムに欠落または破損したシステムファイルが存在しないことを意味します。

Windows Resource Protectionは、要求された操作を実行できませんでした。
この問題を解決するには、セーフモードでシステムファイルチェッカーを実行し、PendingDeletesフォルダーとPendingRenamesフォルダーが%WinDir%\ WinSxS \ Tempにあることを確認します。
Windows Resource Protectionは破損したファイルを検出し、正常に修復しました。 詳細は、CBS.Log%WinDir%\ Logs \ CBS \ CBS.logに含まれています。
システムファイルのスキャンと復元のプロセスに関する詳細情報を表示するには、「システムファイルチェッカープロセスの詳細を表示する方法」に進みます。
Windows Resource Protectionは破損したファイルを検出しましたが、それらの一部を修正できませんでした。 詳細は、CBS.Log%WinDir%\ Logs \ CBS \ CBS.logに含まれています。
ファイルの破損を手動で修復するには、システムファイルチェッカープロセスの詳細を表示して破損したファイルを見つけ、それらを既知の正常なコピーに手動で置き換えます。
すべてが完了したら、PCを再起動し、PHASE0_INITIALIZATION_FAILEDBSODが引き続き表示されるかどうかを確認します。
CHKDSKでディスクエラーをチェックする
0x31エラーは、ディスク上の不良セクタまたはWindowsが使用するファイルシステムのエラーが原因である可能性があります。 これが当てはまらないことを確認するには、 CHKDSKユーティリティ(ディスクの確認)を使用してスキャンを実行することをお勧めします。
Check Diskの動作は、Windows 8.1と10では以前のバージョンとは少し異なりますが、一般的な考え方は同じです。 ただし、一度に確認できるディスクボリュームは1つだけです。 通常、Windowsがインストールされている場所であるため、通常はcボリュームを確認する必要があります。
ファイルエクスプローラーまたはコマンドプロンプトを使用して、 CHKDSKでハードドライブをスキャンできます。 後者のオプションは、Windowsを起動できない場合に役立ちます。 前に説明したように、Windowsリカバリからコマンドプロンプトを起動し、関連するコマンドを実行する必要があります。
デスクトップまたはセーフモードにアクセスできる場合にCHKDSKユーティリティを実行するには、次の手順に従います。
- Windowsキーを押しながらEキーを押すと、ファイルエクスプローラーが開きます。
- 左側のペインで[このPC]をクリックします。
- メインハードドライブを右クリックして、[プロパティ]を選択します。
- [ツール]タブに切り替えます。
- 「エラーチェック」の下の「チェック」ボタンをクリックします。
ここに表示される内容は、システムがドライブのエラーを検出したかどうかによって異なります。 システムがエラーの疑いがある場合は、ディスクをチェックするように求められます。 それ以外の場合は、「このデバイスをスキャンする必要はありません」というメッセージが表示され、とにかくドライブをスキャンするオプションが表示されます。
スキャンを実行し、数分待ちます。 ディスクを完全にチェックするには、約5分かかります。
コマンドプロンプトからCHKDSKユーティリティを実行するには、コマンドラインウィンドウを起動し、次のコマンドを入力または貼り付けます: chkdsk c:/ f / r。
このコマンドは、ユーティリティがファイルシステムのエラーを修正し、ドライブ上の不良セクタを見つけて修復しようとします。
スキャンが完了すると、結果が通知されます。 ドライブにエラーが見つからなかった場合は、「ドライブは正常にスキャンされました」と通知されます。 その後、別の修正に進むことができます。
互換モードでプログラムを実行する
信じられないかもしれませんが、一部のブルースクリーンはプログラムの互換性の問題が原因です。 プログラムを起動した後、または起動に失敗した後、ブルースクリーンエラー0x00000031が発生し始めましたか? その場合、互換モードでプログラムを実行すると役立ちます。 つまり、完全にアンインストールしない場合です。 それはいい考えのように聞こえますが、私たちの中には、時々使用するためにいくつかの古いプログラムを保持したい人もいます。 次に、互換モードで常に実行されていることを確認することで、システムが毎回BSODエラーをスローするのを防ぐことができます。
これがあなたがすべきことです:
- 問題のあるプログラムの実行可能ショートカットを探し(どちらでも構いません)、右クリックします。
- コンテキストメニューから[プロパティ]を選択します。
- [互換性]タブに切り替えます。
- 「このプログラムを互換モードで実行する」チェックボックスをオンにします。
- プログラムが起動したWindowsのバージョンを選択し、[適用]、[OK]の順にクリックします。
- プログラムを再度実行して、ブルースクリーンエラーが発生せずに機能するかどうかを確認してください。
プログラムが最も互換性のあるWindowsのバージョンがわからない場合は、プログラム互換性トラブルシューティングが役立ちます。
- プログラムを右クリックし、コンテキストメニューから[互換性のトラブルシューティング]を選択します。
- [プログラム互換性のトラブルシューティング]ウィンドウが開いたら、次の2つのオプションから選択します。
- 「推奨設定を試してください」。 OSが選択した設定を使用してプログラムをテスト実行するには、このオプションを選択します。
- 「トラブルシューティングプログラム」。 発生した問題に基づいてさまざまな設定をテストするには、このオプションを選択します。
自分に合った設定でプログラムをテストしたら、設定を保存すると、Windowsは保存された互換性設定でプログラムを開きます。
マルウェアがないかシステムをスキャンする
PHASE0_INITIALIZATION_FAILED 0x00000031エラーはマルウェアによっても発生する可能性があると言ったらどうなりますか? ええと、このエラーには非常に多くの潜在的な原因があるので、面白くありません。
いずれにせよ、この時点までのトラブルシューティングで永続的な結果が得られなかった場合は、デスクトップまたはネットワークを使用したセーフモードで起動できると仮定して、PCをスキャンしてマルウェアを検出する価値があります。

マルウェア対策でPCを脅威から保護する
アンチウイルスが見逃す可能性のあるマルウェアがないかPCをチェックし、AuslogicsAnti-Malwareを使用して脅威を安全に削除します
Microsoft独自のWindowsDefenderは、ほとんどの定期的なチェックに非常に便利です。 ただし、Auslogics Anti-Malwareのような、疑うことのない場所で危険なアイテムを発見できる包括的なマルウェア対策ツールの追加保険が必要になる場合があります。
ネットワークを使用してセーフモードで起動できる場合は、Auslogics Anti-Malwareをダウンロードして、システム全体のスキャンを実行できます。 検出されたマルウェアをすべて削除し、PCを再起動します。 マルウェアが背後にある場合、これがエラーの解決に役立つと確信しています。
不要なスタートアップアイテムを無効にする
Windows 10エラー0x31が互換性のない、破損した、または悪意のあるスタートアップアイテムが原因である場合、それを無効にすると、Windowsの読み込み中にPHASE0_INITIALIZATION_FAILEDブルースクリーンが発生しなくなります。
しかし、どの特定のスタートアップアイテムが原因であるかについてまったくわからない場合はどうでしょうか。 タスクマネージャを使用してすべてのサードパーティのスタートアップアイテムを無効にし、何が起こるかを確認できます。 それで問題が解決した場合は、そのうちの1つに間違いがあります。 一度に1つずつ有効にし、システムを再起動して、結果を確認できます。 このようにして、犯人を見つけることができるはずです。
問題のあるスタートアップアイテムを特定したら、それを完全に無効にするか、親プログラムを削除して、邪魔にならないようにすることができます。
デスクトップまたはセーフモードからタスクマネージャーを介してスタートアップアイテムを無効にするには、次の手順を実行する必要があります。
- [スタート]メニューを右クリックして、[タスクマネージャー]を選択します。
- [スタートアップ]タブに切り替えます。
- スタートアップ項目を右クリックして、[無効にする]を選択します。 スタートアップ項目を選択して、ウィンドウの右下隅にある[無効にする]ボタンをクリックすることもできます。
- サードパーティのスタートアップアイテムごとに手順3を繰り返します。
スタートアップ項目を無効にしてもエラー0x31の再発を防ぐことができない場合は、修正7を試してください。
システムメモリをテストする
システムメモリまたはRAMは、システムにとって絶対に不可欠です。 RAMがないと、プログラムをロードできません。使用してもかまいません。
デスクトップまたはラップトップPCのRAMスティックのスロットがきつすぎるか、正しくない場合、プログラムデータの受信または保持が困難になり、ランダムなブルースクリーンが発生する可能性があります。
RAMスティックを取り外して、正しい方法でスロットに戻すことができます。 予備のメモリースティックがどこかにある場合は、代わりにそれを使用して、違いが生じるかどうかを確認できます。 RAMを交換する前に、機能を妨げる可能性があるため、蓄積したほこりの粒子を必ず掃除してください。 交換が必要となる可能性のある物理的損傷の兆候がないかどうかも確認することを忘れないでください。
最後に、前の段落ですべてを実行したら、Windowsメモリ診断を使用してRAMの状態を確認できます。
Windowsメモリ診断を実行してエラー0x31を修正するには、セーフモードで起動し、次の手順を実行します。
- Windowsキーを押して、「コントロールパネル」と入力します。 Enterキーを押して、アプレットを起動します。
- 「表示」モードは「カテゴリ」に設定する必要があります。
- [システムとセキュリティ]> [管理ツール]> [Windowsメモリ診断]に移動します。
- プログラムを実行し、「今すぐ再起動して問題を確認します(推奨)」を選択します。
メモリ診断ツールはRAMをチェックします。 修復不可能なエラーが見つかった場合は、メモリスティックを交換する必要があります。
オペレーティングシステムを更新する
Windows 10の更新プログラムをダウンロードまたはインストールした後に、コード0x00000031のブルースクリーンエラーが発生した場合は、更新ファイルが破損している可能性があります。
アップデートは、いくつかの方法でシステムにバグを引き起こす可能性があります。 Windows Updateには、破損したファイルが含まれている可能性があります。 おそらく、ダウンロードの過程でファイルが破損した可能性があります。 いずれにせよ、これらのファイルをインストールすると、ランダムなグリッチ、シャットダウン、ブルースクリーンが発生する可能性があります。
更新により、一部のドライバーが新しいファームウェアと互換性がなくなるため、廃止される可能性もあります。 これにより、これらのドライバーに関連するデバイスが使用されているときに、重大なドライバーエラーが発生する可能性があります。
不正な更新によって引き起こされた0x31エラーを解決するには、更新をロールバックするか、新しい更新をインストールします。
新しいアップデートをインストールする方法は次のとおりです。
- [設定]を開き、[更新とセキュリティ]> [WindowsUpdate]に移動します。
- 「アップデートの確認」をクリックして、利用可能なアップデートをインストールします。
- PCを再起動します。
悪いマイナーアップデートをロールバックするには、以下の手順に従ってください。
- [設定]を開き、[更新とセキュリティ]> [WindowsUpdate]に移動します。
- 「更新履歴の表示」をクリックします。
- 次の画面で、「アップデートのアンインストール」をクリックします。
- コントロールパネルが表示されます。 アンインストールするアップデートを選択し、[アンインストール]をクリックします。 アップデートを右クリックして、[アンインストール]を選択することもできます。
注:リストされている更新の一部をアンインストールできない場合があります。
新しいアップデートがインストールされてから10日以内であれば、以前のメジャーアップデートに戻るのは簡単です。 10日後、以前のWindows 10ビルドにロールバックするオプションが[設定]から消え、以前のビルドのISOを使用してWindowsをクリーンインストールする必要があります。
マイクロソフトカスタマーサポートにご相談ください
Windowsを使用することの優れた点の1つは、居住国によっては、PHASE0_INITIALIZATION_FAILEDブルースクリーンなど、PCの技術的な問題についてMicrosoftサポートに問い合わせることができることです。
Microsoftサポートのオンラインヘルプサイトを使用して、問題の解決策を見つけることもできます。
さらに、認定されたモデレーターとシステム管理者によって固定された、活気に満ちた役立つWindowsユーザーのコミュニティがあり、他の人が同じまたは同様の問題をどのように修正したかを学ぶことができます。
オペレーティングシステムを再インストールします
Windows 10でPHASE0_INITIALIZATION_FAILEDエラーが原因で起動時にランダムなシャットダウンが発生し続ける場合、最終的な解決策はオペレーティングシステムのクリーンインストールです。 これにより、スレートがきれいに拭き取られ、隠れたバグがあなたの人生を悲惨なものにしていることに対処する必要なしに、新たに始めることができます。
Windows 10インストールファイルがインストールされた起動可能なUSBフラッシュドライブが既にある場合は、Windowsを簡単にクリーンインストールできます。 Windows Media CreationToolを使用して無料で作成できます。
コンピュータのUSBフラッシュドライブの起動に成功したら、残りは簡単です。 すぐに、PCでWindowsを起動して実行し、ファイルやプログラムなどを仕事や遊びのためにセットアップします。
