ビデオを見ているときにコンピュータがシャットダウンするのはなぜですか?
公開: 2020-10-09コンピューターのメディアプレーヤーを使用してビデオを視聴しています。 または、YouTubeやその他のWebサイトでビデオをストリーミングしている可能性があります。 その後、バッテリーが完全に充電されているか、デバイスが接続されているにもかかわらず、突然、PCが警告なしにシャットダウンします。
ビデオをストリーミングしようとすると、正常に開始されます。 しかし、約9〜15分で、コンピューターがシャットダウンします。 シャットダウン前にビデオがまったく再生されない場合があります。 これは多くの場合に起こった可能性があります。 また、シャットダウンするたびに、コンピュータの電源を再び入れて、システムが起動するのを待つ必要があります。
上記のシナリオは、遭遇するのが非常に不安になる可能性があります。 突然のシャットダウンは、アクティビティを中断するだけでなく、コンピュータに損害を与える可能性があります。 保存されていない作業が失われたり、プログラムやシステムファイルが破損したり、バックグラウンドプロセスが中断されたりすると、レジストリが損傷する可能性があります。
そのため、現時点では、「ビデオを見ているときに、警告なしにコンピュータがシャットダウンするのはなぜですか」と疑問に思われるかもしれません。 心配無用。 私たちのガイドはあなたに答えを提示し、この厄介な問題を解決する方法を示します。 その後、PCでビデオを視聴したり、他のタスクを実行したりできます。
ビデオのストリーミング中にWindows10 PCの電源が切れるのはなぜですか?
PCでビデオを再生したり、ビデオをオンラインでストリーミングしたりして、システムを強制的にシャットダウンする場合は、ハードウェアの問題または過熱が原因である可能性があります。
PCが過熱する可能性は、現在コンピュータで実行されているプログラムと、部屋の換気状況によって異なります。 コンピュータを置いた面が通気口をふさいで熱に閉じ込められていないことを確認することが重要です。 これが過熱を引き起こし、システムが突然シャットダウンする理由になる可能性があります。
ただし、そうでない場合は、グラフィックカードドライバをチェックして、障害がないことを確認する必要があります。 この問題は、アップグレードの費用を支払うためにシェルアウトする必要がないため、ハードウェアの問題よりも簡単に修正できます。
一部のWindowsUpdateが正常にインストールされていないため、問題が発生している可能性もあります。
「YouTubeでストリーミングするときにコンピュータがシャットダウンする」を修正する方法
私たちの多くは、自分のPCで安心してビデオを見ることができないシナリオを想像することはできません。 そのような問題に遭遇することは、まったく楽しいことではありません。 したがって、ビデオを再生するときにシステムが予期せずシャットダウンするのを防ぐ方法を見つけるために読み続けてください。
ビデオのストリーミング中にラップトップがシャットダウンした場合はどうなりますか?
何をすべきかは次のとおりです。
- グラフィックカードドライバを修正します。
- WindowsUpdateを確認する
- デバイスマネージャを使用してグラフィックカードドライバを更新します
- 専用のサードパーティツールを使用して、グラフィックカードドライバを更新します
- グラフィックカードドライバをロールバックします
- システムをクリーンアップし、破損したファイルを修復します
- CPU / GPUの温度を監視します
- 電源ユニット(PSU)を確認してください
これらの修正を実行するための手順を提供します。 お使いのコンピュータはまもなく通常の状態に戻ります。 始めましょう。
修正1:グラフィックカードドライバーを修正する
PCでゲームをプレイしたり、ビデオを見たりする場合は、ビデオカードが正常に機能する必要があります。 そのドライバーが古くなっている、欠落している、破損している、または互換性がない場合は、問題が発生します。
GPUドライバーを更新するために使用できるさまざまな方法があります。 1つ目は、お持ちのグラフィックカードに応じて、Intel、Nvidia、またはAMDの公式Webサイトから最新バージョンのドライバーをダウンロードすることです。 正しいWebページにアクセスすると、ウィザードはコンピューターの仕様を検出し、正しいドライバーを提供できるようになります。 ただし、この自動識別が失敗した場合は、正しいドライバーをインストールするために、それらの詳細を自分で確認する必要があります。
それでも、Windows Updateのインストールやデバイスマネージャーの使用など、使用できる方法は他にもあります。 ドライバーを自動的に更新するのに役立つツールもあります。
WindowsUpdateを確認する
Windows Updateの確認は、グラフィックスプロセッシングユニット(GPU)ドライバーを含む、ハードウェアデバイス用の最新のドライバーをインストールする1つの方法です。
さらに、Windows Updateをインストールすると、コンピューターの正常な機能を維持するためのセキュリティ修正と機能拡張が含まれているため、PC上の他の問題も修正されます。 したがって、Windows Updateを確認してインストールすることは、ビデオを見ているときに突然のシステムシャットダウンを解決するための良い方法です。
WindowsUpdateを確認してインストールする方法は次のとおりです。
- Windows 10を使用している場合は、Windows設定アプリを使用して更新プログラムをインストールできます。 [設定]ページを開くには、[スタート]メニューに移動し(キーボードのWindowsロゴキーを押すか、画面の左下隅にあるキーをクリックします)、[設定]アイコン(歯車として表示)をクリックします。
または、Windowsロゴキーを押しながらIキーを押すと、設定アプリを開くことができます。
- [設定]ページが表示されたら、ページの下部にある[更新とセキュリティ]をクリックします。
- 新しいページの左側のペインで[WindowsUpdate]を選択します。
- 次に、画面の右側にある[更新の確認]ボタンをクリックします。 インターネット接続がオンになっていることを確認してください。 システムは、利用可能なアップデートを自動的に見つけてインストールします。
- 更新が完了したら、システムを再起動します。
Windows 8を使用している場合は、[スタート]メニューの検索バーに移動し、「更新」と入力します。 次に、検索結果から[更新の確認]をクリックします。
コントロールパネルからWindowsUpdateを入手することもできます。
- WindowsロゴキーとRキーボードの組み合わせを押して、[実行]ダイアログボックスを開きます。
- テキストボックスに「コントロールパネル」と入力してEnterキーを押すか、画面の[OK]ボタンをクリックします。
- [表示方法]ドロップダウンメニューで[大きいアイコン]または[小さいアイコン]を選択します。 これは、コントロールパネルウィンドウの右上隅にあります。
- リストをスクロールして、「WindowsUpdate」を見つけます。 クリックして。
- 開いたページで、[更新の確認]ボタンをクリックします。 検索が完了したら、[更新のインストール]ボタンをクリックします。
デバイスマネージャを使用してグラフィックカードドライバを更新する
デバイスマネージャーは、コンピューターに接続されているすべてのデバイスを一覧表示し、それらを更新または変更できるようにします。
デバイスマネージャを使用してグラフィックカードドライバを更新する方法は次のとおりです。
- Windowsロゴキーを押しながらRキーを押すと、Runアクセサリが呼び出されます。
- 'devmgmt.msc'と入力し、キーボードのEnterキーを押すか、画面の[OK]ボタンをクリックして実行します。
- リストからディスプレイアダプタを見つけてダブルクリックするか、左側の矢印をクリックしてその下のアイテムを表示します。
- ビデオカード、つまりIntel、AMD、またはNvidiaを右クリックします。
- コンテキストメニューの[ドライバソフトウェアの更新]をクリックします。
- ドライバソフトウェアをどのように検索するかを尋ねるダイアログが表示されます。 [更新されたドライバソフトウェアを自動的に検索する]オプションをクリックします。 インターネット接続が有効になっていることを確認してください。
- 更新が完了したら、コンピューターを再起動します。
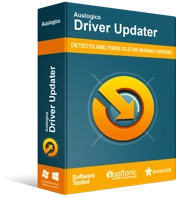
DriverUpdaterでPCの問題を解決する
不安定なPCのパフォーマンスは、多くの場合、古いドライバーや破損したドライバーが原因で発生します。 Auslogics Driver Updaterはドライバーの問題を診断し、古いドライバーを一度にまたは一度に1つずつ更新して、PCをよりスムーズに実行できるようにします。

専用のサードパーティツールを使用してグラフィックカードドライバを更新する
事前の手順を実行せずに、グラフィックカードの最新のドライバを自動的にインストールするオプションがあります。 必要なのは、コンピューターで実行されているAuslogics DriverUpdaterだけです。
このツールは、マイクロソフトの認定パートナーであるAuslogicsによって設計されています。 コンピュータ上の障害のあるドライバを自動的にチェックし、製造元が推奨する最新バージョンに更新します。 すべてのドライバーを更新するか、更新するドライバーを選択するかを選択できます。
コンピュータに搭載されているグラフィックカードの種類を知る必要はありません。 ツールはすべての詳細を自動的に検出し、正しいドライバーを確実に取得します。
Driver Updaterは、必要に応じてドライバーをロールバックできるようにバックアップも実行します。 これにより、ビデオをストリーミングする際の突然のシステムシャットダウンを修正する次のステップ、つまりビデオカードドライバーをロールバックすることができます。 読み続けます。
グラフィックカードドライバをロールバックする
ハードウェアデバイスのドライバーアップデートにバグが含まれている場合があります。 したがって、ドライバーの更新後に問題が発生する可能性があります。
新しいバージョンのGPUドライバーをインストールした直後にビデオの再生中にコンピューターがシャットダウンし始めた場合は、変更を元に戻すことで修正できます。 前のドライバーにロールバックするだけです。
Auslogics Driver Updaterを使用している場合、ツールにはドライバーをロールバックできる機能があります。 それ以外の場合は、デバイスマネージャーを使用する必要があります。 以下の手順に従ってください。
- 実行ボックスを呼び出します。 これを行うには、Windowsロゴキーを押したままRを押します。
- フィールドに「Devmgmt.msc」と入力してEnterキーを押すか、画面の[OK]ボタンをクリックします。
- リストからディスプレイアダプタを見つけて展開します。 次に、グラフィックデバイス(Intel、Nvidia、AMDなど)を右クリックし、コンテキストメニューの[プロパティ]をクリックします。
- 開いた[プロパティ]ボックスの[ドライバ]タブに移動します。
- 「ロールバックドライバ」ボタンをクリックします。
修正2:システムをクリーンアップし、破損したファイルを修復する
GPU(Graphics Processing Unit)ドライバーを正常に更新したら、次のステップは、システムをスキャンして、マルウェア、破損したキー、Windowsレジストリ内の無効なエントリ、ジャンクファイル(残りのWindows Updateファイル、一時的なユーザーファイル、古いファイルなど)を探すことです。システムファイル、未使用のエラーログ、一時的なSun Javaファイル、不要なMicrosoft Officeキャッシュなど)、およびシステムやアプリケーションのクラッシュやグリッチを引き起こす可能性のあるその他の問題。
まず、Auslogics Anti-Malwareでスキャンを実行して、システムに隠されて損傷を引き起こしている可能性のある悪意のあるアイテムを検出して排除します。 このツールは、セットアップと使用が非常に簡単です。 これは、既存のウイルス対策プログラムの機能を妨げないように設計されています。
スキャンを実行した後、メインのアンチウイルスが検出しなかった脅威を検出して取り除くことができます。 専門家によってテストおよび検証されており、PCセキュリティ業界でトップのマルウェア除去プログラムの1つと見なされています。 Anti-Malwareは、マイクロソフトの認定シルバーアプリケーション開発者であるAuslogicsによって提供されているため、マルウェアおよびデータの安全性の脅威に対する最高の保護を提供することが保証されています。
マルウェアスキャンの実行が終了したら、次に行うことは、Windowsレジストリをクリーンアップし、PCからジャンクファイルやその他のパフォーマンス低下の問題を削除することです。 これを行うには、AuslogicsBoostSpeedを使用することをお勧めします。 市場に出回っているほとんどのクリーンアップツールとは異なり、BoostSpeedは正確な技術を使用して、オペレーティングシステムにさらなる損傷を与えるリスクなしに、問題を特定して安全に解決します。
修正3:CPU / GPUの温度を監視する
冷却システムが機能しなくなったり、十分でない場合、コンピュータは過熱します。 コンピュータが安全限界を超えて熱くなると、重大な損傷を避けるためにオペレーティングシステムがシャットダウンします。 このようにPCを使い続けると、プロセッサが永久に損傷する可能性があります。 コンピュータの冷却システムを確認するには、専門家のサービスを探す必要がある場合があります。
GPUのサーマルペーストも適切ではなくなった可能性があります。 それはあなたが扱っている突然のシャットダウンを引き起こす可能性があります。
したがって、CPUとGPUの温度を監視し、安全な温度制限を超えていないことを確認する必要があります。 CPU温度を監視するために使用できるプログラムはたくさんあります。 あなたは信頼できるブランドをオンラインで探すことができます。
ただし、最悪の事態を想定する前に、通常コンピュータを置く面を確認してください。 材料が通気口を塞いでいないことを確認してください。 たとえば、コンピュータを使用しながらリラックスしたい場合は、枕やマットレスなどの柔らかい面に置かないでください。 適切な空気の流れを可能にするために、固くて水平なものの上に置きます。 そうしないと、コンピューターが安全限界を超えて熱くなり、シャットダウンします。 また、部屋の換気が十分であることを確認してください。 エアコン完備の客室をお勧めします。
修正4:電源ユニット(PSU)を確認する
ドライバーを更新し、システムをクリーンアップし、コンピューターが過熱していないことを確認し、YouTubeや他のサイトでビデオをストリーミングしているときに突然シャットダウンした場合は、次に行うべきことはハードウェアコンポーネントを確認することです。 障害のあるハードウェアを見つけるために、専門の技術者に相談してください。
ほとんどの場合、コンピュータの電源ユニット(PSU)が、ビデオカードの要求を処理するのに十分な電力を供給できない可能性があります。 したがって、ビデオをオンラインでストリーミングしているとき、またはコンピューターでビデオを再生しているときは、システムがシャットダウンします。 これは、電源ユニットの品質が低いか、誤動作している場合です。 したがって、損傷を防ぐためにシャットダウンします。
優れた電力処理ユニットへの支出を避けようとしないでください。 専門家なら誰でも、PSUを入手するときにコストを削減しようとするのはノーノーだと言うでしょう。
PSUを構築または購入する必要がある場合は、信頼できるディーラーまたはメーカーを経由するようにしてください。 電源ユニットが十分な電力を供給できることを確認してください。 システムコンポーネントが必要とする電力量を知ることができる優れた計算機がオンラインで見つかります。
「ビデオ視聴時にコンピュータがシャットダウンする」問題を修正できたと思います。 ソフトウェアの問題が原因で発生した場合は、上記の手順に従うことで、数分で簡単に解決できます。
ただし、突然のシャットダウンがハードウェアの問題によるものである場合、ノウハウがないと、解決に時間がかかることがあります。 その場合は、PC修理の専門家に相談することをお勧めします。 特定のハードウェアコンポーネントを交換またはアップグレードする必要がある場合があります。
コメントを残して、問題をどのように解決したかをお知らせください。 質問がある場合は共有することもできます。 ご連絡をお待ちしております。
幸運を祈ります!
