Windows10でサーバーに接続しようとしているOutlookを修正する
公開: 2022-06-30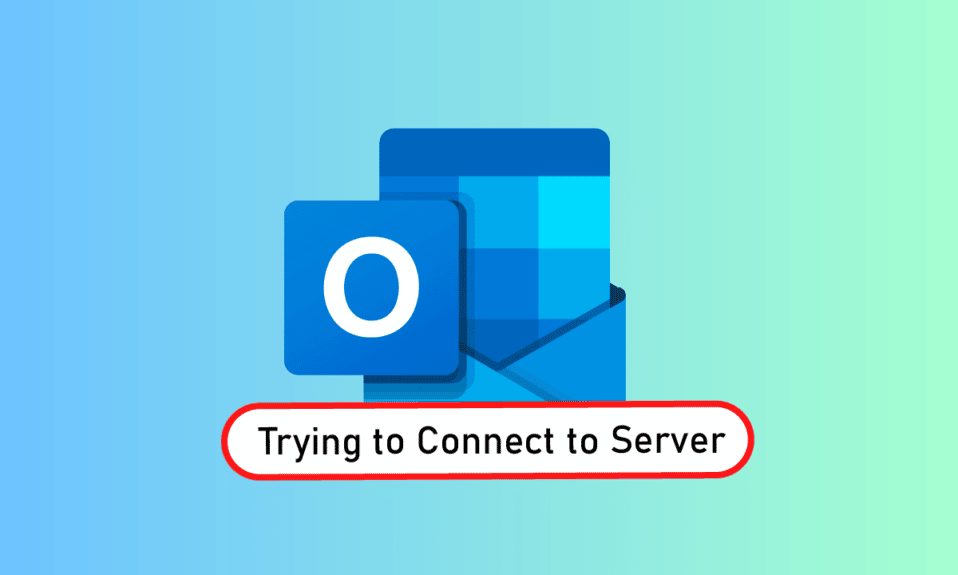
Outlookは、個人情報管理者として機能するMicrosoftソフトウェアです。 メール、カレンダー、Word、PowerPoint、Excelなどのアプリケーションを利用できるファイルサービスです。 すべての仕事関連のプログラムのためのこの便利なワンストップは、長い間市場に出回っています。 それだけでなく、Outlookではユーザーがインターネットを閲覧することもできます。 ただし、Outlookのメンバーは、OutlookがWindows10のサーバーに頻繁に接続しないなどの問題に直面しています。 あなたも同じ問題に直面している人であれば、サーバーに接続しようとしているOutlookを修正する方法に関する究極のガイドがここにあるので、あなたは適切な場所にいます。 それでは、解決策について説明しますが、最初に、ほとんどのOutlookユーザーにこの問題が発生する理由について簡単に説明します。
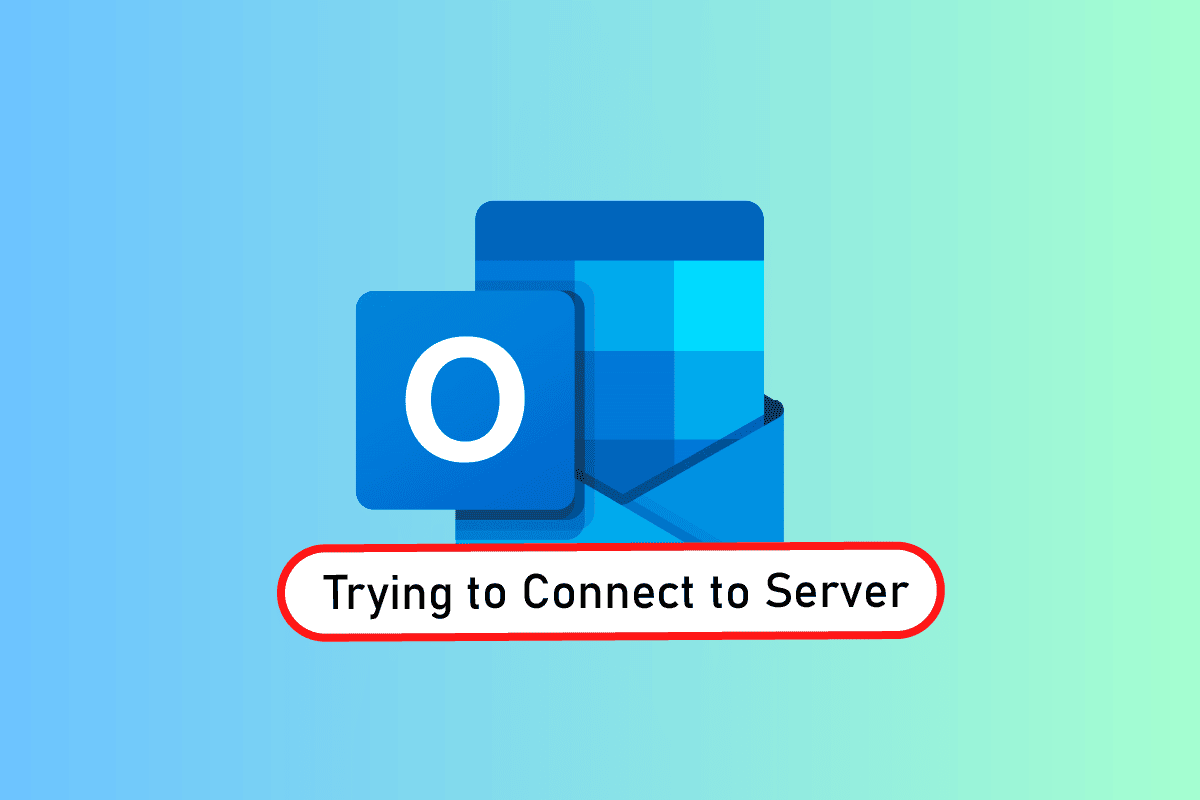
コンテンツ
- Windows10でサーバーに接続しようとしているOutlookを修正する方法
- 方法1:PCの電源を入れ直す
- 方法2:インターネット接続のトラブルシューティング
- 方法3:アカウントのセキュリティ設定を変更する
- 方法4:拡張機能を無効にする
- 方法5:.pstファイルと.ostファイルを修復する
- 方法6:MSOutlookアプリを修復する
- 方法7:Outlookアカウントを修復する
- 方法8:新しいアカウントを作成する
Windows10でサーバーに接続しようとしているOutlookを修正する方法
Outlookはオンラインアプリであるだけでなく、オフラインでもうまく機能します。 そのオフライン機能により、ユーザーは必要に応じてシステム上のファイルをダウンロードして使用できます。 ただし、Outlook 2016がサーバーに接続しない問題が発生した場合、これはフロップショーになる可能性があります。 このエラーは、以下に示す多くの理由で発生します。
- 弱いインターネット接続
- Outlookのサードパーティアドイン
- 破損したOutlookアカウント
- オフラインモードが有効
- 古いOutlookバージョン
- 破損したファイル
- MicrosoftOfficeの不正なインストール
- Windowsエラー
OutlookがWindows10でサーバーエラーに接続しようとする原因の背後にある理由に関係なく、それを解決するのに役立つ方法があります。 以下に示す12のソリューションは、有効性と複雑さの順になっているため、指定された順序で実行されます。
注:以下の方法は、Windows10上の最新バージョンのOutlookで実行されます。
方法1:PCの電源を入れ直す
別のシステムに移る前に試す最初の最も重要な方法は、システムの電源の入れ直しを試すことです。 不明なシャットダウンが原因でOutlookが動作している可能性があるため、システムを再起動するとこの問題を解決できます。
1.デスクトップを使用している場合は、ルーターの電源を切ります。
2.次に、 CPUの電源を切ります。
3.約3〜5分後、PCの電源を再度入れて、Outlookが正常に機能しているかどうかを確認します。
4.ラップトップを使用している場合は、すべてのプログラムを閉じて、システムをシャットダウンします。
5.完了したら、3〜5分後、電源ボタンをもう一度押して、システムの電源を入れます。
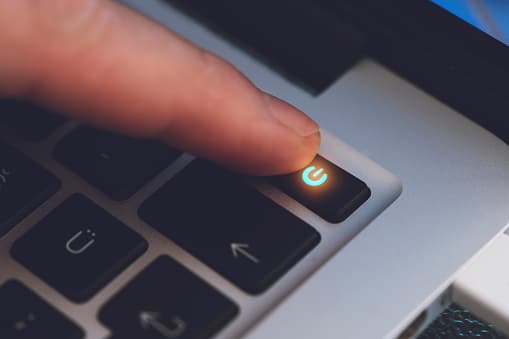
6.ここで、 Outlookを実行して、問題が解決したかどうかを確認します。
方法2:インターネット接続のトラブルシューティング
システムの再起動がうまくいかなかった場合は、インターネット接続を確認すると、Outlookサーバーの接続の問題を解決するのに役立つ場合があります。 インターネットネットワークが弱すぎるか安定していない場合、Outlookでオンラインで作業しているときに障害になる可能性があります。 したがって、インターネットですべてが正常であることを確認するには、以下の手順に従います。
1.別のデバイスを同じネットワークに接続します。 そのデバイスにOutlookをインストールし、アプリを実行してみてください。
2.システムでブラウザを実行し、メールを開くか、何かを参照してインターネットが機能しているかどうかを確認します。
3.プライベートインターネット接続に切り替えて、プログラムを問題なく実行します。
4.ガイドに従って、ルーターを再起動します。
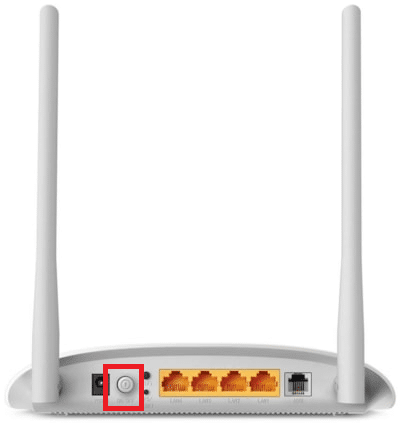
また読む: Outlookの電子メールの開封確認をオンにする方法
方法3:アカウントのセキュリティ設定を変更する
これは、Outlookがシステムで電子メールサーバーエラーを見つけることができないときに頭に浮かぶ最初のことではないかもしれませんが、Outlookを実行しようとするたびにこのエラーが画面に表示される理由として、間違った資格情報が表示される場合があります。 したがって、アプリに入力されたすべてのアカウント情報が正しいことを確認してください。次の手順を使用して、これを確認できます。
1. Windowsキーを押し、 Outlookと入力して、[開く]をクリックします。
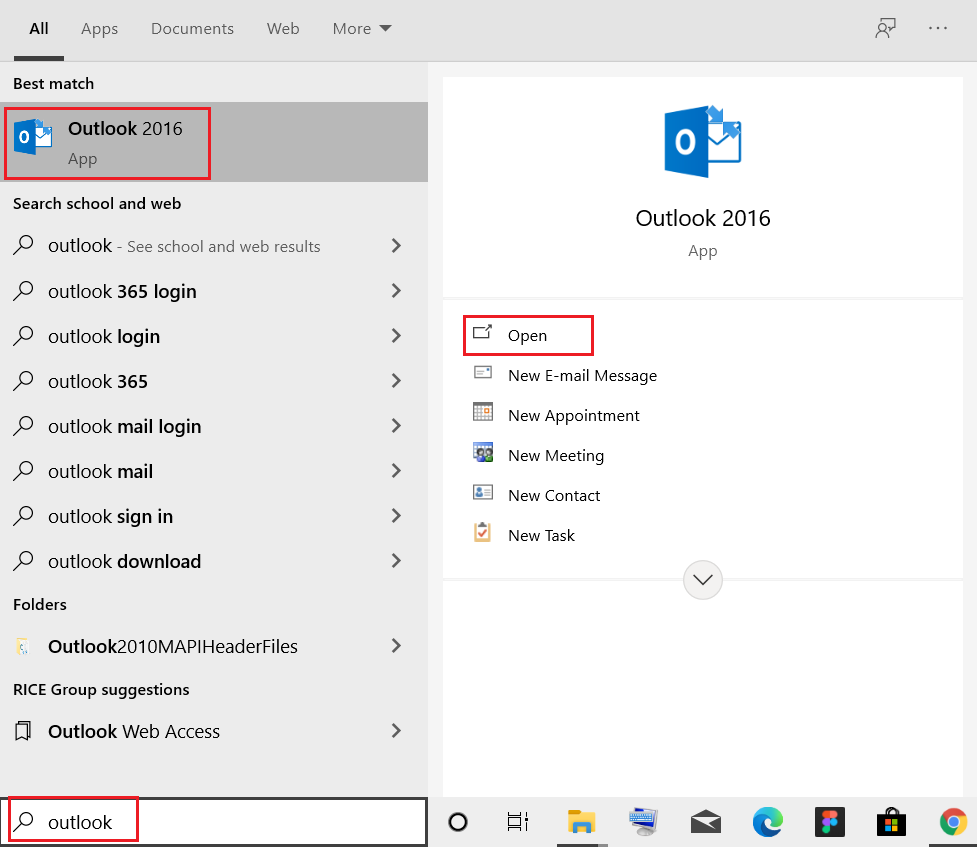
2.Outlookページの右上隅にある名前アイコンをクリックします。
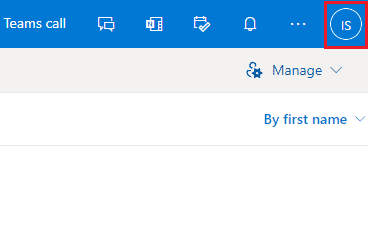
3.次に、[アカウントの表示]をクリックします。
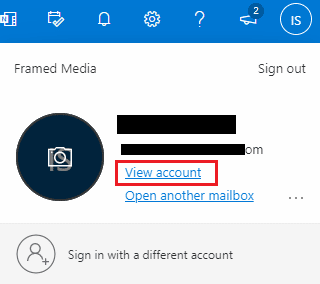
4.UPDATEINFOを選択します。
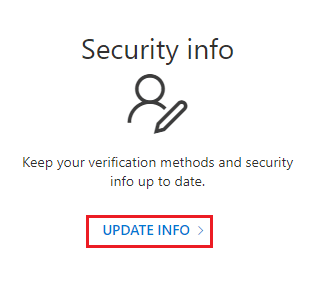
5. [変更]または[削除]をクリックして、新しい資格情報を追加します。
![[変更]または[削除]をクリックします](/uploads/article/5040/vCFRRTFFQ6IQouIE.png)
手順を実行したら、Outlookアプリを再度実行し、サーバー接続エラーが解決されているかどうかを確認します。
方法4:拡張機能を無効にする
一部の拡張機能が正しく機能せず、Outlook設定との競合が発生する可能性があります。そのため、ユーザーはOutlookが電子メールサーバーエラーを見つけることができません。 この場合、拡張機能を無効にして、接続を再試行することをお勧めします。
1. Outlookを開き、[ファイル]タブをクリックします。
![Outlookアプリケーションの[ファイル]メニューをクリックします](/uploads/article/5040/BSczd9R3z7GN2ihX.png)
2.ここで、[オプション]をクリックします。
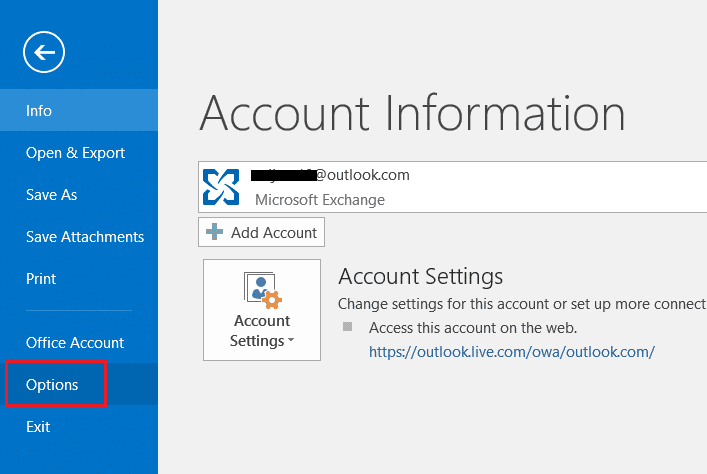
3.サイドメニューから[アドイン]を選択します。
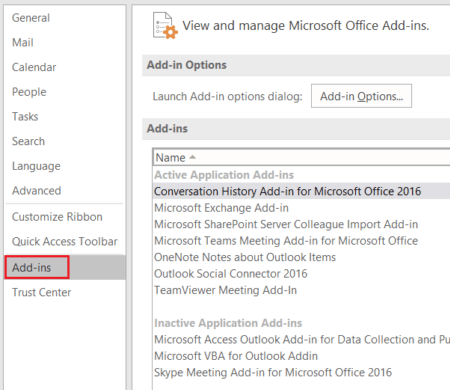
4.[移動... ]ボタンをクリックします。
![[移動]をクリックします](/uploads/article/5040/WueYBfyNdMkK6JNO.png)
5.ここで、すべての拡張機能のチェックボックスをオフにして、[ OK ]をクリックします。
![拡張機能のチェックボックスをオフにして、[OK]をクリックします。サーバーに接続しようとしているOutlookを修正する](/uploads/article/5040/maGNyowt7xY0Aqy2.png)
6.ここで、 Outlookアプリケーションを再度起動し、サーバーの問題が解決されているかどうかを確認します。
また読む: Outlookのパスワードプロンプトの再表示を修正する
方法5:.pstファイルと.ostファイルを修復する
破損または破損した.pstおよび.ostファイルを修復すると、Outlookのサーバーへの接続の問題を取り除くのに役立ちます。 そうすることを楽しみにしている場合は、破損したOutlookの.ostおよび.pstデータファイルを修正する方法に関するガイドを確認し、システムで同じことを実行してください。

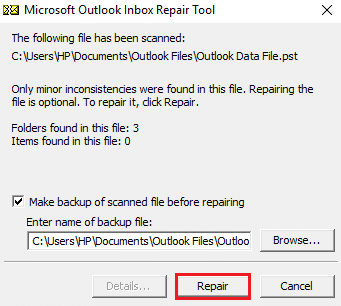
方法6:MSOutlookアプリを修復する
これまで何も機能しなかった場合は、MSOutlookアプリの修復が役立ちます。 ウイルスやバグが原因で、Outlookアプリが破損し、ネットワーク接続の問題が発生する可能性があります。 したがって、システムで修復して修正することが重要になります。 以下の手順で同じことができます。
1. Windowsキーを押し、コントロールパネルと入力して、[開く]をクリックします。
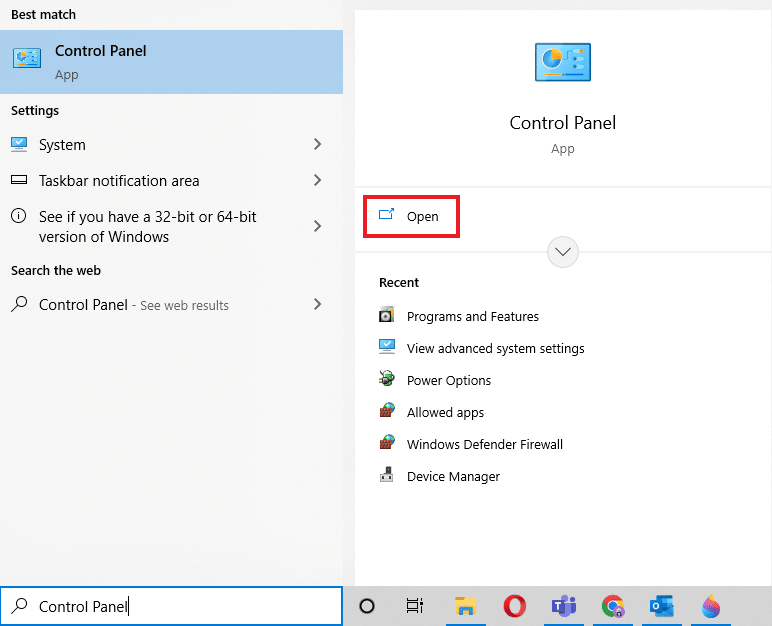
2. [表示方法]>[大きいアイコン]を設定し、[プログラムと機能]をクリックします。
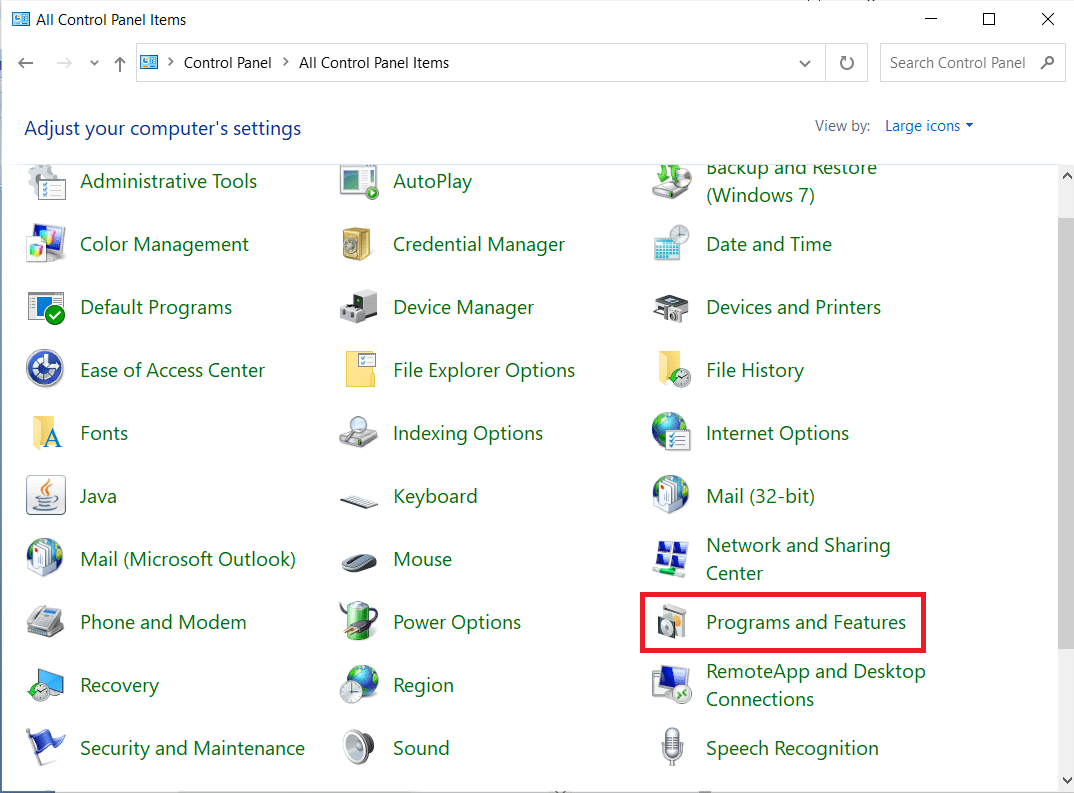
3. Microsoft Officeを右クリックして、[変更]オプションを選択します。
![[変更]をクリックします。サーバーに接続しようとしているOutlookを修正する](/uploads/article/5040/YxdTMoDgNwcFDGdS.png)
4. [修復]を選択して、[続行]をクリックします。
![[修復]を選択して[続行]をクリックします](/uploads/article/5040/V4o0NHl9tfSmUWGa.png)
画面の指示に従って修復プロセスを完了し、修復が完了したら、Outlookアプリを再起動します。
また読む: MicrosoftOutlookダークモードをオンにする方法
方法7:Outlookアカウントを修復する
アプリを修復した後もOutlookがWindows10のサーバーに接続しようとする問題が引き続き存在する場合、問題はアカウントにあり、修復はそれを修正するための解決策の1つです。
注:Outlook 2016では、修復オプションは使用できません。
1. Outlookアプリを起動し、 [ファイル]タブをクリックします。
![[ファイル]タブをクリックします](/uploads/article/5040/OafCUJLgdHCKlGhA.png)
2.[アカウント設定]の下のメニューから[アカウント設定... ]オプションを選択します。
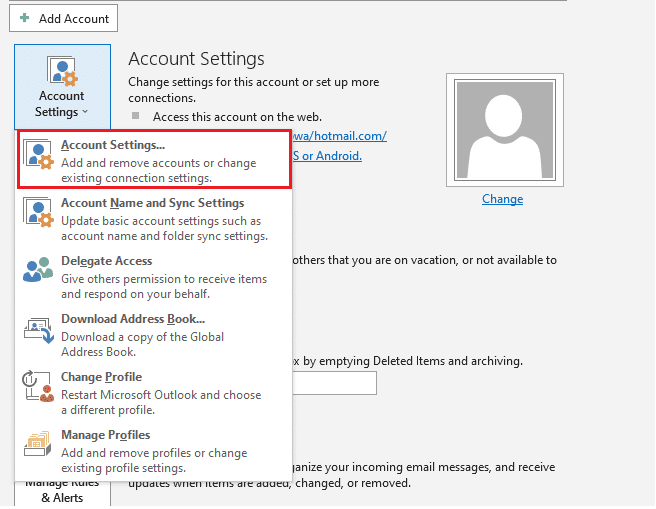
3. [電子メール]タブで、[修復]を選択します。
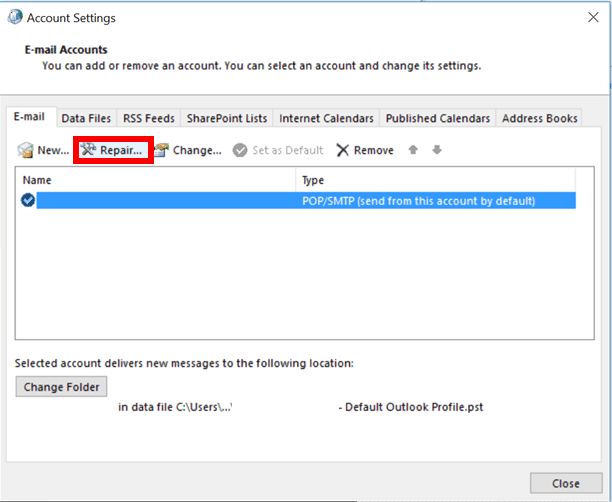
4.画面の指示に従い、修復方法を完了します。
また読む: OutlookアプリがWindows10で開かない問題を修正する
方法8:新しいアカウントを作成する
他に何も機能しない場合は、新しいOutlookアカウントを作成するのが最後のオプションです。 この方法は、Outlookアカウントに関連するあらゆる種類の問題を解決するのに役立ちます。そのため、以下の手順に従って、新しいアカウントを追加してください。
1. Windows + Rキーを同時に押して、[実行]ダイアログボックスを開きます。
2. outlook / safeと入力し、 Enterキーを押して、 MicrosoftOutlookスタートアップをセーフモードで開きます。
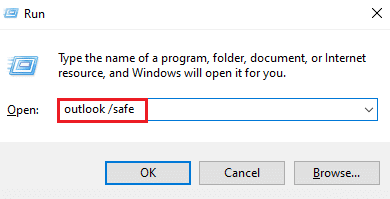
3.ここで、[次へ]オプションをクリックします。
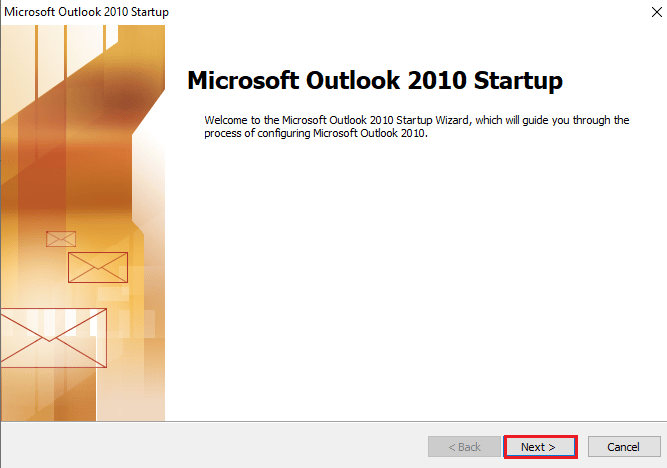
4.表示されたオプションから[はい]を選択し、[次へ]をクリックします。
![[はい]を選択して[次へ]をクリックします。サーバーに接続しようとしているOutlookを修正する](/uploads/article/5040/Afmxoof7XrJBHXXj.png)
5.資格情報を入力して新しいアカウントを追加し、[次へ]をクリックします。
![新しいアカウントを追加して、[次へ]をクリックします](/uploads/article/5040/Vj8M7F0GMgXZM0th.png)
6.プロファイルを設定したら、コントロールパネルを起動します。
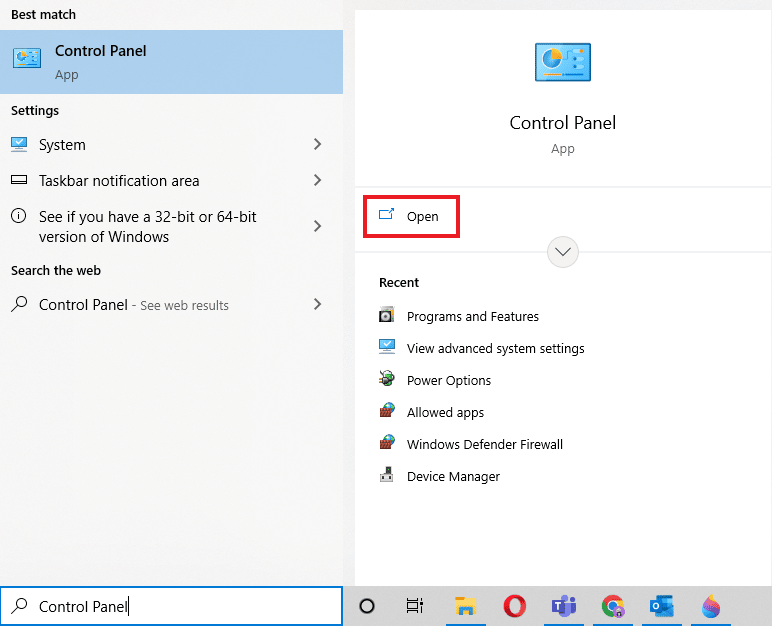
7. [表示方法]>[大きいアイコン]を設定し、[メール]設定を選択します。
![コントロールパネルで[メール]オプションを開きます。サーバーに接続しようとしているOutlookを修正する](/uploads/article/5040/vxizijggWh9mLiCX.png)
8.新しいアカウントを選択し、[常にこのプロファイルを使用する]を選択して、[ OK ]をクリックします。
![新しいアカウントを選択し、常にこのプロファイルを使用することを選択し、[OK]をクリックします](/uploads/article/5040/zgMNA7A2jxO3wFR6.png)
よくある質問(FAQ)
Q1。 Outlookがサーバーに接続しないのはなぜですか?
回答Outlookがサーバーに接続しない理由はたくさんありますが、顕著な理由は、Outlookの動作を妨げ、エラーを引き起こす拡張機能とアドオンです。
Q2。 オフラインのときでもOutlookにファイルを保存できますか?
回答はい、Outlookアプリケーションはオフラインで使用できます。 インターネットに接続していなくても、メールやファイルにアクセスできます。
Q3。 Outlookのサーバーへの接続エラーを修正するにはどうすればよいですか?
回答Outlookアプリで利用できる組み込みのユーティリティは、サーバーへの接続エラーを修正するのに役立ちます。 問題を解決するには、 [ファイル]タブの[アカウント設定]にアクセスし、[修復]を選択する必要があります。
Q4。 Outlookでサーバーに再接続するにはどうすればよいですか?
回答Outlookでサーバーに再接続するには、[送受信]タブを開き、[オフラインで作業]オプションをクリックします。
Q5。 Outlookでメールをオフラインで保存するにはどうすればよいですか?
回答Outlookでメールをオフラインで保存するには、 Gmailのオフライン設定にアクセスし、 [オフラインメールを有効にする]をオンにします。
おすすめされた:
- Windows10でNexusModManagerが更新されない問題を修正
- トップ20の最高の無料匿名チャットアプリ
- OutlookMobileからサインアウトするにはどうすればよいですか
- Windows10でプロファイルをロードする際にOutlookがスタックする問題を修正
Outlookは確かに、単一のプラットフォームで複数のプログラムを使用できるようにするMicrosoftによる印象的なソフトウェアアプリケーションであると言っても過言ではありません。 しかし、そうではありません。Outlookには多くのエラーがあり、その1つは、さまざまな理由でサーバーに接続できないことです。 このガイドが、サーバーに接続しようとしているOutlookを修正する方法を理解するのに役立つことを願っています。 私たちの方法のどれがあなたに最も役立ったかを教えてください。 その他の質問や提案については、以下のコメントセクションでお問い合わせください。
