Windows10でプロファイルをロードする際にOutlookがスタックする問題を修正
公開: 2022-06-16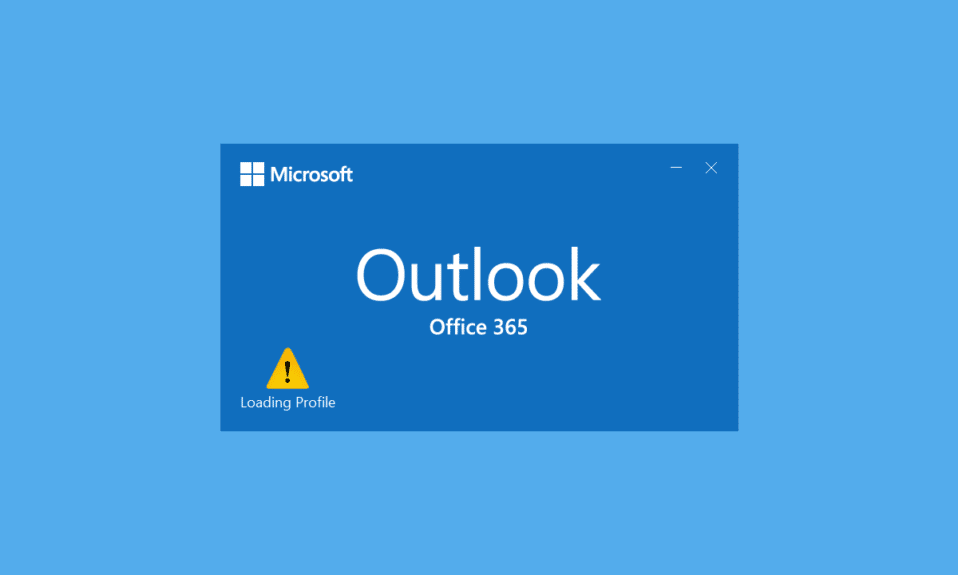
電子メールは、企業が現代の世界で対話するための標準的な方法です。 最近は誰もがメールアドレスを持っており、毎日何千ものメールが交換されています。 Outlookは、電子メールを管理するためにMicrosoftによって設計されたプログラムです。 カレンダー、メールスケジュール、ファイル共有などの多くの機能を提供するメールクライアントです。完璧なソフトウェアですが、問題が発生する場合があります。 最近、多くのユーザーから、Outlookがプロファイルの読み込みでスタックし、長時間待っても開かないことが報告されています。 Outlookがロード画面で動かなくなっているのを見つけると、重要な電子メールにアクセスできなくなる可能性があるため、煩わしい場合があります。 プロファイルの読み込みでスタックするOutlook2016にも対処している場合は、適切な場所にいます。 私たちはあなたにあなたがプロファイルWindows10の問題をロードする際にスタックしているOutlookを修正するのに役立つ完璧なガイドをもたらします。
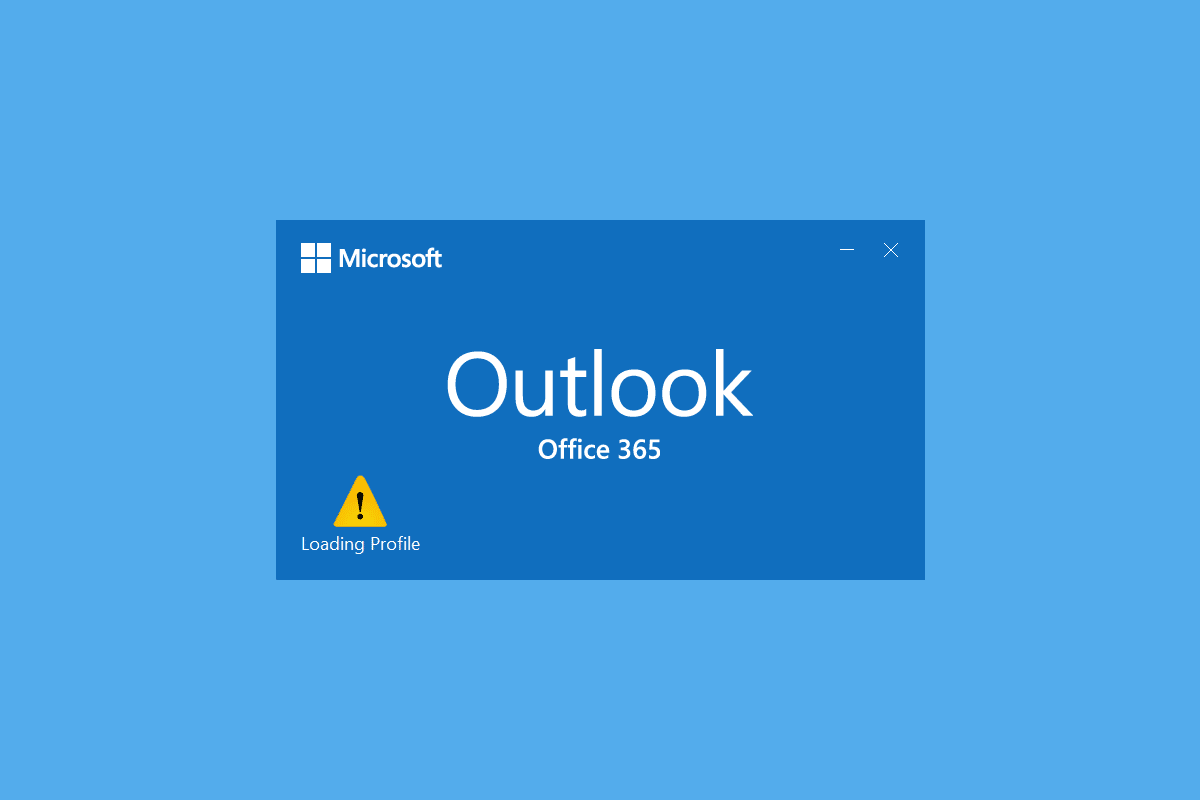
コンテンツ
- Windows10でプロファイルの読み込みでスタックするOutlookを修正する方法
- 方法1:基本的なトラブルシューティング方法
- 方法2:管理者としてOutlookを実行する
- 方法3:プログラム互換性トラブルシューティングを実行する
- 方法4:Outlookをセーフモードで起動し、アドインを無効にする
- 方法5:LocalAppDataフォルダーを削除する
- 方法6:Outlookのナビゲーションウィンドウをリセットする
- 方法7:MSOutlookを修復する
- 方法8:Outlookプロファイルを修復する
- 方法9:PSTとOSTファイルを修復する
- 方法10:MicrosoftNETFrameworkの更新をアンインストールする
- 方法11:Outlookプロファイルを削除する
- 方法12:ipconfigを変更する
- 方法13:Officeキーを削除する
- 方法14:新しいプロファイルを作成する
Windows10でプロファイルの読み込みでスタックするOutlookを修正する方法
Outlookがロード画面の問題で立ち往生している理由はたくさんありますが、そのいくつかを以下に示します。
- Outlookのアクセスと特権が不十分です
- OutlookのLocalAppDataが破損しています
- Outlookの互換性設定が正しくありません
- PSTまたはOSTファイルに関する問題
- Outlookナビゲーションペインが正しく機能しない
- Outlookプロファイルが破損しています
OutlookがプロファイルWindows10の問題の読み込みでスタックする原因を理解した後、それを修正するためのいくつかの方法を見てみましょう。 ほとんどの場合、Outlookがプロファイルの読み込みでスタックするなどの問題を解決するため、最初に基本的なトラブルシューティング方法から始めます。
方法1:基本的なトラブルシューティング方法
他の複雑なメソッドに移動する前に、以下のメソッドを実行する必要があります。 彼らは問題を解決するかもしれません。
1. PCを再起動する:PCを再起動すると、システム関連の多くのバグやその他の小さな問題を修正できます。 多くの場合、PC関連の問題に直面したときに最初にアドバイスされます。 手元の問題が解決する可能性があります。 Windows PCを再起動または再起動する方法に関するガイドに従って、PCを再起動します。
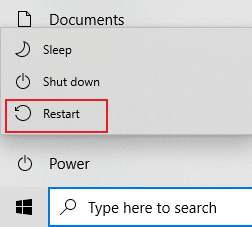
2. Microsoftプロセスの終了:多くのユーザーが、Word、ExcelなどのMicrosoftプロセスを閉じることでこの問題を解決できたと報告しています。Outlookを含むすべてのMicrosoftアプリとプロセスを閉じ、Outlookを再度開いて、Outlook2016がプロファイルの読み込みに固執していないかどうかを確認してください。問題が解決しない。 Windows 10でタスクを終了する方法に関するガイドに従って、Microsoftに関連するタスクを終了できます。
![[タスクの終了]をクリックします](/uploads/article/4855/vtXOgagUULeWsyOf.png)
3.機内モードを有効にする:一部の信号またはネットワークがOutlookに干渉し、問題を引き起こしている可能性があります。 これを解決するには、機内モードを有効にすることができます。 画面の右下隅に移動し、通知アイコンまたはボックスをクリックします。[通知の管理]ペイン内に、機内モードのタイルが表示されます。 それをクリックして有効にし、その後Outlookを開くことができるかどうかを確認します。
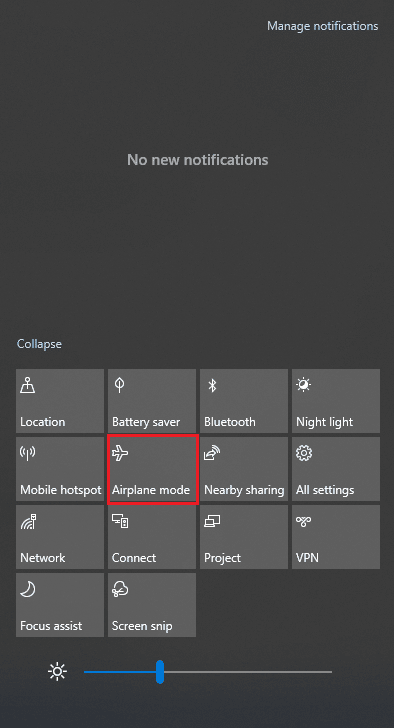
方法2:管理者としてOutlookを実行する
場合によっては、Outlookなどのプログラムが正しく機能するために追加の権限が必要になることがあります。 Outlookの一部の機能は、管理者アクセスが許可されている場合にのみ機能する場合があります。 適切な権限がないと、Outlookがプロファイルの読み込みでスタックする問題が発生する可能性があります。 これを解決するには、Outlookを管理者として実行します。 これを行うには、以下の手順に従います。
1. PCまたはOutlookをインストールした場所で、 Outlookショートカットを見つけて、 outlook.exeを右クリックします。
注:デフォルトでは、OutlookはこのパスC:\ Program Files \ Microsoft Office \ root \ OfficeXにインストールされます。ここで、 XはMSOfficeのバージョンを表します。
2.[管理者として実行]オプションを選択します。
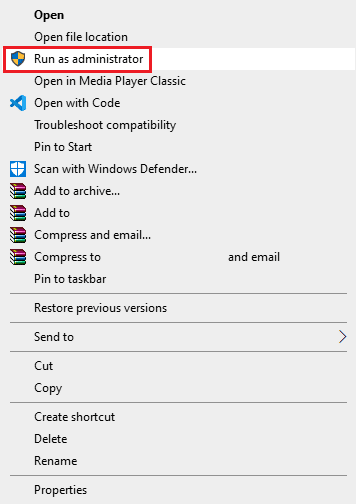
また読む: OutlookアプリがWindows10で開かない問題を修正する
方法3:プログラム互換性トラブルシューティングを実行する
Windows PCと互換性のないOutlookバージョンを使用している場合は、プロファイルの読み込みでOutlookがスタックする可能性があります。 これを修正するには、Outlookを互換モードで実行し、互換性のトラブルシューティングを実行して、さらに問題がないかどうかを確認します。 Outlook2016がプロファイルの読み込みでスタックする問題を修正する可能性があります。 これを行うには、所定の手順に従ってOutlookでプログラム互換性のトラブルシューティングを実行します。
1.以下に示すように、 Outlookショートカットを右クリックし、[プロパティ]オプションを選択します。
![Outlookアプリを右クリックし、[プロパティ]を選択します](/uploads/article/4855/UdQqIZFhPv9RRNrk.png)
2.[ Outlookのプロパティ]ウィンドウの[互換性]タブに切り替えます。
3. [互換モードでこのプログラムを実行する]オプションのチェックを外し、[適用]>[OK ]をクリックします。
![[このプログラムを互換モードで実行する]の横のチェックボックスをオフにして、[適用]をクリックします。 Windows10でプロファイルをロードする際にOutlookがスタックする問題を修正](/uploads/article/4855/1ST4cCfT7RJ3UBbL.png)
4.図のように、 Outlookアプリを右クリックし、[互換性のトラブルシューティング]を選択します。
![Outlookを右クリックし、[互換性のトラブルシューティング]を選択します](/uploads/article/4855/ak71mojCH6OPc6Fl.png)
5.これで、プログラム互換性トラブルシューターは潜在的な問題を検出しようとします。
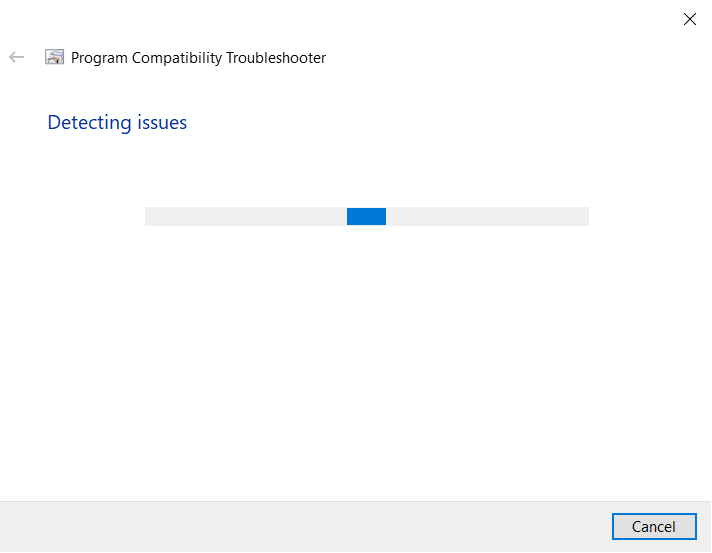
6.[推奨設定を試す]をクリックします
![[推奨設定を試す]をクリックします](/uploads/article/4855/0bN6OBWC8iJTEvHB.png)
方法4:Outlookをセーフモードで起動し、アドインを無効にする
Outlookは、ユーザーエクスペリエンスを向上させ、生産性を向上させるために、さまざまな種類のアドインを提供しています。 ただし、これらのアドインによりOutlookが誤動作し、Outlookがプロファイルの読み込みでスタックするなどの問題が発生する可能性があります。 Outlookをセーフモードで実行すると、アドインがこの問題の原因であるかどうかを確認できます。 アドインなしでOutlookを開きます。 動作している場合は、後で問題のあるアドインを無効にすることができます。 Outlookをセーフモードで起動し、アドインを無効にする手順は次のとおりです。
1.WindowsキーとRキーを同時に押して[実行]ダイアログボックスを開きます。
2. outlook.exe / safeと入力し、 Enterキーを押して、 Outlookをセーフモードで起動します。
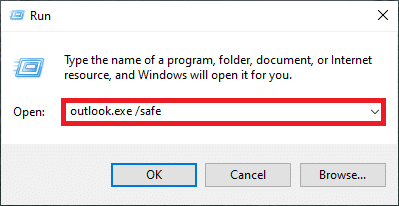
3.プロファイルの選択を求めるポップアップが表示されます。 ドロップダウンリストを開き、 Outlookオプションを選択して、 Enterキーを押します。
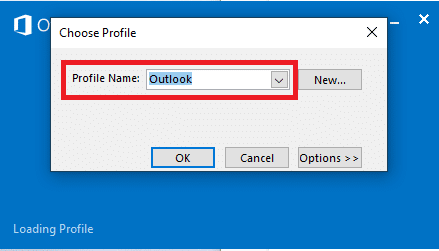
注:一部のユーザーは、上記の方法を使用してセーフモードでOutlookを起動できない場合があります。 この場合、セーフモードでOutlookを起動する方法に関するガイドをお読みください。
Outlookをセーフモードで起動することに成功した場合、問題は確かにアドインの1つにあるので安心してください。 したがって、次のようにこれらをアンインストールまたは無効にします。
4. Windowsキーを押し、 Outlookと入力して、[開く]をクリックします。
![WindowsサーチバーでOutlookを検索し、[開く]をクリックします](/uploads/article/4855/hnibPIt5B652zBXc.png)
5.[ファイル]タブをクリックします。
![Outlookアプリケーションの[ファイル]メニューをクリックします。 Windows10でプロファイルをロードする際にOutlookがスタックする問題を修正](/uploads/article/4855/a0DS7pDacy0Fv4sb.png)
6.以下で強調表示されているオプションを選択します。
![Outlookの[ファイル]メニューでオプションを選択またはクリックします](/uploads/article/4855/S3KRHx8OXKb12Pq3.png)
7.図のように、左側の[アドイン]タブに移動し、 [管理:COMアドイン]の横にある[実行... ]ボタンをクリックします。
![[アドイン]メニューオプションを選択し、Outlookオプションの[移動]ボタンをクリックします](/uploads/article/4855/HYwLivqGq16tkFQT.png)
8A。 ここで、[削除]ボタンをクリックして、目的のアドインを削除します。
![Outlookオプションでアドインを削除するには、[COMアドインで削除]を選択します。 Windows10でプロファイルをロードする際にOutlookがスタックする問題を修正](/uploads/article/4855/ksf8UASUaveYXyhy.png)
8B。 または、[必要なアドイン]のチェックボックスをオンにし、[ OK ]をクリックして無効にします。
![すべてのCOMアドインをチェックして、[OK]をクリックします](/uploads/article/4855/Vv0qHXAHiq1YaqxZ.png)
また読む: Outlookのパスワードプロンプトの再表示を修正する
方法5:LocalAppDataフォルダーを削除する
ほとんどのアプリは、一時ファイルをAppDataフォルダーに保存します。 このフォルダが破損し、アプリで問題が発生する場合があります。 OutlookのAppDataフォルダーが破損している場合は、目前の問題が発生する可能性があります。 これを解決するには、以下の手順に従ってOutlookAppDataフォルダーを削除するだけです。
1. Windows + Rキーを同時に押して、[実行]ダイアログボックスを開きます。
2. %localappdata%と入力し、 Enterキーを押して必要なフォルダーを開きます。
注:または、ファイルエクスプローラーでフォルダーパスC:\ Users \ username \ AppData\Localをたどります。
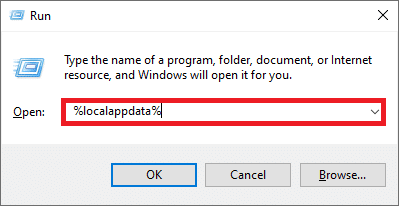
3.Microsoftフォルダーに移動します。 以下に示すように、 Outlookフォルダを右クリックし、 [削除]を選択します。
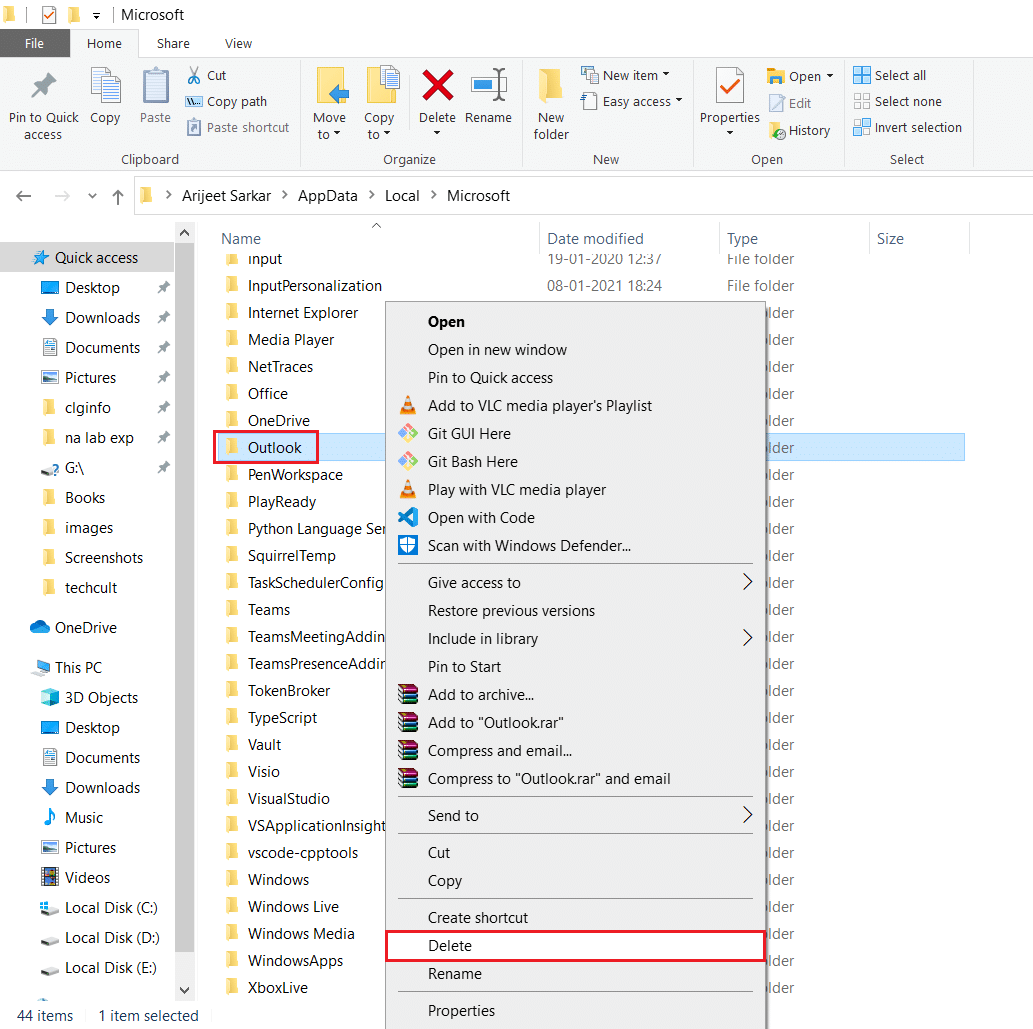
4.最後に、 PCを一度再起動してから、Outlookを開いてみます。
方法6:Outlookのナビゲーションウィンドウをリセットする
Outlookナビゲーションペインは、電子メール、連絡先、タスクなどにすばやくアクセスするために使用されます。 ただし、不具合などにより誤動作する場合があります。 これにより、Outlookがスタックする可能性があります。 これは、Oulookナビゲーションペインをリセットすることで解決できます。 Outlook2016がプロファイルの読み込みでスタックする問題を修正する可能性があります。 Outlookのナビゲーションペインをリセットする手順は次のとおりです。
1.[実行]ダイアログボックスを起動します。
2. outlook.exe / resetnavpaneと入力し、 Enterキーを押してOutlookナビゲーションペインをリセットします。
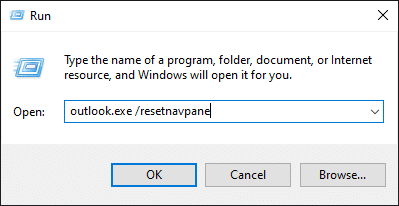
また読む: Outlookのパスワードを回復する方法
方法7:MSOutlookを修復する
Outlookが破損している場合、プロファイルの読み込みでOutlookがスタックする可能性があります。 これは、システムの問題、ウイルス攻撃、または更新の失敗が原因である可能性があります。 Outlookアプリケーションを修復して、この問題を解決できます。 これを行うには、以下の手順に従います。

1. Windowsキーを押し、「コントロールパネル」と入力して、[開く]をクリックします。
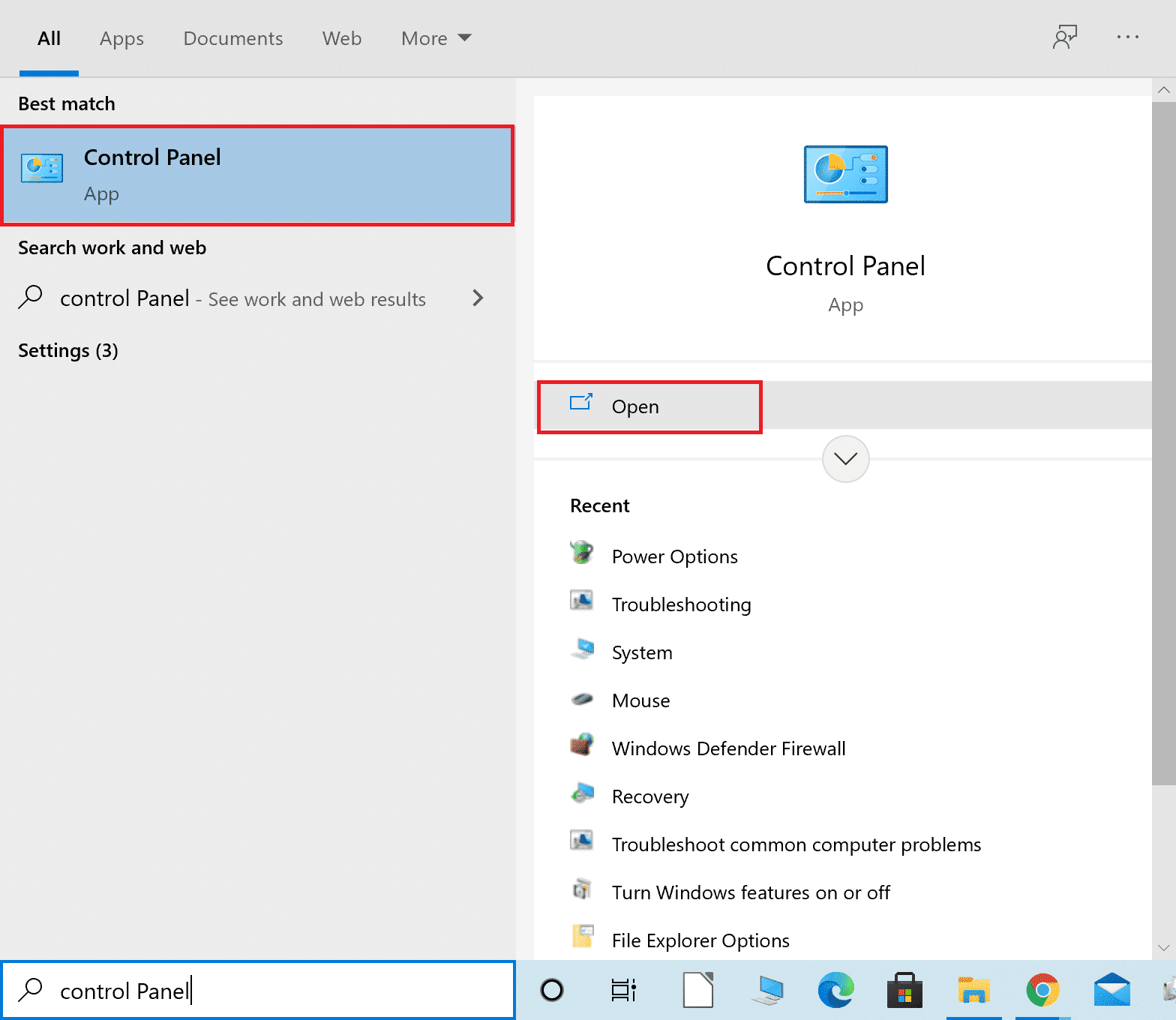
2. [表示方法]>[大きいアイコン]を設定し、指定されたオプションから[プログラムと機能]をクリックします。
![リストから[プログラムと機能]を選択します](/uploads/article/4855/f4Ta9jUCImP0AF6K.png)
3.図のように、PCにインストールされているMS Office Suiteを見つけて右クリックし、[変更]をクリックします。
![Microsoft Officeを右クリックし、[プログラムと機能]で[変更]オプションを選択します](/uploads/article/4855/R3rjLIOO1pSfB3R9.png)
4. [クイック修復]を選択し、[修復]ボタンをクリックして、強調表示されているように続行します。
![[クイック修復]を選択し、[修復]ボタンをクリックして続行します。 Windows10でプロファイルをロードする際にOutlookがスタックする問題を修正](/uploads/article/4855/QubBNbsQSt02C6pY.png)
5.表示される[ユーザーアカウント制御]ポップアップで[はい]をクリックします。
6.画面の指示に従って、修復プロセスを終了します。
方法8:Outlookプロファイルを修復する
場合によっては、マイナーなエラーや不具合が原因でOutlookプロファイルが破損する可能性があります。 Outlookが動かなくなる可能性があります。 Outlookには、プロファイルの修復に使用できる修復オプションが組み込まれています。 Outlookプロファイルを修復するには、以下の手順に従ってください。
1.Outlookをセーフモードで起動します。
注:複数のアカウントにサインインしている場合は、最初にドロップダウンリストから問題のあるアカウントを選択してください。
2.図のように、 [ファイル]> [アカウント設定]に移動し、メニューから[アカウント設定... ]を選択します。
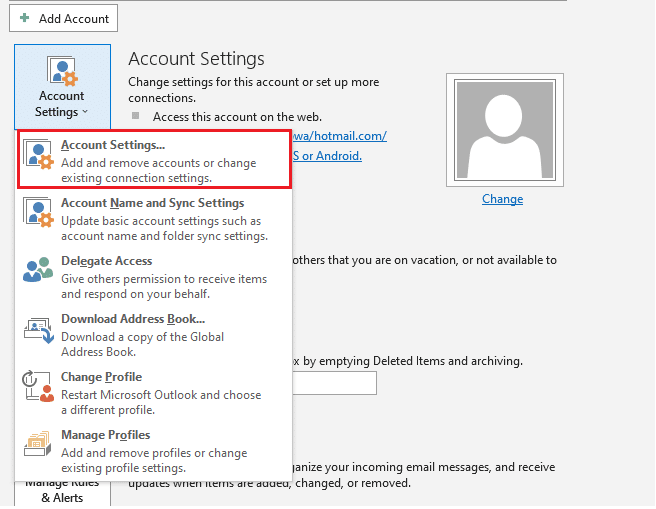
3.次に、図のように、[電子メール]タブで[修復... ]オプションをクリックします。
![[メール]タブに移動し、[修復]オプションをクリックします](/uploads/article/4855/6PqApkVANeZH8Oh4.png)
4.修復ウィンドウが表示されます。 画面の指示に従ってアカウントを修正します。
また読む: Outlookの電子メールの開封確認をオンにする方法
方法9:PSTとOSTファイルを修復する
Outlookは、PSTファイルとOSTファイルを使用してデータを保存します。 PSTはクライアントのローカルディスクにデータを保存し、OSTはオフラインで使用するためのデータを管理します。 これらのデータファイルが破損して、Outlookが動かなくなることがあります。 ただし、破損したOutlookの.ostおよび.pstデータファイルを修正する方法に関するガイドに従って、それらを修復し、この問題を解決することができます。
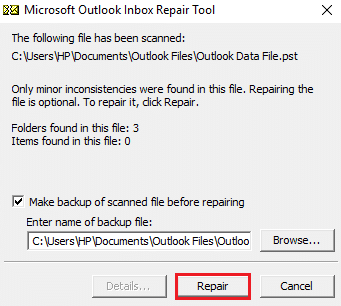
方法10:MicrosoftNETFrameworkの更新をアンインストールする
一部のユーザーレポートは、最新のMicrosoft .NET Frameworkの更新がOutlookを妨げ、誤動作を引き起こしていることを示唆しています。 これらの更新プログラムをアンインストールすると、Outlookがプロファイルの読み込みでスタックする問題が修正される可能性があります。これを行うには、次の手順に従います。
1. Windowsキーを押し、コントロールパネルを入力して、 Enterキーを押します。

2. [表示]>[カテゴリ]を設定し、[プログラムのアンインストール]オプションを選択します。
![[プログラム]カテゴリの[プログラムのアンインストール]オプションをクリックします](/uploads/article/4855/rdwiwzHLEf53VyDJ.png)
3.ここで、 Microsoft.NETFrameworkを選択します。
4.プログラムを右クリックして、[アンインストール]オプションを選択します。
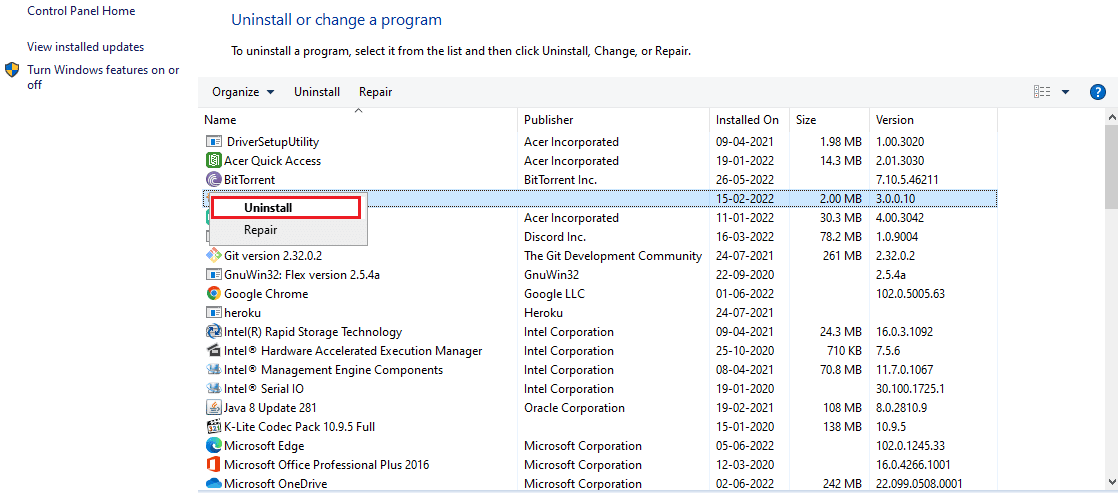
すべての更新プログラムをアンインストールした後、Outlook2016がプロファイルの読み込みでスタックする問題が解決されているかどうかを確認します。
また読む: GoogleカレンダーをOutlookと同期する方法
方法11:Outlookプロファイルを削除する
Outlookが動かなくなった理由は、Outlookのユーザープロファイルが破損していることが原因である可能性があります。 Outlookが正しく読み込まれないようにすることができます。 これらのプロファイルを削除すると、問題が解決する可能性があります。 同じことを行うには、以下の手順に従ってください。
1. Windowsキーを押し、コントロールパネルと入力して、 Enterキーを押します。

2. [表示方法]>[大きいアイコン]を設定し、[メール]オプションをクリックします。
![コントロールパネルで[メールを開く]オプション](/uploads/article/4855/flthjGBIlZP5RwXq.png)
3.次に、[プロファイルの表示... ]オプションをクリックして強調表示します。
![[プロファイルの表示...]ボタンをクリックします。 Windows10でプロファイルをロードする際にOutlookがスタックする問題を修正](/uploads/article/4855/DoMMKm9SrWfEl70X.png)
4.すべてのプロファイルを1つずつ選択し、[削除]ボタンをクリックします。 完了したら、[ OK ]をクリックします。
5.ウィンドウ+Rキーを同時に押して、[実行]ダイアログボックスを開きます。
6. regeditと入力し、[ OK ]をクリックしてレジストリエディタを開きます。

7.レジストリエディタで次のパスに移動します。
HKEY_CURRENT_USER \ SOFTWARE \ Microsoft \ Office \ X \ Profiles
注:ここでのXは、使用しているMSOfficeのバージョンによって異なります。
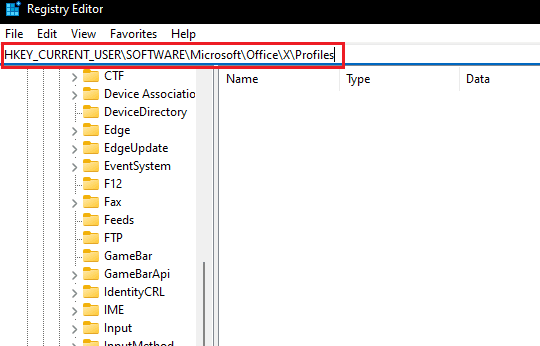
8.ここで、ここにあるすべてのプロファイルを削除します。 Outlookを開き、Outlook2016がプロファイルの読み込みでスタックする問題が続くかどうかを確認します。
方法12:ipconfigを変更する
一部のユーザーは、Outlookがプロファイルの読み込みでスタックする問題が解決されたトリックを発見しました。 問題が発生したときにIPを解放してから、更新する必要があります。 問題が解決する可能性があります。 これらの手順に従うことでそれを行うことができます。
1. Outlookを開き、ロード画面のメッセージが表示されるのを待ちます。
2. Windowsキーを押し、コマンドプロンプトを入力して、[管理者として実行]をクリックします。
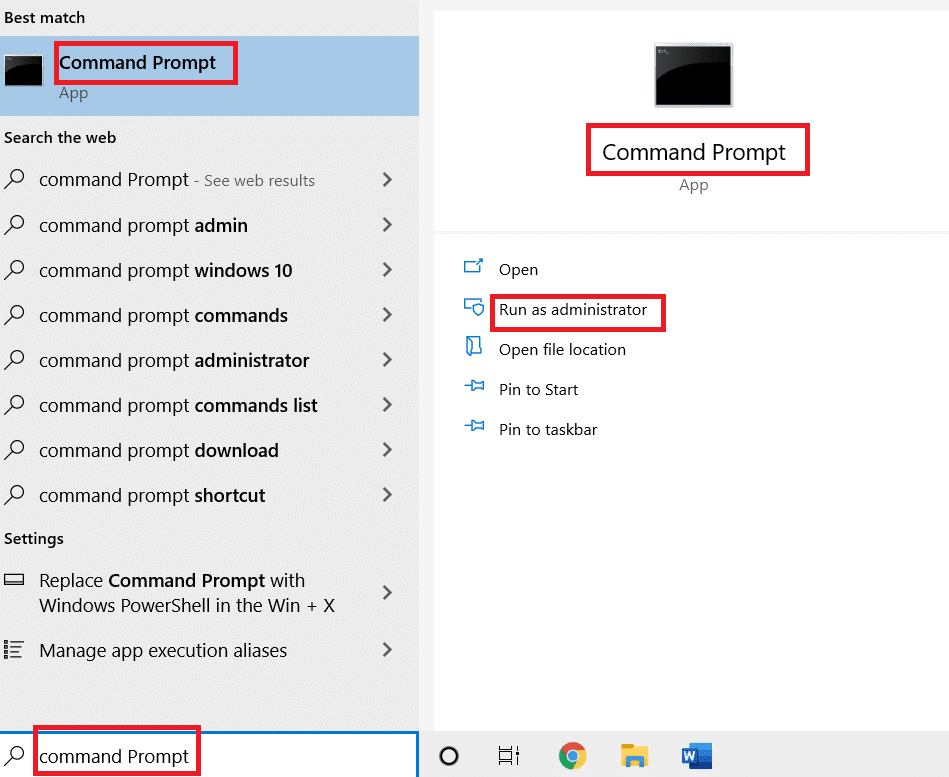
3. ipconfig / releaseコマンドを入力し、 Enterキーを押します。 Outlookがロード画面でスタックしているときにこれを行います。

4. Outlook画面が機能し始めたら、 ipconfig / renewコマンドを入力して、 Enterキーを押します。

5.Outlookで[すべてのフォルダを送受信する]オプションを選択します。
方法13:Officeキーを削除する
最近Outlookを更新した場合は、一部のキーが以前のバージョンから残っている可能性があります。 これらのキーは、Outlookで問題を引き起こす可能性があり、ロードを停止することさえあります。 これらのキーを削除すると、Outlook 2016がプロファイルの読み込みでスタックする問題が解決する可能性があります。これを行うには、次の手順に従います。
1.以下に示すように、[実行]ダイアログボックスからレジストリエディタを起動します。

2.レジストリエディタで指定されたキーフォルダパスに移動します。
HKEY_CURRENT_USER \ SOFTWARE \ Microsoft \ Office
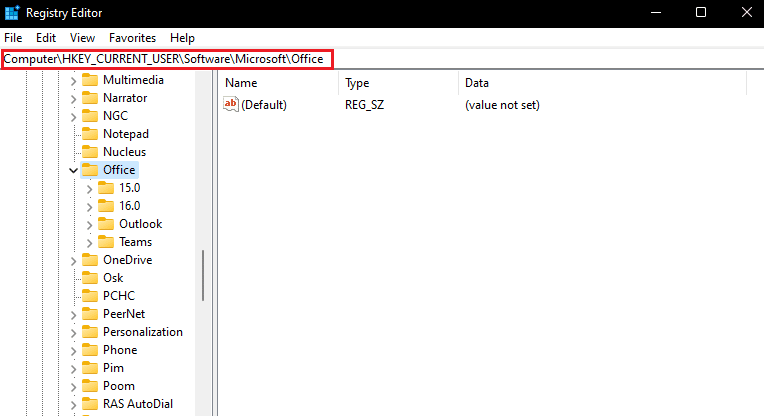
3.以前のバージョンのOfficeからキーを見つけ、右クリックして[削除]オプションを選択してキーを削除します。
また読む: Outlookのパスワードプロンプトの再表示を修正する
方法14:新しいプロファイルを作成する
この方法は最後の手段です。いずれの方法も機能しない場合は、Outlookで新しいプロファイルを作成してみてください。そうすれば、問題は確実に解決されます。 所定の手順に従って、新しいプロファイルを作成できます。
1.スタートメニューからコントロールパネルを起動します。
2. [表示方法]>[大きいアイコン]を設定し、[メール(Microsoft Outlook) ]をクリックします。
![コントロールパネルで[メール]オプションを開きます。 Windows10でプロファイルをロードする際にOutlookがスタックする問題を修正](/uploads/article/4855/flthjGBIlZP5RwXq.png)
3.次に、[プロファイルの表示... ]オプションをクリックして強調表示します。
![[プロファイルの表示...]ボタンをクリックします。 Windows10でプロファイルをロードする際にOutlookがスタックする問題を修正](/uploads/article/4855/DoMMKm9SrWfEl70X.png)
4.次に、[全般]タブの[追加]ボタンをクリックします。
![[追加...]をクリックして、新しいプロファイルの作成を開始します](/uploads/article/4855/ydUvSoBoeNAUnHsf.png)
5.次に、プロファイル名を入力して[ OK ]をクリックします。
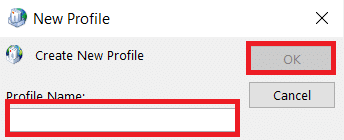
6.次に、[電子メールアカウント]セクションに必要な詳細(名前、電子メールアドレス、パスワード、およびパスワードの再入力)を入力します。 次に、[次へ] >[完了]をクリックします。
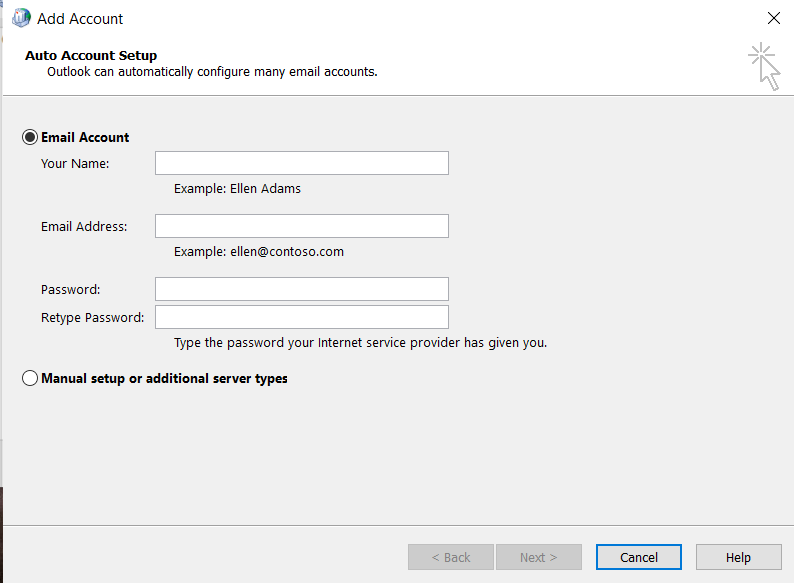
7.もう一度、手順1〜4を繰り返し、リストから新しいアカウントをクリックします。
8.次に、[常にこのプロファイルを使用する]オプションをオンにします。
![新しいアカウントをクリックして、[常にこのプロファイルを使用する]オプションを選択します。 Windows10でプロファイルをロードする際にOutlookがスタックする問題を修正](/uploads/article/4855/srirQLJEtmqRZqv8.png)
9.[適用]>[OK ]をクリックして、これらの変更を保存します。
おすすめされた:
- キヤノンプリンターのWPSボタンはどこにありますか?
- Outlookの代替案トップ24
- Outlookを修正すると、Windows10ではセーフモードでのみ開きます
- MicrosoftOutlookダークモードをオンにする方法
このガイドがお役に立てば幸いです。また、プロファイルの読み込みでOutlookがスタックする問題を修正できたことを願っています。 どの方法が最も効果的かをお知らせください。 質問や提案がある場合は、コメントセクションに自由にドロップしてください。
