Outlookエラー500を修正
公開: 2023-03-30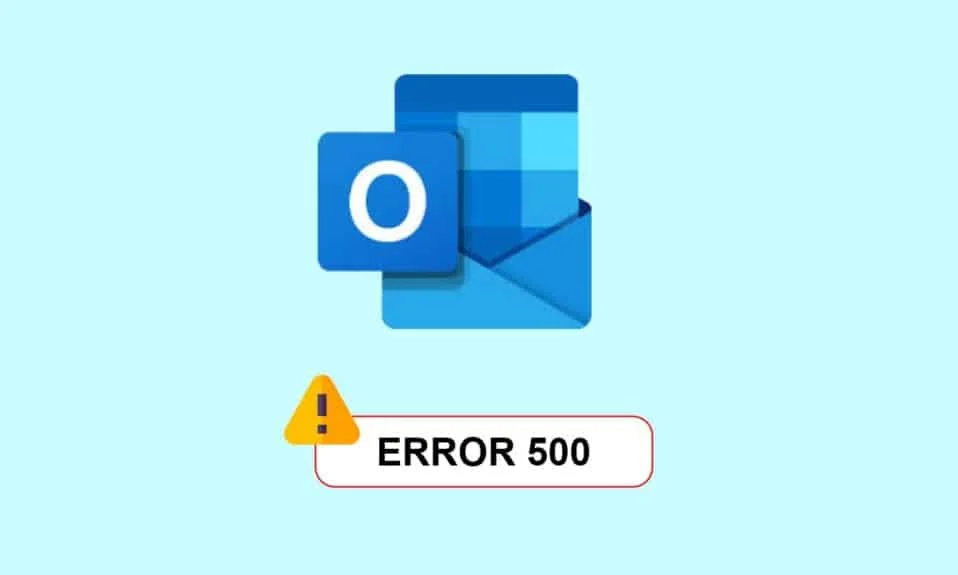
Microsoft Outlook は、重要なメッセージに焦点を当てたプラットフォームです。 この電子メール クライアントは、Microsoft Exchange Server 電子メールにアクセスして電子メールを送受信します。 このソフトウェアは、Microsoft Office のほとんどのバージョンで利用できます。 Outlook は Windows PC ではスムーズに動作し、干渉もありませんが、一部のユーザーは、ログインしようとすると Outlook でエラー 500 が表示されると不満を漏らしています。 同じ問題に苦しんでいる場合は、今日のガイドが解決に役立ちます。 エラーを修正するための複数の方法に光を当てるとともに、エラー500 Outlook 365の背後にある原因についても説明します。したがって、ドキュメントから始めて、すぐにエラー500をバイパスしてみましょう.
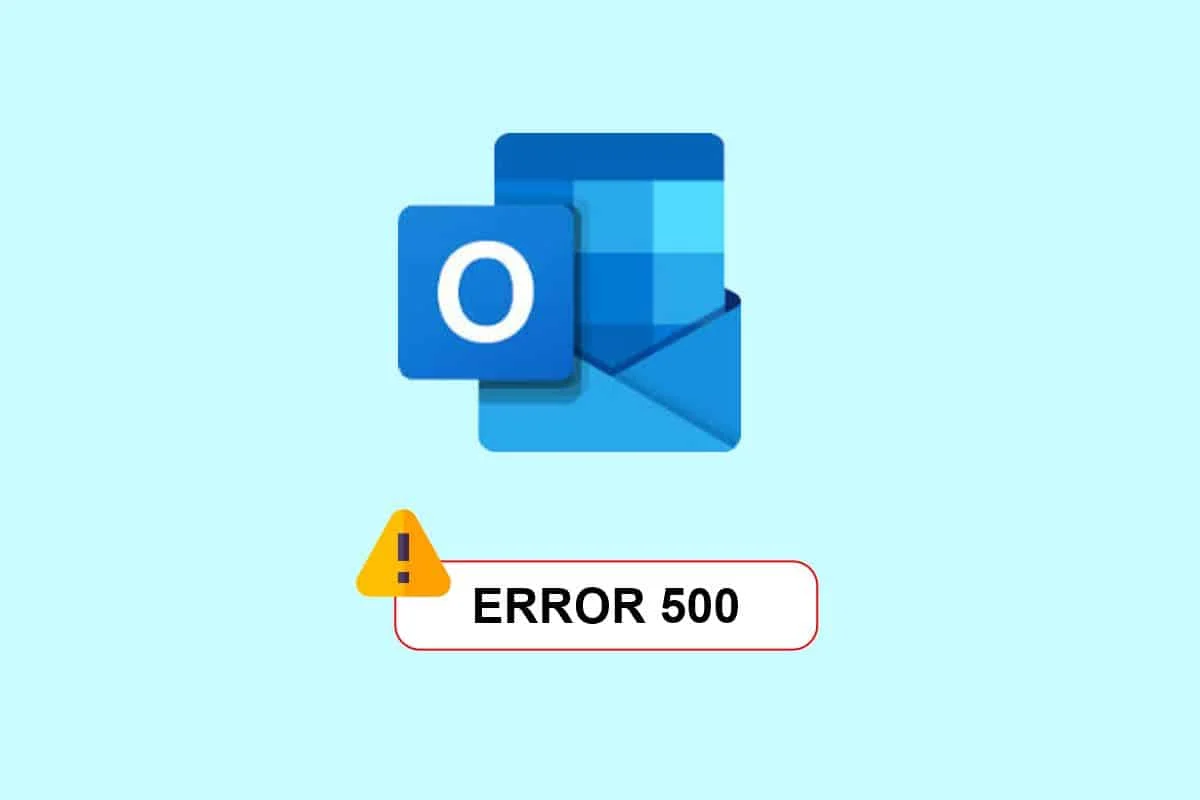
目次
- Outlookエラー500を修正する方法
- Outlook エラー 500 の原因は何ですか?
- 方法 1: サーバーのアップタイムを待つ
- 方法 2: インターネット接続の問題を解決する
- 方法 3: Outlook on Web を有効にする
- 方法 4: ユーザーの役割を管理する
- 方法 5: ユーザー権限を変更する
- 方法 6: サブスクリプションを確認する
- 方法 7: ブラウザを更新する
- 方法 8: 拡張機能を無効にする (該当する場合)
- 方法 9: ブラウザの Cookie とキャッシュをクリアする
- 方法 10: シークレット モードを使用する
- 方法 11: 日付と時刻の設定を調整する
- 方法 12: 別のブラウザに切り替える
Outlookエラー500を修正する方法
Outlookエラー500を詳細に修正するための完璧なガイドをお届けします.
素早い回答
通常、Outlook のエラー 500 は、サーバーに問題がある場合、またはサーバーが過負荷になっている場合に発生します。 Outlook エラー 500 を修正するために従うことができるいくつかの手順を次に示します。
1. Outlookアプリを再起動します。
2.アドインを無効にします。
3. Office のインストールを修復します。
Outlook エラー 500 の原因は何ですか?
Web ブラウザーまたは電子メール クライアントで Outlook 500 エラーが発生する可能性があります。 この問題は、以下に簡単に説明する理由により発生します。
- Microsoft サービスが利用できない
- 不正なログイン
- ネットワーク接続の問題
- ブラウザの Cookie とキャッシュの破損
- 日付と時刻の設定が正しくない
- 不適切なシステム構成
- ファイアウォールとウイルス対策の中断
Microsoft Outlook エラー 500 は回復可能です。 トラブルシューティング方法を使用してこのエラーを簡単に回避し、メールボックスが見つからない、プロトコルが無効になっている、問題が発生した、リダイレクトの繰り返しでエラーが検出されたなどの問題を修正できます。
方法 1: サーバーのアップタイムを待つ
Outlook でエラー 500 が発生した場合に最初に行うことは、Outlook のサーバーのアップタイムを待つことです。 これは、Microsoft 側でサービスがダウンしていないことを確認するためです。 次の手順のヘルプを使用して、Outlook のサービスの正常性を確認できます。
1.ブラウザーを開き、Office 365 Web サイトにアクセスします。
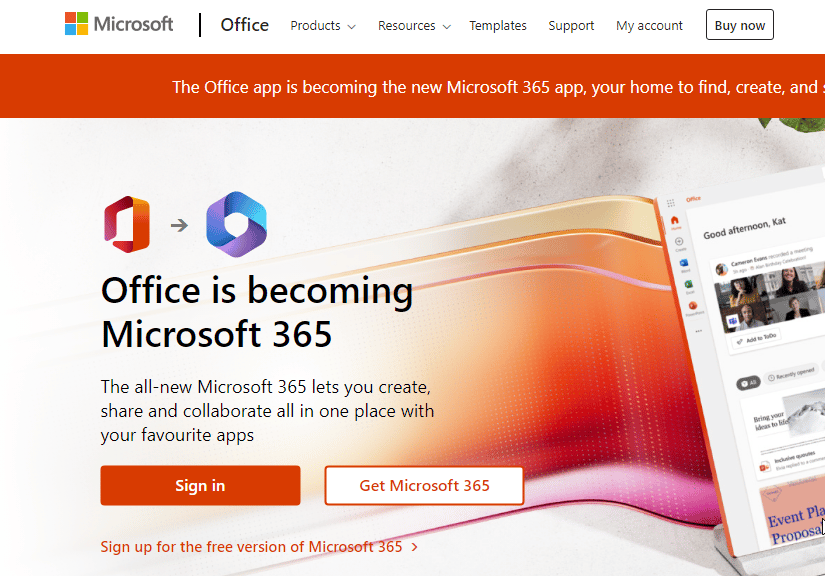
2. その中のHealthオプションを選択し、 Service healthをクリックします。
3. ここで、 [すべてのサービス]オプションをクリックします。
4. 最後に、 Microsoft 365 スーツの正常性を見つけます。
方法 2: インターネット接続の問題を解決する
Outlook エラー 500 を修復するには、インターネット接続を確認する必要があります。 インターネット ネットワークが弱い場合、Outlook アカウントへのログイン中に問題が発生する可能性があります。 そのため、Wi-Fi に再接続するか、Wi-Fi に近づけて信号を改善し、接続を強化する必要があります。 遅いインターネット接続に関するガイドも参照できますか? インターネットを高速化する 10 の方法! そして同じことを実装します。

また読む: Outlookのオートコンプリートが正しく機能しない問題を修正する
方法 3: Outlook on Web を有効にする
次に、Outlook でエラー 500 が発生した場合に備えて、Outlook on the web を有効にしてください。 この方法は、Web バージョンの Outlook にアクセスしようとしているときにエラー 500 を修正するのに役立ちます。 そのため、管理者が Outlook Web バージョンを介して Outlook メールにアクセスする権限を削除した場合、アプリを使用できるようにする必要があります。 以下の手順に従って、Outlook on the web を有効にすることができます。
1. Web で Microsoft Office アカウントにサインインします。
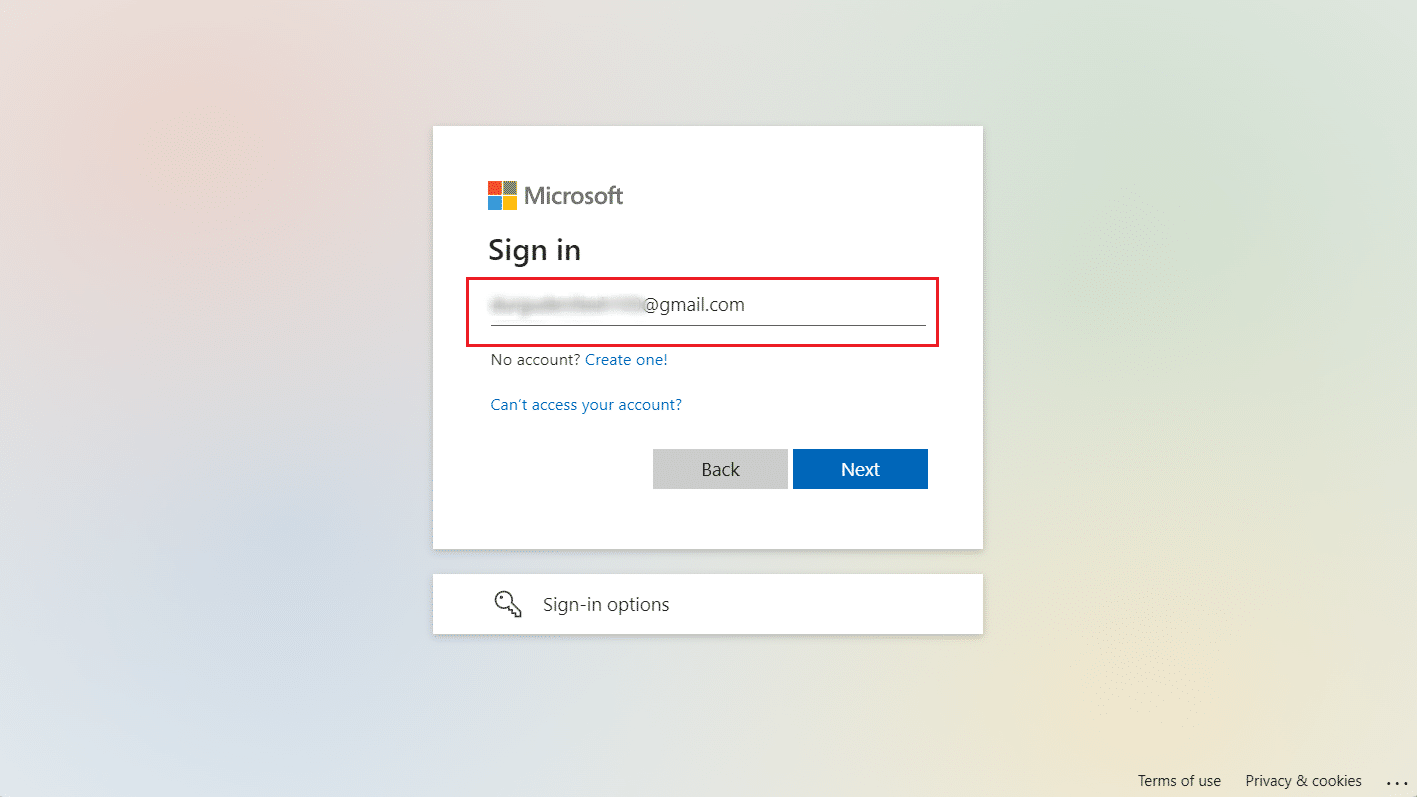
2. 次に、ユーザーを選択し、 [メール]オプションをクリックします。
3. 次に、 [メール アプリの管理]をクリックします。
4. 最後に、 Outlook on the webのボックスをオンにします。
方法 4: ユーザーの役割を管理する
Outlook でユーザーの役割を管理することにより、エラー 500 Microsoft Outlook web を修正することもできます。 複数のグローバル管理者アカウントを追加すると、この電子メール プラットフォームでエラー 500 が発生する可能性が高くなります。 したがって、グローバル管理者のすべての余分なアカウントから、他のすべてのアクセス許可を削除する必要があります。 以下の手順に従って、ユーザーの役割を管理できます。
1. まず、Web でMicrosoft Office アカウントにサインインします。
2. 次に、左側のペインから[ユーザー]メニューを選択します。
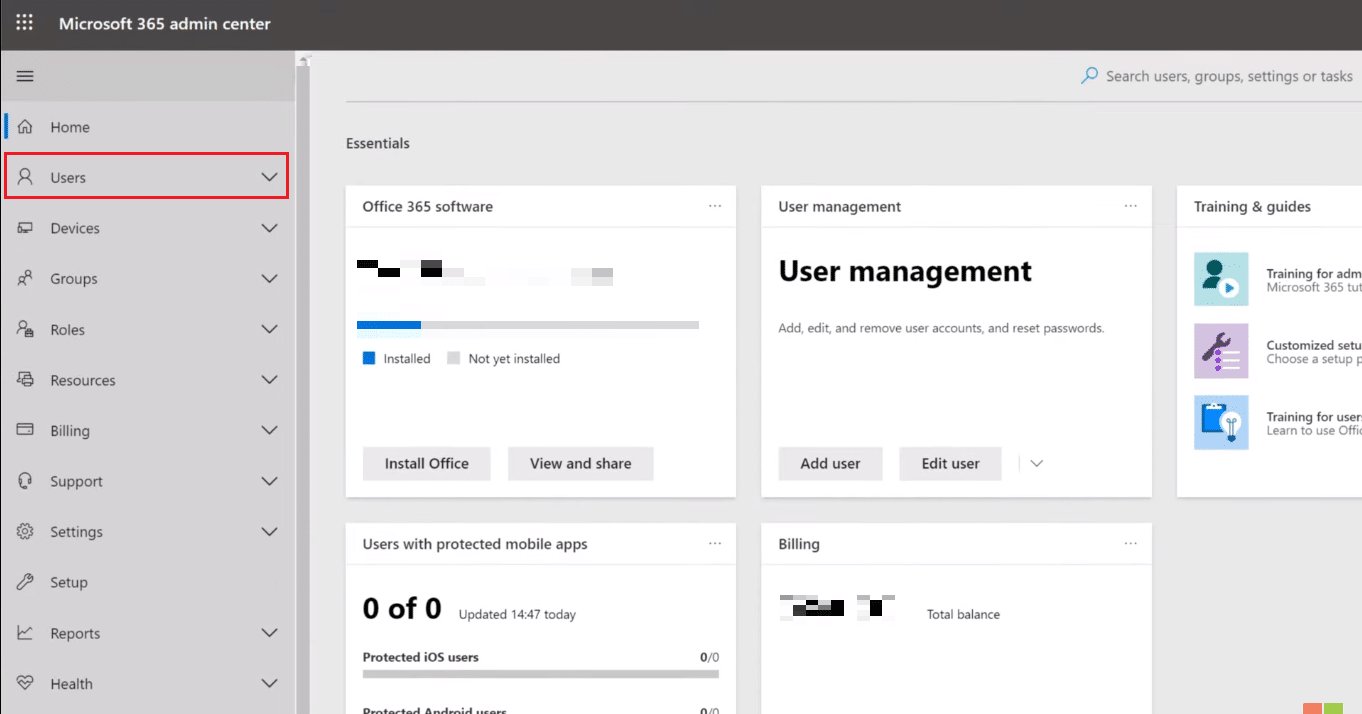
3. 次に、 [ロールの管理]をクリックします。
4. 次に、エラーのあるユーザーを選択し、 [管理センター アクセス]メニューを選択します。
5. ここで、 [グローバル管理者]オプションをクリックします。
6. 最後に、 [保存]ボタンをクリックします。
方法 5: ユーザー権限を変更する
次の手順では、エラー 500 Outlook Web を修正するためにユーザー権限を変更する必要があります。 メールボックスが見つからないことが原因でエラーが発生したかどうかを確認するには、ユーザーのアクセス許可を変更することが不可欠です。 メールボックスが組織から削除されている場合、エラーが発生することがあります。これは通常、学校または職場で Outlook を使用している場合に発生します。
また読む: Outlook 365で削除された下書きを回復する方法

方法 6: サブスクリプションを確認する
学校、職場、または個人用アカウントとして Outlook を使用するには、プラットフォームへのサブスクリプションが必要です。 サブスクリプションが学校または職場用の場合、教育機関または組織がサブスクリプションを管理します。 サブスクリプションが終了すると、Outlook でエラー 500 が発生する場合があります。 個人用に Outlook アカウントを使用している場合は、サブスクリプションがキャンセルされていないか、サブスクリプション ステータスが非アクティブであるためにメールボックスが削除されていないかを確認する必要がある場合があります。
方法 7: ブラウザを更新する
これらすべてのブラウザー ハックで Outlook のエラー 500 を修正できない場合は、最新バージョンに更新してみてください。 これは、ブラウザーとそのバージョンによっては、Outlook などの一部の Web サイトがより適切に機能するためです。 そのため、次の手順に従ってブラウザを更新してみてください。
1. デスクトップでGoogle Chromeブラウザを起動します。
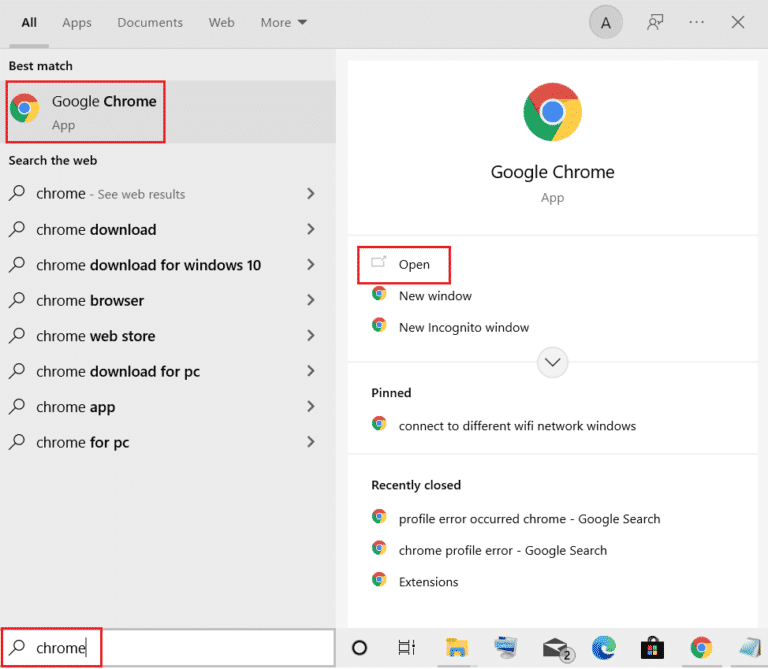
2. 次に、ブラウザ画面の右上隅にある3 つのドットのアイコンをクリックします。
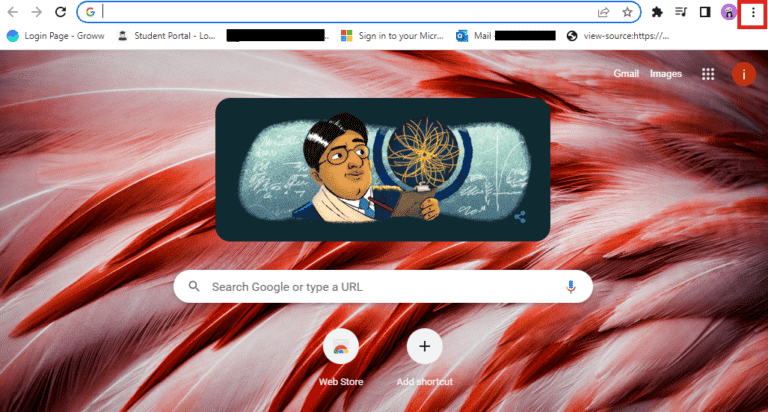
3. 次に、メニューから[ヘルプ]を選択します。
4. 次に、 [Google Chrome について]オプションをクリックします。
![[ヘルプ] をクリックし、[Google Chrome について] を選択します](/uploads/article/7953/4UneVq2QmbcX7nMA.png)
5A。 更新が利用可能な場合、ブラウザは自動的に最新バージョンに更新されます。 完了したら、 [再起動]をクリックしてプロセスを完了します。
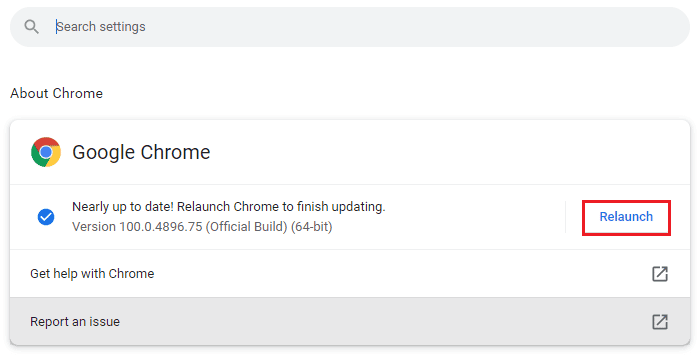
5B. ブラウザが最新の場合、 Chrome が最新であるというメッセージが表示されます。
また読む: Windows 10でOutlookがサーバーに接続しようとしているのを修正する
方法 8: 拡張機能を無効にする (該当する場合)
拡張機能を無効にすることで、エラー 500 Outlook Web を修正することもできます。 最近、ブラウザに VPN、プロキシ、または広告ブロッカーの拡張機能をインストールした場合は、それらを無効にして、Outlook での 500 エラーを回避する必要があります。 これらの拡張機能が役に立たない場合は、削除することもできます。 これらの拡張機能を無効にするには、次の手順に従います。
1. Chrome ブラウザを開き、上部にある3 つのドットのアイコンをクリックします。
2. 次に、 [その他のツール] > [拡張機能]を選択します。
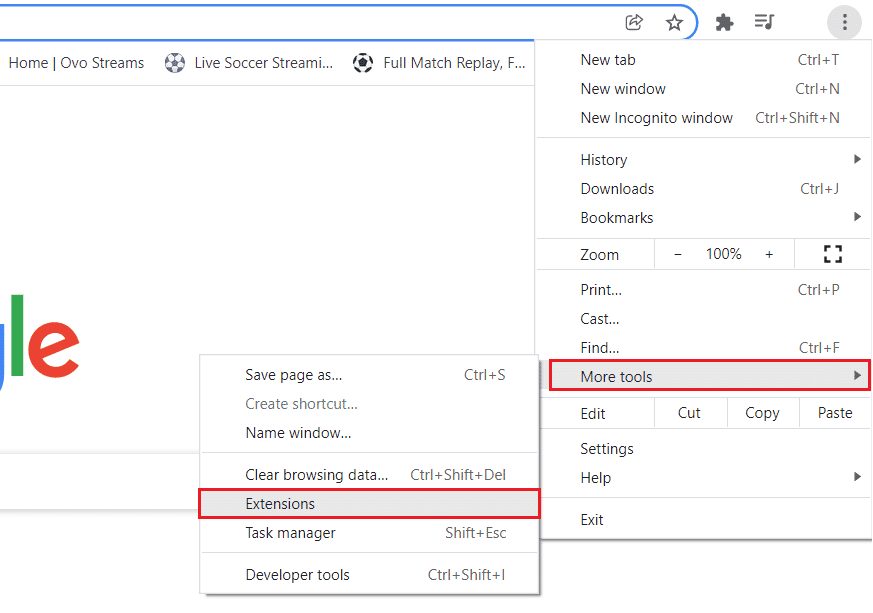
3. 次に、不要な拡張機能のトグルをオフにします。
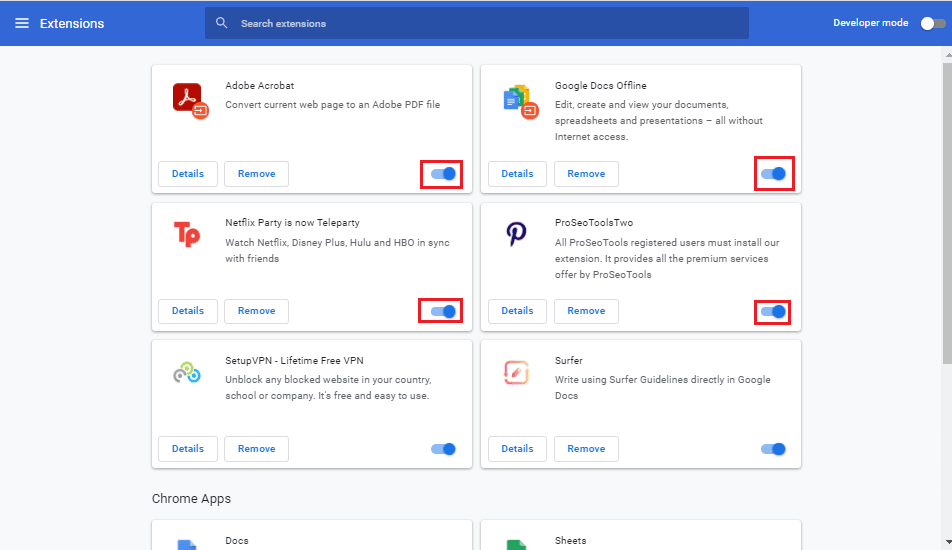
4. 完了したら、ブラウザを閉じて再起動し、Outlook のエラー 500 が修正されたかどうかを確認します。
方法 9: ブラウザの Cookie とキャッシュをクリアする
Cookie とキャッシュは、ブラウザーの機能と速度を向上させることが知られています。 ただし、特にアクセスしようとしているサイトまたはソフトウェアが前回のアクセス以降に更新されている場合、これらはいくつかの問題を引き起こす可能性があります. したがって、このような場合、エラー 500 Outlook 365 を解決しようとしている場合は、ブラウザのキャッシュと Cookie をクリアして、Web 経由で Outlook に再びアクセスできるようにする必要があります。 その方法については、Google Chrome でキャッシュと Cookie をクリアする方法に関するガイドをご覧ください。
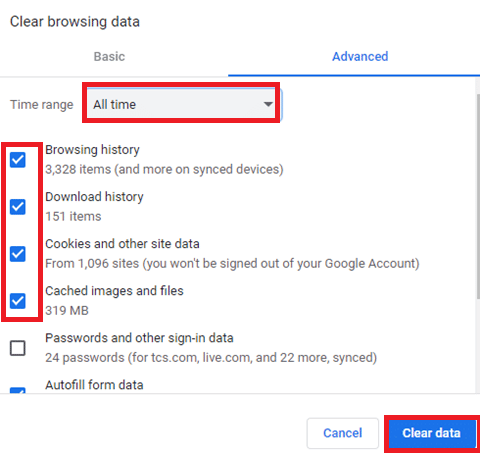
また読む: Outlook電子メールの開封確認をオンオフにする方法
方法 10: シークレット モードを使用する
シークレット モードを使用すると、ブラウザの Cookie とサイト データを削除できます。 また、プラグインを無効にするのにも役立つため、Outlook でエラー 500 を防ぐことができます。 したがって、ブラウザのプラグインによって Outlook アカウントにアクセスできない場合は、Chrome でシークレット モードを有効にする方法に関するガイドを参照して、すぐにエラーを修正してください。
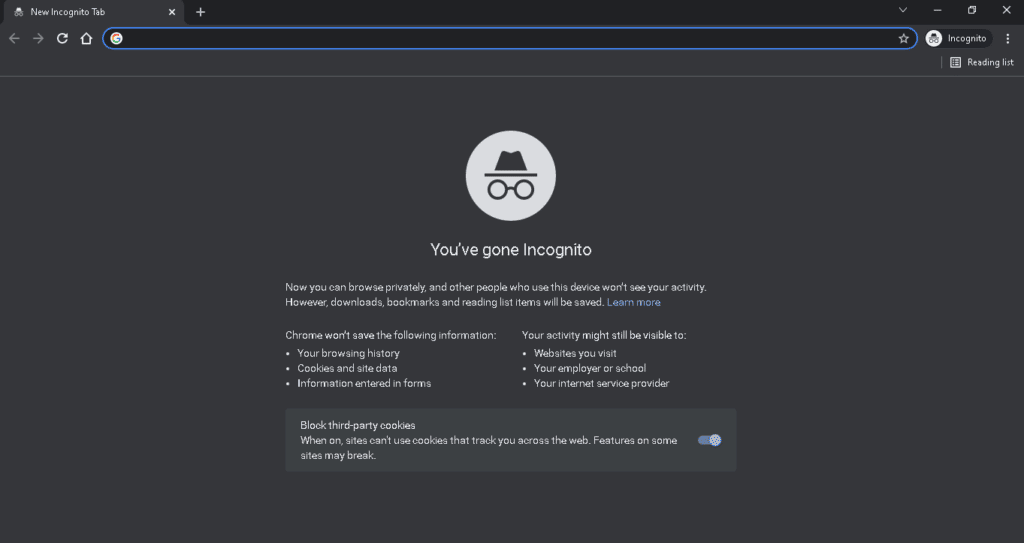
方法 11: 日付と時刻の設定を調整する
PC の日付と時刻の設定を調整して、Outlook クライアントのエラー 500 を修正することもできます。 デバイスの日付と時刻の設定が同期していない場合、Outlook にアクセスしようとしたときにいくつかのエラーが発生する可能性があります。 したがって、Outlook へのアクセス中にエラーが発生しないように調整する必要があります。 Windows 10 で日付と時刻を変更する 4 つの方法に関するガイドを参照して、同じことを実装できます。
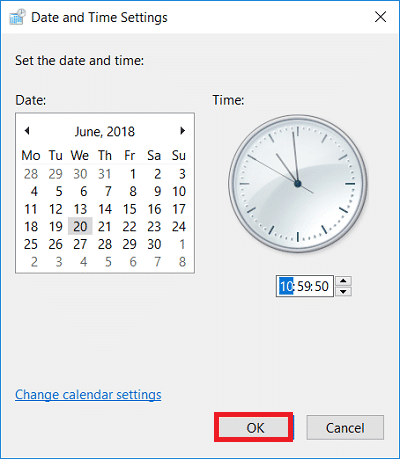
方法 12: 別のブラウザに切り替える
Safari、Opera、Firefox などのさまざまな Web サイトを使用して、任意のデバイスで Web ベース バージョンの Outlook にアクセスできます。 これにより、上記のエラーが解決される場合があります。
よくある質問 (FAQS)
Q1. エラー 500 は Outlook で何を意味しますか?
答え。 Outlook のエラー 500 は、アカウントが一時的にブロックされている可能性があることを意味します。
Q2. Microsoft のエラー 500 は何を意味しますか?
答え。 Microsoft のエラー 500 は、エラーが返されたときに、Web サイトをホストしている Web サーバーで問題が発生したことを意味します。
Q3. エラー 500 が表示されるのはなぜですか?
答え。 エラー 500 は通常、破損したブラウザー キャッシュ、一時的な接続の問題、破損した Web サイト データベース、または不適切なファイルまたはフォルダーのアクセス許可が原因で発生します。
おすすめされた:
- Valorantで返金する方法
- Clubhouse アプリが機能しない問題を修正する 7 つの方法
- Outlookでメールをブロックする方法
- Outlook のビューをデフォルトに変更する方法
これで、 Outlook エラー 500に関するガイドは終了です。 エラー 500 の背後にある原因とそれを修正するためのさまざまな方法に関するすべてのクエリがドキュメントで回答されたことを願っています。 他に疑問や提案がある場合は、下のコメント セクションに残してください。
