Windows 10 でダウンロードの再開時に Origin が動かなくなる問題を修正
公開: 2022-08-23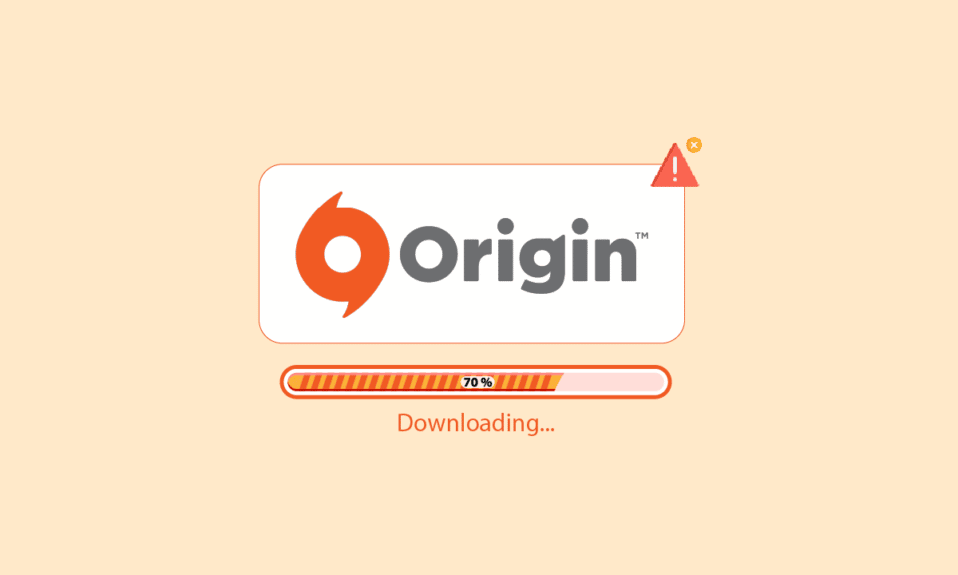
Origin は、何百万ものゲームをダウンロードして楽しむことができる人気のオンライン ビデオ ゲーム ストアです。 Origin は、Windows、macOS、Android、iOS オペレーティング システムでもお楽しみいただけます。 それでも、すべてのアプリやゲーム プラットフォームと同様に、Origin にもエラーや問題がないわけではありません。 Originサーバーの起動、更新、または接続中に、Originがダウンロードの問題を再開できないことに不満を持っているユーザーはほとんどいません. したがって、同じ問題に直面している場合、このガイドは、ダウンロードが再開できない問題を簡単かつ効果的なトラブルシューティング方法で修正するのに役立ちます.
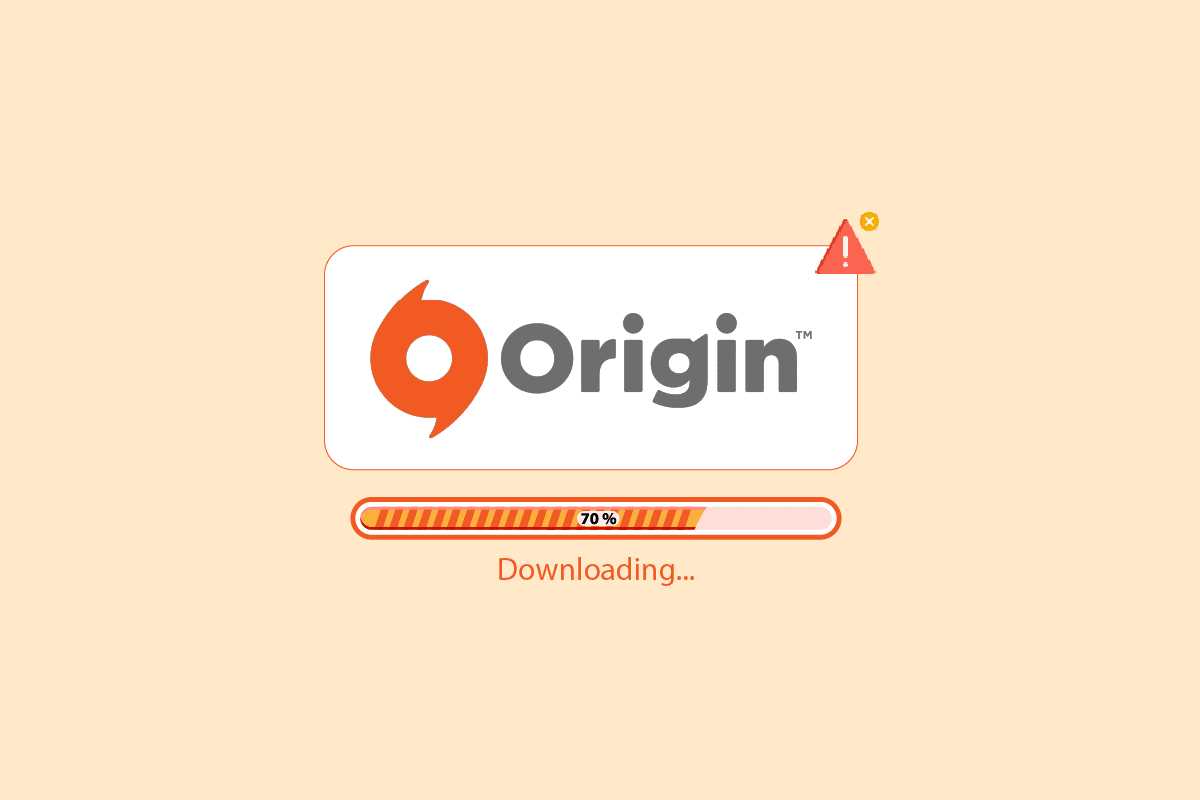
コンテンツ
- Windows 10でダウンロードを再開する際にOriginが動かなくなる問題を修正する方法
- 方法 1: 基本的なトラブルシューティング方法
- 方法 2: Origin を管理者権限で実行する
- 方法 3: 元のプロセスを再起動する
- 方法 4: オリジン キャッシュ ファイルをクリアする
- 方法 5: Origin のゲーム内設定を微調整する
- 方法 6: Origin Client Beta に切り替える
- 方法 7: グラフィックス ドライバーを更新またはロールバックする
- 方法 8: グラフィックス ドライバーを再インストールする
- 方法 9: .NET Framework を更新する
- 方法 10: ファイアウォールに除外を追加する
- 方法 11: Dx12 を無効にする
- 方法 12: 競合するアプリをセーフ モードでアンインストールする
- 方法 13: Origin を再インストールする
Windows 10でダウンロードを再開する際にOriginが動かなくなる問題を修正する方法
ダウンロードが再開の問題で停止する原因となる問題がいくつかあります。 それでも、いくつかの一般的な理由を以下に示します。
- これは、古い OS とシステム ドライバーが原因である可能性があります。
- ウイルス対策ソフトウェアはアプリケーションでホワイトリストに登録されていますが、システム リソースへのアクセスがブロックされる場合があります。
- 有害なアプリケーションと破損した Origin インストール ファイルまたはゲーム ファイル。
- 不適切または不安定なネットワーク接続。
- 管理者権限なしでゲームを起動しています。
- 一部のバックグラウンド プロセスがゲームに干渉しています。
- プロキシ サーバーの干渉。
- PC 上の古い .NET フレームワークおよびその他の競合するアプリ。
いくつかのオンライン レポートとトラブルシューティング ガイドを分析した後、Origin が問題の再開に固執するのに役立ついくつかの効果的な解決ハックのリストを集めました。 完璧な結果を得るには、同じ順序でそれらに従ってください。
方法 1: 基本的なトラブルシューティング方法
高度な方法に進む前に、問題を解決するために従う必要があるいくつかの基本的なトラブルシューティング方法を次に示します.
1A。 PCを再起動する
PC に一時的なエラーが発生した場合、Origin がダウンロードを再開できない問題に直面する可能性があります。 コンピューターを再起動すると問題が解決する可能性があります。これは簡単な方法です。その方法を次に示します。
1. Windows + D キーを同時に押して、デスクトップに移動します。
2. 次に、 Alt + F4 キーを同時に押します。
3. ドロップダウン メニューから [再起動] オプションを選択し、[ OK] をクリックします。
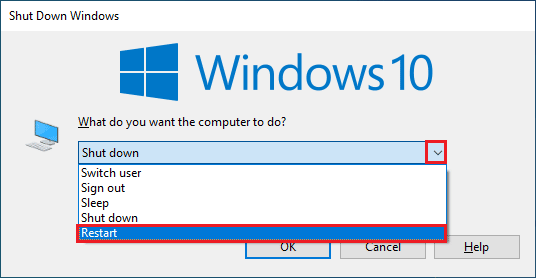
1B. Windows の更新
Origin が Windows 10 のダウンロードの再開時にスタックする問題の原因となるバグがコンピューターにある場合は、オペレーティング システムを更新するだけで修正できます。 Windows 10 PC の更新に慣れていない場合は、この記事 Windows 10 の最新の更新プログラムをダウンロードしてインストールする方法に記載されている手順に従い、そこに記載されている手順に従ってください。
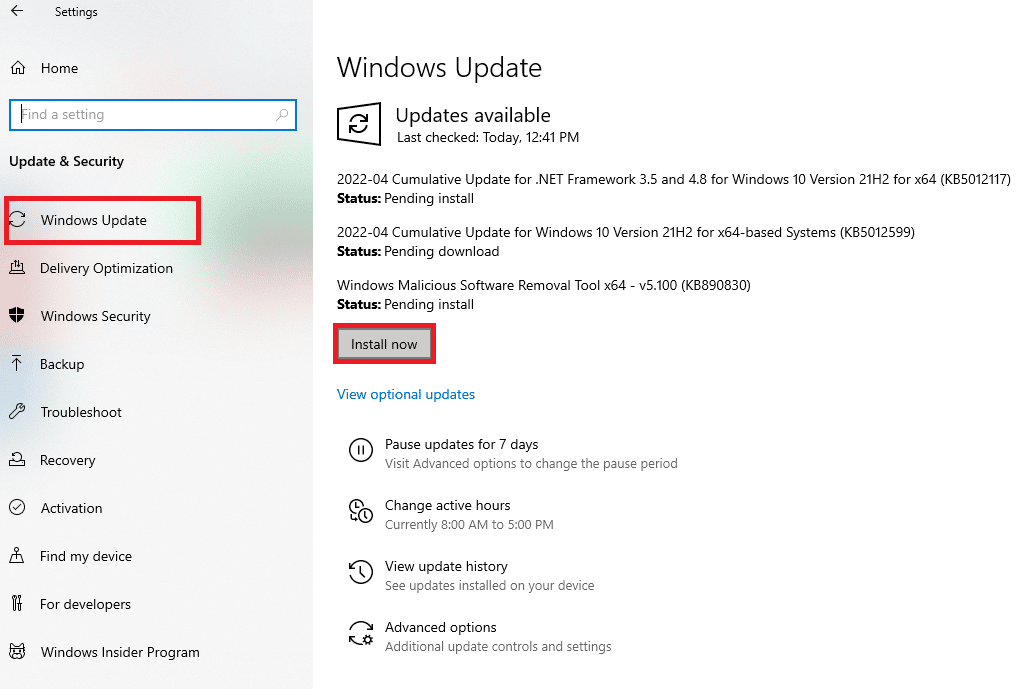
Windows を更新した後、問題が解決したかどうかを確認します。
1C。 バックグラウンド アプリケーションを閉じる
バックグラウンドで実行される可能性のある多くのアプリケーションが存在する可能性があります。 これにより、CPU リソースの使用量が増加し、メモリ スペースが予想以上に消費されます。 したがって、システムのパフォーマンスに影響を与え、ダウンロードが再開時にスタックする問題を引き起こす可能性もあります。 Windows 10でタスクを終了する方法のガイドに従って、コンピューターのリソースを1つずつまたは手動で消費する可能性のある、以下に示すすべてのプロセスを閉じます。
- 皮質
- NVIDIA GeForce エクスペリエンス
- ウプレイ
- Xbox Windows アプリ
- 不和
- MSIアフターバーナー
- Rivatuner 統計/サーバー
- リシェイド
- AMDのワットマンプログラム
- フラップ
- ABオーバーレイ
- Asusソニックレーダー
- NVIDIA シャドウプレイ
- AverMedia ストリーム エンジン
- 蒸気
- Razer シナプス
- OBS
![プロセスを右クリックし、[タスクの終了] を選択します。 Windows 10 でダウンロードの再開時に Origin が動かなくなる問題を修正](/uploads/article/5493/WVz0CO2ik5QosiCF.png)
1D。 オリジンサーバーのステータスを確認する
PC を再起動してもダウンロードが再開できない問題を解決できない場合は、Origin のサーバー ステータスを確認することで追加の修正を行うことができます。 以下の手順に従って、Origin サーバーのステータスを確認します。
1. Downdetector の公式サイトにアクセスします
2A。 サーバー側に問題がない場合、「ユーザー レポートは Origin に現在の問題がないことを示しています」というメッセージが表示されます。
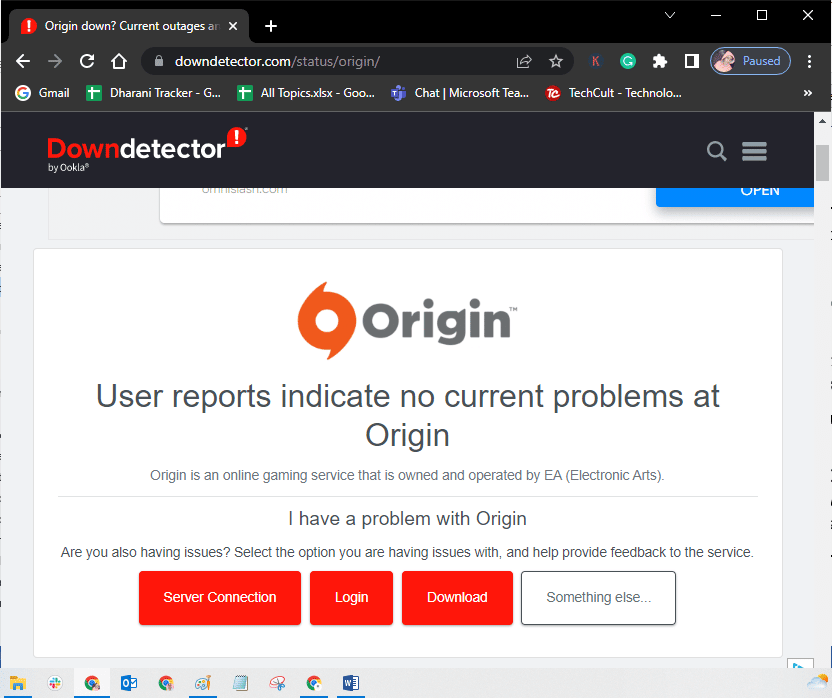
2B. 他のメッセージが表示された場合は、サーバー側の問題が解決されるまで待つ必要があります。
また読む: Windows 10のネットワークSSIDに提供される誤ったPSKを修正する
1E. 安定したネットワーク接続を確保する
インターネット接続が不安定で不十分な場合。 これにより、Origin がダウンロードの再開でスタックする問題が発生する可能性があります。 PC とルーターの間に干渉や障害物がある場合、上記の問題が発生する可能性もあります。 速度テストを実行して、コンピューターのネットワーク速度を確認します。
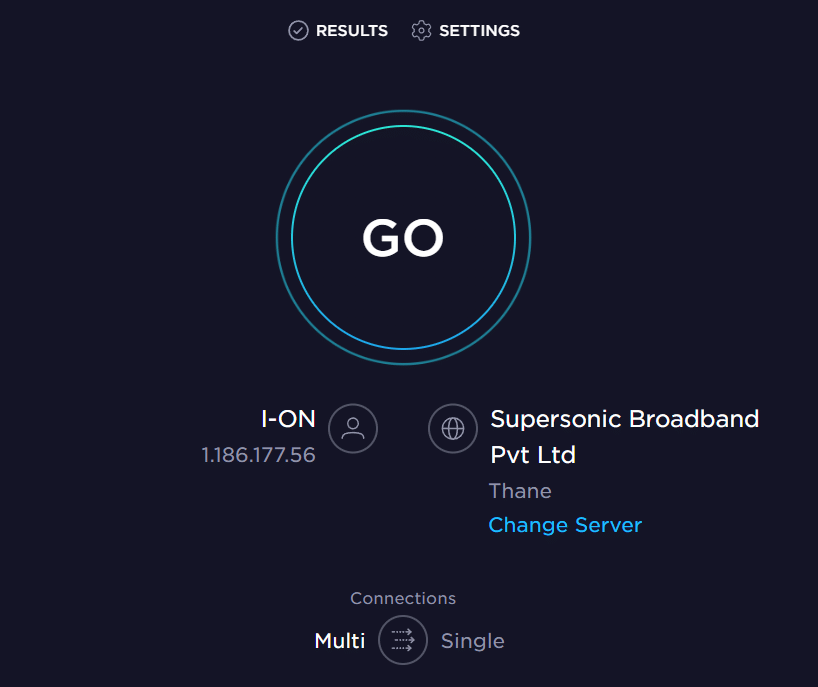
以下の基準に従い、お使いのコンピューターがこれらの基準を満たしていることを確認してください。
- ネットワークの信号強度が非常に低い場合は、ルーターの間にあるすべての障害物を取り除きます。
- 多くのデバイスが同じネットワークに接続されていると、インターネット接続が遅くなる可能性があるため、それを避けるようにしてください.
- 常に、ISP (インターネット サービス プロバイダー) によって検証されたルーターまたはモデムを購入することをお勧めします。
- 古い、損傷した、または壊れたケーブルを使用することはお勧めしません。必要に応じてケーブルを交換してください。
- モデムから壁への配線、およびモデムからルーターへの配線が妨害されていないことを確認してください。
インターネット接続の問題が発生した場合は、Windows 10 でネットワーク接続の問題をトラブルシューティングする方法に関するガイドを参照して、同じ問題をトラブルシューティングしてください。
1F。 プロキシ サーバーを無効にする
Windows 10 のネットワーク設定が不適切な場合、 Origin が再開できない場合があります。 VPN を使用している場合、または PC でプロキシ サーバーを使用している場合は、Windows 10 で VPN とプロキシを無効にする方法に関する記事を読んでから、記事に示されている手順を実行してください。
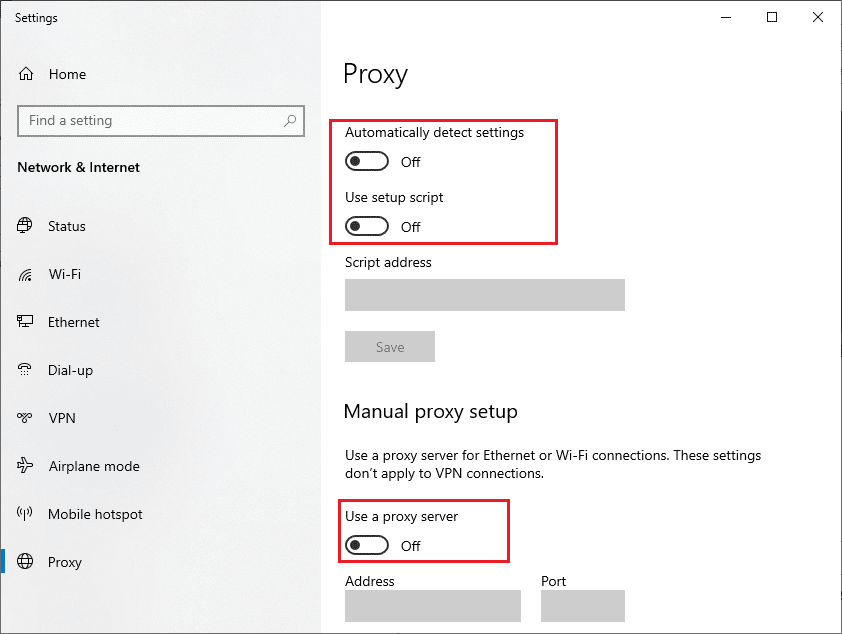
プロキシ サーバーと VPN クライアントを無効にした後、説明した問題があるかどうかを確認します。 それでもこのエラーが発生する場合は、次の方法に進みます。
方法 2: Origin を管理者権限で実行する
いくつかのファイルやサービスにアクセスするには、Origin の管理者権限が必要です。 必要な管理者権限がない場合、Origin が再開の問題に直面する可能性があります。 以下の手順に従って、Origin を管理者として実行します。
1. Windows キーを押してOriginと入力し、[ファイルの場所を開く] オプションをクリックします。
注: [ファイルの場所を開く] オプションが表示されない場合は、下矢印アイコンをクリックして表示します。
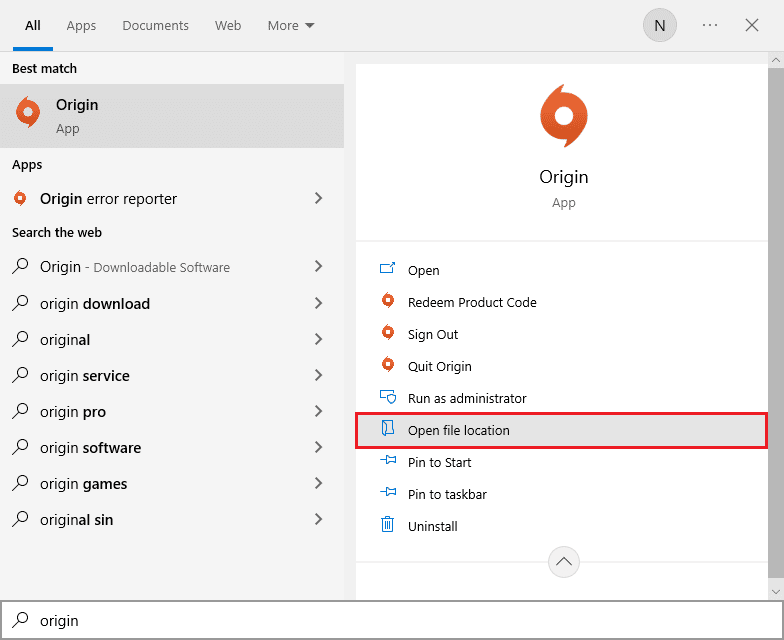
2. Origin の実行可能ファイルを右クリックします。
3. 次に、[プロパティ] オプションをクリックします。
![Origin アプリを右クリックし、[プロパティ] を選択します。](/uploads/article/5493/X5yBNGVhxT8MmUiu.png)
4. [プロパティ] ウィンドウの [互換性] タブに切り替えて、[管理者としてこのプログラムを実行する] チェックボックスをオンにします (下図参照)。
![[設定] セクションの [管理者としてこのプログラムを実行する] オプションをオンにします。 Windows 10 でダウンロードの再開時に Origin が動かなくなる問題を修正](/uploads/article/5493/5uYOXQmIj7CUAnEs.png)
5. 最後に、[適用] をクリックし、続いて [ OK ] をクリックして変更を保存します。 議論された問題が修正されたかどうかを確認します。
また読む: Origin Gamesを別のドライブに移動する方法
方法 3: 元のプロセスを再起動する
Origin プロセスを再起動することは、Origin がダウンロードの再開で動かなくなった場合のもう 1 つの解決策です。その方法は次のとおりです。 指示に従ってください。
1. Ctrl+Shift+Esc キーを同時に押して、タスク マネージャーを開きます。
2. [プロセス] タブの下にあるOriginタスクを見つけて選択します。
3. 次に、[タスクの終了] をクリックします。
![Origin プロセスを選択し、タスク マネージャーで [タスクの終了] をクリックします。](/uploads/article/5493/1ALUfMJvxKBjvY71.png)
4. 次に、方法 2の指示に従って、 Origin を管理者として起動します。
方法 4: オリジン キャッシュ ファイルをクリアする
以下の手順に従って、Origin の一時キャッシュ ファイルを削除します。これにより、 Originがダウンロードの再開で動かなくなる問題を修正できます。
1. Windowsキーを押して%appdata%と入力し、[開く] をクリックします。 これにより、 AppData Roaming フォルダーが開きます。
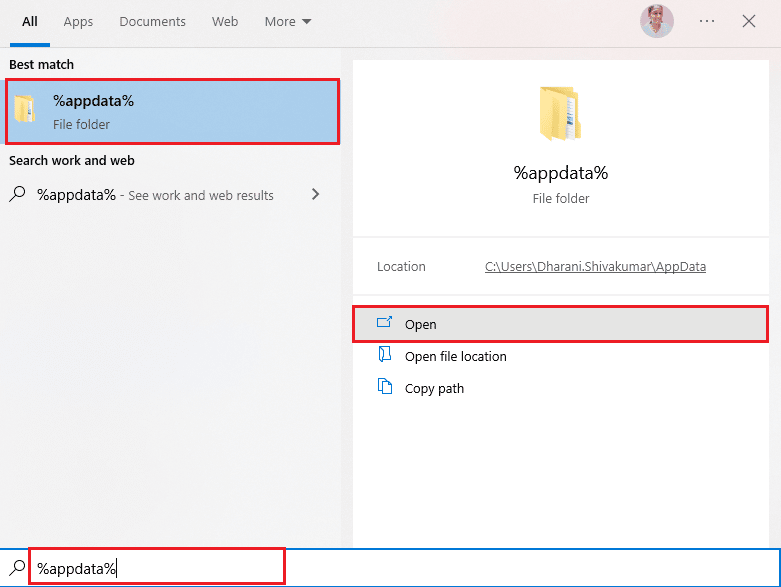
2. Originフォルダを右クリックし、以下に示すように[削除]オプションを選択します。
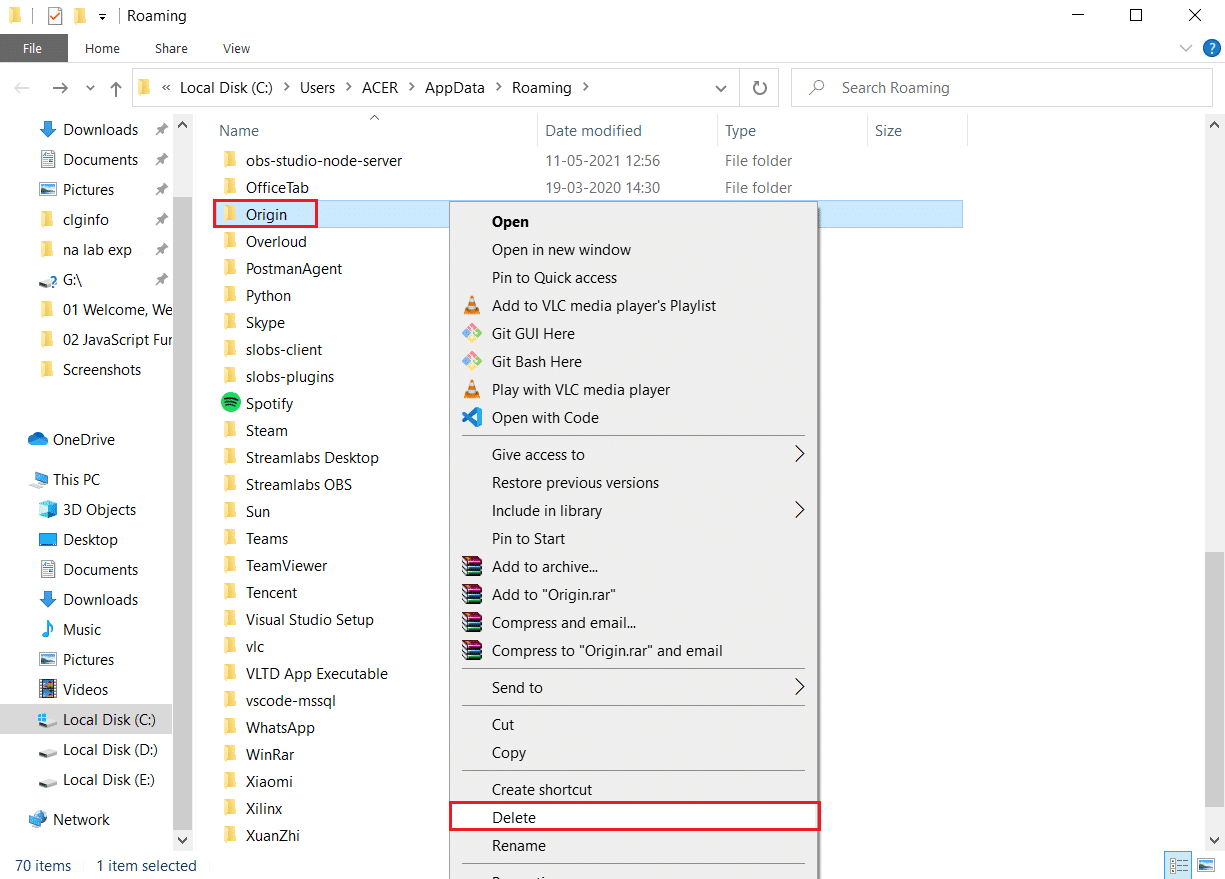
3. [スタート]に移動して%programdata%と入力し、[開く] をクリックします。
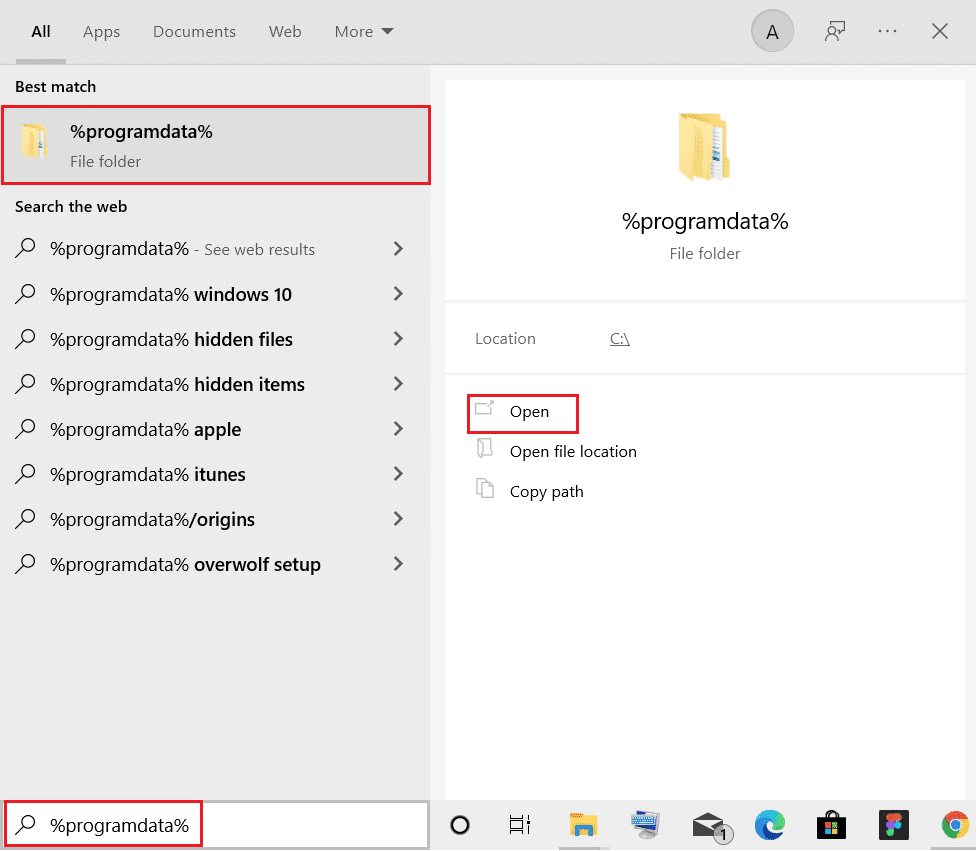
4. 次に、 Originフォルダーを見つけて、すべてのゲーム データが含まれているLocalContentフォルダー以外のすべてのファイルを削除します。
5. 最後に、PC を再起動します。
また読む: Windows 10でOriginが開かない問題を修正する方法
方法 5: Origin のゲーム内設定を微調整する
Origin が再開できないという問題が引き続き発生する場合は、ゲーム内の設定を微調整してみてください。手順は次のとおりです。
1. Windows キーを押してOriginと入力し、[開く] をクリックします。
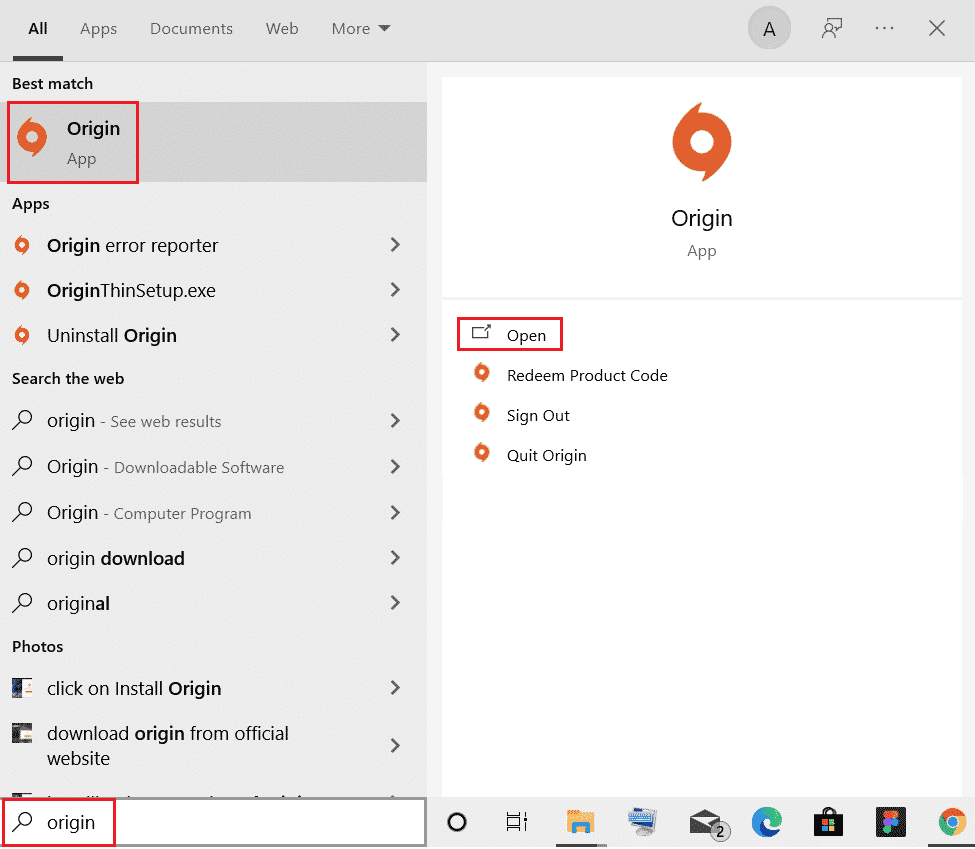
2. 資格情報を入力し、 EA アカウントにサインインします。
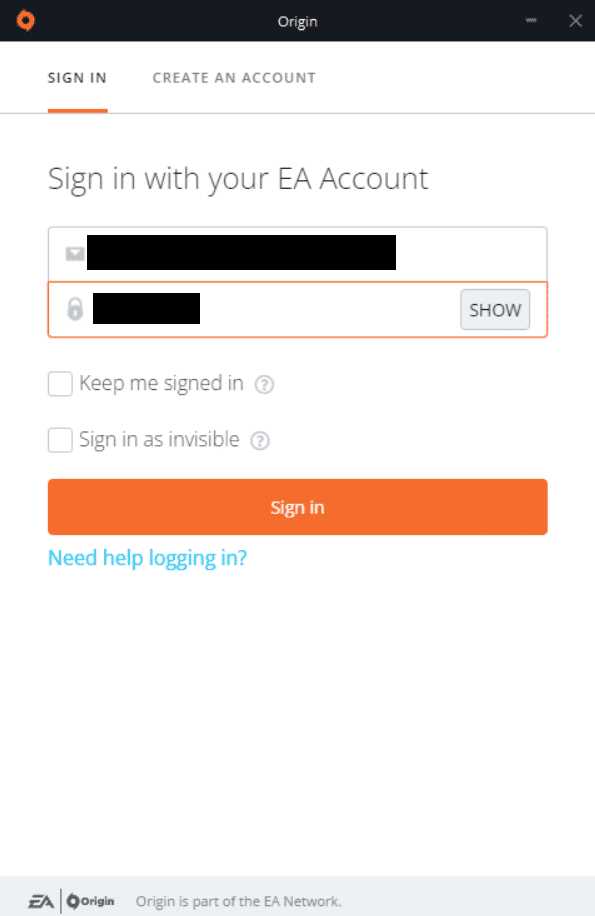
3. 次に、図のように左上隅にあるOriginメニューをクリックします。
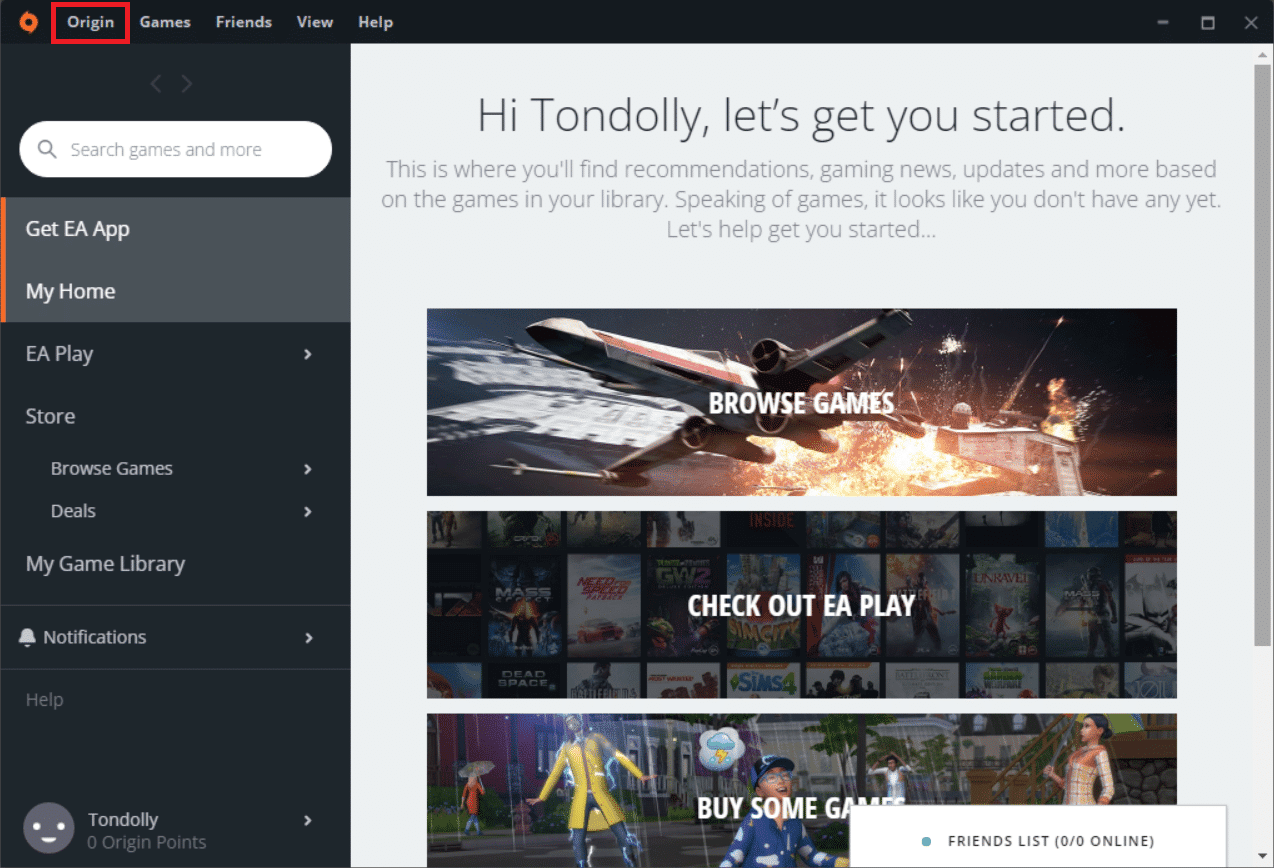
4. ここで、図のようにドロップダウン メニューから [アプリケーション設定]オプションを選択します。
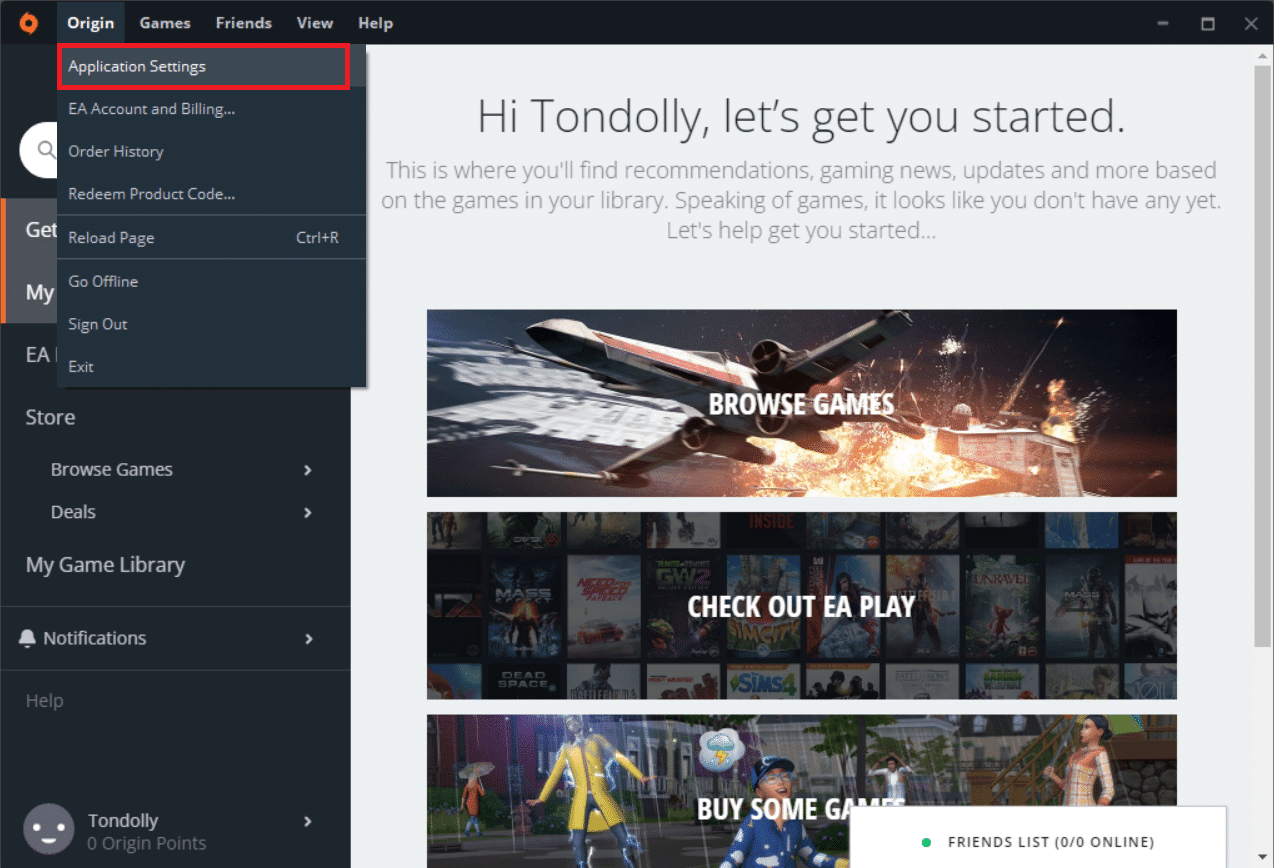
5. 次に、トグルをオンにして、 Origin In-Game を有効にします。
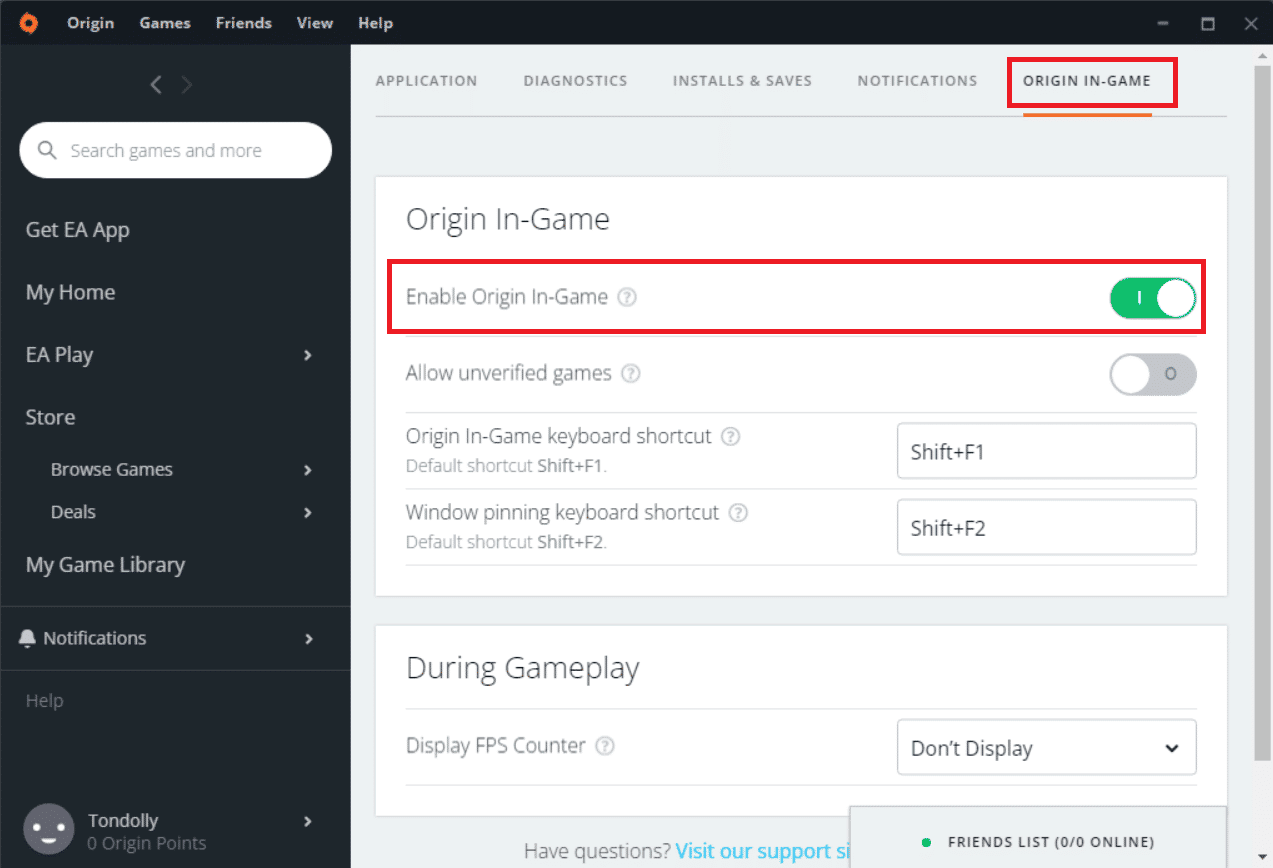
方法 6: Origin Client Beta に切り替える
ゲーム内設定を微調整してもOrigin がダウンロードの再開でスタックする問題が解決しない場合は、Origin クライアント ベータ版に切り替えてみてください。 これを行う手順は次のとおりです。
1. Windows キーを押してOrigin と入力します。 次に、[開く] をクリックします。
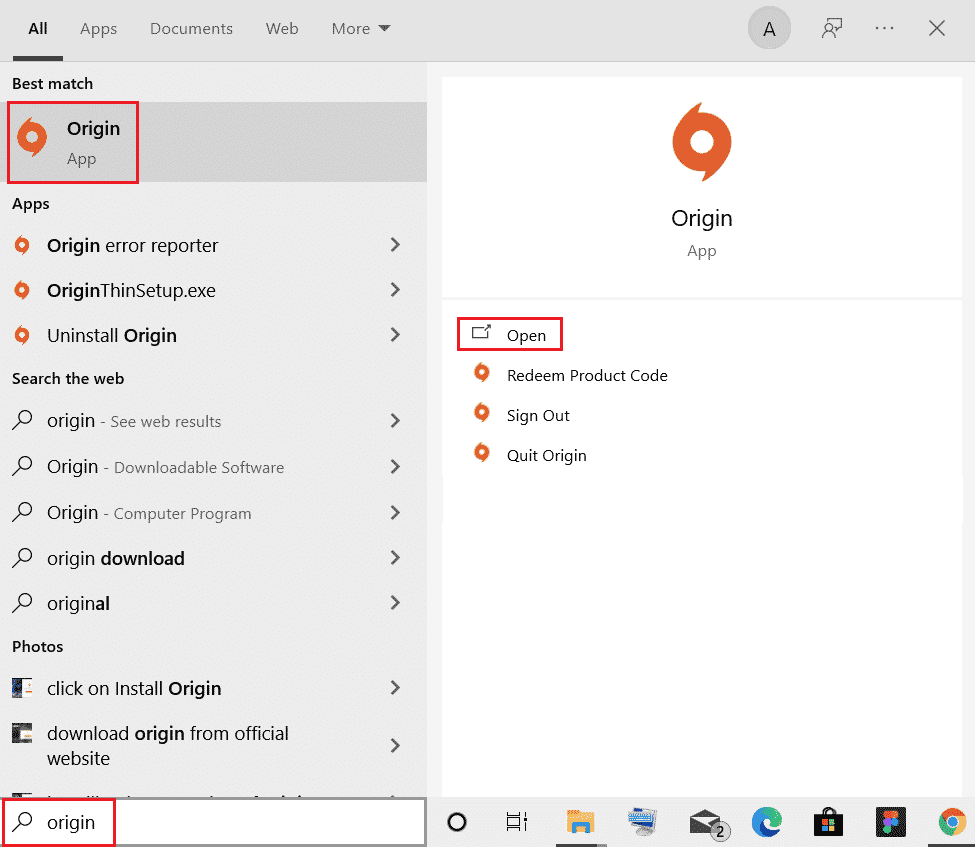
2. アカウントにログインします。
3. 次に、メニューから画面の左上隅にあるOriginをクリックします。
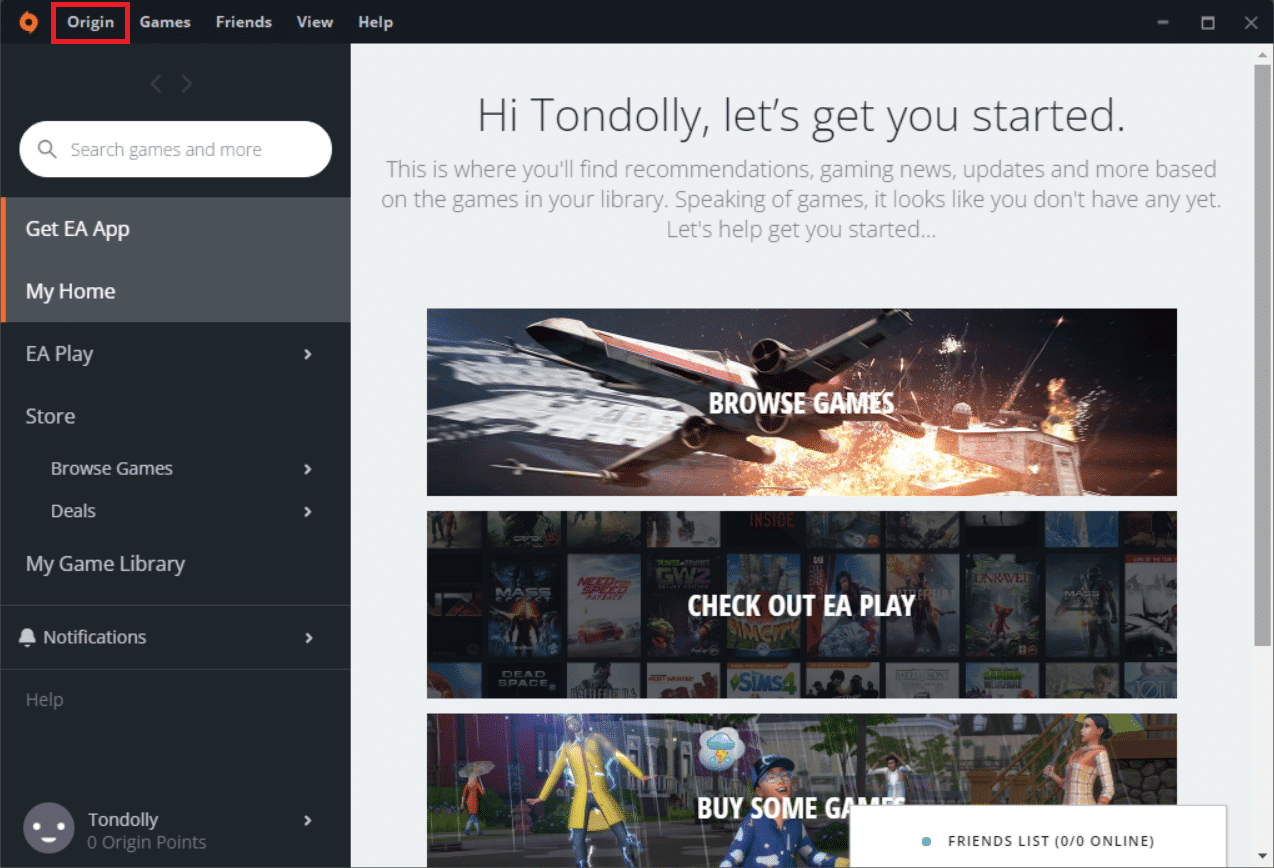
4.アプリケーション設定を選択します。
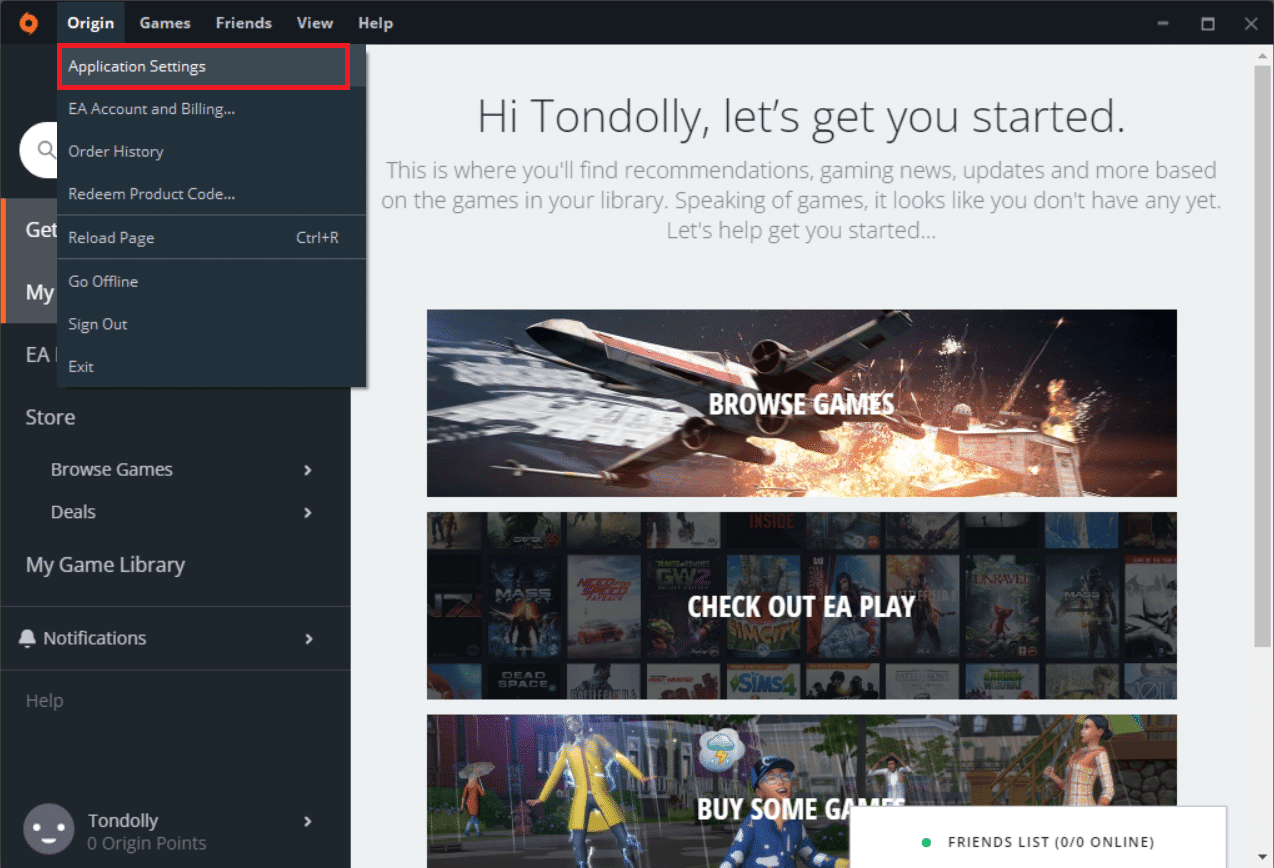
5. [アプリケーション] タブに移動し、[クライアント アップデート] の下にある [ Origin クライアント ベータ版に参加] の横にあるトグル ボタンを有効にします。
6. 最後に、ベータ版に切り替えた後、Origin クライアントを再起動します。
また読む: SteamでOriginゲームをストリーミングする方法
方法 7: グラフィックス ドライバーを更新またはロールバックする
PC のすべてのグラフィックス ドライバーは互換性があり、最新バージョンである必要があります。これにより、グラフィックス ゲームをプレイし、中断されたゲーム体験を行うことができます。

オプション I: グラフィックス ドライバーの更新
お使いの PC が古いグラフィックス ドライバーを使用している場合は、それらをすべて更新して、ゲームの問題を解決する必要があります。 このタスクは、手動で行うことも、サードパーティ ソフトウェアを使用して行うこともできます。 ガイド「Windows 10 でグラフィックス ドライバーを更新する 4 つの方法」を参照して、すべてのドライバーを手動で更新し、Origin の設定を問題なく使用できるかどうかを確認してください。
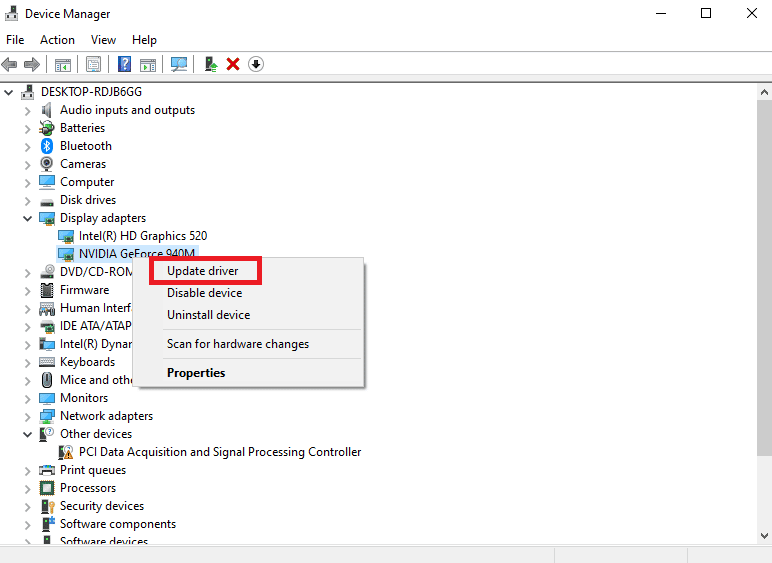
オプション II: グラフィックス ドライバーの更新をロールバックする
グラフィックス ドライバーの現在のバージョンがゲームと互換性がない場合、それらを更新または再インストールしても意味がありません。 Windows 10 でドライバーをロールバックする方法のガイドに従って、ドライバーを以前のバージョンにロールバックするだけです。
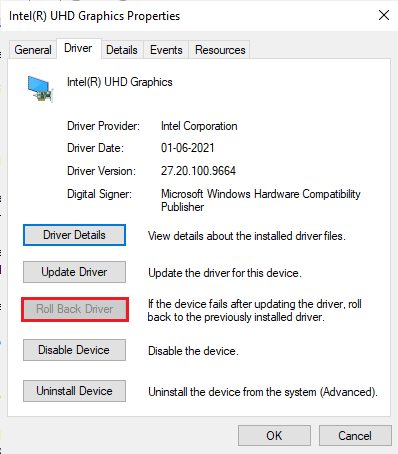
方法 8: グラフィックス ドライバーを再インストールする
グラフィカル ドライバーを更新した後も同じ問題が発生する場合は、デバイス ドライバーを再インストールして非互換性の問題を解決します。 Windowsにドライバーを再インストールする方法はたくさんあります。 それでも、同じものを実装する方法について混乱している場合は、Windows 10 でドライバーをアンインストールおよび再インストールする方法のガイドを確認して、同じものを実装してください。
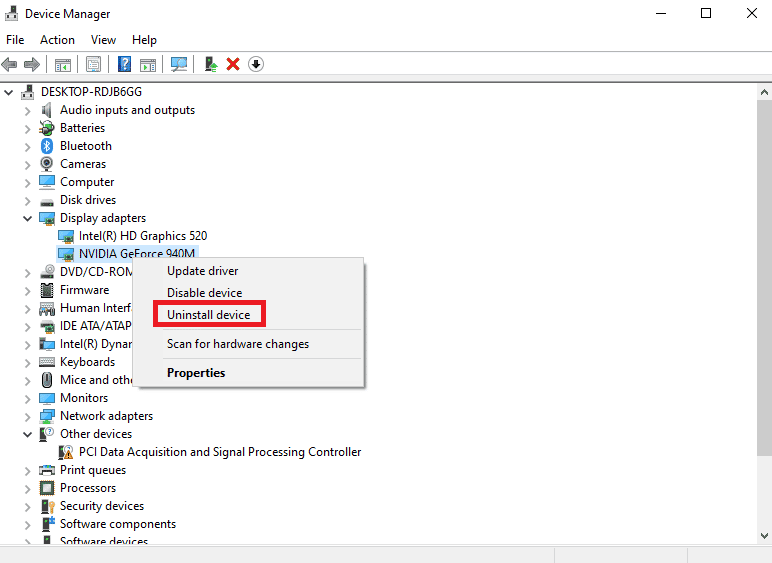
GPU ドライバーを再インストールした後、Origin がレジュームの問題でスタックせずにゲームを楽しめるかどうかを確認します。
また読む: Microsoft Visual C++ 2015 再頒布可能セットアップがエラー 0x80240017 で失敗する問題を修正する
方法 9: .NET Framework を更新する
Windows 10 コンピューターの .NET フレームワークは、最新のアプリやゲームの中断のないサービスに不可欠です。 多くのゲームには .NET フレームワークの自動更新機能があり、更新が利用可能になると自動的に更新されます。 別のケースでは、PC で更新を求めるメッセージが表示された場合は、以下で説明するように最新バージョンの .NET フレームワークを手動でインストールして、Origin がダウンロードの再開で動かなくなる問題を修正できます。
1. Microsoft の公式 Web サイトで.NET Frameworkの新しい更新を確認します。
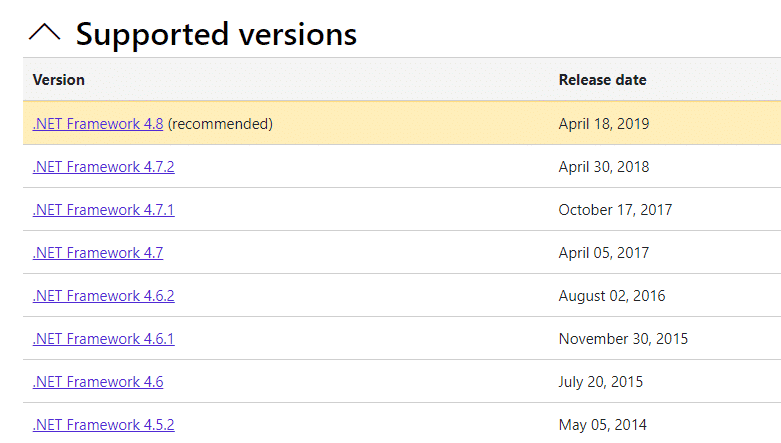
2. 更新がある場合は、対応する/推奨されるリンクをクリックし、[. NET Framework 4.8 ランタイムのダウンロード] オプションをクリックします。
注:ソフトウェア開発者が使用するため、[. NET Framework 4.8 Developer Pack のダウンロード] をクリックしないでください。
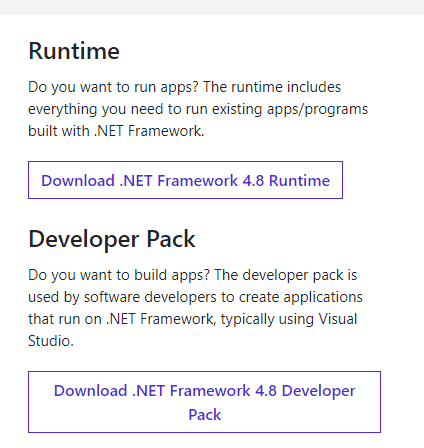
3. [マイ ダウンロード] に移動し、セットアップ ファイルをダブルクリックしてダウンロードしたファイルを実行し、画面の指示に従って.NET Framework を Windows PC に正常にインストールします。 完了したら、議論された問題を修正したかどうかを確認します。
方法 10: ファイアウォールに除外を追加する
Windows ファイアウォールが Origin との競合を引き起こしていない場合、システムのウイルス対策ソフトウェアが Origin をブロックしている可能性があります。 Origin の除外を追加して、ダウンロードが再開の問題を修正できます。
オプション I: Windows セキュリティ経由
1. Windows キーを押して、「ウイルスと脅威の防止」と入力し、[開く] をクリックします。
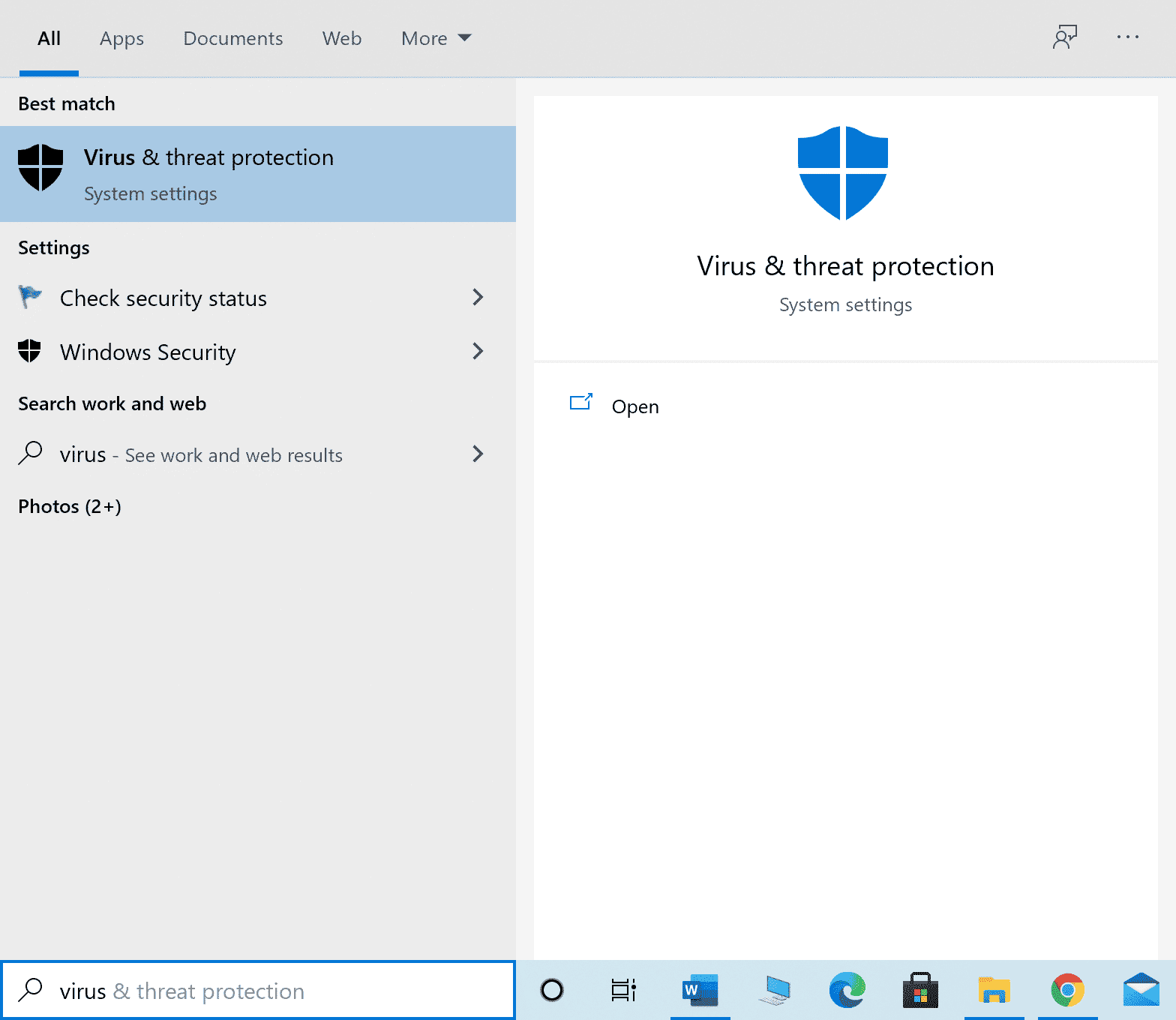
2. 次に、[設定の管理] をクリックします。
![[ウイルスと脅威の防止の設定] で [設定の管理] をクリックします。](/uploads/article/5493/AA9WAsCKSGrND9vD.png)
3. 次に、以下に示すように、[除外の追加または削除] をクリックします。
![[除外の追加または削除] をクリックします。 Windows 10 でダウンロードの再開時に Origin が動かなくなる問題を修正](/uploads/article/5493/vZPtwqZNkuHxoIkc.png)
4. [除外] タブで、[除外を追加] オプションを選択し、図のように[ファイル] をクリックします。
![[除外を追加] をクリックし、[ファイル] をクリックします](/uploads/article/5493/FJg52n1ykZk2iviD.png)
5. 次に、プログラムをインストールしたファイル ディレクトリに移動し、 Originファイルを選択します。
6. ツールがセキュリティ スイートに追加されるのを待ちます。Origin を問題なく使用できるようになります。
オプション II: サードパーティのウイルス対策を使用
注:例として、アバスト無料アンチウイルスの手順を示しました。 ウイルス対策プログラムに応じた手順に従ってください。
1.アバスト アンチウイルスを起動し、ハイライト表示されている右上隅の[メニュー]オプションをクリックします。

2. ここで、ドロップダウン リストから[設定]をクリックします。
![ドロップダウン リストから [アバスト無料アンチウイルス] をクリックします。 Windows 10 でダウンロードの再開時に Origin が動かなくなる問題を修正](/uploads/article/5493/qdcsfS8bkAWDaVvM.png)
3. [一般] メニューで、[ブロックおよび許可されたアプリ] に移動します。
4.次に、[許可されたアプリのリスト] セクションの下にある [アプリを許可]をクリックします。 下の写真を参照してください
![アバスト無料アンチウイルスの設定で [アプリを許可] ボタンをクリックします](/uploads/article/5493/u8gJ64tSCR8cY9hF.png)
5. 次に、 Origin アプリのパスに対応する [追加] をクリックして、ホワイトリストに追加します。
注 1:または、[ SELECT APP PATH ] オプションを選択してOriginアプリを参照し、[ ADD ] ボタンをクリックすることもできます。
注 2:アプリ インストーラーが除外として追加されることを以下に示します。
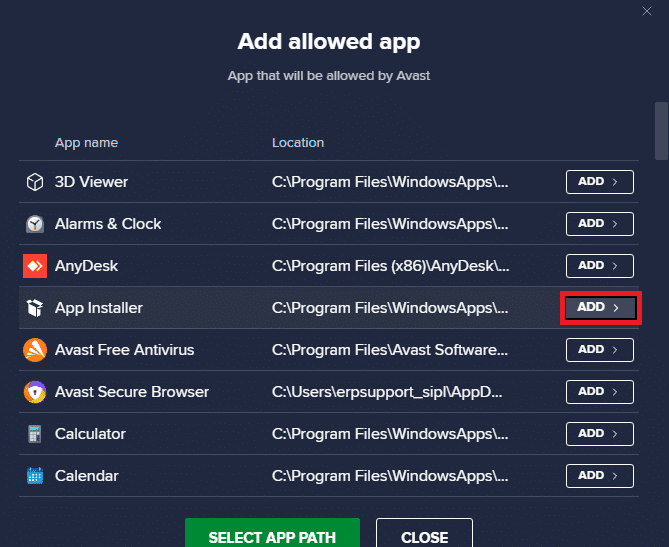
また読む: Windows 10でOrigin Error 9:0を修正する方法
方法 11: Dx12 を無効にする
何人かのユーザーは、Origin の特定のゲームで DX12 を無効にすると、Origin がダウンロードの再開でスタックする問題を修正するのに役立ったと提案しています。 以下は、バトルフィールドゲーム専用の DX12 を無効にする手順です。 他のゲームでも同じ問題に直面している場合、手順は同様です。
1. Windows + E キーを同時に押してファイル エクスプローラーを開きます。
2. 次に、次のロケーションパスに移動します。
C:\Users\USERNAME\Documents\MyGames\Battlefield 4\settings
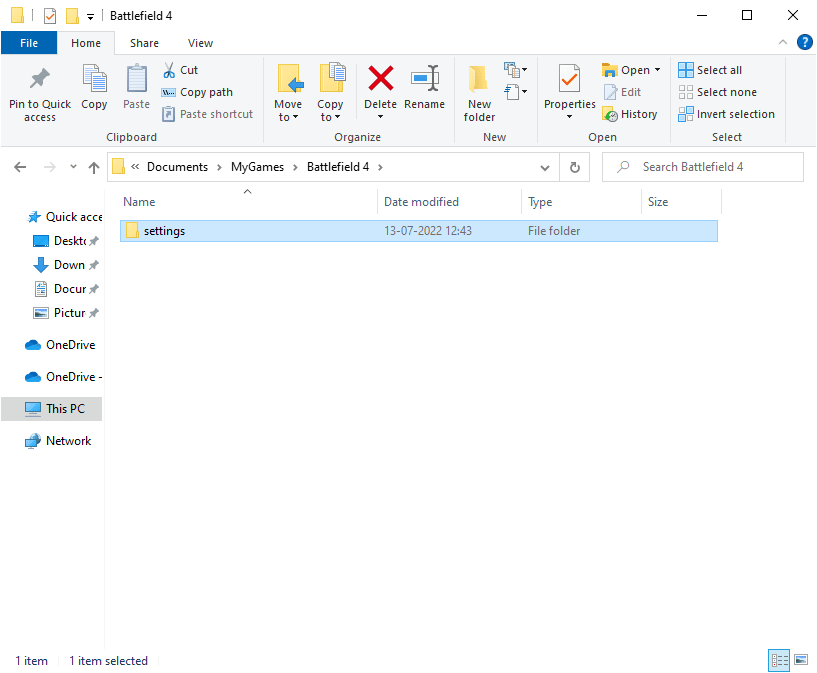
3. 次に、 PROFSAVE_profileファイルを右クリックし、示されているように [プログラムから開く] オプションをクリックします。
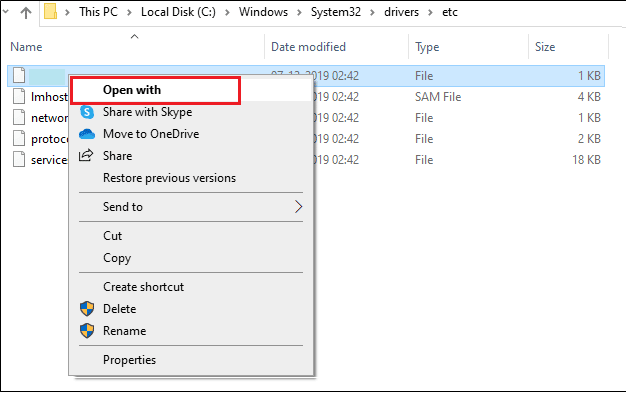
4. 次に、リストから [メモ帳] オプションを選択し、図のように [ OK ] をクリックします。
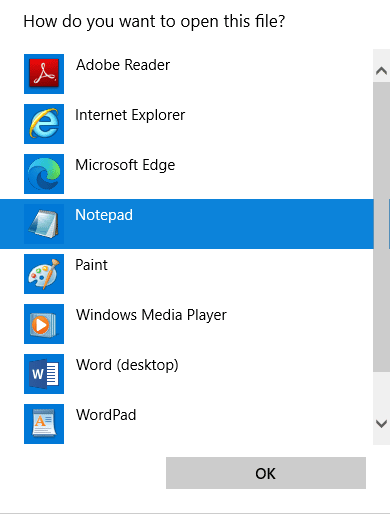
5. ファイルでDx12Enabledテキストを検索し、値を1から0に変更し、 Ctrl + S キーを同時に押して変更を保存します。
Origin を再起動し、問題が解決したかどうかを確認します。
方法 12: 競合するアプリをセーフ モードでアンインストールする
一部のアプリケーションやプログラムは、操作中に Origin に干渉する可能性があります。 これを確認して修正するには、Windows 10 でセーフ モードで起動する必要があります。Windows PC のセーフ モードは、重要でないタスクをすべてシャットダウンし、最も安定したドライバーで実行します。 セーフ モードでは、Windows PC が最も安定した環境になるため、Origin と競合しているアプリを見つけることができます。
Windows 10でセーフモードで起動する方法のガイドに従ってコンピューターを起動できます。すべてのサードパーティ製ソフトウェアが無効になったら、議論された問題に再び直面するかどうかを確認してください.
![[ブート] タブをクリックし、[ブート オプション] の下の [セーフ ブート] の横にあるチェック ボックスをオンにします](/uploads/article/5493/65hN2KDHRSJXB6xG.png)
PC がセーフ モードになったら、問題が再び発生するかどうかを確認します。 問題に直面していない場合は、コンピューターに追加した最近のプログラムまたはアプリケーションをすべてアンインストールします。
![[プログラムと機能] ウィンドウから不要なプログラムをアンインストールします。 Windows 10 でダウンロードの再開時に Origin が動かなくなる問題を修正](/uploads/article/5493/2srVBeO1lexchopQ.png)
また読む:オリジンエラー327683:0を修正する方法
方法 13: Origin を再インストールする
どの方法でも問題が解決しない場合は、ソフトウェアをアンインストールしてから再インストールしてみてください。 ソフトウェア プログラムに関連する一般的な不具合は、プログラムを再インストールすると解決できます。 以下は、Origin を再インストールしてダウンロードが再開できない問題を修正する手順です。
1. Windows キーを押して、「コントロール パネル」と入力し、[開く] をクリックします。
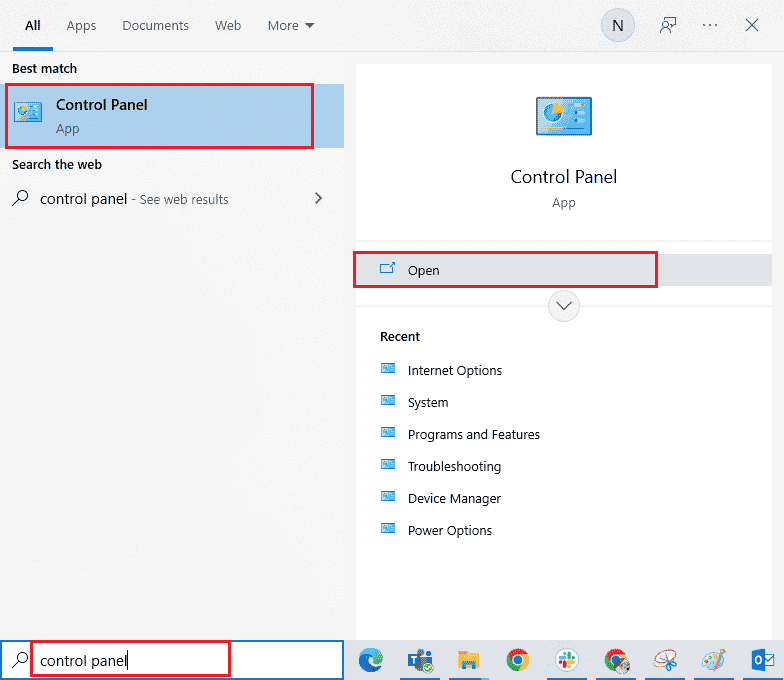
2. [View by] > [Category] を設定し、次に示すように [ Programs ] メニューの下の [ Uninstall a program ] をクリックします。
![[プログラム] メニューの [プログラムのアンインストール] をクリックします。](/uploads/article/5493/SNYHbS6nZlF2KdXy.png)
3. 次に、リストからOriginを選択し、図のように [アンインストール] をクリックします。
4. 再度、[アンインストール] をクリックして確認します。
5. 次に、 Origin アンインストールウィザードの [アンインストール] ボタンをクリックします。
![Origin のアンインストール ウィザードで [アンインストール] をクリックします。 Windows 10 でダウンロードの再開時に Origin が動かなくなる問題を修正](/uploads/article/5493/7QMhtD7gkBzhUXzR.png)
6. Origin のアンインストール プロセスが完了するまで待ちます。
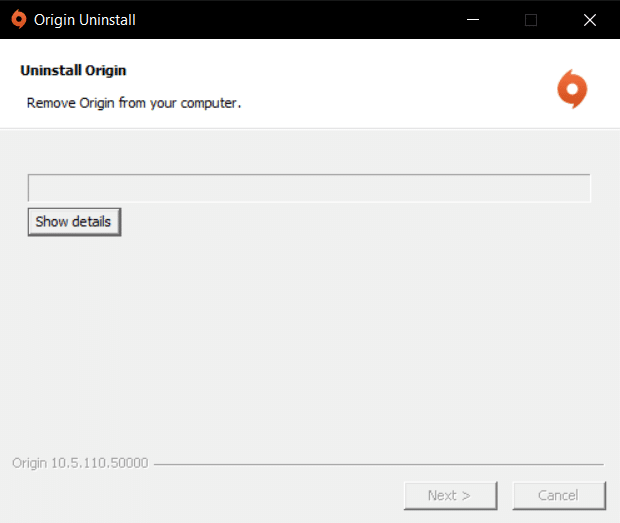
7. 最後に、[完了] をクリックしてデバイスからアプリを削除し、コンピューターを再起動します。
![[完了] をクリックして、Origin のアンインストールを完了します。 Windows 10 でダウンロードの再開時に Origin が動かなくなる問題を修正](/uploads/article/5493/0jOLgTfpwFes4yxc.png)
8. 図のように、 [Windows 用のダウンロード] ボタンをクリックして、公式 Web サイトから Origin をダウンロードします。
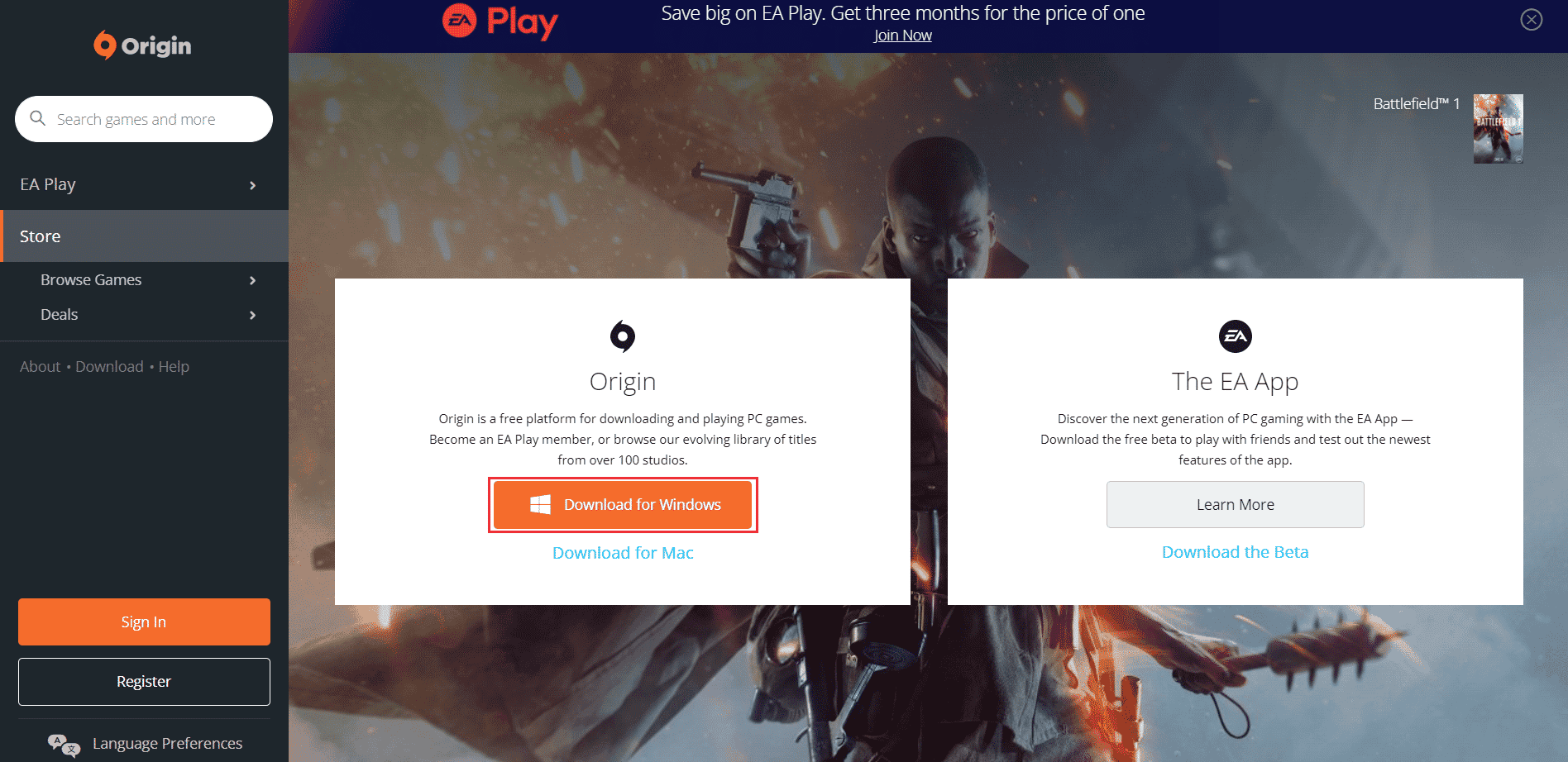
9. ダウンロードが完了するのを待ち、ダウンロードしたファイルをダブルクリックして実行します。
10. 図のように、 Install Originをクリックします。
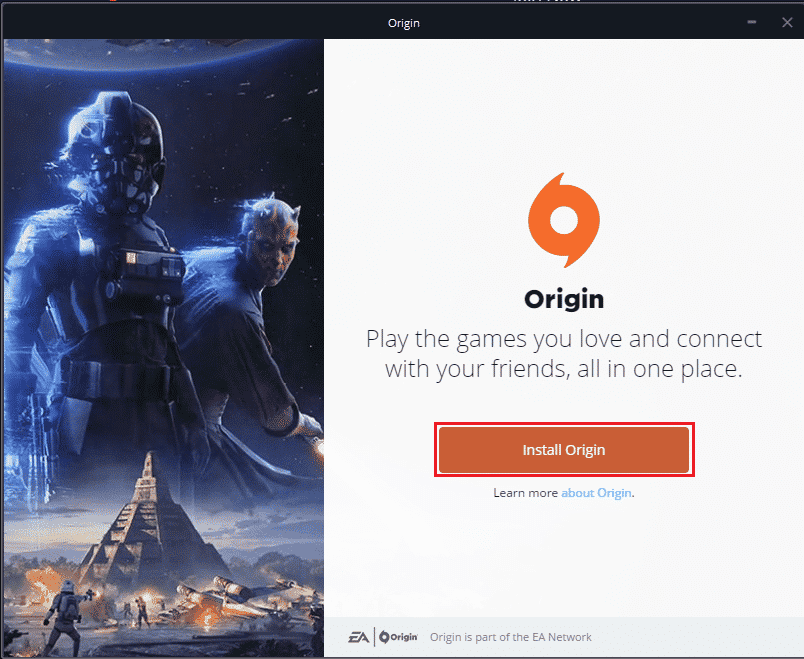
11.インストール場所を選択し、要件に応じて他のオプションを変更します。
12. 次に、エンド ユーザー ライセンス契約を確認して同意し、下図のように [続行] をクリックします。
![[続行] をクリックして Origin をインストールします](/uploads/article/5493/WFtCGu5mwFY42MUR.png)
13. Originの最新バージョンが次のようにインストールされます。
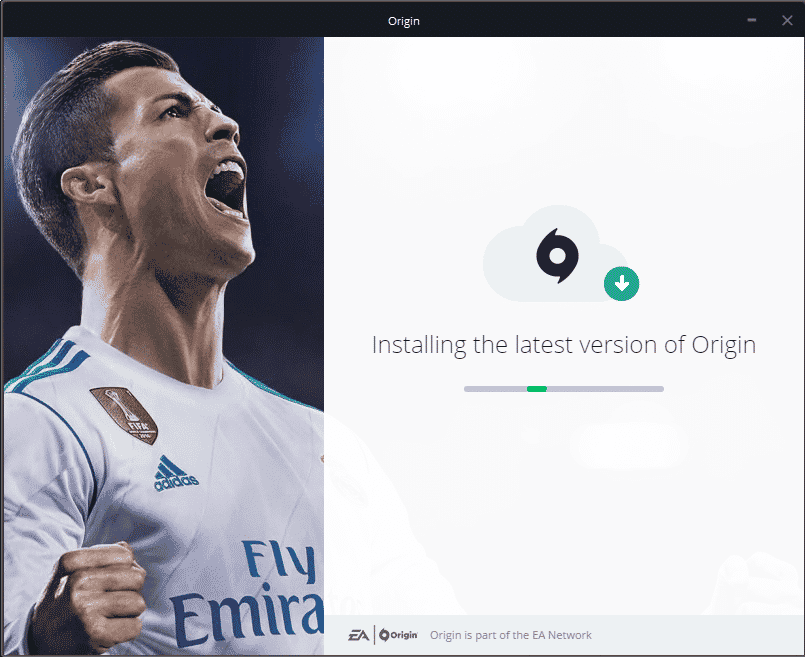
14. 最後に、EA アカウントにサインインして、ゲームのプレイを開始できます。
上記のすべての方法で問題を解決できない場合は、データを失うことなく Windows 10 をリセットする方法のガイドに従って PC をリセットし、これが機能するかどうかを確認してください。
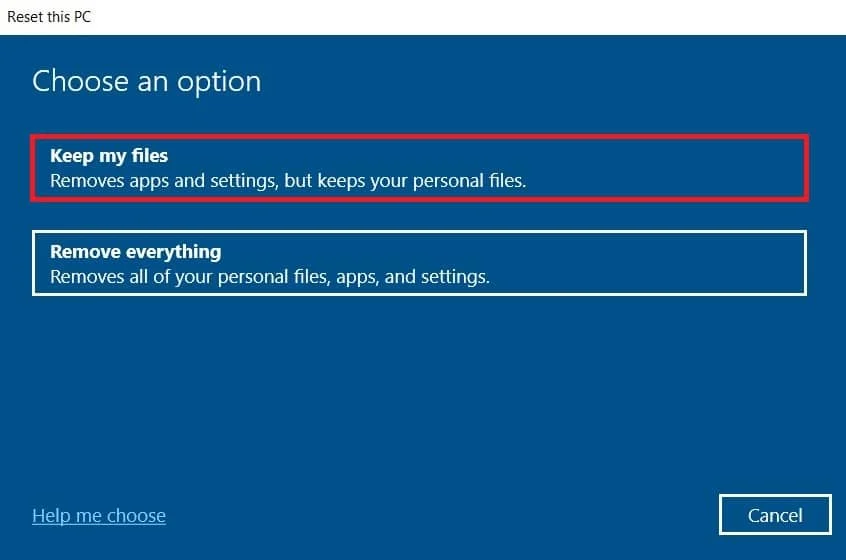
おすすめされた:
- Windows 10でDota 2が応答しない問題を修正
- Windows 10 で Steam VR エラー 306 を修正
- Windows 10 で発生元エラー 65546:0 を修正
- Windows 10でOrigin 0xc00007bエラーを修正
このガイドがお役に立てば幸いです。Origin が Windows 10 PC でダウンロードを再開できない問題を解決していただければ幸いです。 どの方法が最も効果的かをお知らせください。 また、この記事に関する質問や提案がある場合は、コメント セクションに自由にドロップしてください。
