Titanfall2でOriginオーバーレイが機能しない問題を修正
公開: 2022-07-08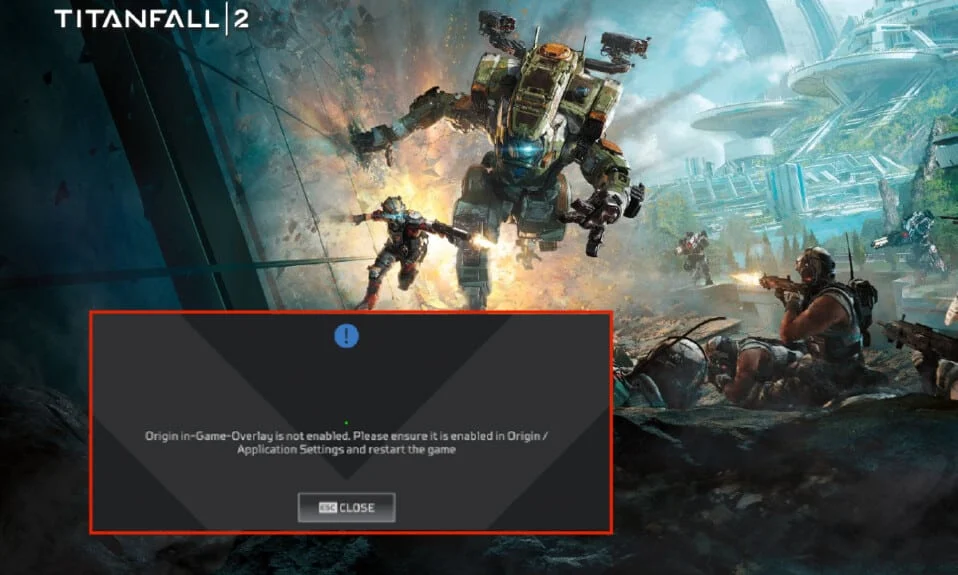
Titanfall 2は、ElectronicArtsが公開している人気のFPSゲームです。 このゲームをプレイしている間、ユーザーはOriginのゲーム内オーバーレイが機能しないという問題に直面しています。 同じ問題に直面している場合でも、心配する必要はありません。 Originオーバーレイが機能しないTitanfall2の問題を修正する方法を説明する完璧なガイドをお届けします。 だから、読み続けてください!
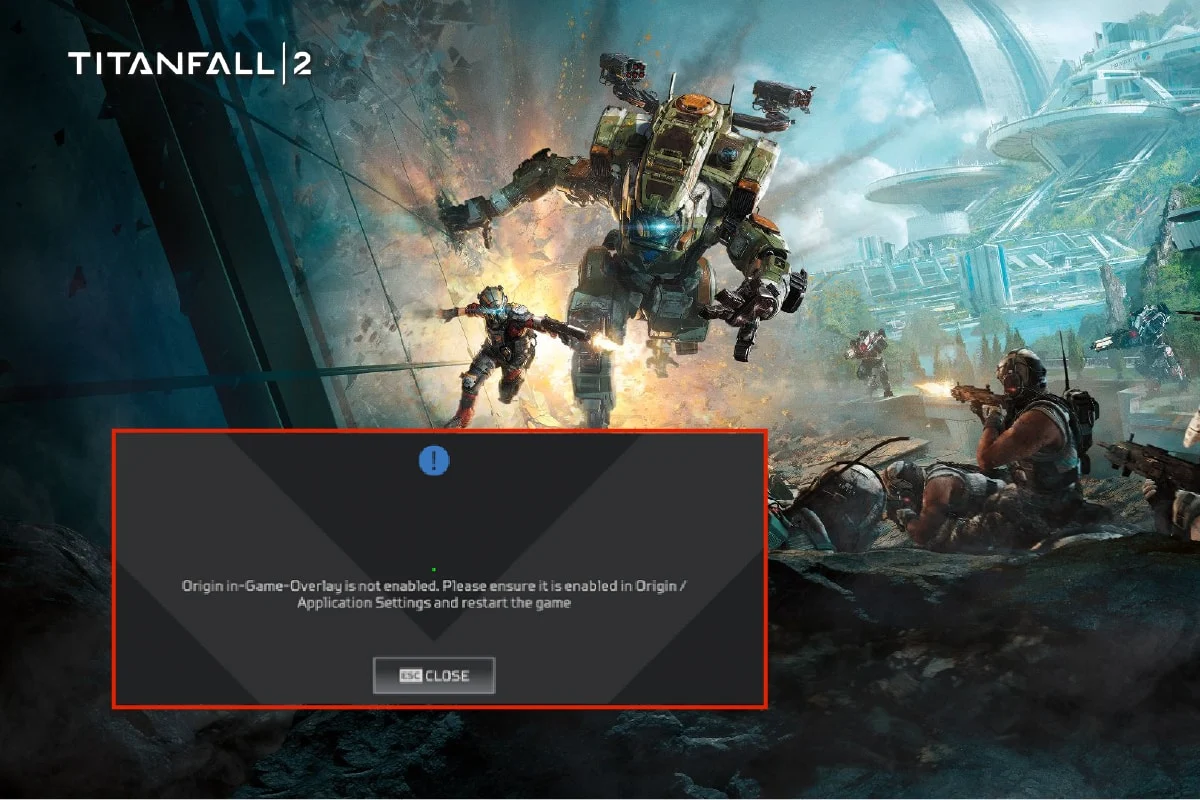
コンテンツ
- Titanfall2でオリジンオーバーレイが機能しない問題を修正する方法
- 方法1:クリーンブートを実行する
- 方法2:バックグラウンドプロセスを閉じる
- 方法3:ゲーム内でOriginを有効にする
- 方法4:オリジンキャッシュファイルをクリアする
- 方法5:グラフィックスドライバーを更新する
- 方法6:アンチウイルスに除外を追加する
- 方法7:新しい管理者アカウントを作成する
- 方法8:Originを再インストールする
Titanfall2でオリジンオーバーレイが機能しない問題を修正する方法
PCでTitanfall2ゲームをプレイしているときに、Originオーバーレイの問題が無効になっている場合、この問題はさまざまな理由で発生します。 この問題を引き起こす可能性のあるいくつかの考えられる理由のリストを次に示します。
- 不要なバックグラウンドプロセス
- 破損したオリジンキャッシュファイル
- Originのゲーム内機能が無効になっています
- 時代遅れのグラフィックスドライバー
- アンチウイルスがOriginアプリをブロックする可能性があります
Titanfall2ゲームをプレイするときにOriginオーバーレイが無効になるというこの問題を修正するためのトラブルシューティング方法は次のとおりです。
方法1:クリーンブートを実行する
まず、PCの問題を修正するために、クリーンブートを実行する必要があります。 Windowsの起動中にバグがある場合は、これで埋められます。 したがって、ガイドに従ってWindows10でクリーンブートを実行してください。
![すべてのMicrosoftサービスを非表示にするチェックボックスをオンにして、[すべて無効にする]をクリックします。 Originオーバーレイが機能しないTitanfall2を修正](/uploads/article/5101/DXQ4rcHiqj2xUW9O.png)
方法2:バックグラウンドプロセスを閉じる
Windows10でバックグラウンドプログラムを閉じる手順は次のとおりです。
1. Ctrl + Shift + Escキーを同時に押して、タスクマネージャーを開きます。
2.不要なバックグラウンドプロセスを選択し、[タスクの終了]ボタンをクリックします。
![[タスクの終了]をクリックします](/uploads/article/5101/cwgAj5fHS5IJi7qX.png)
また読む: Originを修正する方法がWindows10で開かない
方法3:ゲーム内でOriginを有効にする
与えられた手順に従って、Originのゲーム内機能を有効にします。
1. Windowsキーを押し、 originと入力して、[開く]をクリックします。
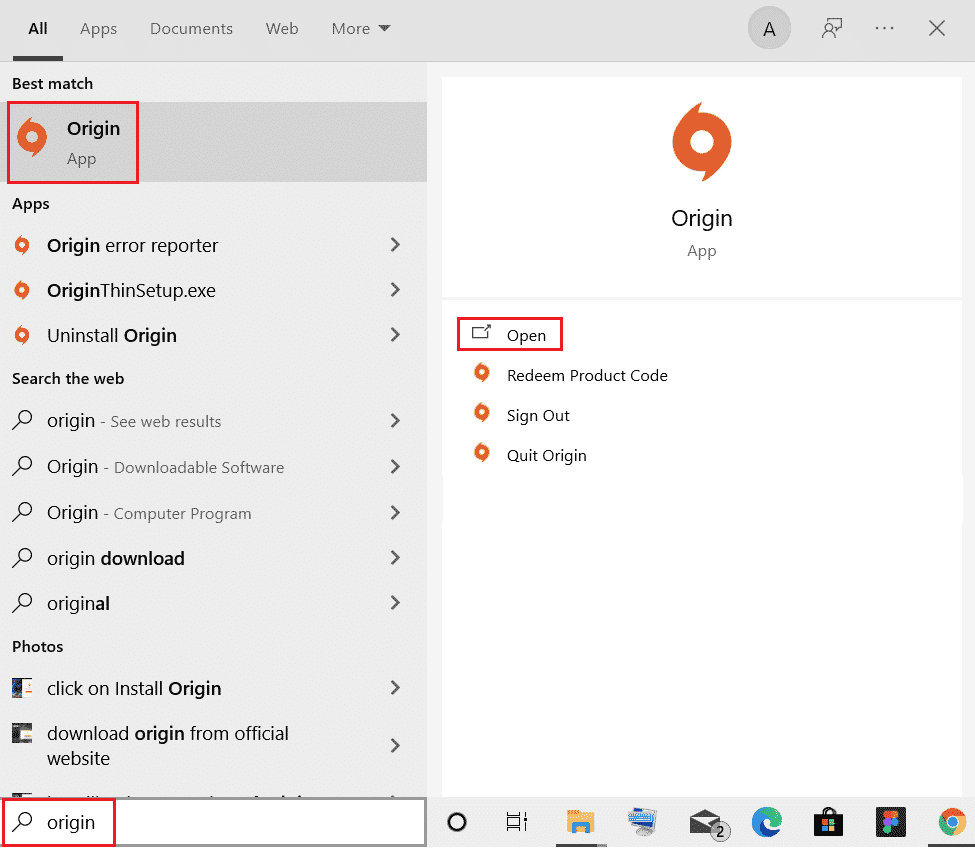
2.資格情報を入力し、 EAアカウントにサインインします。
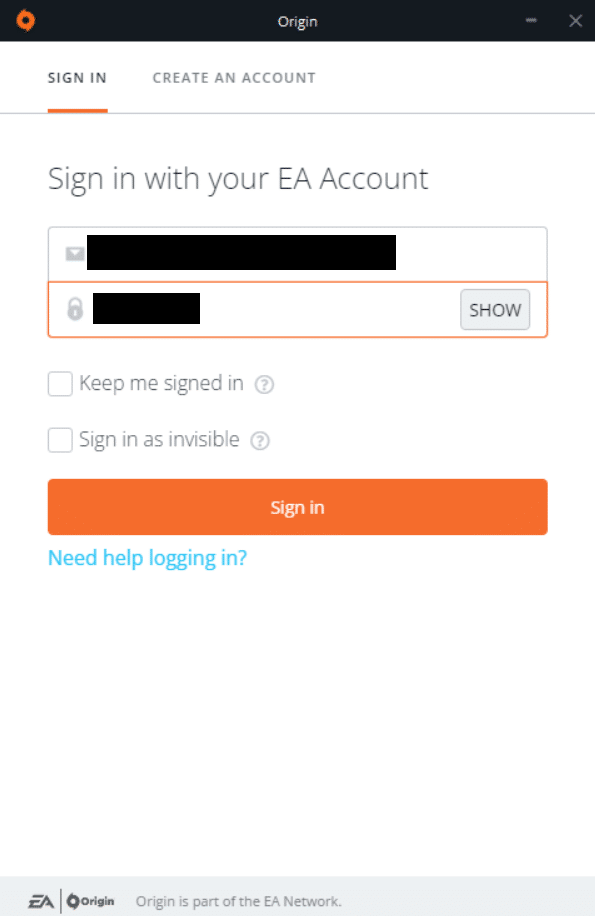
3.下の写真で強調表示されているように、[ Origin ]メニューをクリックします。
![メニューバーの[原点]をクリックします](/uploads/article/5101/foUGS6jI04SDPWA7.png)
4.Originのコンテキストメニューで[アプリケーション設定]を選択します。
![[アプリケーション設定]を選択します。 Originオーバーレイが機能しないTitanfall2を修正](/uploads/article/5101/AW2ibPArdDpd0nHi.png)
5.ここで、トグルをオンにしてOriginIn -Gameを有効にします。
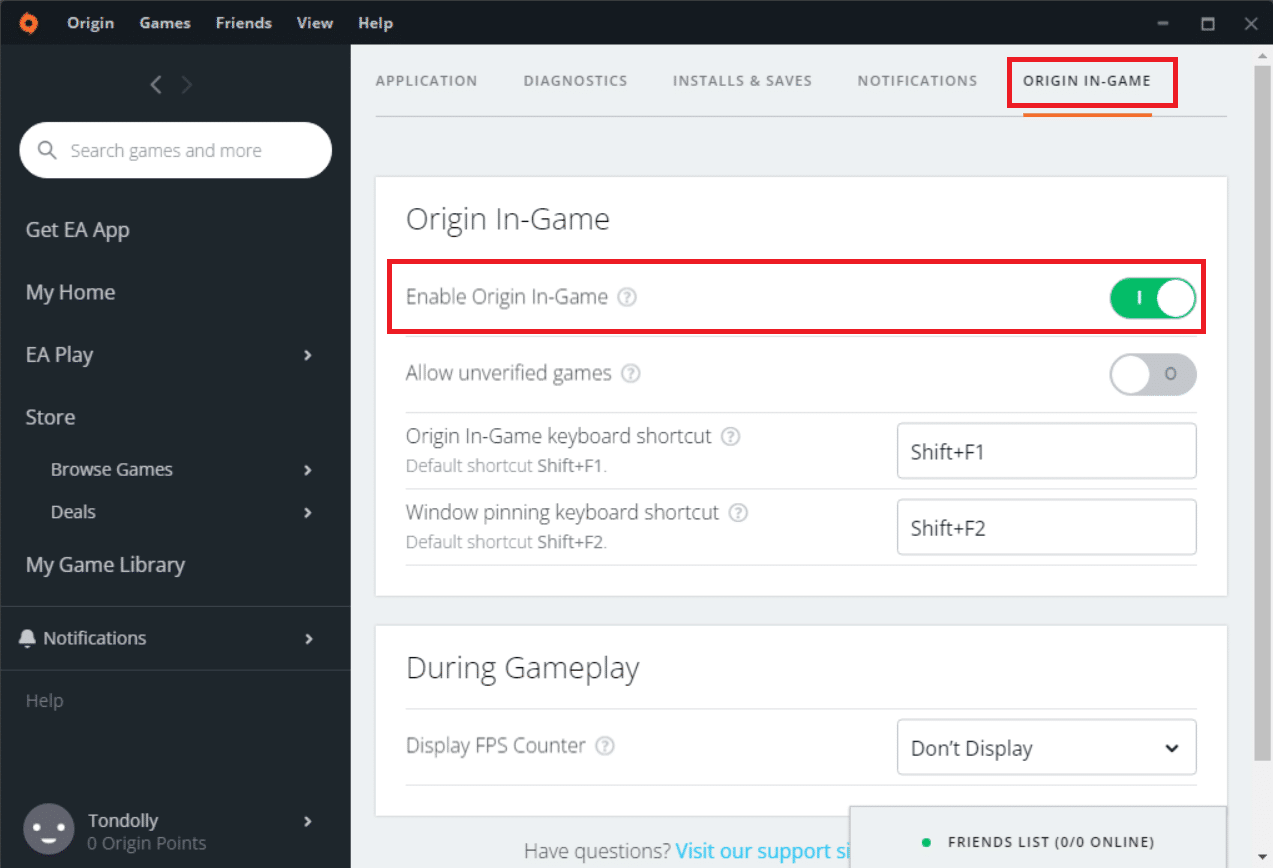
方法4:オリジンキャッシュファイルをクリアする
Originのキャッシュファイルをクリアして、Originオーバーレイが機能しないTitanfall2の問題を修正できます。
1. Windowsキーを押し、 %appdata%と入力し、[開く]をクリックしてAppDataローミングフォルダーに移動します。
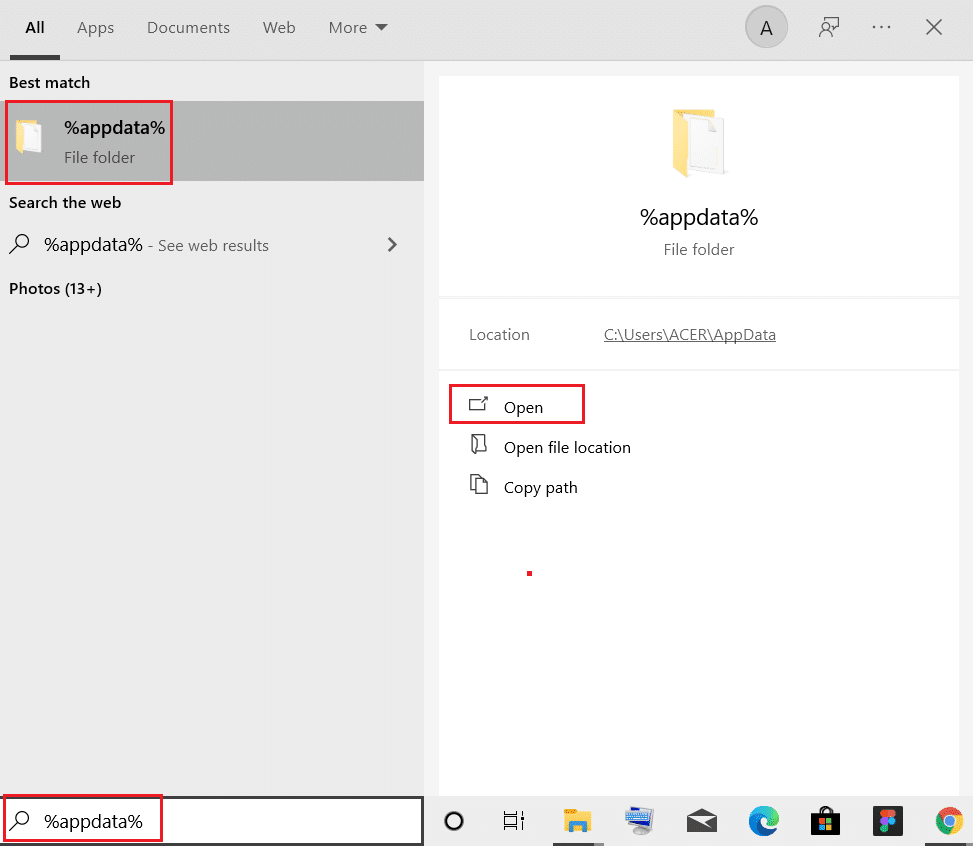
2.以下に示すように、 Originフォルダーを右クリックし、[削除]オプションを選択します。
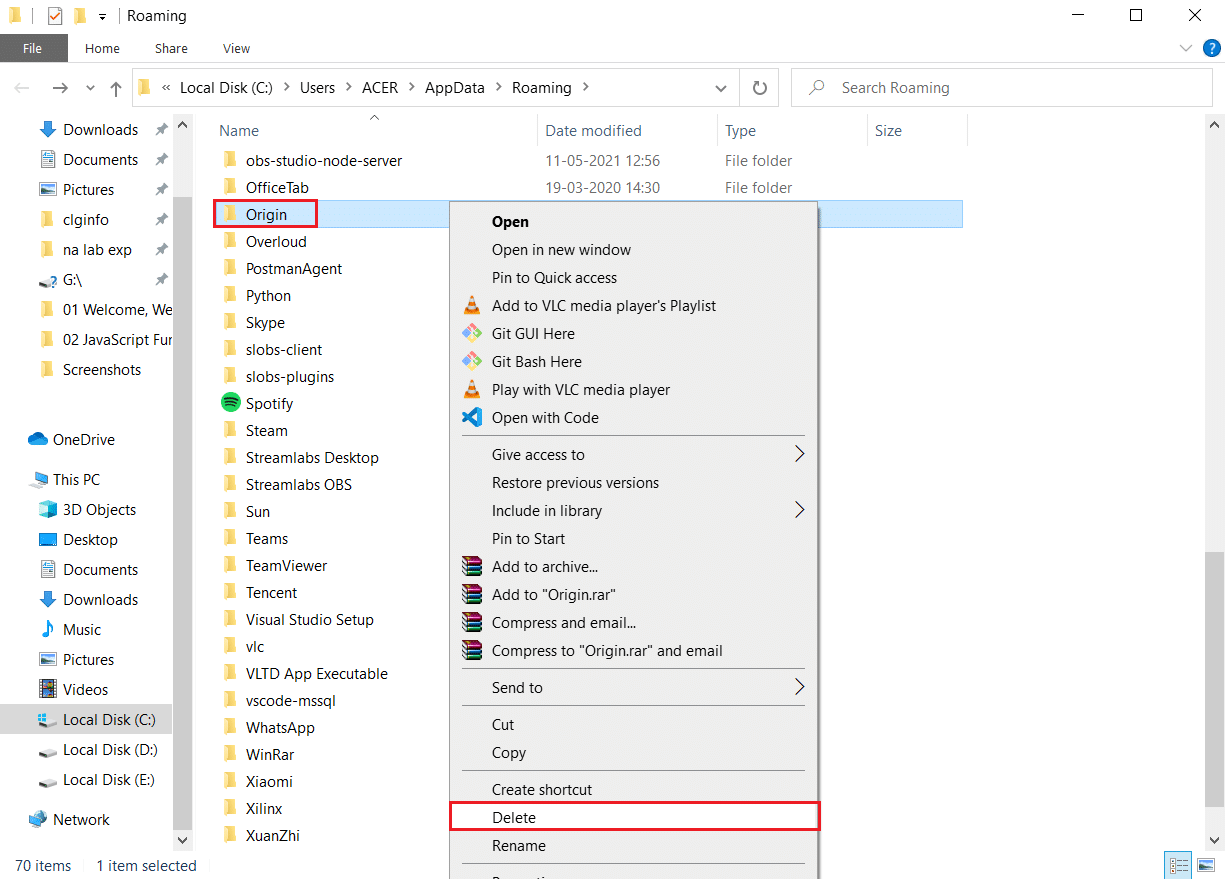
3. Windowsキーを押し、 %programdata%と入力し、[開く]をクリックしてProgramDataフォルダーを起動します。
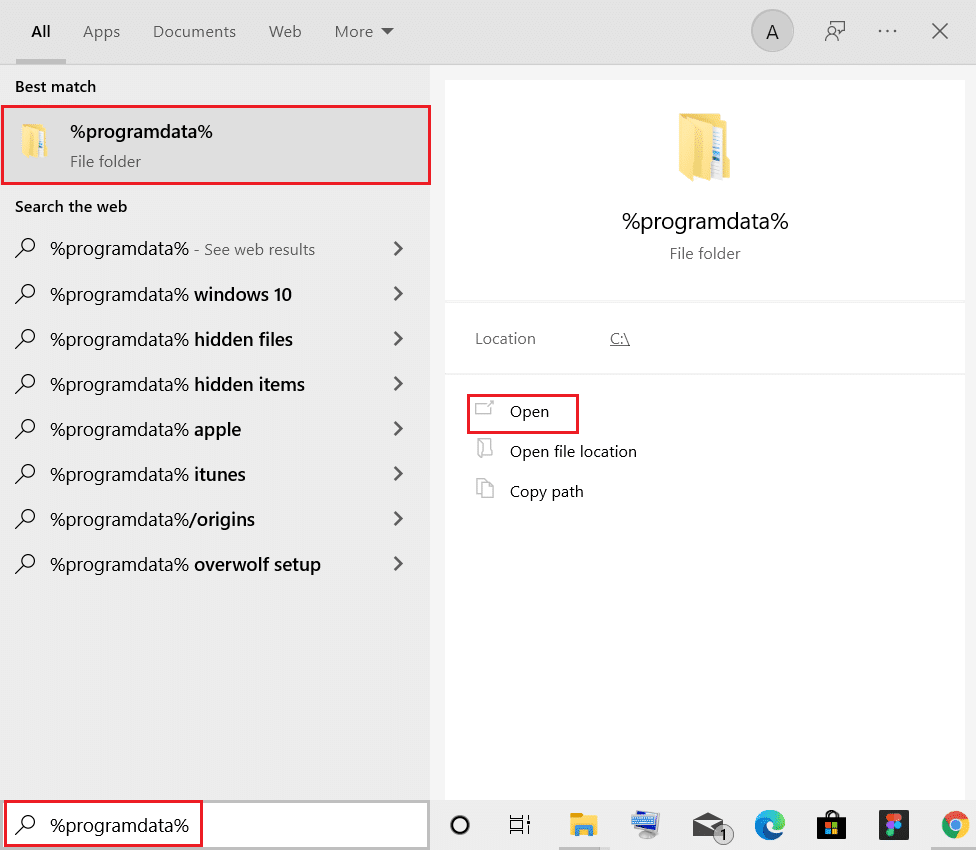
4.ここで、 Originフォルダーを見つけて、 LocalContentフォルダーを除くすべてのファイルを削除します。これには、すべてのゲームデータが含まれているためです。
5.最後に、 PCを再起動します。
また読む: Originエラー327683:0を修正する方法
方法5:グラフィックスドライバーを更新する
Windows 10でoriginゲーム内オーバーレイが機能しないという問題に直面している場合は、古いグラフィックドライバーが原因である可能性があります。 したがって、この問題を解決するには、グラフィックドライバを更新する必要があります。 Windows10でグラフィックスドライバーを更新するためのガイドをお読みください。
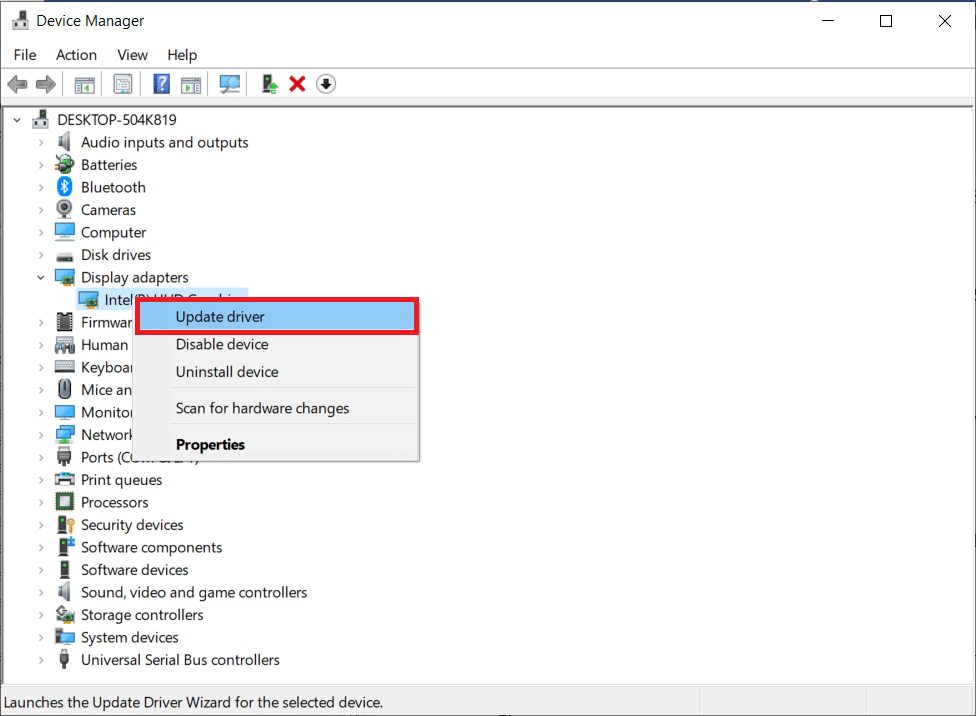
方法6:アンチウイルスに除外を追加する
ウイルス対策プログラムにより、Titanfall2ゲームのプレイ中にOriginのゲーム内オーバーレイが機能しない問題が発生する可能性があります。 そのため、問題を解決するために、ウイルス対策設定でOriginの除外を追加できます。
注:例として、アバスト無料アンチウイルスの手順を示しました。
1.アバストアンチウイルスを起動し、強調表示されているように、右上隅から[メニュー]オプションをクリックします。


2.ここで、ドロップダウンリストから[設定]をクリックします。
![ドロップダウンリストから[設定]をクリックします。アバスト無料アンチウイルス。 Originオーバーレイが機能しないTitanfall2を修正](/uploads/article/5101/AHLSM6HWmEPPNdEw.png)
3. [全般]メニューで、[ブロックされたアプリと許可されたアプリ]に移動します。
4.次に、[許可されたアプリのリスト]セクションの下にある[アプリを許可]をクリックします。 下の写真を参照してください
![[一般]、[ブロックして許可するアプリ]の順に選択し、アバスト無料アンチウイルス設定の[アプリを許可する]ボタンをクリックします](/uploads/article/5101/plKUq0TBZ9VZ2CYV.png)
5A。 次に、 Originアプリのパスに対応する[追加]をクリックして、ホワイトリストに追加します。
注:以下では、除外としてアプリインストーラーが追加されていることを示しています。
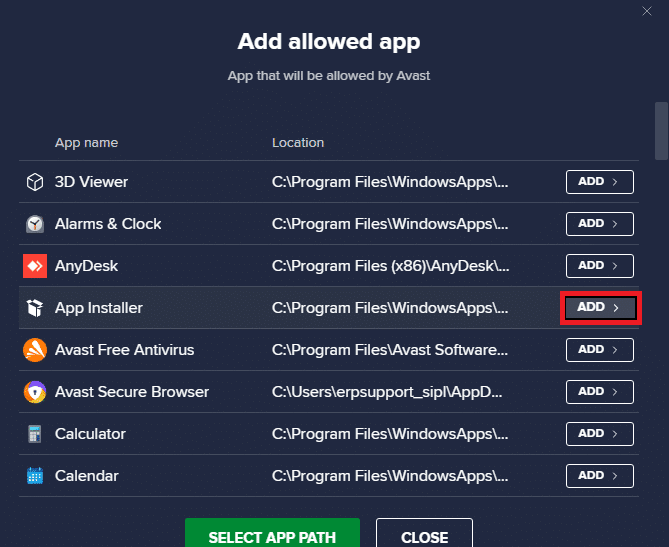
5B。 または、[アプリパスの選択]オプションを選択してOriginアプリを参照し、[追加]ボタンをクリックすることもできます。
また読む: Windows 10でOriginエラー9:0を修正する方法
方法7:新しい管理者アカウントを作成する
次の手順に従って、新しい管理者アカウントを作成し、Originオーバーレイが機能しないTitanfall2の問題を修正します。
1. Windows + Iキーを同時に押して、設定を開きます。
2.[アカウント]設定をクリックします。
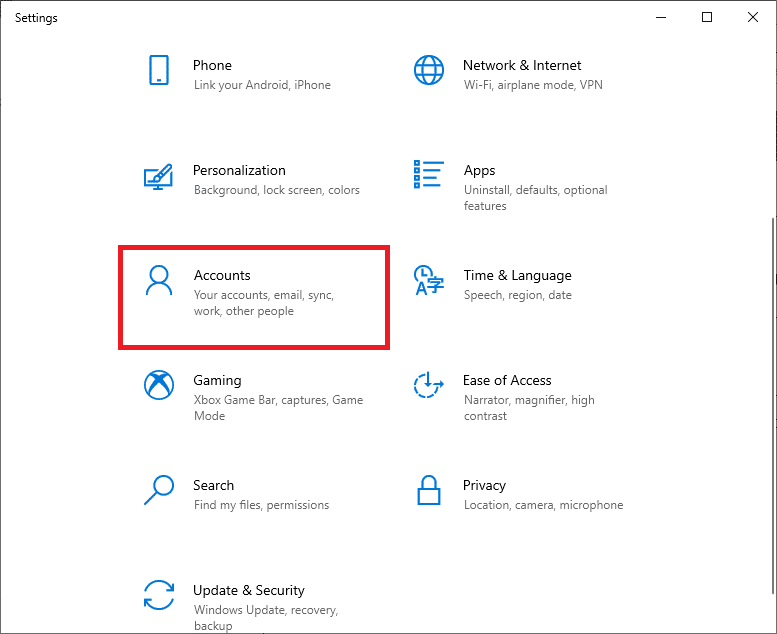
3.ここで、左側のペインから[ファミリーと他のユーザー]メニューを選択します。
![[家族と他のユーザー]オプションを選択します](/uploads/article/5101/0JNekYeeaq4z3DpS.png)
4. [他のユーザー]セクションでアカウントを選択し、[アカウントの種類の変更]をクリックします。
注:アカウントが見つからない場合は、ガイドに従ってWindows10でローカルアカウントを作成できます。
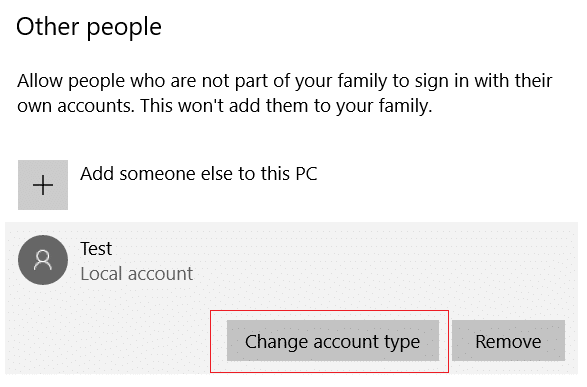
5.最後に、[アカウントの種類]で[管理者]を選択し、[ OK]をクリックします。
注:これは、標準アカウントのユーザーには適用されません。
![アカウントの種類を管理者に変更し、[OK]をクリックします](/uploads/article/5101/BDDegWvLcBBJSLVu.png)
6.最後に、 Titanfall2ゲームを起動します。
また読む: Steam上でOriginゲームをストリーミングする方法
方法8:Originを再インストールする
Originアプリを再インストールすると、Originオーバーレイが機能しないTitanfall2の問題を修正できます。 そのための手順は次のとおりです。
1. Windowsキーを押し、アプリと機能を入力して、[開く]をクリックします。
![アプリと機能を入力し、[Windows10で開く]検索バーをクリックします](/uploads/article/5101/W5uHgGe2gk7Hf4TF.png)
2.[このリストフィールドの検索]で[オリジン]を検索します。
3.次に、[ Origin ]を選択し、強調表示されている[アンインストール]ボタンをクリックします。
![[アプリと機能の設定]で[Origin]を選択し、[アンインストール]をクリックします](/uploads/article/5101/nDauqsKWhzjeriNO.png)
4.もう一度、[アンインストール]をクリックして確認します。
5.次に、 Originのアンインストールウィザードで[アンインストール]ボタンをクリックします。
![Originのアンインストールウィザードで[アンインストール]をクリックします。 Originオーバーレイが機能しないTitanfall2を修正](/uploads/article/5101/J39O3YcL9GshIOhB.png)
6.オリジンのアンインストールプロセスが完了するのを待ちます。
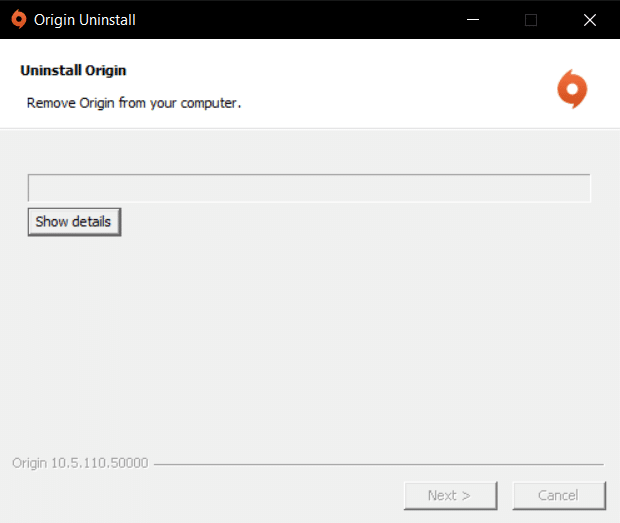
7.最後に、[完了]をクリックしてアンインストールプロセスを完了し、システムを再起動します。
![[完了]をクリックして、オリジンのアンインストールを完了します。 Originオーバーレイが機能しないTitanfall2を修正](/uploads/article/5101/fGeQXL9sf3E229xn.png)
8.図のように、 [Windows用にダウンロード]ボタンをクリックして、公式WebサイトからOriginをダウンロードします。
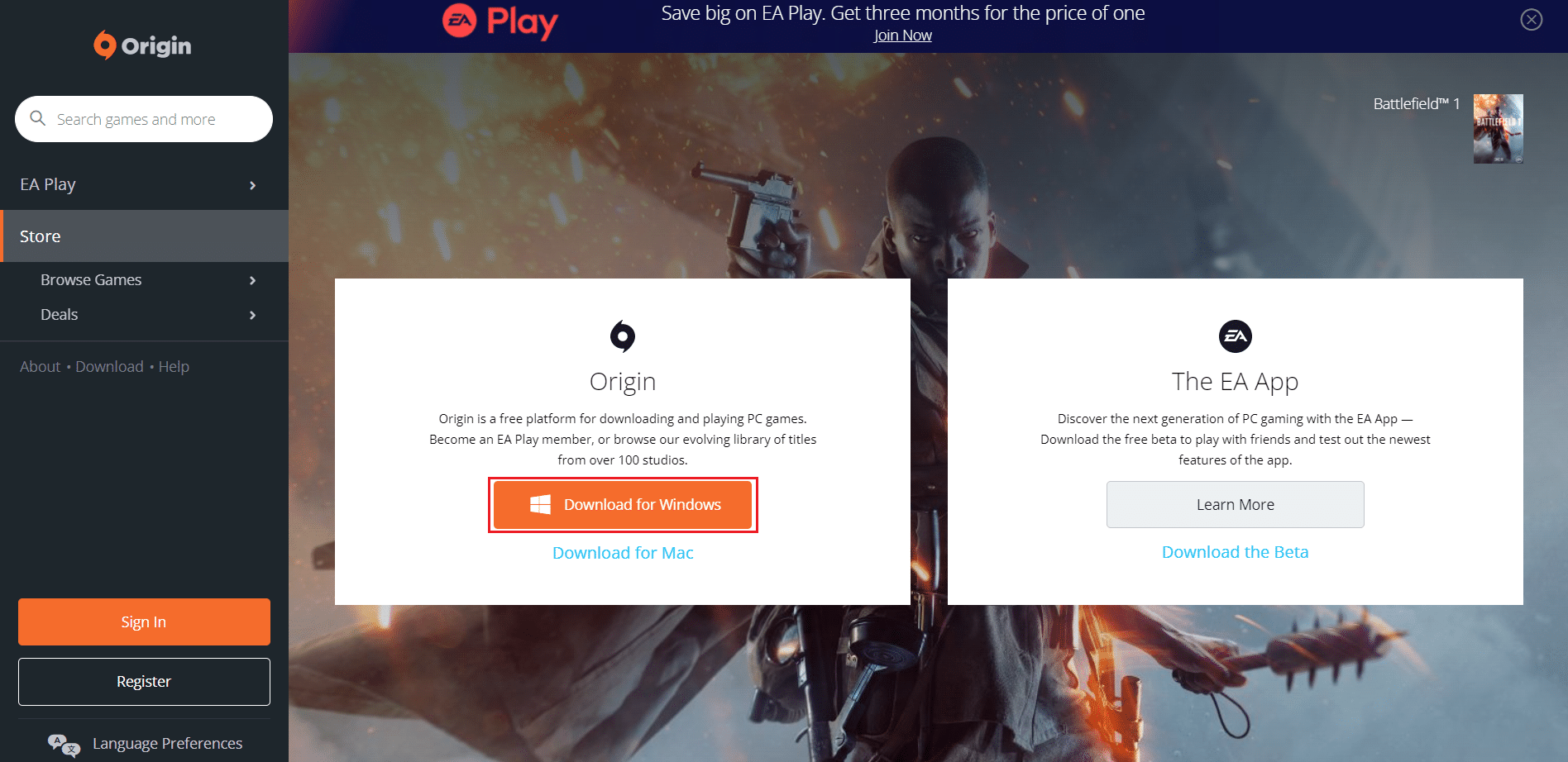
9.ダウンロードが完了するのを待ち、ダウンロードしたファイルをダブルクリックして実行します。
10.ここで、図のように[Originのインストール]をクリックします。
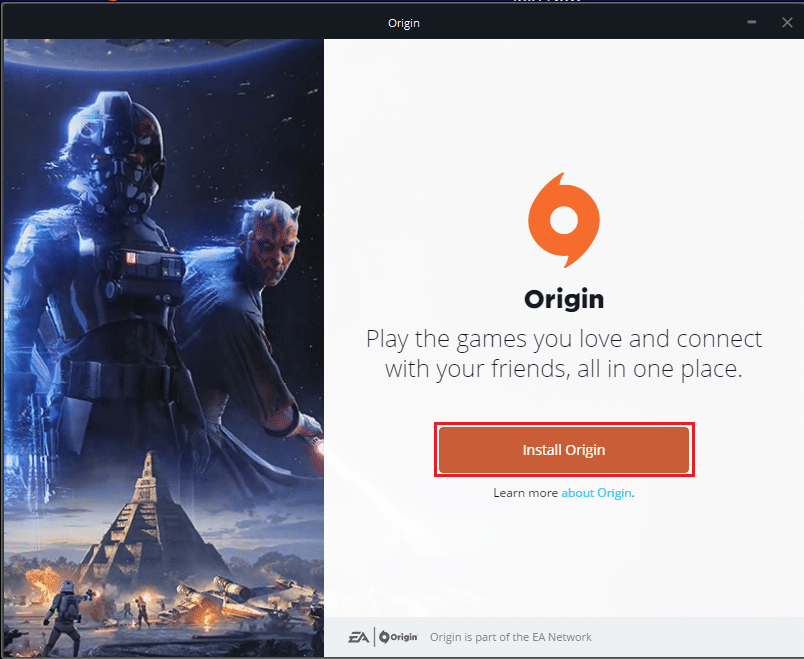
11.インストール場所を選択し、必要に応じて他のオプションを変更します。
12.次に、エンドユーザー使用許諾契約を確認して同意し、以下に示すように[続行]をクリックします。
![[続行]をクリックしてOriginをインストールします](/uploads/article/5101/huCug5X1QFV2Waze.png)
13.最新バージョンのOriginが図のようにインストールされます。
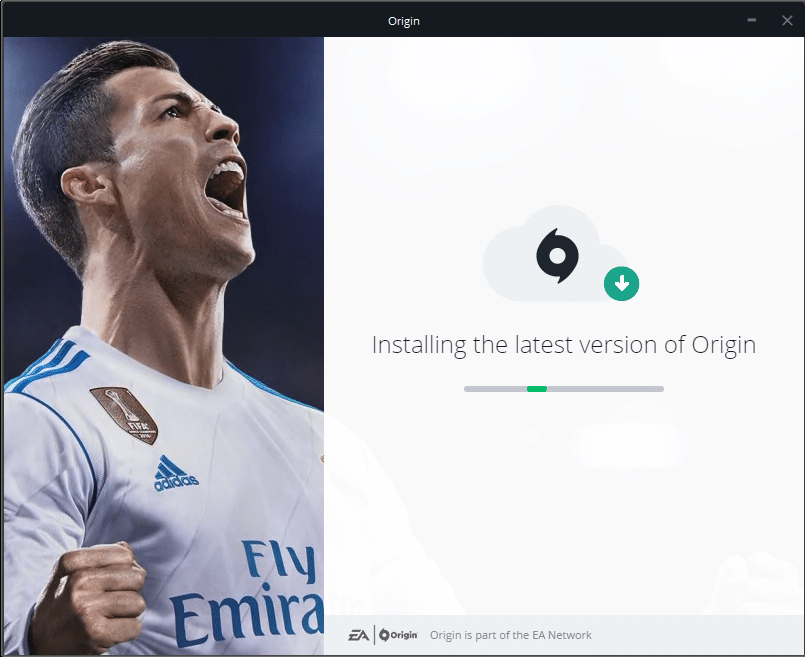
14. EAアカウントにサインインして、Titanfall2ゲームを起動します。
おすすめされた:
- OutlookでGmailエラー78754を修正
- Xboxエラーコード0x87e5002bを修正
- MSゲームオーバーレイポップアップを取り除く方法
- Originゲームを別のドライブに移動する方法
このガイドがお役に立てば幸いです。Titanfall2の問題でOriginオーバーレイが機能しない問題を修正できます。 どの方法が最も効果的かをお知らせください。 また、この記事に関する質問や提案がある場合は、コメントセクションに自由にドロップしてください。
