[修正済み]おっと。 選択した画像を読み込めませんでした
公開: 2021-08-02Windows 10コンピューターで特定のアクションを実行しようとすると、ユーザーはさまざまなエラーメッセージを表示する場合があります。 これらの問題は重要なタスクを実行できなくなるため、面白いことは何もありません。 それらを修正することは可能ですが、それらが何であるか、またはそれらがどのように発生するかを理解することは、それらを簡単に解決する上で重要な役割を果たします。
一般的なWindows10エラーの1つに、「おっと。 選択した画像を読み込めませんでした。」 苦情によると、この問題は通常、ユーザーがGmailを使用しようとしているときに発生します。 他の人は、ブラウザの使用中にこのエラーメッセージに遭遇します。 どちらのグループに所属していても、「おっと」を削除する方法を知りたいと思うでしょう。 選択した画像を読み込めませんでした」というメッセージが表示されます。
Gmailは個人や企業の間で人気のあるウェブメールサービスであり続けていますが、完璧にはほど遠いです。 これは、時々ポップアップする可能性のあるいくつかの問題があることを意味します。 「おっと。 選択した画像を読み込めませんでした」というエラーがWindows10PCで発生する可能性があります。 この記事では、これらの要因のいくつかを見て、この特有の問題から抜け出すための解決策を提供します。
なぜあなたは 'おっとを見ているのですか。 選択した画像をPC画面にロードできませんでしたか? 確認してみましょう。
「選択した画像の読み込みに失敗しました」という問題の意味は何ですか?
Windows 10デバイスでこの問題が発生した場合、いくつかの意味があります。 1つは、コンピューターの特定の拡張機能に問題があることを意味している可能性があります。 これを解決するには、エラーの原因となっている拡張機能を無効にする必要があります。 問題がブラウザの拡張機能に関係している場合、メッセージには「おっと。 選択した画像をGmailに読み込めませんでした。」
この問題がPCに現れる原因となる可能性のある別の問題は、システムまたはブラウザに干渉するアンチウイルスです。 これが発生すると、「おっと、選択したイメージはWindows10を読み込めませんでした」というメッセージが表示される場合があります。 このエラータイプは、特定のサードパーティのウイルス対策アプリでよく見られます。
疑わしいアプリケーションやマルウェアがシステムにインストールされている場合にも、このエラーに直面する可能性があります。 これらの悪意のあるアプリは卑劣であり、通常のウイルス対策プログラムによる検出を回避する可能性があります。 これは、適切なマルウェア対策ツールを使用してそれらを釣り上げる必要があることを意味します。 心配しないでください、あなたは次のセクションでそれをする方法を学びます。
Windows 10PCでこのエラーを引き起こす可能性のある要因は次のとおりです。
- 壊れた、破損した、または欠陥のある拡張機能
- ブラウザまたはシステムに干渉するウイルス対策アプリケーション
- 不審なアプリケーションやマルウェアが知らないうちにコンピュータにインストールされた
これで、「おっと」についての理解が深まりました。 選択した画像を読み込めませんでした」というエラーメッセージが表示されます。解決策に移りましょう。
「選択した画像の読み込みに失敗しました」エラーを修正する方法
Windows 10PCで「選択した画像を読み込めませんでした」というエラーメッセージを修正するには、さまざまな方法があります。 ただし、うまくいく方法は、コンピューターで問題を引き起こしている要因によって異なります。 このため、どの修正が効果的かを知ることはできません。
このガイドの各ソリューションを必ずしも適用する必要はありません。 ただし、自分に合ったものにたどり着くまで、それぞれを次々に試してみる必要があります。 PCでこの問題を修正するのに役立つ推奨される修正のリストを次に示します。
- アンチウイルスが干渉を引き起こしていないかどうかを確認します
- 隠されたマルウェアをスキャンする
- Chromeブラウザをシークレットモードで起動する
- 障害のある拡張機能を削除します
- ブラウザが更新されていることを確認してください
- ブラウザのキャッシュをクリアする
- システム上の疑わしいアプリを削除します
- Chromeブラウザをリセットする
- Chromeをアンインストールして再インストールするか、別のブラウザをインストールします
- 電子メールクライアントを使用してみてください
これらの方法を詳しく見ていきましょう。
解決策1:アンチウイルスが干渉を引き起こしていないかどうかを確認します
ウイルス対策はコンピュータを脅威から保護することを目的としていますが、デバイスの通常の機能を妨げる場合があります。 これが発生すると、多くの問題が発生する可能性があります。 ウイルス対策アプリがブラウザまたはシステムの動作に干渉すると、「選択した画像を読み込めませんでした」というエラーメッセージが表示される可能性があります。
このような場合、この問題の原因となる可能性のあるアンチウイルスの一部の機能を無効にすることをお勧めします。 多くのユーザーが、この方法を適用することでこの問題を解決できると報告しています。
特定の機能をオフにしても問題が解決しない場合は、ウイルス対策プログラムを無効にしてみてください。 これが機能しない場合は、コンピュータからサードパーティのアンチウイルスを完全に削除する必要があります。
多くのWindows10ユーザーは、この問題を引き起こす可能性のあるウイルス対策アプリの1つとしてアバストを報告しています。 ただし、この問題を引き起こす可能性のある他のウイルス対策プログラムもあります。 ウイルス対策が原因かどうかを判断するには、アプリケーションをアンインストールして、問題が解決するかどうかを確認します。 エラーメッセージが再度表示されない場合は、アンチウイルスが原因であることを確認しています。
これが、Windowsデバイスに適したセキュリティツールを選択することが重要である理由です。 卑劣なマルウェアをシームレスに削除することが証明されているAuslogicsAnti-Malwareをダウンロードしてインストールできます。

マルウェア対策でPCを脅威から保護する
アンチウイルスが見逃す可能性のあるマルウェアがないかPCをチェックし、AuslogicsAnti-Malwareを使用して脅威を安全に削除します
解決策2:隠れたマルウェアをスキャンする
コンピュータに適切なセキュリティツールを選択することの重要性を理解したので、次に有害なアプリケーションをチェックします。 アンチウイルスをアンインストールしてもエラーが修正されない場合は、PCをスキャンしてマルウェアを検出する必要があります。 これらの悪意のあるファイルは、チェックを外すと多くの問題を引き起こします。 彼らが引き起こす可能性のある問題の1つには、「おっと」が含まれます。 選択した画像を読み込めませんでした 'エラー。 したがって、次の明らかなステップは、この目的のために特別に設計されたアプリケーションを入手することです。
通常のウイルス対策ツールでさえ、システムに隠されたマルウェアを見逃す可能性があります。 これは、これらの脅威が卑劣で目立たないように設計されているためです。 それらを見つけて削除するには、通常のウイルス対策アプリと一緒に機能する補完的なプログラムをインストールする必要があります。
たとえば、Auslogics Anti-Malwareは、通常のウイルス対策アプリからの検出を回避した脅威を検出する補完的なツールです。 システムに保護の層を追加し、コンピュータにすでにインストールされているセキュリティプログラムと競合することなく機能します。
マルウェアが「おっと」を引き起こしている場合。 選択した画像をデバイスに読み込めませんでした。AuslogicsAnti-Malwareはそれらを見つけて削除します。 これは、システムメモリをチェックし、レジストリ内の疑わしいエントリを分析することで機能します。 また、許可なく個人データを収集している可能性のある自動開始アイテムとCookieを追跡します。
さらに、Auslogics Anti-Malwareは、疑わしい動作がないかブラウザ拡張機能をスキャンします。 このエラーは拡張機能の欠陥が原因である可能性があることを考えると、このツールは便利です。 異常な動作をしているブラウザ拡張機能を特定し、詳細なレポートを提供します。 さらに、このアプリでは、検出されたファイルを検疫リストに追加できます。 このようにして、必要に応じていつでも復元できます。
Auslogics Anti-Malwareには、次の3つの異なるモードがあります。
- クイックスキャン:脅威が見つかる可能性のある一般的な場所の高速分析を実行します。
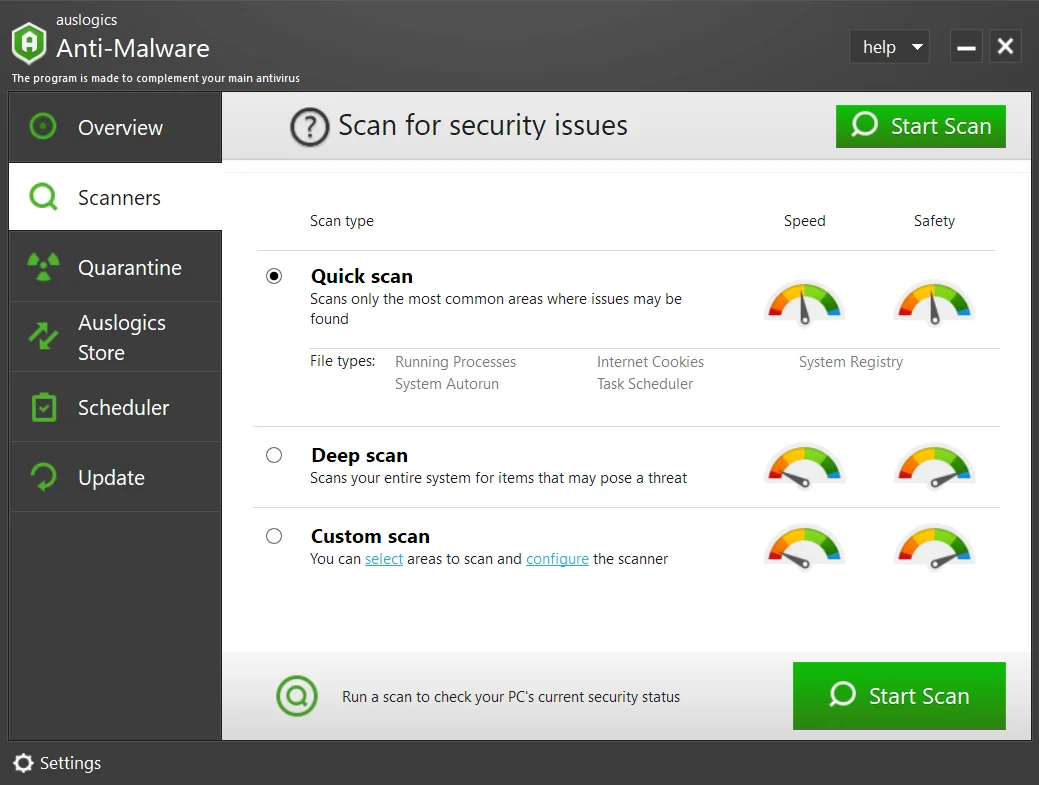
- ディープスキャン:レジストリを含むシステム全体のより広範なスキャンを実行して、リスクをもたらし、予期しないエラーを引き起こす可能性のあるアイテムを検出します。
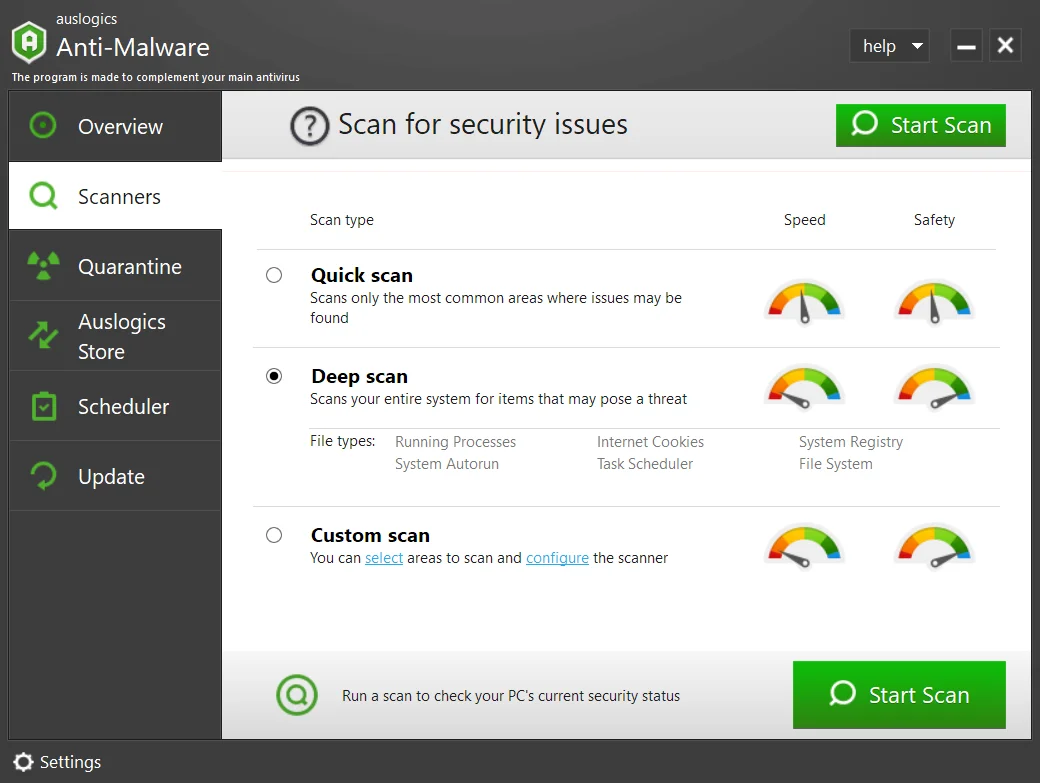
- カスタムスキャン:これにより、脅威をスキャンする特定のフォルダーを選択できます。
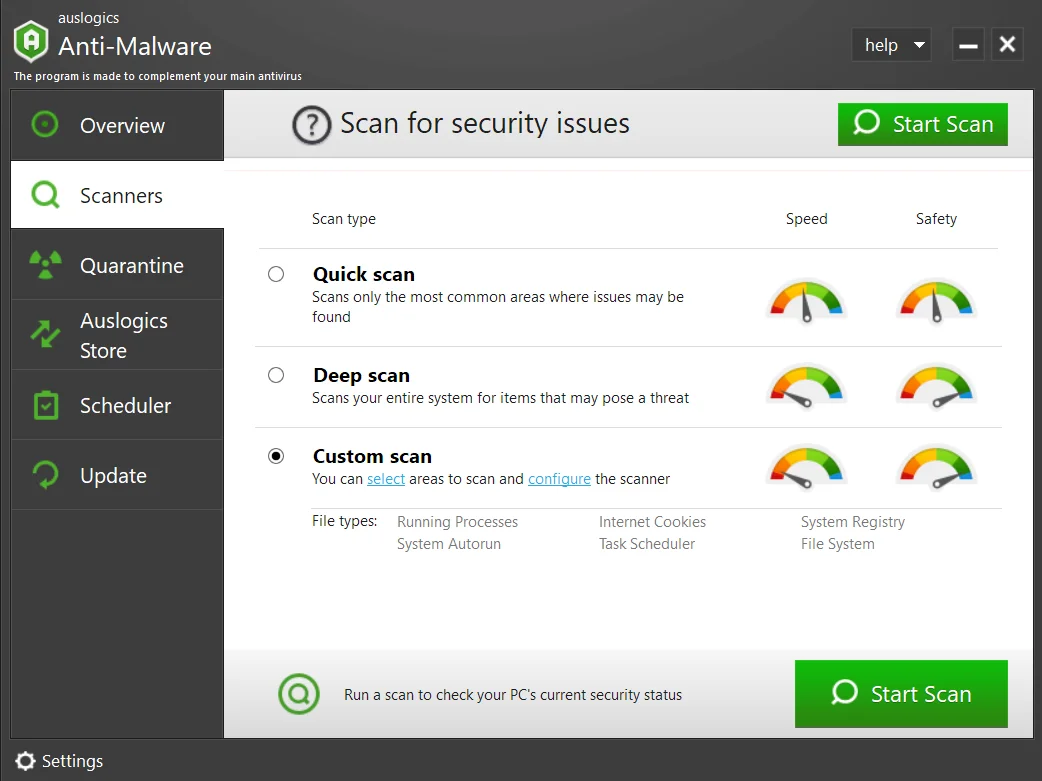
'おっとを修正する目的で。 選択した画像を読み込めませんでした」というエラーが表示された場合、ユーザーはディープスキャンモードを使用することをお勧めします。 分析が完了したら、エラーが修正されたかどうかを確認します。
解決策3:シークレットモードでChromeブラウザを起動する
Windows 10でこのエラーを解決できたユーザーによると、ブラウザ拡張機能もこの問題を引き起こす可能性があります。 これを修正するには、Chromeをシークレットモードで起動する必要があります。
これをまだ知らない場合、シークレットモードでは閲覧履歴とキャッシュは保存されません。 さらに、通常のブラウザモードですでにアクティブになっている拡張機能は有効になりません。 これにより、PCの拡張機能関連のエラーをトラブルシューティングするための優れた方法になります。
Chromeブラウザをシークレットモードで起動するには、次の手順に従います。
- Chromeブラウザを開いたら、ウィンドウの右上隅にある[メニュー]ボタンをクリックします。
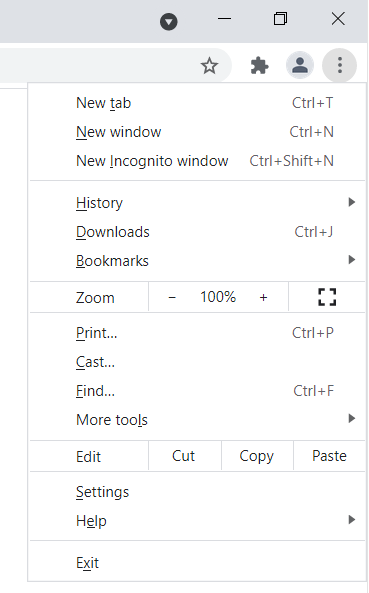
- [新しいシークレットウィンドウ]オプションをクリックします。 または、ショートカットCtrl + Shift + Nを押して、シークレットモードをすばやく開きます。
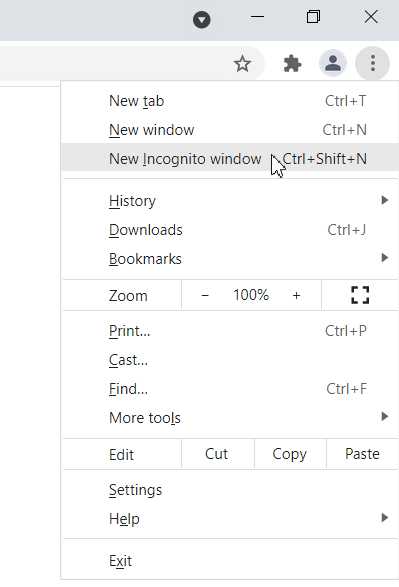
- 表示される新しいブラウザウィンドウで、Gmailにアクセスして、エラーが解決されたかどうかを確認します。
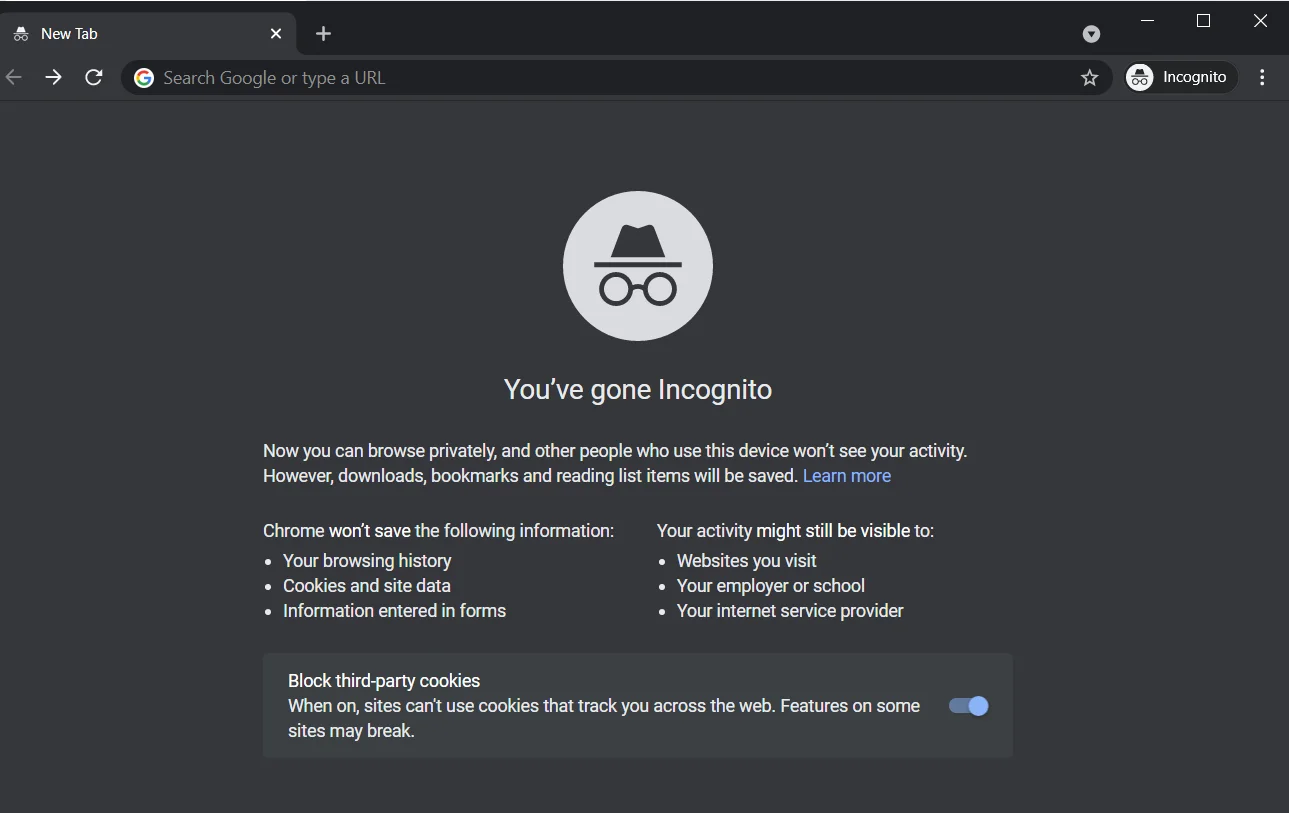

問題が再発しない場合は、拡張機能の1つに障害があり、削除または無効にする必要があることを意味します。 ただし、エラーメッセージが再度表示される場合は、次の解決策に進んでください。
解決策4:障害のある拡張機能を削除する
ブラウザに問題のある拡張機能がないことを確認するには、すべての拡張機能を無効にすることをお勧めします。 これでエラーが止まったら、次のステップは、それぞれを次々に有効にして、問題を再現してみることです。
拡張機能を無効にするには、次の手順に従います。
- 画面の右上隅にあるメニューアイコンを選択し、[その他]をクリックします。
- ここから、オプションから[拡張機能]を選択します。 これにより、ブラウザに拡張機能のリストが表示されます。
![[その他のツール]をクリックして、[拡張機能]を選択します。](/uploads/article/2701/mub8IYYRyjU56rFJ.png)
- 無効にする拡張機能に移動し、その横にあるスイッチをオフに切り替えます。 すべての拡張機能に対してこれを繰り返します。
拡張機能の無効化が完了したら、Chromeブラウザを再起動して、エラーが修正されているかどうかを確認します。 問題が再発しない場合は、削除する必要のある問題のある拡張機能があることを意味します。
エラーの原因となっている特定の拡張機能を特定するには、Gmailを確認しながら拡張機能を次々に有効にします。 問題のある拡張機能を特定したら、それを無効のままにするか、完全に削除します。 ただし、拡張機能を無効にしてもこのエラーが続く場合は、問題ではないことは明らかです。 次の解決策を確認してください。
解決策5:ブラウザが更新されていることを確認する
アプリケーションに存在するセキュリティリークやバグに対処または修正するために、アップデートが定期的にリリースされます。 アプリが古くなっていると、誤動作してエラーが発生する可能性があります。 ユーザーから、Chromeブラウザの更新がこの問題の解決に役立ったとの報告がありました。 自動更新が有効になっている場合、Chromeは自動的に更新されます。 ただし、更新を手動で確認する必要がある場合があります。
Chromeを最新の状態にするには、次の手順に従います。
- ブラウザウィンドウの右上隅にある[メニュー]ボタンをクリックして、[ヘルプ]オプションを選択します。
- ここから、[GoogleChromeについて]をクリックします。
![[ヘルプ]をクリックして、[GoogleChromeについて]を選択します](/uploads/article/2701/ja8JsSz4x6jQxRvx.png)
- 開いた新しいページで、Chromeはダウンロードしてインストールできる利用可能なアップデートを自動的に検索します。
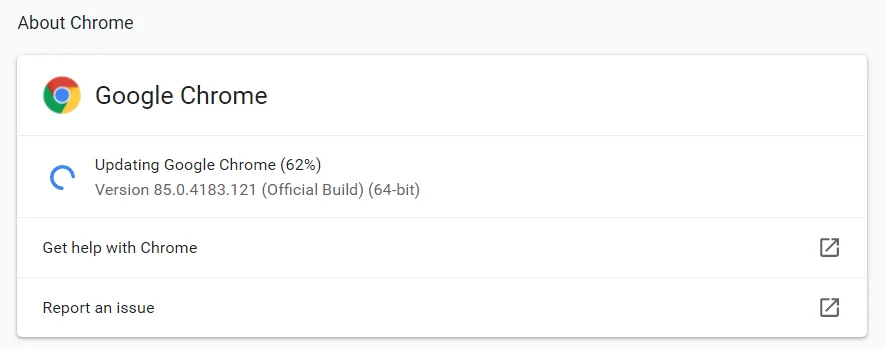
Chromeが更新されたら、問題を修正する必要があります。
解決策6:ブラウザのキャッシュをクリアする
ブラウザでインターネットを閲覧すると、PCに多くの一時ファイルが保存されます。 この情報を使用して、特定のページをより高速にロードし、操作をスムーズに実行します。 ただし、これらのファイルは破損し、 'Oopsにつながる可能性があります。 選択した画像を読み込めませんでした」というエラーメッセージが画面に表示されます。 破損したファイルがキャッシュに保存されているかどうかを確認するには、ユーザーはそれをクリアすることをお勧めします。
キャッシュをクリアするには、次の手順に従います。
- ウィンドウの右上隅に移動し、メニューアイコンをクリックします。 オプションから[設定]を選択します。
![オプションから[設定]を選択します。](/uploads/article/2701/4gxAtGEDAYCiekcC.png)
- [設定]ウィンドウが開いたら、下にスクロールして[詳細設定]を見つけてクリックします。
- 「閲覧データの消去」オプションをクリックします。
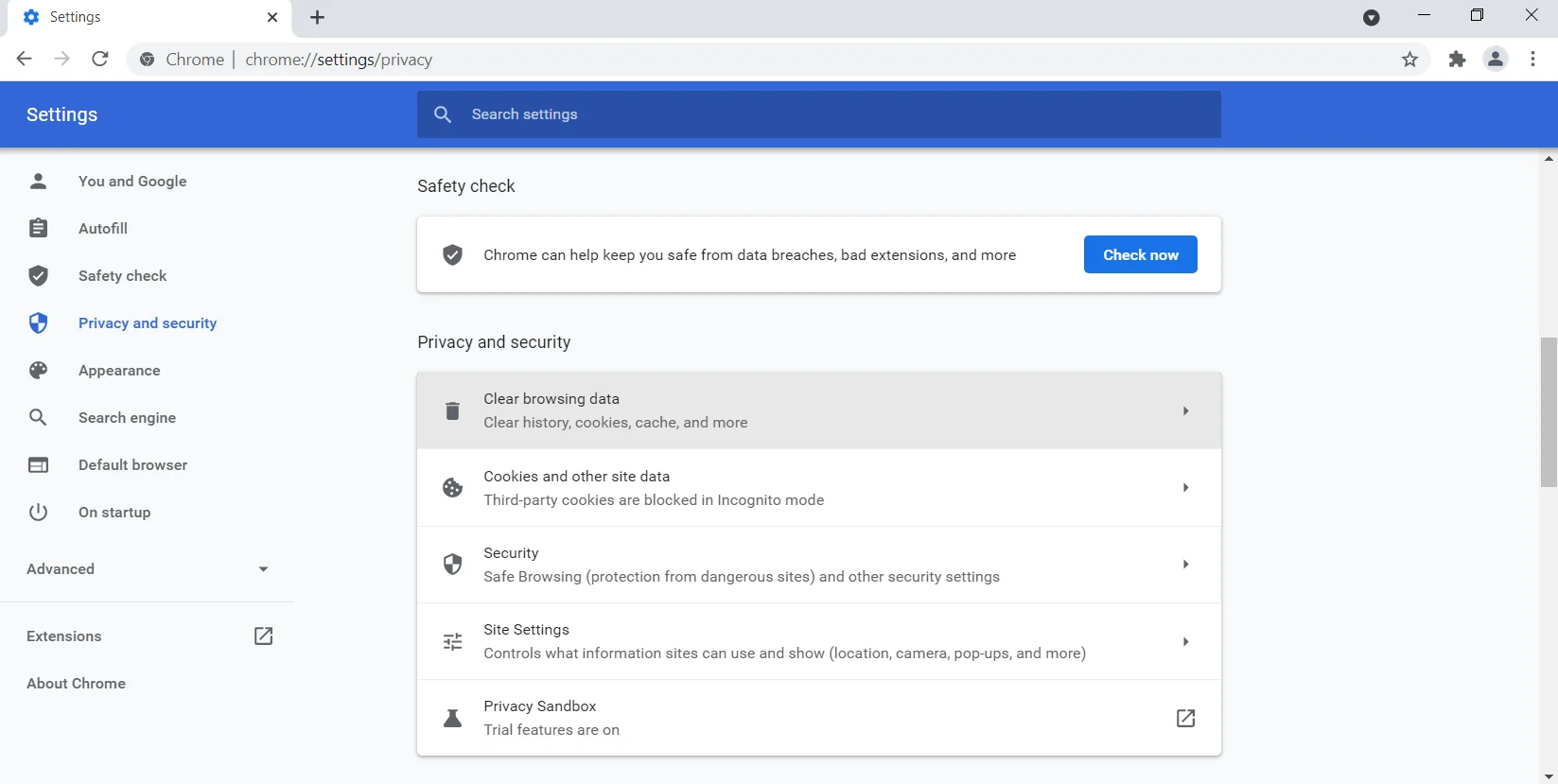 ここから、[時間範囲]に移動し、[すべての時間]に設定します。 次に、[データのクリア]ボタンを選択します。
ここから、[時間範囲]に移動し、[すべての時間]に設定します。 次に、[データのクリア]ボタンを選択します。 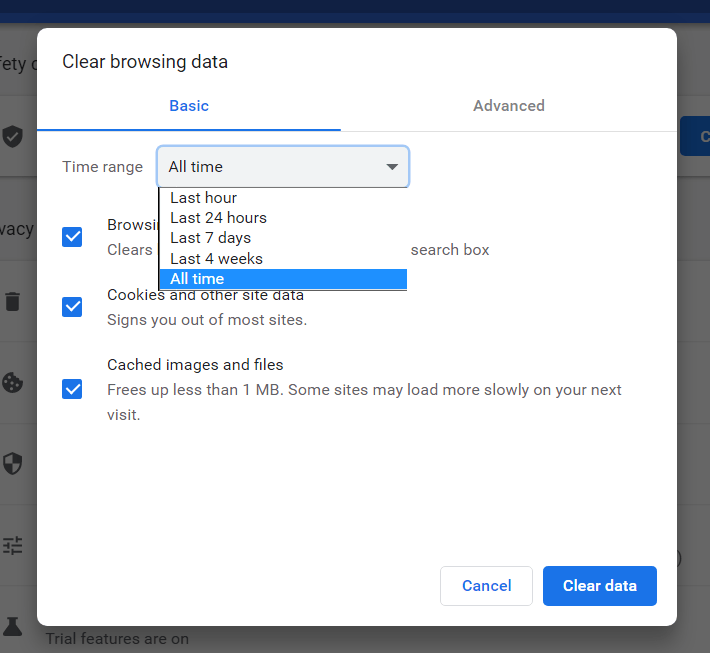
- PCがキャッシュクリアプロセスを完了するまで、辛抱強く待ちます。 完了したら、ブラウザを再起動して、問題が解決したかどうかを確認します。
これは最も一般的な解決策ではありませんが、ユーザーはそれでエラーを取り除くことができたと報告しています。
解決策7:システム上の疑わしいアプリを削除します
システム機能に干渉する可能性のある特定のアプリがあります。 誤ってダウンロードした場合でも、意図的にダウンロードした場合でも、PCからそれらを見つけて削除する必要があります。 これらのアプリケーションはジャンクファイルをインストールすることさえあり、それはあなたのブラウザに影響を及ぼし、 'Oopsを引き起こす可能性があります。 選択した画像を読み込めませんでした」というエラーメッセージ。
この問題を解決するには、コンピューターにインストールしたことを覚えていない疑わしいアプリをアンインストールする必要があります。 レジストリエントリを含め、それらを確実に削除するには、Auslogics BoostSpeed UninstallManagerを使用できます。 このプログラムは、不要なアプリや頑固な残りのファイルを取り除きます。
これを行っても問題が解決しない場合は、次の解決策を試してください。
解決策8:Chromeブラウザをリセットする
プロファイルまたはChromeブラウザの設定に問題がある場合にも、コンピュータでこのエラーが発生する可能性があります。 これを修正するには、Chromeをデフォルト設定にリセットする必要があります。 これは、次の手順で簡単に実行できます。
- メニューアイコンを開き、[設定]まで下にスクロールします。 [設定]タブを開いたら、[詳細]を見つけてクリックします。
![Chromeのメニューを開き、[設定]に移動します。](/uploads/article/2701/PoRXCZahQ0rVSADF.png)
- 次に、[リセットしてクリーンアップ]セクションに移動し、[設定を元のデフォルトに戻す]オプションを選択します。
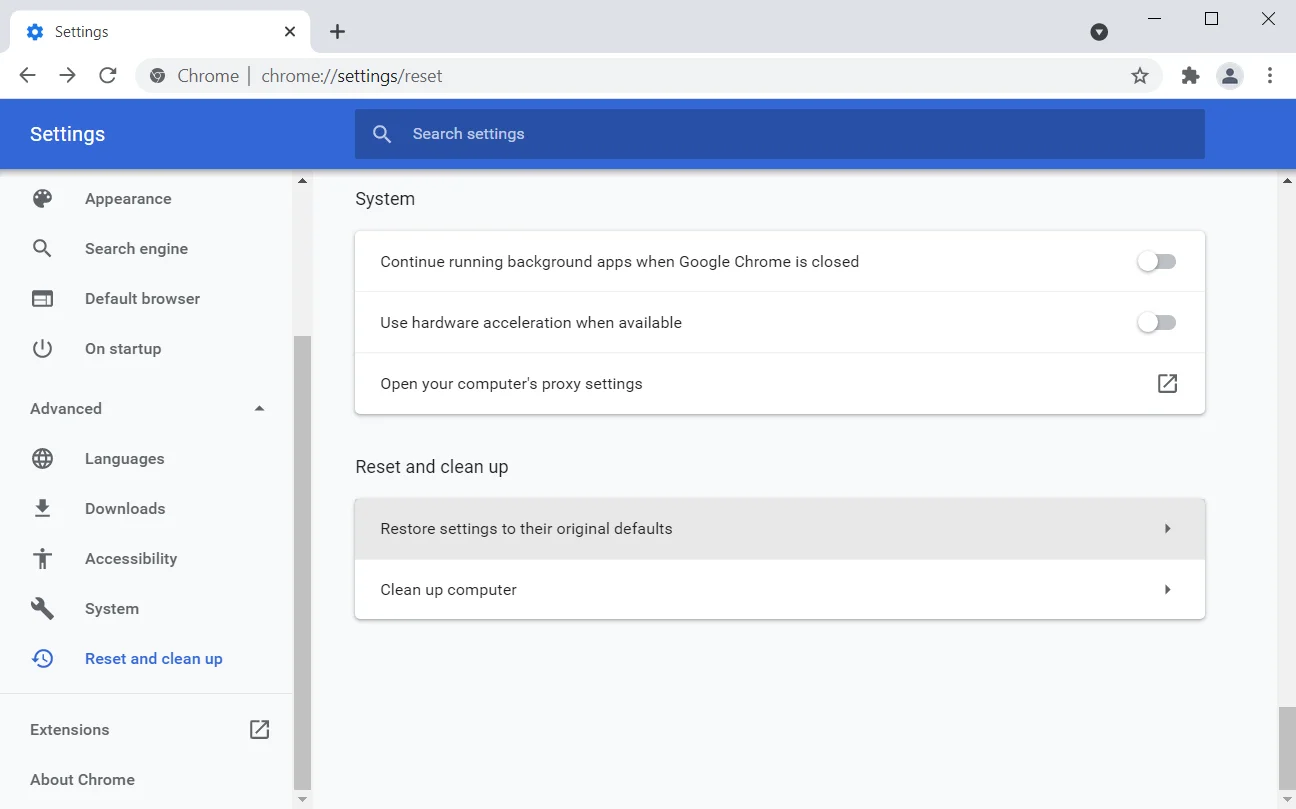
- 選択を確認するためのプロンプトボックスが表示されます。 「設定のリセット」ボタンをクリックしてコマンドを実行します。
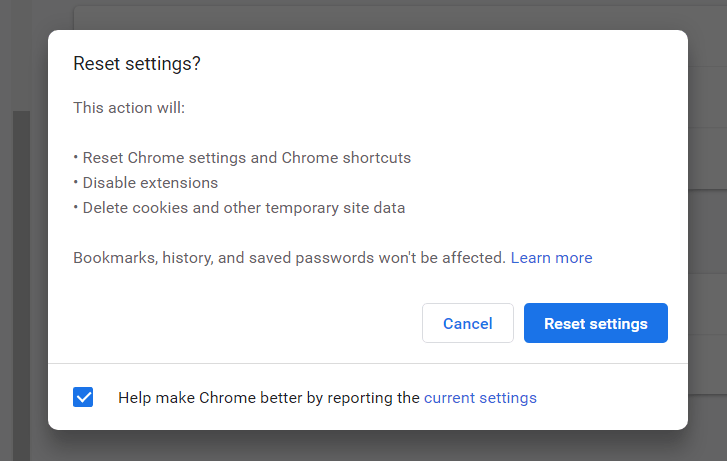
Chromeが設定をデフォルトにリセットするまで、しばらくお待ちください。 完了すると、閲覧履歴、設定、さらには拡張機能もクリアされます。
注:リセットを実行する前に、同期オプションが有効になっていることを確認してください。 このようにして、気が変わった場合、またはリセットオプションで問題が解決しない場合でも、以前の状態に簡単に復元できます。
解決策9:Chromeをアンインストールして再インストールするか、別のブラウザをインストールします
ブラウザのインストールに問題がある可能性があります。 この場合、ブラウザの動作がおかしくなり、このエラーが発生する可能性があります。 これを修正するには、Chromeブラウザをアンインストールして、もう一度再インストールすることを選択できます。
または、別のブラウザをダウンロードしてインストールすることもできます。 Firefox、Opera、およびMicrosoftEdgeはすべて優れたオプションです。
解決策10:電子メールクライアントを使用してみてください
このエラーがPCでGmailを開いたときにのみ発生する場合は、メールクライアントの使用を検討することをお勧めします。 これらは、メールを整理するのに役立つ便利なツールです。 1つの電子メールクライアントアプリケーションにさまざまなメールを含めることができます。 Yahoo、Gmail、Outlookのメールをすべて1か所にまとめることを想像してみてください。
試すことができる効率的な電子メールクライアントはMailbirdです。 複数のアカウントをサポートし、メールを整理および分類するための優れた方法です。 さまざまなメールを処理する場合、このツールは必須です。
結論
それだ! 'Oopsを修正するためにユーザーが採用する推奨ソリューションを検討しました。 選択した画像をWindows10で読み込めませんでした」というエラーメッセージが表示されます。これにより、PCでも問題を解決できると考えています。
ご質問やご提案がございましたら、下のコメント欄にご記入ください。
