YouTubeエラーで問題が発生した問題を修正
公開: 2022-02-04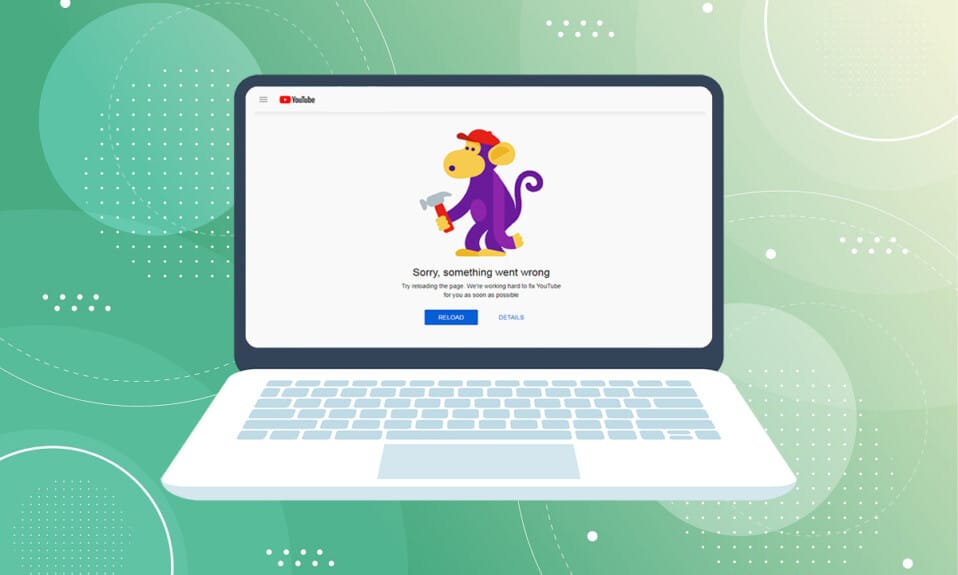
Youtubeは現在最大のオンラインストリーミングプラットフォームです。 ゲーマー、技術レビュー担当者、ニュース組織、コンテンツプロバイダーは、YouTubeに毎日動画をアップロードしています。 チャンネルに登録してコメントしたり、動画を高く評価したりできます。 ただし、これを行うには、Googleアカウントでログインする必要があります。 ただし、アカウントへのログイン中またはビデオの再生中にYouTubeエラーで問題が発生した場合でも、心配する必要はありません。 YouTubePCの問題で問題が発生したことを修正するための完璧なガイドがあります。 このエラーを修正する方法を知るために読んでください。
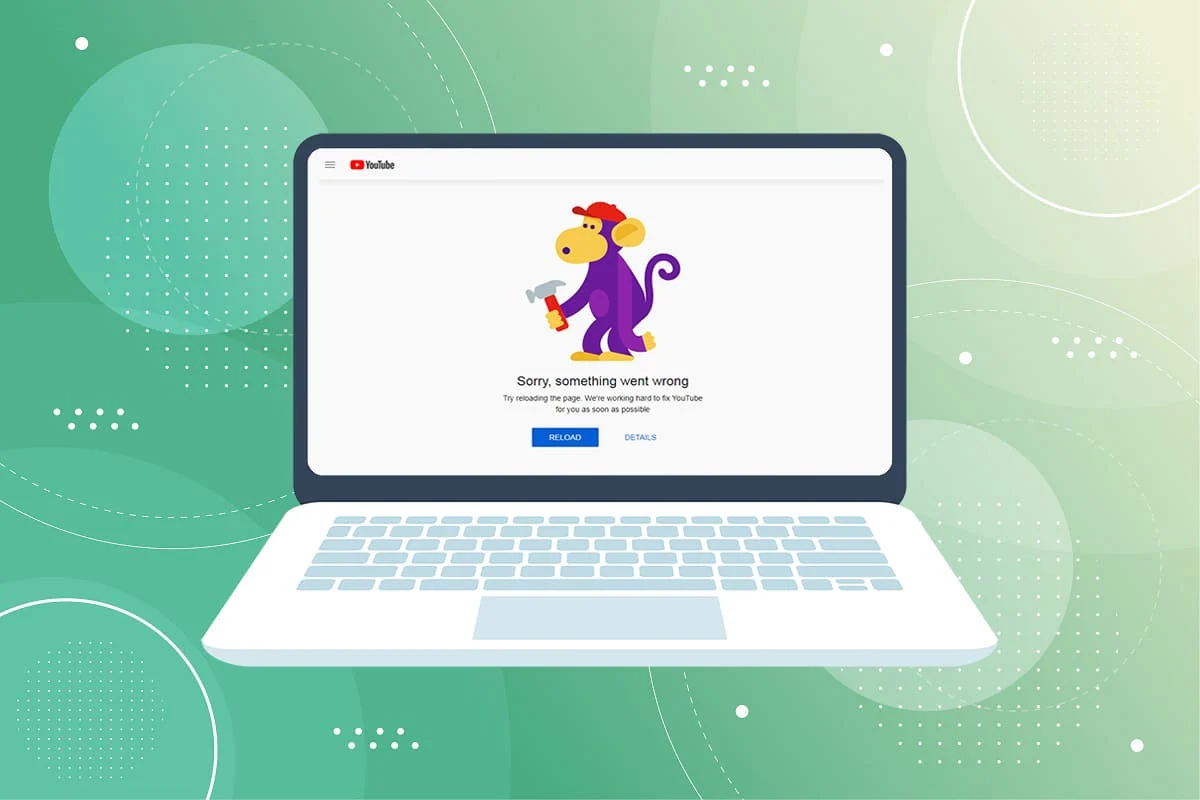
コンテンツ
- Windows10のYouTubeエラーで問題が発生した問題を修正
- 方法1:Googleログインページを更新する
- 方法2:ブラウザのキャッシュをクリアする
- 方法3:拡張機能を削除する
- 方法4:プロキシ設定を変更する
- 方法5:パブリックDNSサーバーを使用する
- 方法6:Chromeから有害なソフトウェアを削除する
- 方法7:Googleデバイスを管理する
- 方法8:Googleアカウントのセキュリティ設定を確認する
- 方法9:Windowsを更新する
- 方法10:Webブラウザを更新する
- 方法11:Chromeをリセットする
- 方法12:Chromeを再インストールする
- プロのヒント:GoogleChromeを使用する
Windows10のYouTubeエラーで問題が発生した問題を修正
YouTubeを閲覧してビデオを再生したり、Googleアカウントにログインしようとすると、Windows10PCでYouTubeの問題が発生する可能性があります。 このエラーは、さまざまな理由が原因である可能性があります。 それらのいくつかを以下に示します。
- 破損したブラウザキャッシュとCookie
- 古いWebブラウザ
- プロキシ設定が正しくありません
- Googleアカウントのセキュリティの問題
- サポートされていないブラウザ拡張機能
この記事では、問題が発生したYouTubeエラーを修正するためのすべての可能な方法をまとめました。 したがって、以下の方法を段階的に実行してください。
方法1:Googleログインページを更新する
Googleアカウントのログインページをリロードして、問題が発生したというメッセージを削除します。 特に、ページが長期間非アクティブになってからサインインしようとした場合、またはインターネット接続が突然失われた場合。 4つの異なる方法でページのChromeタブを更新できます。 それらは以下にリストされています。
1A。 ブラウザで、 F5キーを押して更新します。
1B。 Ctrl+Rキーを同時に押し続けます。
1C。 下の図で強調表示されているように、アドレスバーの[更新]アイコンをクリックします。
![アドレスバーの[更新]ボタンをクリックします。 YouTubeで問題が発生した問題を修正](/uploads/article/4224/6MNNVz4KOwPfNPLh.png)
1D。 Webブラウザーの空の領域を右クリックし、コンテキストメニューから[再読み込み]オプションを選択します。
![Webブラウザの何もない領域を右クリックし、コンテキストメニューから[再読み込み]を選択します。](/uploads/article/4224/wL6Kj1rZcumzYI1L.png)
場合によっては、ページをリロードするだけで、問題が発生したYouTubePCエラーが修正されることがあります。 したがって、上記のいずれかの方法に従ってページを更新してください。
方法2:ブラウザのキャッシュをクリアする
データがキャッシュされているため、ウェブブラウザでGoogleアカウントへのログインに問題が発生する可能性があります。 YouTubeやその他のウェブサイトがブラウザで正しく機能していない場合は、ブラウジングデータをクリアしてみてください。 その後、YouTubeへのサインインに問題はありません。
オプション1:GoogleChromeの場合
1. Google Chromeを開き、下の図のように、 3つの点線のアイコン>その他のツール>閲覧データの消去…をクリックします。
![[その他のツール]をタップして、閲覧データの消去を選択します。 YouTubeで問題が発生した問題を修正](/uploads/article/4224/0antAxdH2DHqUB76.png)
2.次のオプションを確認します。
- クッキーおよびその他のサイトデータ
- キャッシュされた画像とファイル
3.ここで、[時間範囲]の[すべての時間]オプションを選択します。
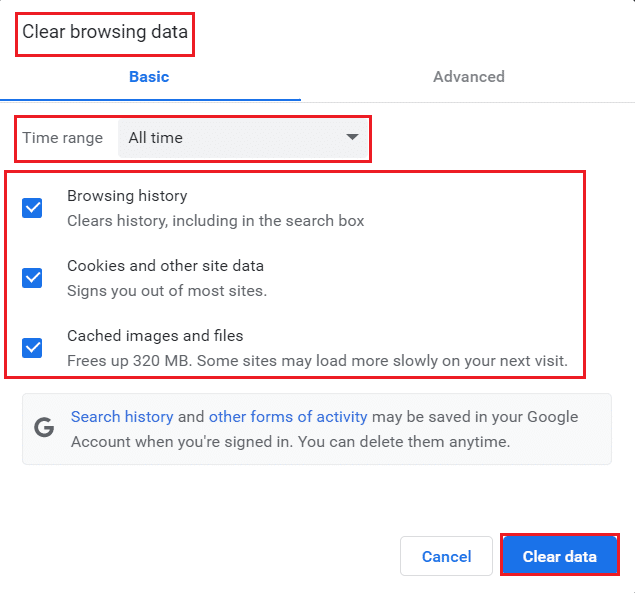
4.最後に、[データのクリア]をクリックします。
何かがうまくいかなかったかどうかを確認してくださいYouTubePCエラーが解決されたかどうか。
また読む:再生されないYouTubeビデオを修正する
オプション2:Firefoxの場合
1.Firefoxブラウザを開きます。
2.右上隅にあるハンバーガーアイコンをクリックします。

3.ここで、図のようにドロップダウンリストから[設定]オプションを選択します。
![ここで、[設定]オプションを選択します。 YouTubeで問題が発生した問題を修正](/uploads/article/4224/QwtCcqd3P2paOjyH.png)
4.次に、左側のペインの[プライバシーとセキュリティ]セクションに移動します
5.下の図に示すように、[ Cookieとサイトデータ]セクションまで下にスクロールして、[データのクリア... ]オプションをクリックします。
![右画面を下にスクロールして、[Cookieとサイトデータ]メニューを表示します。 YouTubeで問題が発生した問題を修正](/uploads/article/4224/ynDmUI7L5l50QVoE.png)
6.ここで、以下に示すように、[ Cookieとサイトデータ]ボックスのチェックを外し、 [キャッシュされたWebコンテンツ]ボックスをオンにしていることを確認します。
注: Cookieとサイトデータのチェックを外すと、Firefoxによって保存されているすべてのCookieとサイトデータがクリアされ、Webサイトからサインアウトし、オフラインのWebコンテンツが削除されます。 一方、キャッシュされたWebコンテンツをクリアしても、ログインには影響しません。
![[Cookieとサイトデータ]ボックスのチェックを外し、[キャッシュされたWebコンテンツ]ボックスがオンになっていることを確認します。 [クリア]をクリックします。](/uploads/article/4224/jPOtFH9BmTvd2NFM.png)
7.最後に、[クリア]ボタンをクリックして、FirefoxのキャッシュされたCookieをクリアします。
8.次に、 [データの管理... ]ボタンをクリックします。
![[プライバシーとセキュリティ]メニューの[Cookieとサイトデータのデータの管理]セクションをクリックします。MozillaFirefox](/uploads/article/4224/dHVVObavfkSNecoW.png)
9.Cookieを削除する[ Webサイトの検索]フィールドにサイト名を入力します。
10A。 Webサイトを選択し、[選択を削除]をクリックして、選択したアイテムのみを削除します。
10B。 または、[すべて削除]を選択して、すべてのCookieとストレージデータを削除します。
11.最後に、[変更を保存]ボタンをクリックします。
![Cookieを削除する[Webサイトの検索]フィールドにサイト名を入力します。 [変更を保存]をクリックします](/uploads/article/4224/cqc7Qo49XAyHFdSL.png)
12.ブラウザを閉じてPCを再起動し、問題が発生したかどうかを確認します。YouTubePCエラーが再度発生します。
オプション3:MicrosoftEdgeの場合
1.MicrosoftEdgeブラウザを起動します。
2.右上隅にある3つの水平ドットアイコンをクリックします。
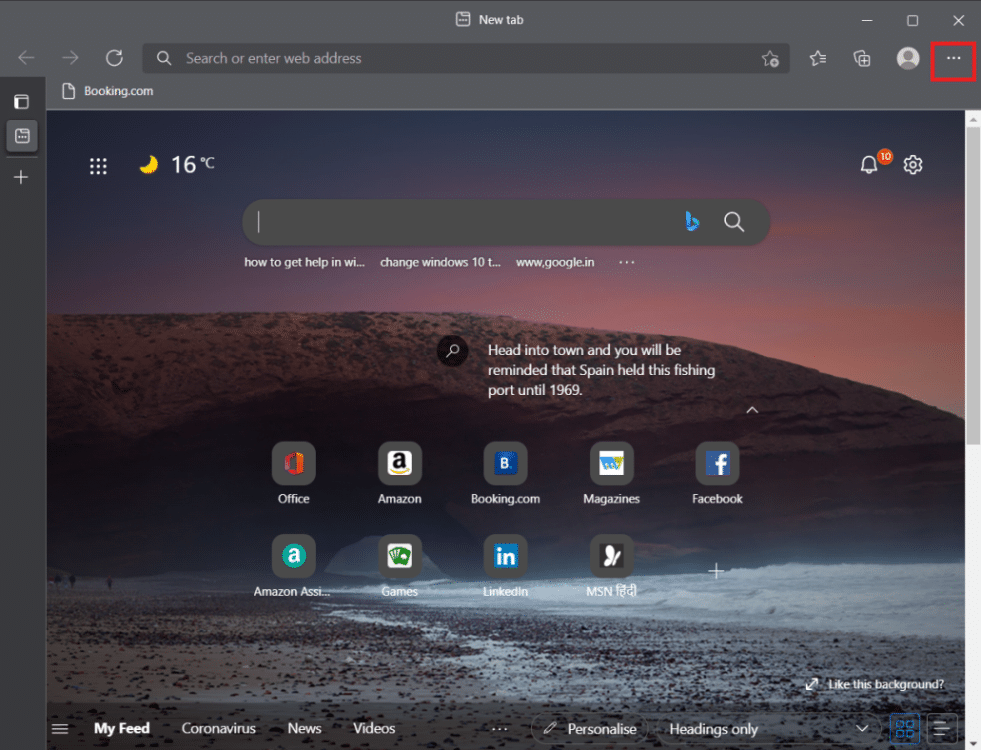
3.次に、[設定]をクリックします。
![[設定]をクリックします](/uploads/article/4224/kBwLUMliqlhZHFqW.png)
4.左側のペインの[プライバシー、検索、およびサービス]タブに移動します。
![左側のペインの[プライバシー、検索、サービス]タブに移動します。 YouTubeで問題が発生した問題を修正](/uploads/article/4224/C6d9ca8EvCFRxiM0.png)
5. [ブラウジングデータのクリア]セクションで、[ブラウザオプションを閉じるたびにクリアするものを選択してください]をクリックします。
![[閲覧データの消去]で、[ブラウザを閉じるたびに消去する内容を選択してください]をクリックします。](/uploads/article/4224/SeqXGCNMfznjbiZR.png)
6.次のオプションのトグルをオンにします。
- 閲覧履歴
- ダウンロード履歴
- クッキーおよびその他のサイトデータ
- キャッシュされた画像とファイル
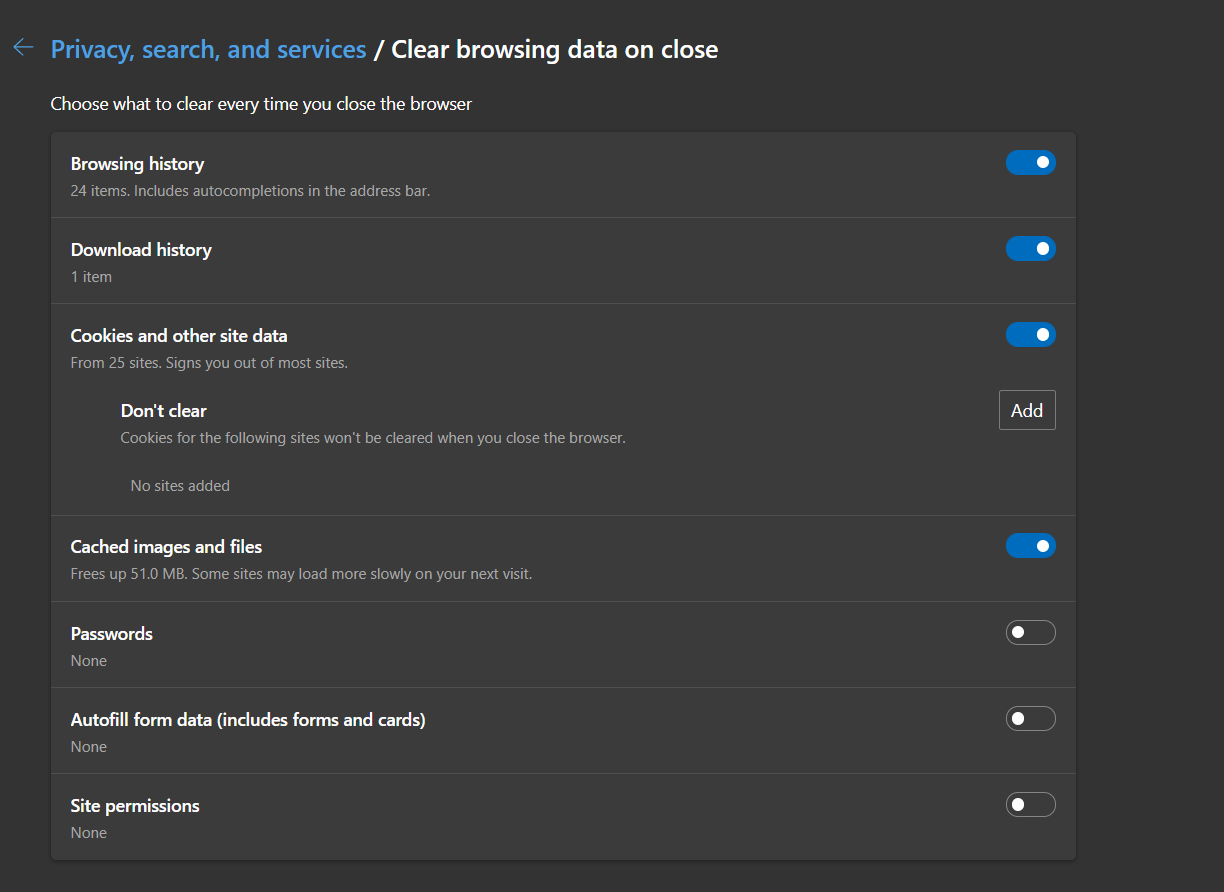
ここで、問題が発生したかどうかを確認します。YouTubePCエラーが続くかどうか。
また読む: Windows11でMicrosoftEdgeを無効にする方法
方法3:拡張機能を削除する
YouTubeがシークレットモードで正しく動作する場合、問題はほぼ確実にブラウザ拡張機能が原因です。 さまざまなブラウザ設定を制御する拡張機能がGoogleChromeに読み込まれすぎると、Googleアカウントのログインに大きな影響を及ぼし、このようなエラーが発生する可能性があります。 YouTubeでGoogleアカウントにログインする前に、不要なChrome拡張機能をすべて削除してください。
1. Google Chromeを起動し、 3つのドットのアイコンをクリックします。
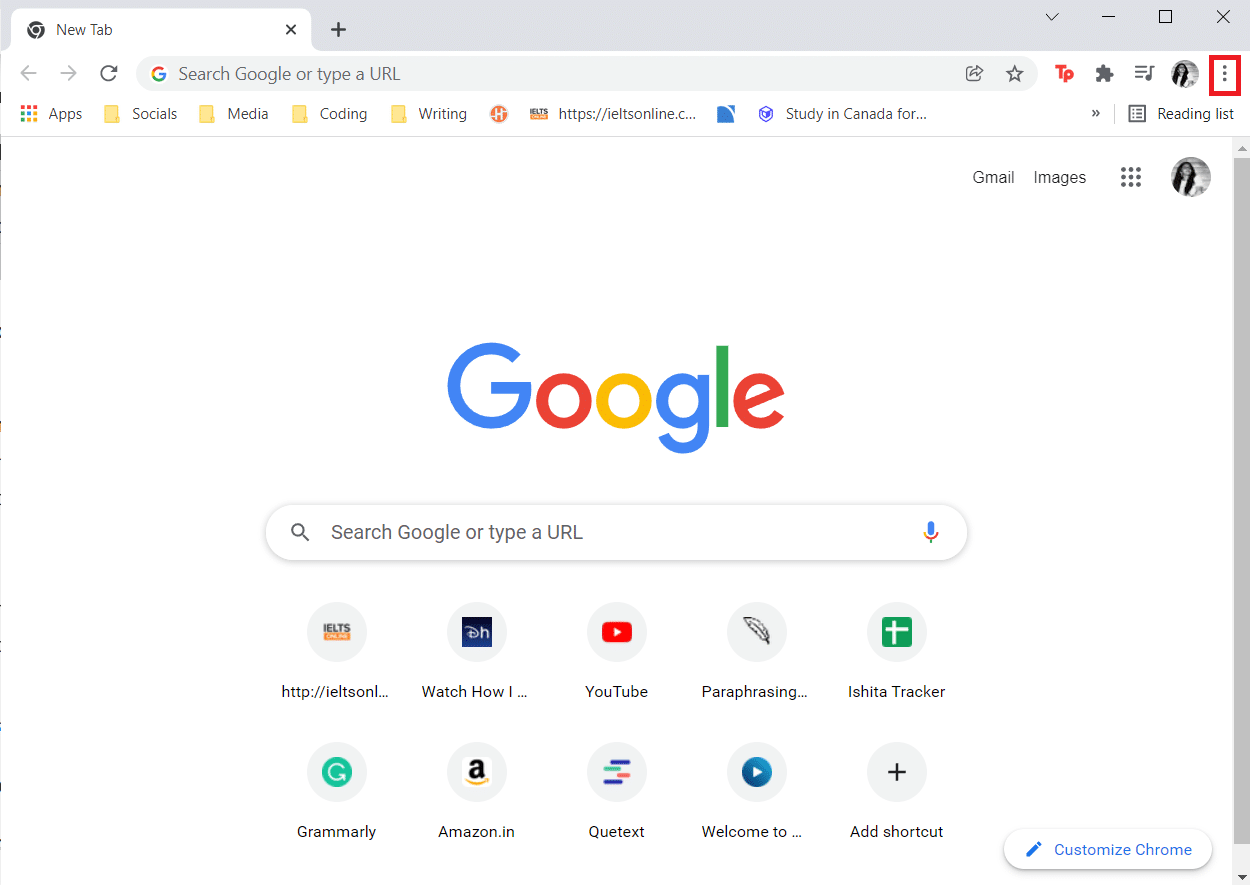
2. [その他のツール]に移動して、[拡張機能]をクリックします
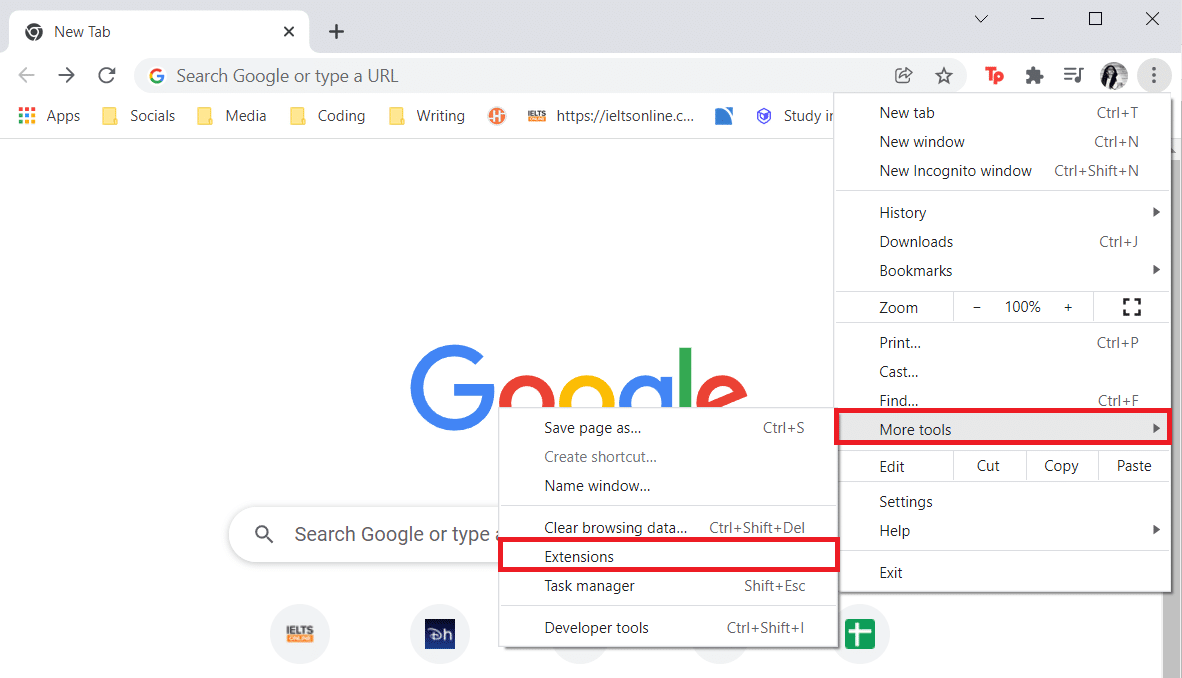
3.次に、信頼できるソースからのものではない拡張機能( Safe Torrent Scannerなど)の[削除]ボタンをクリックします。
![必須ではない、または信頼できない拡張子ごとに、[削除]をクリックします。](/uploads/article/4224/Sd90hx56TPJRZegl.png)
方法4:プロキシ設定を変更する
インターネット接続の確立中にWebブラウザがプロキシサーバーを利用するように設定されている場合、IPアドレスを偽造すると、YouTubeに影響を与える可能性があります。そのため、このエラーが発生し続けると、YouTubeエラーが発生します。 結果として、プロキシ設定を再確認して検証することは賢明なアイデアです。 よくわからない場合は、プロキシを完全にオフにすることをお勧めします。
オプション1:GoogleChromeおよびMicrosoftEdgeの場合
1. Windows + Xキーを同時に押して、[ネットワーク接続]を選択します。
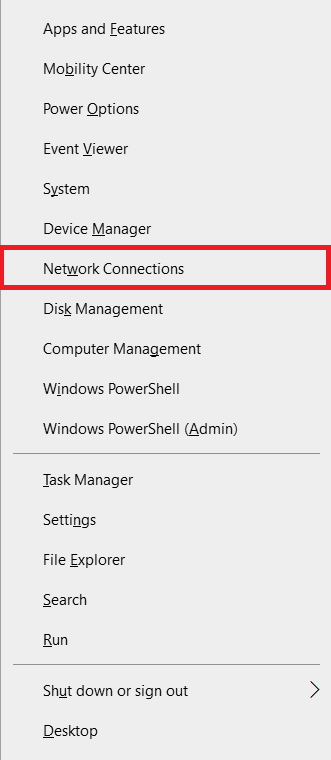
2.左側のペインで、[プロキシ]メニューをクリックします。
![[プロキシ]をクリックします。 YouTubeで問題が発生した問題を修正](/uploads/article/4224/u2hGwAuA6iRMOopz.png)
3.トグルをオフにして、設定を自動的に検出します
4.そして、[セットアップスクリプトを使用する]オプションのトグルをオンにします。
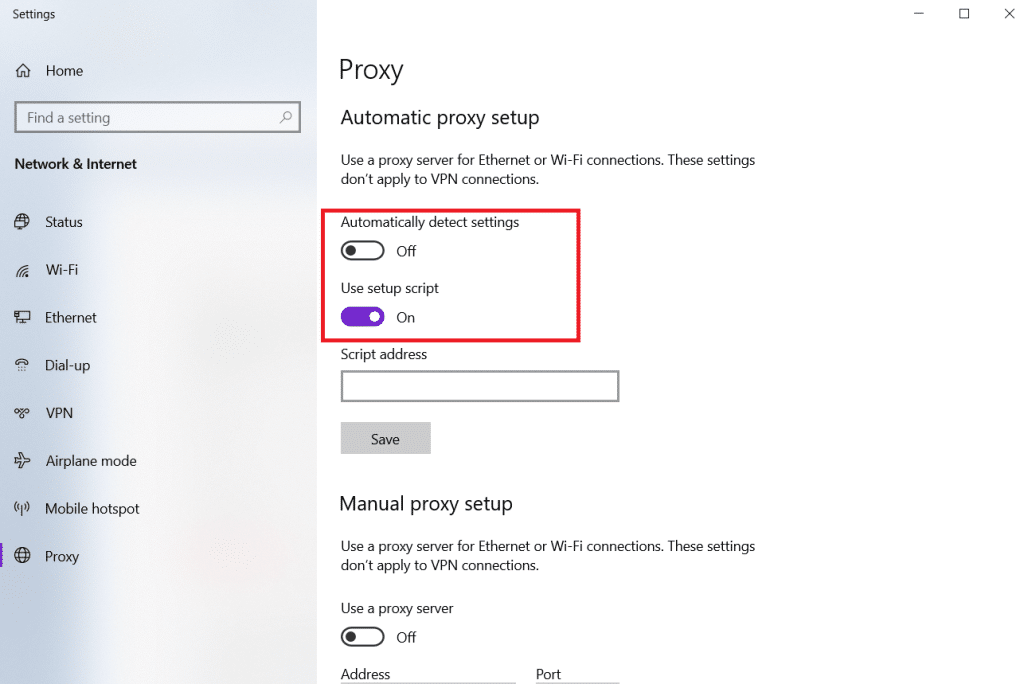
5.次に、[手動プロキシ設定]セクションで、[プロキシサーバーを使用する]オプションの切り替えをオフにします。
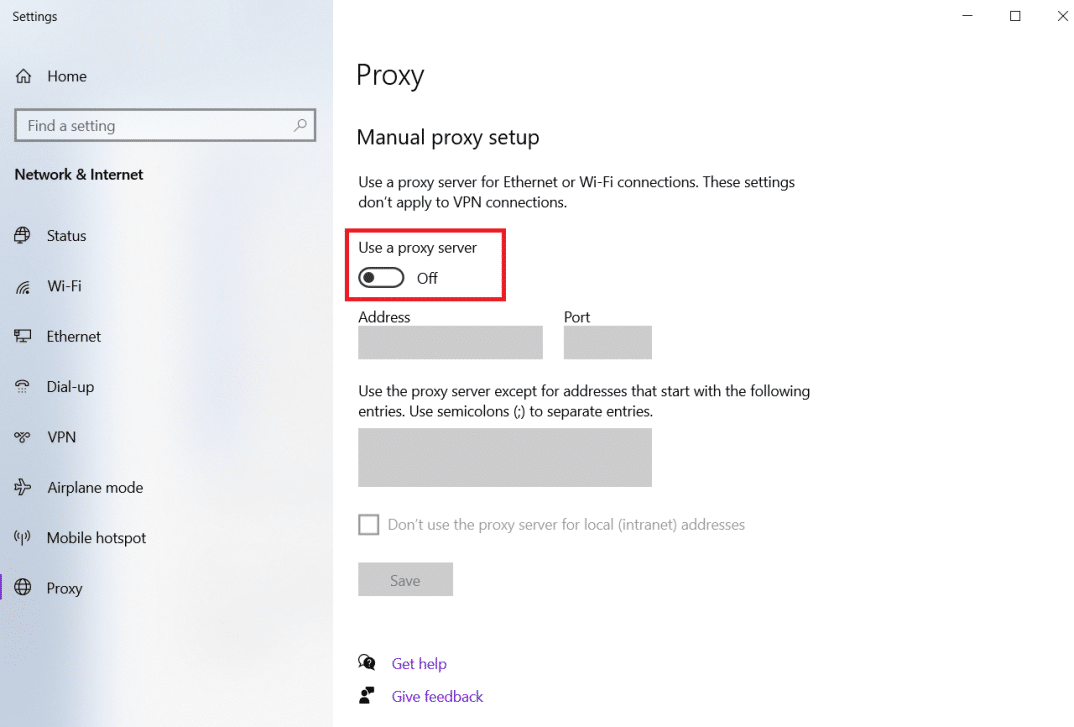
6.最後に、ウィンドウを閉じてYouTubeに移動し、問題が解決するかどうかを確認します。
オプション2:Firefoxの場合
1.前に示したようにFirefoxの設定に移動します。
2.ここで、[全般]タブで、[ネットワーク設定]まで下にスクロールします。
![[全般]タブに移動します](/uploads/article/4224/trbPfWMEw5ENf0S1.png)
3. [ネットワーク設定]セクションで、[設定... ]ボタンをクリックします。
![[ネットワーク設定]で、[設定...]ボタンをクリックします。 YouTubeで問題が発生した問題を修正](/uploads/article/4224/MqwTc8RHdFh395mM.png)
4.次の2つのオプションのいずれかを選択します。
- プロキシなし
- システムプロキシ設定を使用する
![[プロキシなし]または[システムプロキシ設定を使用する]を選択します。](/uploads/article/4224/oyDicxRzN5L46uNx.png)
5.[ OK]をクリックして変更を保存します。
![[OK]をクリックします。](/uploads/article/4224/siUrPnOFFlHKOIna.png)
プロキシ設定を変更した後、問題が発生したYouTubePCエラーが解決されます。
また読む: Firefoxがビデオを再生しない問題を修正する方法
方法5:パブリックDNSサーバーを使用する
ISPから自動DNS構成が割り当てられている場合、DNS要求の処理に時間がかかりすぎて、ブラウザーのパフォーマンスが低下し、問題が発生する可能性があります。 YouTubeで問題が発生しました。 カスタムDNSサーバーは、オペレーティングシステムで構成できます。これは、ChromeやYouTubeで使用しようとしているWebブラウザーなど、インターネットに接続されているすべてのプログラムに影響します。 GooglePublicDNSサーバーを利用することもできます。
注:所定の手順を実行する前に、管理者としてログインしていることを確認する必要があります。
1.Windowsの[電源]メニューから[ネットワーク接続]設定を開きます。
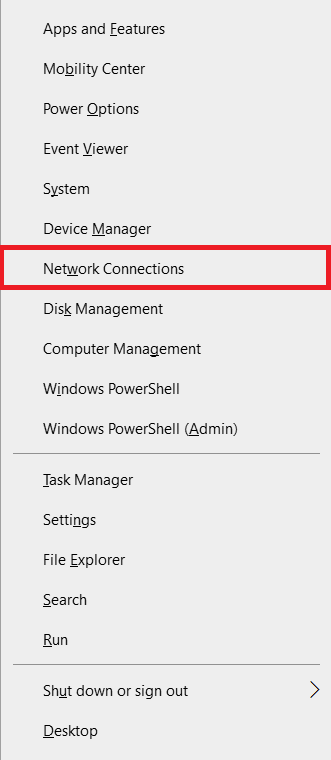
2. [ステータス]タブで、[ネットワークの詳細設定]の下にある[アダプタオプションの変更]をクリックします
![[アダプタオプションの変更]をクリックします](/uploads/article/4224/KIycDAqiVzyy2cUJ.png)
3.インターネット接続を右クリックして、[プロパティ]オプションを選択します。
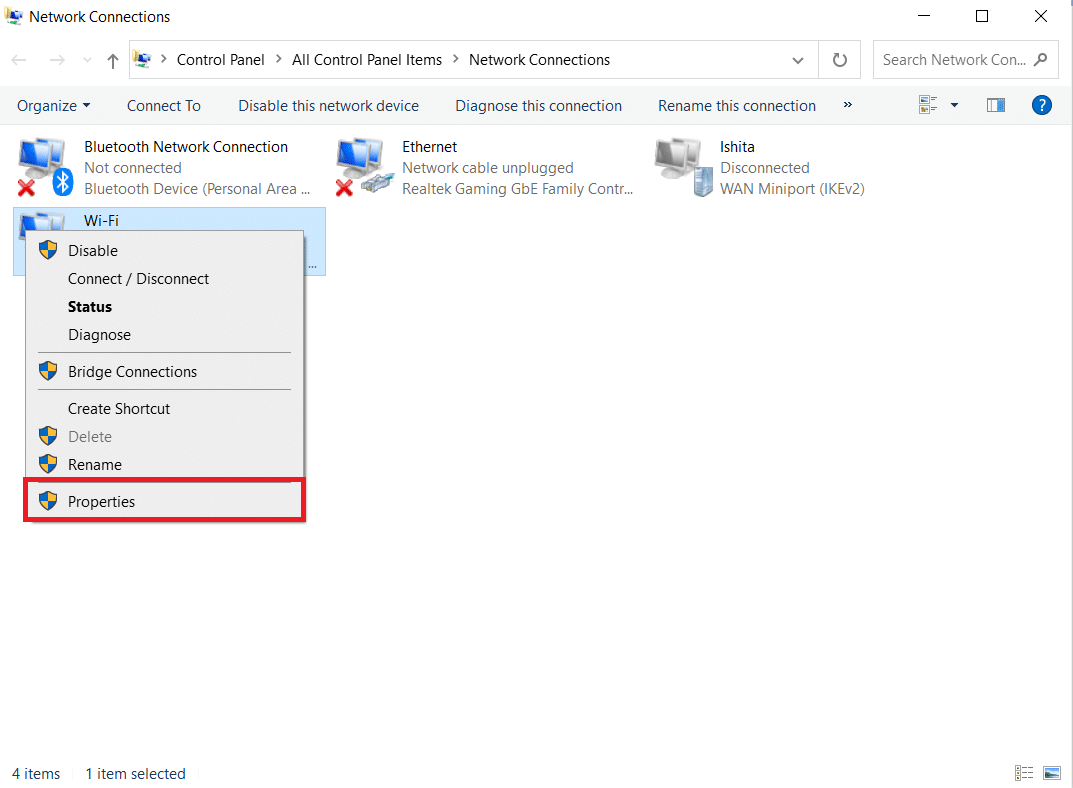
4.インターネットプロトコルバージョン4(TCP / IPv4)のチェックボックスをオンにします。
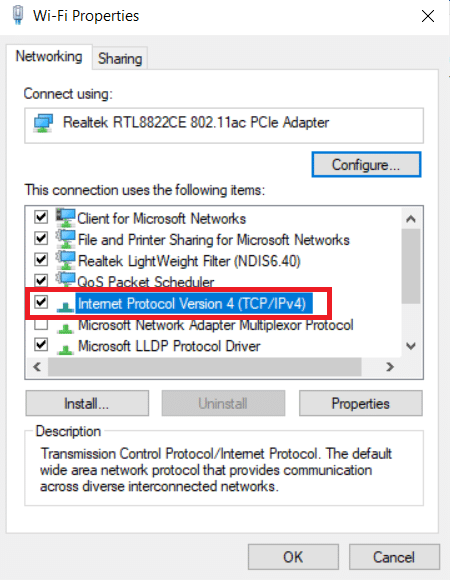
5.次に、[プロパティ]をクリックします。
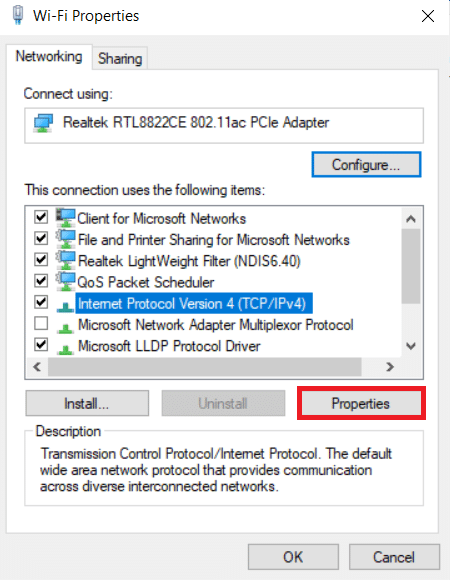
6.[次のDNSサーバーアドレスを使用する]オプションを選択します。
![[次のDNSサーバーアドレスを使用する]をクリックして有効にします。 YouTubeで問題が発生した問題を修正](/uploads/article/4224/0pgmuQu0A7vfJbOH.png)
7.優先DNSサーバーで: 8.8.8.8と入力します
8.そして、 Alternate DNS server:を8.8.4.4に設定します。
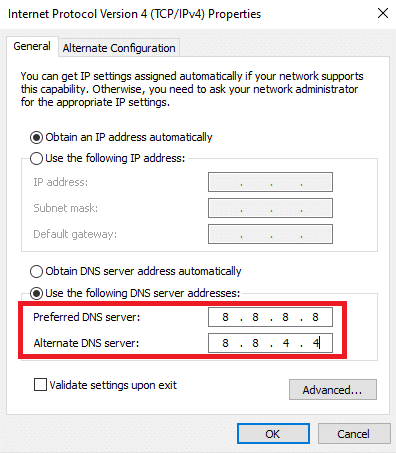
9. [ OK ]をクリックして、変更を適用します。
![[OK]をクリックします|おっと何かがうまくいかなかったYouTube](/uploads/article/4224/E4UFqCK3LnkYOcA8.png)
方法6:Chromeから有害なソフトウェアを削除する
ご使用のオペレーティングシステムがインターネット接続を脅かすウイルスに感染している場合、YouTubeでのGoogleのログイン手順が影響を受ける可能性があります。 一方、Chromeには、悪意のあるマルウェアを検出してマシンから削除できる機能が組み込まれています。 また、サーフィン体験を妨げる可能性のあるシステム設定の誤りも探します。
したがって、以下にリストされている手順に従って、Chromeから有害なソフトウェアを削除し、YouTubeエラーで問題が発生したことを修正します。
1. Google Chromeを起動し、強調表示されているように3つの点線のアイコン> [設定]をクリックします。
![3つのドットのアイコンをクリックしてから、Chromeの[設定]をクリックします](/uploads/article/4224/uX8lEPGMMJCS81en.png)
2.ここで、左側のペインの[詳細設定]をクリックし、[リセットしてクリーンアップ]オプションを選択します。

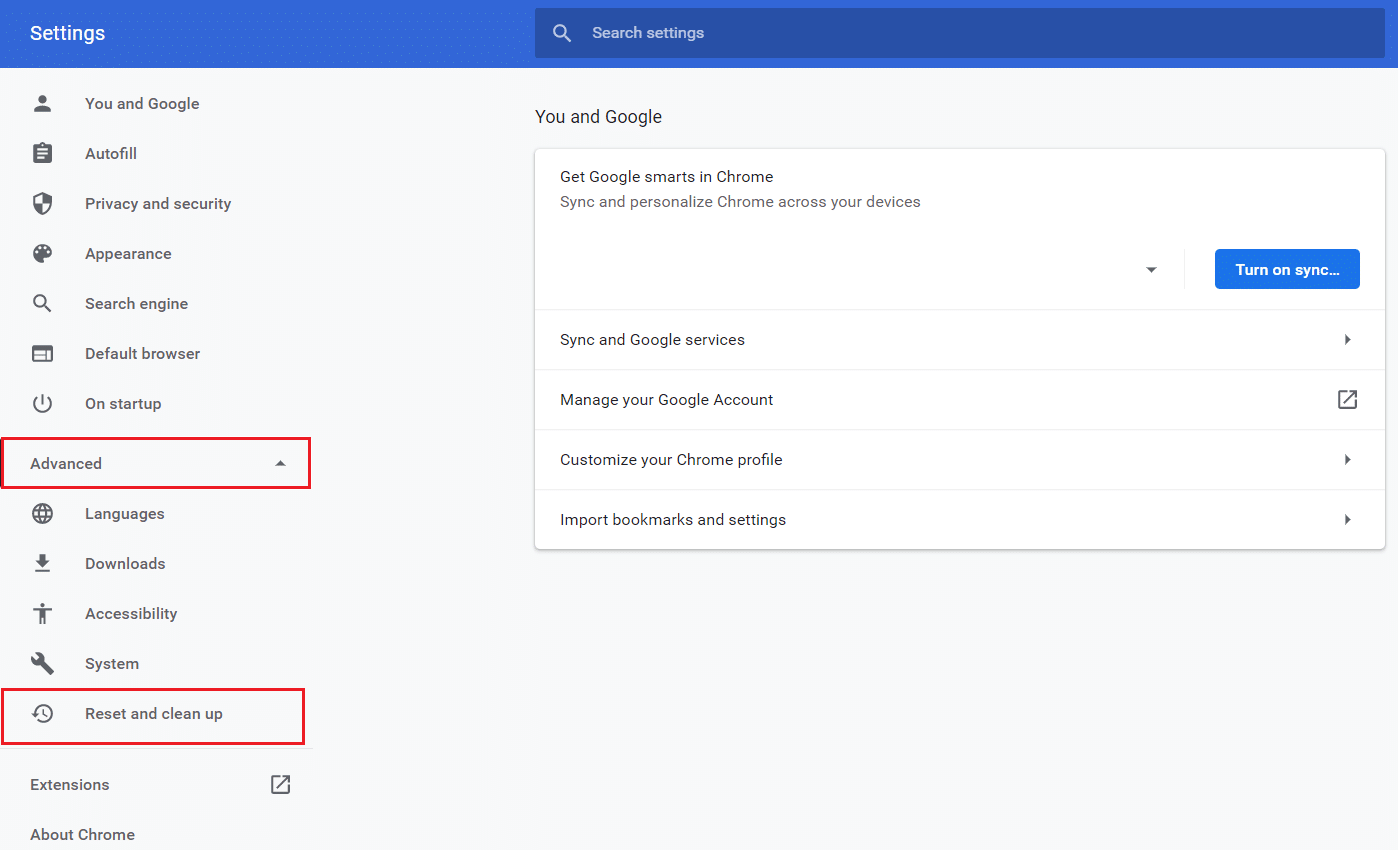
3.次に、以下に示すように、[コンピューターのクリーンアップ]オプションを選択します。
![次に、[コンピューターのクリーンアップ]オプションを選択します](/uploads/article/4224/BTXlqtJDlIp7XiX8.png)
4.ここで、[検索]ボタンをクリックして、Chromeがコンピューター上の有害なソフトウェアを検索できるようにします。
![ここで、[検索]オプションをクリックして、Chromeがコンピューター上の有害なソフトウェアを検索して削除できるようにします。](/uploads/article/4224/RBnUCAjOapPXGUp8.png)
5.プロセスが完了するのを待ち、GoogleChromeによって検出された有害なプログラムを削除します。
6. PCを再起動し、問題が解決したかどうかを確認します。
また読む: Chromeブロッキングのダウンロードの問題を修正する
方法7:Googleデバイスを管理する
セキュリティ対策として、ログインしているデバイスが多すぎると、YouTubeでGoogleにログインできない場合があります。 これを修正するには、不明で使用されなくなったすべてのデバイスからGoogleをアンインストールする必要があります。 これにより、YouTubeエラーで問題が発生したことが修正されます。 したがって、Googleデバイスを管理するには、所定の手順に従ってください。
1.サインインして、Googleアカウントページに移動します
2.左側のペインで、[セキュリティ]をクリックします。
![左側で、[セキュリティ]に移動します。](/uploads/article/4224/VaaEjcfDp8w2Xo4S.png)
3.[デバイス]セクションで[デバイスの管理]を選択します。
![[デバイス]で[デバイスの管理]を選択します。](/uploads/article/4224/ObmUGtpheWdVcBBg.png)
4.Googleアカウントがアクティブになっていないデバイスを調べます。
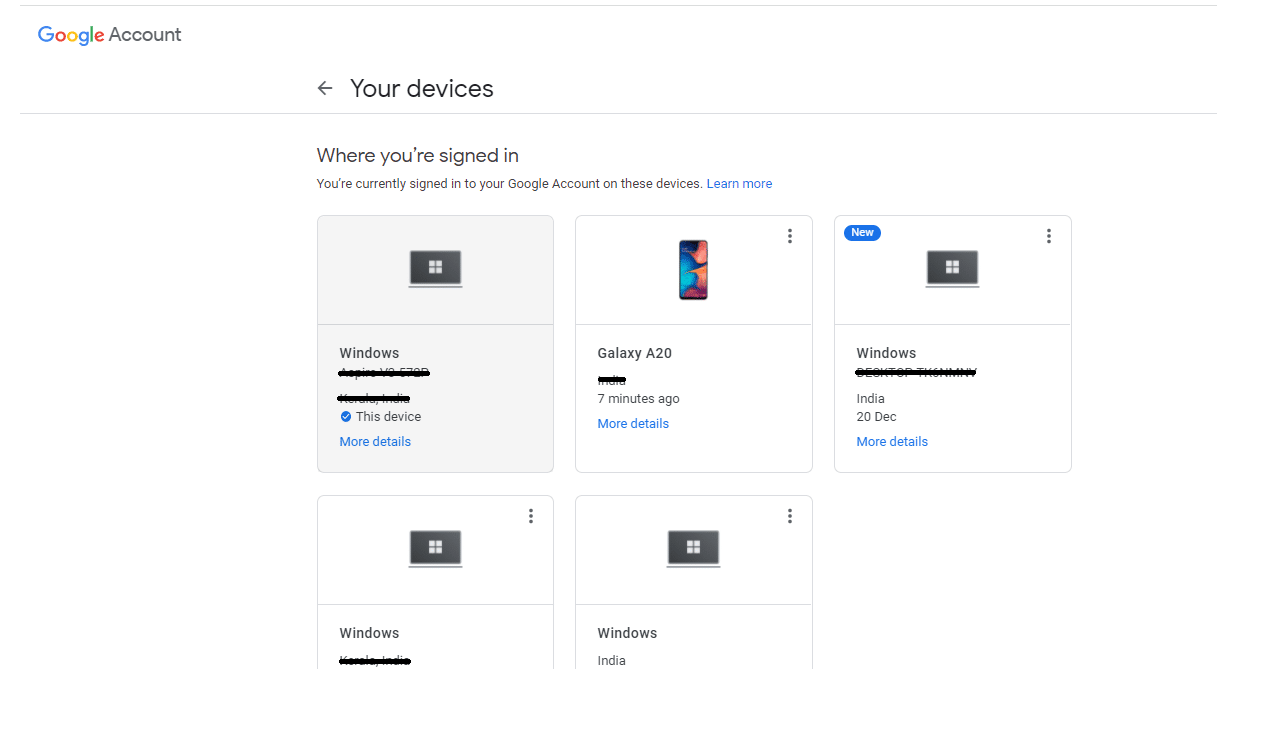
5.ここで、デバイスの右上隅にある3つのドットのアイコンをクリックし、[サインアウト]を選択します。
![右上隅にある3つのドットをクリックし、[サインアウト]を選択します](/uploads/article/4224/V9PAV7rJuq4nn24A.png)
6.最後に、[サインアウト]ボタンをクリックして確認します。
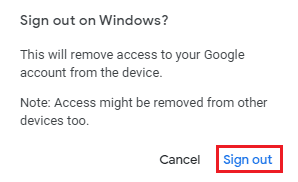
すでにサインアウトしているデバイスを認識できない場合は、他の誰かがそのデバイスを知っている可能性があるため、Googleパスワードを変更して再度サインインする必要があります。次に、YouTubeにログインして、問題が発生したかどうかを確認します。間違ったYouTubePCエラーが修正されたかどうか。
方法8:Googleアカウントのセキュリティ設定を確認する
アカウントを開始したときに、Googleにあまり多くの個人データを提供しなかった可能性があります。 または、Googleのセキュリティ設定を確認してから時間がかかりすぎています。 どのような状況であっても、アカウントのセキュリティ機能をアップグレードするまで、GoogleはユーザーをYouTubeから締め出す権利を有します。 そのため、Googleアカウントのセキュリティ設定を確認して、YouTubeエラーで問題が発生したことを修正する必要があります。
1.方法7に示すように、 Googleアカウントのセキュリティメニューに移動します。
2.セキュリティに関する推奨事項が表示されている場合は、[アカウントを保護する]オプションをクリックします。
![Googleアカウントのセキュリティメニューにセキュリティに関する推奨事項がある場合は、[アカウントを保護する]をクリックします](/uploads/article/4224/IpWwtXCm3UpxfEUZ.png)
3.黄色の感嘆符のロゴが付いているセキュリティチェックで推奨されるすべてのアクションを実行します。
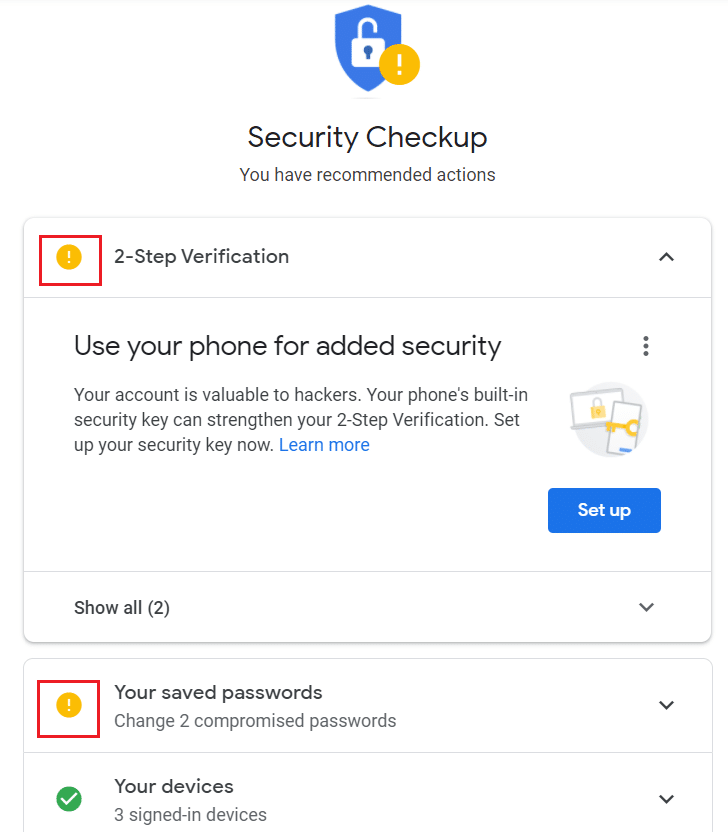
また読む: Google ChromeElevationServiceとは
方法9:Windowsを更新する
古いオペレーティングシステムは、システムに多くのバグや問題を引き起こす可能性があります。 これはまた、ブラウジング中に何かがうまくいかなかったYouTubeエラーを引き起こす可能性があります。 したがって、次の手順に従ってWindowsを更新します。
1. Windows + Iキーを同時に押して、設定を起動します。
2.図のように、[更新とセキュリティ]タイルをクリックします。
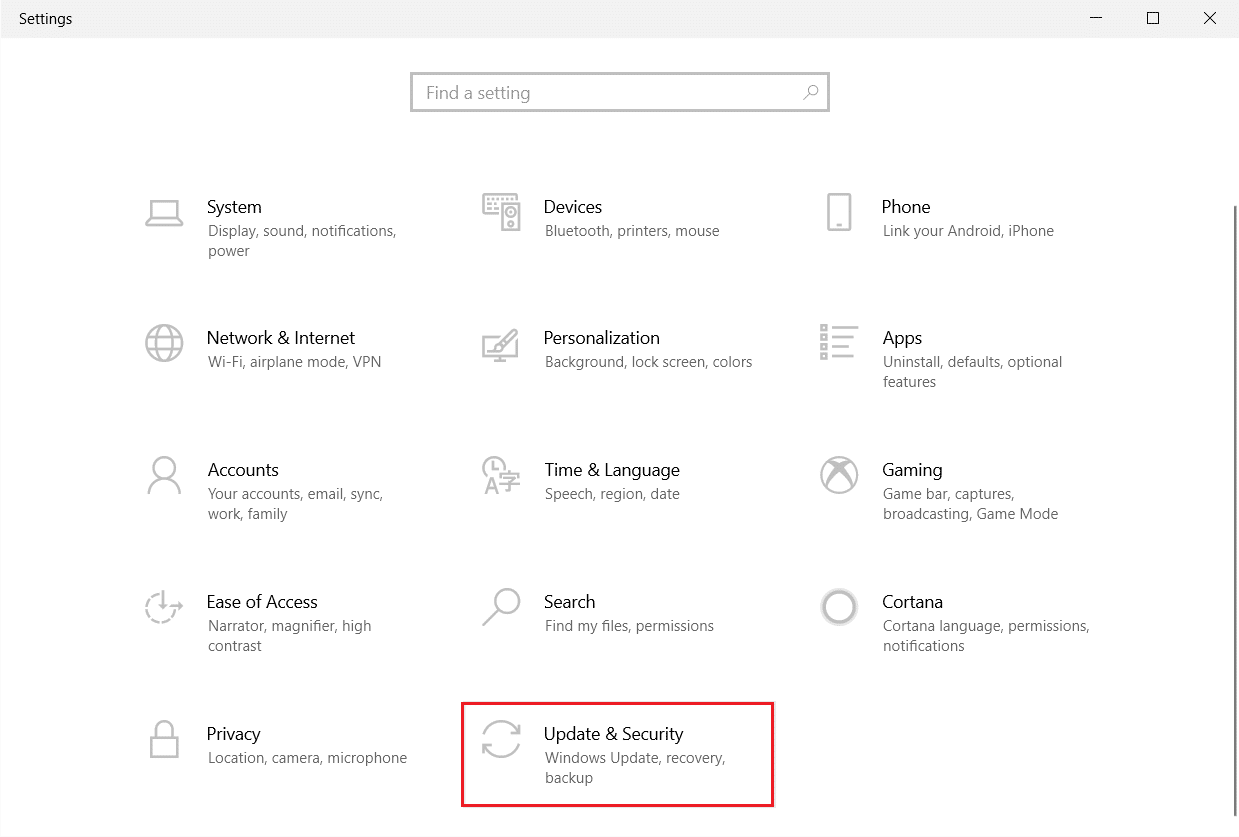
3. [ Windows Update ]タブで、[更新の確認]ボタンをクリックします。
![[更新を確認]ボタンをクリックします。](/uploads/article/4224/dDGkmMLt1E2hQmMe.png)
4A。 新しいアップデートが利用可能な場合は、[今すぐインストール]をクリックし、指示に従ってアップデートします。
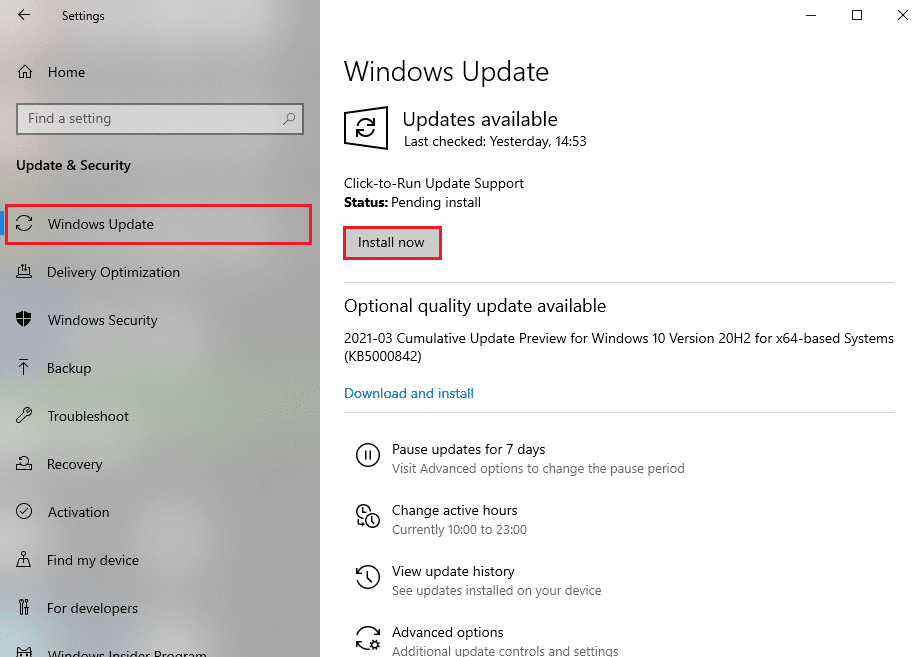
4B。 それ以外の場合、Windowsが最新の場合は、 「最新です」というメッセージが表示されます。
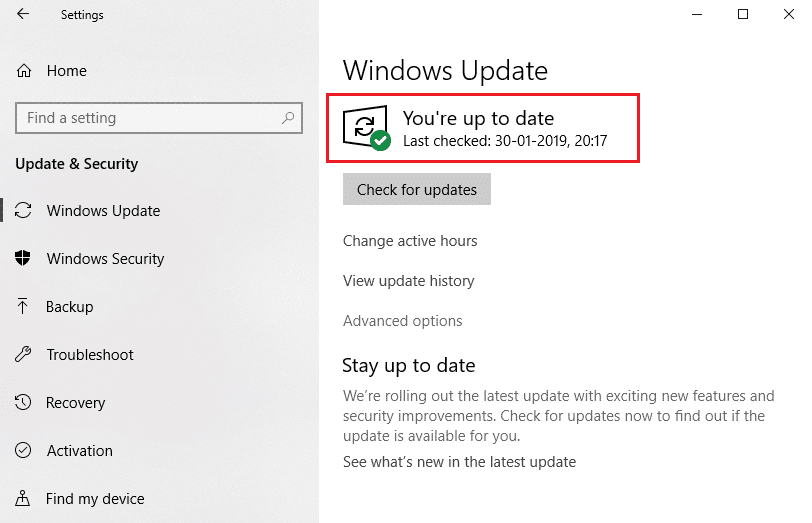
方法10:Webブラウザを更新する
アカウントのログインに問題があり、Webブラウザが長期間更新されておらず、この発生を延期し続けている場合にエラーが発生するのは当然のことです。 YouTubeネットワークエラー503またはアップデートエラーで問題が発生する可能性があります。 Chrome、Firefox、Edge、または使用しているブラウザの最新バージョンを使用していることを確認してから、アプリを再起動して、YouTubeへのログインを再試行してください。
オプション1:GoogleChromeを更新する
1. Windowsキーを押し、 chromeと入力して、[開く]をクリックします。
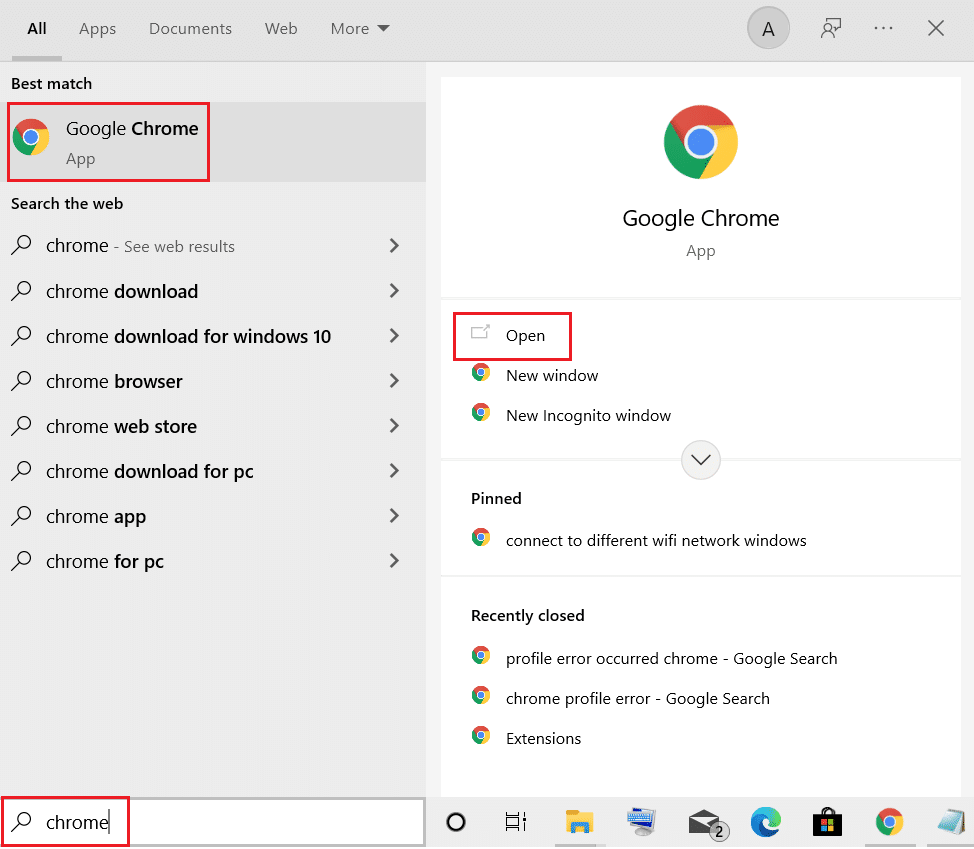
2.3つの点線のアイコンをクリックします。
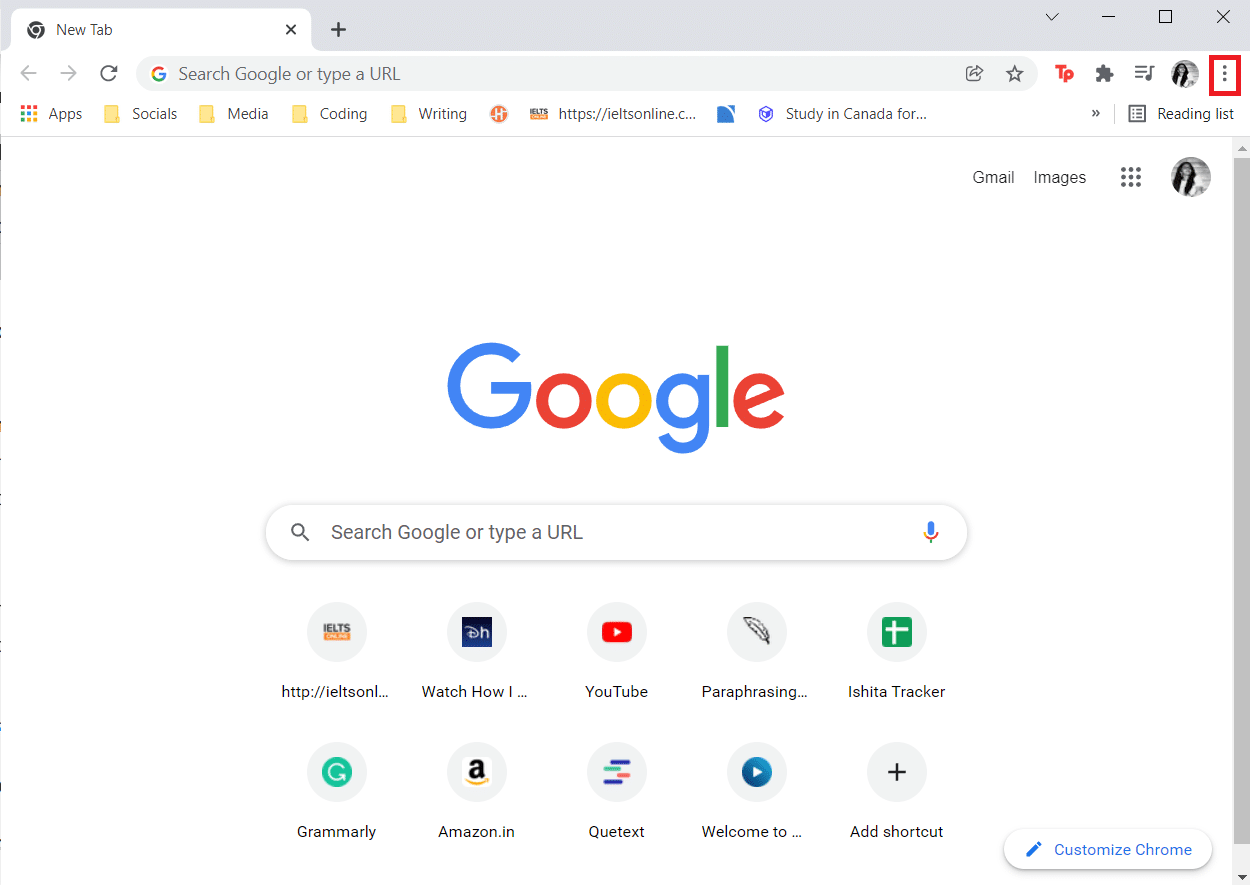
3.次に、[ヘルプ]オプションにカーソルを合わせます。
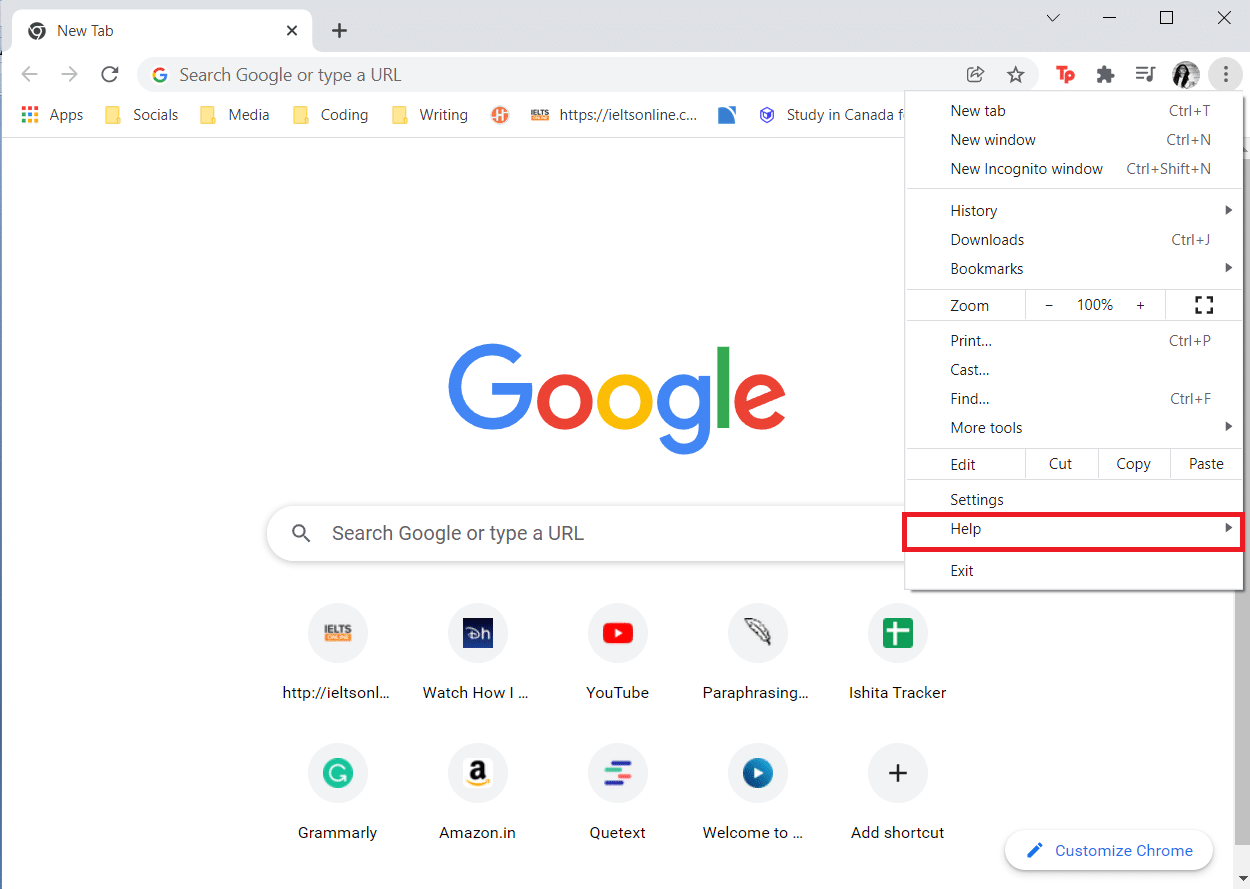
4.[ GoogleChromeについて]オプションをクリックします。
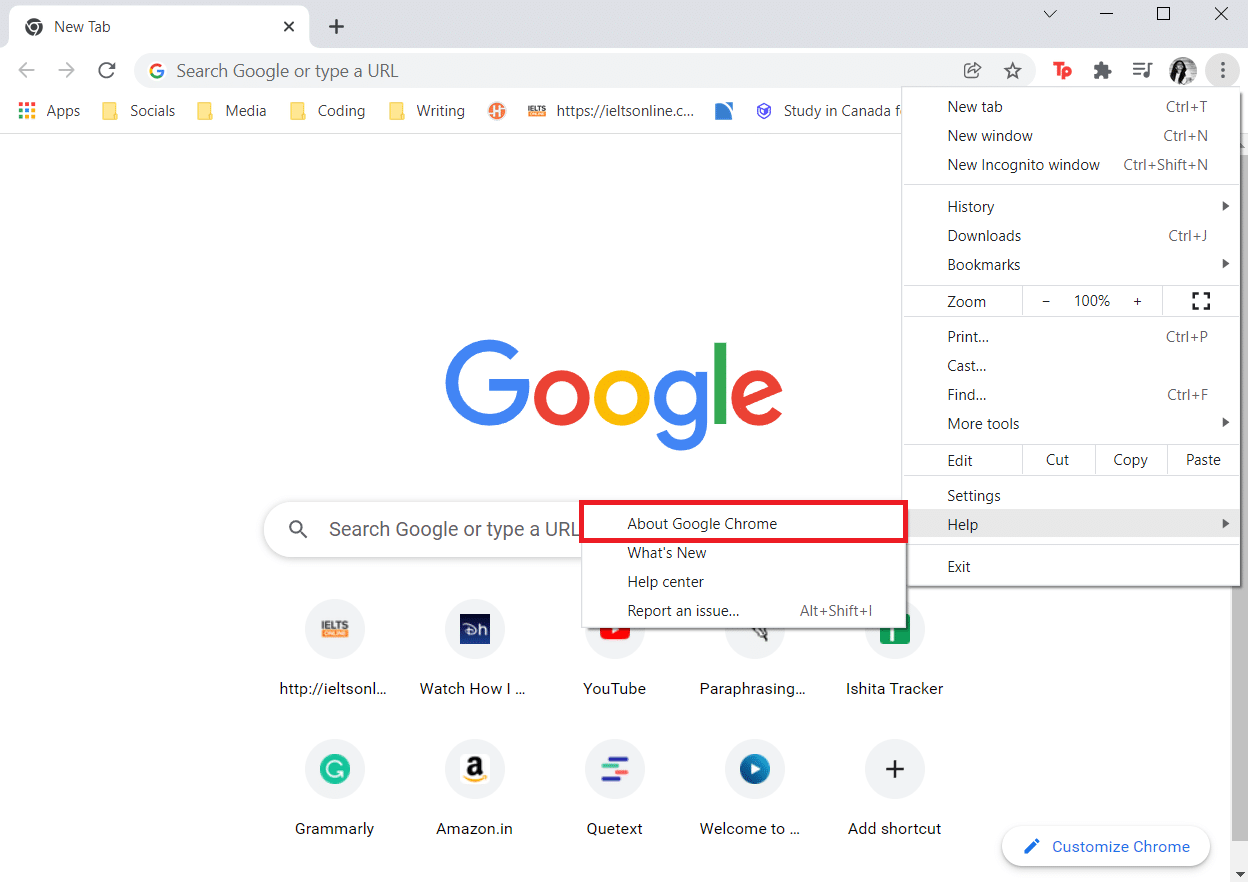
5.GoogleChromeがアップデートを検索するのを待ちます。 示されているように、画面に「更新の確認」メッセージが表示されます。
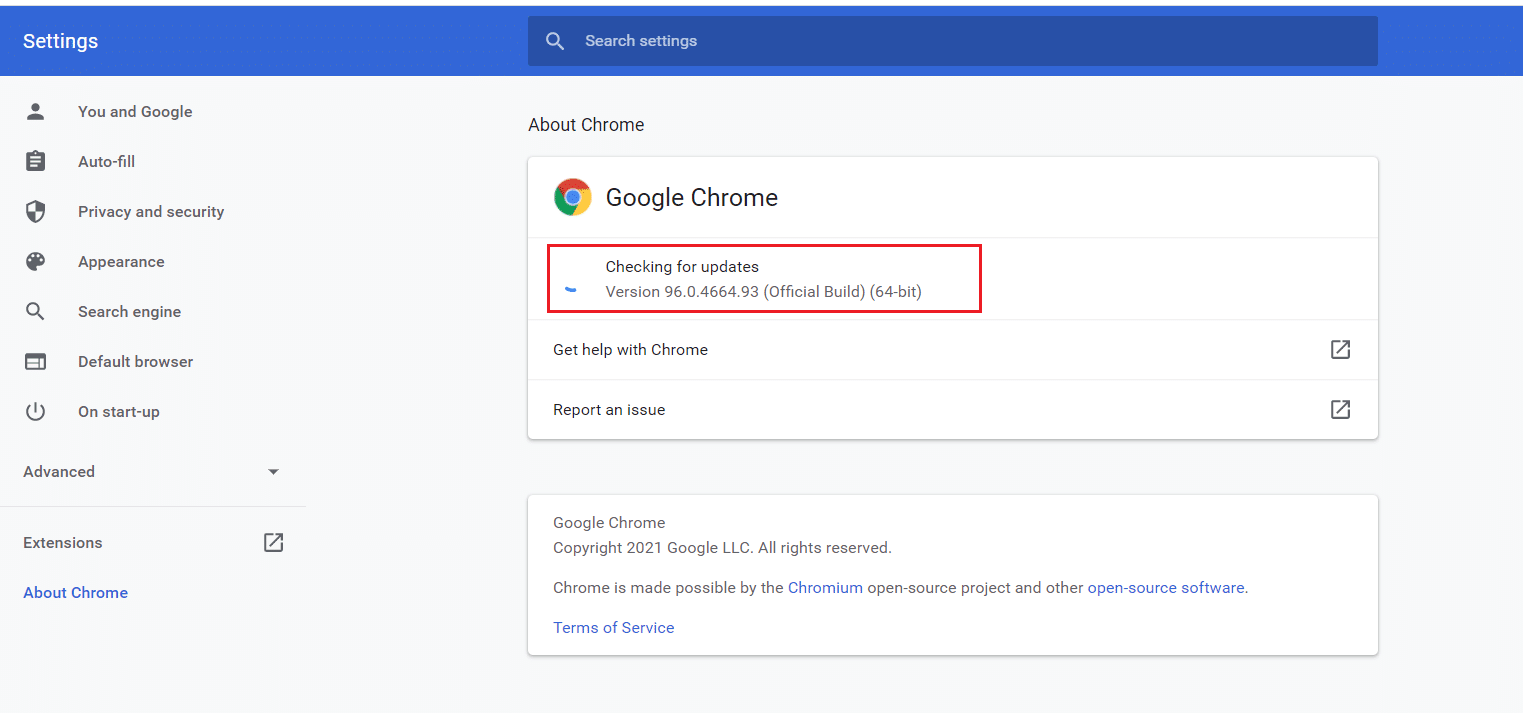
6A。 アップデートが利用可能な場合は、[アップデート]ボタンをクリックします。
6B。 Chromeがすでに更新されている場合は、 GoogleChromeが最新ですというメッセージが表示されます。
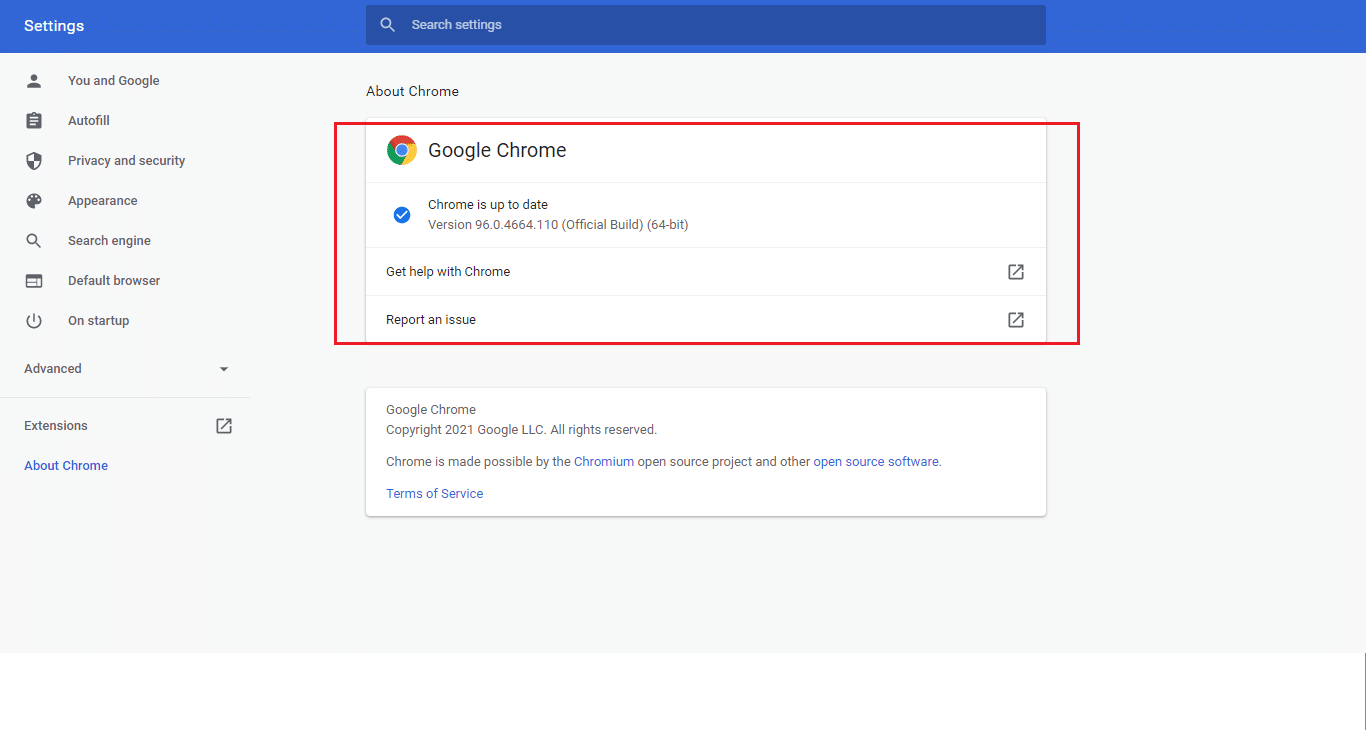
おっと何かがうまくいかなかったかどうかを確認してくださいYouTubeエラーが再び表示されているかどうか。
また読む:ロードされていないYouTubeコメントを修正する方法
オプション2:Firefoxを更新する
1. Windowsキーを押し、 firefoxと入力して、[開く]をクリックします。
![[スタート]メニューにFirefoxと入力し、右側のウィンドウで[開く]をクリックします](/uploads/article/4224/vcoI8Ubj5eL9zvRc.png)
2.右上隅にあるハンバーガーアイコンをクリックします。

3.[ヘルプ]オプションを選択します。
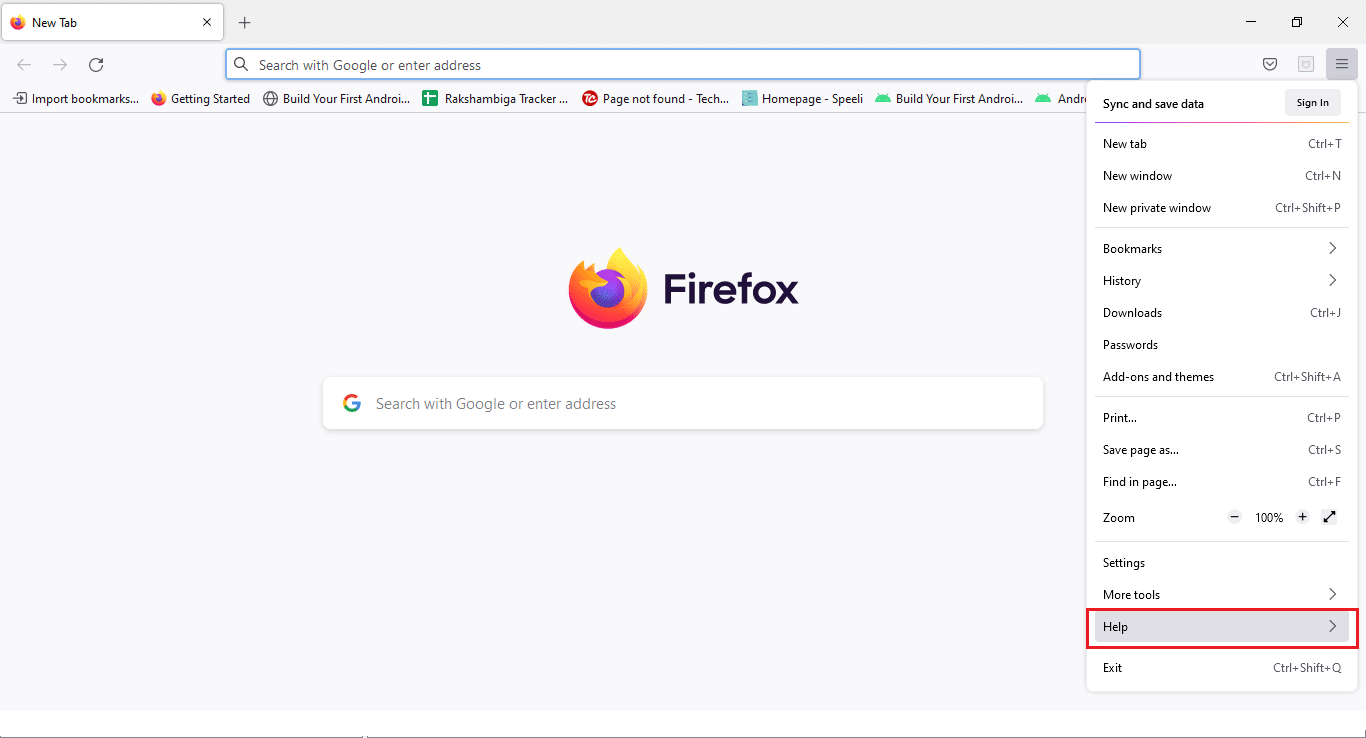
4.次に、[ Firefoxについて]をクリックします。
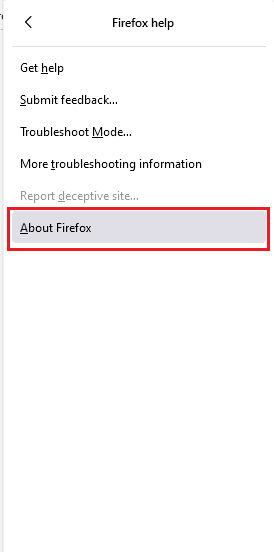
5A。 保留中の更新がある場合は、[更新]をクリックしてインストールできます。
5B。 それ以外の場合は、 Firefoxが最新であることを示すメッセージが表示される場合があります。
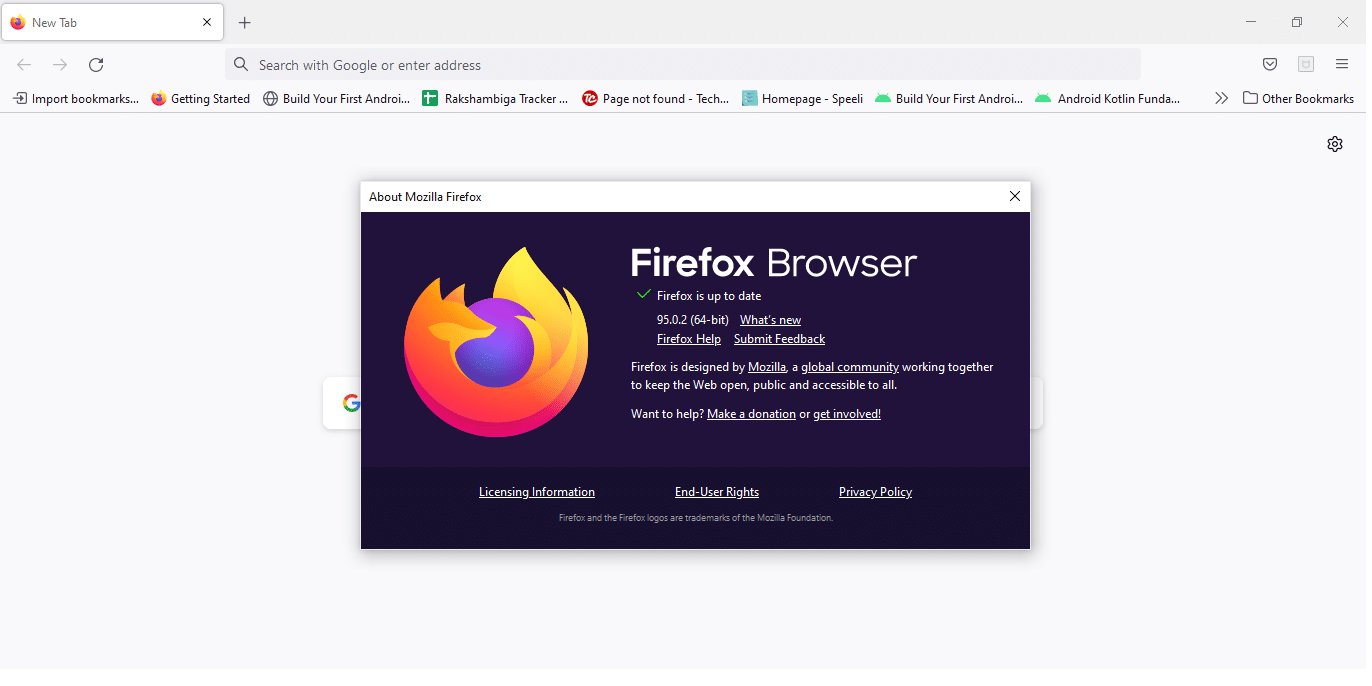
これで、問題が発生したかどうかを確認できます。YouTubeの問題が解決しない場合。
オプション3:MicrosoftEdgeを更新する
1. [スタート]をクリックし、「 Microsoft Edge 」と入力して、 Enterキーを押します。
![[スタート]メニューに「MicrosoftEdge」と入力し、Enterキーを押して起動します](/uploads/article/4224/LFoalUXBarrbTzNF.png)
2.右上隅にある3つの横のドットアイコンをクリックします。
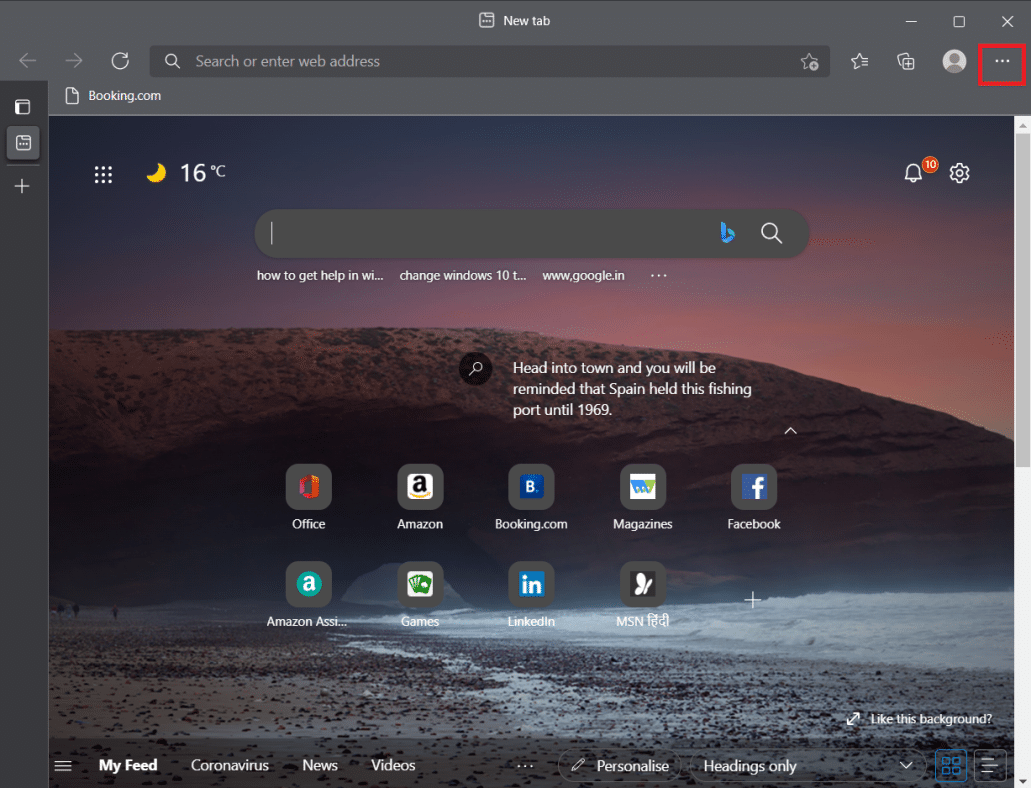
3.次に、[ヘルプとフィードバック]オプションを選択します。
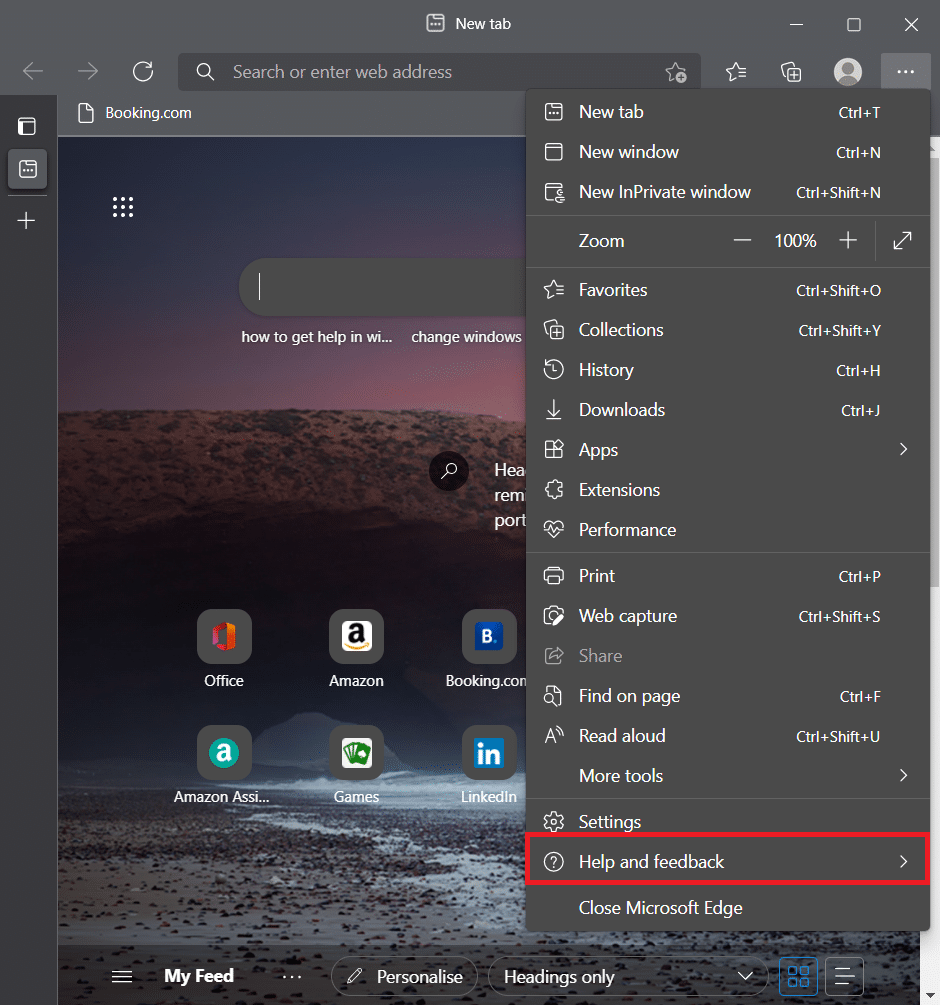
4.次に、[ MicrosoftEdgeについて]オプションを選択します。
![[MicrosoftEdgeについて]を選択します。 YouTubeで問題が発生した問題を修正](/uploads/article/4224/McxA2hSHzP7D8ARr.png)
5A。 Edgeはすぐに更新を確認し、更新が見つかった場合は[再起動]をクリックするように促します。
5B。 ブラウザが更新されると、 MicrosoftEdgeが最新であることを示すメッセージが表示されます。
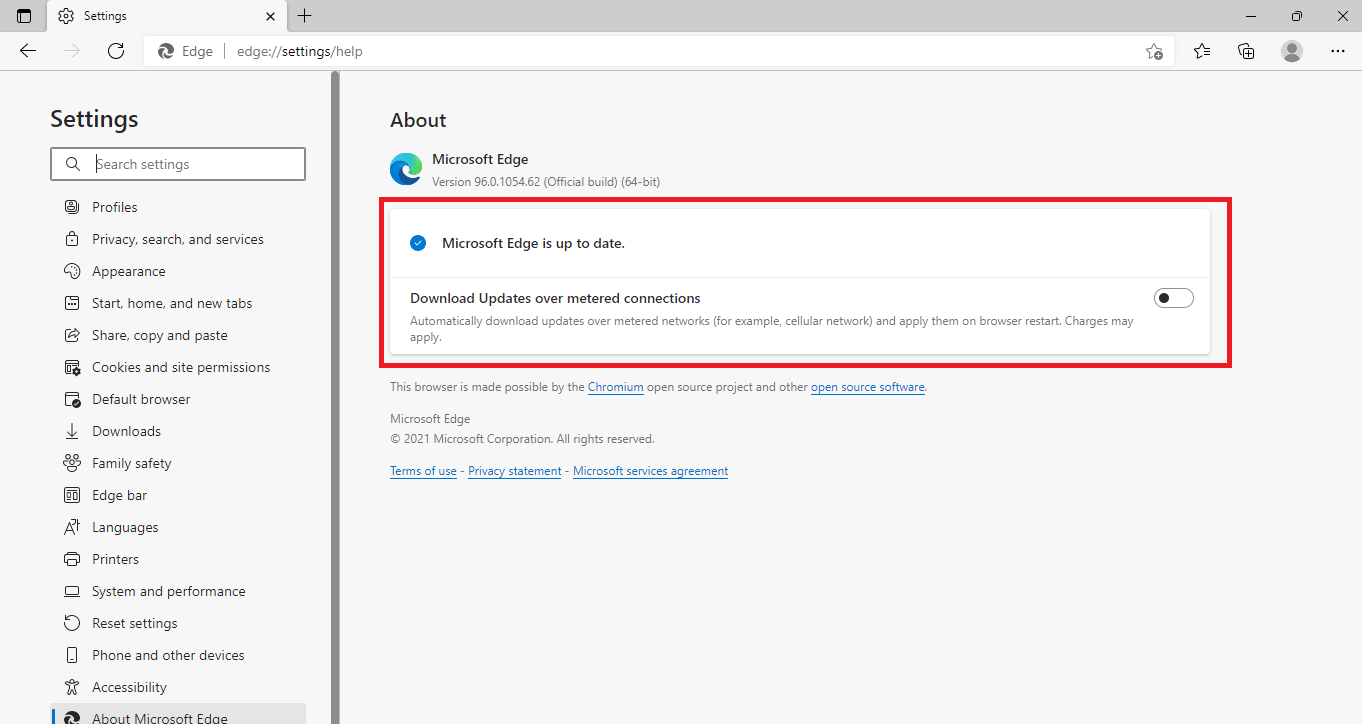
ここで、問題が発生したかどうかを確認します。YouTubeの更新エラーが修正されたかどうかを確認します。
また読む:ラップトップ/PCにYouTubeビデオをダウンロードする方法
方法11:Chromeをリセットする
Google Chromeで有効になっているオプションが多すぎる場合は、ブラウザで同期の問題を引き起こしているいくつかの重要な設定を変更した可能性があります。 その結果、YouTubeはログインできず、このメッセージを表示します。 おっと、YouTubeの問題を解決するには、Chromeの元の設定を復元するだけです。
1. Google Chromeに移動し、 3つのドットのアイコンをクリックして、[設定]を選択します。
![[設定]を選択します](/uploads/article/4224/fdfpPwaRm62OT7oE.png)
2.左側のペインの[詳細]オプションをクリックします。
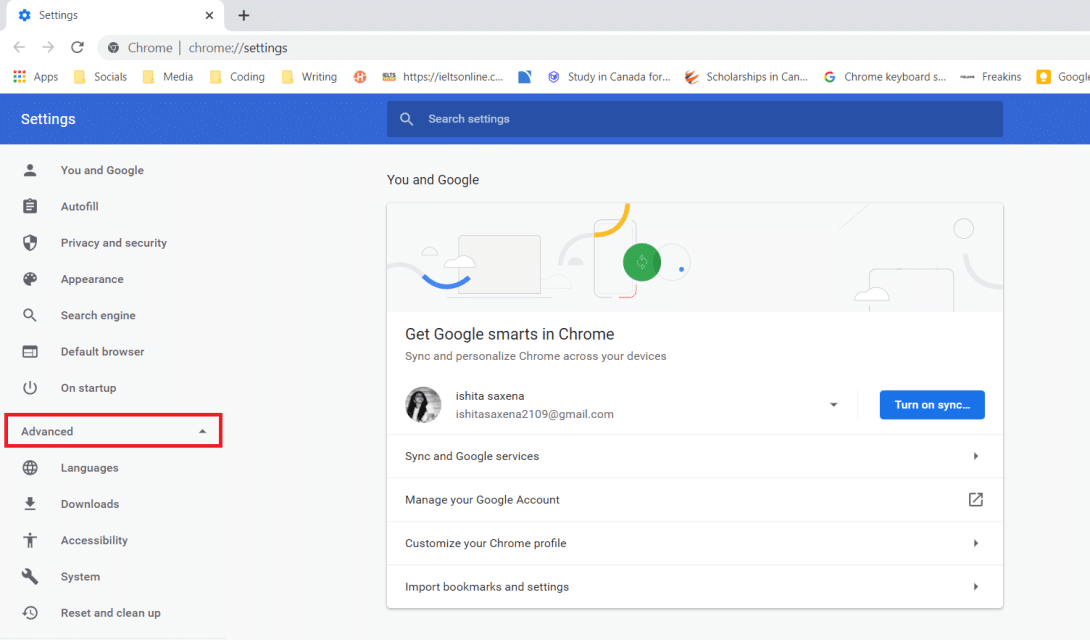
3.次に、リストから[リセットしてクリーンアップ]オプションをクリックします。
![リストから[リセットしてクリーンアップ]を選択します。 YouTubeで問題が発生した問題を修正](/uploads/article/4224/aSuO7fioDBXTUPOd.png)
4.次に、[設定を元のデフォルトに戻す]を選択します。
![[設定を元のデフォルトに戻す]をクリックします](/uploads/article/4224/y57T61VvzSQCeXjC.png)
5.最後に、[設定のリセット]ボタンをクリックしてアクションを確認します。
![[設定をリセット]をクリックします](/uploads/article/4224/xASNwvlbjlPR581a.png)
また読む:家族共有YouTubeTVが機能しない問題を修正
方法12:Chromeを再インストールする
上記の設定のいずれも役に立たなかった場合は、Webブラウザを再インストールしてみてください。
1. Windowsキーを押し、アプリと機能を入力して、[開く]をクリックします。
![アプリと機能を入力し、[Windows10で開く]検索バーをクリックします](/uploads/article/4224/yA8o6lzrehtsUHHp.png)
2.[このリストの検索]フィールドでChromeを検索します。
3.次に、 Chromeを選択し、強調表示されている[アンインストール]ボタンをクリックします。
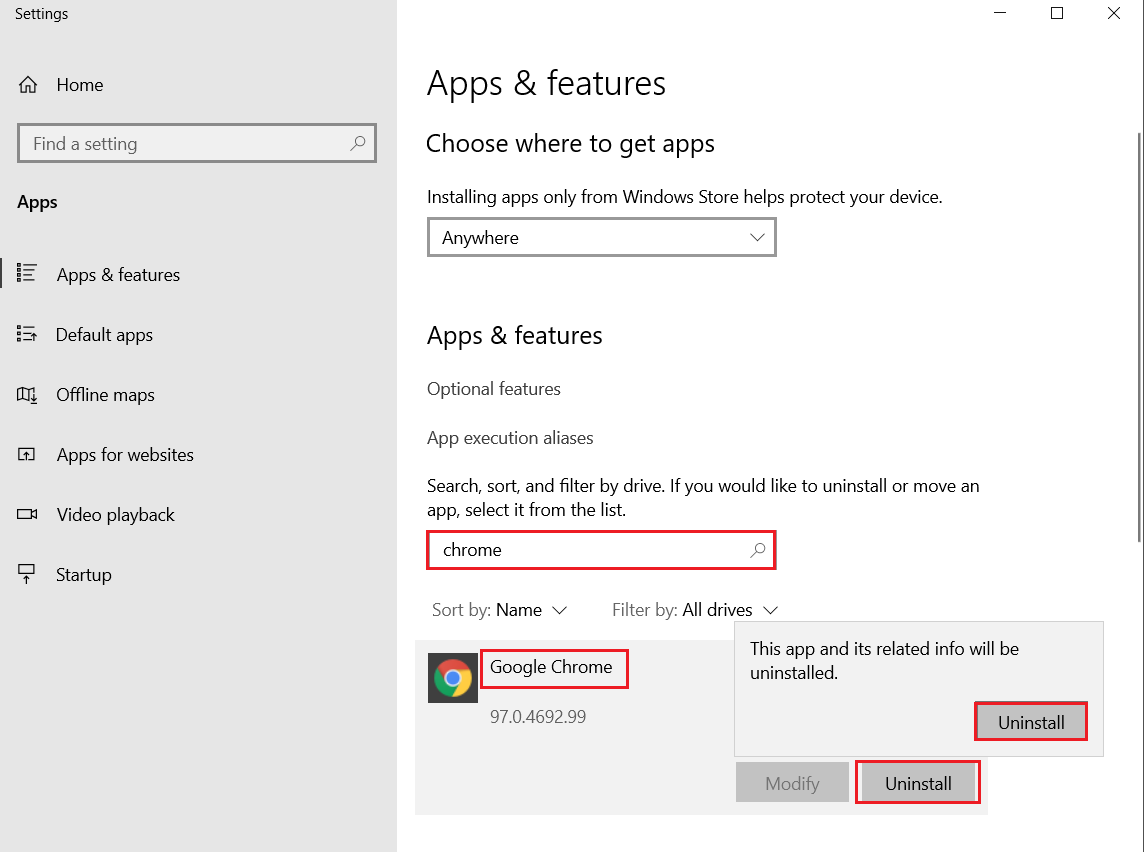
4.もう一度、[アンインストール]をクリックして確認します。
5.ここで、 Windowsキーを押し、 %localappdata%と入力し、[開く]をクリックしてAppDataローカルフォルダーに移動します。
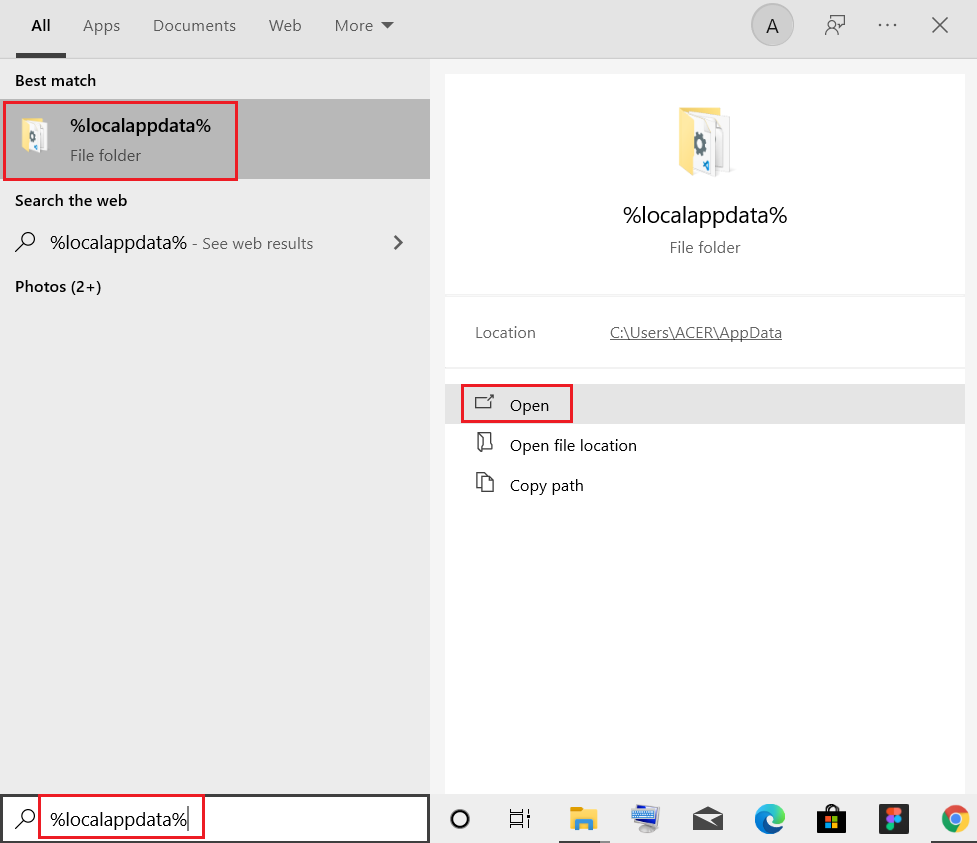
6.Googleフォルダをダブルクリックして開きます。
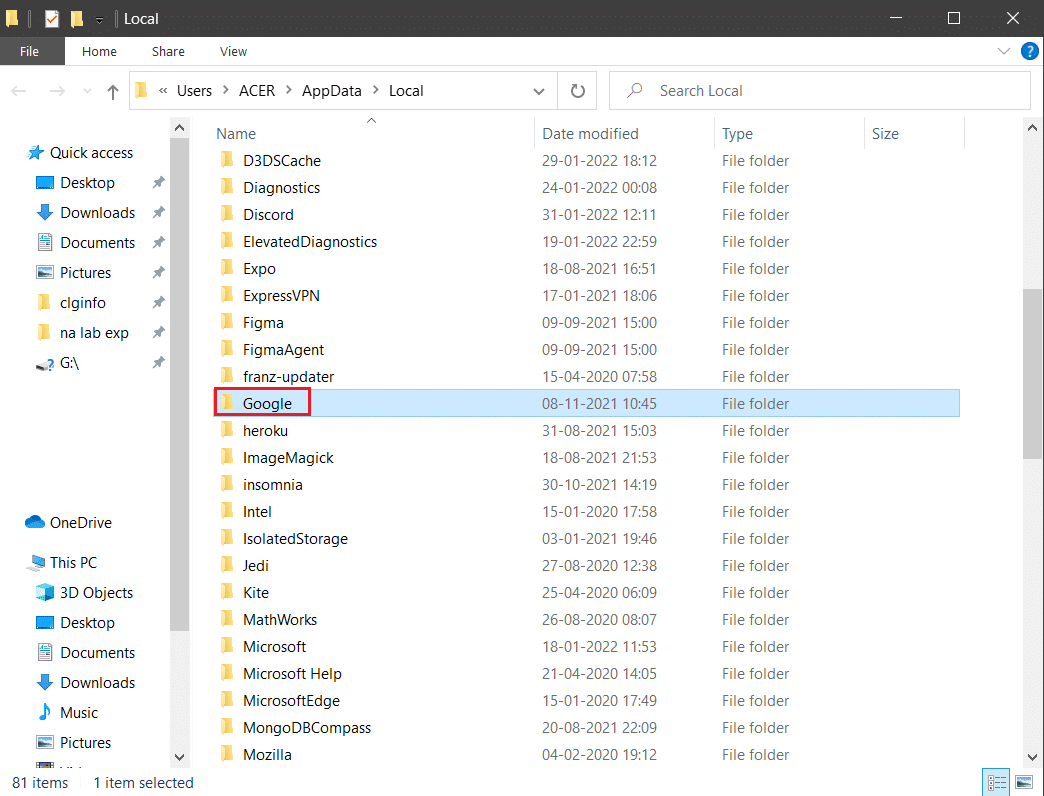
7. Chromeフォルダーを右クリックし、以下に示すように[削除]オプションを選択します。
![Chromeフォルダーを右クリックし、localappdataの[削除]オプションを選択します](/uploads/article/4224/OQHi4AzmCi0wJjt7.png)
8.もう一度、 Windowsキーを押し、 %appdata%と入力し、[開く]をクリックしてAppDataローミングフォルダーに移動します。
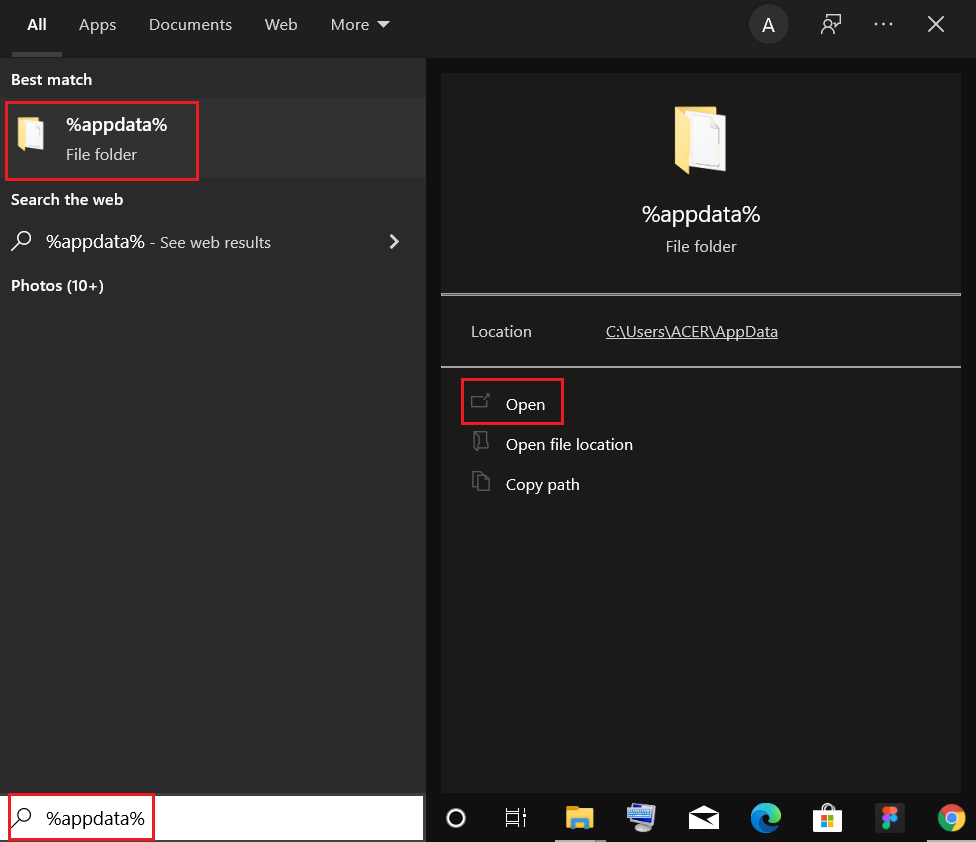
9.ここでも、手順6〜7に示すように、 Googleフォルダーに移動し、 Chromeフォルダーを削除します。
10.最後に、PCを再起動します。
11.次に、図のように最新バージョンのGoogleChromeをダウンロードします。
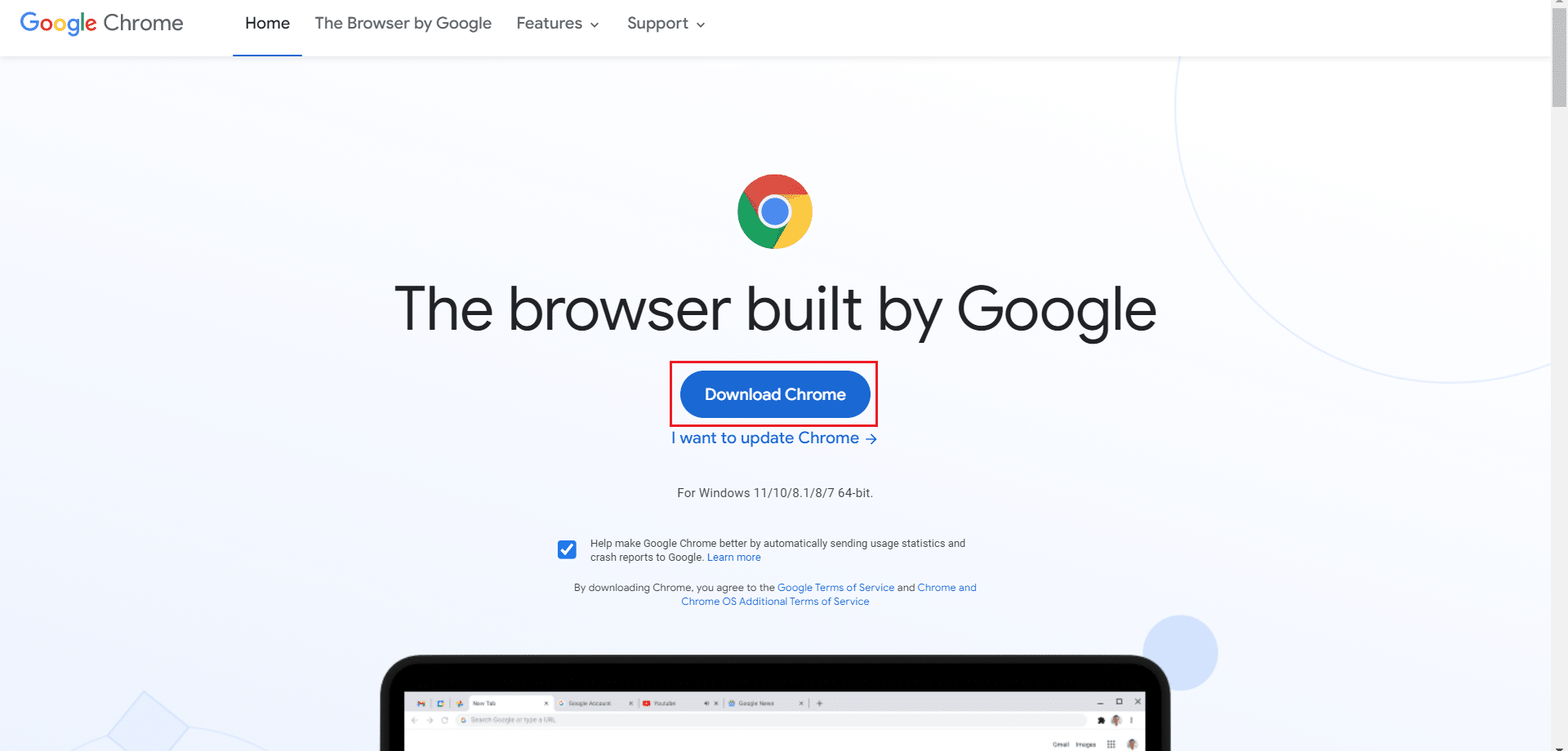
12.セットアップファイルを実行し、画面の指示に従ってChromeをインストールします。
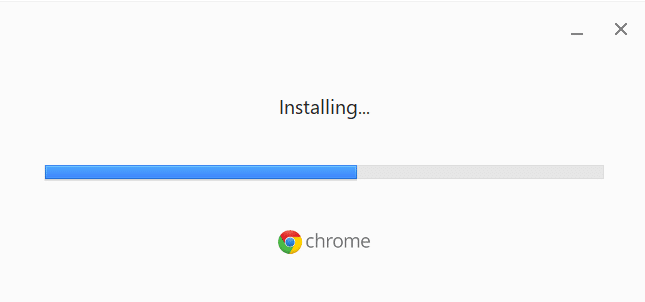
プロのヒント:GoogleChromeを使用する
Googleアカウントにアクセスしてこのメッセージを削除するには、GoogleChromeに切り替えてください。 一部のユーザーはそれが不当だと信じているかもしれません。 GoogleはYouTubeとChromeの両方を所有しているため、ログインエラーは非同期の問題の結果であると推測できます。 ChromeをインストールしてGoogleアカウントでログインすると、同期の問題が解決され、すぐにYouTubeにログインできるようになります。
おすすめされた:
- Chromeに最適な16の広告ブロック拡張機能
- Chromeプロファイルエラーを修正する14の方法
- Firefoxがページをロードしない問題を修正する方法
- YouTubeアプリで問題が発生した問題を修正
この情報がお役に立てば幸いです。YouTubeで問題が発生したことを修正できたと思います。 どの戦略があなたにとって最も効果的だったかをお知らせください。 また、この記事に関する質問や提案がある場合は、コメントセクションに自由にドロップしてください。
