バッテリー交換後にOculus Quest 2コントローラーが動作しない問題を修正
公開: 2023-01-30
VRとも呼ばれる仮想ヘッドセットは、頭に装着して仮想環境を提供するデバイスです。 これらのヘッドセットは、ゲームの 3D 現実のライブ体験を提供するビデオ ゲームに最適です。 これらのヘッドセットは一般的に VR ビデオ ゲームで使用されますが、他のアプリケーションでも使用できます。 このような没入型の 3D 体験を体験するために、ビデオ ゲーム愛好家は、最近広く使用されている Oculus Quest 2 を使用できます。 すでにこのガジェットを使用していて、コントローラーに問題が発生している場合は、バッテリー交換後に Oculus Quest 2 コントローラーが機能しないという今日のガイドが大いに役立ちます。 Oculus Quest 2 コントローラーの振動が機能しないことについて多くのことを学びながら、Oculus Quest 2 コントローラーの問題に対処するさまざまな方法についても知ることができます。 これだけでなく、通常 Oculus Quest 2 ハンド コントローラーが機能しない原因についても説明します。 それでは、Oculus Quest 2の詳細なガイドから始めて、コントローラーの問題についてすべて知っておきましょう.

コンテンツ
- バッテリー交換後にOculus Quest 2コントローラーが機能しない問題を修正する方法
- Oculus Quest 2 コントローラーとは何ですか?
- Oculus Quest 2コントローラーの振動が機能しない理由
- 方法 1: ヘッドセットを再起動する
- 方法 2: コントローラーのペアリングを解除して修復する
- 方法 3: 電池を交換する
- 方法 4: バッテリーの接点をきれいにする
- 方法 5: ファームウェアを更新する
- 方法 6: Oculus を工場出荷時設定にリセットする
- 方法 7: Oculus サポートに連絡する
バッテリー交換後にOculus Quest 2コントローラーが機能しない問題を修正する方法
この記事では、バッテリー交換後に Oculus Quest 2 コントローラーが動作しない問題を解決するためのトラブルシューティング方法を示しました。
Oculus Quest 2 コントローラーとは何ですか?
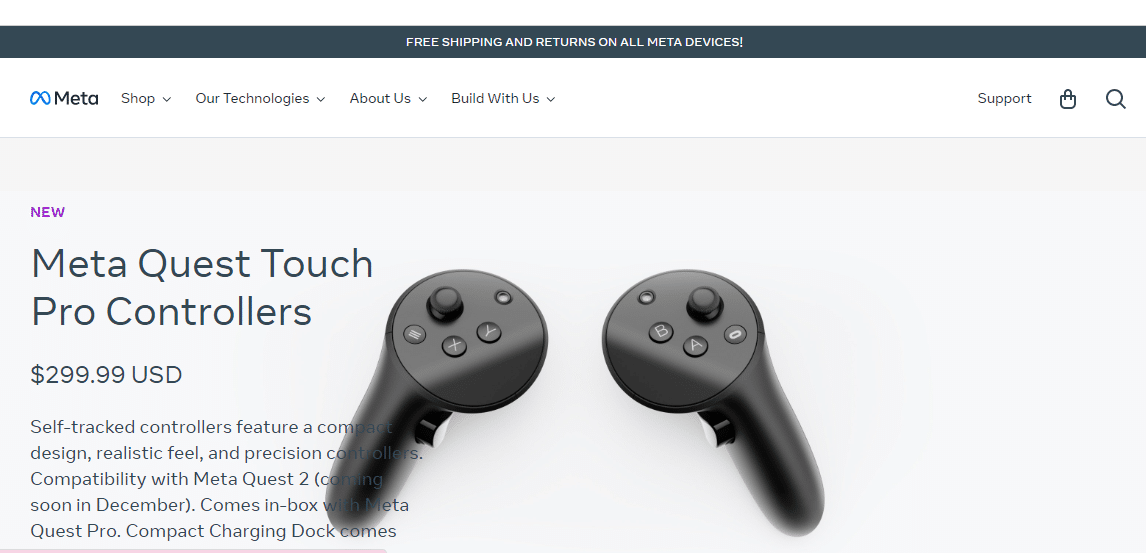
- 現在Meta Quest 2として知られている Oculus Quest 2 は、以前はFacebook, Incとして知られていたMeta プラットフォームによって開発された仮想現実 (VR) ヘッドセットです。
- ヘッドセットは2020 年にリリースされて以来、ゲーマーが使用するオールインワンの最先端の VR システムとなっています。
- Oculus Quest 2 コントローラーは、 Oculusが製造するVR アクセサリです。
- これらは、プレーヤーが実際の手を仮想環境に持ち込むのに役立つ2 セットのコントローラーです。
- コントローラは、より現実的で記憶に残る触覚的な VR 体験のために、実際の手の存在感を生み出すのに役立ちます。
- このアクセサリは、Oculus Quest 2 ヘッドセットとは別売りです。
Oculus Quest 2コントローラーの振動が機能しない理由
Oculus Quest 2 コントローラーが動作を停止した場合、この問題を引き起こす原因は多数考えられます。考えられる原因を以下にいくつか見てみましょう:
- 低バッテリー: コントローラーをペアリングできない原因となる最初の理由の 1 つは、コントローラーのバッテリーが弱いか少ない場合です。 バッテリーの残量が少ない場合でも、問題はありません。 そのため、まず電池をチェックし、弱っている場合は新しい単 3 電池に交換することが重要です。
- 接続の問題: バッテリーを交換した後も Oculus Quest 2 コントローラーが動作しない場合は、次にコントローラーの接続を確認してください。 ヘッドセットとコントローラーが正しく接続されていない場合、この問題が発生する可能性があります。 この問題を解決するには、コントローラーを修復して、ヘッドセットに再度接続してみてください。
- ヘッドセットの問題: 次に考えられる原因は、コントローラーの動作を妨げるヘッドセットの問題である可能性があります。 この問題を解決するには、単にリセットするか、ソフトウェアを再インストールしてみてください。
- 古いファームウェア: コントローラーのファームウェアが最近更新されていないか、更新が中断されている場合、コントローラーが正しく動作しなくなる可能性があります。 保留中の更新プログラムをインストールするか、再インストールして、この原因を解決できます。
- ハードウェアの問題: Oculus Quest 2 コントローラーの問題の原因として確認されている最後の問題は、ハードウェアの問題です。 その場合は、専門家に直接連絡してこの問題を解決してください。
Oculus Quest 2コントローラーが機能しない理由を十分に認識したので、問題を自分で解決するのに役立つ、テスト済みおよび試行済みの修正のいくつかを見てみましょう.
方法 1: ヘッドセットを再起動する
問題を解決するために選択されたこの最初の方法では、ヘッドセットを再起動して、ヘッドセットがコントローラーの動作に支障をきたす可能性を排除します。 これらの手順は、この問題を引き起こす可能性のある小さな問題を排除するのにも役立ちます。
1. まず、ヘッドセットの電源ボタンを見つけてオフにします。

2. 右側の電源ボタンを10 秒間押し続けます。
3. ヘッドセットがシャットダウンしたら、数秒間待ちます。
4. その後、ボタンを長押しして再び電源を入れます。
方法 2: コントローラーのペアリングを解除して修復する
バッテリーの交換後に Oculus Quest 2 コントローラーが動作しない場合は、コントローラーの修理を試みる必要があります。 過去に新しいコントローラーをペアリングしたことがある場合は、非常に簡単に試すことができ、さらに便利です。 まだ行っていない場合は、以下の手順を確認して、Quest 2 コントローラーのペアリングを解除して修復できます。
1. デバイスでOculus アプリを開きます。
2. 次に、[デバイス]をタップします。
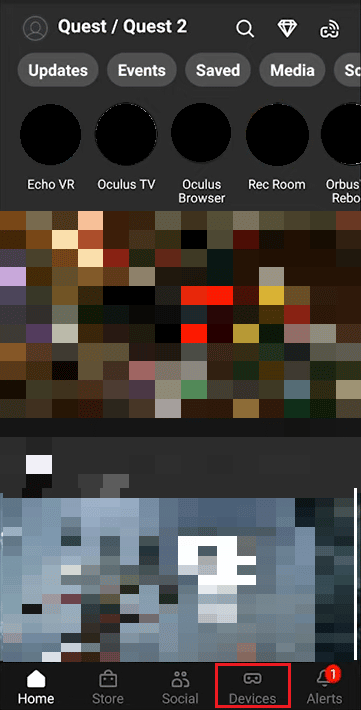
3. 次に、コントローラーで使用しようとしているOculus デバイスを選択します。
4. 次に、[コントローラー]を選択します。
5. 次に、現在使用しているコントローラーを選択します。
6. 下の「コントローラーのペアリングを解除」オプションをタップします。
7. プロセスが完了したら、別のコントローラーについてもプロセスを繰り返し、しばらくしてからコントローラーをデバイスに再度ペアリングします。
また読む: Oculus Go が充電されないのはなぜですか?
方法 3: 電池を交換する
バッテリーをクリーニングしても問題が解決せず、Oculus Quest 2 コントローラーの問題が解決しない場合は、バッテリーを交換してみてください。 これにより、デバイスのバッテリーが消耗したり弱くなったりしないようにすることができます。

注:コントローラーには単 3 電池 2 本が使用されます。
1. デバイスのグリップからコントローラ カバーを取り外します。

2. 次に、イジェクト シンボルを見つけて、コンパートメントからバッテリーを取り出します。
3. 次に、新しい単 3 電池 2 本を正しい方法でコンパートメントに挿入します。
4. 次に、カバーをバッテリー コンパートメントに戻し、デバイスの電源を入れます。
方法 4: バッテリーの接点をきれいにする
Oculus Quest 2ヘッドセットの問題を解決するために選択された次の方法は、バッテリーの接点を掃除することです. 使用しているコントローラーのバッテリー コンパートメントが汚れている可能性があり、適切に動作させるにはクリーニングが必要です。 その場合は、以下の手順に従ってバッテリー スペースをクリーニングしてください。
1. まず、コントローラーのグリップを外すか、電池収納部のカバーをスライドさせて外します。
2. 次に、コンパートメントからバッテリーを取り外します。
3. 次に、綿棒を99% イソプロピル アルコールで湿らせます。
4. 次に、綿棒を取り、バッテリーに接触する接点をクリーニングします。
5. きれいに拭き取って乾かした後、クリーニング用品を廃棄し、バッテリーをコンパートメントに再度挿入します。
6. 最後に、カバーを所定の位置に戻し、デバイスの電源を入れて、正常に動作するかどうかを確認します。
方法 5: ファームウェアを更新する
すでにご存知のように、Oculus Quest 2 ハンド コントローラーが機能しないという問題は、コントローラー、ヘッドセット、または使用しているデバイスのソフトウェアが更新されていない場合にも発生する可能性があります。 その場合は、すべてのデバイスのファームウェアを更新してみてください。 グラフィック カード ドライバー、Oculus ヘッドセット、Oculus コントローラー、およびシステムの Windows を更新して、スムーズに動作させることができます。 デバイスのグラフィックス ドライバーの更新について詳しくは、Windows 10 でグラフィックス ドライバーを更新する 4 つの方法に関する記事をご覧ください。
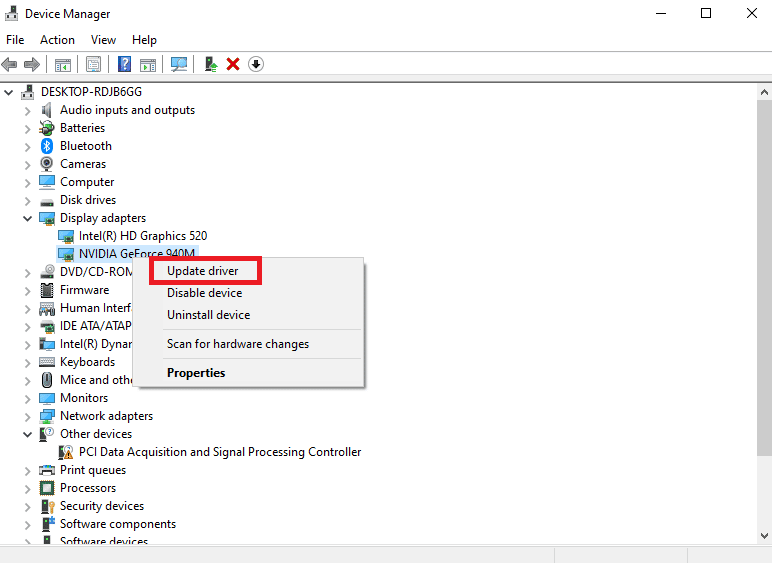
コントローラーのファームウェアを更新する方法を知るには、以下の手順を確認してください。
1. コントローラーから電池を取り外します。
2. [電源オフ] を選択して、Oculus ヘッドセットをシャットダウンします。
3. 次に、プロセスを進める前に5 分間待ちます。
4. 次に、コントローラーにバッテリーを再挿入します。
5. 最後に、Oculus の電源を入れます。
6. 保留中の更新がある場合は、自動的にインストールされます。
方法 6: Oculus を工場出荷時設定にリセットする
Oculus Quest 2コントローラーの振動が機能しない問題に直面した場合にオプトインできる最後の方法の1つは、Oculusを出荷時設定にリセットすることです. そうすることで、ソフトウェアが再インストールされ、コントローラーが新しく更新されたヘッドセットにペアリングされたときに問題を解決できます。
Oculusアプリからリセットできます:
1. Oculus アプリを起動し、[デバイス] を開きます。
2. 次に、リセットするヘッドセットを選択します。
3. 次に、 [詳細設定]を起動します。
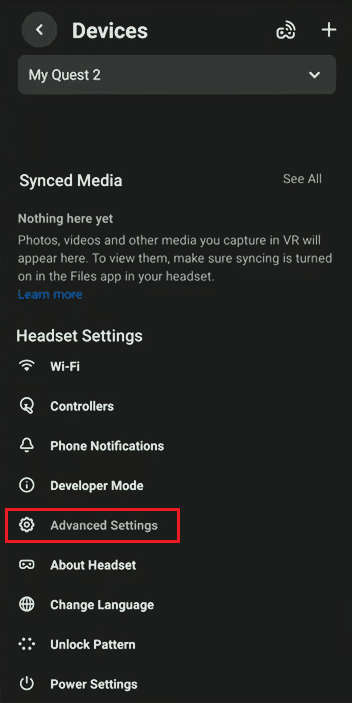
4. 次に、工場出荷時設定へのリセットオプションを選択します。
5. 最後に、[リセット]をタップします。
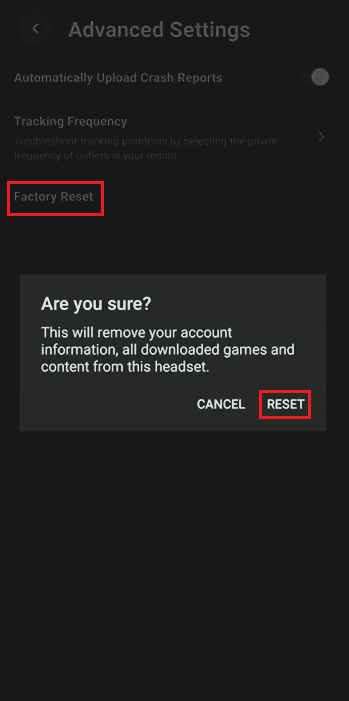
ヘッドセットから Oculus をリセットするには、以下の手順に従って、Oculus Quest 2 コントローラーの振動が機能しない問題を修正します。
1. Oculus ヘッドセットの電源をオフにします。
2. 次に、電源ボタンと音量ダウンボタンを同時に押します。
3. ここで、工場出荷時設定へのリセットオプションを選択します。
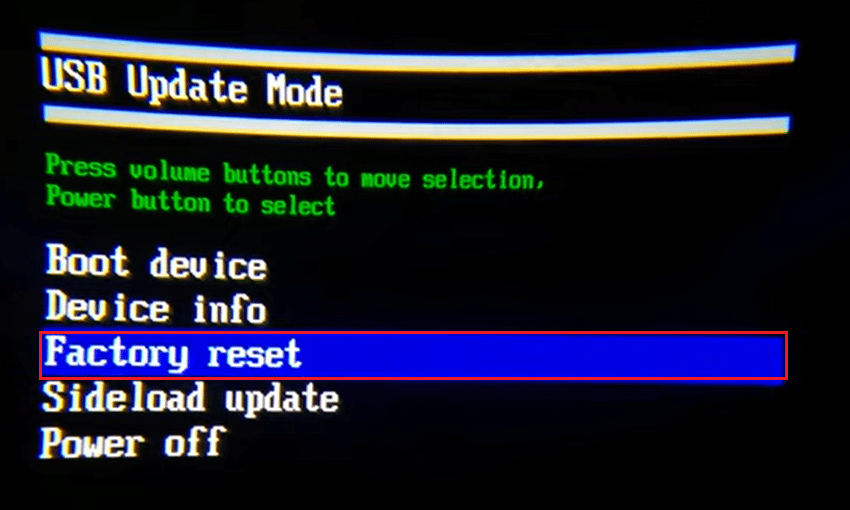
4. 次に、電源ボタン を押します。
5. [はい] を選択し、もう一度電源ボタンを押してデバイスをリセットします。
また読む: AndroidでGear VRサービスを無効にする方法
方法 7: Oculus サポートに連絡する
これまでどの方法もうまくいかず、バッテリー交換後も Oculus Quest 2 コントローラーが動作しない場合は、Oculus デバイスにハードウェアの問題が発生している可能性があります。 その場合は、専門家に相談することをお勧めします。そのためには、Oculus サポートに連絡することができます。 それらに連絡するには、次の手順に従ってください。
1. 公式 Web サイトでOculus サポートに連絡します。
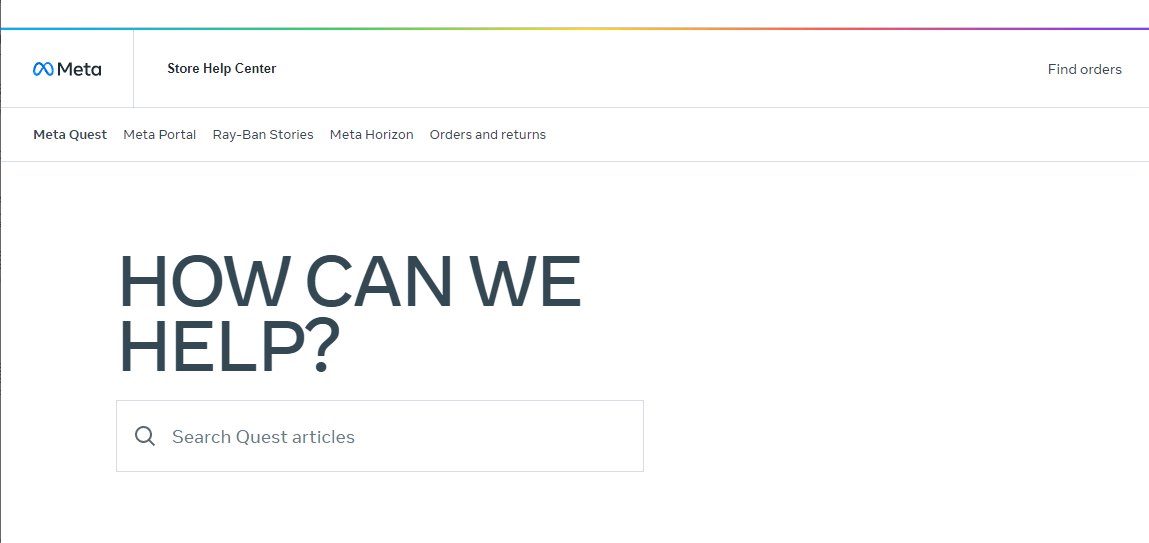
2. ページを下にスクロールし、[サポートに連絡] をクリックします。
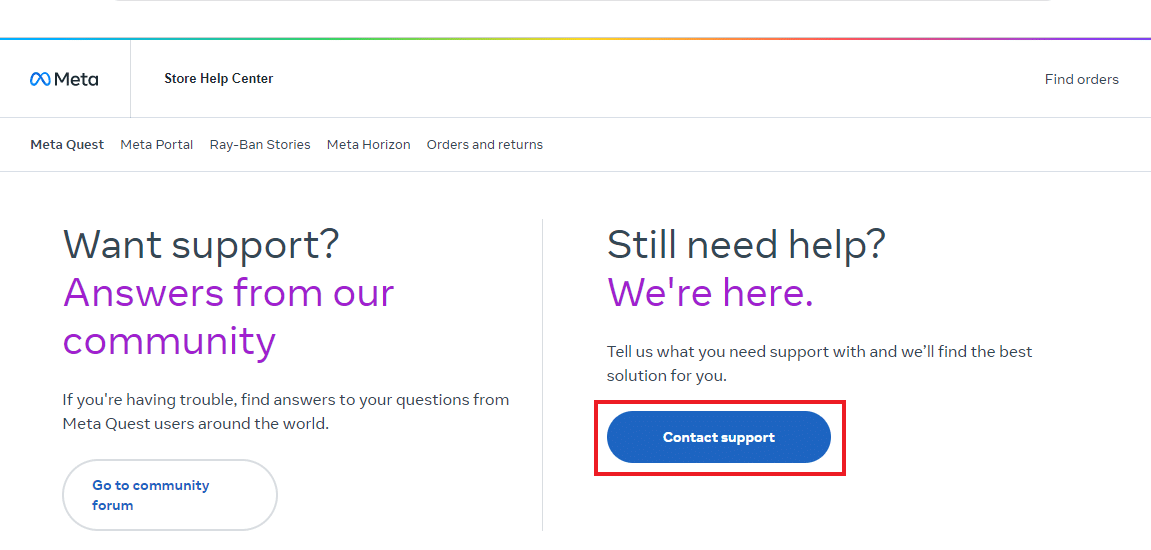
3. 該当するカテゴリを選択し、アカウントにログインして画面上の指示に従って質問を専門家に伝えることで、さらに進んでください。
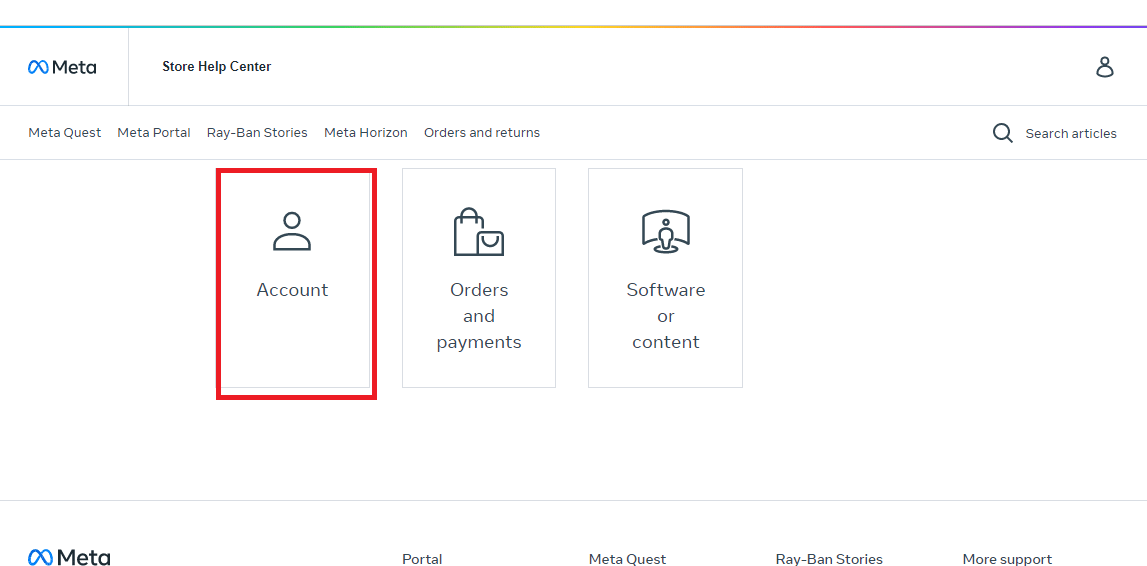
おすすめされた:
- 15の最高のVirtualBox代替
- KVMスイッチとは?
- ヘッドホンのサウンドステージとは?
- Oculusコントローラーのバッテリーを交換する方法
バッテリー交換後に Oculus Quest 2 コントローラーが動作しないというガイドが役に立ち、上記のドキュメントに記載されている方法のいずれかを試してこの問題を解決できたことを願っています。 もしそうなら、どの方法が最も役に立ち、どのように役立つか教えてください. また、他に質問や提案がある場合は、コメント セクションにドロップダウンできます。
