NVIDIAオーバーレイがWindows10で機能しない問題を修正
公開: 2022-06-15
この技術の時代にゲーマーになるには、継続的なストリーミングのための高度なデバイスが必要です。 必要なグラフィックスドライバーまたはNVIDIAGPUによって提供される恩恵の1つは、ゲーム内オーバーレイです。 ゲームの最も難しいレベルを視聴者にストリーミングしようとしているときに、NVIDIAオーバーレイが機能しないというメッセージがあると想像してみてください。 ゲームの最終レベルに到達しましたが、最も信頼できる機能が失敗するため、勝利の瞬間をファンにストリーミングできない場合があります。 つまり、ゲーム内オーバーレイが機能しないと、視聴者にストリーミングすることを計画しているショーケースが妨げられます。 手元の問題を完全に修正するために、この記事にリストされているさまざまな方法があります。 この記事では、PCで動作しないGeForce Experienceオーバーレイを解決する方法について説明し、ストリーミングの目的でNVIDIAグラフィックカードのオーバーレイ機能を簡単に使用できます。

コンテンツ
- Windows10で動作しないNVIDIAオーバーレイを修正する方法
- 方法1:基本的なトラブルシューティング方法
- 方法2:GeForceExperienceクライアントのトラブルシューティング
- 方法3:実験機能を有効にする
- 方法4:NVIDIAサードパーティサービスを無効にする
- 方法5:NVIDIA GPUでNVFBCキャプチャを無効にする(該当する場合)
- 方法6:Spotifyの設定を変更する
- 方法7:Media Feature Packをインストールする(Windows Nの場合)
Windows10で動作しないNVIDIAオーバーレイを修正する方法
このセクションでは、NVIDIA GeForceExperienceClientのゲーム内オーバーレイ機能が機能しない原因のリストを示します。 したがって、オーバーレイ機能の使用で問題が発生した場合は、このセクションを使用して、問題の理由を十分に理解することができます。
- 欠陥のあるNVIDIAグラフィックスドライバー-PC上の破損または古いNVIDIAグラフィックスドライバーは、オーバーレイ機能がゲームで機能しない可能性があります。
- PCの古いWindows-Windowsの古いWindowsの場合、オーバーレイ機能が無効になっている可能性があります。
- 管理者権限を提供しない-ゲームアプリでオーバーレイ機能を使用するには、管理者権限が必要です。 GeForce Experience Clientに管理者権限を付与していない場合、オーバーレイ機能を使用できない場合があります。
- GeForce ExperienceClientで実験的な設定を無効にする-GeForceExperienceClientで実験的な設定を無効にすると、NVIDIAオーバーレイが機能しないという問題が発生する可能性があります。
- PC上のNVIDIAサードパーティサービス-NVIDIAGeForceExperience Clientのサードパーティサービスは、PCの機能を妨害する可能性があり、ゲームアプリでオーバーレイ機能を使用できない場合があります。
- PCにインストールされているMicrosoftVisualC++再頒布可能パッケージの問題-PCにインストールされているMicrosoftVisualC ++再頒布可能パッケージは、ゲームのオーバーレイ機能の使用などの高度なプロセスにPCを使用できるように、更新して動作状態にする必要があります。アプリ。
- MediaFeaturePackがWindowsNPCにインストールされていない-MediaFeaturePackがPCにインストールされていない場合、NVIDIAオーバーレイがWindowsNPCで機能しないという問題が発生する可能性があります。
- NVIDIAGPUでのNVFBCキャプチャ設定はSteamアプリで有効になっています-NVIDIAGPUでのNVFBCキャプチャ設定はPCで有効になっている可能性があります。 Steamアプリでキャプチャ機能を使用するのに役立ちますが、干渉のためにGeForceExperienceClientのオーバーレイ機能を使用できない場合があります。
- ハードウェアアクセラレーションとオーバーレイの設定はSpotifyアプリで有効になっています-Spotifyアプリには、ハードウェアアクセラレーションとオーバーレイなどの追加機能もあります。 これらは、PCでSpotifyアプリを簡単に使用するのに役立ちますが、NVIDIAグラフィックカードの通常の機能やゲーム内オーバーレイ機能の使用を妨げることになります。
方法1:基本的なトラブルシューティング方法
高度な方法を使用してNVIDIAオーバーレイが機能しない問題を解決する前に、以下で説明する基本的な修正を試して、PCで問題を修正することができます。
1.PCを再起動します
PCの不具合により、オーバーレイ機能が無効になっている可能性があります。 PCを再起動して問題を解決できます。 Windowsキーを押し、[スタート]メニューの[電源]ボタンをクリックし、[再起動]オプションをクリックして、PCを強制的に再起動します。
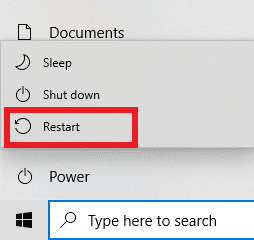
2.Windowsを更新します
古いWindowsを使用している場合は、PCでエラーが発生する可能性があります。 この問題を解決するには、PCのWindowsOSを更新してみてください。 Windows10の最新の更新プログラムをダウンロードしてインストールする方法に関する記事をお読みください。
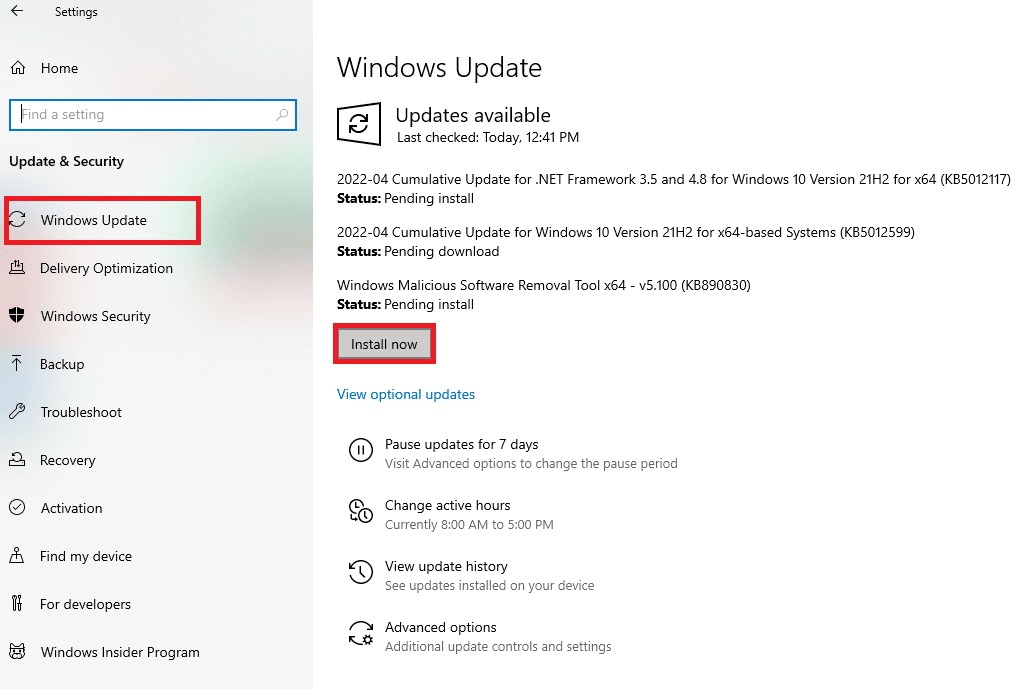
3. GeForceExperienceClientを閉じます
PC上で開いているGeForceExperienceClientのインスタンスが多数ある場合は、オーバーレイ機能を使用できない場合があります。 タスクマネージャーでアプリのすべてのインスタンスを閉じてから、アプリでオーバーレイを再度有効にしてみてください。 こちらのリンクを使用してバックグラウンドアプリを閉じる方法に関する記事を参照してください。 GeForce Experience Clientを選択し、[タスクの終了]ボタンをクリックして問題を解決します。
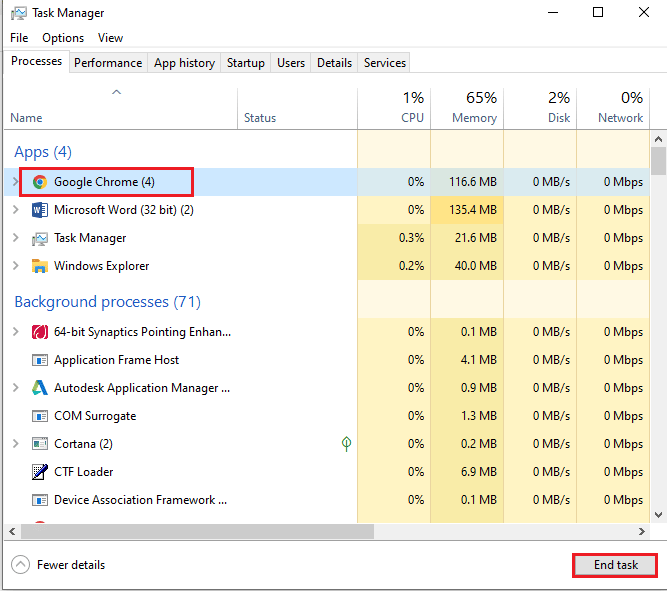
次のトラブルシューティング方法は、PCの特定の機能に起因するバグを修正できます。 これらの方法は、NVIDIAオーバーレイが機能しない問題をクリアし、PC上のすべてのバグをクリアするのに役立ちます。
4.オーバーレイ機能のキーボードの組み合わせを使用する
オーバーレイ機能は、GeForceExperienceClientで有効にする従来の方法では機能しない場合があります。 このような場合は、 Ctrl + Shift + Windows + Bキーを同時に押して、ゲームでオーバーレイ機能を使用できるかどうかを確認してください。
5.NVIDIAグラフィックスドライバーを更新します
NVIDIA GeForce Experience Clientは、ゲームオーバーレイ機能を使用するために高度に更新されたグラフィックスドライバーを必要とするため、PC上の古いドライバーが機能を妨げる可能性があります。 この問題を修正するには、PCでNVIDIAグラフィックスドライバーを更新する方法に関する記事を参照してください。
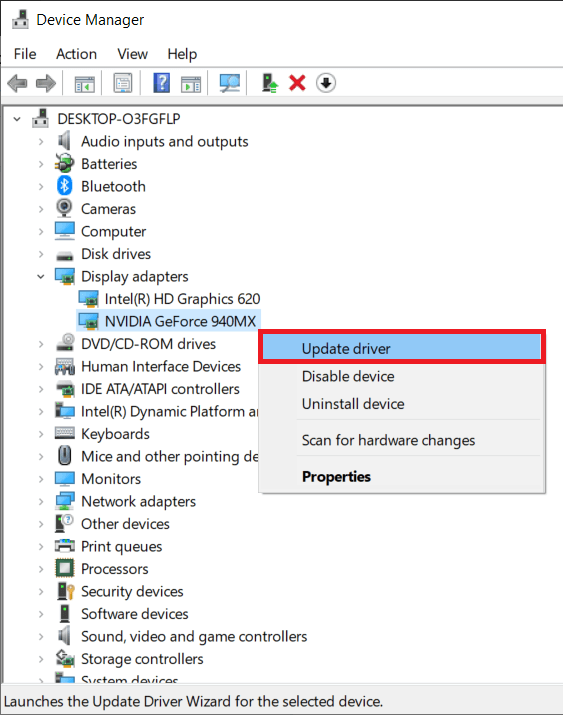
6. Microsoft VisualC++再頒布可能パッケージを修復します
Microsoft Visual C ++再頒布可能パッケージは、PCで破損しているか古くなっている可能性があり、グラフィックスドライバーの機能を使用できない可能性があります。 この場合は、ここに記載されている記事を使用してMicrosoft C ++再頒布可能パッケージを修復し、ゲームオーバーレイの問題を修正できます。
![[修復]ボタンをクリックします。 NVIDIAオーバーレイがWindows10で機能しない問題を修正](/uploads/article/4687/6vv5lAHm7C6ivMv3.png)
また読む: GeforceExperienceエラーコード0x0003を修正
方法2:GeForceExperienceクライアントのトラブルシューティング
このセクションで説明する基本的なトラブルシューティング方法は、GeForceExperienceClientアプリでNVIDIAオーバーレイが機能しない問題を修正するのに役立ちます。
1.ゲーム内オーバーレイを有効にする
ゲーム内オーバーレイ機能の問題をトラブルシューティングする最初の方法は、PCでこの機能が有効になっているかどうかを確認することです。 ここに提供されているリンクを使用して、GeForceExperienceClientでゲーム内オーバーレイ機能を有効にする方法の方法をお読みください。
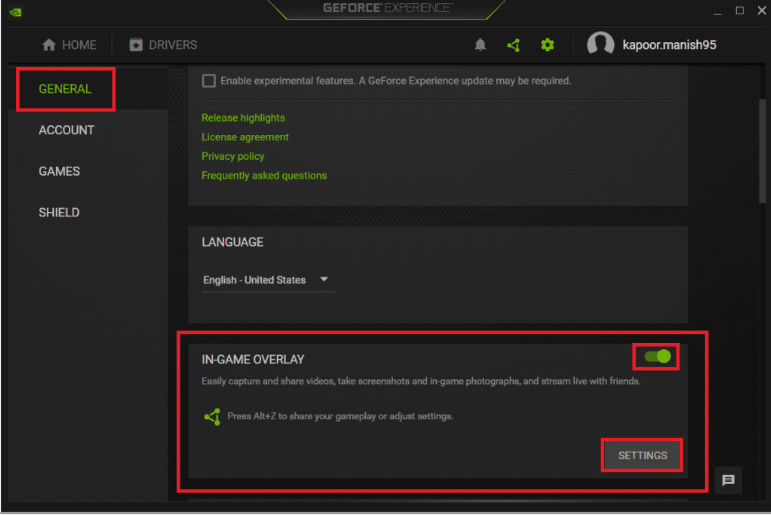
2.管理者としてGeForceExperienceClientを実行します
GeForce Experience Clientは、アプリの機能を使用するために管理者からの許可を必要とします。 この記事を使用して、管理者としてGeForce Experience Clientを実行し、PCでこの問題を修正する方法を読むことができます。 次に、管理者権限を付与した後、アプリでゲーム内オーバーレイ機能を有効にしてみてください。
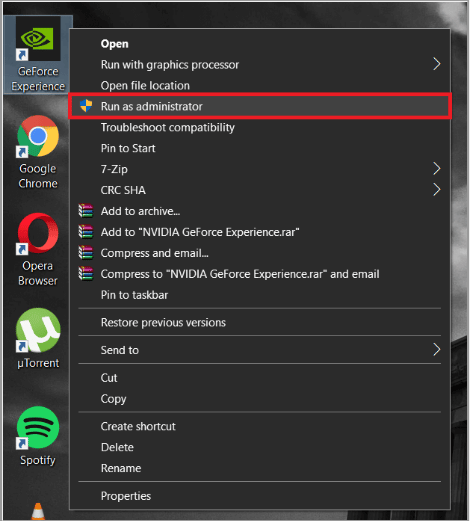
3. GeForceExperienceClientを再インストールします
それでもゲーム内オーバーレイの問題を修正できない場合は、PCにGeForceExperienceClientをアンインストールして再インストールする方法を試すことができます。 PCにGeForceExperienceClientをアンインストールして再インストールする方法を読み、ここに記載されているリンクを使用してこの問題を修正してください。
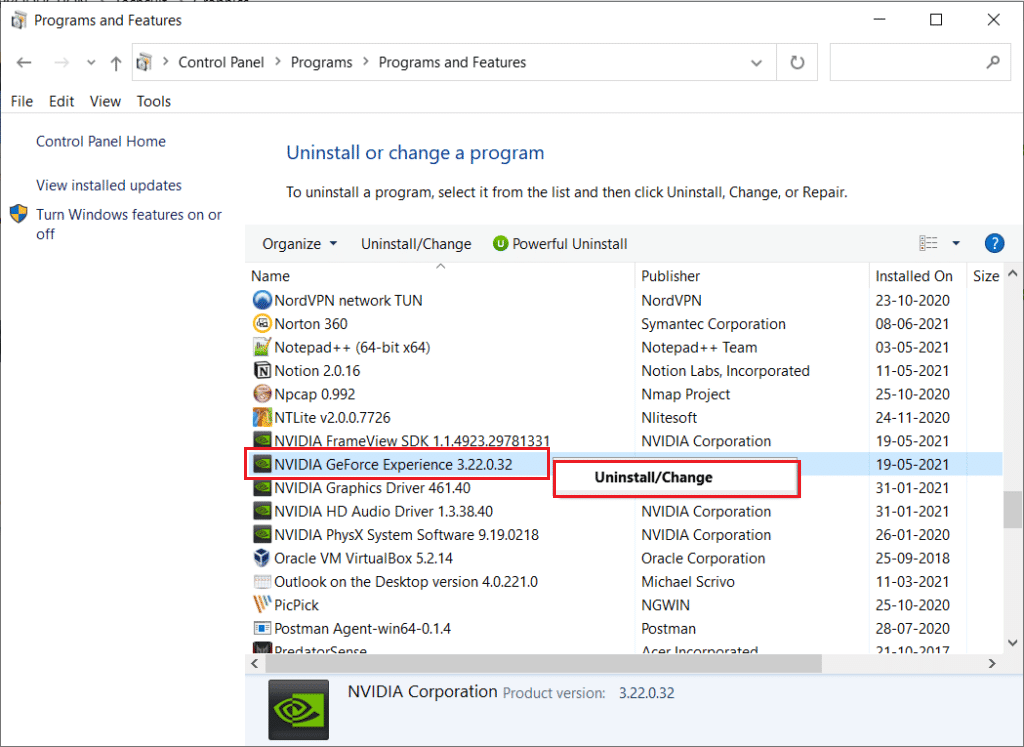
方法3:実験機能を有効にする
GeForce Experience Clientアプリの実験的な機能は、すべてのユーザーにリリースされていないアップデートや機能へのアクセスを提供します。 PCで実験的な機能が有効になっていない場合、NVIDIAオーバーレイが機能しないという問題が発生する可能性があります。
1.検索バーでGeForceExperienceを検索し、アプリの結果をクリックしてPCでアプリを起動します。
2.GeForceExperienceのホーム画面にある[設定]ボタンをクリックします。
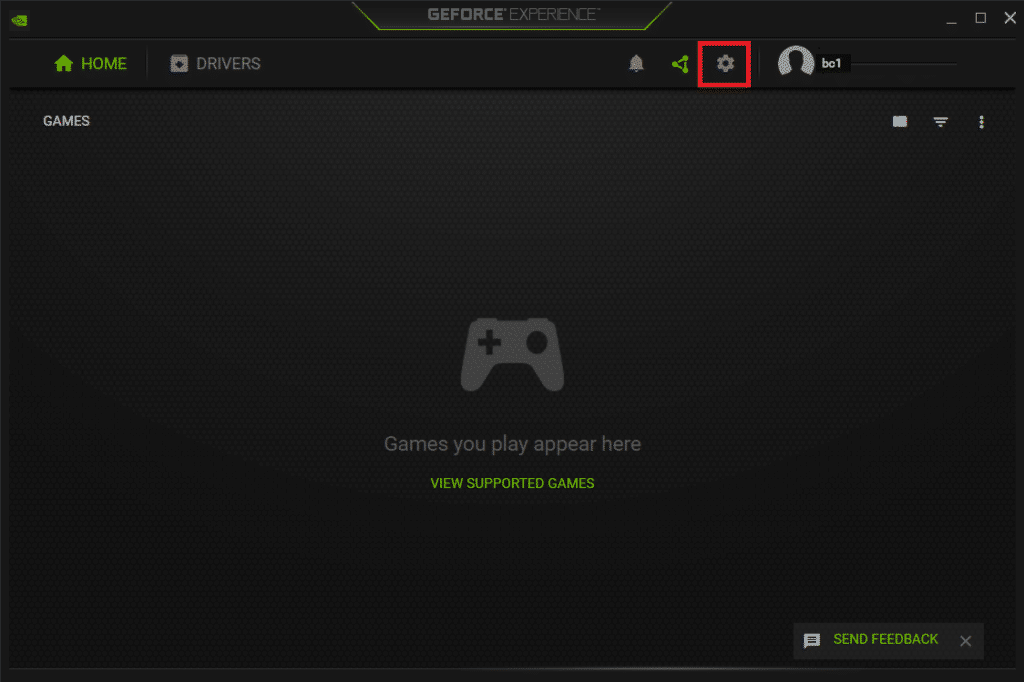

3.ウィンドウの左側のペインにある[一般]タブをクリックし、[実験的な機能を許可する]オプションをオンにします。 ウィンドウのABOUTセクションでGeForceExperienceのアップデートが必要になる場合があります。
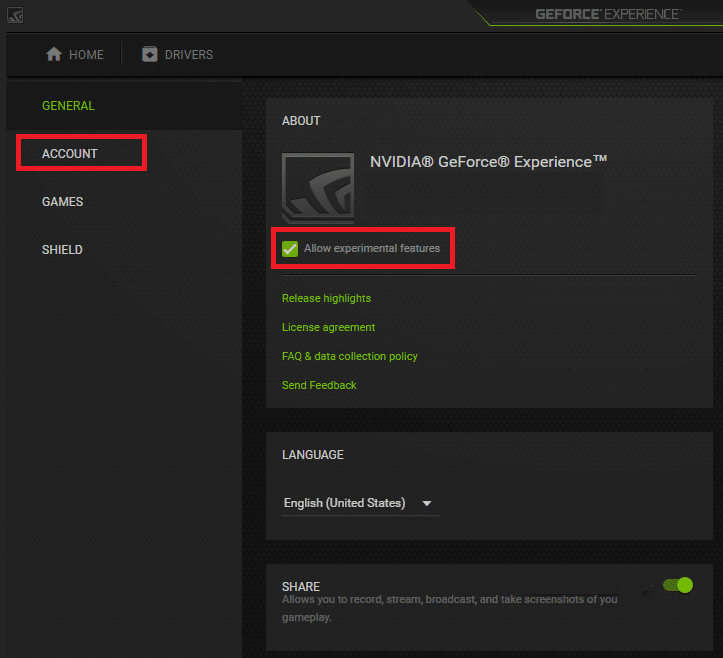
また読む: GeForceExperienceにゲームを手動で追加する方法
方法4:NVIDIAサードパーティサービスを無効にする
PC上のNVIDIAグラフィックカードのサードパーティサービスにより、NVIDIAオーバーレイが機能しないという問題が発生する可能性があります。 この問題を解決するには、このセクションに記載されている手順を使用して、PC上のすべてのサードパーティサービスを無効にしてみてください。
1. Windowsキーを押し、「システム構成」と入力して、 「開く」をクリックします。
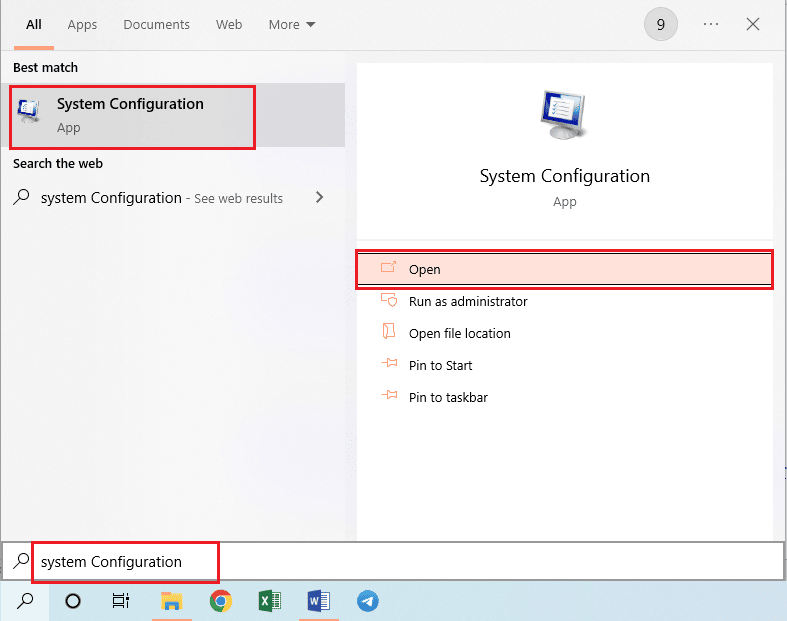
2. [サービス]タブに移動し、[すべてのMicrosoftサービスを非表示]オプションを選択し、すべてのNVIDIAサービスを選択して、[適用]ボタンと[ OK ]ボタンをクリックします。
![すべてのNVIDIAサービスを選択し、[適用]ボタンと[OK]ボタンをクリックします。 NVIDIAオーバーレイがWindows10で機能しない問題を修正](/uploads/article/4687/gtjLXJdE4wck3SHP.png)
3. [再起動]ボタンをクリックしてPCを再起動し、変更を保存します。
注: [再起動せずに終了]ボタンをクリックすると、再起動せずに[サービス]ウィンドウを終了できます。
![[再起動]ボタンをクリックしてPCを再起動し、変更を保存します](/uploads/article/4687/fy5T9G33A5ub31dp.png)
方法5:NVIDIA GPUでNVFBCキャプチャを無効にする(該当する場合)
NVFBC Capture on NVIDIA GPU設定を使用すると、NVIDIAGPUを使用してSteamアプリでプレイしたゲームをキャプチャできます。 ただし、この機能がPCで有効になっていると、2つの機能が相互に干渉するため、NVIDIAオーバーレイが機能しないという問題が発生する可能性があります。
1. Windowsキーを押し、 Steamと入力して、[開く]をクリックします。
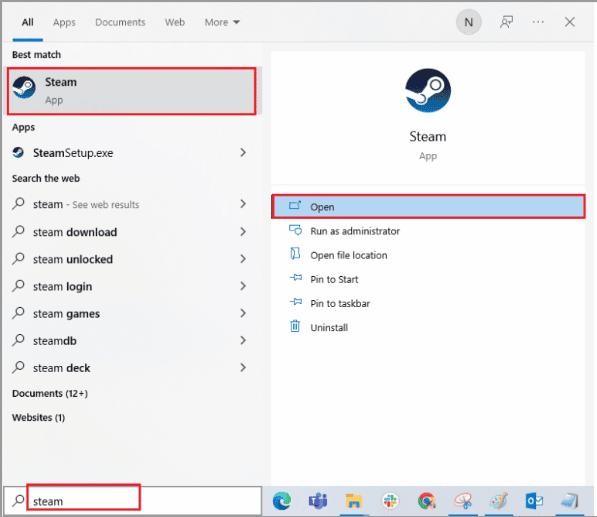
2.ホームページの上部にある[ Steam ]タブをクリックし、表示されたリストの[設定]タブをクリックします。
![ホームページの上部にある[Steam]タブをクリックし、[設定]タブをクリックします](/uploads/article/4687/1DcpRX6jHscxanE8.png)
3.ウィンドウの左側のペインにある[ホームストリーミング]タブをクリックし、[高度なホストオプション]セクションで[ NVIDIA GPUでNVFBCキャプチャを使用する]設定を選択し、[ OK ]ボタンをクリックします。
4. Steamアプリを閉じて、 GeForceExperienceClientがPCのオーバーレイオプションで動作するかどうかを確認します。
また読む: GeForceExperienceがWindows10で開かない問題を修正
方法6:Spotifyの設定を変更する
Spotifyアプリでは、ストリーミング目的でSpotifyアプリを使用するのに役立つ追加の設定が有効になっています。 これらの追加設定により、2つの設定が互いに干渉するため、PCでNVIDIAオーバーレイが機能しないという問題が発生する可能性があります。
1. Windowsキーを押し、 Spotifyと入力して、[開く]をクリックします。
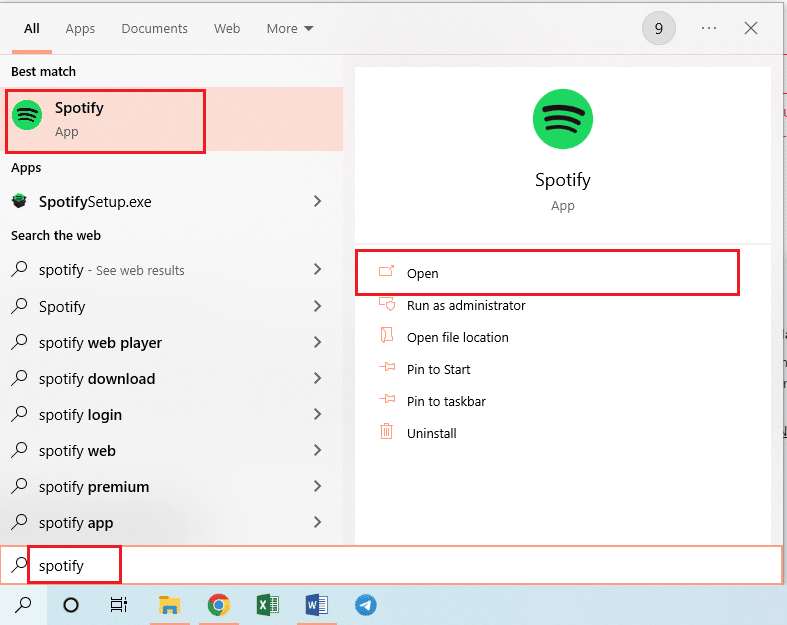
2.ホームページの左上隅にある3つの水平の点をクリックし、カーソルをリストの[編集]タブに移動して、隣接するメニューの[設定]タブをクリックします。
![[設定]タブをクリックします。 NVIDIAオーバーレイがWindows10で機能しない問題を修正](/uploads/article/4687/IJQ2S9NdLJiDMLng.png)
3. [設定]画面で、[表示]セクションのメディアキーを使用して[デスクトップオーバーレイを表示する]設定をオフに切り替えて、[表示オーバーレイ]をオフにします。
注: Spotifyアプリのディスプレイオーバーレイをオフにすると、干渉が解消されたため、NVIDIAGPUのゲーム内オーバーレイを使用できるようになります。
![[表示]セクションで[メディアキーを使用するときにデスクトップオーバーレイを表示する]設定をオフに切り替えます](/uploads/article/4687/a4D3z0mpLJLjbZ1S.png)
4. [設定]画面の[互換性]セクションで[ハードウェアアクセラレーション設定を有効にする]オプションをオフに切り替えます。
注:ハードウェアアクセラレーションは、Spotifyアプリでのプレイリストのストリーミングプロセスに役立つ追加機能です。
![[設定]画面の[互換性]セクションで[ハードウェアアクセラレーション設定を有効にする]オプションをオフに切り替えます](/uploads/article/4687/EK2ereRpVY7UENxT.png)
また読む: GeForceExperienceを介してドライバーアップデートをインストールできない問題を修正
方法7:Media Feature Packをインストールする(Windows Nの場合)
Windows Feature Packをインストールする方法は、Windows10Nユーザーにのみ適しています。 したがって、この方法を続行する前に、PCのシステム仕様を確認してください。 WindowsNPCにWindowsFeaturePackをインストールすると、GeForceExperienceClientでNVIDIAオーバーレイが機能しないという問題を解決するのに役立ちます。
1. Windowsキーを押し、 Google Chromeと入力して、[開く]をクリックします。
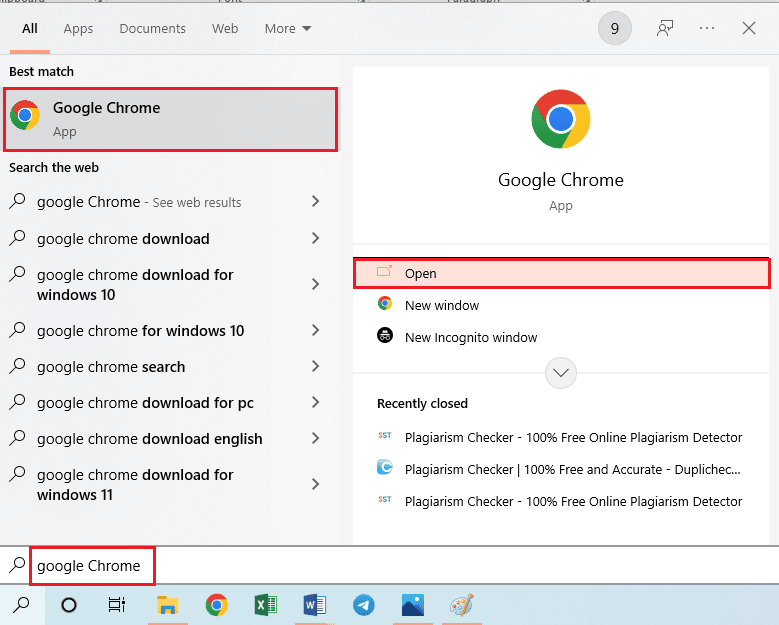
2. MicrosoftMediaPackダウンロードページの公式Webサイトを開きます。
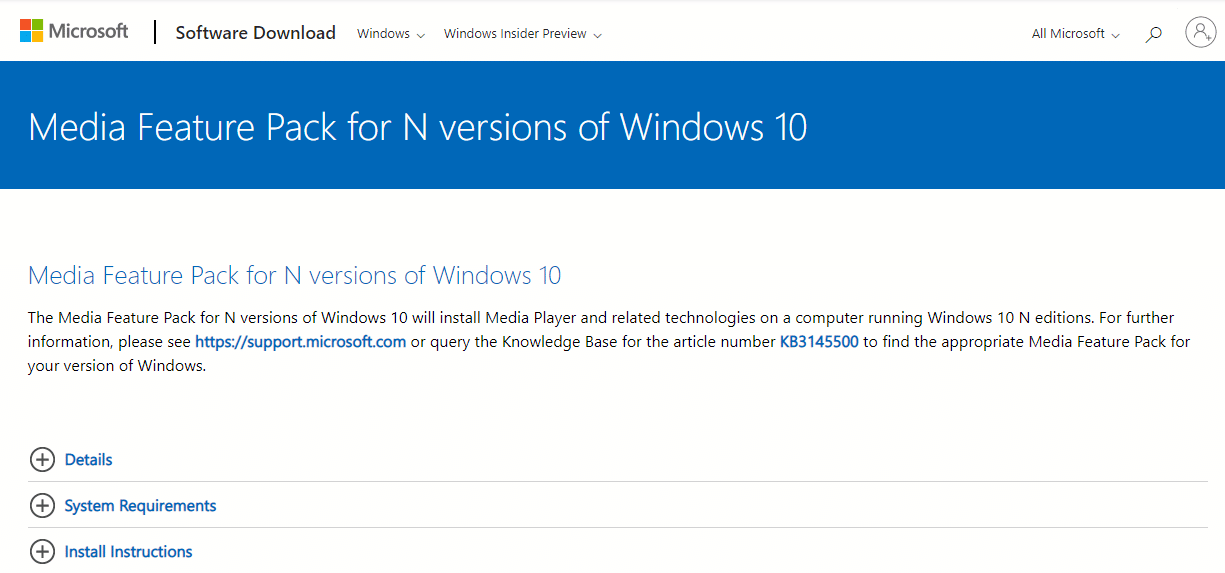
3. [ダウンロード]セクションで、 [エディションの選択]ドロップダウンメニューをクリックし、表示されたリストで[ Media Feature Pack –バージョン1903(2019年5月) ]オプションをクリックします。
![[メディア機能パック]オプションをクリックします](/uploads/article/4687/4uGcZCqjkQc4rWRF.png)
4.セクションの[確認]ボタンをクリックして、MediaFeaturePackの選択を確認します。
![[確認]ボタンをクリックします。 NVIDIAオーバーレイがWindows10で機能しない問題を修正](/uploads/article/4687/Ld0mf0xFTQMn2Hs1.png)
5.画面の64ビットダウンロードボタンをクリックして、MediaFeaturePackをダウンロードします。
注: PCに32ビットの仕様がある場合は、[ 32ビットのダウンロード]ボタンをクリックしてアプリをダウンロードします。
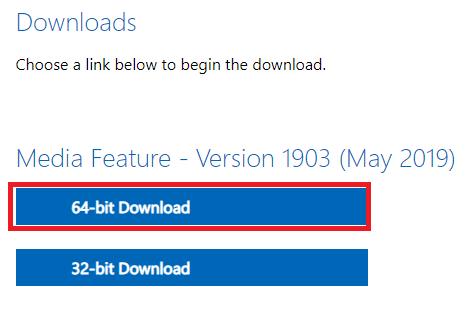
6.ダウンロードした実行可能ファイルを実行し、画面の指示に従ってMediaFeaturePackをPCにインストールします。
おすすめされた:
- Windows10でフロントオーディオジャックが機能しない問題を修正
- MSIゲーミングアプリが開かない問題を解決する7つの方法
- Windows10でのNVIDIAコンテナの高いCPU使用率を修正
- NVIDIAShadowPlayが記録されない問題を修正する方法
この記事の主な目的は、WindowsPCでNVIDIAオーバーレイが機能しない問題を修正する方法を詳しく説明することです。 繰り返し試行した後、GeForce ExperienceオーバーレイがPCで機能しないことに直面している場合は、この記事で説明されている方法を使用して、PCの問題を修正できます。 PCにすべてのメソッドを実装して、GeForceExperienceクライアントアプリのPCでゲーム内オーバーレイが機能しない問題を修正してみてください。 NVIDIAオーバーレイの問題に関する提案をお知らせください。また、下のコメントセクションで、お気軽に質問を投稿してください。
