NVIDIA OpenGL ドライバー エラー コード 8 を修正します。
公開: 2022-09-07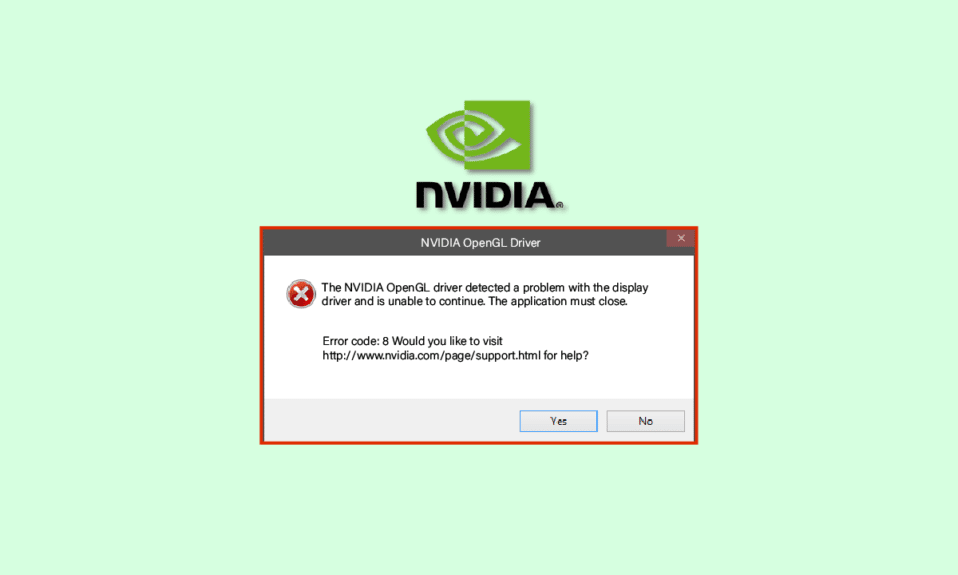
NVIDIA OpenGL ドライバー エラー コード 8 の問題は、一般的なエラーです。 このエラーは、画面のフリーズ、ブルー スクリーン エラー、その他のシステム エラーなど、コンピューターにいくつかのエラーを引き起こす可能性があります。 Windows の障害を引き起こすなど、コンピューターに重大な損傷を与えることさえあります。 NVIDIA エラー コード 8 は、いくつかのトラブルシューティング方法に従うことで解決できます。このガイドでは、これらの方法について説明します。
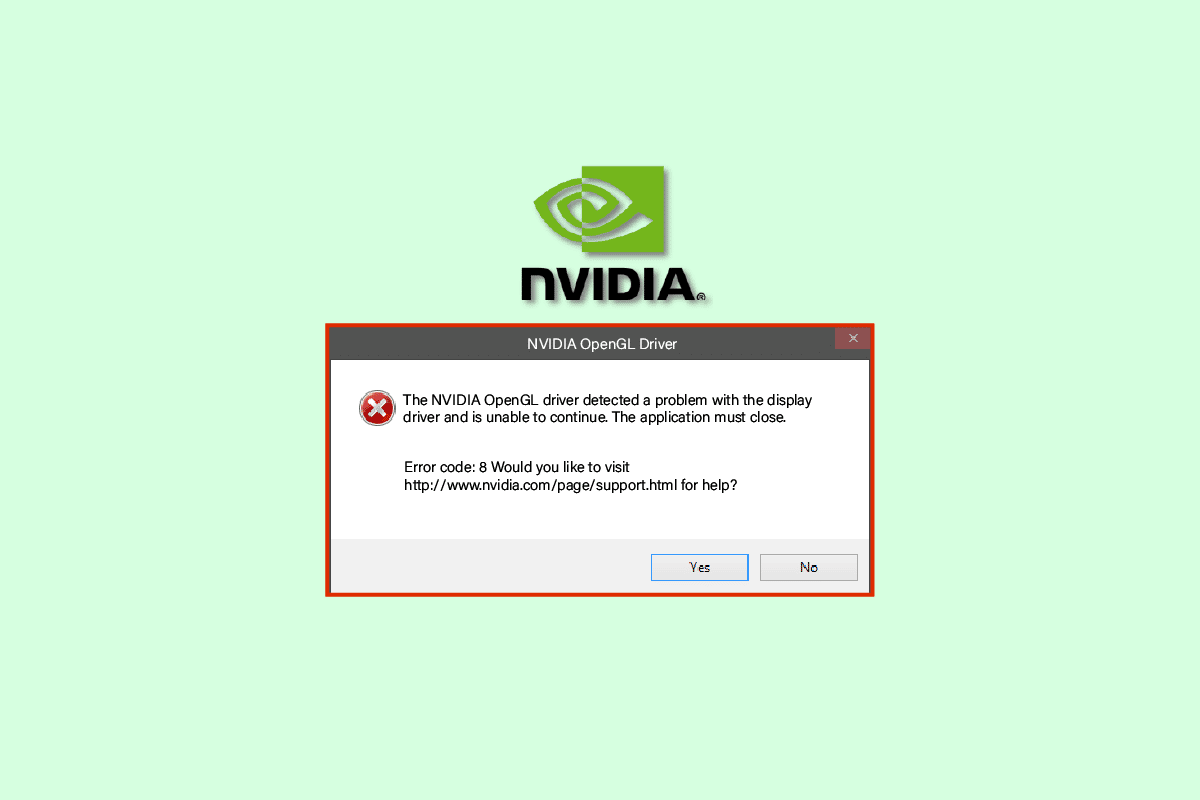
コンテンツ
- NVIDIA OpenGL ドライバー エラー コード 8 を修正する方法
- 方法 1: PC を再起動する
- 方法 2: GPU の温度を確認する
- 方法 3: Windows メモリ診断ツールを実行する
- 方法 4: デバイス ドライバーを更新する
- 方法 5: デバイス ドライバーを再インストールする
- 方法 6: サードパーティのウイルス対策を無効にする (該当する場合)
- 方法 7: Windows レジストリ キーを変更する
- 方法 8: PC をリセットする
NVIDIA OpenGL ドライバー エラー コード 8 を修正する方法
NVIDIA OpenGL エラー コード 8 の問題には複数の理由が考えられます。考えられる理由の一部を以下に示します。
- 通常、このエラーの最も一般的な原因は、古いドライバーまたは破損したドライバーです。
- グラフィック カードの過熱も、エラー コード 8 を含むさまざまな NVIDIA ドライバー エラーを引き起こす可能性があります。
- コンピューターにインストールされているサードパーティのウイルス対策がドライバーに干渉し、このエラーが発生することがあります
- メモリと RAM の問題も、NVIDIA ドライバーでエラー コード 8 の問題を引き起こす可能性があります。
次のガイドでは、NVIDIA OpenGL ドライバー エラー コード 8 の問題を解決する方法について説明します。
方法 1: PC を再起動する
多くの場合、システム ファイルが正しく読み込まれなかったときに、NVIDIA OpenGL ドライバー エラー コード 8 エラーが発生します。 このエラーは、コンピュータを再起動するだけで簡単に回避できます。
1. Windows キーを押して[スタート] メニューを開きます。
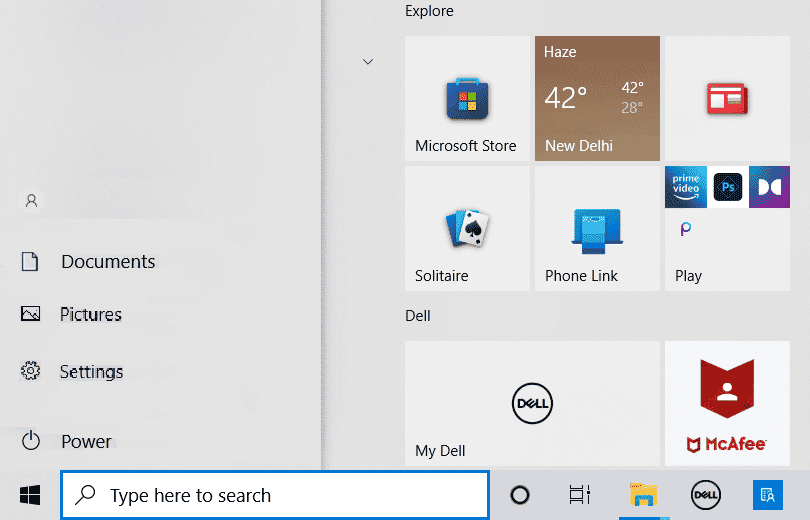
2.電源ボタンをクリックします。
3. ここで、[再起動] オプションをクリックします。
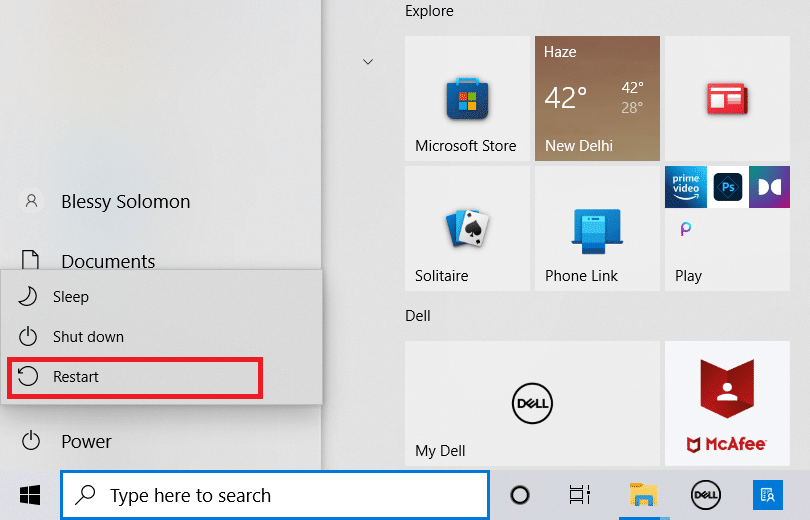
4. コンピュータがシャットダウンして再起動するまで待ちます。
方法 2: GPU の温度を確認する
過熱は、コンピューターを含むさまざまな機械の技術的エラーの主な原因です。 NVIDIA OpenGL ドライバー エラー コード 8 の問題が発生している場合は、グラフィック カードの過熱が原因である可能性があります。 コンピューターとグラフィック カードの安全を確保するために、過熱しているかどうかを確認し、過熱している場合はすぐに取り外して、すべてのプログラムを数分間閉じます。 グラフィック カードが冷えるのを待ってからプログラムを再起動すると、NVIDIA エラー コード 8 の問題を効果的に解決できます。
また読む: NVIDIAディスプレイ設定が利用できないエラーを修正する
方法 3: Windows メモリ診断ツールを実行する
このエラーは、コンピューターの何らかのメモリ エラーによって引き起こされた可能性があります。 Windows 10 コンピューターでは、Windows メモリ診断ツールを使用してこの問題の解決を試みることができます。このツールは、いくつかのシステム エラーのトラブルシューティングに役立ちます。
1. [検索の開始] メニューで、「 Windows メモリ診断」と入力し、[開く] をクリックします。
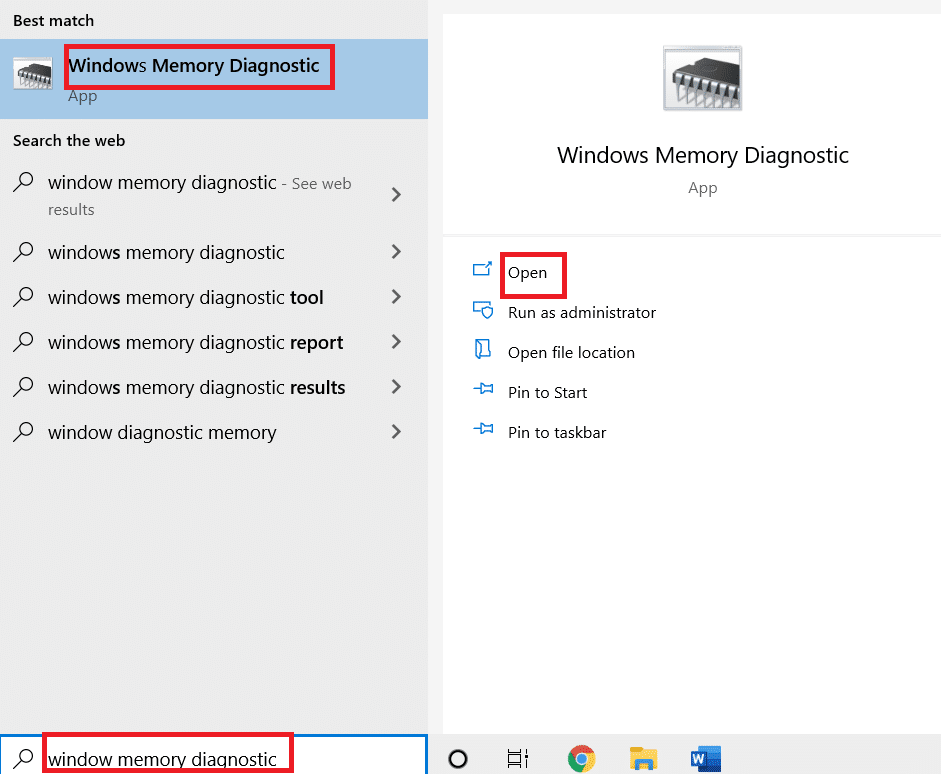
2. ここで、[今すぐ再起動して問題を確認する (推奨) ] オプションをクリックします。
![[今すぐ再起動して、問題の推奨オプションを確認してください] をクリックします。 NVIDIA OpenGL ドライバー エラー コード 8 を修正します。](/uploads/article/5641/DqzEjpVrY4igcAv0.png)
Windows は、考えられる問題の検索を開始し、それらの修正を試みます。 コンピュータが自動的に再起動するまで待ちます。
方法 4: デバイス ドライバーを更新する
古いまたは破損したシステム ドライバーが原因で、NVIDIA エラー コード 8 が誤動作することは非常に一般的です。 システム ドライバーが原因で発生する NVIDIA OpenGL エラー 8 の問題を解決するには、それらを更新してみてください。 Windows 10 でデバイス ドライバーを更新する方法にアクセスして、指示に従ってシステム ドライバーを安全に更新してください。 通常、この問題はシステム ドライバーを更新することで解決できますが、同じエラーが引き続き発生する場合は、次の方法を試してください。
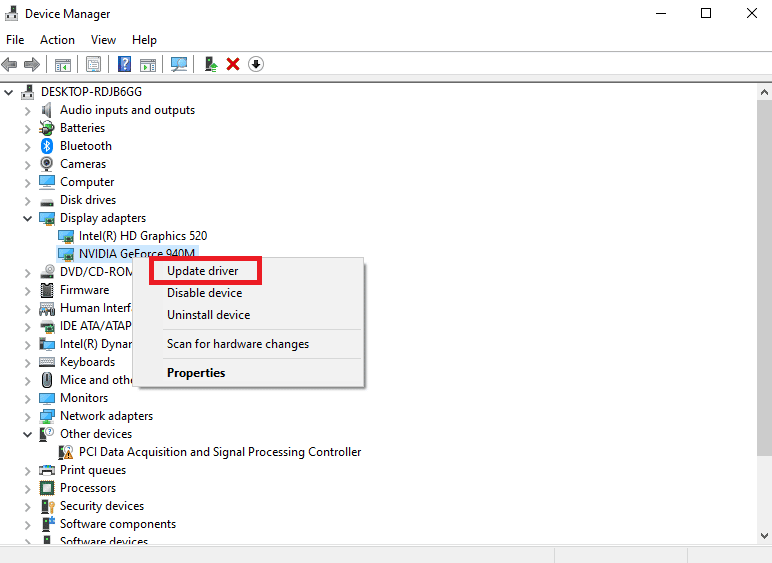
また読む: NVIDIA GeForce Experience を無効化またはアンインストールする方法
方法 5: デバイス ドライバーを再インストールする
システム ドライバーを更新しても問題が解決しない場合は、システム ドライバーの再インストールを試すことができます。 この方法を利用するには、デバイス マネージャーからシステム ドライバーをアンインストールして再インストールします。 Windows 10 でドライバーをアンインストールおよび再インストールする方法を確認して、手順に従って、Windows 10 コンピューターでシステム ドライバーを安全にアンインストールおよび再インストールすることができます。
![[デバイスのアンインストール] をクリックします。 NVIDIA OpenGL ドライバー エラー コード 8 を修正します。](/uploads/article/5641/IWSieVdK8xjCmP8r.png)

方法 6: サードパーティのウイルス対策を無効にする (該当する場合)
NVIDIA OpenGL エラー 8 の原因がウイルス対策にある場合があります。 ウイルス対策によってコンピューターに対する脅威と見なされるドライバーの更新またはプログラムがある場合、このエラーが発生する可能性があります。 このような問題を解決するには、サードパーティのウイルス対策を無効にしてみてください。 Windows 10 ガイドでウイルス対策を一時的に無効にする方法を確認して、コンピューターでウイルス対策を安全に無効にする方法を確認してください。
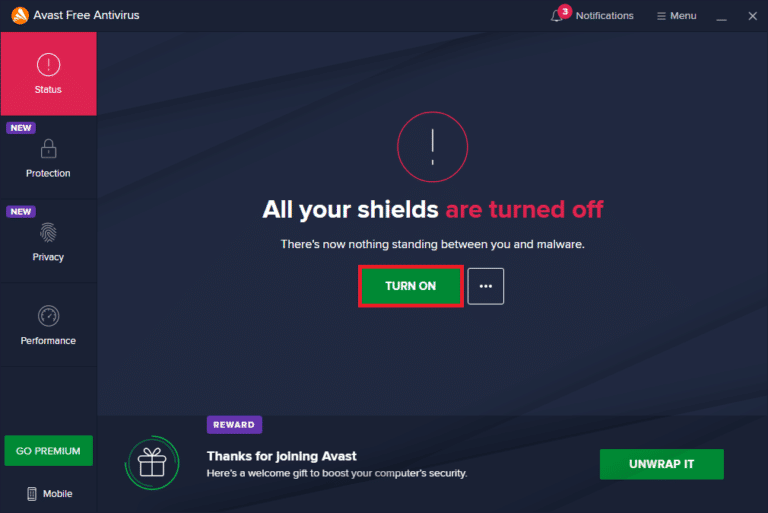
また読む: NVIDIA ShadowPlayが記録しない問題を修正する方法
方法 7: Windows レジストリ キーを変更する
以前の方法が機能せず、NVIDIA エラー コード 8 の問題が引き続き発生する場合は、Windows レジストリを変更して NVIDIA OpenGL エラー 8 問題を修正することを検討する必要があります。 レジストリを変更すると、この問題を効果的に解決できます。
1. Windows + R キーを同時に押して、[ファイル名を指定して実行] ダイアログ ボックスを開きます。
2. ここで、 regeditと入力してEnter キーを押し、レジストリ エディタを開きます。
![[ファイル名を指定して実行] プロンプトで、Regedit と入力してレジストリ エディターを開きます。](/uploads/article/5641/fll1wqRM2Y77citz.png)
3. 次のロケーションパスに移動します。
HKEY_LOCAL_MACHINE\SYSTEM\CURRENTCONTROLSET\CONTROL\MUI
4. ここで、[MUI キー] を右クリックし、[新規] をクリックして、[キー] を選択します。
![[新規] をクリックし、[キー] をクリックします。 NVIDIA OpenGL ドライバー エラー コード 8 を修正します。](/uploads/article/5641/vRuuryRQzly0CLqn.png)
5. 新しいキーをStringCacheSetting として保存します。
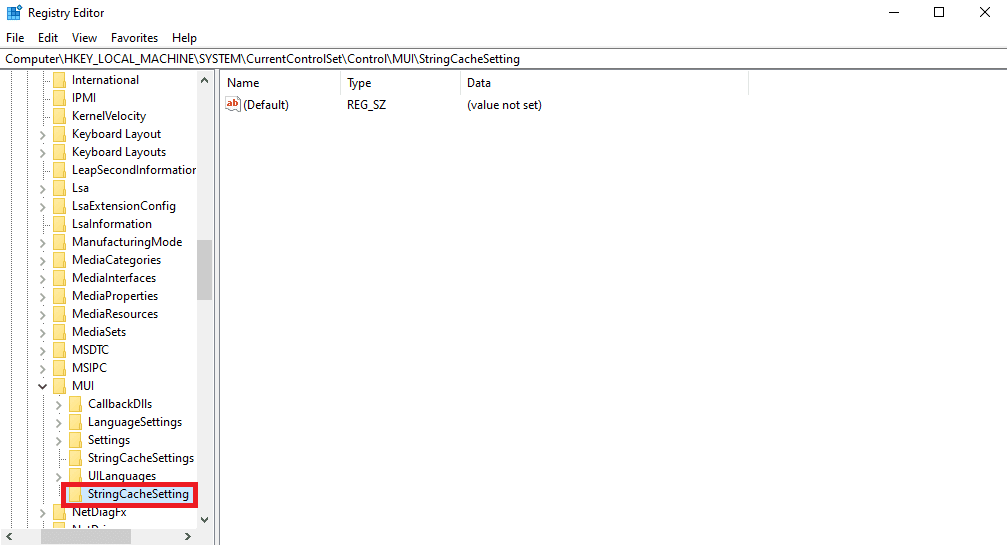
6. 新しいキーの右側のパネルで、パネルを右クリックし、新しいDWORD (32 ビット) 値をクリックします。
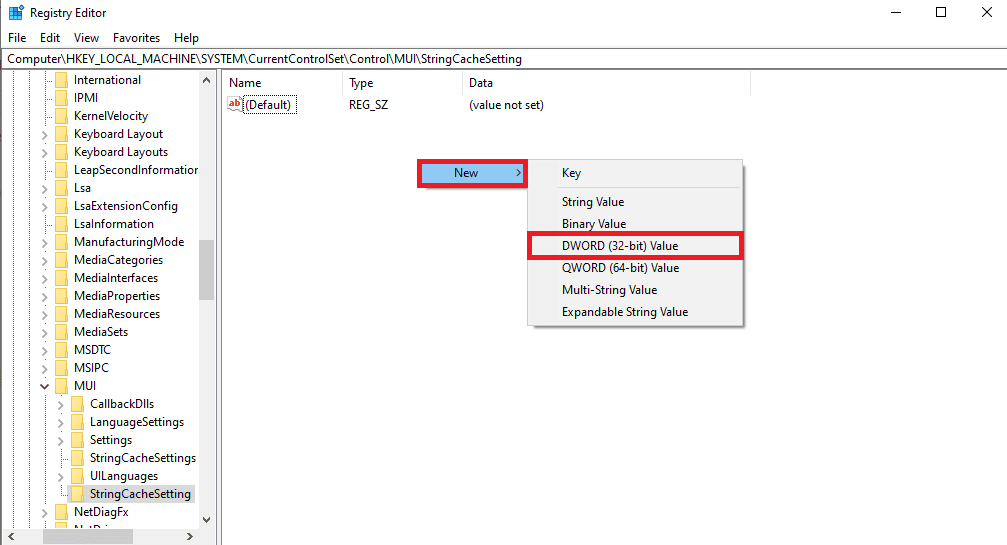
7. この DWORD キーにStringCacheGeneration という名前を付けます。
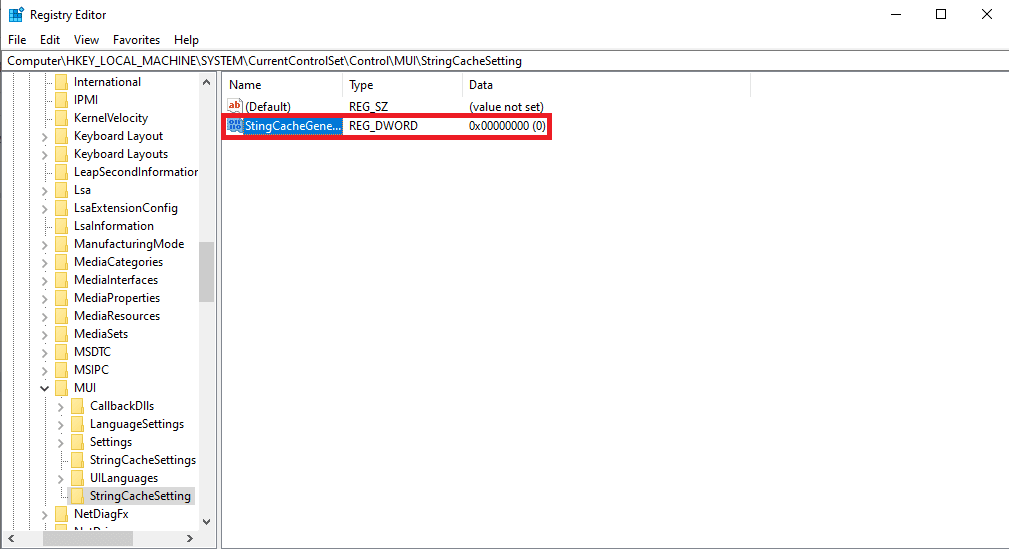
8. 次に、 値のデータを38bと入力し、[ OK ] をクリックして変更を保存します。
![値のデータを 38b と入力し、[OK] をクリックして変更を保存します。](/uploads/article/5641/ioBMqvWc8p8gGThK.png)
また読む: Windows 10でNVIDIAコンテナの高いCPU使用率を修正する
方法 8: PC をリセットする
以前の方法のいずれも機能せず、同じ NVIDIA opengl ドライバー エラー コード 8 が引き続き表示される場合は、Windows をリセットして、すべてのシステムの問題を解決することができます。 Windows をリセットすると、コンピュータ ドライブからデータが削除される可能性があるため、Windows をリセットする前に重要なデータをバックアップしてください。 データを失わずに Windows 10 をリセットする方法ガイドを参照して、Windows 10 を安全にリセットする手順に従ってください。
![[この PC をリセットする] ウィンドウからオプションを選択します。 NVIDIA OpenGL ドライバー エラー コード 8 を修正します。](/uploads/article/5641/MTBWh7EYqoPHcQG9.png)
よくある質問 (FAQ)
Q1. NVIDIA ドライバーとは何ですか?
答え。 彼らは、コンピューター ドライバーとグラフィック カードの大手プロバイダーの 1 つであり、ほとんどのコンピューターはこれらのドライバーを使用して、コンピューターのユーザー エクスペリエンスを向上させています。
Q2. グラフィックカードの過熱に対処するには?
答え。 グラフィック カードを過度に使用すると、過熱する可能性があります。 これにより、プログラムの速度低下やクラッシュなど、いくつかのエラーが発生する可能性があります。 過熱の問題を解決するには、しばらくグラフィック カードを取り外してください。
Q3. NVIDIA ドライバーのエラー コード 8 の問題を修正するには、Windows をリセットする必要がありますか?
答え。 ウィンドウをリセットすると、Windows からすべてのデータが消去されますが、このプロセスで問題が解決する可能性が高くなりますが、ウィンドウのリセットを実行するときは注意が必要です。
おすすめされた:
- Googleフォトが変更を保存できない問題を修正
- NVIDIA インストーラーがこのグラフィックス ドライバーを続行できない問題を修正し、互換性のあるグラフィックス ハードウェア エラーを検出できませんでした
- Windows 10でロックされたNVIDIAユーザーアカウントを修正
- Windows 10でNVIDIAオーバーレイが機能しない問題を修正
このガイドがお役に立ち、 NVIDIA OpenGL ドライバー エラー コード 8の問題を解決できたことを願っています。 どの方法が最も効果的かをお知らせください。 提案や質問がある場合は、コメント欄に書き込んでください。
