Nvidiaインストーラーがこのグラフィックスドライバーを続行できない問題を修正し、互換性のあるグラフィックスハードウェアエラーを見つけられませんでした
公開: 2022-08-18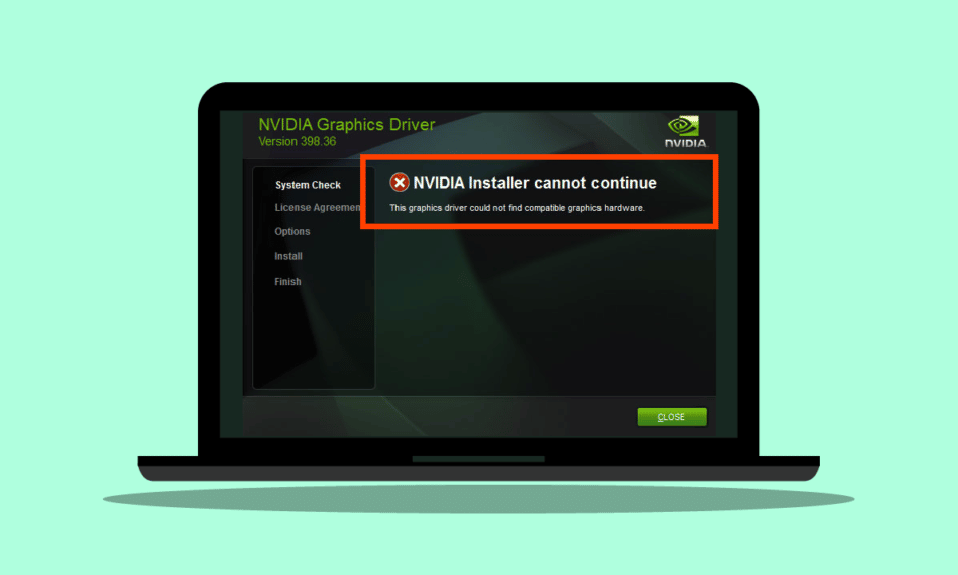
Windows ユーザーは、NVIDIA インストーラーが続行できないというエラーを報告しました。このグラフィックス ドライバーは、グラフィックス ソフトウェアをインストールしようとしたときに、互換性のあるグラフィックス ハードウェアを見つけることができませんでした。 有能なハードウェアを持っていて、何がうまくいかなかったのか疑問に思っているので、このエラーが発生するのはイライラします. この特定の問題を解決する方法を探しているなら、あなたは正しい場所に来ました. ここでは、エラーをトラブルシューティングして修正する方法を提供することにより、この問題を修正する方法を示します。 始めましょう。
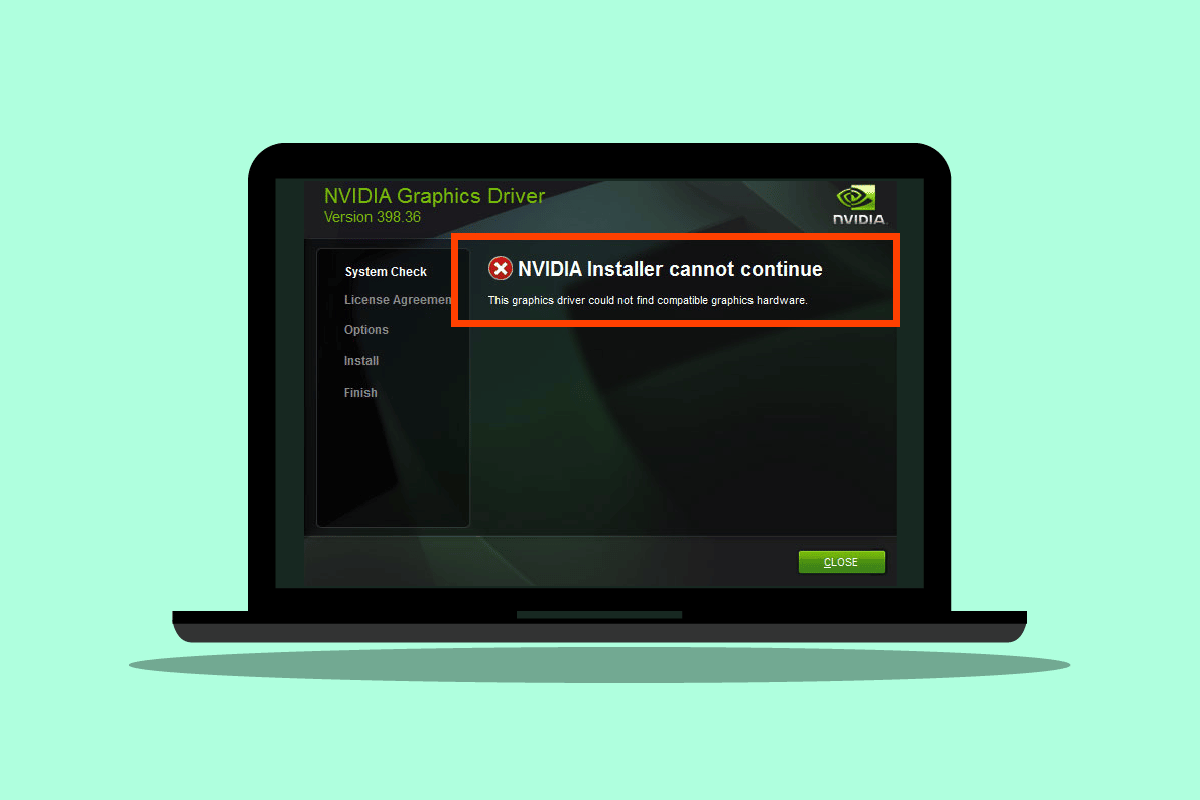
コンテンツ
- NVDIAインストーラーがこのグラフィックスドライバーを続行できない問題を修正する方法互換性のあるグラフィックスハードウェアエラーが見つかりませんでした
- 方法 1: PC を再起動する
- 方法 2: グラフィックス アダプターを取り付け直す
- 方法 3: ベンダー ソフトウェアを使用する
- 方法 4: ウイルス対策またはファイアウォールを一時的に無効にする
- 方法 5: 最新の Nvidia ドライバーをインストールする
- 方法 6: ドライバー署名の強制
- 方法 7: NVDIA アダプターのデバイス ID
- 方法 8: ドライバーを再インストールする
NVDIAインストーラーがこのグラフィックスドライバーを続行できない問題を修正する方法互換性のあるグラフィックスハードウェアエラーが見つかりませんでした
開始する前に、この問題の考えられる原因を見てみましょう
- NVDIA グラフィックス アダプタが正しく初期化されていません
- 破損した NVDIA ドライバー
- ドライバーのデバイス ID に関する問題
- ドライバー署名の強制に関する問題
- ベンダーが変更したグラフィック ドライバー
方法 1: PC を再起動する
他のインストールで再起動が必要な場合、または RAM に残っているアプリケーションが残っている場合。 インストールに問題がある可能性があります。 したがって、単純な Windows の再起動をお勧めします。NVDIA インストーラーはこのグラフィックス ドライバーが互換性のあるグラフィックス ハードウェアを見つけられませんでしたというエラーを続行できません。
1. [スタート] メニューをクリックします。
2.電源ボタンをクリックし、再起動オプションを選択します。
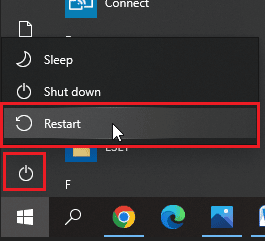
方法 2: グラフィックス アダプターを取り付け直す
新品のグラフィックス カードを購入してインストールした場合、コンピュータがまだそれを検出していない可能性があります。 グラフィックス アダプタが正しく検出されているかどうかを確認します。 不適切に装着すると、このグラフィックス ドライバーは互換性のあるグラフィックス ハードウェア NVDIA エラーを検出できませんでした。
1. [スタート]をクリックし、「デバイス マネージャー」と入力してEnter キーを押します。
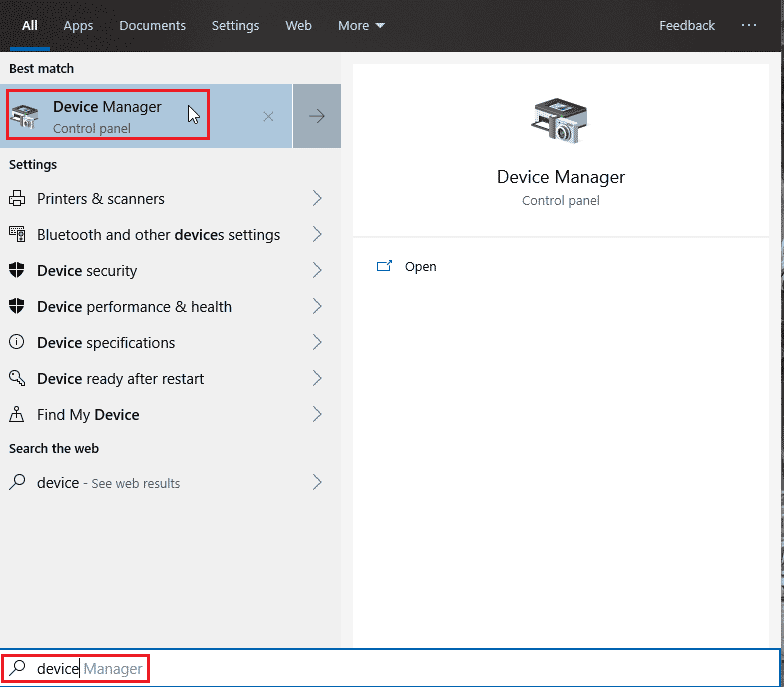
2.ディスプレイ アダプタをダブルクリックして展開します。 グラフィックス アダプタが検出されると、ディスプレイ アダプタに表示されます。
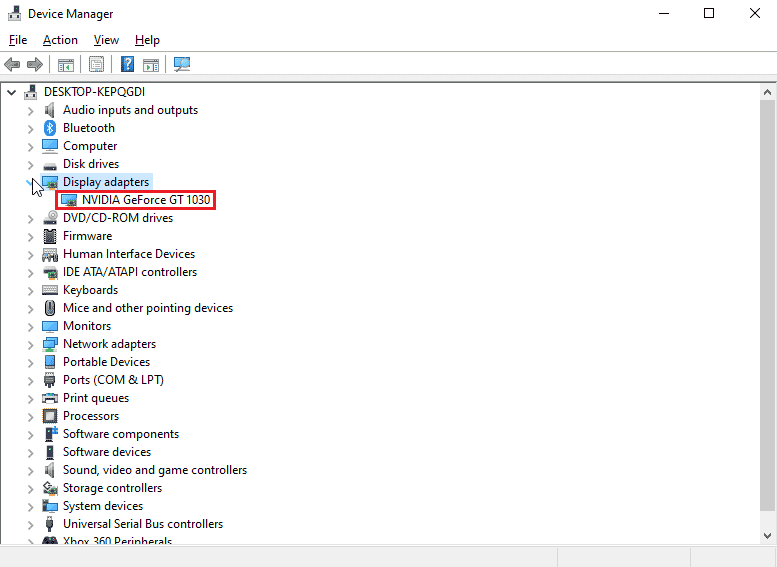
3. グラフィック アダプタがない場合は、グラフィック アダプタを取り外すか、取り付け直してみてください。
また読む: Windows 10でNVIDIAコンテナの高いCPU使用率を修正する
方法 3: ベンダー ソフトウェアを使用する
ASUS や Gigabyte などの特定のベンダーからグラフィックス アダプターを購入した場合は、ベンダーに応じてアダプターのドライバーをダウンロードしてみてください。 以下は、グラフィックス アダプター ベンダーの一部です。
- アスース
- ギガバイト
- ゾタック
- EVGA
- PNY
- MSI
- ギャラックス
- アスロック
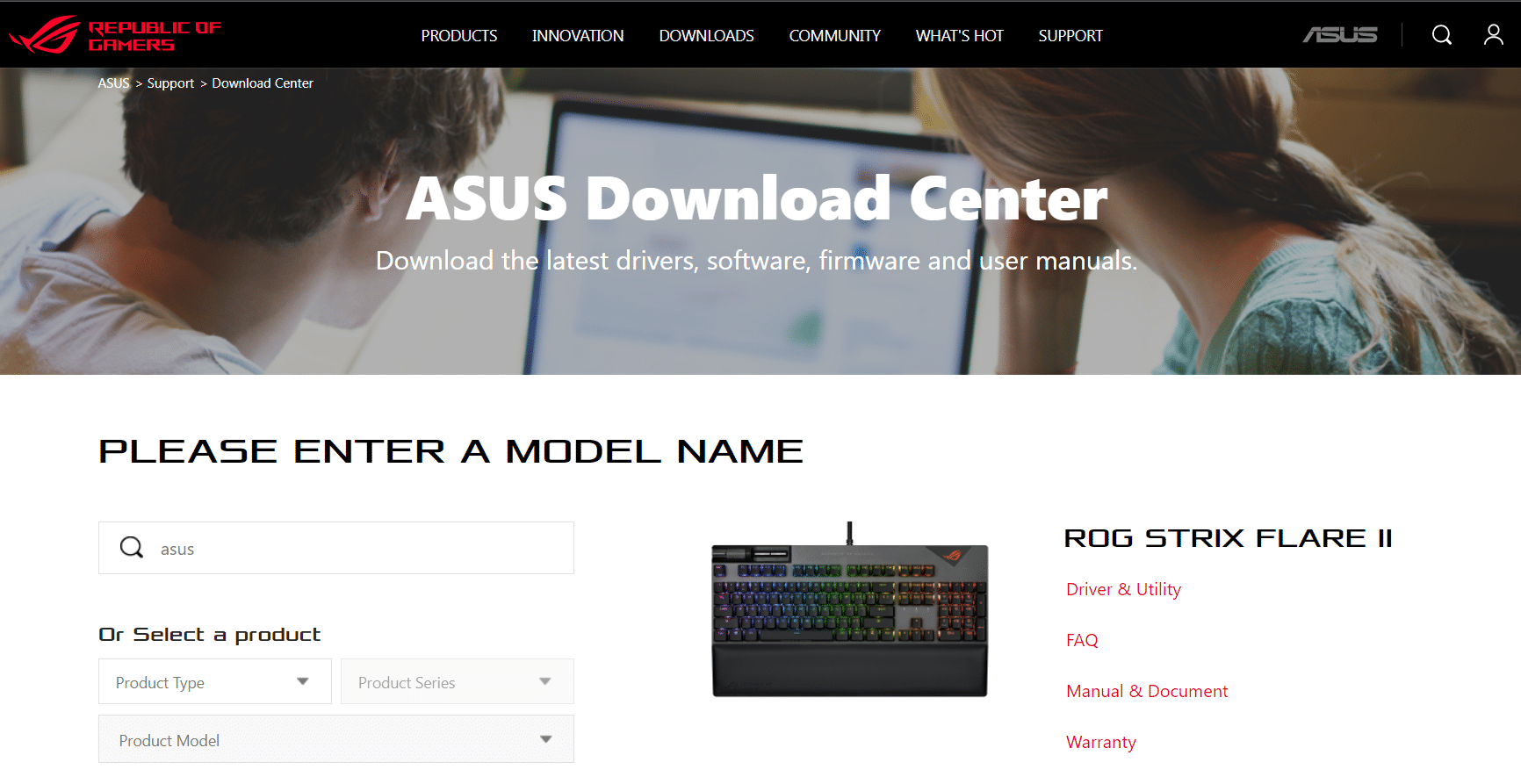
方法 4: ウイルス対策またはファイアウォールを一時的に無効にする
システムの競合が原因で、ドライバーが想定どおりにハードウェアを検出できない場合があります。その場合は、ファイアウォールとウイルス対策を無効にしてみてください。
オプション I: ウイルス対策を無効にする (該当する場合)
アンチウイルスを開き、設定またはツールで保護を無効にして、NVDIA インストーラーを続行できませんこのグラフィックス ドライバーは互換性のあるグラフィックス ハードウェア エラーを検出できませんでした。
注: ESET Internet Securityを例として示しました。
1.ESET Internet Securityを起動し、 [セットアップ]オプションをクリックします。
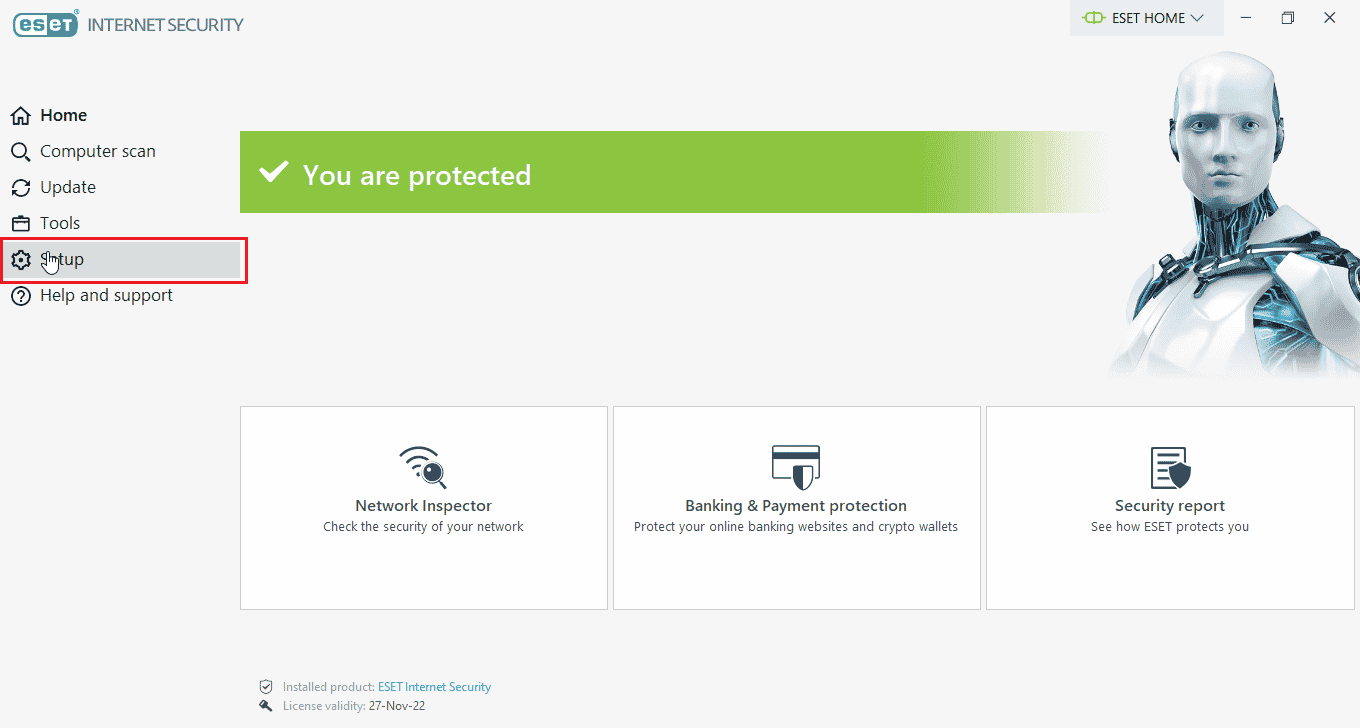
2. [コンピュータの保護] オプションをクリックします。
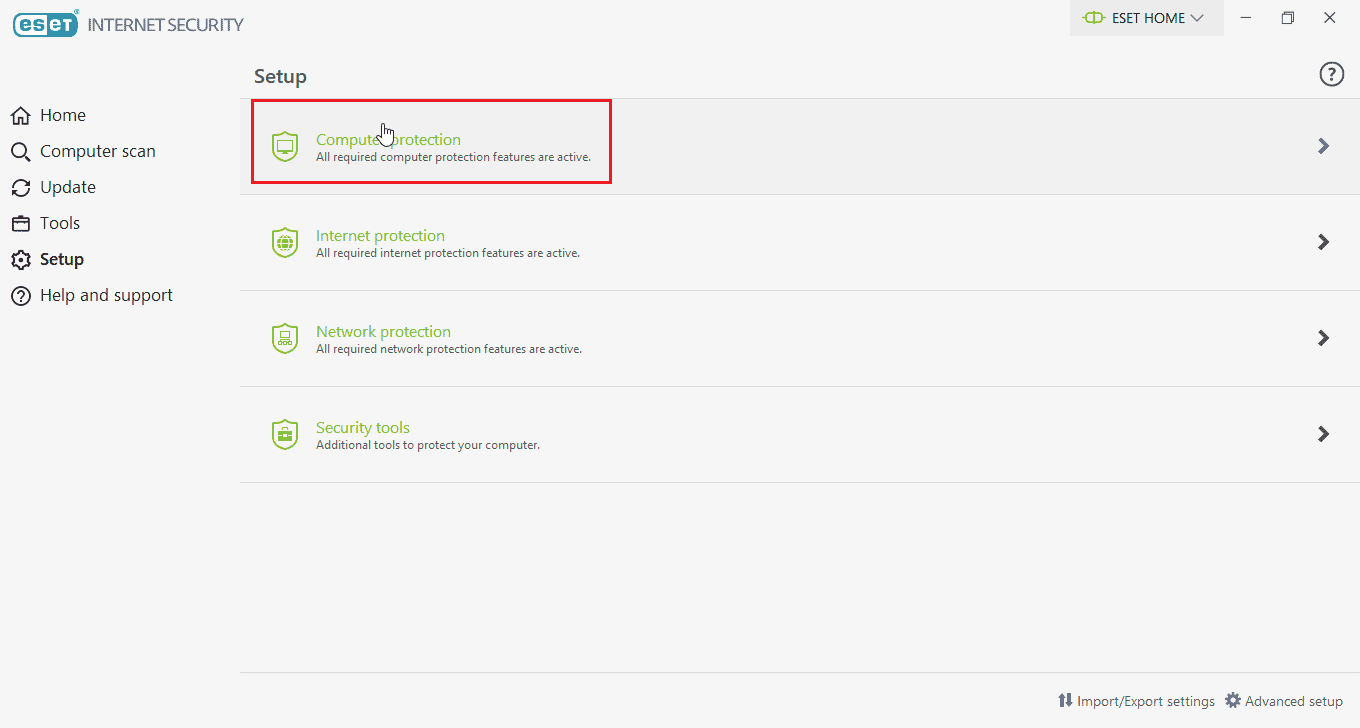
3.リアルタイム ファイル システム保護をオンにします。
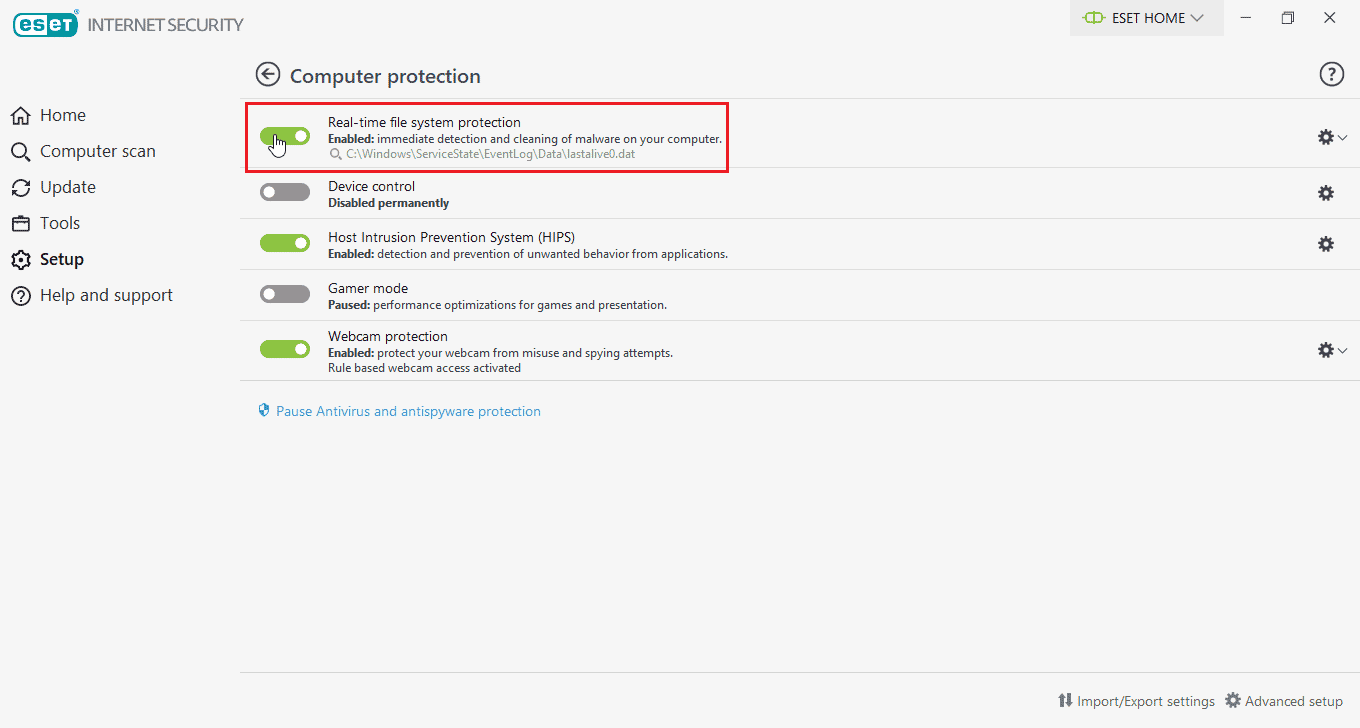
また読む: NVIDIA ShadowPlayが記録しない問題を修正する方法
オプション II: Windows Defender ファイアウォールを無効にする (非推奨)
Windows Defender ファイアウォールを無効にするには、以下の手順に従います。
1. Windows キーを押して、高度なセキュリティを備えたファイアウォールと入力し、 Enter キーを押します。
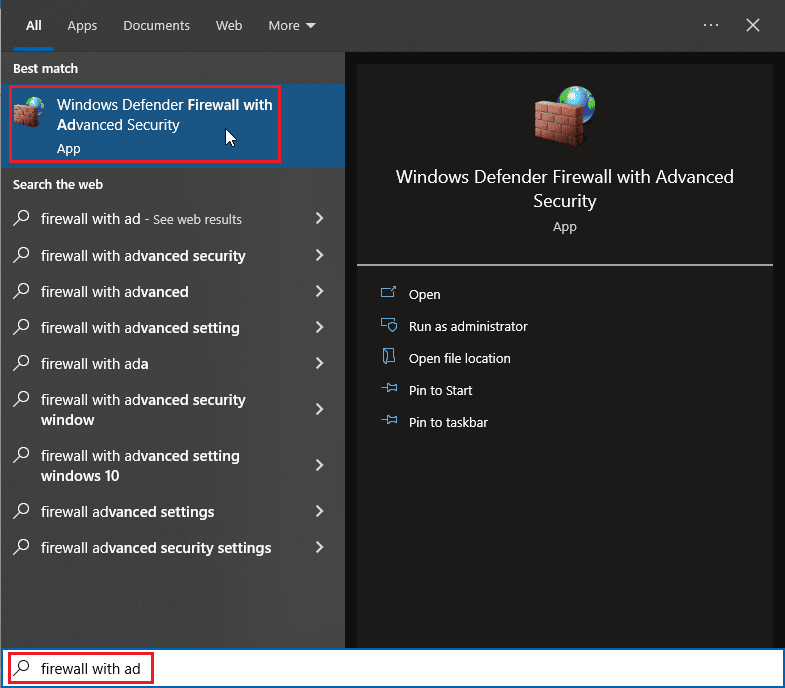
2. [Windows Defender Firewall with advanced settings] を右クリックし、[プロパティ] を選択します。
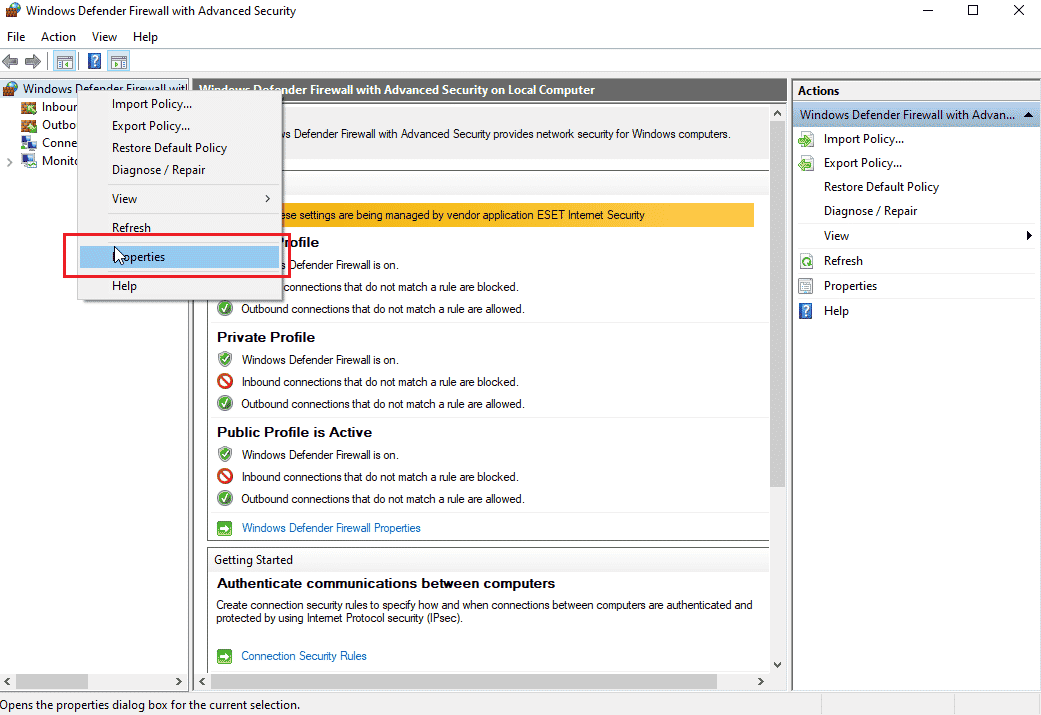
3. [ドメイン プロファイル]、[プライベート プロファイル]、および [パブリック プロファイル] タブで [ファイアウォールの状態] を [オフ]に選択します。
![ドメイン プロファイルの [プライベートおよびパブリック プロファイル] タブをクリックし、ファイアウォールの状態をオフに選択します。](/uploads/article/5424/btBo3jFoTZklZbbJ.png)
注:この解決策で問題が解決しない場合は、ファイアウォールをオンにし、ウイルス対策保護をオンに戻すことを忘れないでください。
方法 5: 最新の Nvidia ドライバーをインストールする
公式の NVDIA Web サイトから対応するオペレーティング システムとグラフィックス アダプターを選択して、NVDIA ドライバーを再度ダウンロードして、Nvidia インストーラーが続行できない問題を修正します。このグラフィックス ドライバーは、互換性のあるグラフィックス ハードウェアを見つけることができませんでした。
1. NVDIA の公式 Web サイトにアクセスします。
2. [製品タイプ] ドロップダウン ボックスをクリックし、GeForce を選択します。 RTX カードの場合、このドロップダウンで RTX を選択します。
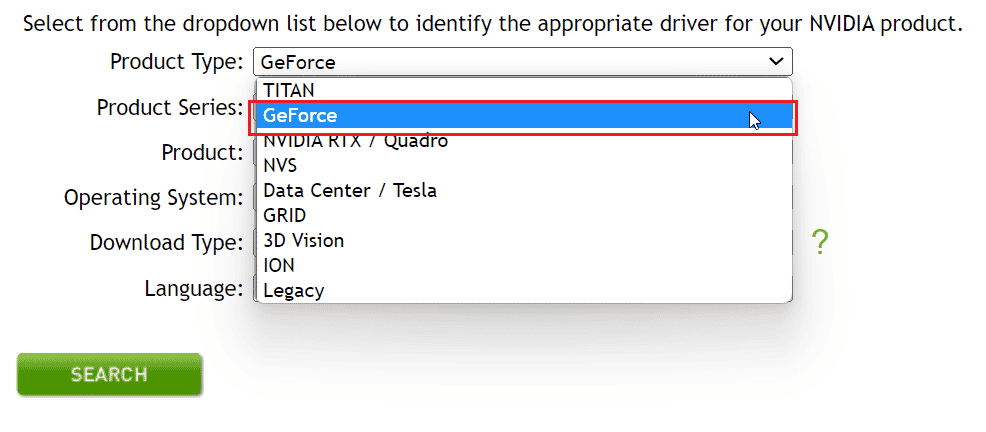
3.製品シリーズをクリックして、グラフィックス アダプターの世代などのグラフィックス アダプター シリーズを選択します。
4. [製品]ドロップダウンをクリックして、グラフィック アダプターを選択します。
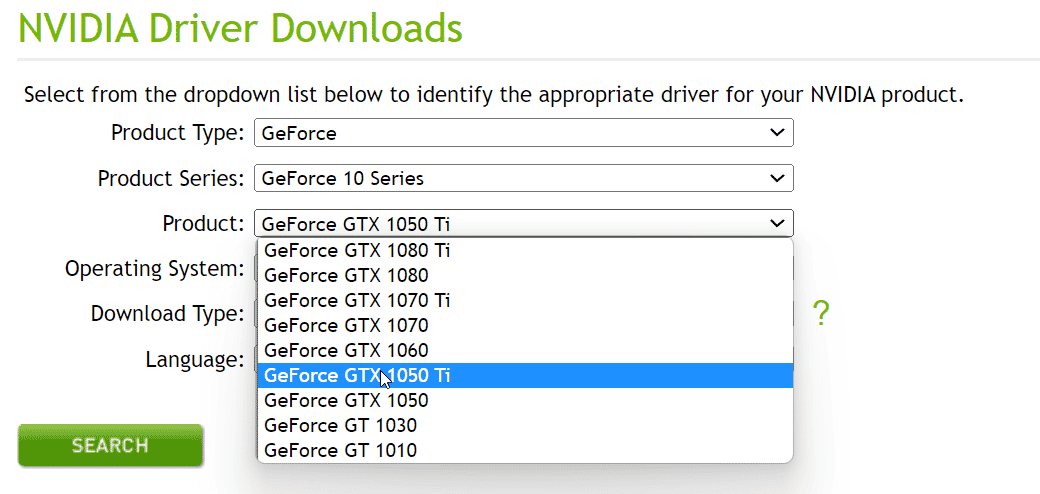
5. [オペレーティング システム] をクリックし、Windows 10 64 ビットまたは使用するオペレーティング システムを選択します。
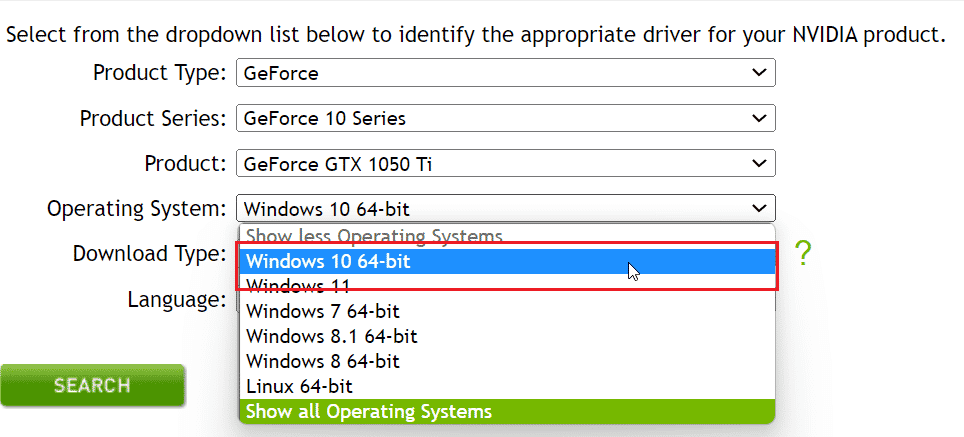
6. 次に、[検索]をクリックしてドライバーを検索します。
7. 互換性のあるドライバーを受け取ったら、その下にある [ダウンロード] をクリックしてドライバーをダウンロードします。
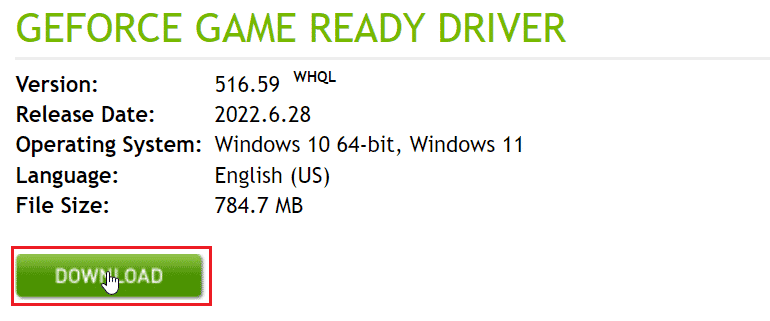
方法 6: ドライバー署名の強制
場合によっては、Windows 10 のドライバー署名強制機能が原因で、このグラフィックス ドライバーは互換性のあるグラフィックス ハードウェア NVDIA エラーを見つけることができませんでした。 この設定を無効にすると、この問題が解決する場合があります。 これを無効にするには
1. Windows キーを押して、 change advanced startup optionsと入力し、 Enter キーを押します。
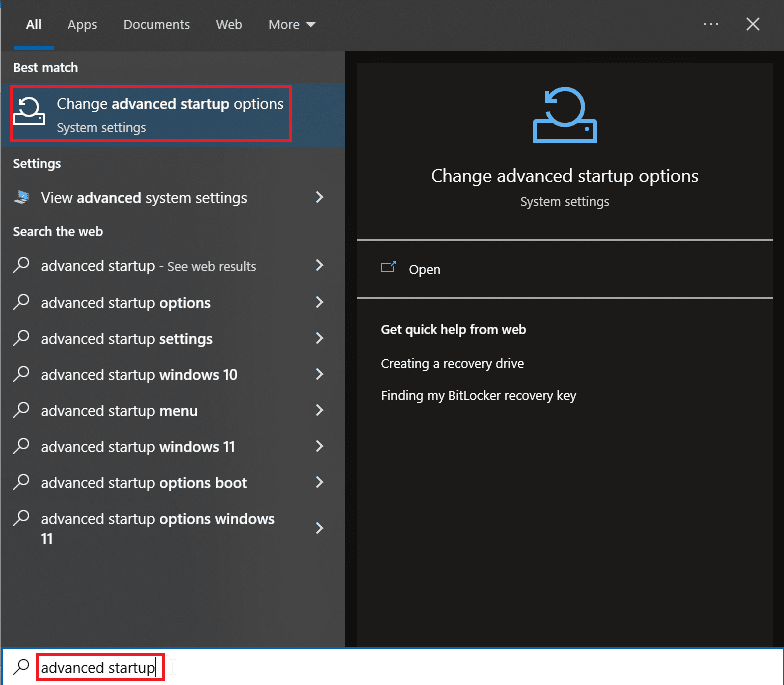
2. [今すぐ再起動]をクリックして、リカバリ メニューを起動します。
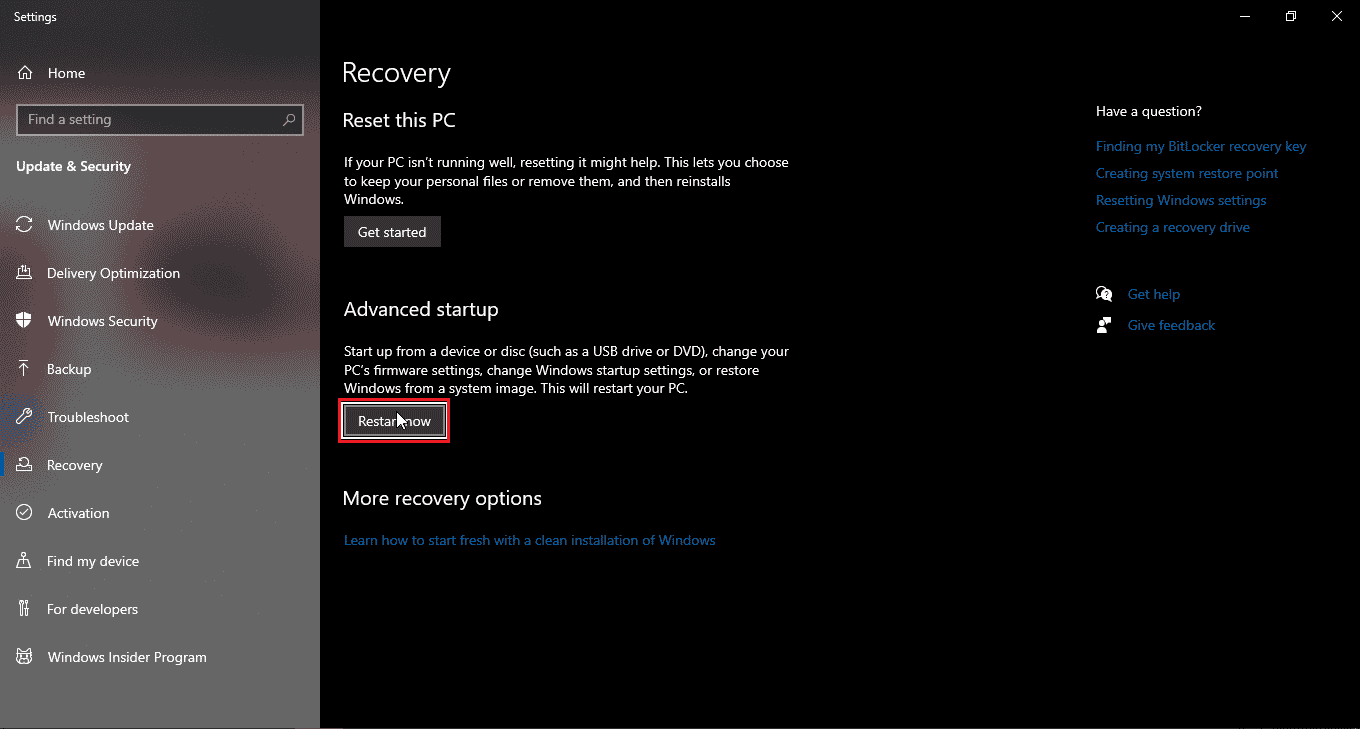
3. これで、下の画像のように、PC がAdvanced モードで起動します。
4. [トラブルシューティング] オプションをクリックします。
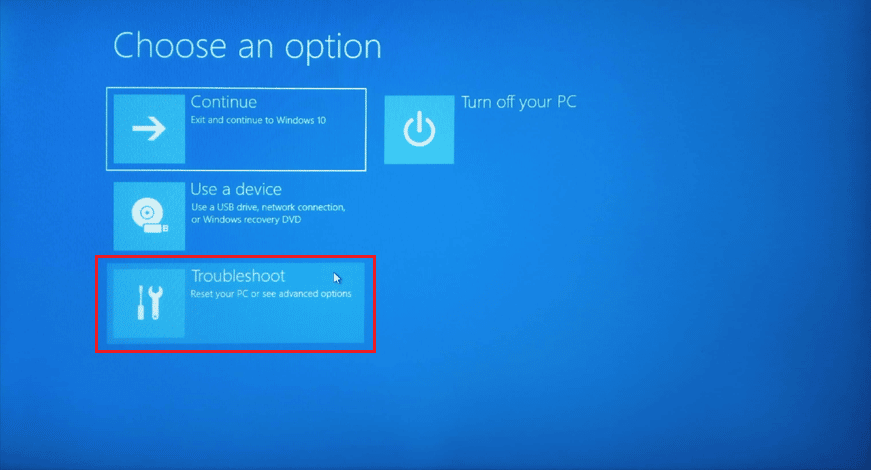
5.詳細設定をクリックします
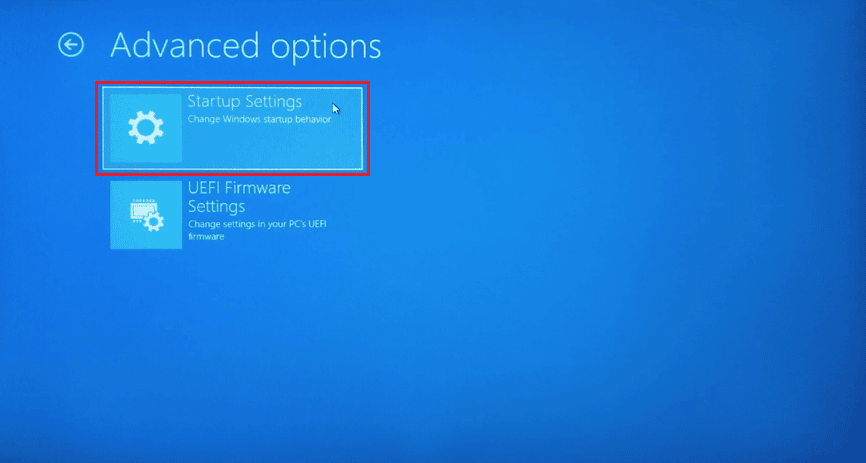

6. [再起動]をクリックして、特別な設定にアクセスします
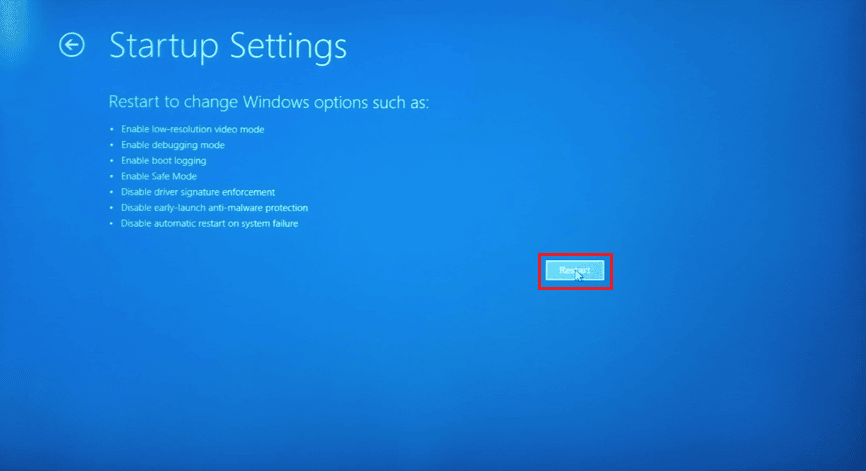
7.オプションに対応する数字キーを押して、ドライバー署名の強制を無効にします
8. この場合、 8を押すか、ファンクション キー (F8)を押して、同じ機能を無効にすることができます。
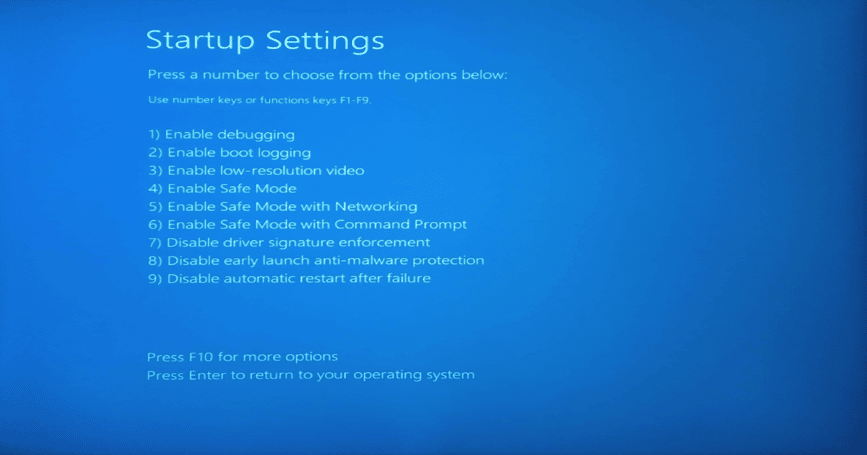
9. Enter キーを押してオペレーティング システムに戻り、変更を保存します。
また読む: NVIDIA GeForce Experience を無効化またはアンインストールする方法
方法 7: NVDIA アダプターのデバイス ID
グラフィックス アダプター ID がドライバーにあるファイルのいずれかで検出されない可能性がまれにあります。これらのエラーはまれであり、手動で修正する必要があり、NVDIA インストーラーが続行できない主な原因です。このグラフィックス ドライバーは互換性を見つけることができませんでした。グラフィックス ハードウェア タイプのエラー。
1. Windows キーを押して、デバイス マネージャーと入力し、 Enter キーを押します。
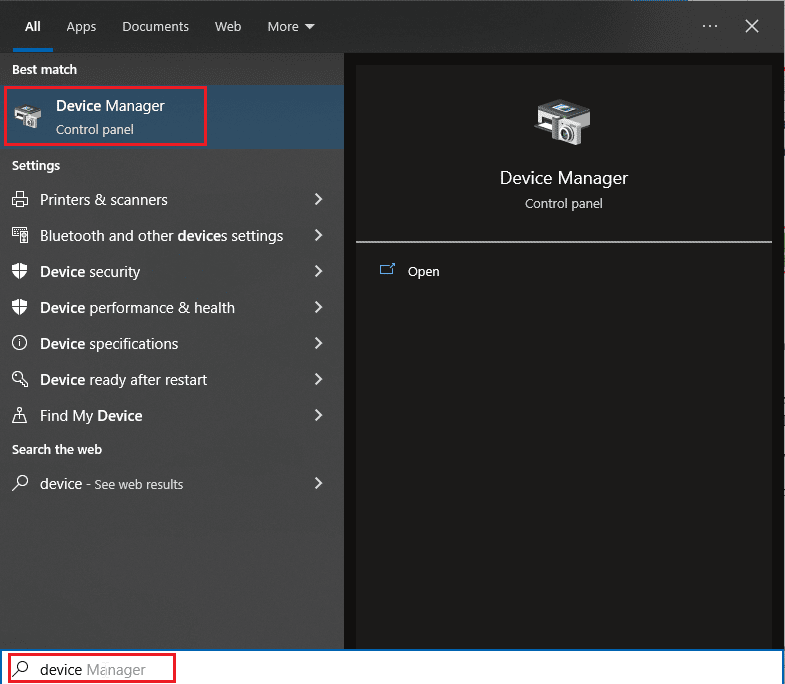
2. [デバイス マネージャー] メニューで、ディスプレイ アダプターの見出しの近くにある矢印をクリックします。
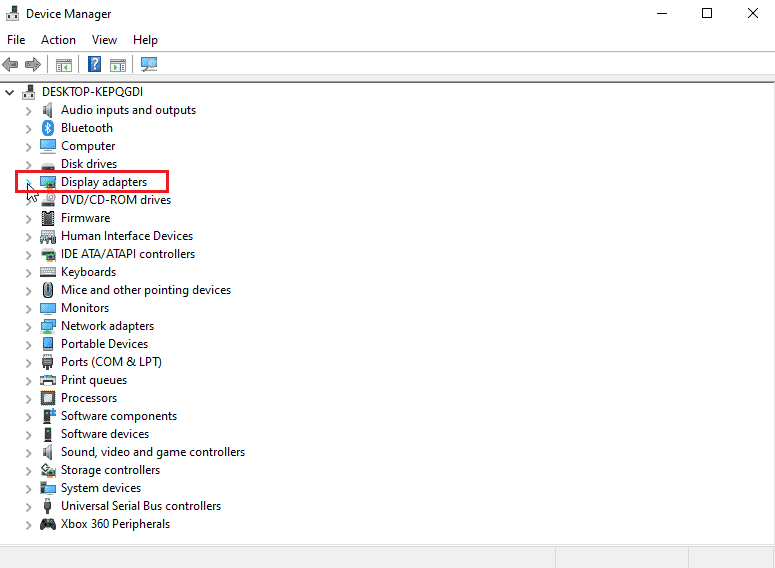
3. グラフィック アダプタを右クリックし、[プロパティ] を選択します。
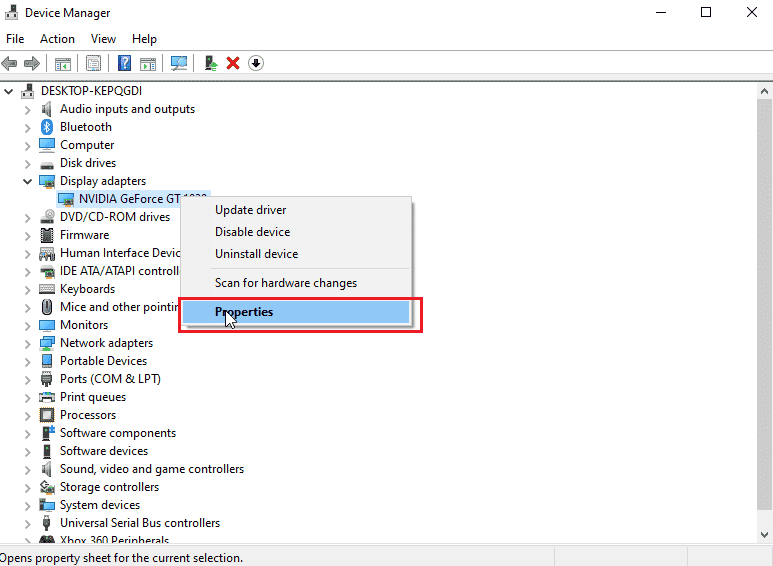
4.プロパティの [詳細] タブをクリックします。
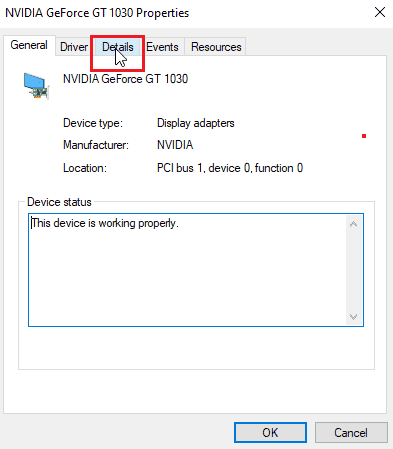
5.プロパティドロップダウン ボックスの下にある をクリックし、デバイス インスタンス パスを選択します。
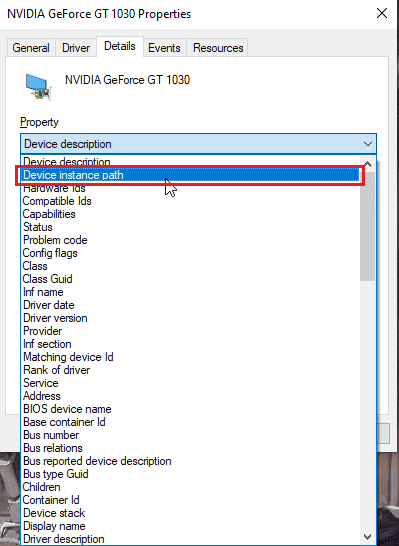
6. 値ボックスに、下の画像のような値が表示されます。
注: VEN_10DE はベンダー ID、DEV_1D01 id はチップセット ID、SUBSYS_85F41043 はシステムのモデルです。
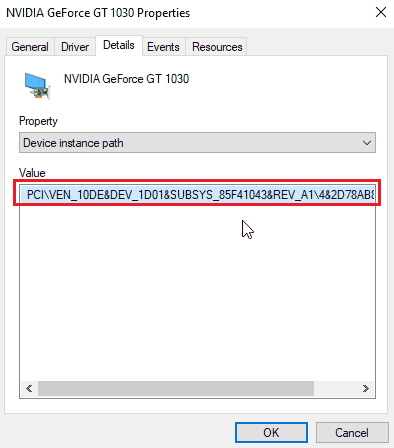
7. Web サイトからダウンロードした NVDIA ドライバーを開きます。
8. ドライバーをインストールする前に、下の画像のような特定の場所にドライバーを抽出するように求めるプロンプトが表示されます。メモしておいてください。
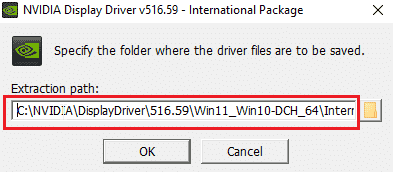
9. ファイルがコンピュータに保存されるまで待ちます。
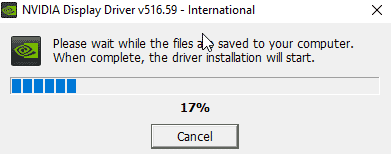
10. 抽出が開始されます。抽出が完了すると、前と同じようにエラーが表示されます。ウィンドウを閉じずに、抽出された場所を見つけてください。
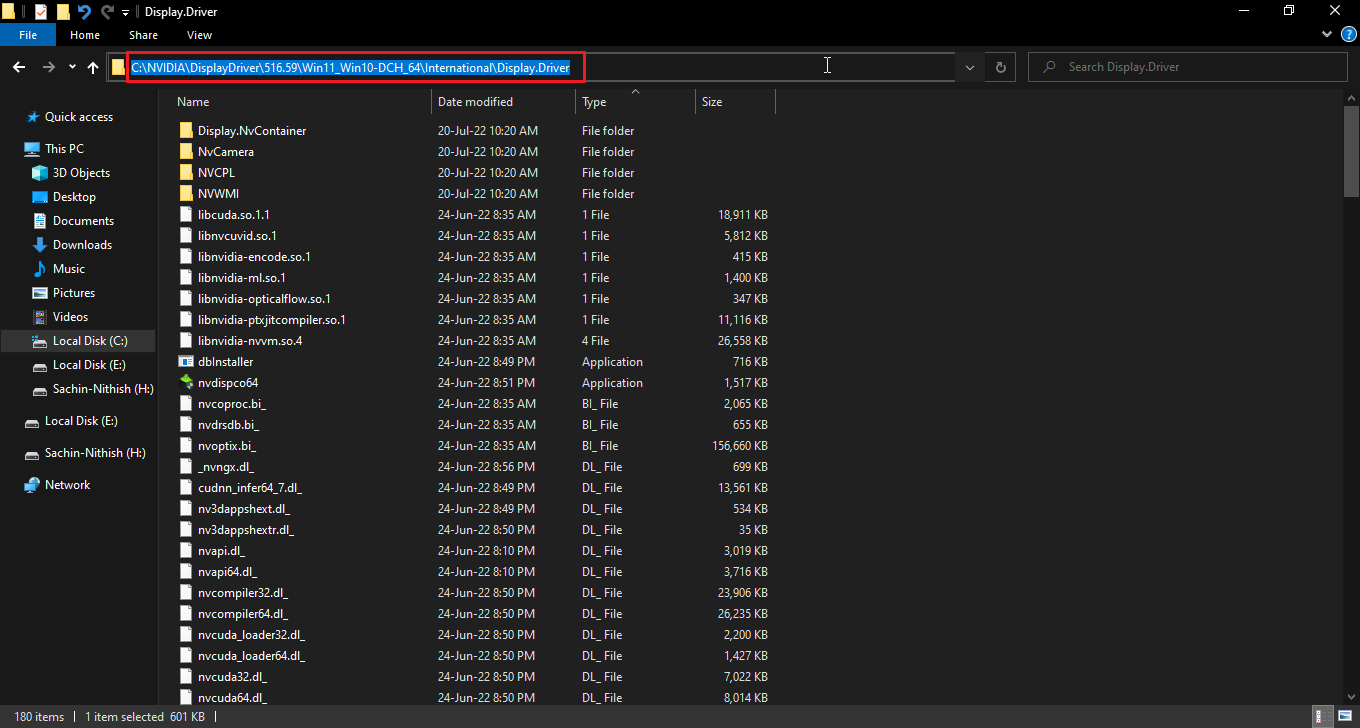
11. ファイルを見つける前に ファイルの種類をクリックしてファイルの種類を並べ替え、ファイルを取得しやすくします。
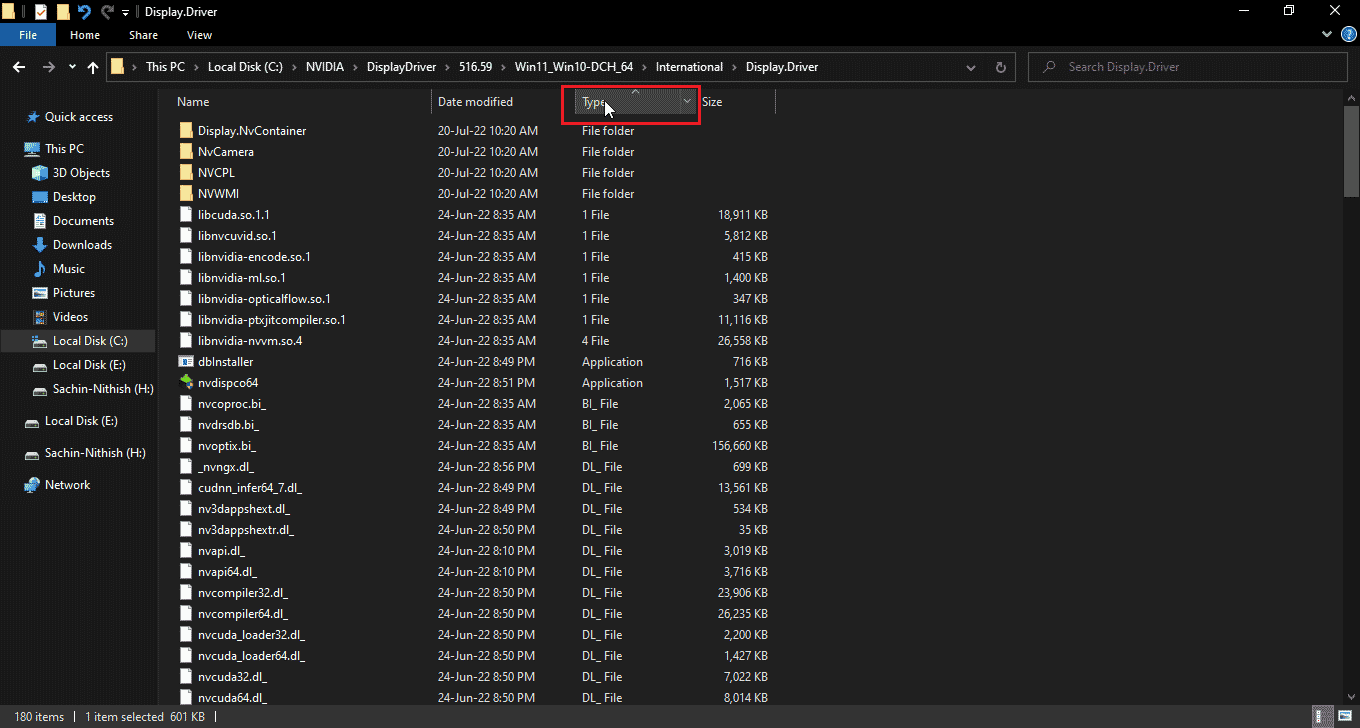
12. タイプ Setup Information で名前が付けられたファイルを検索し、以下のファイルのいずれかを開きます。 このチュートリアルでは nvacig.INF を選択しました。 以下のファイルをコピーして別の場所に貼り付けてバックアップします
![[セットアップ情報 INF ファイル] をクリックします。](/uploads/article/5424/XfMpFUg1XLHceX7C.png)
13. INF ファイルを開き、次のような行を検索します。
[メーカー] %NVIDIA_A% = NVIDIA_Devices,NTamd64.10.0...14393,NTamd64.10.0...17098 [NVIDIA_Devices.NTamd64.10.0...14393] %NVIDIA_DEV.1EB5.1375.1025% = Section033、PCI\VEN_10DE&DEV_1EB5&SUBSYS_13751025 %NVIDIA_DEV.1EB5.1386.1025% = Section034、PCI\VEN_10DE&DEV_1EB5&SUBSYS_13861025 %NVIDIA_DEV.1EB5.1401.1025% = Section035、PCI\VEN_10DE&DEV_1EB5&SUBSYS_14011025
注:システムのタイトルに基づいて、32 ビットまたは 64 ビットのオペレーティング システムに基づいて変更される場合があります。
14. ベンダー ID とデバイス ID の行に似た行が表示されるまで下にスクロールする必要があります。詳細はステップ 8 に記載されています。
15. すべての ID で完全に一致するファイルが見つからなくなるまで、前述のすべてのファイルを下にスクロールします。
16. したがって、私のデバイス インスタンス パスはPCI\VEN_10DE&DEV_1D01&SUBSYS_85F41043&REV_A1\4&2D78AB8F&0&0008 でした。
挿入するキーは次のようになります
%NVIDIA_DEV.25A9.1617.1025% = セクション 102、PCI\VEN_10DE&DEV_1D01&SUBSYS_85F41043

ここで、最後の行はグラフィックス アダプターです。
17. 同じファイル内の文字列を検索します
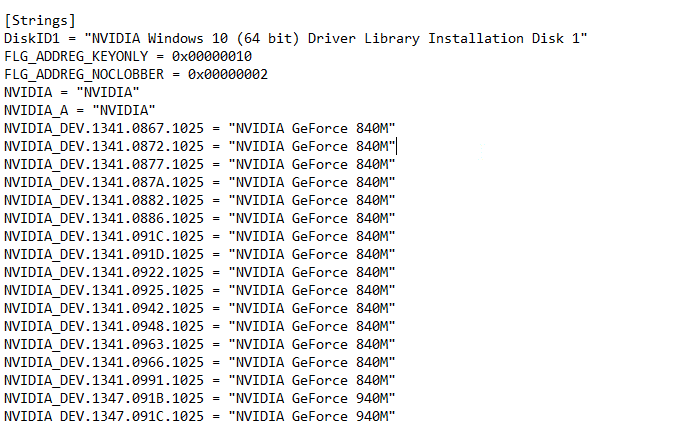
18.文字列セクションにグラフィックアダプターの名前を挿入します
19. 前に挿入したキーから Nvidia_DEV 名を追加し、グラフィックス アダプターの名前を引用符で入力します。
20. ファイルを保存し、セットアップ ファイルを抽出した場所に移動して、セットアップを再度実行します。
注:編集したテキストが上書きされ、すべてのテキストをやり直す必要があるため、ダウンロードしたセットアップを実行しないでください。
また読む: NVIDIAディスプレイ設定が利用できないエラーを修正する
方法 8: ドライバーを再インストールする
グラフィックス ドライバーが新しいアプリケーションに更新されている場合、最初にドライバーをアンインストールし、セットアップ ファイルからドライバーを再度インストールすると、NVIDIA インストーラーが続行できない問題を修正するのに役立つ場合があります。
1. [スタート]をクリックし、「コントロール パネル」と入力してEnter キーを押します。
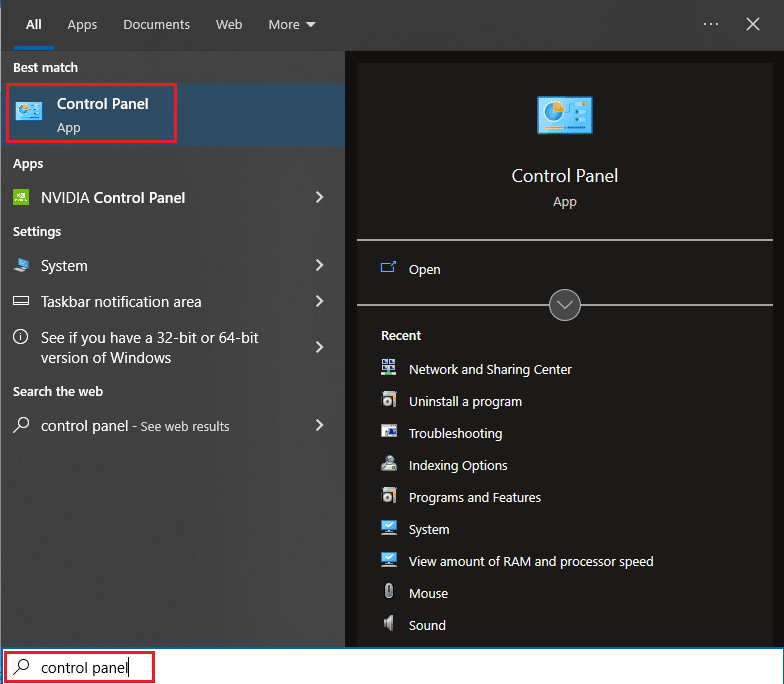
2. [View by] > [Category] を設定し、[ Uninstall a program ] をクリックします。
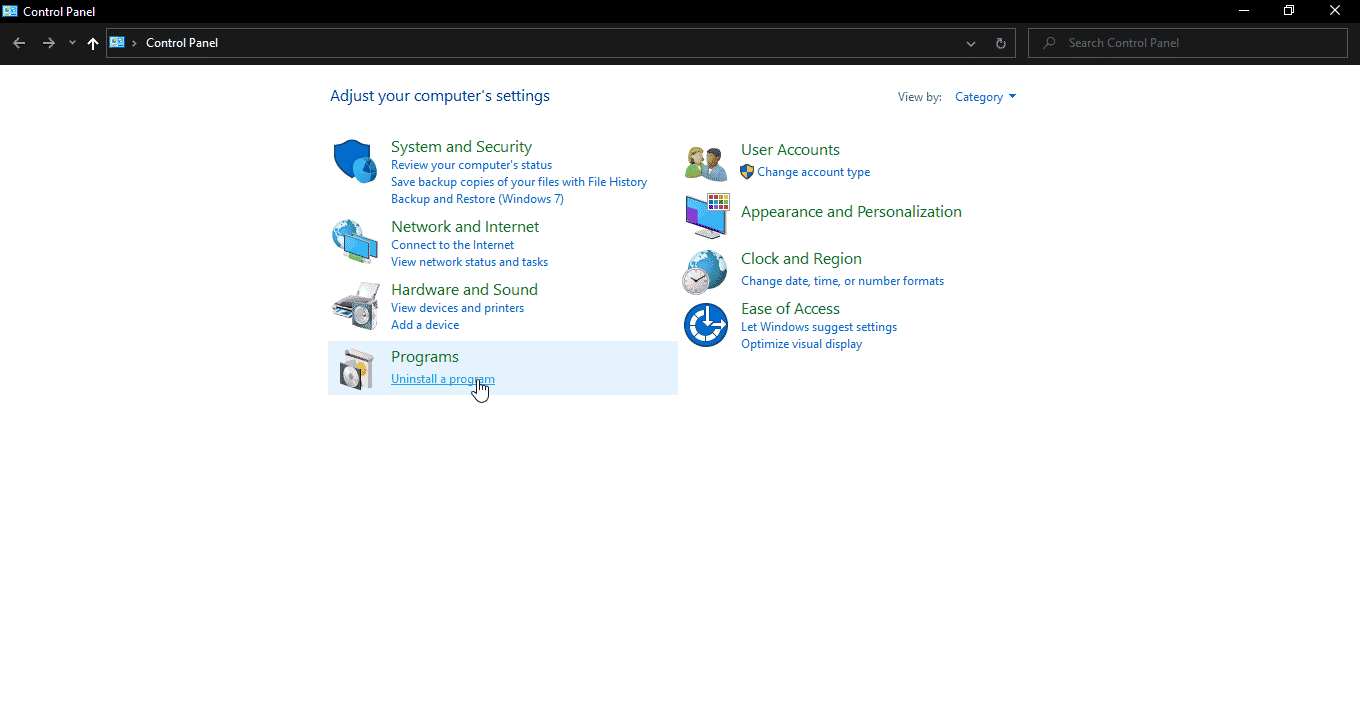
3. Nvidia ドライバーを右クリックし、[アンインストール] をクリックしてドライバーをアンインストールします。
![nvidia グラフィックス ドライバーを右クリックし、[アンインストール] をクリックします。 Nvidiaインストーラーがこのグラフィックスドライバーを続行できない問題を修正し、互換性のあるグラフィックスハードウェアエラーを見つけられませんでした](/uploads/article/5424/Z6WDJ9yO9uyH9EFk.png)
4. 次に、PC を再起動します。
5. 次に、公式の NVDIA Web サイトにアクセスして、最新のドライバーをダウンロードします。
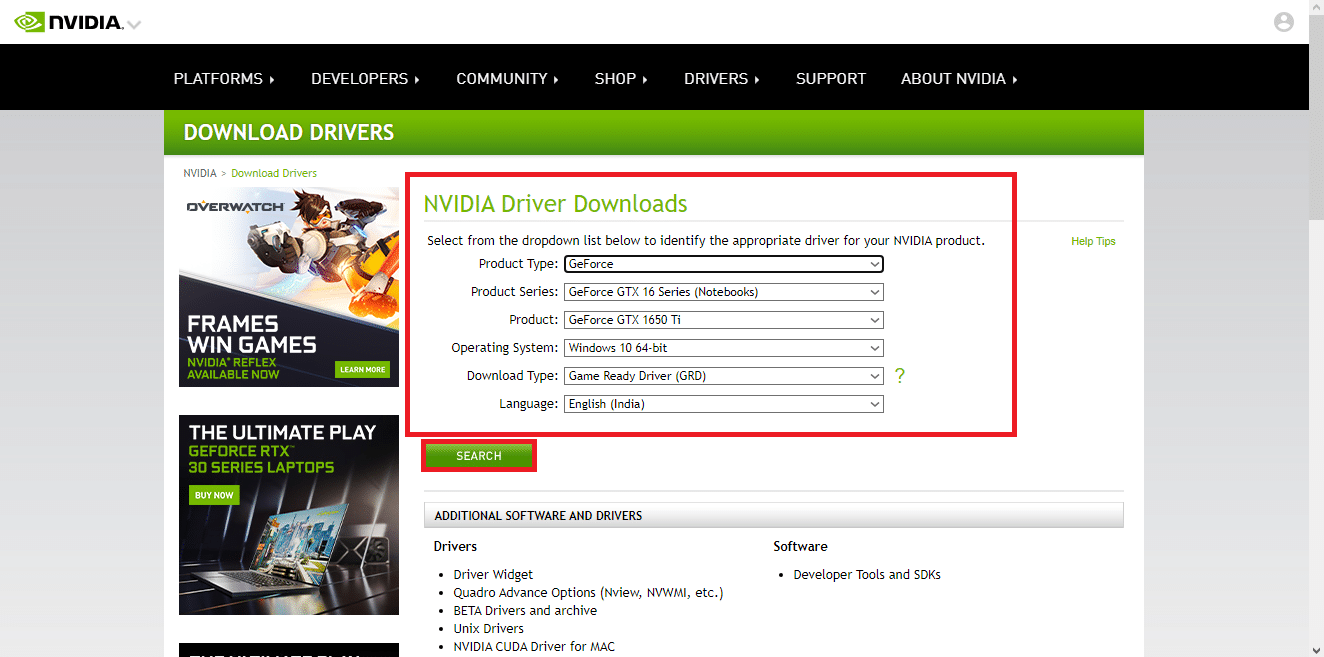
6. 最後に、ダウンロードしたセットアップ ファイルを実行し、画面の指示に従ってドライバをインストールします。
よくある質問 (FAQ)
Q1. NVDIA ドライバーを再インストールするにはどうすればよいですか?
答え。 最初にコントロール パネルから NVDIA ドライバーをアンインストールしてから、公式 Web サイトから NVDIA ドライバーをダウンロードしてセットアップを実行します。
Q2. NVDIA ドライバーをアンインストールしても安全ですか?
答え。 はい、別のディスプレイ アダプター ドライバーが使用されている場合は、グラフィックス ドライバーをアンインストールしても安全です。
Q3. NVDIA ドライバーは必要ですか?
答え。 はい、ゲームをプレイしたり 3D アプリケーションを使用するには、グラフィックス ドライバーが必要です。 それらがなければ、これらは実行されません。
Q4. NVDIA は Intel と互換性がありますか?
答え。 NVDIA は、 AMDやIntelを含む幅広いプロセッサをサポートしています。
おすすめされた:
- 25 の最高の無料ビデオ カッター アプリ
- Windows 10でDS4 Windowsが開けない問題を修正
- Windows 10でNvxdsync exeエラーを修正
- Windows 10でロックされたNVIDIAユーザーアカウントを修正
この広範なガイドが役に立ち、 NVIDIA インストーラーを修正して続行できないという問題を解決できたことを願っています。このグラフィックス ドライバーは、互換性のあるグラフィックス ハードウェアを見つけることができませんでした。 記事を改善するための質問や提案がある場合は、下のコメント欄で遠慮なく共有してください。
