Windows10でのNVIDIAコンテナの高いCPU使用率を修正
公開: 2022-05-18
最近、多くの人がゲームに非常に熱心です。 ゲームをリアルかつ効率的に体験するために、熱心なゲーマーや一般の人々でさえ、CPUにグラフィックカードなどの外部アドオンを追加して効率を向上させています。 そのような人気のあるグラフィックカードの1つは、最大のゲーム体験のためだけにグラフィックカードを製造しているアメリカの会社が所有するNVIDIAです。 残念ながら、バックグラウンドで多くのプロセスを実行すると、CPUが過熱し、その機能が低下することがあります。 それが発生すると、システムとゲームのパフォーマンスに自動的に影響します。 このNVIDIAコンテナのCPU使用率が高い問題は、できるだけ早く修正する必要があります。 そうでない場合、それはあなたのPCの生計を脅かす可能性があります。 したがって、この記事では、NVIDIAコンテナのメモリ使用量が多い場合の潜在的な修正を見つけるためのすべての可能な方法について説明します。

コンテンツ
- Windows10でNVIDIAコンテナの高いCPU使用率を修正する方法
- 方法1:PCを再起動します
- 方法2:グラフィックスドライバーを更新する
- 方法3:古いNVIDIAドライバーバージョンをインストールする
- 方法4:NVIDIAタスクスケジューラを無効にする
- 方法5:NVIDIAテレメトリコンテナサービスを無効にする
- 方法6:NVIDIAサービスを再起動します
- 方法7:Shadowplay属性を無効にする
- 方法8:nvdisplay.container.exeをオフにします
- 方法9:GeForceExperienceをアンインストールする
- 方法10:テレメトリコンテナパッケージをアンインストールする
Windows10でNVIDIAコンテナの高いCPU使用率を修正する方法
いくつかの理由により、NvidiaコンテナのCPU使用率が高くなります。 その要因を理解するには、以下のリストを確認してください。
- 最近更新されたNVIDIAグラフィックスドライバーの誤動作。
- 非互換性の問題が原因で追加のソフトウェアGeForceExperienceがCPUに過負荷をかけることがあります。
- 有効なNVIDIATelemetryContainerは、グラフィックカード機能に固有のデータを収集する役割を果たしているため、通常のCPU使用率に影響を与える可能性があります。
以下は、上記の問題を解決するために考えられるすべてのトラブルシューティング方法です。
方法1:PCを再起動します
直面しているあらゆる種類のエラーに対して実行する必要がある単純で基本的なことは、システムまたはラップトップを再起動することです。 この基本的な手順により、特にグラフィックカードに関連する問題を解決できます。 通常の事実は、システムの頻繁な使用中に、CPUがさまざまな機能を調整するためにメモリを管理することです。 それでも、オーバークロックはCPUに影響を与える可能性があります。 また、最近ではグラフィックスがPCの重要な部分になりつつあり、市場で最も強力であると考えられているNVIDIAグラフィックスカードを多くのゲーマーが使用しています。 次の手順に従ってPCを再起動します。
1.Windowsキーを押します。
2.電源アイコンをクリックします。
3.次に、[再起動]オプションを選択します。
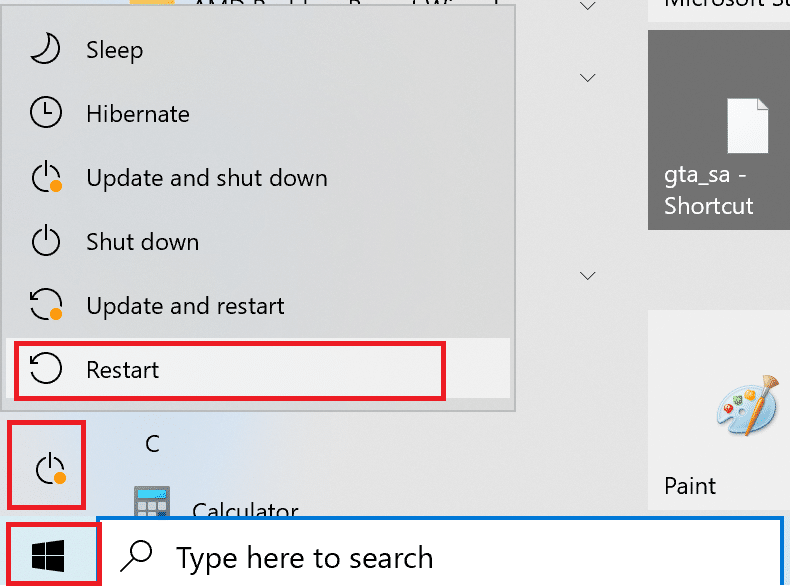
再起動しても問題が解決しない場合は、以下に示す他の方法を試してください。
方法2:グラフィックスドライバーを更新する
グラフィックドライバーは、あらゆるオンラインゲームの重要な属性です。 あなたが熱心なゲーマーなら、GPUメーカーがアップデートと最新機能をリリースしているという事実を知っているかもしれません。 また、あらゆる種類の技術的な不具合を回避するには、システムパフォーマンスの背後にあるグラフィックドライバーを更新することが不可欠です。 したがって、グラフィックドライバを更新して、この更新がうまくいくかどうかを確認してください。 Windows10でグラフィックドライバーを更新する4つの方法に関するガイドをお読みください。
![[ドライバーの更新]を選択します。 NVIDIAコンテナの高いCPU使用率を修正](/uploads/article/4593/BSFA2rRVX6QxjhAF.jpeg)
また読む: NVIDIA Virtual Audio Device Wave Extensibleとは何ですか?
方法3:古いNVIDIAドライバーバージョンをインストールする
多くのユーザーは、特にNVIDIAドライバーを更新した後、この問題に直面していると報告しました。 これが可能なのは、最新バージョンにはまだ修正されていない特定のバグが含まれている可能性があるためです。 したがって、ここでの最良のオプションは、現在のNVIDIAドライバーをアンインストールし、古いバージョンをダウンロードすることです。 これを行うには、以下の手順に従います。
1. Windowsキーを押し、デバイスマネージャと入力して、[開く]をクリックします。
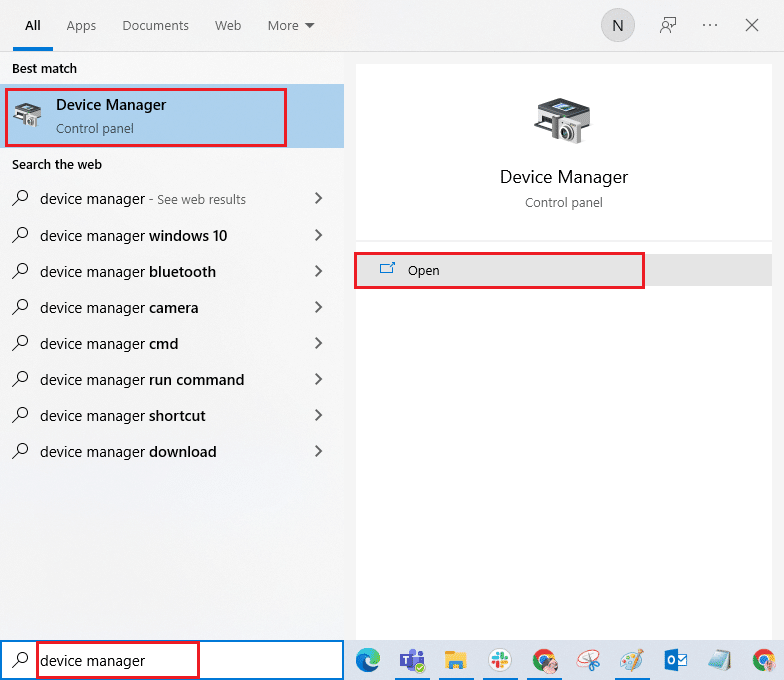
2.ディスプレイアダプタをダブルクリックして、ドライバを展開します。
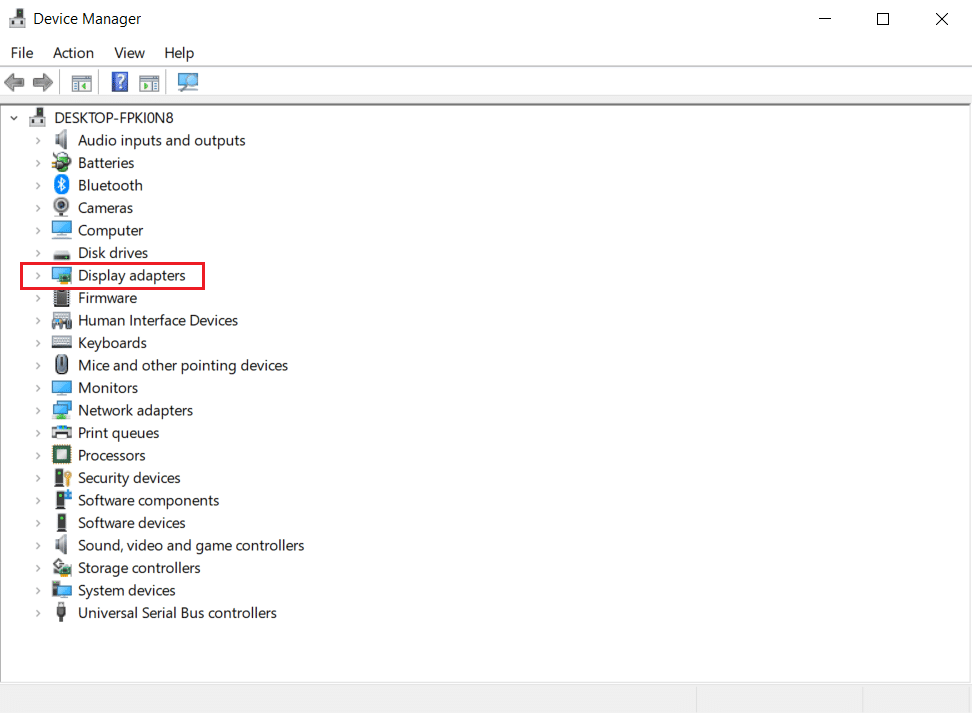
4.ここで、 NVIDIAグラフィックドライバまたはアダプタを右クリックし、コンテキストメニューで[デバイスのアンインストール]を選択します。
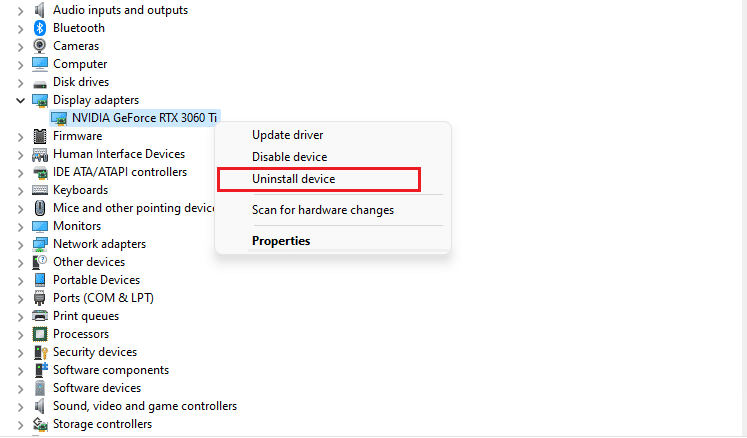
5.画面の指示に従って、ドライバーをアンインストールします。
6. NVIDIAの公式Webサイトにアクセスし、 NVIDIAアダプターモデルの詳細を入力して、[検索]ボタンを選択します。
![NVIDIAアダプターモデルの詳細を入力し、[検索]を選択します。 NVIDIAコンテナの高いCPU使用率を修正](/uploads/article/4593/VOJBRtxwbf0PplG9.png)
7.新しいページで、[ダウンロード]をクリックして古いバージョンをダウンロードします。
![[ダウンロード]をクリックします](/uploads/article/4593/yCG7ETg2P4iYbHYc.png)
8.セットアップファイルを実行し、画面の指示に従ってドライバーをインストールします。
9.インストールしたら、PCを再起動し、NVIDIAコンテナのメモリ使用量の問題が修正されているかどうかを確認します。
方法4:NVIDIAタスクスケジューラを無効にする
システムに存在するタスクスケジューラは、ログの作成、バグの報告など、NVIDIAソフトウェアの多くのタスクを設定するために使用されます。 多くのユーザーは、NVIDIAタスクスケジューラを無効にすると、NVIDIAコンテナの高いCPU使用率を解決できる可能性があると報告しました。 ただし、オフにしても、個人のゲーム体験にはまったく影響しないことに注意してください。 以下の手順を実行します。
1. Windows + Rキーを同時に押して、[実行]ダイアログボックスを起動します。
![[実行]ダイアログボックスを起動します](/uploads/article/4593/Q0OsC2CQTbjZARzg.png)
2. taskschd.mscと入力し、 Enterキーを押してタスクスケジューラを開きます。
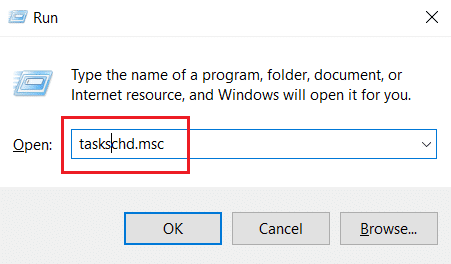
3.左側のペインでタスクスケジューラライブラリを選択します。
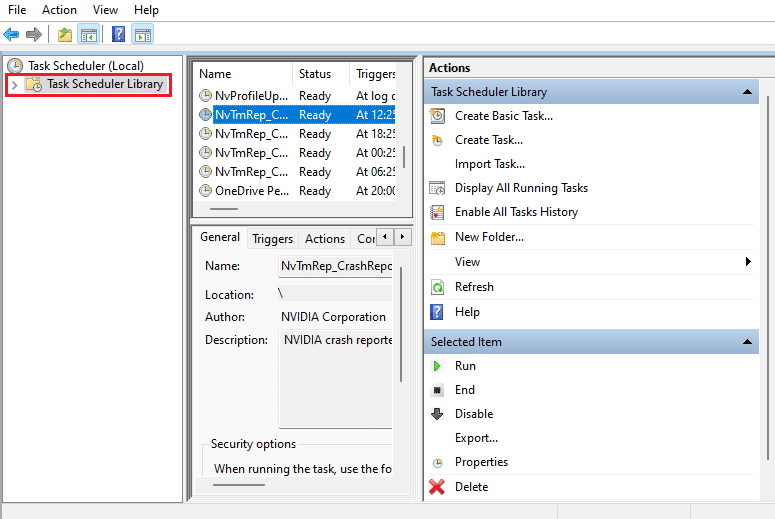
4.NvTmタスクを検索します。
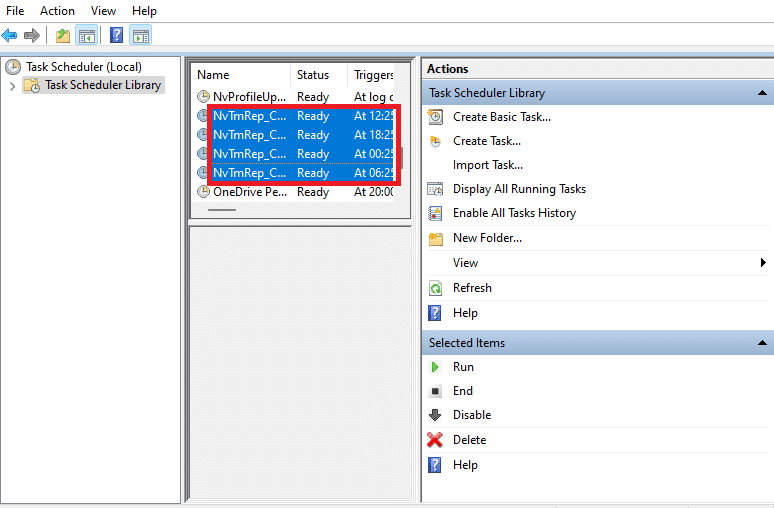
5.各タスクを右クリックして、コンテキストメニューから[無効にする]を選択します。
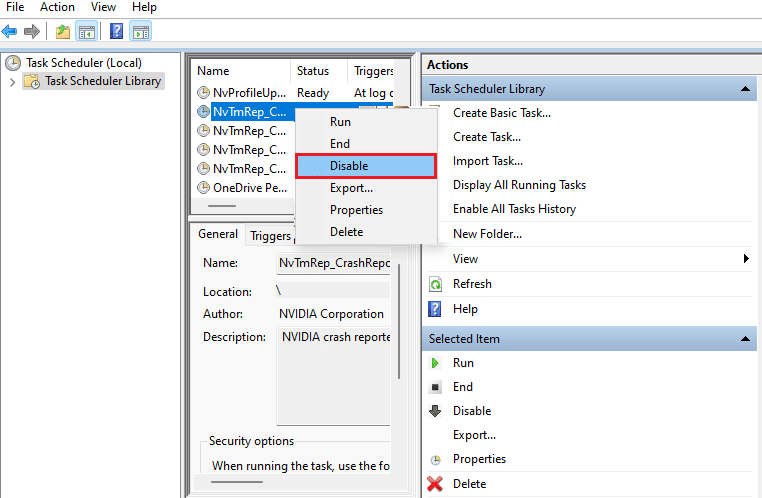
6.最後に、 PCを再起動します。
また読む: NVIDIAShadowPlayが記録されない問題を修正する方法
方法5:NVIDIAテレメトリコンテナサービスを無効にする
NVIDIA Telemetry Containerは、サービスプログラムとしてNVIDIAソフトウェアに付属しています。 これは、ログとシステムの動作を維持するのに役立ちます。 また、これらはNVIDIAに望ましくない出来事を開示するために使用されます。 NVIDIAタスクスケジューラと同様に、NVIDIAテレメトリコンテナを無効にして、NVIDIAコンテナのCPU使用率が高い問題を修正します。 手順に従ってください。
1. [実行]ダイアログボックスを開き、 services.mscと入力し、 Enterキーを押してサービスを起動します。
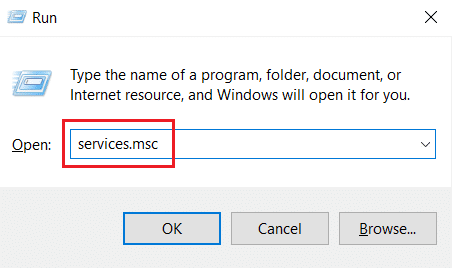
2.[サービス]ウィンドウでNVIDIAテレメトリコンテナを見つけます。 次に、それを右クリックして、コンテキストメニューから[プロパティ]を選択します。
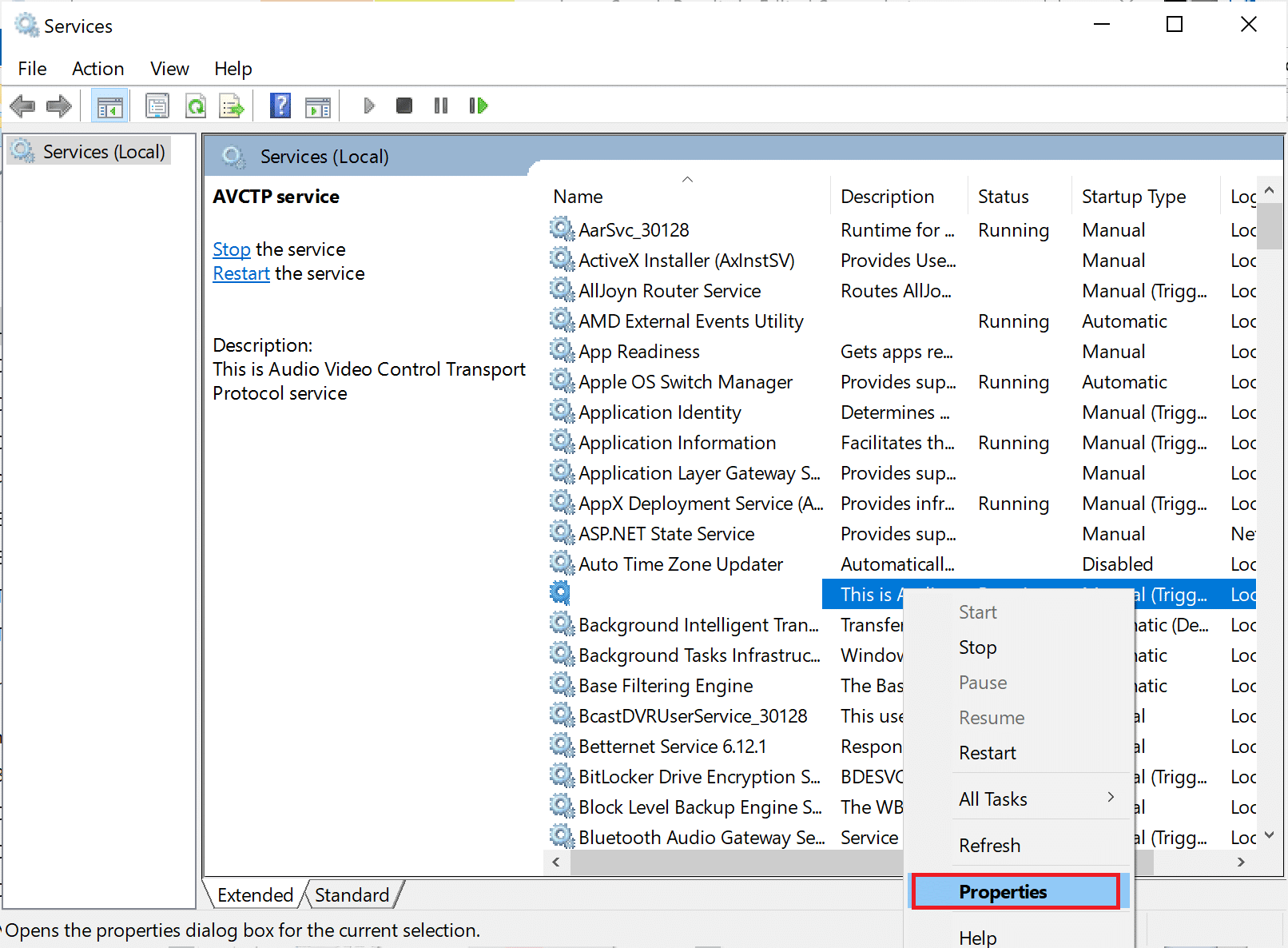
3.ここで、ドロップダウンオプションから[スタートアップの種類]を[無効]に設定します。
注:サービスステータスが「実行中」の場合は、「停止」ボタンをクリックします。
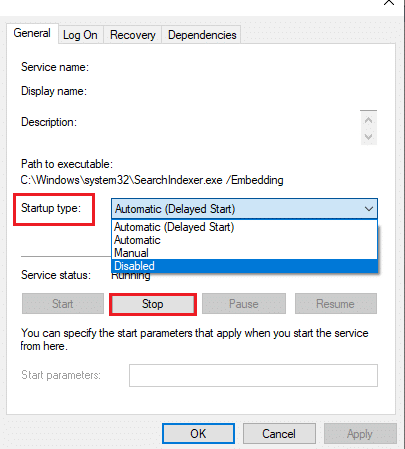

4.次に、[適用]、[ OK ]の順にクリックして、行った変更を保存します。
完了したら、NVIDIAコンテナのCPU使用率が高い問題が解決されていることを確認します。
方法6:NVIDIAサービスを再起動します
特定のNVIDIA関連サービスを再起動するだけで、コンピュータのメモリ関連の問題を修正できます。 これは、一部のサービスがGPUの機能を完全な機能に制限しているため、CPU使用率が高くなるためです。 いくつかのNVIDIAサービスを再起動する方法は次のとおりです。
1.[実行]ダイアログボックスからサービスを起動します。
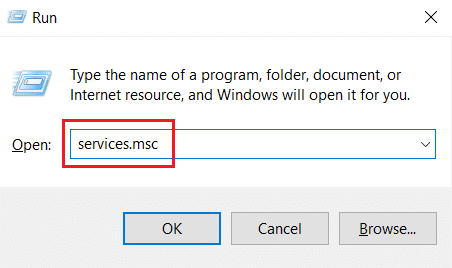
2. [サービス]ウィンドウで、サービスリストからNVIDIAディスプレイコンテナローカルシステムを見つけます。 次に、それを右クリックして、コンテキストメニューから[停止]を選択します。
3.ここで、 NVIDIA Display Container Local Systemをもう一度右クリックし、ドロップダウンメニューから[再起動]を選択します。
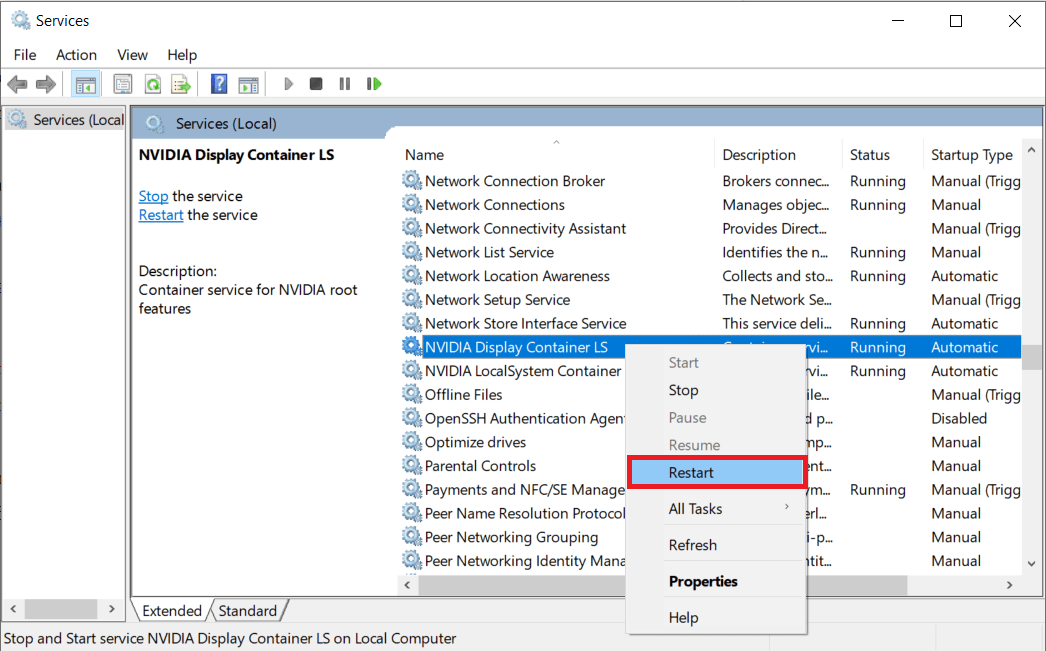
4.上記の手順を繰り返して、次のサービスも再起動します。
- NVIDIAディスプレイコンテナLS
- NVIDIAFrameViewSDKコンテナ
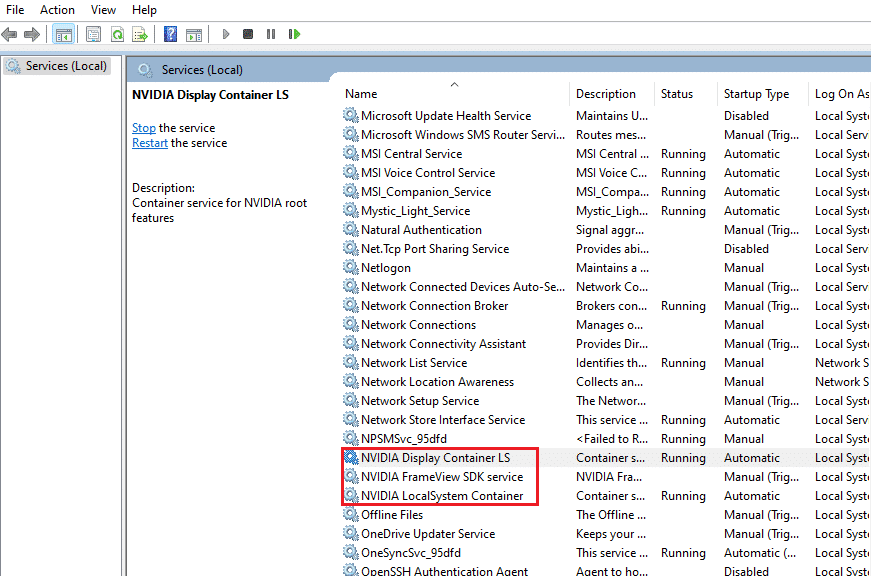
また読む: Windows10で欠落しているNVIDIAコントロールパネルを修正する
方法7:Shadowplay属性を無効にする
ゲームプレイを記録し、ゲーム中に写真をキャプチャするために使用されるGeForce ExperienceにShadowplay属性が存在する場合、ゲームに支障をきたす可能性があります。エラーがポップアップする場合があります。 したがって、ゲーム内オーバーレイ機能をオフに切り替えます。 以下の手順を実行してください。
1.GeForceExperienceアプリケーションを起動します。
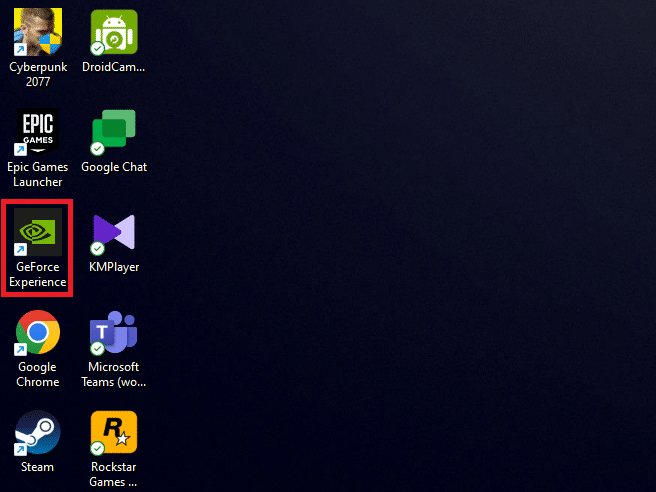
2.ログインしていない場合は、アカウントのクレデンシャルを使用してサインインし、しばらく待ちます。
3.次に、歯車のアイコンをクリックして[設定]に移動します。
![[設定]を選択します](/uploads/article/4593/rDsTQ11pmFUSezZQ.png)
4. [全般]タブで、[ゲーム内オーバーレイ]を見つけます。 オフに切り替えると、動作モードが無効になります。
![[全般]タブに切り替えて、[ゲーム内オーバーレイ]をオフに切り替えます](/uploads/article/4593/d6YX09wfUDbrrbWJ.png)
方法8:nvdisplay.container.exeをオフにします
NVIDIAコンテナの通常の問題は、新しいソフトウェアまたはドライバがインストールされるたびに、新しいファイルディレクトリソースが追加されることです。 現在、このようなファイルはソフトウェアの機能を妨げ、競合を引き起こします。 また、これらのファイルを削除しても、データの損失や害は発生しないことに注意してください。 したがって、以下の手順に従い、これらの新しく作成されたファイルを削除して、NVIDIAコンテナのメモリ使用量の問題を修正してください。
1. Windows + Eキーを同時に押して、ファイルエクスプローラーを起動します。
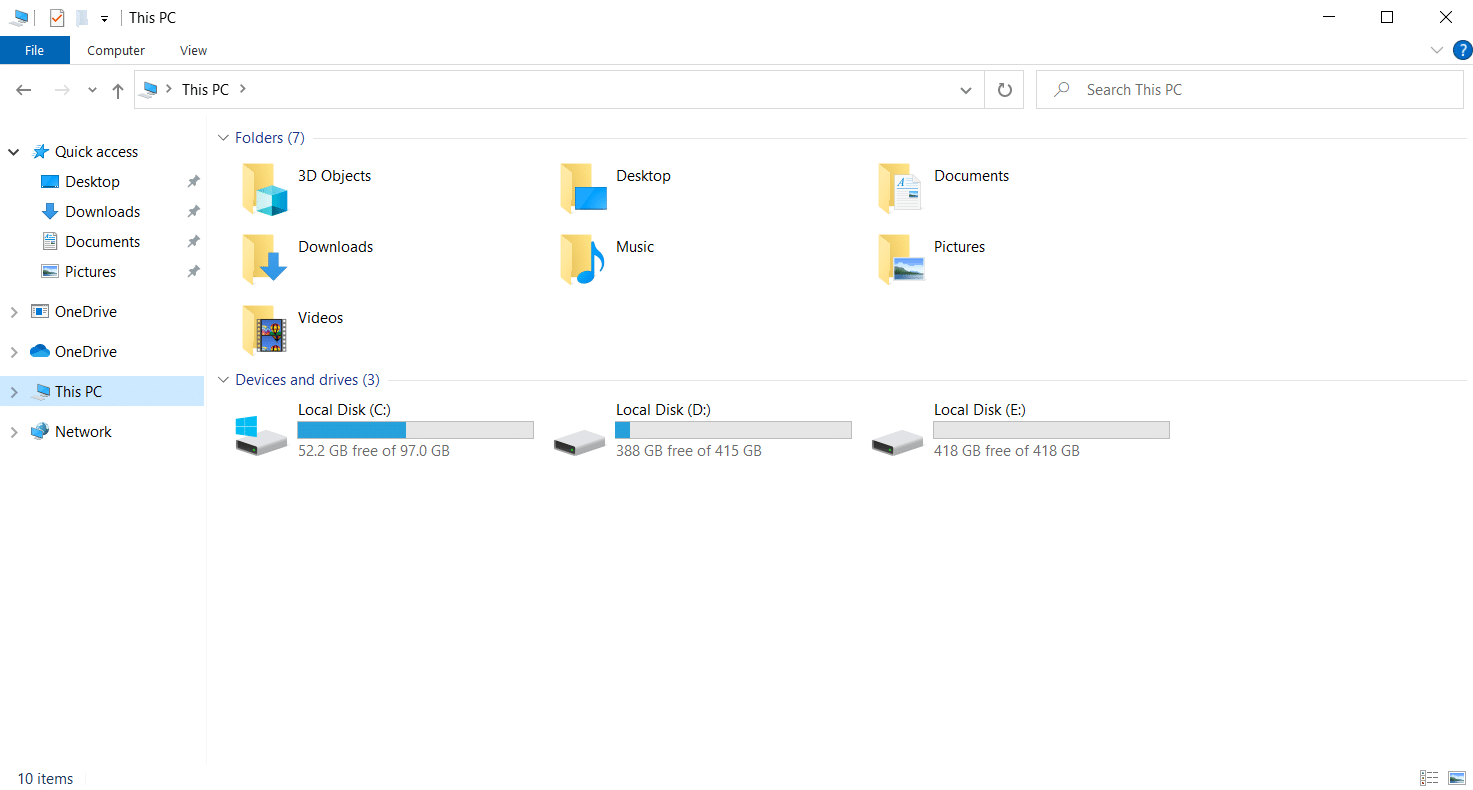
2.次のフォルダパスに移動します。
C:\ Program Files \ NVIDIA Corporation \ Display.NvContainer \ plugins \ LocalSystem \
注:場所は、インストールによって異なる場合があります。
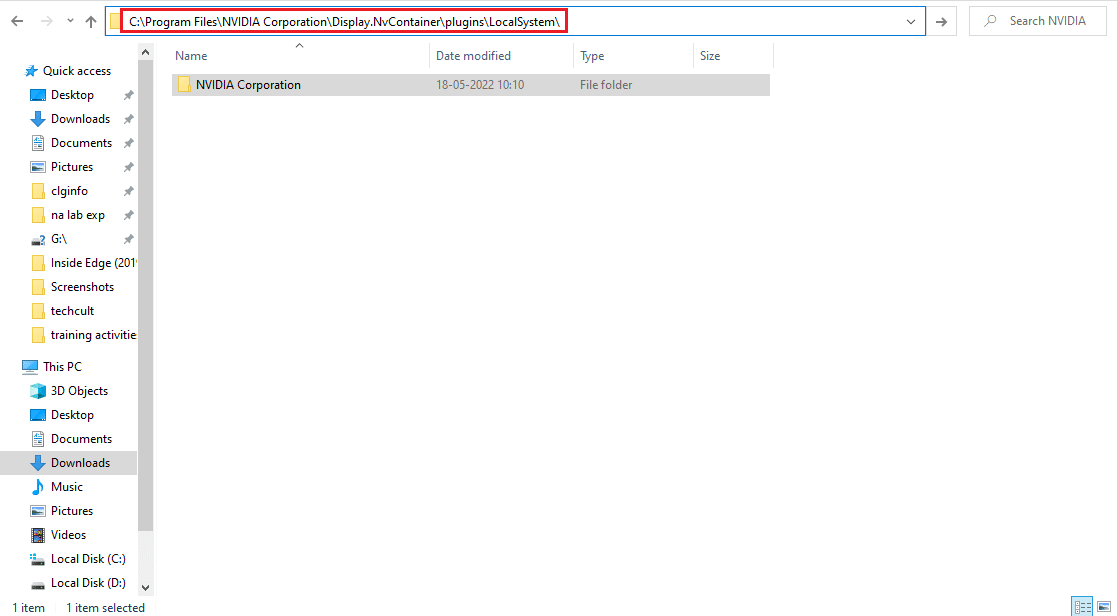
3. DisplayDriverRASフォルダーを選択し、 Shift+Deleteキーを同時に押します。 次に、下の指定されたフォルダの場所のパスに移動します。
C:\ Program Files \ NVIDIA Corporation
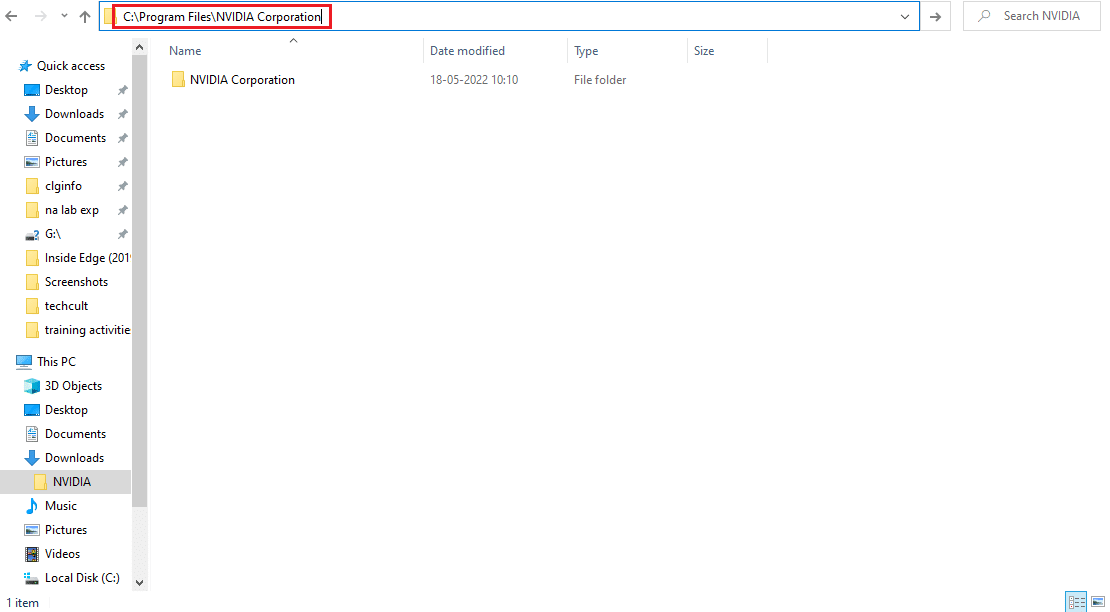
4.もう一度、ここからフォルダも削除します。
5. Ctrl + Shift + Escキーを同時に押して、タスクマネージャーを開きます。
6. nvdisplay.container.exeプロセスを選択し、[タスクの終了]ボタンをクリックします。
![[タスクの終了]をクリックします](/uploads/article/4593/Go64w6dTamysjOEN.png)
7.最後に、 PCを再起動し、 NVIDIAコンテナのメモリ使用量が修正されているかどうかを確認します。
また読む: NVIDIAコントロールパネルが開かない問題を修正
方法9:GeForceExperienceをアンインストールする
アプリケーションがNVIDIAによって開発されている場合でも、GeForceはGeForceグラフィックカードを搭載しています。 このソフトウェアをインストールした直後に、ユーザーがNVIDIAコンテナのメモリ使用量の問題に直面する場合があります。 したがって、以下の手順を実行し、GeForceExperienceApplicationをアンインストールします。
1. Windowsキーを押して、検索バーにcontrolと入力します。 [開く]をクリックして、コントロールパネルアプリケーションを起動します。
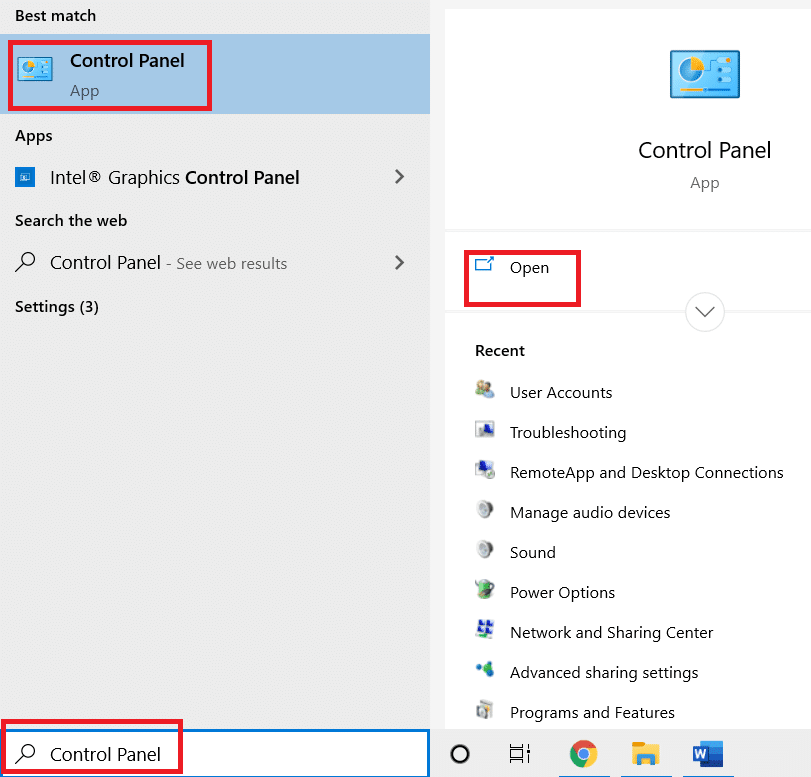
2. [表示]>[カテゴリ]を設定し、[プログラム]設定をクリックします。
![[プログラム]を選択します。 NVIDIAコンテナの高いCPU使用率を修正](/uploads/article/4593/jK0oJT4XCzyaUj60.png)
3.[プログラムと機能]セクションの[プログラムのアンインストール]をクリックします。
![[プログラムのアンインストール]オプションをクリックします](/uploads/article/4593/IBcuRsFDFWC17Wej.png)
4.プログラムリストからNVIDIAGeForceExperienceを見つけます。 それを右クリックして、[アンインストール]を選択します。
![表示されるメニューから[アンインストール]を選択します](/uploads/article/4593/Ndfl5AfQWhBVg5bK.png)
5.確認プロンプトウィンドウで[アンインストール]をクリックします。
6.今。 PCを再起動し、NVIDIAコンテナの高いCPU使用率が解決されているかどうかを確認します。
また読む: Windows10でのNVIDIAインストーラーの失敗エラー[解決済み]
方法10:テレメトリコンテナパッケージをアンインストールする
それでも運がない? 次に、最後に試す方法が1つあります。 ただし、このソリューションはシステムに損傷を与える可能性があるため、潜在的な修正としては推奨されないことに注意してください。 この方法を試す前に、必ず復元ポイントを作成してください。 バックアップを作成するには、Windows10でシステムの復元ポイントを作成する方法に関するガイドをお読みください。
テレメトリコンテナパッケージは、プロセス全体を制御するパッケージです。 したがって、これを削除することで、多くのユーザーのCPU使用率が高い問題が解決されました。 実行方法は次のとおりです。
1. Windowsキーを押して「コマンドプロンプト」と入力し、[管理者として実行]をクリックします。
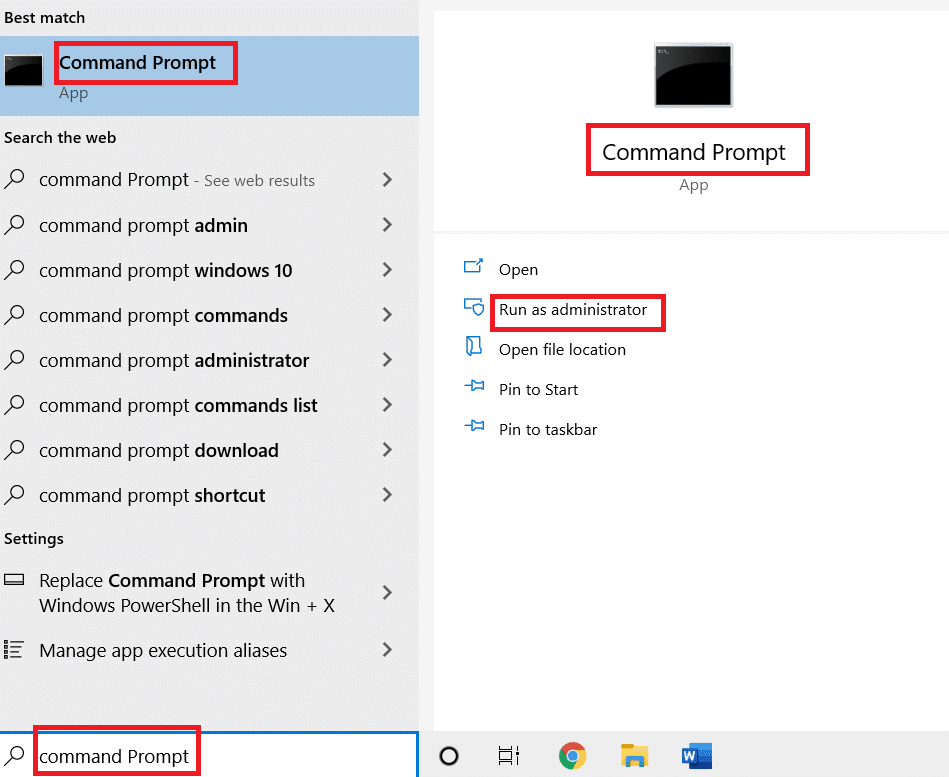
2.次のコマンドを入力し、 Enterキーを押して実行します。
rundll32 "%PROGRAMFILES%\ NVIDIA Corporation \ Installer2 \ InstallerCore \ NVI2.DLL"、UninstallPackage NvTelemetryContainer

この方法でNVIDIAコンテナのCPU使用率が高い問題が修正されたかどうかを確認してください。
おすすめされた:
- AndroidでNetflixのオーディオと画像が同期していない問題を修正
- 致命的なデバイスハードウェアエラーが原因で失敗したリクエストを修正
- Windows10でARKがクラッシュし続ける問題を修正
- FrostyModManagerがWindows10でゲームを起動しない問題を修正
このガイドがお役に立てば幸いです。Windows10でのNVIDIAコンテナのCPU使用率の高さを修正できたと思います。どの方法が最適かをお知らせください。 ご不明な点やご提案がございましたら、下記のコメント欄からお気軽にお問い合わせください。
