Windows10でのNvbackend.exeエラーを修正
公開: 2022-07-15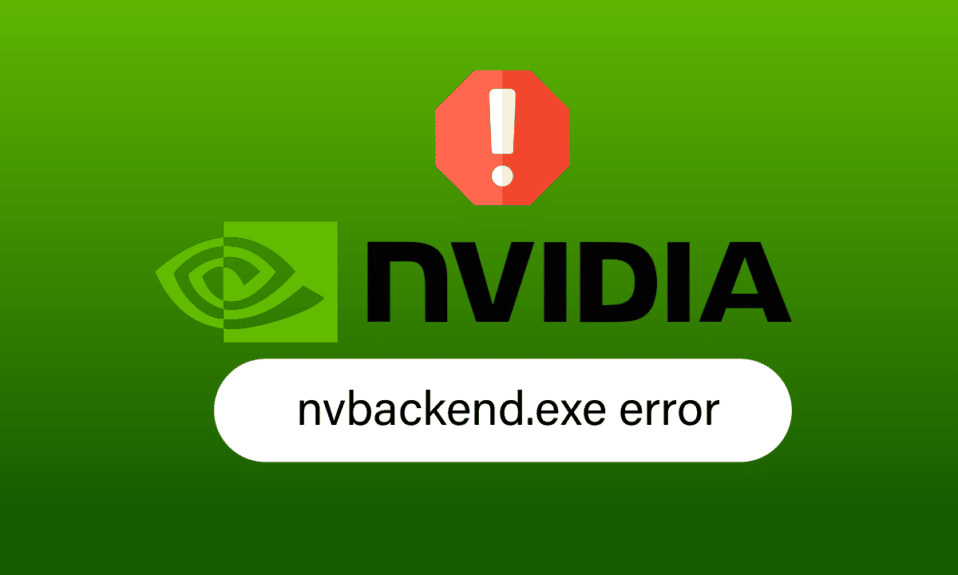
Nvbackend.exeは、NvidiaGeForceExperienceプロセスです。 Windowsユーザーから、ゲームの起動時やWindowsの起動時のNvbackend.exeエラーなど、Nvbackend.exeに関する問題が報告されました。 場合によっては、Nvbackend.exeプロセスが占有するリソースが多すぎるため、CPU、RAM、およびGPUの使用率が高くなります。 これにより、システムがシャットダウンし、BSOD(死のブルースクリーン)が発生します。 一部のユーザーは、Nvbackendフォルダー内のNvbackend.exeの名前を変更して成功したと報告しましたが、そうすることはお勧めしません。 あなたが立ち往生していて、Nvbackend.exeエラーを修正する方法がわからない場合は、正しい場所に来ています。 Nvbackend.exeアプリケーションエラーを効果的に解決するには、以下の解決策に従ってください。
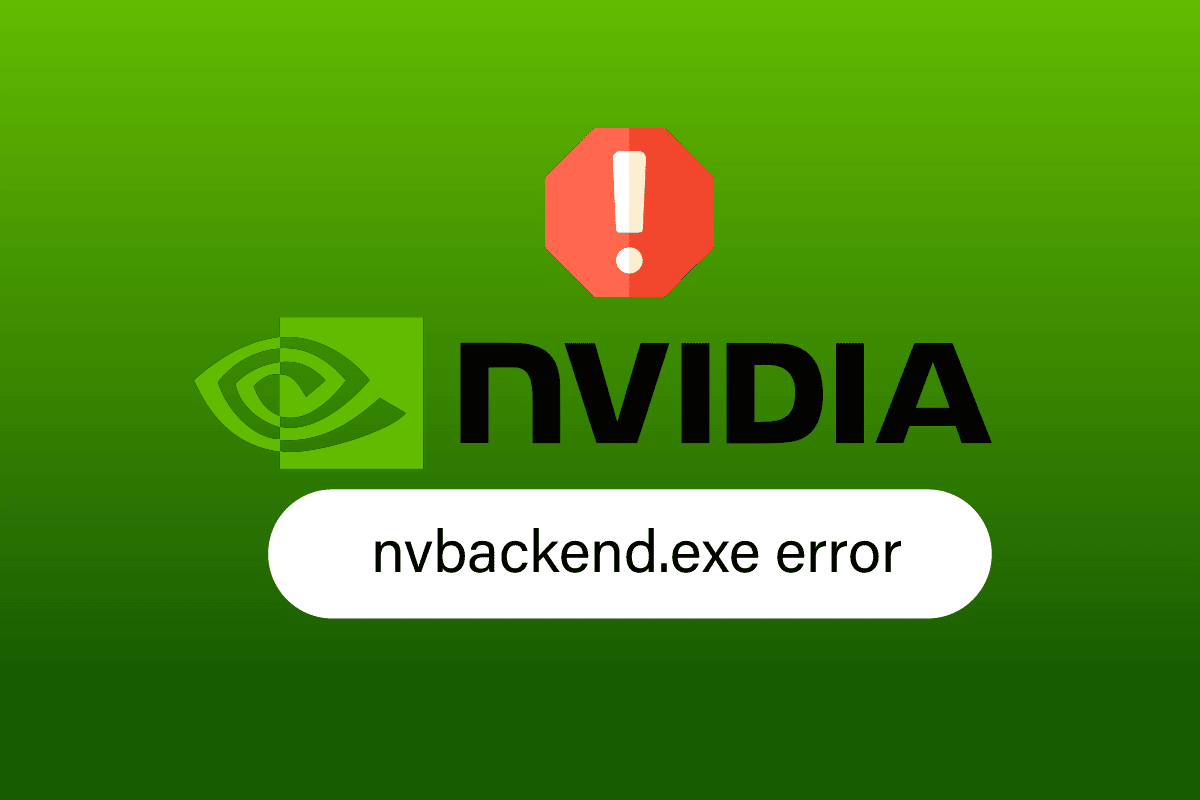
コンテンツ
- Windows10でNvbackend.exeエラーを修正する方法
- 方法1:PCを再起動します
- 方法2:Windowsを更新する
- 方法3:Nvidiaドライバーを更新する
- 方法4:NvidiaGeForceグラフィックスドライバーを再インストールする
- 方法5:GeForceExperienceバックエンドを再起動する
- 方法6:シャドウプレイとオーバーレイ機能を無効にする
- 方法7:ウイルス対策を一時的に無効にする(該当する場合)
- 方法8:Windows Defenderファイアウォールを無効にする(非推奨)
- 方法9:GeForceExperienceを再インストールする
Windows10でNvbackend.exeエラーを修正する方法
以下は、Nvbackend.exeアプリケーションエラーのいくつかの理由です。
- GeForceExperienceアプリケーションの障害
- 障害のあるNvidiaGeForceドライバー
- NvidiaShadowplayとオーバーレイの問題
- Nvidiaバックエンドプロセス
- 競合するアンチウイルス
方法1:PCを再起動します
このNvbackend.exeプロセスは、ネットワーク通信バックエンドを更新するGeForceExperienceアプリケーションバックエンドプロセスの一部です。 ネットワークに問題がある場合は、コンピューターを再起動するだけで問題が解決する場合があります。
1.Windowsキーを押します。
2. [電源]アイコンをクリックしてから[再起動]オプションをクリックして、PCを再起動します。
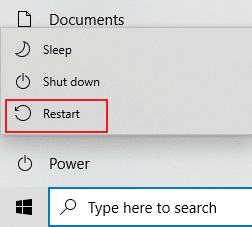
方法2:Windowsを更新する
新しいMicrosoftUpdateがPCにインストールされるのを保留している場合、いくつかのバグや問題をコンピューターで解決できません。 多くのユーザーが示唆しているように、Windows 10コンピューターを更新すると、Nvbackend.exeエラーを修正するのに役立ちます。 Windows 10の最新の更新プログラムをダウンロードしてインストールする方法に関するガイドに従って、Windows10コンピューターを更新してください。
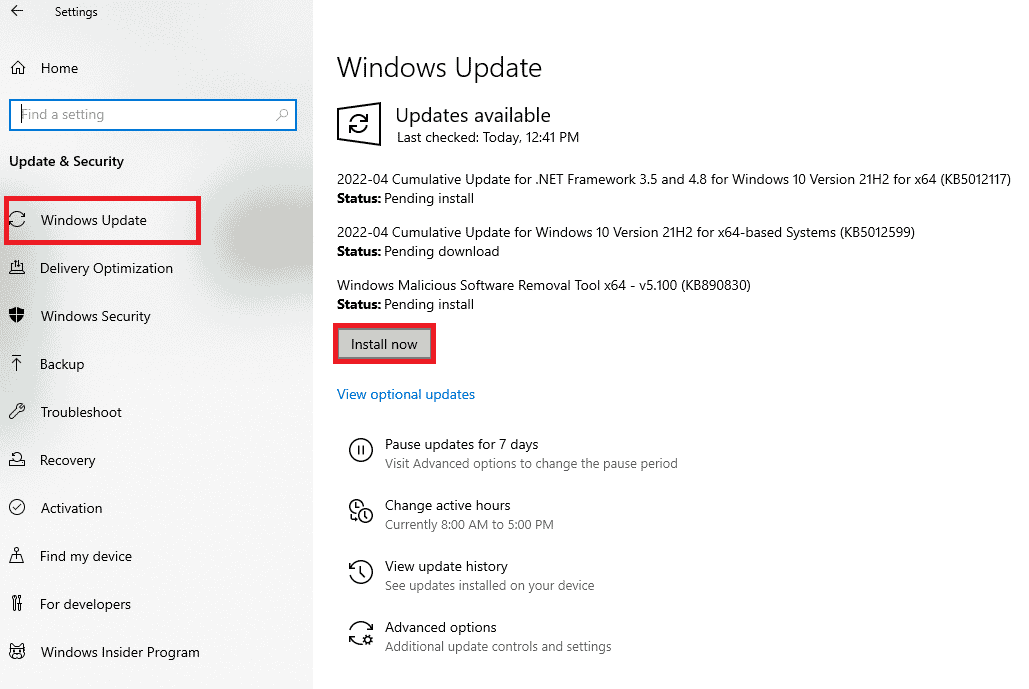
また読む: NVIDIAコントロールパネルが開かない問題を修正する
方法3:Nvidiaドライバーを更新する
Nvidiaドライバーを更新すると、通常、Nvbackendも更新されます。これにより、このNvbackend.exe問題を解決できる可能性があります。 Nvidiaドライバーを最新のドライバーに更新するには、次のオプションに従います。
オプションI:デバイスマネージャー経由
Windows 10でグラフィックスドライバーを更新する4つの方法に関するガイドに従って、NVIDIAグラフィックスドライバーを更新します。
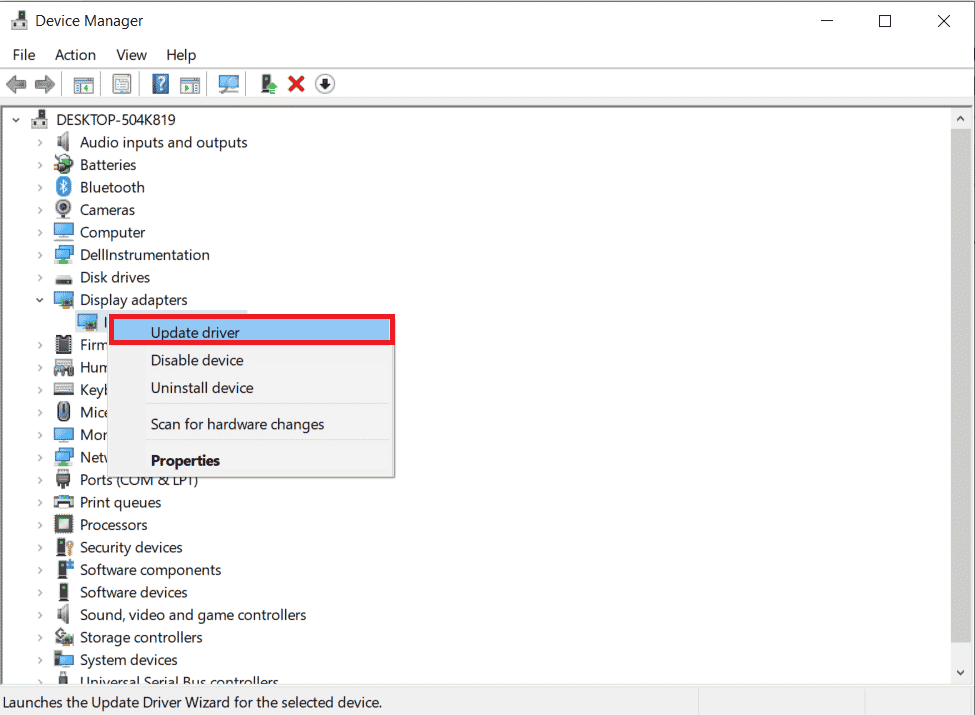
オプションII: GeForceExperienceアプリを介して
以下の手順に従って、GeForce Experienceアプリケーションを使用してドライバーを更新し、Nvbackend.exeエラーを修正します。
1. GeForce Experienceアプリケーションを起動し、[ドライバー]タブに移動します。
![GeForce Experienceアプリケーションを起動し、[ドライバー]タブに移動します](/uploads/article/5150/I1nGHTummvlg09XQ.jpeg)
2.次に、 GeForce Game Ready Driverの横にある[ダウンロード]ボタンをクリックして、最新のドライバーをダウンロードします。
![GeForce Game Ready Driverの横にある[ダウンロード]ボタンをクリックして、最新のドライバーをダウンロードします。 Windows10でのNvbackend.exeエラーを修正](/uploads/article/5150/YjwZWjnJjH8efFvr.jpeg)
3.EXPRESSINSTALLATIONをクリックします。
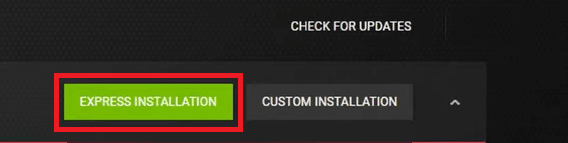
4.プロンプトで[はい]をクリックします。
注:インストールプロセス中に、画面が真っ暗になるか、オンとオフが切り替わる場合があります。 パニックにならない。 それはインストールのプロセスです。
また読む: NVIDIA Virtual Audio Device Wave Extensibleとは何ですか?
方法4:NvidiaGeForceグラフィックスドライバーを再インストールする
障害のあるドライバが原因で、Nvbackend.exeエラーが発生する場合があります。 これらのドライバーエラーを手動で特定してトラブルシューティングするのは難しいため、GeForceExperienceアプリケーションと一緒にNvidiaGeForceGraphicsドライバーをクリーンインストールすることをお勧めします。 Windows 10でドライバーをアンインストールして再インストールする方法に関するガイドを読み、それに従ってNvidiaGraphicsドライバーを再インストールします。
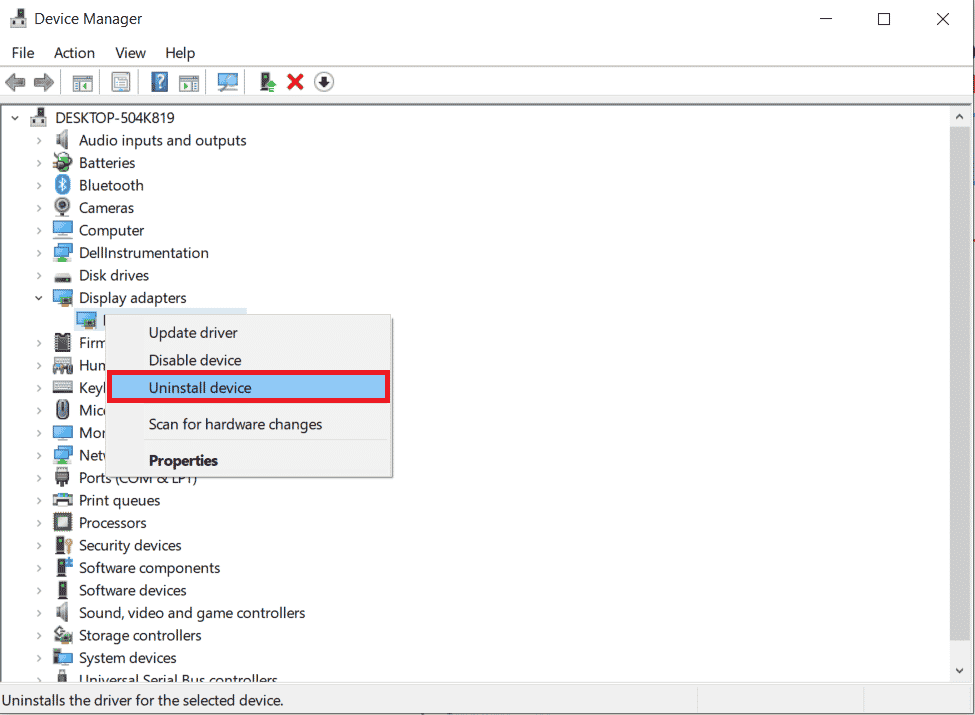
グラフィックカードに応じて、公式WebサイトからNvidia Graphicsドライバーをダウンロードし、新たにインストールします。
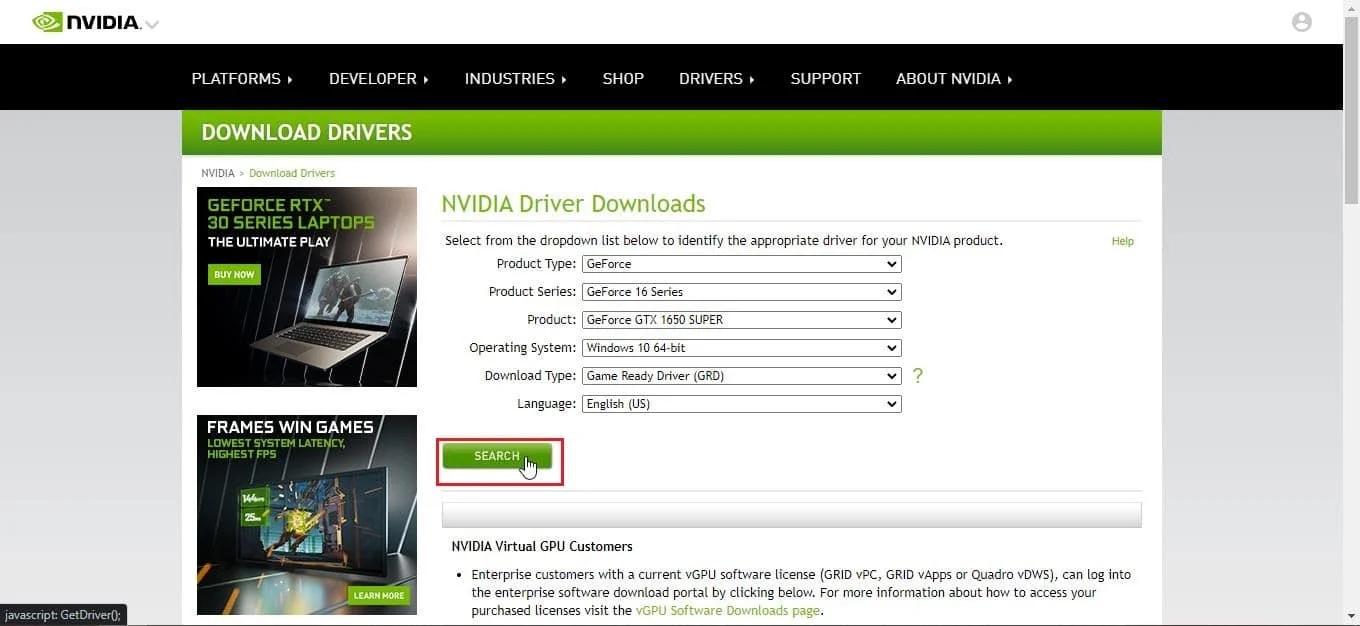
方法5:GeForceExperienceバックエンドを再起動する
CPU使用率が高いため、GeForceExperienceBackendで問題が発生する可能性があります。 このような場合、タスクマネージャでプログラムを再起動できます。 Windows 10でタスクを終了する方法に関するガイドを読み、GeForceExperienceバックエンドを終了するために同じものを実装します。
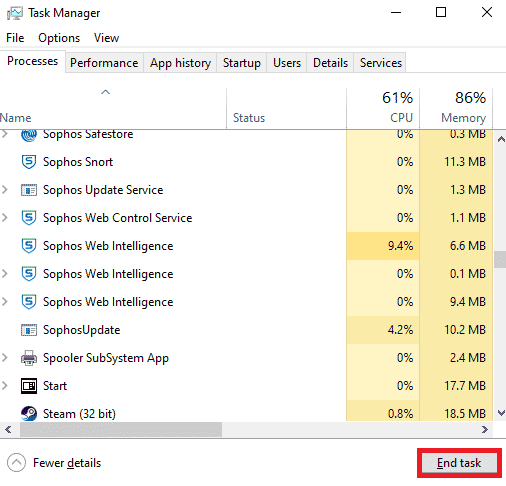

タスクを終了したら、GeForceExperienceアプリケーションを再起動して再起動します。
方法6:シャドウプレイとオーバーレイ機能を無効にする
場合によっては、シャドウプレイとオーバーレイ機能が高いCPUを消費し、Nvbackendフォルダーで問題が発生する可能性があります。 シャドウプレイ機能は、ゲーム中の画面記録機能に他なりません。 Nvbackend.exeエラーを修正する機能を無効にするには、以下の手順に従ってください。
1.GeForceExperienceアプリケーションを起動します。
2.[設定]アイコンをクリックします。
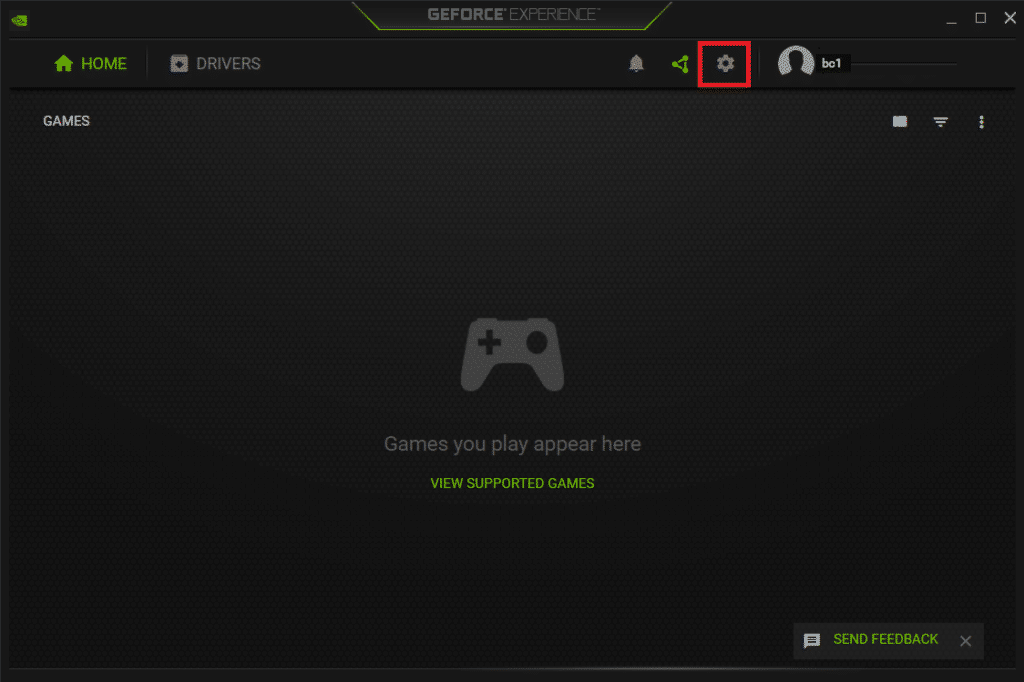
3.[一般]をクリックします。
4.IN-GAMEOVERLAYオプションのトグルをオフにします。
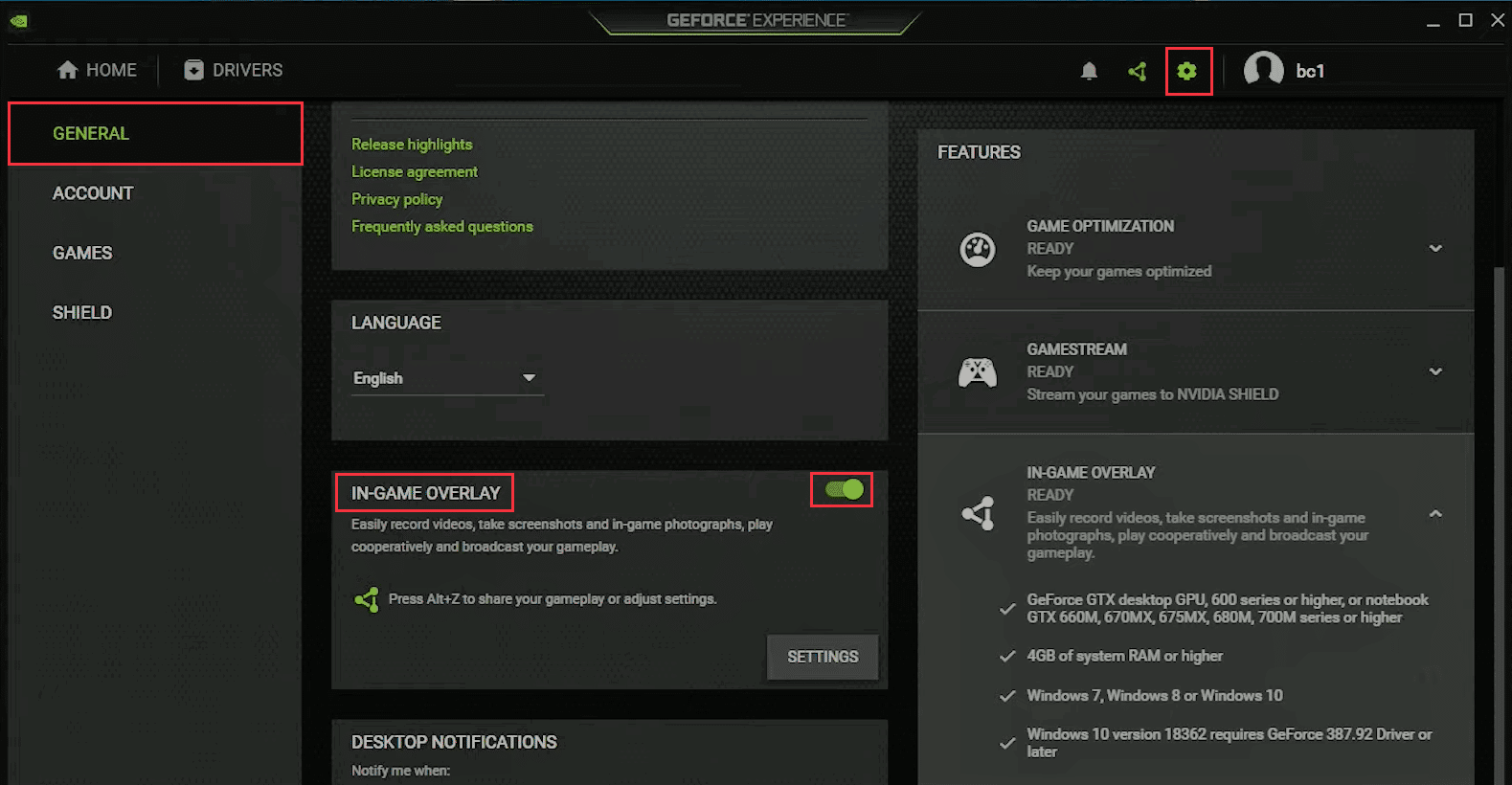
また読む: Windows10でのNVIDIAコンテナの高いCPU使用率を修正する
方法7:ウイルス対策を一時的に無効にする(該当する場合)
ウイルス対策プログラムは、ゲーム中にネットワーク通信をブロックすることがあります。 これにより、プロセスが常にネットワークを介して通信しようとするため、Nvbackendエラーが発生し、Nvbackendの使用率が高くなる可能性がありますが、アンチウイルスはそれをブロックします。 この場合、保護を無効にすると問題が解決する可能性があります。 Windows 10でウイルス対策を一時的に無効にする方法に関するガイドを読んで、ウイルス対策を一時的に無効にします。
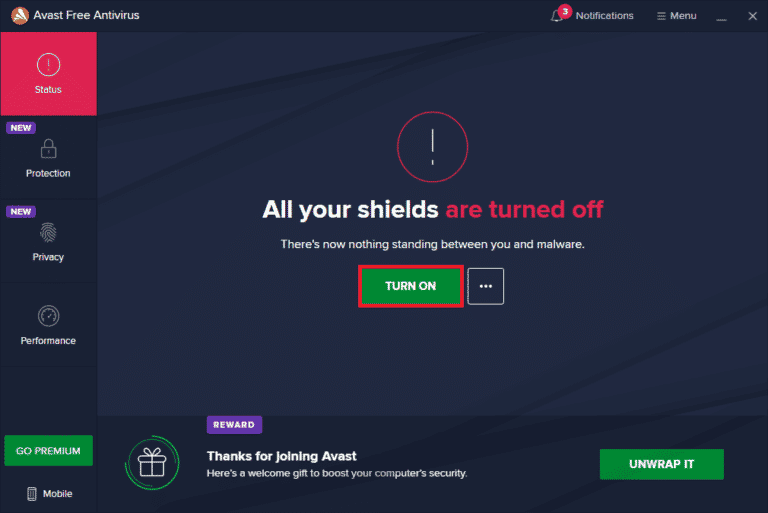
保護スイートのないデバイスはマルウェア攻撃に対して脆弱であるため、問題を解決した後は必ずウイルス対策ソフトウェアをオンにしてください。
方法8:Windows Defenderファイアウォールを無効にする(非推奨)
ウイルス対策ソフトウェアと同様に、Windowsファイアウォールがブロックしてこのエラーが発生する可能性があります。 Windows Defenderファイアウォールを無効にする方法がわからない場合は、Windows10ファイアウォールを無効にする方法に関するガイドが役立ちます。
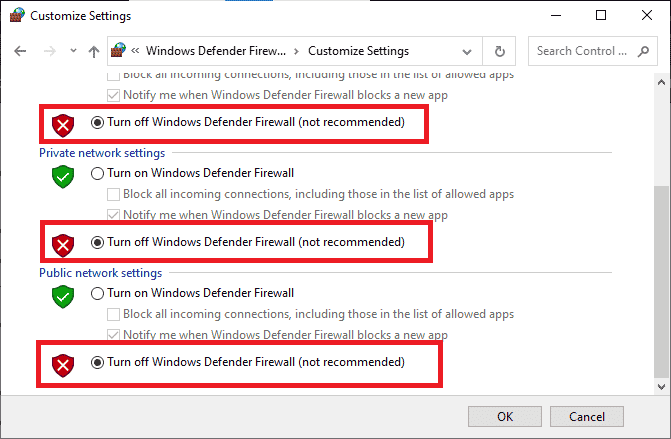
また読む: NVIDIAディスプレイ設定が利用できないエラーを修正する
方法9:GeForceExperienceを再インストールする
上記の解決策がNvbackend.exeエラーを修正するために機能しない場合は、ファイルを完全に削除するGeForceExperienceApplicationをアンインストールしてみてください。 ただし、ShadowplayやOverlayなどのNvidiaGeForceExperienceの機能は失われることに注意してください。
1. [スタート]をクリックし、「コントロールパネル」と入力して、 Enterキーを押します。
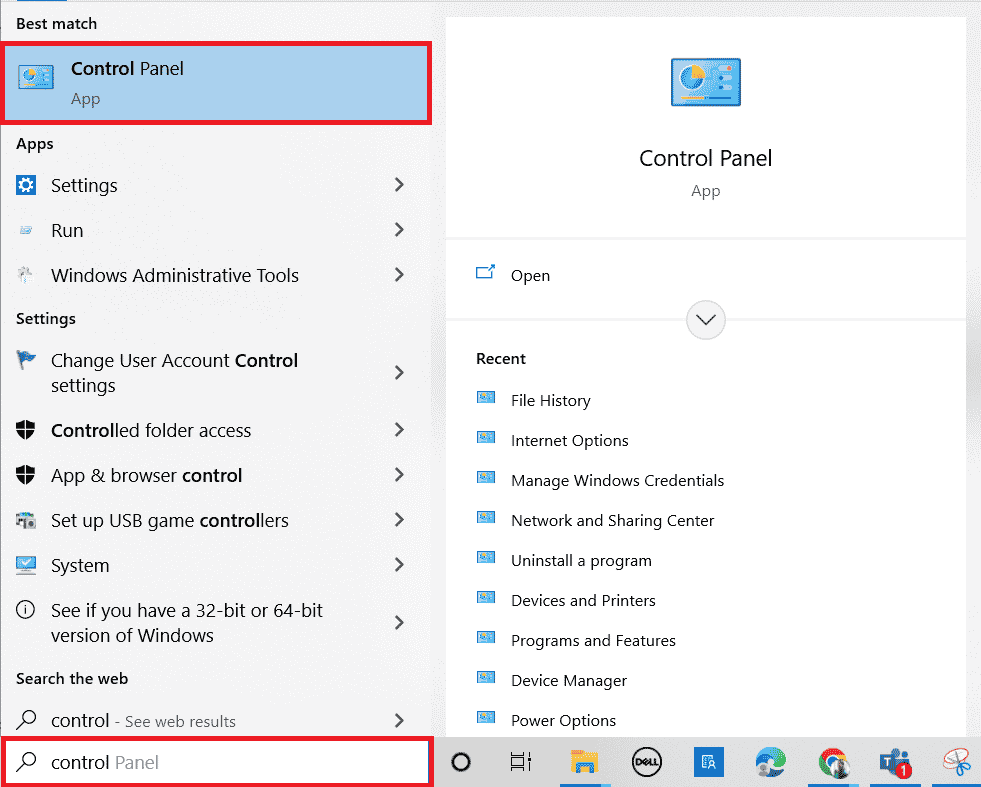
2.ビューをカテゴリとして設定します。
3.[プログラム]セクションの[プログラムのアンインストール]をクリックします。
![[表示方法]を[カテゴリ]に設定し、[プログラム]設定をクリックします](/uploads/article/5150/U2iV7EWZc52mk0DU.png)
4.次に、 Nvidia GeForce Experienceアプリケーションをクリックし、上部にある[アンインストール/変更]をクリックしてアンインストールします。
![Nvidia GeForce Experienceアプリケーションをクリックし、[アンインストール]をクリックします。 Windows10でのNvbackend.exeエラーを修正](/uploads/article/5150/m6pA1YttPEzRI6FF.jpeg)
5.アンインストールが完了したら、PCを再起動します。
6. NVIDIAGeForceExperienceの公式Webサイトにアクセスします。
7.[今すぐダウンロード]ボタンをクリックします。
![[今すぐダウンロード]ボタンをクリックします](/uploads/article/5150/uSgY9ue53gO8ZTTA.png)
8.ダウンロードしたインストーラーファイルをクリックします。
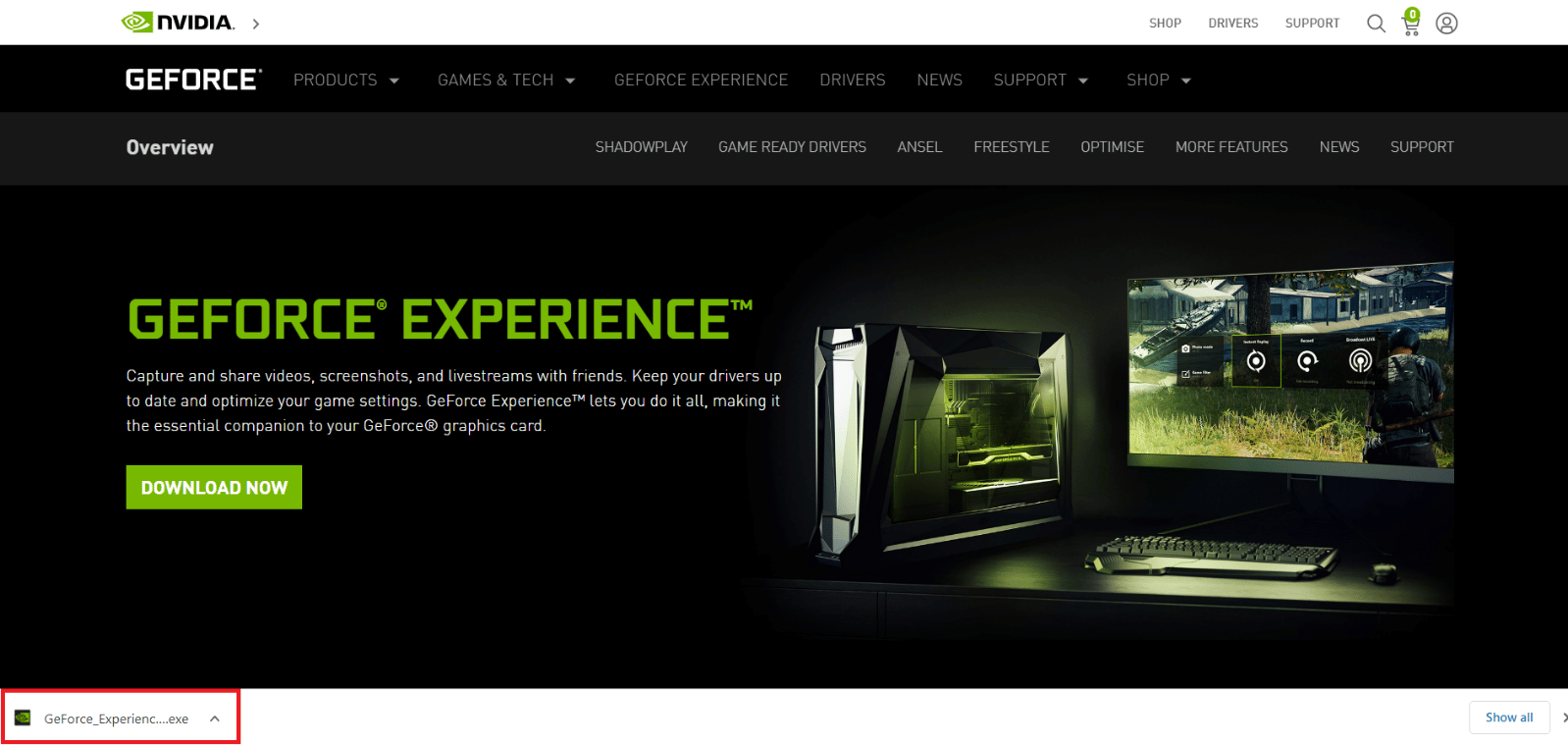
9.ユーザーアカウント制御プロンプトで[はい]をクリックします。
10.[同意してインストール]ボタンをクリックします。
![[同意してインストール]をクリックします](/uploads/article/5150/px23SDvXGO5ACdxB.png)
11.次に、 NVIDIAクレデンシャルを使用してログインします。
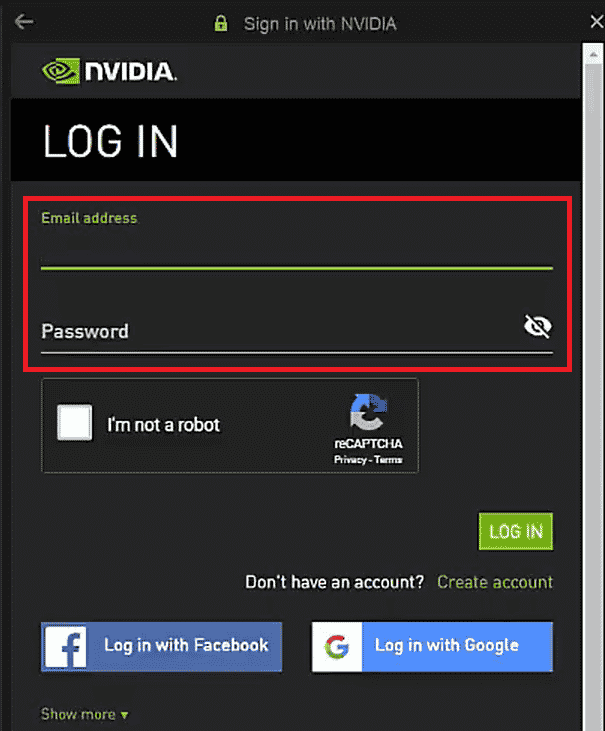
また読む: Ntoskrnl.exeのディスク使用量が多い問題を修正
よくある質問(FAQ)
Q1。 Nvbackendとは何ですか?なぜ起動するのですか?
回答Nvbackendはプロセスであり、GeForceExperienceアプリケーションの一部です。 その主な目的はバックエンドネットワーク通信であり、Windowsの起動時に実行されます。
Q2。 Nvbackendの現在のステータスは何ですか?
回答Nvbackendプロセスは無害なファイルであり、問題が発生しなければ無視しても問題ありません。 いずれかの段階で問題が発生した場合は、記事に記載されている解決策に従ってこの問題を解決してください。
Q3。 Nvbackendの使用量がCPUが多すぎる場合はどうすればよいですか?
回答Nvidia GeForce Experienceをアンインストールすることは、この問題を解決するための最良の方法です。
Q4。 Nvbackendを削除できますか?
回答ドライバファイルを削除すると、システムが不安定になる可能性があるため危険です。 Nvbackend.exeがシステムの問題を引き起こす場合は、 GeForce Experienceをアンインストールするか、このガイドに従うことをお勧めします。
おすすめされた:
- Windows10でValorantRiotクライアントを再起動する方法
- Windows10でアップデートサービスに接続できなかった修正
- NVIDIAオーバーレイがWindows10で機能しない問題を修正
- Windows10で欠落しているNVIDIAコントロールパネルを修正
この詳細なガイドがお役に立てば幸いです。また、 Nvbackend.exeの問題を修正することができました。 どちらの方法が効果的かをお知らせください。 質問や提案がある場合は、下のコメントセクションに自由にドロップしてください。 また、次に学びたいことを教えてください。
