Windows10でインストーラーを起動する際のNSISエラーを修正
公開: 2022-04-20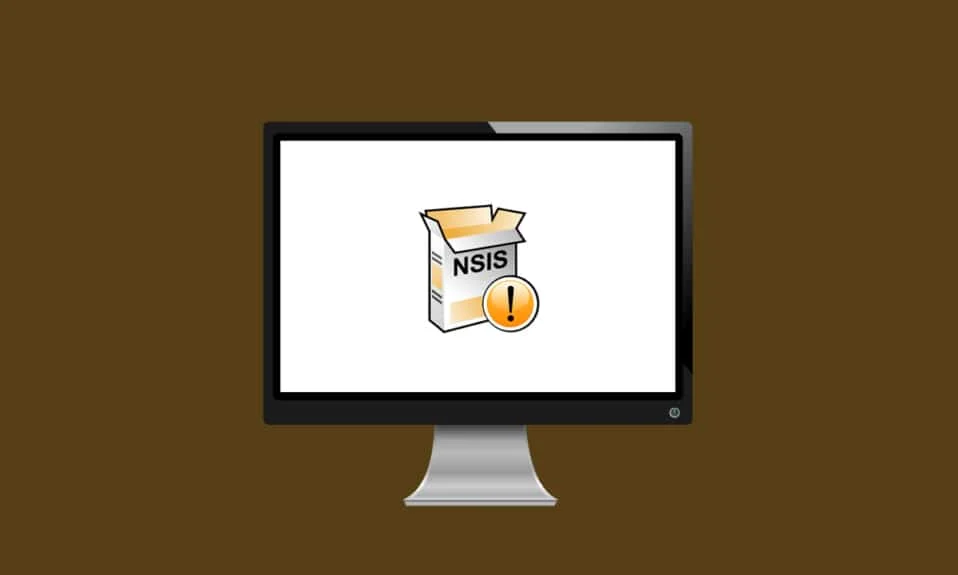
インストールプロセスは、システムにアプリケーションをダウンロードする必要がある人にとって必要な知識です。 このダウンロードしたアプリケーションまたはプログラムをセットアップするには、インストーラーが必要です。 すべてのアプリまたはソフトウェアには、独自の特定のインストーラーが付属しています。 しかし、インストーラーを起動するNSISエラーに直面していますか? 次に、あなたは正しい場所にいます。 NSISエラー起動インストーラーを解決する方法に関するこの記事はあなたを助けます。 修正が得られるまで、以下に示すすべてのコンパイル済みメソッドを試してください。
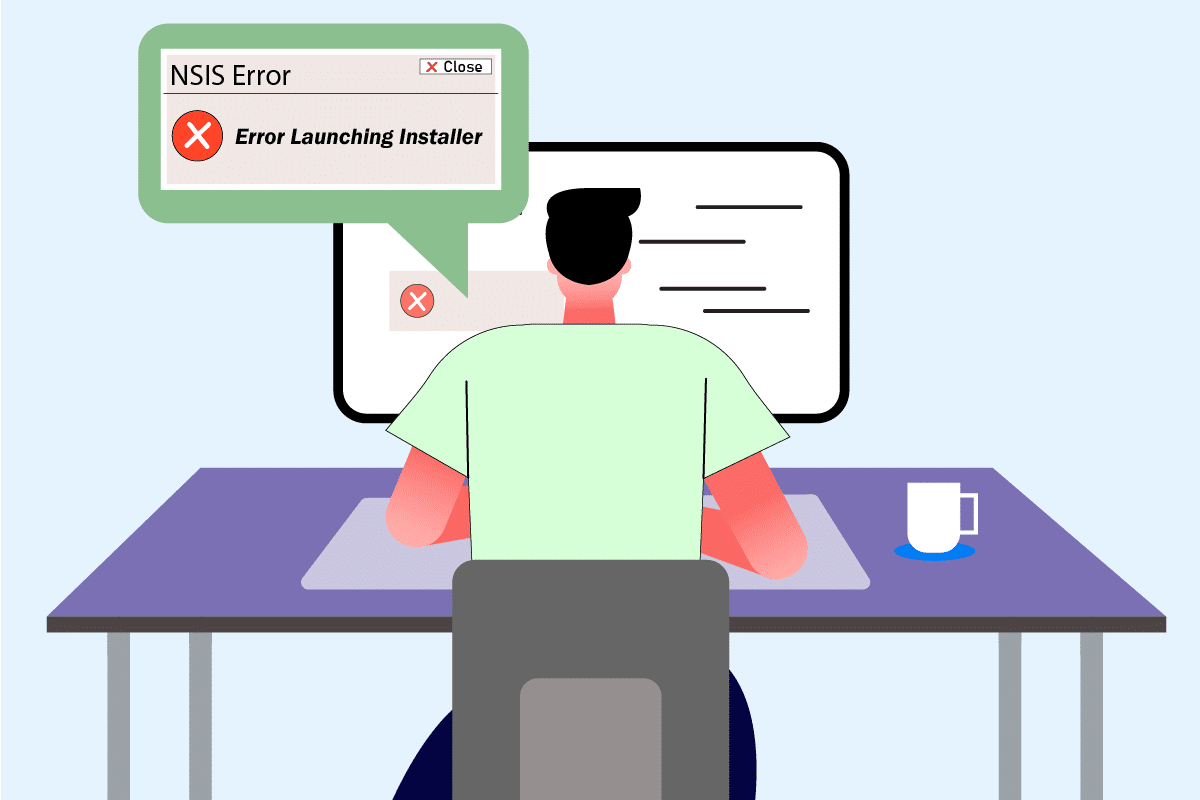
コンテンツ
- Windows10でインストーラーを起動する際のNSISエラーを修正する方法
- 基本的なトラブルシューティング手順
- 方法1:バックグラウンドアプリケーションを終了する
- 方法2:互換モードでプログラムを実行する
- 方法3:Windowsを更新する
- 方法4:マルウェアスキャンを実行する
- 方法5:ディスクユーティリティを実行する
- 方法6:システムファイルを修復する
- 方法7:コマンドプロンプトを介してプログラムをインストールする
- 方法8:システム言語を変更する
- 方法9:ファイアウォールを無効にする(非推奨)
- 方法10:新しいユーザープロファイルを作成する
- 方法11:ブラウザのキャッシュをクリアする
Windows10でインストーラーを起動する際のNSISエラーを修正する方法
Windows 10でのエラー起動インストーラーの背後にあるコンテキストを理解するには、以下にリストされている理由を確認して、エラーが発生する理由を理解してください。
- セットアップファイルが完全にダウンロードされていない可能性があります。
- 完全にダウンロードされたファイルが元の形式から変更された場合。
- システムに悪意のある脅威が存在する。
- ハードウェアの誤動作。
- インターネット接続の問題。
- バックグラウンドアプリケーションとの競合。
- 破損したシステムファイル。
NSISまたはNullsoftScriptableInstall Systemは、インストーラーを作成できるインストーラーオーサリングツールです。 さらに、ファイルを抽出し、コンピューターからソフトウェアをアンインストールすることができます。 ダウンロードしたセットアップファイルをインストールしようとしたときに、インストーラーの起動中にエラーNSISエラーが発生した場合。 ここでの朗報は、エラーが主にインストールプロセスを停止する予防措置としてポップアップすることです。 以下の方法を試して、Windows10でインストーラーを起動する際のエラーを解決してください。
基本的なトラブルシューティング手順
高度な方法を試す前に、まずこれらの基本的な方法を試して、問題を簡単に解決してください。
- ファイル名が長い、特殊文字、スペース、およびその他の属性が存在すると、インストーラーを起動できません。 この場合、インストーラーの名前を変更するだけです。 1つの単語に名前を付けて、ファイルの名前を変更するときに特殊文字、数字、またはスペースが含まれないようにしてください。
- インストールの実行中にフォルダの問題が発生した場合、NSISエラーがポップアップすることがあります。 したがって、インストーラーファイルをコピーして別の場所に貼り付けます。
- 不安定なインターネット接続はダウンロードプロセスを中断し、破損につながることがあります。 この種の問題を解決するには、古いインストーラーファイルと既存のインストーラーファイルをすべて削除し、適切なインターネット接続を使用してインストーラーを新たに再ダウンロードします。
- インストーラーは信頼できるソースからのみダウンロードしてください。 ダウンロードで問題が発生した場合は、他の信頼できるソースからインストーラーファイルをダウンロードしてみてください。
- 別のデバイスにダウンロードして、問題がインストーラーファイルにあるかどうかを確認します。 ファイルで問題が解決しない場合は、別のソースからダウンロードしてください。 別のシステムにインストーラーファイルをダウンロードできる場合は、以下のいずれかの方法で修正してください。
方法1:バックグラウンドアプリケーションを終了する
サードパーティのアプリケーションがWindowsに干渉し、競合する雰囲気を作り出すのは正常なことです。 このトラブルシューティング方法は、実際にうまく機能し、サードパーティのプログラムが障害の背後にある場合に原因を見つけることができます。 同じことを行うには、Windows10でタスクを終了する方法に関するガイドをお読みください。
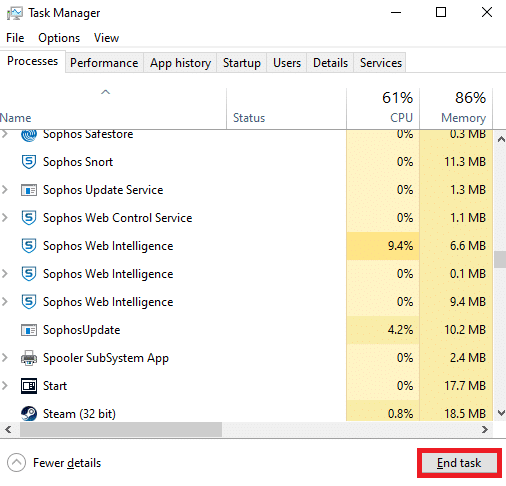
変更を有効にするには、PCを再起動します。 完了したら、NSISエラー起動インストーラーが修正されているかどうかを確認します。
方法2:互換モードでプログラムを実行する
プログラムが古いバージョンのOSを介して実行するように設定されている場合、このメソッドはそれを強制します。 以下の手順に従って、互換モードでプログラムを実行してください。
1.インストーラーファイル( Evernoteなど)を右クリックして、[プロパティ]を選択します。
![インストーラーファイルを右クリックして、[プロパティ]を選択します](/uploads/article/4493/NFHMJNtVwfMBgYPO.png)
2.[互換性]タブに切り替えます。
3.[互換モード]セクションの[互換モードでこのプログラムを実行する]チェックボックスをオンにします。
4.次に、ドロップダウンを選択し、このプログラムを実行するために必要な古いバージョンのOSを選択します。
![[互換性]タブで、[このプログラムを互換モードで実行する]をオンにします。インストーラーの起動エラーを修正する方法](/uploads/article/4493/xzhZcKRO3aJjvpgu.png)
5.完了したら、[適用]、[ OK ]の順にクリックして、行った変更を保存します。
6.次に、インストーラーファイルを再起動します。
また読む:アクセスを修正する方法は拒否されたWindows 10
方法3:Windowsを更新する
アプリケーションをインストールするには、システムでその要件が満たされているかどうかを確認する必要があります。 古いアプリでは古いバージョンのWindowsが必要な場合もあれば、Windowsを最新の状態にする必要がある場合もあります。 したがって、それぞれのプログラムの要件、特にインストーラーウィンドウ10の起動エラーの問題に直面しているプログラムの要件を確認してください。 次に、起動してインストールします。 Windows Updateプロセスの詳細については、Windows10の最新の更新プログラムをダウンロードしてインストールする方法に関するガイドをお読みください。
![[更新ステータス]の下の[更新の確認]ボタンをクリックします](/uploads/article/4493/TBjp1Kkg47AjKb8x.png)
方法4:マルウェアスキャンを実行する
ウイルスやマルウェアに感染すると、懸念を引き起こすことがよく知られているため、システムが破損することは珍しくありません。 ウイルス対策またはマルウェア対策アプリケーションを介してウイルススキャンを実行すると、NSISエラー起動インストーラーを解決する方法を見つけることができます。 ウイルスが存在するかどうかを確認するには、ウイルススキャンの実行方法に関するガイドを確認することをお勧めします。
![好みに応じてスキャンオプションを選択し、[今すぐスキャン]をクリックします。インストーラーの起動エラーを修正する方法](/uploads/article/4493/7aEPNRd4PC40fK1K.png)
脅威が見つかった場合は、それを取り除く必要があります。 このようなマルウェアを削除するには、Windows10でPCからマルウェアを削除する方法に関するガイドをお読みください。
また読む: WindowsUpdateエラー80072ee2を修正する方法
方法5:ディスクユーティリティを実行する
物理メディアに欠陥がある場合は、NSISでエラーが発生した可能性があります。 この問題は、オペレーティングシステムに組み込まれているツールを使用して簡単に修正できるため、心配する必要はありません。 指示に従って、そのような問題を見つけて修復してください。
1. Windows + Eキーを同時に押して、ファイルエクスプローラーを開きます。
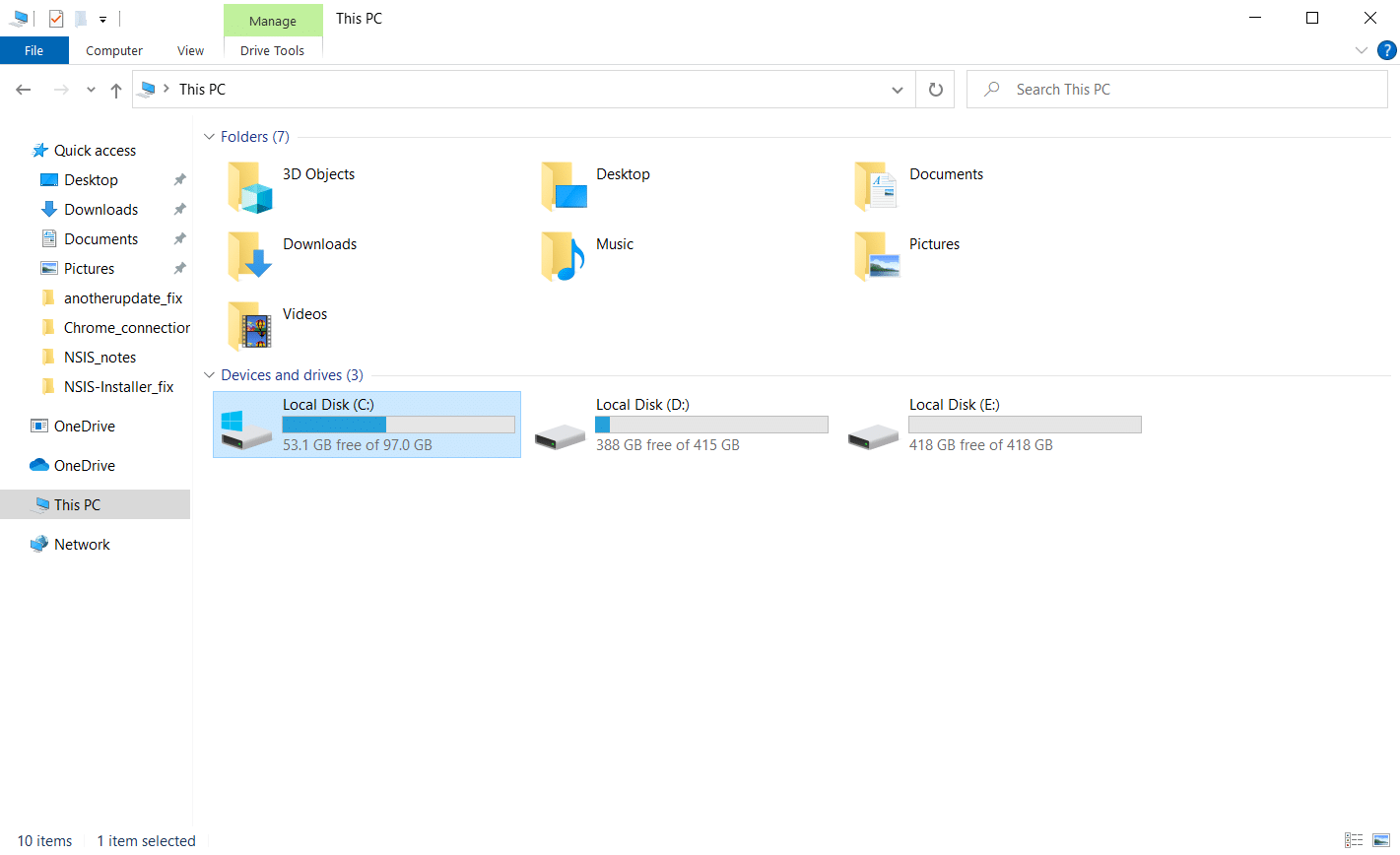
2.確認する必要のあるディスクドライブパーティションを右クリックし、[プロパティ]をクリックします。
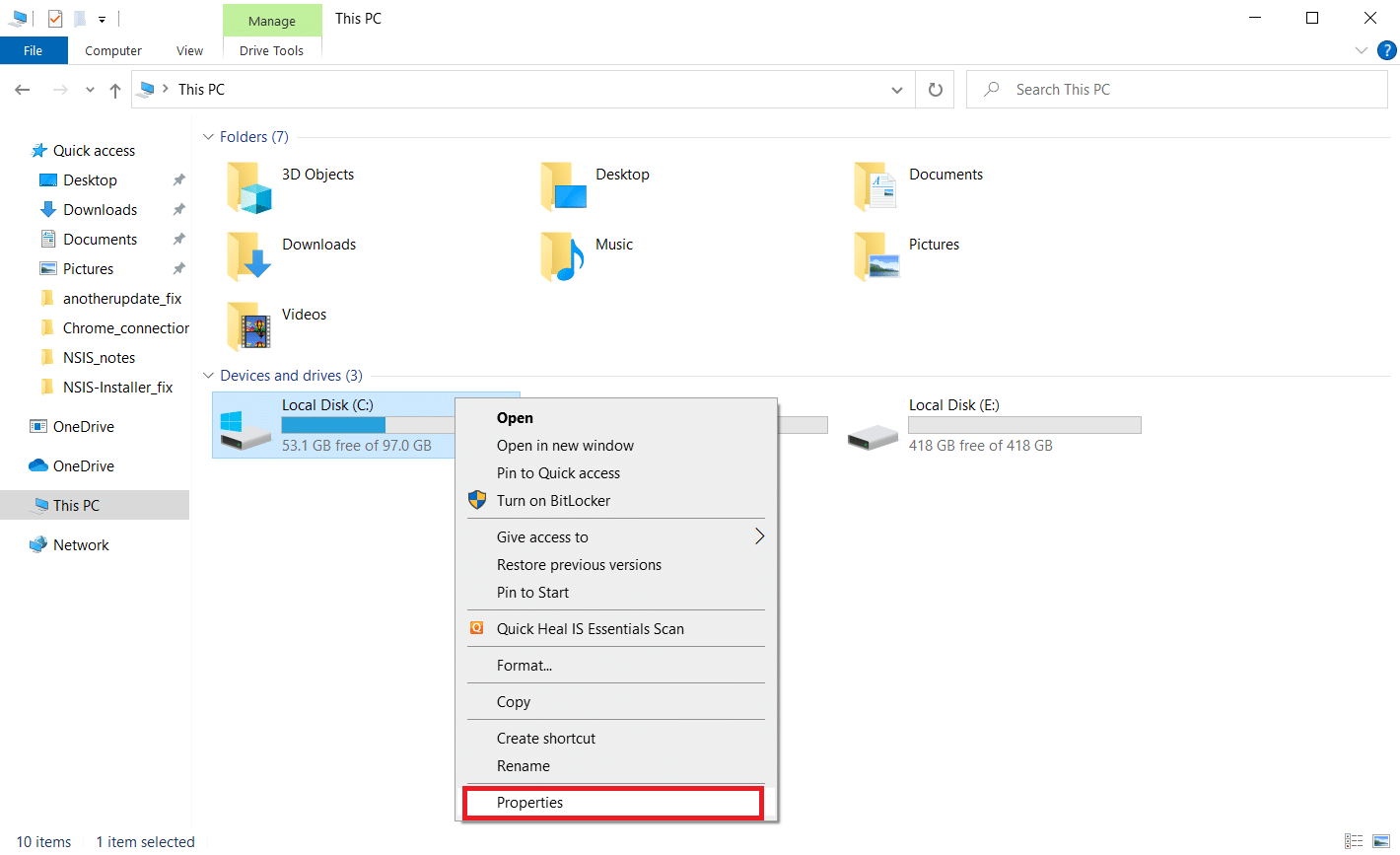
3. [プロパティ]ウィンドウで、[ツール]タブに切り替え、[エラーチェック]セクションの下の[チェック]ボタンをクリックします。
![[ツール]タブを選択し、[チェック]をクリックします。インストーラーの起動エラーを修正する方法](/uploads/article/4493/P0cZRdy8g82fXkXR.png)
4.次に、[ドライブのスキャン]または次のウィンドウの[ドライブのスキャンと修復]をクリックして続行します。
![次に、[ドライブのスキャン]をクリックするか、次のウィンドウで[ドライブのスキャンと修復]をクリックして続行します](/uploads/article/4493/jpFkADhYKev38pgK.png)

5A。 すべて問題がなければ、プロパティウィンドウを閉じます。
![エラーが検出されない場合は、[閉じる]ボタンをクリックするだけです。](/uploads/article/4493/jAtuGEupKLk95Zqg.png)
5B。 問題がある場合は、次の方法でシステムファイルを修復してください。
方法6:システムファイルを修復する
マルウェア攻撃、不適切なシャットダウン、不完全なWindows Updateインストールなど、システムファイルの一部が破損している場合があります。これらの破損したファイルは、インストーラーファイルの起動を妨げる可能性があります。 したがって、このエラーが発生した場合は、 SFC(システムファイルチェッカー)やDISM(展開イメージのサービスと管理)などの組み込みの修復ツールを使用して、これらの破損したファイルを修復することをお勧めします。 Windows 10でシステムファイルを修復する方法に関するガイドを読み、すべての破損したファイルを修復するために指示された手順に従います。 このようにして、インストーラーの起動エラーを解決できます。
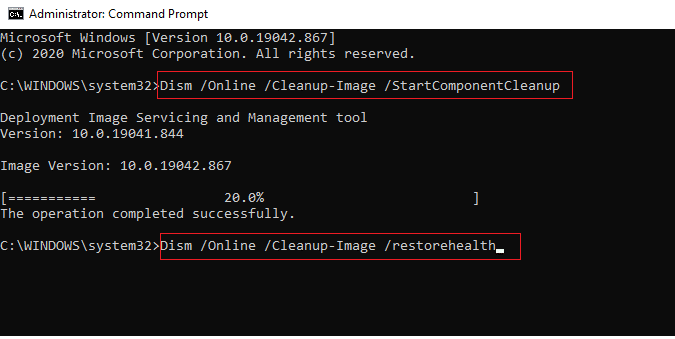
また読む: Windows10のトラステッドプラットフォームモジュール80090016エラーを修正する
方法7:コマンドプロンプトを介してプログラムをインストールする
プログラムをインストールするために最初に行う必要があるのは、ダウンロードしたセットアップファイルをダブルクリックして起動することです。 起動に失敗した場合は、コマンドプロンプトを使用して、この問題を修正できます。 これを行うには、以下の手順に従ってください。
1.ファイルエクスプローラーでインストーラーパスを見つけます。
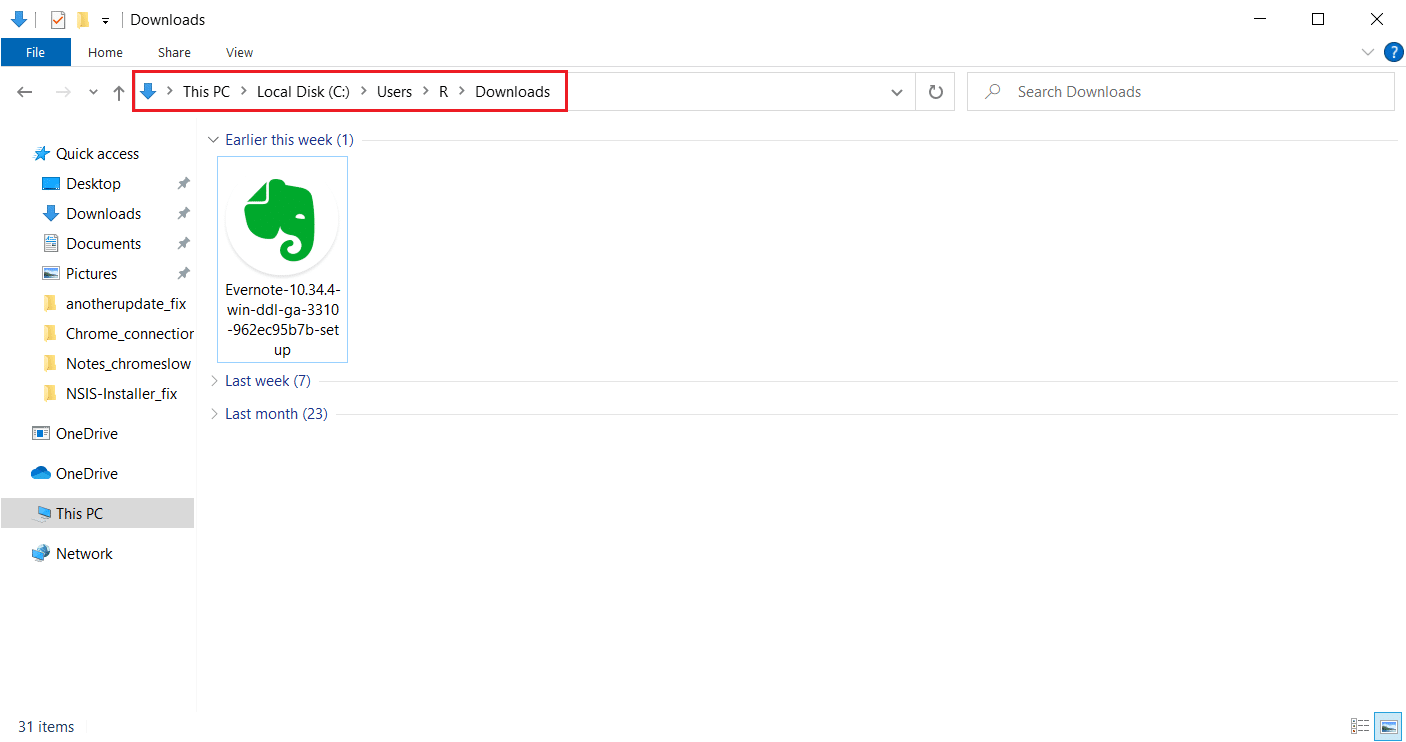
2.パスを開いたら、ウィンドウを最小化します。
3. Windowsキーを押し、コマンドプロンプトを入力して、[管理者として実行]をクリックします。
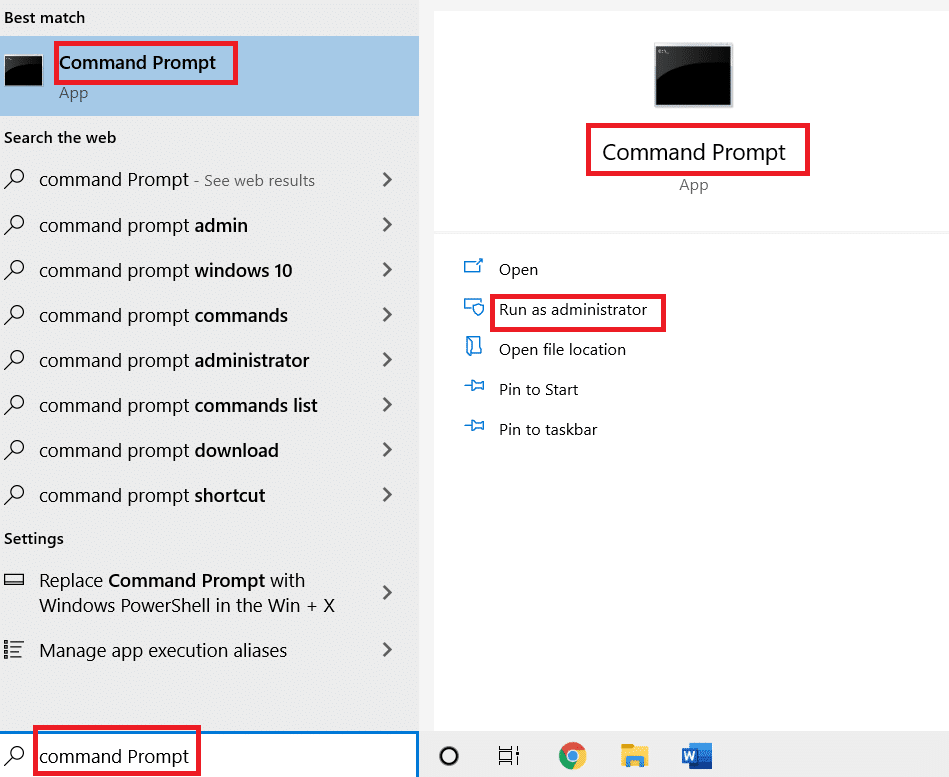
4.次に、インストーラーセットアップファイル( Evernoteなど)をドラッグして、コマンドプロンプトコンソールにドロップします。
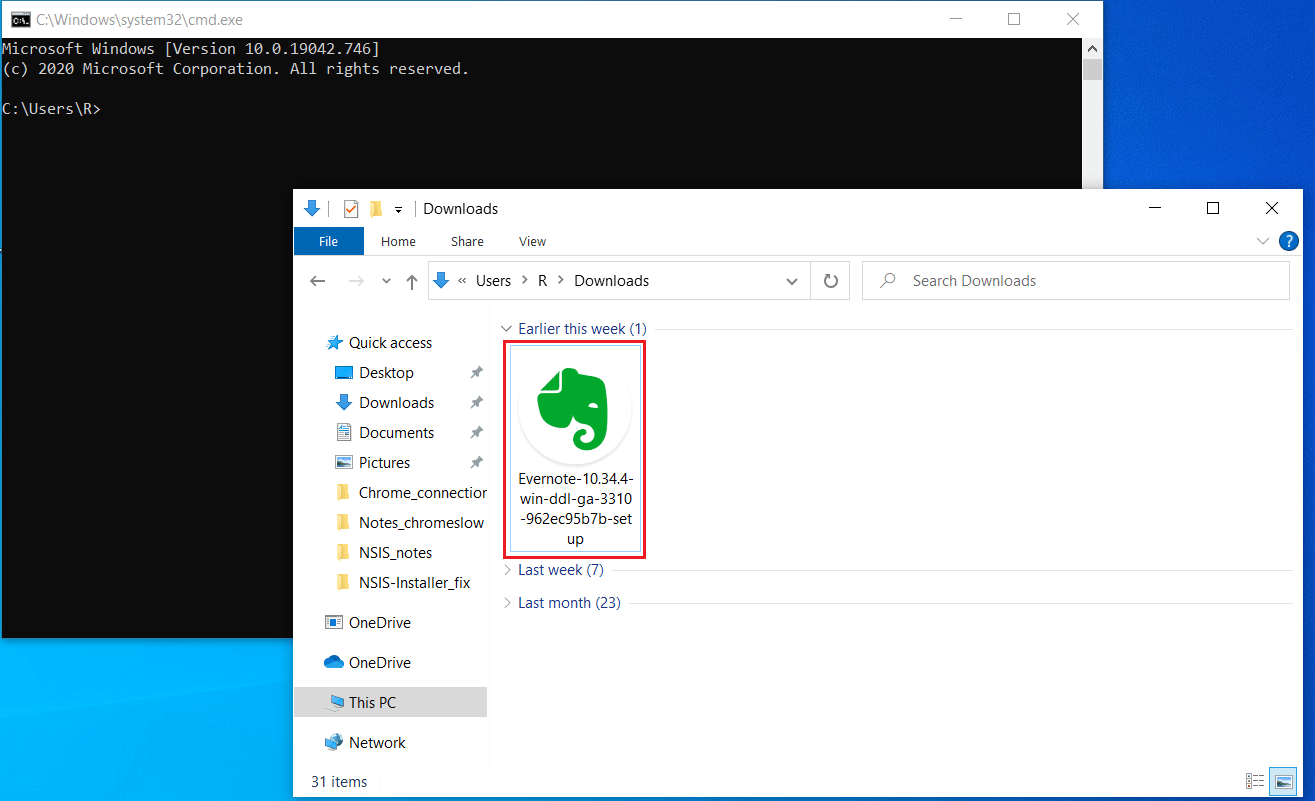
5.ドロップすると、表示画面にインストーラーファイルのパスが表示されます。 ストレージパスの後にスペースキーを押し、 / ncrcと入力して、 Enterキーを押します。
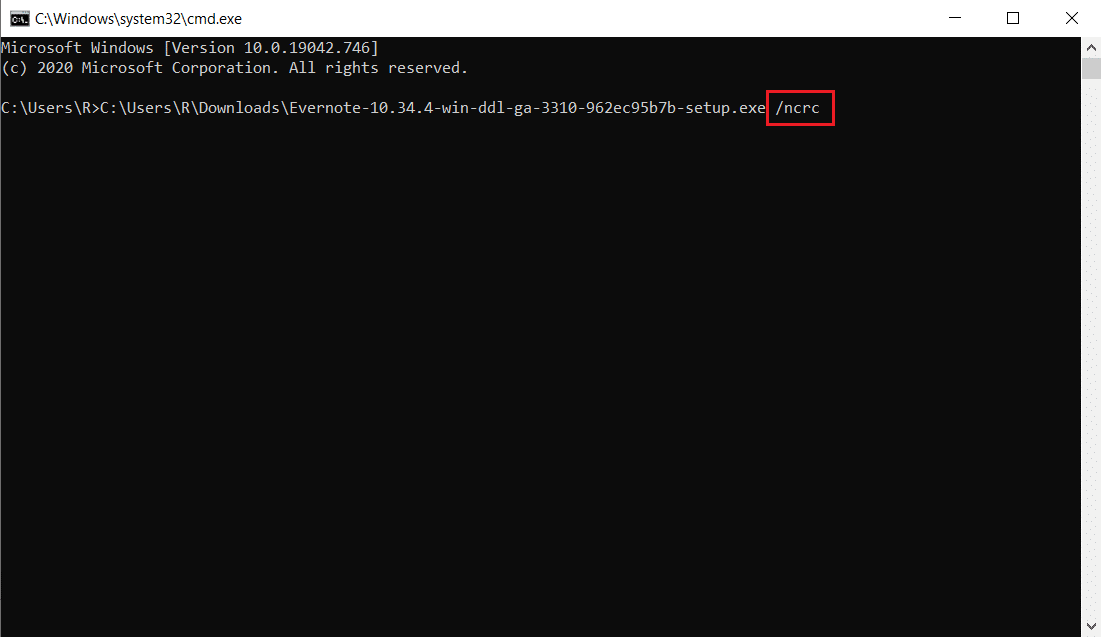
6.次に、画面の指示に従ってアプリケーションをインストールします。
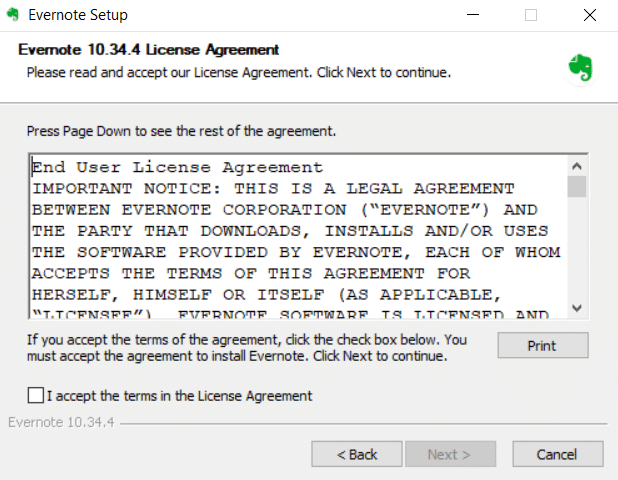
方法8:システム言語を変更する
奇妙なことに、システム言語を英語から変更するとうまくいきます。 これは少し意外に見えるかもしれません。 しかし、誰が気にします! この方法で問題が解決した場合は、試してみても害はありません。 多くのユーザーが、この方法が非常にうまく機能すると報告しました。 したがって、以下の手順に従い、英語を別の言語に変更して、NSISエラー起動インストーラーを解決してください。
1. Windowsキーを押し、「コントロールパネル」と入力して、[開く]をクリックします。
![Windowsキーを押して、「コントロールパネル」と入力します。次に、[開く]をクリックします](/uploads/article/4493/WrIHwfBnI1P2oF0c.png)
2. [表示方法]を[カテゴリ]に設定します。 ClockandRegionオプションを選択します。
![[表示方法]を[カテゴリ]として設定します。 ClockandRegionオプションを選択します。インストーラーの起動エラーを修正する方法](/uploads/article/4493/ENAzeTSwJrb5iT6E.png)
3.次に、 Regionをクリックします。
![[地域]をクリックします。](/uploads/article/4493/qvl5cB1eKEwAXE49.png)
4. [リージョンのプロパティ]ウィンドウで、[管理]タブに切り替えて、[システムロケールの変更]ボタンをクリックします。
![[管理]タブに切り替えて、[システムロケールの変更]を選択します](/uploads/article/4493/nioyjVVFtE43gbFQ.png)
5. [リージョン設定]プロンプトで、[現在のシステムロケール]で言語を変更し、[ OK ]を選択して変更を保存します。
![[現在のシステムロケール]で言語を変更し、[OK]を選択します](/uploads/article/4493/rIEu1wZW5cseoT1z.png)
6.別の言語を設定したら、インストーラーファイルを再実行します。
また読む: Windows10のBluetoothドライバーエラーを修正する
方法9:ファイアウォールを無効にする(非推奨)
システムのファイアウォールは、ウイルス攻撃やハッキングを防ぐための保護を提供します。 ただし、このファイアウォールは過保護でイライラし、特定のアプリケーションの起動と実行を制限します。 したがって、エラーを確認して解決するために、当面はWindowsDefenderFirewallを無効にしてください。 同じことを行うには、Windows10ファイアウォールを無効にする方法に関するガイドをお読みください。
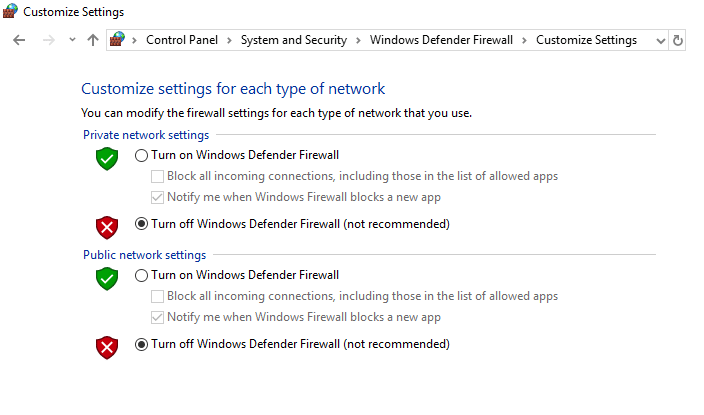
インストーラーファイルを起動したら、セキュリティスイートのないシステムは常に脅威となるため、ファイアウォールを再度有効にしてください。
方法10:新しいユーザープロファイルを作成する
場合によっては、ユーザープロファイルのバグによって、インストーラーファイルの起動が中断されることもあります。 新しいユーザーアカウントを作成すると、プロファイル関連のエラーや不具合を修正できます。 Windows 10でローカルユーザーアカウントを作成するためのガイドで説明されている手順に従って、新しいユーザープロファイルを作成できます。
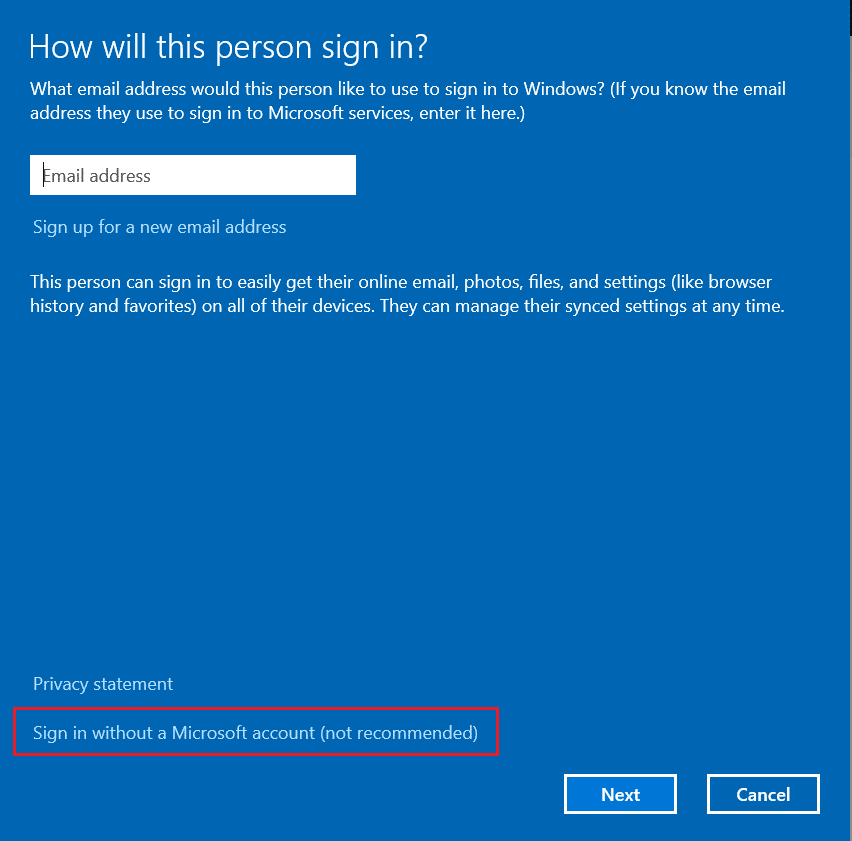
また読む: AMDエラーを修正するWindowsがBin64を見つけることができない–Installmanagerapp.exe
方法11:ブラウザのキャッシュをクリアする
キャッシュ、Cookie、履歴ファイルなどの閲覧データが不必要に蓄積されると、異常なインターネットリソースが使用されます。 これにより、ネットワーク接続が遅くなり、ファイルのダウンロードが中断されます。 したがって、以下の手順を実装し、Chrome設定でブラウジングデータを削除して、インストーラーの起動に関するNSISエラーの問題を取り除きます。 Google ChromeでキャッシュとCookieをクリアする方法に関するガイドを読み、閲覧データをクリアします。
![すべてのオプションを有効にして、[データのクリア]を選択します。インストーラーの起動エラーを修正する方法](/uploads/article/4493/OSA1REiooi6WZBsq.png)
不要なデータが削除されるまで待ちます。 完了したら、Chromeアプリケーションを閉じます。 次に、インストーラーを実行できるかどうかを確認します。 上記の方法のいずれもうまくいかなかった場合は、ソフトウェア開発者に連絡して問題を解決してみてください。
おすすめされた:
- キーボード付きの最高のAndroidスマートフォン
- WD MyPassportUltraがWindows10で検出されない問題を修正
- Windows10が許可を求めないようにする方法
- Windows10のアプリケーションで未処理の例外が発生した問題を修正
このガイドがお役に立てば幸いです。Windows10でインストーラーを起動するNSISエラーを修正できました。次に検討したいトピックをお知らせください。 ご不明な点やご提案がございましたら、下記のコメント欄からお気軽にお問い合わせください。
