このコマンドを処理するために使用できるストレージが不足している修正
公開: 2022-06-04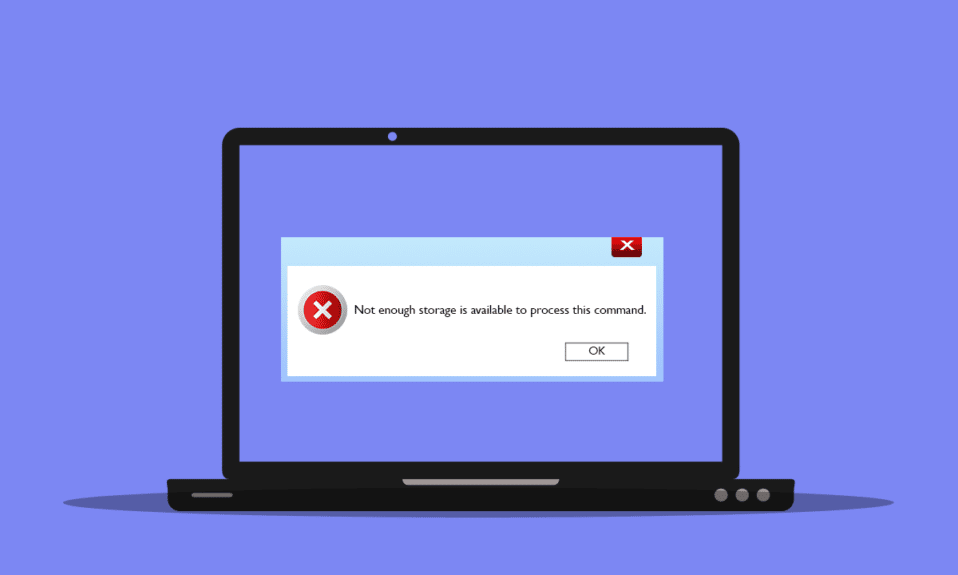
多くのWindowsユーザーは、レジストリエラー、メモリの問題、およびドライバの競合が原因で、このコマンドエラープロンプトを処理するのに十分なストレージが利用できないことに直面しています。 同じ問題に直面している場合は、このガイドが効果的なトラブルシューティング方法で同じ問題を解決するのに役立ちます。 したがって、Windows 10でこのコマンドエラーを処理するのに十分なメモリリソースがないことを修正するために、読み続けてください。
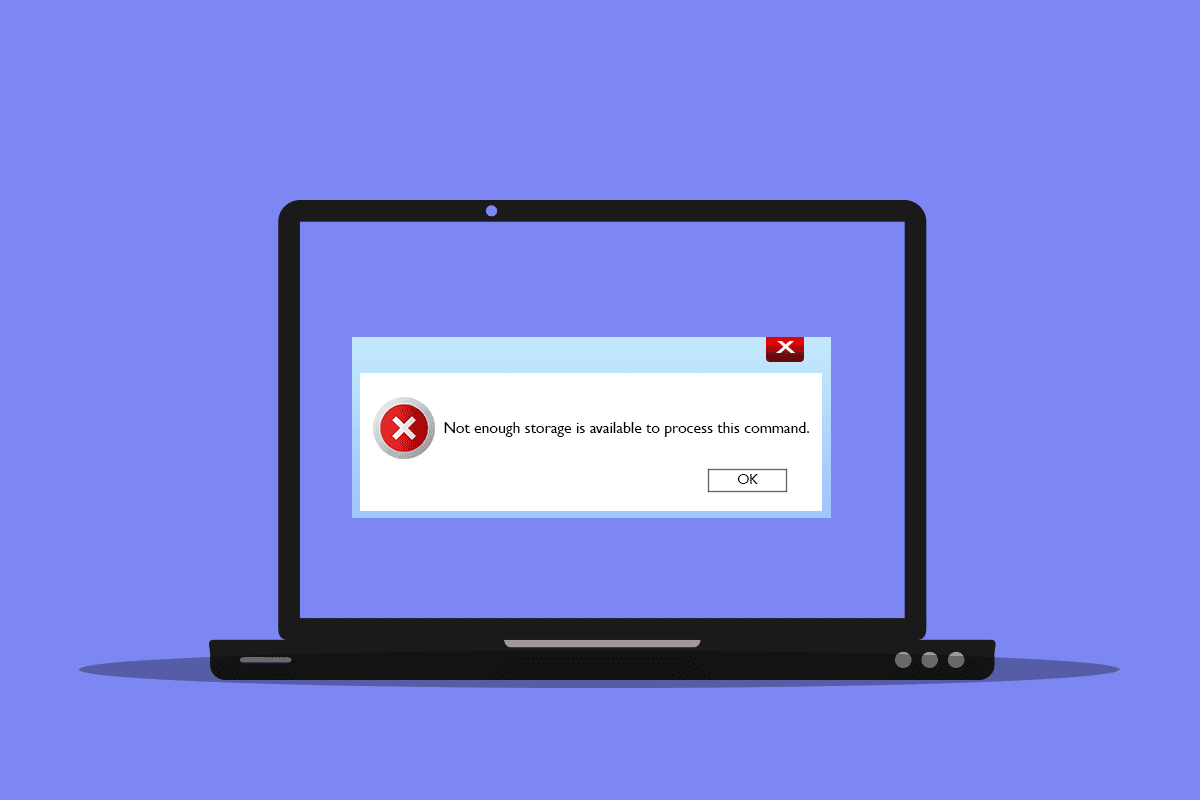
コンテンツ
- このコマンドを処理するために使用できるストレージが不足している問題を修正する方法
- 方法1:Cドライブのスペースを空ける
- 方法2:バックグラウンドプロセスを閉じる
- 方法3:古いセッションを閉じる
- 方法4:一時ファイルをクリアする
- 方法5:システムファイルを修復する
- 方法6:競合するアカウントのパスワードをリセットする
- 方法7:グラフィックスドライバーを更新する
- 方法8:グラフィックスドライバーを再インストールする
- 方法9:グラフィックスドライバーをロールバックする
- 方法10:MSSQLServerを更新する
- 方法11:マルウェアスキャンを実行する
- 方法12:Windowsを更新する
- 方法13:パフォーマンスオプションを変更する
- 方法14:ページングファイルを増やす
- 方法15:IRPStackSizeパラメーターを変更する
- 方法12:PCをリセットする
このコマンドを処理するために使用できるストレージが不足している問題を修正する方法
このコマンドを処理するのに十分なストレージが利用できないというエラーの原因となる理由はたくさんあります。 それらのいくつかを以下に示します。
- ドライブのストレージの問題。
- コンピューター上のアプリケーションまたはサービスに競合があります。
- 一時ファイルは互換性がなく、大量です。
- 古いグラフィックドライバ。
- 高性能の問題。
- 競合するシステムOS。
幸いなことに、議論された問題を解決するのに役立つトラブルシューティングのアイデアはたくさんあります。 指示と同じ順序でそれらに従ってください。
方法1:Cドライブのスペースを空ける
コンピュータに十分なストレージがない場合、このコマンドを処理するのに十分なストレージが利用できないというエラーが発生する可能性があります。 Cドライブ内の不要なファイルをクリアするためのいくつかの手順を次に示します。
1. Windows + Eキーを同時に押して、ファイルエクスプローラーを開きます。
2.次に、左側のペインから[このPC ]をクリックし、図のようにローカルディスク(C:)をダブルクリックします。
3A。 ディスク容量が10GB未満の場合は、空き容量を増やしてください。 不要なフォルダを右クリックして、 [削除]オプションを選択します。 ごみ箱からもファイルを削除してください。
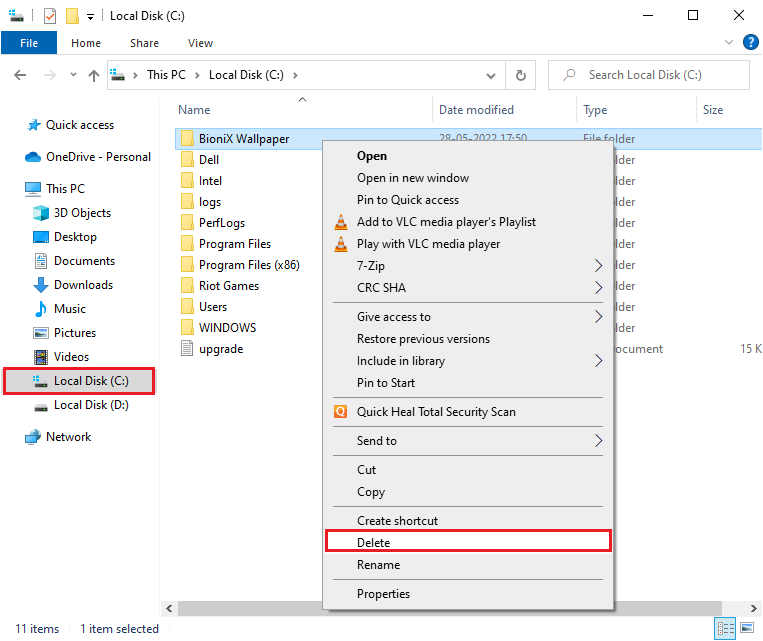
3B。 十分なスペースがあるが、この操作のリモートデスクトップエラーを完了するのに十分なストレージがまだ利用できない場合は、次の方法に進みます。
方法2:バックグラウンドプロセスを閉じる
Windows 10 PCの一部のアプリケーションが相互に干渉している場合は、このコマンドエラーを処理するのに十分なメモリリソースがない可能性があります。 この問題を解決するには、バックグラウンドで実行されている他のすべてのプログラムまたはアプリケーションを1つずつ閉じるか、タスクマネージャーを使用して強制的にシャットダウンすることをお勧めします。 これを行うには、Windows10でタスクを終了する方法に関するガイドに従ってください。
![[タスクの終了]をクリックします](/uploads/article/4643/vK2NpvsDUmsN5sx5.png)
また読む: Windows10ファイルシステムエラー2147219196を修正する
方法3:古いセッションを閉じる
ファイルサーバー内のいくつかの共有フォルダーとセッションが閉じられない可能性があり、それによってコンピューターに大きな遅延が生じる可能性があります。 このコマンドエラーを処理するのに十分なストレージが利用できないことを修正するために、以下の指示に従って、コンピューターの古いセッションを閉じることをお勧めします。
1. Windowsキーを押して「コンピューターの管理」と入力し、[管理者として実行]をクリックします。
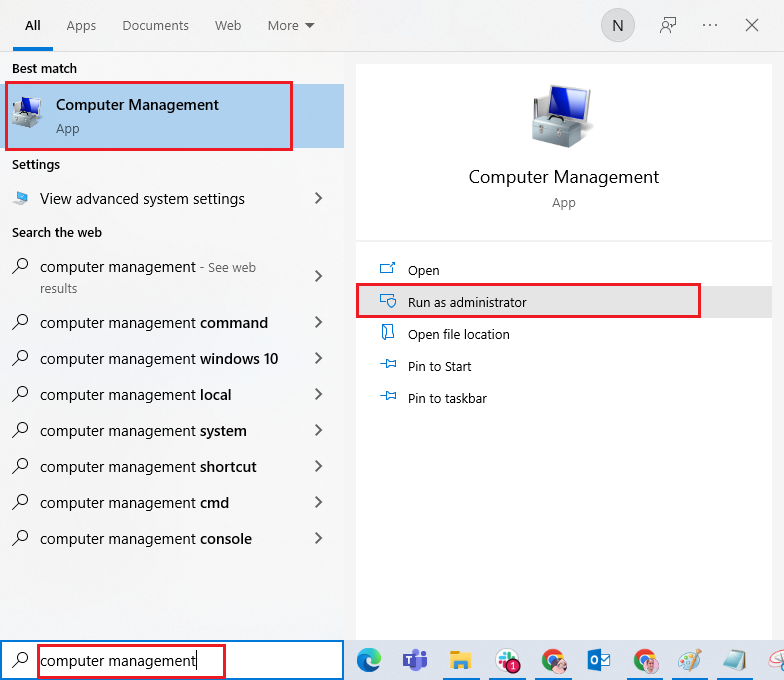
2.次に、共有フォルダをダブルクリックしてから、図のようにセッションをダブルクリックします。
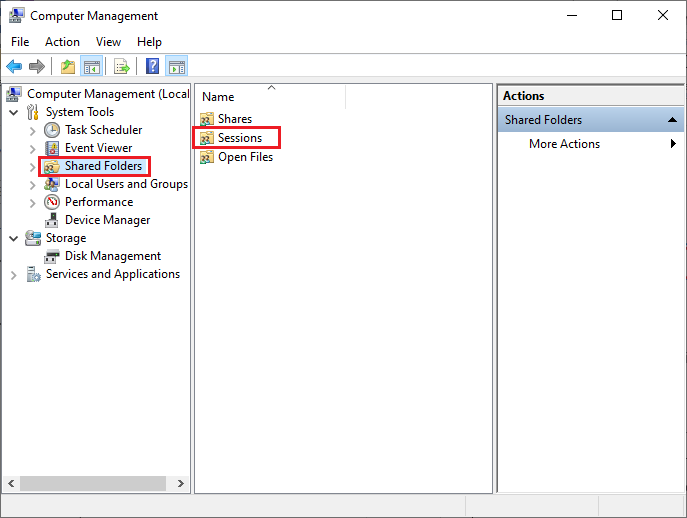
3.ここで、アクティブなセッションを閉じて、共有の場所にエラーなしでアクセスできたかどうかを確認します。このコマンドを処理するのに十分なストレージがありません。
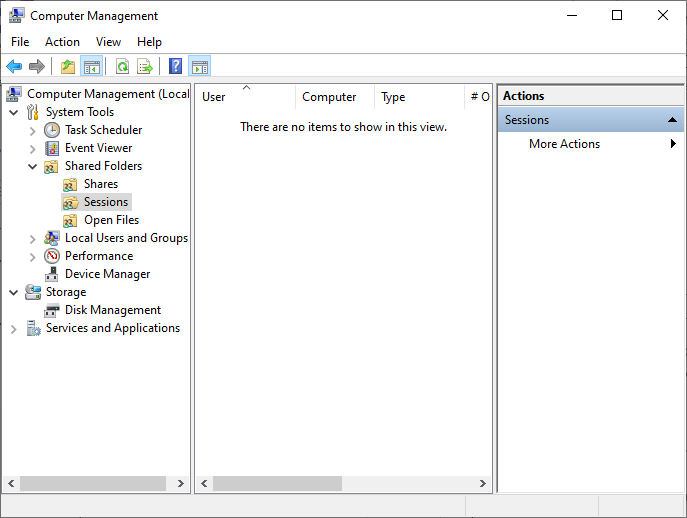
方法4:一時ファイルをクリアする
コンピューターに使用可能な最小スペースがある場合、この要因により、このコマンドエラーを処理するために使用できるストレージが不足する可能性があります。 このシナリオでは、ガイドに従って、Windowsでハードディスク領域を解放する10の方法を実行します。これは、コンピューター上の不要なファイルをすべてクリアするのに役立ちます。
![[クリーンアップ...]ボタンをクリックします。このコマンドを処理するために使用できるストレージが不足している修正](/uploads/article/4643/UDZlPVOLkJraT3Qz.png)
PC上の不要な一時ファイルをクリアしたら、この操作のリモートデスクトップエラーを完了するのに十分なストレージが利用できないことを修正したかどうかを確認します。
また読む:修正0x80004002:Windows10ではそのようなインターフェイスはサポートされていません
方法5:システムファイルを修復する
PC上のサードパーティアプリケーションによってシステムファイルが破損していないかどうかを確認してください。 その場合は、コンピュータをセーフモードで起動した後、SFC(システムファイルチェッカー)およびDISM(展開イメージのサービスと管理)ユーティリティを実行することをお勧めします。
1. Windows + Rキーを同時に押して、[実行]ダイアログボックスを起動します
2.次に、 msconfigと入力し、 Enterキーを押してシステム構成を開きます。
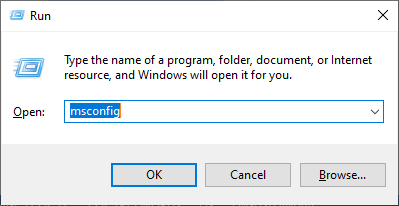
3.次に、開いた新しいウィンドウで、[ブート]タブに切り替えます。
4.ここで、[ブートオプション]の下の[セーフブート]ボックスをオンにして、[ OK ]をクリックします。
![[ブートオプション]の下の[セーフブート]ボックスをオンにして、[OK]をクリックします。このコマンドを処理するために使用できるストレージが不足している修正](/uploads/article/4643/NnTVrqLnppp6nLP7.png)
5.これで、表示されている画面にプロンプトがポップアップ表示されます。これらの変更を適用するには、コンピューターを再起動する必要がある場合があります。 再起動する前に、開いているファイルを保存し、すべてのプログラムを閉じます。
![選択を確認し、[再起動]または[再起動せずに終了]をクリックします。これで、システムがセーフモードで起動します。](/uploads/article/4643/63nDmqJmd9rXUyPG.png)
6.選択を確認し、[再起動]または[再起動せずに終了]をクリックします。 これで、コンピュータがセーフモードで起動します。
7. Windows 10でシステムファイルを修復する方法に関するガイドを読み、SFC/DISMコマンドですべての破損したファイルを修復するように指示された手順に従います。
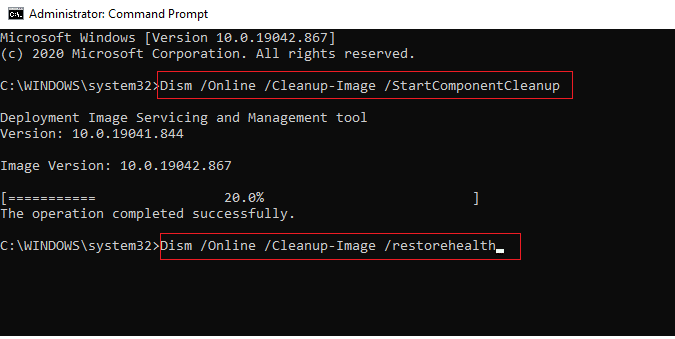
次に、PCを通常モードで起動し、このコマンドエラーを処理するのに十分なメモリリソースが修正されていないかどうかを確認します。
方法6:競合するアカウントのパスワードをリセットする
この操作を完了するのに十分なストレージがない場合の別の可能な修正リモートデスクトップエラーは、競合しているローカルアカウントのパスワードをリセットすることです。 パスワードをリセットする手順は次のとおりです。
1.競合しているアカウントとは異なる他のアカウントにログインします。
2.ここで、 Windowsキーを押して、「コントロールパネル」と入力します。 次に、[開く]をクリックします。
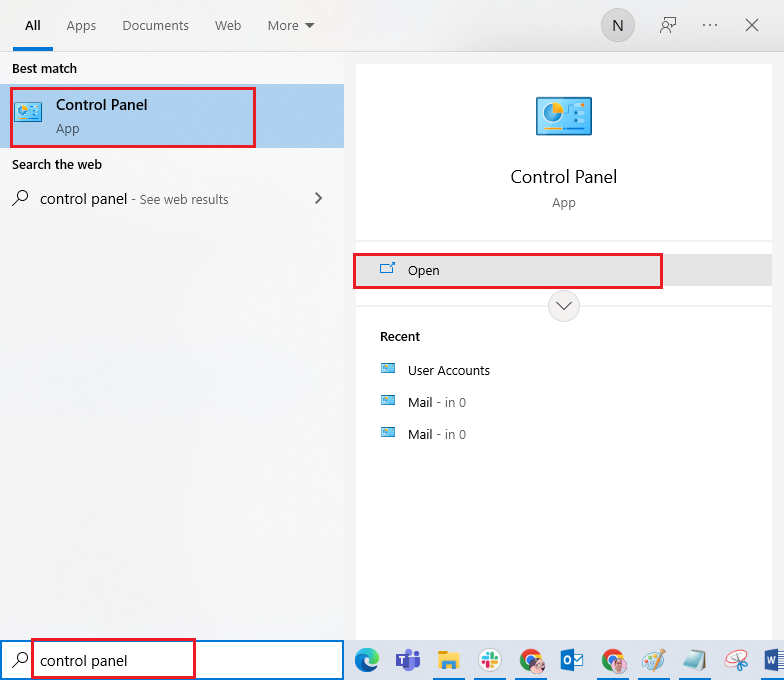
3. [表示方法]>[小さいアイコン]を設定し、[ユーザーアカウント]をクリックします。
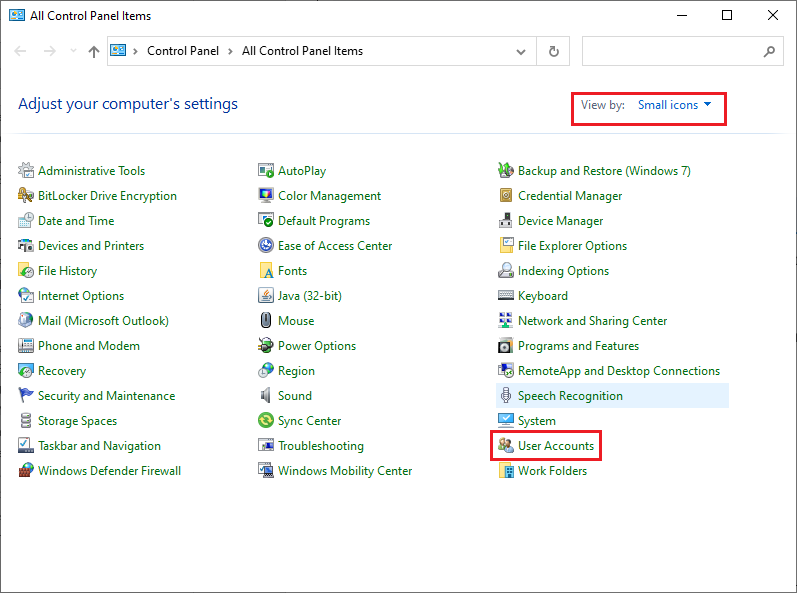
4.次に、図のように[別のアカウントの管理]をクリックします。
![[別のアカウントを管理]をクリックします。このコマンドを処理するために使用できるストレージが不足している修正](/uploads/article/4643/yKpux2r4cLENodYs.png)
5.次に、競合のあるアカウントを選択します。
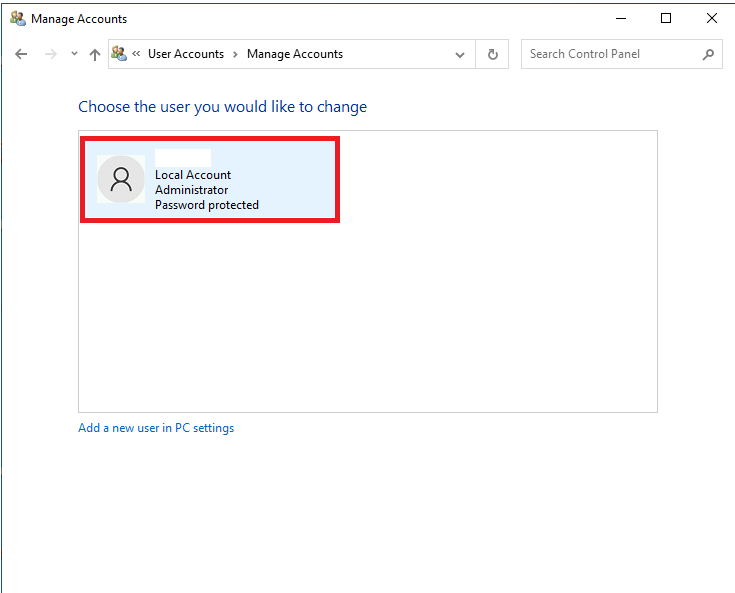
6.次に、[パスワードの変更]をクリックします。
![[パスワードの変更]をクリックします](/uploads/article/4643/OYUNJRhOIaOulyIq.png)
7.次に、新しいパスワードを2回入力します。
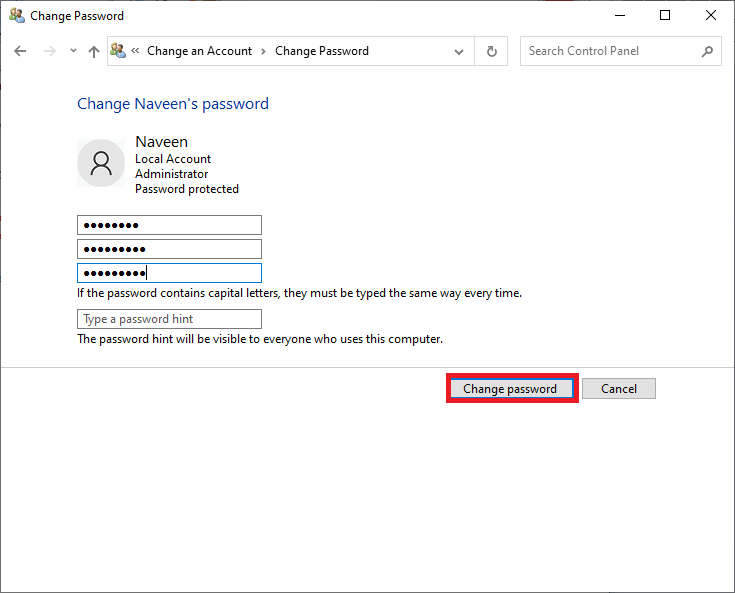
8.最後に、[パスワードの変更]をクリックします。 次に、この操作のリモートデスクトップエラーを完了するのに十分なストレージが利用できないことを修正したかどうかを確認します。

また読む: Windows10アクティベーションエラー0x80072ee7を修正
方法7:グラフィックスドライバーを更新する
コンピュータのドライバが古くなっている場合、この古いソフトウェアはPCプログラムでうまく機能しません。 このコマンドを処理するのに十分なストレージが利用できないというエラーが発生しないように、コンピューター上のすべてのドライバーを更新してください。 公式Webサイトから最新リリースのドライバーを検索するか、手動で更新することができます。 ガイドに従って、Windows 10でグラフィックスドライバーを更新する4つの方法でドライバーを更新し、問題が修正されたかどうかを確認します。
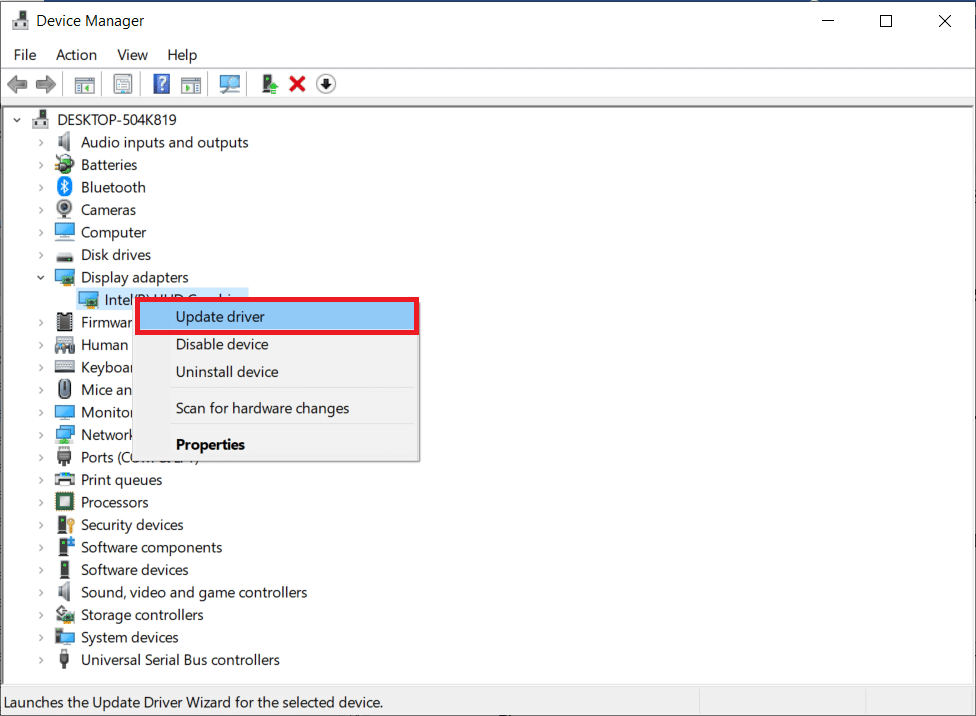
方法8:グラフィックスドライバーを再インストールする
すべてのドライバーが更新されており、保留中の更新がない場合は、現在のドライバーがPCプログラムと互換性がない可能性があります。 NVIDIA、AMD、およびINTELの公式メーカーサイトにアクセスし、最新バージョンをダウンロードすることで、ドライバーを再インストールできます。 ガイド「Windows10でドライバーをアンインストールして再インストールする方法」を確認し、グラフィックドライバーをPCに再インストールする手順を実装します。
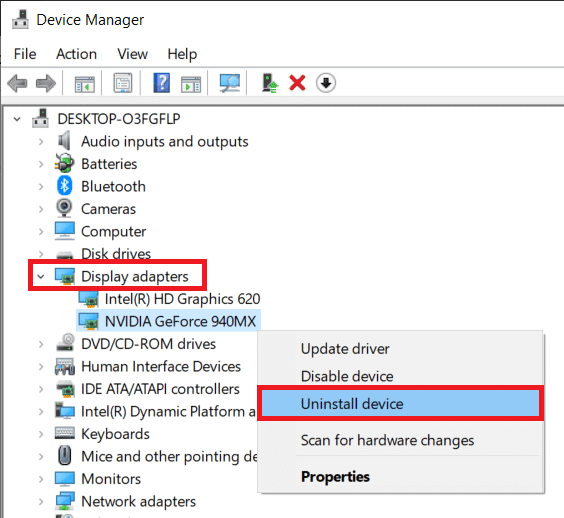
GPUドライバーを再インストールした後、このコマンドエラーを処理するのに十分なストレージが利用できないことを修正できるかどうかを確認してください。
また読む: Windows10でWDF_VIOLATIONエラーを修正する方法
方法9:グラフィックスドライバーをロールバックする
グラフィックドライバの現在のバージョンによって起動の競合が発生する場合があります。この場合、インストールされているドライバの以前のバージョンを復元する必要があります。 このプロセスはドライバーのロールバックと呼ばれ、ガイド「Windows 10でドライバーをロールバックする方法」に従って、コンピュータードライバーを以前の状態に簡単にロールバックできます。
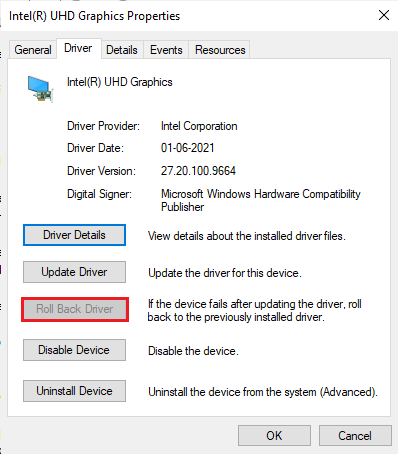
変更を保存し、このコマンドエラーを再度処理するのに十分なメモリリソースがないかどうかを確認します。
方法10:MSSQLServerを更新する
Microsoft SQLサーバーを更新することで、この操作のリモートデスクトップエラーを完了するのに十分なストレージが利用できない問題を修正できると提案したユーザーはほとんどいません。 通常、この更新プログラムにはWindowsUpdate自体が含まれています。 ただし、インストールが保留されている更新プログラムを見つけた場合は、Microsoftの公式Webサイトにアクセスして、更新プログラムをインストールしてください。
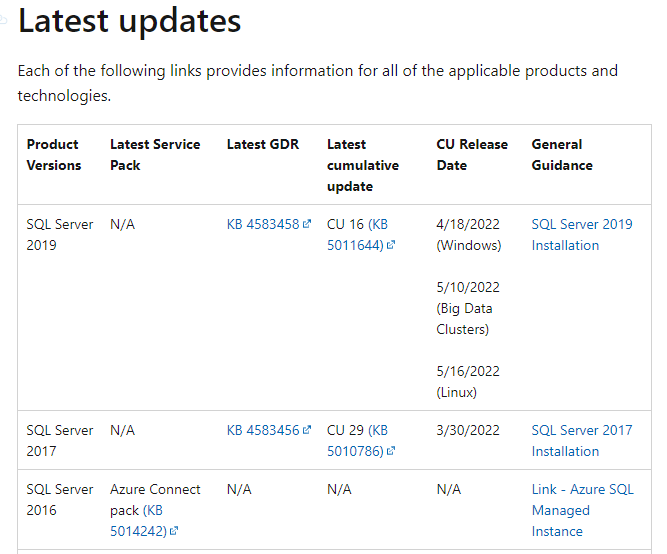
Microsoft SQL Serverを更新したら、コンピューターを再起動して、問題が再度発生するかどうかを確認します。
方法11:マルウェアスキャンを実行する
マイクロソフトの専門家の何人かは、PCをスキャンすると、コンピューターをエラーのない状態に保つのに役立つと示唆しています。このコマンドを処理するのに十分なストレージがありません。 PCにウイルスやマルウェアの侵入がある場合、外部および内部のハードウェアデバイスを使用することはできません。 したがって、Windows10コンピューターでこのコマンドを処理するのに十分なストレージが利用できない場合があります。
したがって、ガイドの指示に従ってコンピュータをスキャンすることをお勧めします。コンピュータでウイルススキャンを実行するにはどうすればよいですか?
![好みに応じてスキャンオプションを選択し、[今すぐスキャン]をクリックします](/uploads/article/4643/KTAHa4qGw58Ho2Jf.png)
また、コンピューターからマルウェアを削除する場合は、Windows10でPCからマルウェアを削除する方法のガイドを確認してください。
また読む: Windows10でインストーラーを起動するNSISエラーを修正
方法12:Windowsを更新する
新しいMicrosoftUpdateがPCにインストールされるのを保留している場合、いくつかのバグや問題をコンピューターで解決できません。 多くのユーザーが示唆しているように、Windows 10コンピューターを更新すると、このコマンドを処理するのに十分なストレージが利用できないというエラーを解決するのに役立ちます。 Windows 10の最新の更新プログラムをダウンロードしてインストールする方法に関するガイドに従って、Windows10コンピューターを更新してください。
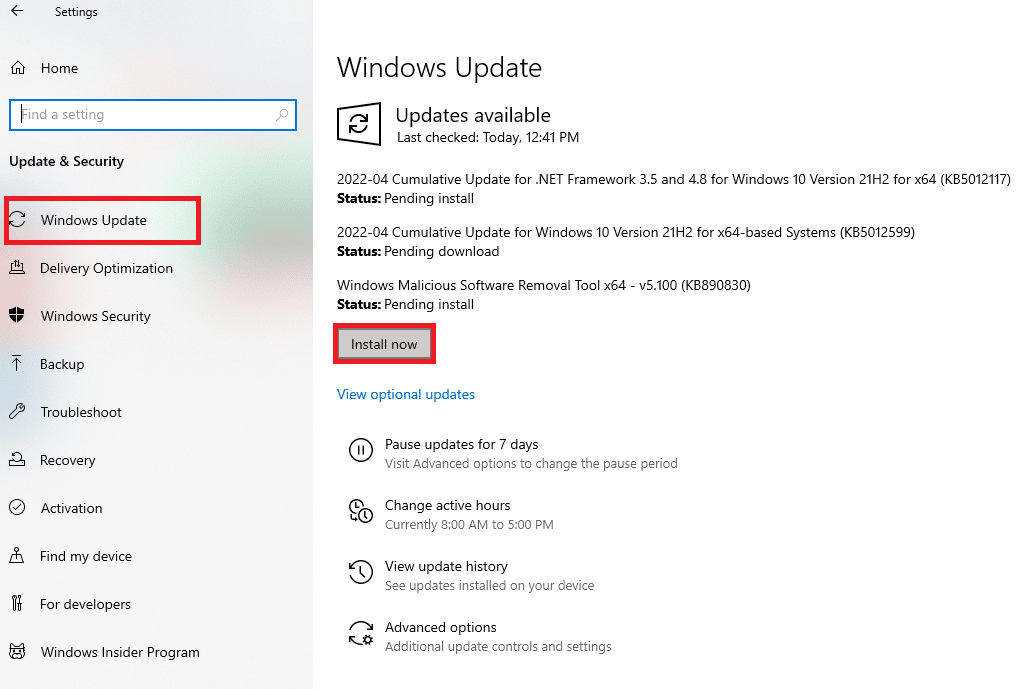
PCを更新したら、エラーが再度発生するかどうかを確認します。
方法13:パフォーマンスオプションを変更する
場合によっては、パフォーマンスの問題を変更すると、説明したエラーを修正するのに役立ちます。 これを実装するためのいくつかの手順を次に示します。
1. Windowsキーを押して、 「システムの詳細設定の表示」と入力し、「開く」をクリックします。
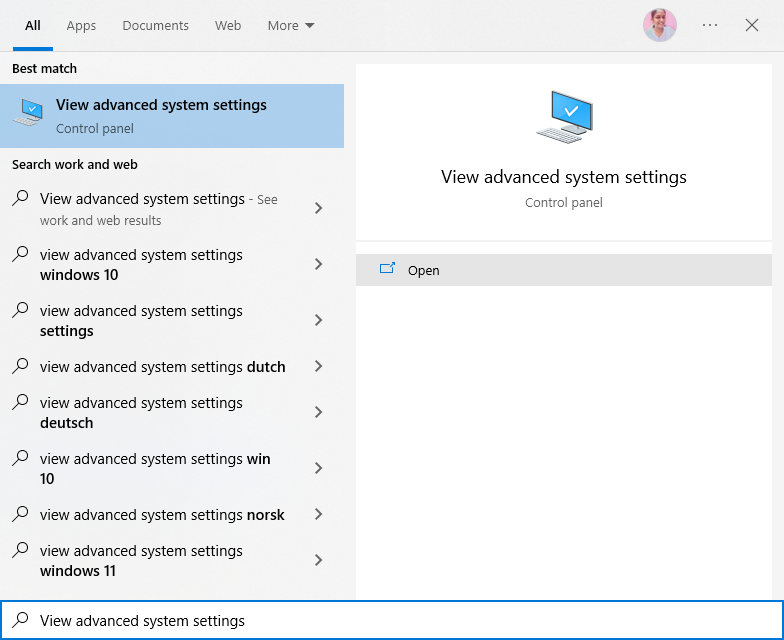
2. [詳細設定]タブで、強調表示されている[設定... ]オプションをクリックします。
![[設定...]オプションをクリックします。このコマンドを処理するために使用できるストレージが不足している修正](/uploads/article/4643/UlOuYAZfYcoqTSYW.png)
3.次に、[視覚効果]の下の[最高のパフォーマンスに調整する]オプションをオンにします。
4.最後に、[適用]と[ OK ]をクリックして変更を保存します。
また読む: Windows10のネットワークエラー0x00028001を修正する
方法14:ページングファイルを増やす
メインシステムのメモリが制限を超えると、PC上にページングファイル(メインメモリを補足するスワップファイル)が作成されます。 このページングファイルにも制限があり、これらを拡張して、この操作をリモートデスクトップで完了するのに十分なストレージが利用できないことを修正できます。
1.上記の方法の指示に従って、手順1〜2を繰り返します。
![[設定...]オプションをクリックします](/uploads/article/4643/kcIea2KKXZcg3Rop.png)
2.次に、[詳細設定]タブに切り替えて、図のように[仮想メモリ]の下の[変更... ]をクリックします。
![[詳細設定]タブに切り替えて、[仮想メモリ]の下の[変更...]をクリックします。このコマンドを処理するために使用できるストレージが不足している修正](/uploads/article/4643/hGUlikLV98CtmPfA.png)
3.次のウィンドウで、[すべてのドライブのページングファイルサイズを自動的に管理する]チェックボックスをオフにして、[カスタムサイズ]ラジオボタンをクリックします。
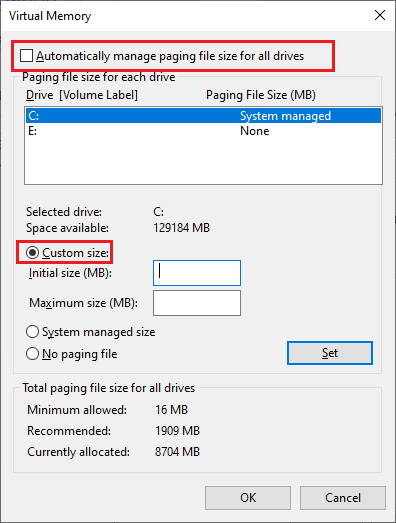
4.次に、現在割り当てられているページングファイルのサイズを、選択したドライブで使用可能なスペースと比較し、図のように初期サイズ(MB)と最大サイズ(MB)を入力/増加します。
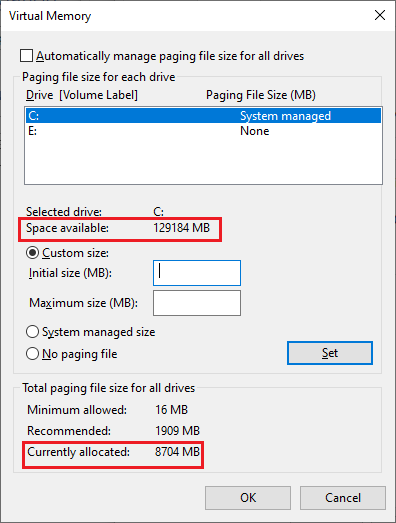
5.最後に、[ OK ]をクリックして変更を保存し、PCを再起動します。
このコマンドの問題を処理するのに十分なメモリリソースが修正されていないかどうかを確認してください。
方法15:IRPStackSizeパラメーターを変更する
これは簡単な回避策であり、数回クリックするだけでこのコマンドを処理するのに十分なストレージが利用できないことを修正するのに役立ちます。 レジストリエディタを扱っているので、これにはいくつかの追加の注意が必要です。
1. Windowsキーを押してレジストリエディタと入力し、[管理者として実行]をクリックします。
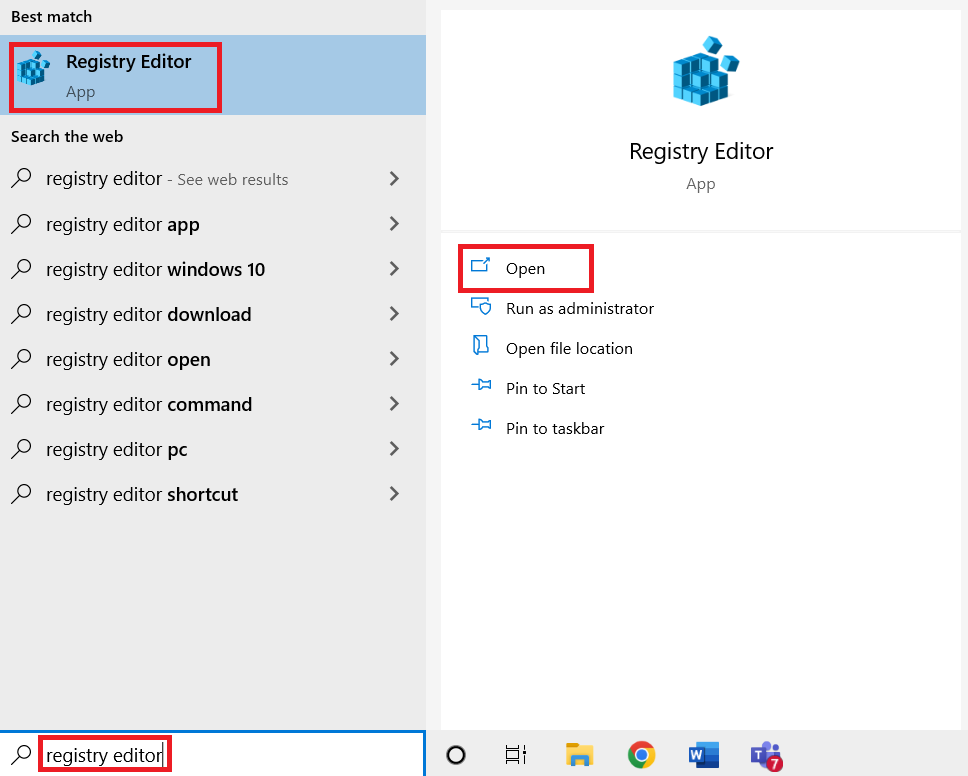
2.次に、次のパスに移動します。
Computer \ HKEY_LOCAL_MACHINE \ SYSTEM \ CurrentControlSet \ Services \ LanmanServer \ Parameters
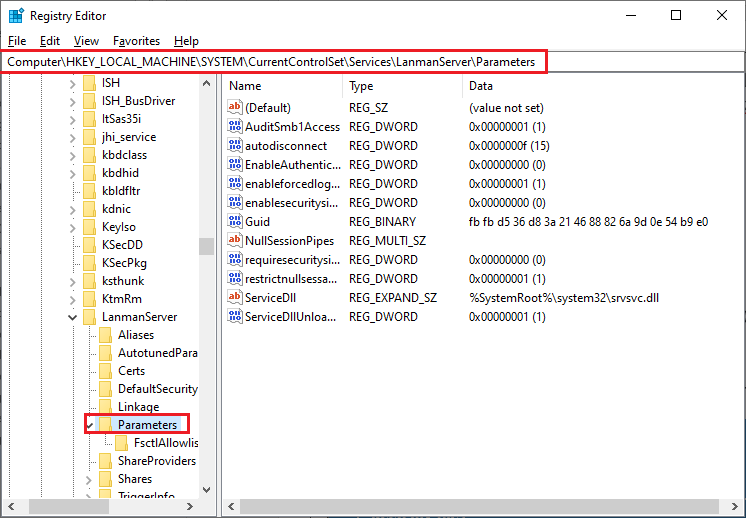
4. IRPStackSizeパラメーターを検索し、存在する場合は、ステップ6にスキップします。
5.存在しない場合は、画面を右クリックし、[新規]、[ DWORD(32ビット)値]の順にクリックします。 エントリにIRPStackSizeという名前を付けます。
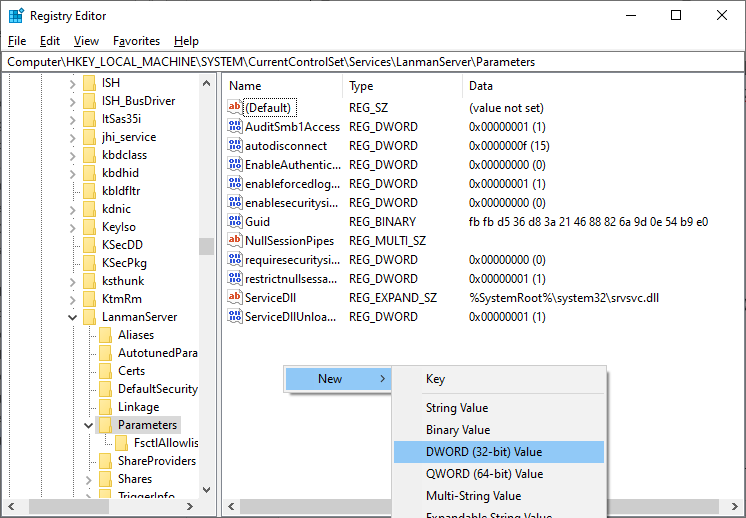
6.このエントリをダブルクリックし、 Decimalをクリックします。
7.ここで、値データを1に設定し、[ OK ]をクリックします。
![値データを1に設定し、[OK]をクリックします](/uploads/article/4643/MHprOmnDBKI9Q8Ty.png)
また読む: Windows10のエラーコード0x80070490を修正
方法12:PCをリセットする
この操作のリモートデスクトップエラーを完了するのに十分なストレージが利用できない問題を修正するのに役立つ方法がない場合は、Windowsオペレーティングシステムをクリーンアップしてインストールする必要があります。 コンピューターをクリーンブートするには、ガイド「Windows10のクリーンインストールを実行する方法」の手順を実行します。
![[このPCをリセット]ウィンドウからオプションを選択します。このコマンドを処理するために使用できるストレージが不足している修正](/uploads/article/4643/CZIz9HEQiKWmuCwD.png)
おすすめされた:
- 電話なしでWeChatWebログインを実行する方法
- Windows10のUSBポートのパワーサージを修正
- 致命的なデバイスハードウェアエラーが原因で失敗したリクエストを修正
- Windows10でのSedlauncher.exeのディスク使用率の高さを修正
このガイドがお役に立てば幸いです。Windows10でこのコマンドエラーを処理するのに十分なストレージが利用できない問題を修正できます。どの方法が最適かをお知らせください。 また、この記事に関する質問や提案がある場合は、コメントセクションに自由にドロップしてください。
