ハースストーンの音が出ない問題を修正する方法は次のとおりです
公開: 2020-03-06ハースストーンは、World of Warcraftゲームのスターダストの一部を取り、独自の仮想的な威厳を生み出しました。 発売から5年経った今でも、トレーディングカードゲームはファンのお気に入りであり、多くの楽しみと収益を生み出しています。 誰もが満足しています。
まあ、ほとんどの人。 一部のユーザーは、ゲームプレイ中に音が聞こえないことについて激しく不満を漏らしました。 これは、音が歪んだり、予想よりも低くなったりする単なるケースではありません。 それは単に存在しません。 これにより、一部のユーザーはゲームを完全に諦めました。音の欠如は大きな問題です。
Windows上のプログラムに影響を与える他のすべてと同様に、回避策があります。 このガイドでは、WindowsPCのハースストーンで音が出ない問題を修正する方法について説明します。
ハースストーンで音声が聞こえない問題を修正する方法
ハースストーンでオーディオを再生できないことは、多くの人にとって大きな転換点であることは間違いありません。 開発者は、ゲームのサウンドに多くの時間とリソースを費やしたため、この開発にあまり満足することはありません。 ここで紹介するソリューションを使用すると、お気に入りのトレーディングカードゲームのオーディオを再び機能させることができるはずです。 表示された順序でリストを下に移動するか、選択した修正にジャンプすることができます。
オーディオハードウェアを確認してください
コンピュータに外部オーディオデバイスが接続されている可能性があります。 これは、外部スピーカー、ヘッドホン、イヤピース、または別のサウンドデバイスにすることができます。 ハースストーンでのオーディオ再生の問題がハードウェアに起因するものではないことを確認する必要があります。
接続が緩んでいると、サウンド出力でエラーが発生する可能性があります。 USBプラグがハードウェアとコンピュータの両方の端に適切に挿入されていることを確認する必要があります。 デバイスが正しいポートを介して接続されていることを確認します。 ポートが別の種類のデバイス用である場合、それは機能しません。
デバイスがワイヤレスの場合は、実際にコンピューターに接続されていることを確認してください。 Bluetooth経由で接続されているデバイスのリストに表示されているはずです。 接続を再度有効にする必要がある場合があります。
システムがオーディオを出力するように設定されているときに、サウンドデバイスが切断されている可能性があります。 その場合、内蔵スピーカーから音が聞こえない場合があります。 Windowsが切断されたときに自動的に無効にしない場合は、デフォルトの音声出力メディアとしてサウンドデバイスを無効にする必要がある場合があります。
- Windows 10で、設定アプリを開きます。
- [システム]を選択します。
- [サウンド]を選択します。
- 右側のペインの[出力デバイスの選択]の下に、現在選択されているオーディオメディアが表示されます。
- 下矢印をクリックしてオプションを展開し、リストからスピーカーを選択します。
接続しても音が出ない場合は、このオプションを使用して手動で外部デバイスに切り替えることもできます。 タスクバーの右端にあるスピーカーアイコンをクリックできます。 時計アイコンの横にあります。 現在使用中のオーディオデバイスが表示されます。 下矢印を右クリックして展開し、使用するデバイスを選択します。
また、音量が実際に適度に高いレベルに設定されていることを確認することを忘れないでください。 コンピューターの適切な音量キーを押すか、スピーカーアイコンをクリックして、音量スライダーを調整して出力を上げます。 一部のヘッドホンと外部スピーカーには、専用のボリュームコントロールがあります。 それらを使用して、違いが生じるかどうかを確認してください。
サウンドカードドライバを確認してください
オーディオエクスペリエンスの最も重要なコンポーネントは、コンピューターに埋め込まれたサウンドカードです。 これは、Windowsがサウンドカードドライバを使用してデコードするサウンドを生成します。 サウンドカード自体に問題がない場合、ハースストーンでオーディオを再生する際の問題は、多くの場合、オーディオドライバにあります。
サウンドドライバは、Windowsおよびサウンドカードと連携して動作し、外部デバイスを接続したとき、またはPCの音量をオンにしたときに聞こえるサウンドを生成します。 その重要な仕事のために、ドライバーに関するあらゆる種類の問題は、オーディオ品質に悪影響を及ぼしたり、オーディオ出力がゼロになる可能性があります。
これを防止したり、問題が発生したときに問題を解決したりするには、ドライバーを最新バージョンに更新することをお勧めします。 コンピュータでオーディオが正しく機能するように、正しいオーディオドライバで定期的に更新する必要があります。
デバイスは、デバイスマネージャーを使用して手動で更新するか、自動更新ソフトウェアを使用して更新できます。 最初のオプションでは、製造元のWebサイトにアクセスして、デバイスに適したドライバーを見つける必要があります。 デバイスマネージャを使用すると、Windowsを介してデバイスを検索し、そのドライバを更新するだけで済みます。 ただし、ドライバーの自動更新により、手間が省け、ワンクリックでドライバーを最新の状態に保つことができます。
手動で更新する
これを行うのはそれほど難しいことではありませんが、適切な更新パッケージを選択することが最も重要であることを忘れないでください。 そうでない場合は、より多くの問題を引き起こし、何も解決しないリスクがあります。
サウンドカードの製造元とハードウェアのモデルを知る必要があります。 現在のドライバーのバージョン番号も取得する必要があります。 この情報を使用して、製造元のWebサイトに進み、必要なドライバーパッケージをダウンロードします。 インストールする前に、ファイルを解凍する必要がある場合があります。
ダウンロードしたドライバがサウンドカードとオペレーティングシステムに適切に一致している場合は、ファイルをダブルクリックしてインストールを開始し、画面の指示に従います。
デバイスマネージャーで更新
手動で検索する代わりに、Windowsに不足しているドライバーを見つけてインストールさせることができます。 デバイスマネージャには、システム上のハードウェアデバイスのリストが含まれており、必要に応じてドライバを更新、ロールバック、またはアンインストールできます。
この方法は、外部オーディオデバイスがあり、それらのドライバーも更新する場合に便利です。 デバイスマネージャの正しいノードの下に、ハードウェアの各部分が一覧表示され、1つを選択して個別に更新するだけです。
- Win Key + Xを押して、[デバイスマネージャー]を選択します。
- [デバイスマネージャー]ウィンドウで、[サウンド、ビデオ、およびゲームコントローラー]ノードを見つけ、それを1回クリックして、エントリを展開します。
- サウンドカードを見つけて右クリックします。
- [ドライバーソフトウェアの更新]を選択します。
- 次のウィンドウで、[更新されたドライバソフトウェアを自動的に検索する]オプションをクリックします。
Windowsは、指定されたドライバーの最新バージョンをインストールします。 最新バージョンを使用していると表示されているが、それ以外の場合は、製造元のWebサイトから最新バージョンをダウンロードして、便利な場所に配置できます。 次に、デバイスマネージャーに戻り、デバイスを右クリックして[ドライバーの更新]を選択し、[コンピューターでドライバーソフトウェアを参照する]オプションをクリックして、ダウンロードしたドライバーを見つけます。 Windowsが自動的にインストールします。 この方法は、手動でダウンロードしたドライバーが安全であることをWindowsが確認するのに役立ちます。 そうでない場合、インストールは失敗します。
デバイスマネージャを使用して、オーディオデバイスのドライバを更新することもできます。 サウンド、ビデオ、およびゲームコントローラでそれぞれを見つけて、上記の手順を繰り返します。
Auslogics DriverUpdaterで更新する
正しいドライバーの手動検索をスキップしたい場合は、自動更新方法を使用して、ストレスなく最新バージョンのドライバーをインストールできます。 サウンドカードや外部オーディオデバイスのメーカーやモデルを知る必要はありません。 ドライバー更新ソフトウェアがすべての作業を行います。
Auslogics Driver Updaterは、コンピューターを1回スキャンして、ハードウェアと接続されているデバイスを特定し、それらに必要なドライバーをすばやく見つけます。 情報がわかりやすく表示されるため、目的のアクションをすばやく実行できます。 正確なデバイスモデルについてハードウェアメーカーが推奨し、オペレーティングシステムと互換性のある最新のドライバーのみが表示されます。 あなたがしなければならないのはあなたのドライバーを更新するために必要なボタンをクリックすることです。
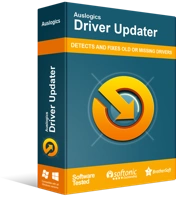
DriverUpdaterでPCの問題を解決する
不安定なPCのパフォーマンスは、多くの場合、古いドライバーや破損したドライバーが原因で発生します。 Auslogics Driver Updaterはドライバーの問題を診断し、古いドライバーを一度にまたは一度に1つずつ更新して、PCをよりスムーズに実行できるようにします。

数ドル支払うことで、機能のロックを解除して、すべてのデバイスを一度に更新できます。 緑色の[すべて更新]ボタンをクリックするだけで、Auslogics DriverUpdaterがユーザーに代わって動作します。
最良の結果を得るには、ソフトウェアを起動する前に、すべての外部デバイスが接続され、Windowsに表示されていることを確認してください。
アップデートが完了したら、システムを再起動して、ハースストーンで音声が聞こえることを確認します。
干渉しているすべてのアプリケーションを閉じる
他の開いているアプリケーションやバックグラウンドプロセスが現在のプログラムにどのように干渉する可能性があるかは、何度も繰り返されてきました。 一部のアプリケーションやゲームは、起動時に、より良いエクスペリエンスのために他のすべてを閉じるのが最善であると通知します。 ハースストーンで音声の問題が発生し続ける場合は、この指示に従って手紙を読んでください。 メモリが限られている場合や、バックグラウンドでスペースを占有するプロセスの数が多すぎる場合に役立ちます。
まず、Hearthstoneを閉じて、バックグラウンドで実行されていないことを確認します。 次に、タスクバーで開いている各アプリケーションのアイコンを右クリックして、[閉じる]を選択します。 もちろん、それらのいくつかはまだバックグラウンドで実行し続ける可能性があります。
そのため、Windowsの[ツール]メニュー(Win Key + X)を使用してタスクマネージャーを開き、大量のメモリ、CPU、およびディスク領域を使用しているプロセスを確認します。 問題のある各プロセスを右クリックして、[タスクの終了]を選択します。
ここで、もう一度ハースストーンを起動して再生します。 あなたはその輝かしい効果音を楽しむことができるはずです。
コンピュータが時間の経過とともに遅くなることは避けられません。 ジャンクファイルが蓄積し、メモリが不要なプログラムによって侵略され、プロセッサが古くなると、システムは新しいときほど高速になりません。 Auslogics BoostSpeedを使用すると、コンピューター上のすべてのジャンクおよび速度低下の問題をクリアし、システムのパフォーマンスを向上させることができます。
ゲームファイルの整合性を確認する
破損したゲームファイルは、ゲーム体験で何かを台無しにします。 つまり、ダメージがあってもゲームがまったく機能しない場合です。 影響を受けるのは視覚的な要素である場合もあれば、失われる音である場合もあります。 幸い、Blizzardはそのような問題を予見しており、開発者はスキャンツールをアプリに組み込んで、ゲームファイルに問題があるかどうかを確認しました。
- Blizzardアプリケーションを起動します。
- ゲームを見つけてクリックします。
- [オプション]ドロップダウン矢印をクリックして、そのメニューを展開します。
- [スキャンして修復]を選択します。
- 開始しようとしているプロセスによって、進行中のゲームが一時的に一時停止するという通知が届きます。 [スキャンの開始]をクリックします。
Blizzard修復ツールは、すべてのハースストーンファイルの広範なスキャンを開始します。 しばらく時間がかかる場合がありますので、しばらくお待ちください。 問題が見つかった場合は、修正を試みます。 これには修復アップデートが必要な場合があり、アプリは自動的にインストールを開始します。
それが終わったら、ハースストーンを起動し、付随するサウンドでゲームを楽しんでください。
ゲームの互換性を調整する
ハースストーンは5年以上前に発売されました。 当然、後のゲームと同じようにWindows10環境を十分に活用することはできません。 通常、ゲーム設定を調整する互換モードで実行されます。 互換モードは通常、Windows8に設定されています。
XPやVistaなどの以前のバージョンのWindowsと互換モードで実行している場合は、これがオーディオの問題の原因である可能性があります。 Battle.netアプリケーションの最新バージョンは、どちらのWindowsバージョンもサポートしなくなりました。 理論的には、これは、アプリがXPまたはVistaの互換モードに設定されたままの場合は理想的ではないことを意味します。
したがって、互換性設定を変更してみて、何が起こるかを確認してください。
- Blizzardアプリを介してプレイしているすべてのゲームを閉じます。 アプリも閉じて、タスクマネージャーですべてのプロセスを終了します。
- アプリランチャーを右クリックして、[プロパティ]を選択します。
- [互換性]タブに移動します。
- 「このプログラムを互換モードで実行する」の横のチェックマークを外します。
- [適用]をクリックします。
- [OK]をクリックします。
今すぐハースストーンを再生して、サウンドを含むすべてが機能することを確認してください。
VistaまたはXPの互換モードをテストする場合は、Battle.netアプリをダウングレードする必要がありますが、それでは最新バージョンの多数の新機能がロックアウトされるため、お勧めしません。
それでも問題が解決しない場合は、[互換性]タブに戻り、[互換性のトラブルシューティングを実行する]をクリックします。 画面の指示に従い、自動的に選択された設定でゲームを実行します。 これで問題が解決するはずです。
ゲーム設定をデフォルトに戻す
私たちはここで絶望的な領域に入っています。 しかし、簡単に言えば、この時点で問題が修正されていない場合は、試す価値のある他のことを試す必要があります。
アプリ内設定をデフォルトに戻すと、少なくとも、行った変更がハースストーンの音声の問題と関係があるかどうかがわかります。
- Battle.netアプリを起動し、メインメニューから[設定]オプションを選択します。
- [サウンドと通知]をクリックします。
- ウィンドウの下部にある[デフォルトにリセット]をクリックします。
- 確認のプロンプトが表示されます。 [リセット]をクリックします。
- 次に、[設定]から[ボイスチャット]オプションを選択します。
- [デフォルトに戻す]をクリックし、確認プロンプトで[リセット]をクリックします。
- 右下の[完了]をクリックして、変更を保存します。
次に、ゲームを再起動して、音が戻ったかどうかをテストします。
また、ハースストーンメニューに移動して、すべてのサウンド設定をデフォルト値に戻すこともできます。
ゲームを再インストールする
時々、ゲームファイルが破損していますが、Battle.net内部修復ツールは破損を見つけることができません。 その場合、ゲームを削除して再インストールする必要があります。 これにより、破損したファイルが削除されるため、クリーンインストールをもう一度開始できます。
- Battle.netアプリを起動します。
- ゲームリストでゲームを見つけてクリックします。
- オプションを選択。
- 展開されたメニューオプションで、[ゲームのアンインストール]を選択します。
- 確認ダイアログが表示されたら、[はい、アンインストールします]をクリックします。
- Battle.netアプリを終了し、再起動します。
- ハースストーンをダウンロードしてゲームをプレイしてください。
Battle.netアプリケーションを再インストールします
他に何も機能しない場合は、これが最終的な修正になる可能性があります。
コントロールパネルに移動し、[モード別の表示]を[カテゴリ]に変更してから、[プログラム]の下の[プログラムのアンインストール]リンクをクリックします。 プログラムリストでBlizzardBattle.netアプリケーションを見つけて右クリックし、[アンインストール]を選択します。 画面の指示に従ってプロセスを完了します。
次に、プログラムを再インストールして、ハースストーンを再生します。 音と他のすべてはうまくいくはずです。
このガイドをよく読んだ後、Windows 10のハースストーンでゲームの音が聞こえない場合の対処方法がわかります。見落としている可能性のある追加の解決策をご存知の場合は、コメントで遠慮なくお知らせください。
