Youtubeで音が出ない場合のトラブルシューティング方法は?
公開: 2020-01-30YouTubeは、最も人気のあるビデオ共有プラットフォームの1つです。 面白い動画をストリーミングしたり、自分の動画をアップロードしたりできます。
ただし、PCでYouTubeだけに音が出ないという問題が発生する場合があります。 経験はかなり不快なものです。 数人以上のユーザーがこの問題に遭遇しました。そのため、問題を解決するために役立つソリューションを提供します。
YouTubeに音が出ないのはなぜですか?
この問題は、コンピューターの設定を変更したことを覚えていない場合でも発生する可能性があります。 YouTubeとPCの両方で音量を上げた後も、持続する場合があります。
YouTubeで動画を視聴しようとしているときに、音声が聞こえないという問題が発生した原因はいくつかあります。 それらのいくつかには、ブラウザまたはAdobe Flash Player、サイト設定、またはシステムサウンド設定の問題が含まれています。
しかし、心配する必要はありません。 このガイドの最後に到達するまでに、問題は確実に解消されます。 どうぞ、読み続けてください。
YouTubeで音が出ない問題を修正する方法
試すことができる解決策はいくつかあります。
- 音量設定を確認してください
- ブラウザを確認してください
- ブラウザのキャッシュをクリアする
- サウンドカードドライバを更新します
- 再生デバイスを設定します
- 実行中のプログラムを閉じる
- オーディオトラブルシューターを実行する
- Adobe FlashPlayerを更新する
- セキュリティソフトウェアを確認してください
提示されたとおりにこれらの修正を順番に試すことも、問題の最も可能性の高い解決策であると思われる修正から始めることもできます。
それ以上の苦労なしに、始めましょう。
ただし、最初に、YouTubeでサウンドが無効になっていないことを確認してください。 ビデオの左下隅で、スピーカーアイコンが無効になっていないことを確認します。 そうである場合は、ミュートを解除してから音量を上げます。
修正1:音量設定を確認する
最初に行う必要があるのは、システムのサウンド設定をチェックし、すべてが正常であることを確認することです。
次の簡単な手順に従ってください。
- タスクバーの右隅にあるスピーカーアイコンをクリックします。 ミキサースライダーが上になっていて、ミュートになっていないことを確認します。
- 次に、スピーカーアイコンを右クリックして、[サウンド]を選択します。
- 開いたウィンドウで、[テスト]ボタンをクリックして、何か聞こえるかどうかを確認します。
- ウィンドウを閉じて、スピーカーアイコンをもう一度右クリックします。
- [ボリュームミキサーを開く]を選択します。
- スライダーが上になっていることを確認してください。
修正2:ブラウザを確認する
サウンドの問題は、使用しているWebブラウザが原因である可能性があります。 インストールされている拡張機能とプラグインに問題がある可能性があります。 これにより、YouTubeの音の問題が顕在化する可能性があります。
ブラウザを再起動し、ビデオをリロードします。 これは、問題の解決に役立つ場合があります。
また、別のブラウザでYouTubeビデオを再生してみてください。 あなたが音を持っているなら、それは問題が間違いなくブラウザに関連していることを意味します。 その場合は、前の修正の手順4と5を実行して、特定のブラウザーのボリュームミキサースライダーが上がっていることを確認してください。
その後、まだ音が出ない場合は、以下の提案を実行してください。
ブラウザキャッシュをクリアします。
音量設定に問題がなく、それでも音が出ない場合は、ブラウザのキャッシュと一時ファイルをクリアすると問題が解決する場合があります。 このソリューションはそれほど人気がありませんが、試してみることをお勧めします。
Chromeを使用している場合は、次の手順に従ってください。
- ブラウザを起動します。
- 画面の右上隅にあるメニューアイコンをクリックします。
- [設定]を選択します。
- ページの一番下までスクロールし、[詳細設定]ドロップダウンをクリックして展開し、その他のオプションを表示します。
- [プライバシーとセキュリティ]カテゴリまで下にスクロールし、[閲覧データの消去]をクリックします。
- [詳細設定]タブに移動し、[時間範囲]の下の[すべての時間]を選択します。
- 次の項目のチェックボックスをオンにします。
- 閲覧履歴
- クッキーおよびその他のサイトデータ
- キャッシュされた画像とファイル
- サイト設定
- 次に、[データのクリア]ボタンをクリックします。
ブラウザをアンインストールして更新します。
それでも問題が解決しない場合は、ブラウザをアンインストールしてから最新バージョンをインストールすることを検討する必要があります。
PCからプログラムをアンインストールする方法は次のとおりです。
- キーボードのWindowsロゴキーとRの組み合わせを押して、[実行]ダイアログを表示します。
- テキストボックスに「appwiz.cpl」と入力してEnterキーを押すか、[OK]ボタンをクリックします。
- [プログラムのアンインストールまたは変更]ウィンドウで、ブラウザを見つけて右クリックします。
- コンテキストメニューから[アンインストール]を選択し、画面に表示される指示に従います。
ここで、最新バージョンのブラウザをインストールする必要があります。 ブラウザを最新の状態に保つことをお勧めします。 新しいアップデートには、パフォーマンスを向上させ、ビデオとオーディオのストリーミングを改善するのに役立つパッチと機能が含まれています。
YouTubeビデオを再生して、問題が解決されたかどうかを確認します。
修正3:サウンドカードドライバーを更新する
他のブラウザでYouTubeビデオを再生しようとして、すべてのブラウザで音が出ないことに気付いた場合は、サウンドカードのドライバを更新する必要があります。 ただし、最初に、それが有効になっていることを確認してください。
次の簡単な手順に従ってください。
- [実行]ダイアログを開きます。 これを行うには、[スタート]メニューに移動し、検索バーに「実行」と入力します。 次に、検索結果に表示されたオプションをクリックします。 または、作業を簡単にするために、キーボードのWindowsロゴとRの組み合わせを押すだけです。
- テキストフィールドに「devmgmt.msc」と入力し、Enterキーを押すか、[OK]をクリックしてデバイスマネージャを開きます。
- 「サウンド、ビデオ、およびゲームコントローラー」を見つけます。 矢印をクリックして展開します。
- 次に、サウンドデバイス(Realtek High Definition Audioなど)を右クリックします。 オプションが存在する場合は、コンテキストメニューから[デバイスを有効にする]をクリックします。
- リストされているデバイスのいずれかの中央に感嘆符が付いている黄色の三角形を見つけた場合は、問題があることを意味します。
- それを右クリックし、コンテキストメニューから[ドライバソフトウェアの更新...]を選択します。
- プロンプトが表示されます。 「更新されたドライバソフトウェアを自動的に検索する」というオプションを選択します。
- アップデートが完了したら、PCを再起動して、YouTubeオーディオの問題が解決したかどうかを確認します。
プロセスでドライバーの更新に失敗した場合は、サウンドカードの製造元の公式Webサイトにアクセスし、そこからドライバーをダウンロードします(コンピューターに保存されている場所に注意してください)。 入手したものがシステムと互換性があることを確認してください。

次に、次の手順に従ってインストールします。
- 上に示したように、デバイスマネージャに移動します。
- [サウンド、ビデオ、およびゲームコントローラー]をクリックします。
- オーディオデバイスを右クリックし、コンテキストメニューから[ドライバの更新]を選択します。
- プロンプトが表示されたら、[コンピューターを参照してドライバーソフトウェアを探します]をクリックします。
- 開いたページで、[参照]をクリックして、ダウンロードしたドライバーを保存した場所に移動します。 ドライバを選択し、[開く]をクリックします。
- [次へ]をクリックして、画面に表示される指示に従います。
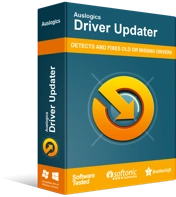
DriverUpdaterでPCの問題を解決する
不安定なPCのパフォーマンスは、多くの場合、古いドライバーや破損したドライバーが原因で発生します。 Auslogics Driver Updaterはドライバーの問題を診断し、古いドライバーを一度にまたは一度に1つずつ更新して、PCをよりスムーズに実行できるようにします。
手動更新プロセスに慣れていない場合は、Auslogics DriverUpdaterを使用してタスクを自動的に実行することをお勧めします。 このツールはPCの仕様を認識し、システム全体のスキャンを実行して、古い、破損している、互換性がない、または欠落しているすべてのドライバーを検出します。 次に、許可を得て、メーカーが推奨する最新バージョンをダウンロードしてインストールします。
これは、コンピューターでドライバー関連の問題が発生しないようにするための完璧なソリューションを提供します。
修正4:実行中のプログラムを閉じる
PCで実行されており、YouTubeビデオに干渉している別のマルチメディアプログラムがある場合があります。 これを修正するには、開いているプログラムをすべて閉じてから、問題が解決したかどうかを確認します。 そうでない場合は、次の修正に進むことができます。
修正5:再生デバイスを設定する
以下の手順に従って、サウンドデバイスがデフォルトとして選択されていることを確認します。
- タスクバーの右端に表示されているスピーカーアイコンを右クリックします。
- 再生デバイスをクリックします。
- 開いたウィンドウで、システムスピーカーがサウンドのデフォルトデバイスとして選択されていることを確認します。 デフォルトのサウンドデバイスには、緑色の円が表示されているはずです。
- サウンドデバイスがデフォルトとして設定されていない場合は、それをクリックしてから、[デフォルトに設定]ボタンをクリックします。
- [OK]をクリックします。
- その後、音量が上がっていることを確認してください。 スピーカーアイコンをクリックして、スライダーを調整します。
修正6:オーディオトラブルシューターを実行する
Windowsには、対処している問題を修正するために使用できるトラブルシューティング機能が組み込まれています。 これは多くのユーザーにとって有効であり、あなたのためにトリックを行うかもしれません。
ユーティリティを実行する方法は次のとおりです。
- キーボードのWindowsロゴ+ Rコンボを押して、[実行]ダイアログを呼び出します。
- テキストフィールドに「コントロールパネル」と入力し、[OK]をクリックするか、Enterキーを押します。
- 次に、検索バーに移動して「トラブルシューティング」と入力します。 検索結果からオプションをクリックします。
または、[ファイル名を指定して実行]ダイアログボックスに「control.exe / name Microsoft.Troubleshooting」と入力し、Enterキーを押して、[トラブルシューティング]ウィンドウを一度に開きます。
- ハードウェアとサウンドをクリックします。
- [サウンド]カテゴリで、[オーディオの再生]をクリックします。
- [次へ]ボタンをクリックし、Windowsが考えられる問題を検出して自動的に解決するのを待ちます。 画面に表示される指示に従います。
修正7:Adobe FlashPlayerを更新する
Adobe FlashPlayerが原因である可能性があります。 これは、ブラウザがYouTubeビデオをストリーミングするために使用するプラグインです。
一部のユーザーによると、「YouTubeで音が出ない」問題は、FlashPlayerを更新した後に始まりました。 これが当てはまるかどうかを確認するには、アップデートをアンインストールしてから、問題が解決するかどうかを確認します。
方法は次のとおりです。
- キーボードのWindowsロゴキーとRの組み合わせを押します。
- 開いた[ファイル名を指定して実行]ボックスに「appwiz.cpl」と入力し、[OK]をクリックするか、Enterキーを押します。
- ウィンドウの左側で、[インストールされた更新を表示する]というオプションをクリックします。
- リストからFlashPlayerを見つけて、最後に更新された日付を確認します。 最近のものである場合は、それをクリックして[アンインストール]を選択します。
- 次に、ビデオを再生して、問題が解決したかどうかを確認します。
また、Adobe FlashPlayerが破損しているか古くなっている可能性があります。 最初にアップデートをインストールしなかった場合は、インストールしてみて、それが役立つかどうかを確認してください。 それを成し遂げるために公式ウェブサイトにアクセスしてください。
修正8:セキュリティソフトウェアを確認する
上記のすべての解決策を試しても問題が解決しない場合は、セキュリティソフトウェア(ウイルス対策プログラムとファイアウォール)を確認する必要があります。
特に、サードパーティのフラッシュコンテンツによる接続の確立を制限するリアルタイムスキャン機能がある場合は、フラッシュコンテンツに干渉している可能性があります。
ウイルス対策プログラムを一時的に無効にして、YouTubeビデオのサウンドが表示されるかどうかを確認してください。 その場合は、プログラムのベンダーに連絡して、問題を報告してください。 彼らはあなたに何をすべきかを教えることができるはずです。
別のセキュリティプログラムのインストールを検討することもできます。 AuslogicsAnti-Malwareをお勧めします。 このツールは市場で最高のツールの1つであり、現在のアンチウイルスが見逃している可能性のある悪意のあるアイテムを検出することもできます。
そこにあります。
このガイドが、YouTube動画のサウンドを取り戻すのに役立つことを願っています。
ご質問、ご意見、またはその他の提案がございましたら、以下のコメントセクションからお気軽に共有してください。
ご連絡をお待ちしております。
