Windows10のFirefoxで音が出ない問題を修正
公開: 2022-03-04
Firefoxにオーディオコンテンツがないことに不満を感じていますか? Windows 10でFirefoxの音の問題に直面していない場合は、私たちがお手伝いします。 お気に入りのブラウザでオーディオクリップやビデオクリップを楽しむことができます。 ただし、ブラウザはWindows10PCのオーディオの問題に関連している可能性があります。Firefoxも例外ではありません。 Firefoxのサウンドが機能しないという問題に直面している場合は、このガイドが確実に役立ちます。 記事を読み続けて、FirefoxオーディオがWindows10の問題で機能しない問題を修正してください。
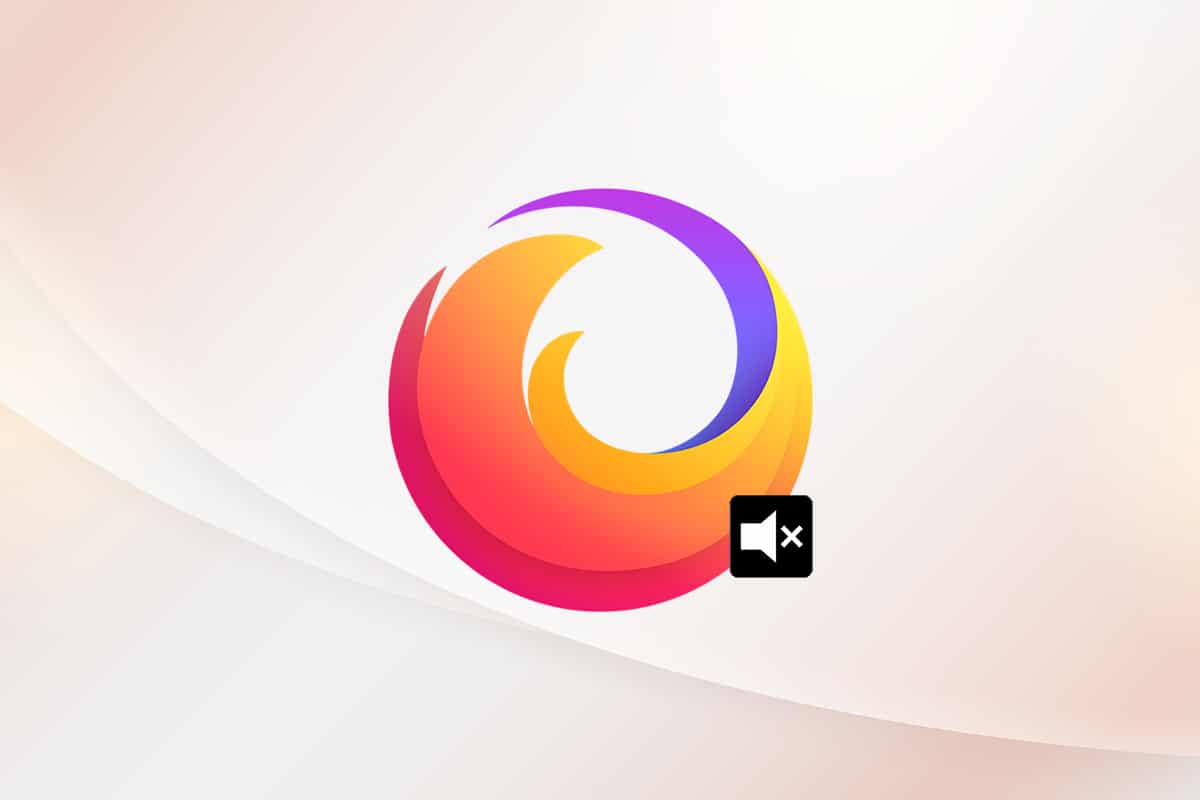
コンテンツ
- Firefoxで音が出ない問題を修正する方法
- 基本的なトラブルシューティング
- 方法1:オーディオミキサーの音量を変更する
- 方法2:Windowsサウンドトラブルシューティングを実行する
- 方法3:トラブルシューティングモードでFirefoxを再起動する
- 方法4:Firefoxでオーディオ権限を許可する
- 方法5:Firefoxでブラウザキャッシュを削除する
- 方法6:ハードウェアアクセラレーションをオフにする(該当する場合)
- 方法7:拡張機能を更新する(該当する場合)
- 方法8:拡張機能を無効にする(該当する場合)
- 方法9:オーディオドライバーを更新またはロールバックする
- 方法10:Firefoxを更新する
- 方法11:Firefoxを更新する
- 方法12:Firefox設定ファイルを削除する
- 方法13:Firefoxを再インストールします
Firefoxで音が出ない問題を修正する方法
Mozillaは、Firefoxに特定の時間ユーザーが操作していないバックグラウンドタブ(オーディオコンテンツがある)がある場合、Firefoxはサウンドを再生しないと発表しました。 別のケースでは、Firefoxはその特定のタブまたは他のすべてのタブのオーディオミキサーを下げます。 彼らの発表は、
ユーザーがマウスクリック、印刷可能なキーの押下、またはタッチイベントを介してページを操作する前に発生した再生は、自動再生と見なされ、聞こえる可能性がある場合はブロックされます。
これとは別に、他のいくつかの理由がFirefoxのサウンドのないWindows10の問題の原因となっています。 それらは以下にリストされています。
- オーディオミキサーが自動的に/意図せずに下げられました。
- Firefoxのキャッシュ/Cookieが破損しています。
- ブラウザで競合するアドオン/テーマ。
- ブラウザのオーディオ権限はブロックされています。
- 古いオーディオドライバ。
- Firefoxのインストールファイルが壊れています。
- 古いブラウザ。
それでも、以下に説明するトラブルシューティング方法に従うことで、Firefoxがサウンドを再生しない問題を簡単に修正できます。
このセクションでは、Firefoxのサウンドが機能しない問題を修正するのに役立つメソッドのリストをまとめました。 完璧な結果を得るには、同じ順序で指示された方法に従ってください。
基本的なトラブルシューティング
高度なトラブルシューティング方法の次のセクションに進む前に、Firefoxオーディオが機能しない問題を非常に簡単な手順で修正するのに役立ついくつかの基本的なトラブルシューティングのコツを紹介します。
- PCを再起動します。
- オーディオが他のFirefoxサイトで正常に機能しているかどうかを確認します。
- 他のブラウザがオーディオユーティリティを利用していないことを確認してください。 Firefoxを除く他のすべてのバックグラウンドタスクを閉じます。
- コンピューターでAdobeFlashプラグインを使用している場合は、それが最新であることを確認するか、再インストールしてみてください。
- 別のオーディオデバイスを接続してみてください。
それでも、Firefoxでサウンドが再生されないという問題が発生した場合は、以下に示す高度なトラブルシューティング方法に切り替えることができます。
方法1:オーディオミキサーの音量を変更する
アプリケーションのアップデートをインストールしたり、プログラムをインストールしたりすると、オーディオ設定が微調整され、Firefoxブラウザで音が出なくなる場合があります。 以下の手順に従って、音量を手動でより高いレベルに調整できます。
1.画面の右下隅にあるスピーカーアイコンを右クリックします。
![]()
2.次に、強調表示されているように[ボリュームミキサーを開く]オプションを選択します。
![[ボリュームミキサーを開く]オプションを選択します](/uploads/article/4309/7NtAGux27Z49aFFK.png)
3.図のように、デバイス、アプリケーション、およびFirefoxのオーディオレベルのオーディオレベルが最大に設定されていることを確認します。
注:必要に応じてオーディオレベルを調整することもできます。
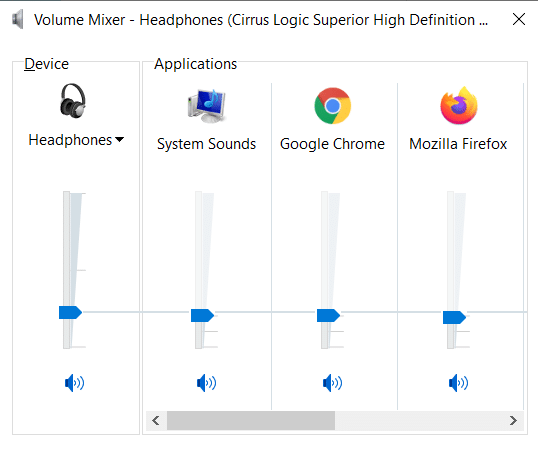
方法2:Windowsサウンドトラブルシューティングを実行する
ハードウェア部分に不具合やバグがあると、Firefoxのサウンドが機能しないという問題が発生する可能性があります。 トラブルシューティングすると、同じ問題を解決するのに役立ちます。 以下の指示に従って実行してください。
1.Windowsキーを押します。 検索バーに「トラブルシューティング設定」と入力して開きます。
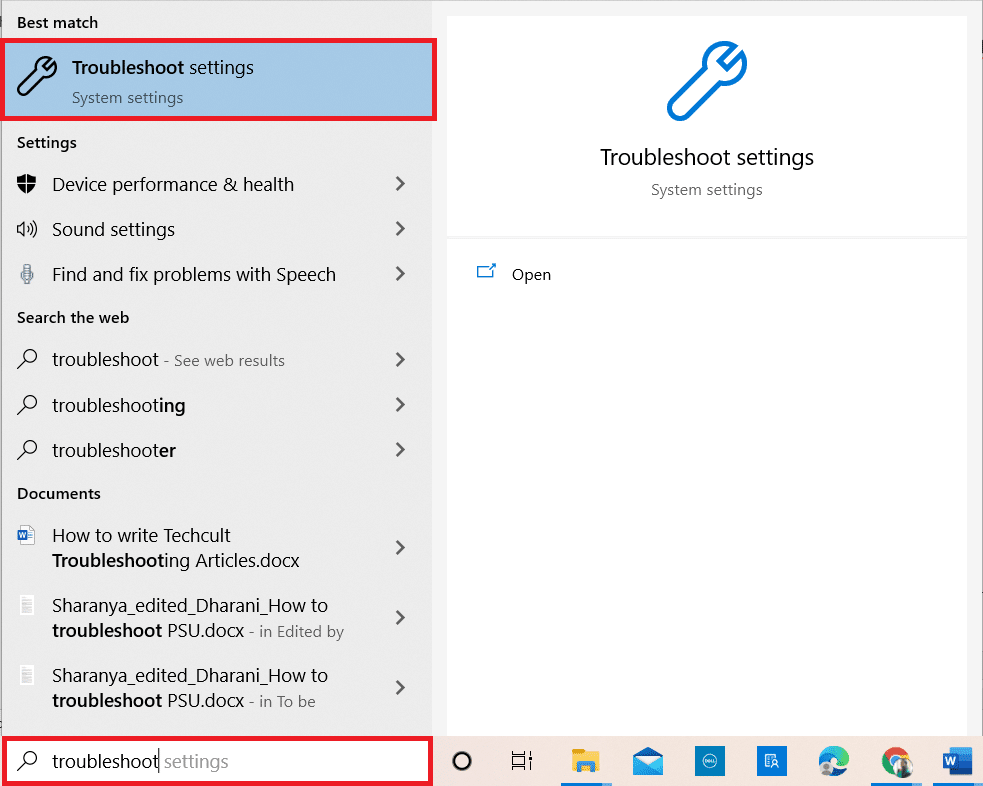
2.次に、以下に示すように、[追加のトラブルシューティング]をクリックします。
![次に、[追加のトラブルシューティング]をクリックします。](/uploads/article/4309/OInw5MYcNwPQUxAV.png)
3.次に、[ Playing Sound]を選択します。これは、図のように[ Get upandrunning]セクションの下に表示されます。
![[起動して実行]セクションの下に表示される[サウンドの再生]を選択します。 Windows10のFirefoxで音が出ない問題を修正](/uploads/article/4309/lKhd1S6oOgzUzKjL.png)
4.次に、[トラブルシューティングの実行]を選択します。
![[トラブルシューティングを実行する]を選択します](/uploads/article/4309/KtPSi93Ccd5hJVFH.png)
5.トラブルシューティングするオーディオデバイスを選択し、[次へ]をクリックします。
![トラブルシューティングするオーディオデバイスを選択し、[次へ]をクリックします。 Windows10のFirefoxで音が出ない問題を修正](/uploads/article/4309/ssC1jbn8bFfRt9fM.png)
6.スキャンプロセスが完了するまで待ってから、[この修正を適用]をクリックします。 次に、連続するプロンプトに示されている指示に従います。
7.最後に、 PCを再起動して、Windows10でFirefoxの音が出ない問題を修正します。
また読む: Firefoxがページをロードしない問題を修正する方法
方法3:トラブルシューティングモードでFirefoxを再起動する
Firefoxの問題で音が出ない問題を修正するには、トラブルシューティングモードで再起動してみてください。 これにより、すべての拡張機能が無効になり、ハードウェアアクセラレーションがオフになり、デフォルトのツールバー設定とテーマが使用されます。 そうすることで、すべてのブラウザの競合が解決されます。 指示に従ってください。
1.Windowsキーを押します。 Firefoxと入力して開きます。
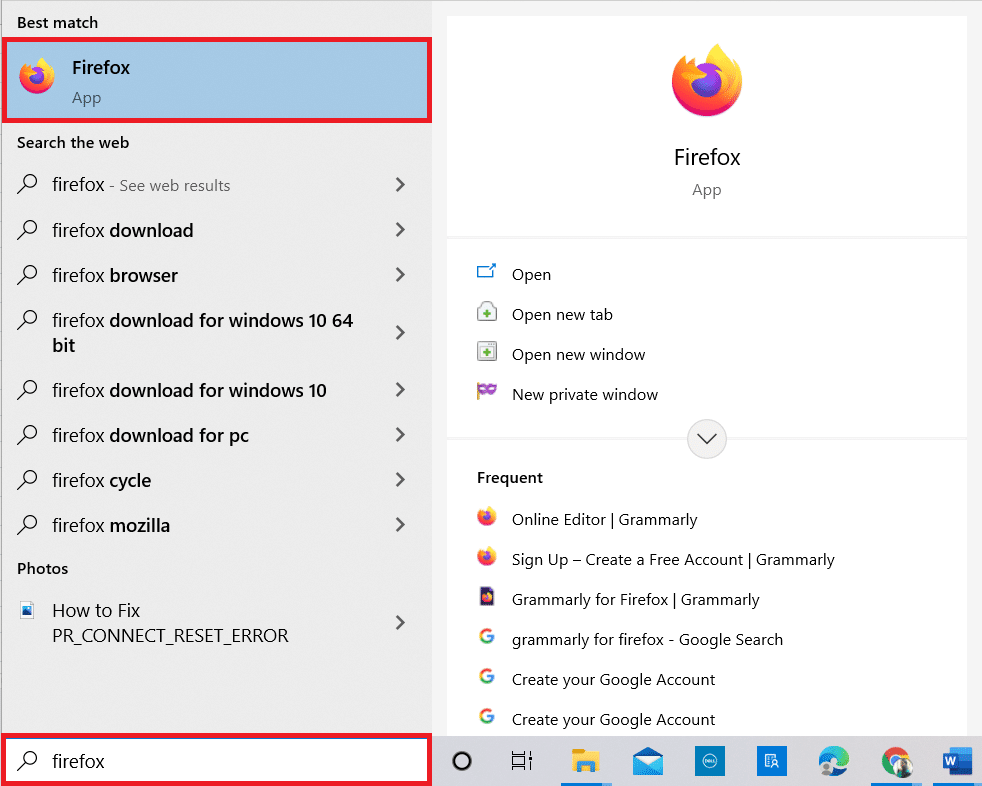
2.アプリケーションメニューをクリックします。
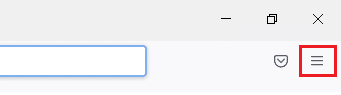
3.[ヘルプ]オプションを選択します。
![次に、[ヘルプ]オプションを選択します](/uploads/article/4309/kk3g8Y7gWUjacN1x.png)
4.[トラブルシューティングモード]をクリックします。
注: Firefoxを開いているときにShiftキーを押して、トラブルシューティングモードで起動することもできます。
![次に、[トラブルシューティングモード]をクリックします…Windows10のFirefoxで音が出ない問題を修正します](/uploads/article/4309/mkydSrY4B8m85OiI.png)
5.[再起動]をクリックしてプロンプトを確認します。
![プロンプトウィンドウで、[再起動]ボタンをクリックします](/uploads/article/4309/XqX6RvLRpZDFVxJI.png)
6.もう一度、[開く]をクリックしてプロンプトを確認します。
![[開く]ボタンをクリックしてプロンプトを確認します](/uploads/article/4309/dwJAkt7mfpvxfA7a.png)
注:トラブルシューティングモードをオフにするには、手順1と2に従い、[トラブルシューティングモードをオフにする]をクリックします。
![トラブルシューティングモードをオフにするには、[トラブルシューティングモード]をクリックします。 Windows10のFirefoxで音が出ない問題を修正](/uploads/article/4309/MbxHiqWHGAuqXSZE.png)
方法4:Firefoxでオーディオ権限を許可する
Firefoxで自動再生オーディオ設定がブロックされている場合、新しい自動タブでこの問題が発生する可能性があります。 ここでは、Firefoxでオーディオ権限を許可するための簡単なトリックをいくつか紹介します。
1. Firefoxブラウザを開き、[アプリケーションメニュー]をクリックします。
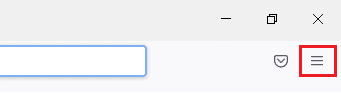
2.次に、図のように[設定]オプションを選択します。
![次に、[設定]オプションを選択します](/uploads/article/4309/rGw321rdrETQfOL9.png)
3.次に、[プライバシーとセキュリティ]タブをクリックし、[権限]セクションまでスクロールします。
![次に、[プライバシーとセキュリティ]タブをクリックし、[権限]セクションまでスクロールします。 Windows10のFirefoxで音が出ない問題を修正](/uploads/article/4309/d5p1CO0Zr6arqOWk.png)
4.次に、上記のように、[自動再生]の横にある[設定... ]ボタンをクリックします。
5.[すべてのWebサイトのデフォルト]メニューで[オーディオとビデオを許可する]オプションを選択します。
6.最後に、[変更を保存]ボタンをクリックします。
![次に、[設定の自動再生]ウィンドウで、[すべてのWebサイトのデフォルト]メニューの横にある[オーディオとビデオを許可する]オプションを選択します。](/uploads/article/4309/Qua4iASGkGMl94kn.png)
また読む: Firefoxの修正はすでに実行されています
方法5:Firefoxでブラウザキャッシュを削除する
FirefoxのブラウザキャッシュとCookieが一時的に破損していると、Firefoxの問題で音が出なくなります。 Firefoxでブラウザのキャッシュを削除する手順は次のとおりです。
1.Firefoxブラウザを起動します。
2.次に、以下に示すように、 [アプリケーションメニューを開く]アイコンをクリックします。
![次に、[アプリケーションメニューを開く]アイコンをクリックします](/uploads/article/4309/onKbQIBE41TTxyPR.png)
3.次に、図のようにリストから[設定]オプションを選択します。
![次に、[設定]オプションを選択します](/uploads/article/4309/OIef5EUyqSdrbCXJ.png)
4.次に、左側のペインから[プライバシーとセキュリティ]タブをクリックします。
5.右側のペインで、[ Cookieとサイトデータ]セクションまで下にスクロールします。
6.次に、[データのクリア... ]オプションをクリックします。
![右側のペインで、[Cookieとサイトデータ]セクションまで下にスクロールします。 [データのクリア...]オプションをクリックします](/uploads/article/4309/QaSJY6IcMQMcfQqN.png)
7.プロンプトウィンドウで、[ Cookies and Site Data ]ボックスのチェックを外し、図のように[CachedWebContent]ボックスがオンになっていることを確認します。
注: Cookieとサイトデータをクリアすると、Webサイトからサインアウトし、オフラインのWebコンテンツが削除され、Cookieがクリアされます。 一方、キャッシュされたWebコンテンツをクリアしても、ログインには影響しません。
![プロンプトウィンドウで、[Cookieとサイトデータ]ボックスのチェックを外し、[キャッシュされたWebコンテンツ]ボックスがオンになっていることを確認します](/uploads/article/4309/8ZnT9IScPjx5a7et.png)
8.次に、[クリア]ボタンをクリックして、FirefoxのキャッシュされたWebコンテンツをクリアします。
9.次に、図のように[データの管理... ]ボタンをクリックします。
![次に、[データの管理...]ボタンをクリックします。 Windows10のFirefoxで音が出ない問題を修正](/uploads/article/4309/xnSgB53cepq9HkcX.png)
10.Cookieを削除する[ Webサイトの検索]フィールドにサイト名を入力します。
![Cookieを削除する[Webサイトの検索]フィールドにサイト名を入力します](/uploads/article/4309/4lcmcjJUHUcywhJY.png)
11A。 Webサイトを選択し、[選択を削除]をクリックして、選択したデータを削除します。
![Webサイトを選択し、[選択を削除]をクリックして、選択したデータを削除します。 Windows10のFirefoxで音が出ない問題を修正](/uploads/article/4309/Ie8H44wAKGvXNt3P.png)
11B。 別の方法では、[すべて削除]を選択して、すべてのCookieとストレージデータを削除します。
![すべてのCookieとストレージデータを削除するには、[すべて削除]を選択します。 Windows10のFirefoxで音が出ない問題を修正](/uploads/article/4309/SPDlthF7gNNrNhU7.png)
12.最後に、図のように[変更を保存]ボタンをクリックします。
![[変更を保存]ボタンをクリックします](/uploads/article/4309/lxLxFIYlkgFC7Ltd.png)
13.プロンプトで[今すぐクリア]をクリックします。
![プロンプトで[今すぐクリア]をクリックします。Windows10のFirefoxで音が出ない問題を修正します。](/uploads/article/4309/QfhnMyvdl6AC4AyW.png)
14.ブラウザを終了し、 PCを再起動します。
方法6:ハードウェアアクセラレーションをオフにする(該当する場合)
ハードウェアアクセラレーション設定は、ブラウザのグラフィカルタスクを実行することを目的としています。 ブラウザに競合がある場合、この設定は通常のプロセスを妨害し、この問題を引き起こす可能性があります。 以下の説明に従って、ハードウェアアクセラレーションオプションをオフにすることで、これらを簡単に解決できます。
1. Firefoxブラウザに移動し、図のようにメニューアイコンをクリックします。
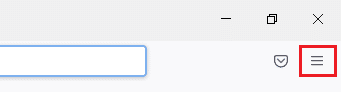
2.次に、ドロップダウンリストから[設定]オプションを選択します 示されているように。
![次に、ドロップダウンメニューから[設定]をクリックします。](/uploads/article/4309/BCESvz8FYXr2kojY.png)
3. [全般]タブで、[パフォーマンス]メニューまで下にスクロールします。
![ここで、示されているように[推奨されるパフォーマンス設定を使用する]のチェックを外します。 Windows10のFirefoxで音が出ない問題を修正](/uploads/article/4309/ZkjVYBxTlyU9yTpd.png)
4.次に、次のオプションのチェックを外します。
- 推奨されるパフォーマンス設定を使用します。
- 可能な場合はハードウェアアクセラレーションを使用する
![[推奨されるパフォーマンス設定を使用する]および[利用可能な場合はハードウェアアクセラレーションを使用する]オプションのチェックを外します](/uploads/article/4309/n9Tq41gq2kSC3A4R.png)
5. Ctrl + Shift + Qキーを同時に押して、ブラウザを終了します。
6.最後に、 Firefoxを再起動します。
また読む: Firefoxでサーバーが見つからないというエラーを修正する
方法7:拡張機能を更新する(該当する場合)
ブラウザに互換性のない拡張機能がある場合、Firefoxで音が出なくなります。 競合するアドオンのバグを修正するためのアップデートがリリースされています。 Firefoxの拡張機能を更新するためのいくつかの手順を次に示します。
1.前に行ったように、 Firefoxのメニューアイコンをクリックします。
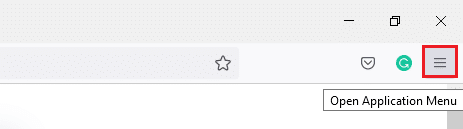
2.次に、図のように[アドオンとテーマ]オプションを選択します。
![次に、[アドオンとテーマ]オプションを選択します](/uploads/article/4309/OzSV4gG2Fwgz4AS4.png)
3.次に、歯車のアイコンをクリックします。
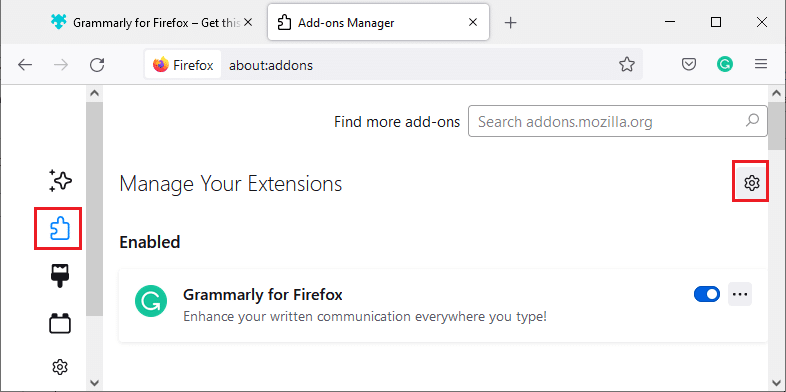
4.次に、図のように、ドロップダウンリストから[更新の確認]オプションを選択します。
![次に、[更新の確認]オプションを選択します。 Windows10のFirefoxで音が出ない問題を修正](/uploads/article/4309/dgx3fVg9ZyGraWSk.png)

5A。 保留中の更新がある場合は、画面の指示に従って更新してください。
5B。 拡張機能がすでに更新されている場合は、 「更新が見つかりません」というメッセージが表示されます。
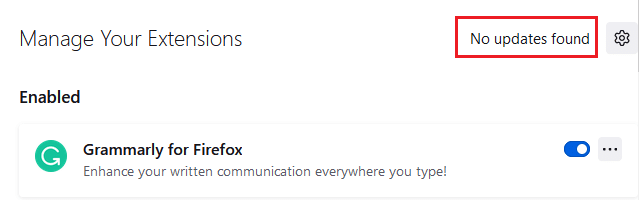
方法8:拡張機能を無効にする(該当する場合)
Firefoxの拡張機能を更新しても問題が解決しない場合は、以下の手順に従って拡張機能を無効にしてみてください。
1.上記の方法で指示されているように、 Firefoxのアドオンとテーマのページに移動します。
2.次に、拡張機能をオフに切り替えます(たとえば、 Firefoxの場合はGrammarly )。
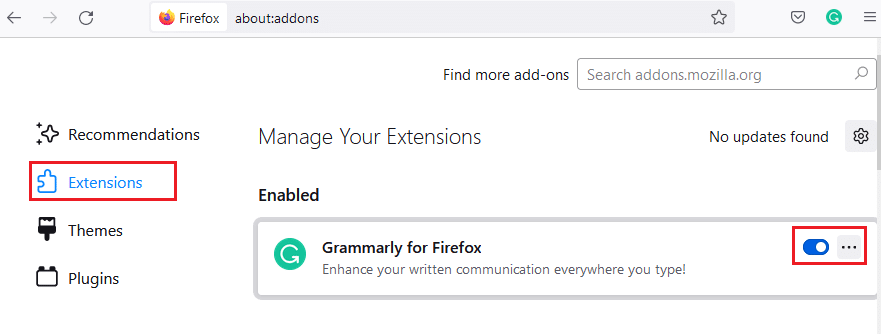
3.すべての拡張機能に対して同じ手順を1つずつ繰り返し、問題の原因となっている拡張機能を確認します。
注:問題のある拡張機能を見つけた場合は、図のように[削除]オプションを選択して削除します。
![最後に、問題の原因となっている拡張子を特定したら、それに対応する3つの点線のアイコンをクリックして、[削除]オプションを選択します。 Windows10のFirefoxで音が出ない問題を修正](/uploads/article/4309/dR6PfvdJRcog0VYu.png)
4.Firefoxブラウザを更新します。
また読む: Firefoxでの接続が安全でないエラーを修正する
方法9:オーディオドライバーを更新またはロールバックする
ハードウェアデバイスは、デバイスドライバファイルを利用してオペレーティングシステムと通信します。 PCに古いオーディオドライバがある場合は、この問題が発生する可能性があります。 オーディオドライバを更新するには、以下の手順に従ってください。 ドライバーを更新してもFirefoxが修正されない場合は、Windows 10でサウンドの問題が発生しない場合は、ドライバーをロールバックしてみてください。
オプションI:オーディオドライバーを更新する
1.Windows10の検索メニューに「デバイスマネージャー」と入力して開きます。
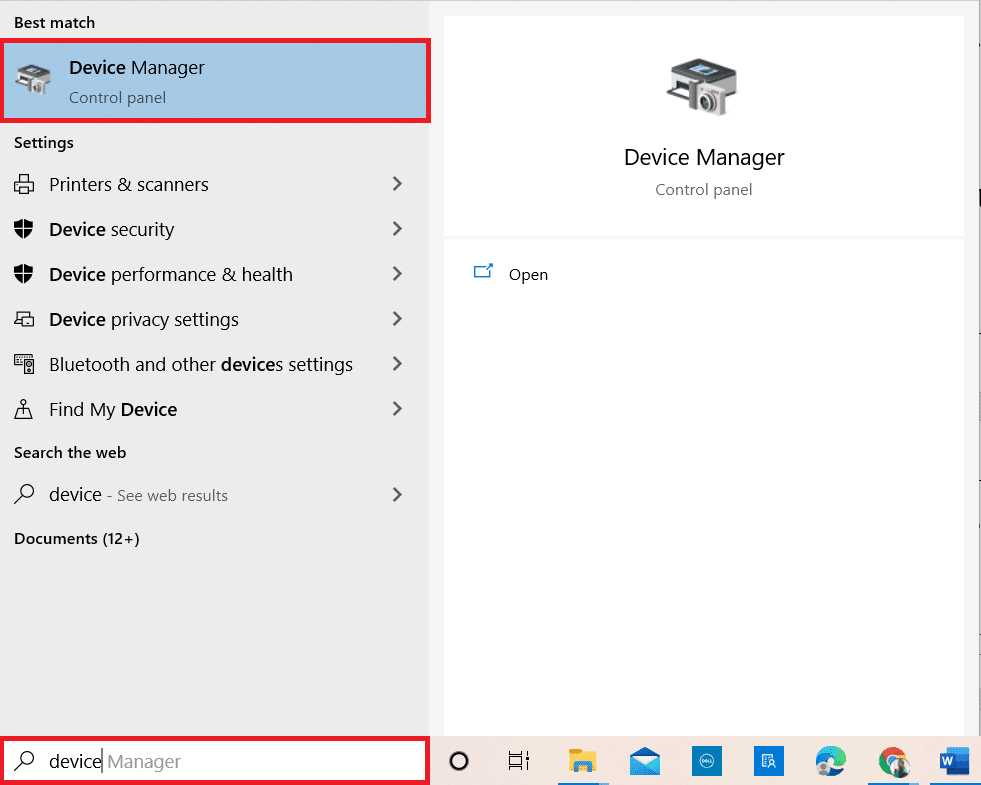
2.オーディオ入力と出力をダブルクリックして展開します。
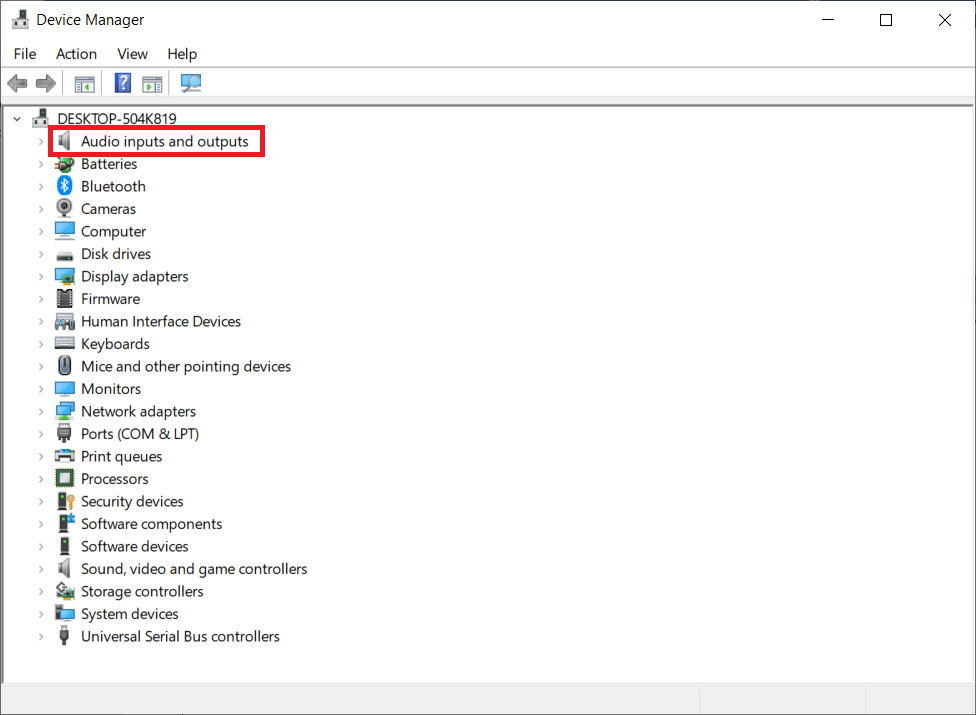
3.次に、オーディオカードドライバー(マイク(2-ハイデフィニションオーディオデバイス)など)を右クリックし、[ドライバーの更新]をクリックします。
![オーディオカードドライバを右クリックし、[ドライバの更新]をクリックします](/uploads/article/4309/zxMdWod6bwgEURub.png)
4.[ドライバーを自動的に検索する]を選択します。
![[ドライバーを自動的に検索する]を選択します](/uploads/article/4309/HxAqW0Ilex6tarfK.png)
5A。 ドライバーが古くなっている場合、ドライバーは最新バージョンに更新されます。
5B。 それらがすでに更新された段階にある場合、画面には次のメッセージが表示されます。デバイスに最適なドライバがすでにインストールされています。
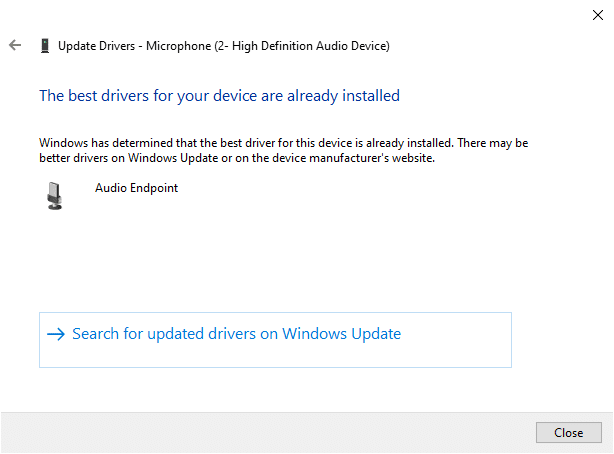
6.コンピュータを再起動し、Firefoxのサウンドが機能しない問題を修正したかどうかを確認します。
オプションII:オーディオドライバーのロールバック
次の手順に従ってドライバーの更新をロールバックし、Firefoxのサウンドが機能しない問題を修正します。
1. Windowsの検索バーに「デバイスマネージャー」と入力し、前と同じように[開く]をクリックします。
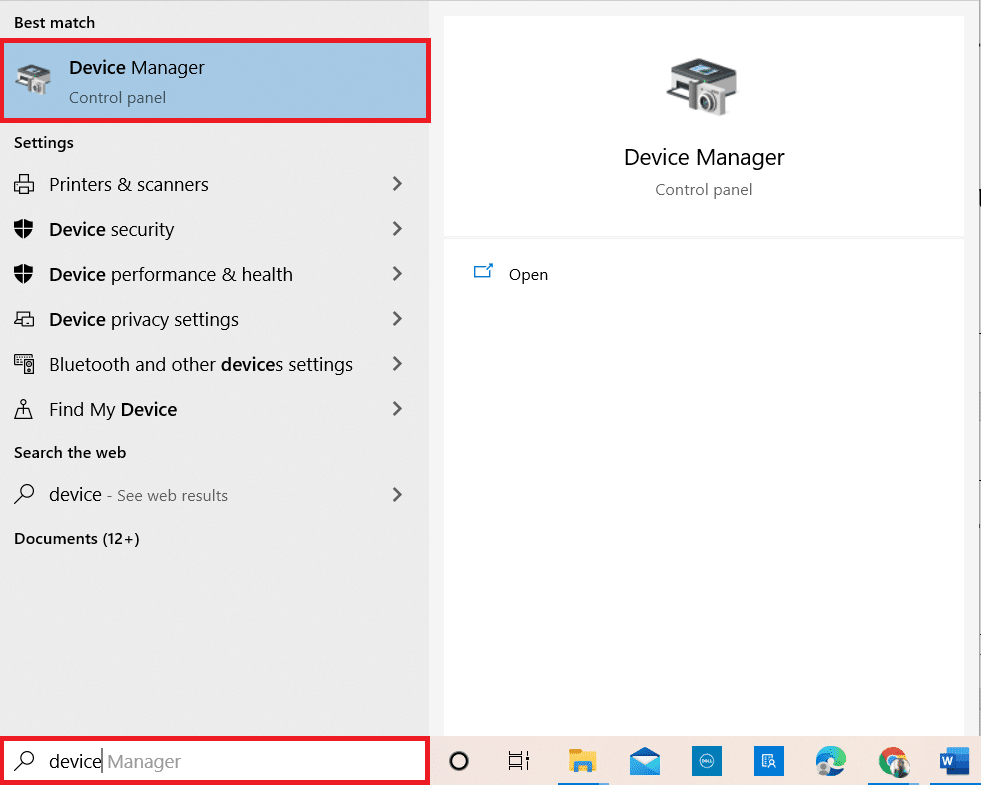
2.左側のパネルからのオーディオ入力と出力をダブルクリックして展開します。
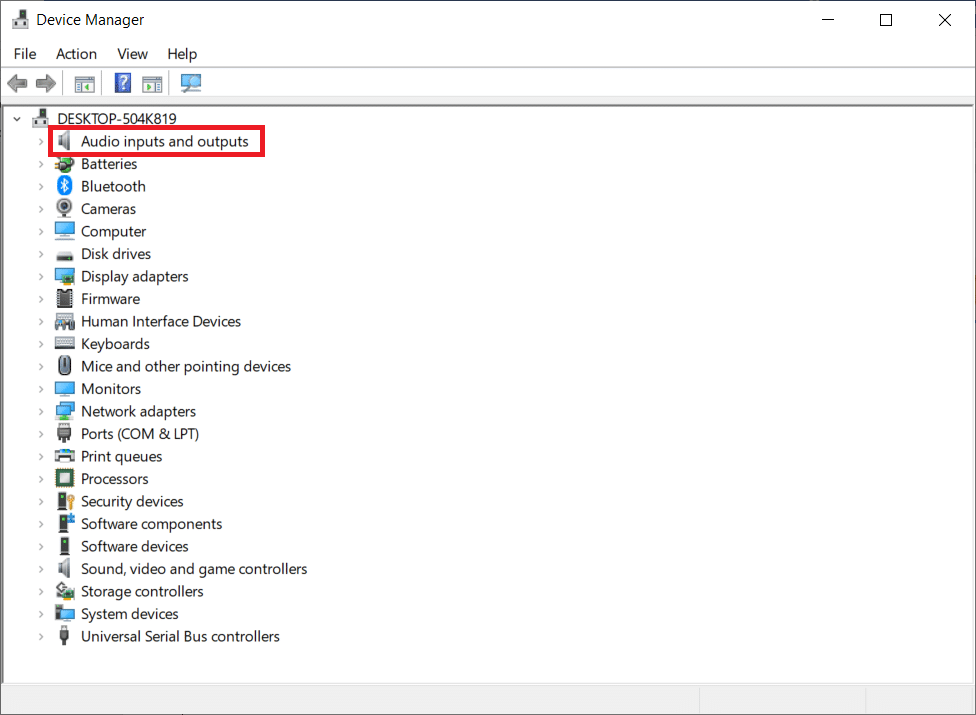
3.オーディオドライバを右クリックし、[プロパティ]をクリックします。
![オーディオドライバを右クリックし、[プロパティ]をクリックします](/uploads/article/4309/Q73OdNzA1aAZRbCZ.png)
4.強調表示されているように、[ドライバー]タブに切り替えて、[ドライバーのロールバック]を選択します。
注:コンピューターでドライバーをロールバックするオプションがグレー表示されている場合は、PCにドライバーファイルがプリインストールされていないか、元のドライバーファイルがないことを示しています。 この場合、この記事で説明されている他の方法を試してください。
![[ドライバー]タブに切り替えて、[ドライバーのロールバック]を選択します。 Windows10のFirefoxで音が出ない問題を修正](/uploads/article/4309/mcBW9c1lpHMrklQT.png)
5. [ OK]をクリックして、この変更を適用します。
6.最後に、確認プロンプトで[はい]をクリックします。
7. PCを再起動し、Firefoxのサウンドが機能しない問題を修正したかどうかを確認します。
方法10:Firefoxを更新する
古いFirefoxは、Firefoxがサウンドを再生しないだけでなく、他のいくつかのオーディオやビデオの問題にも直面しています。 競合する問題を回避するために、常に更新されたバージョンのブラウザを使用するようにしてください。 Firefoxを更新するには、以下の手順に従ってください。
1. Firefoxを開き、図のようにアプリケーションメニューをクリックします。
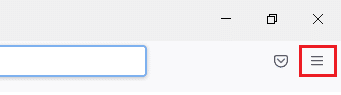
2.次に、以下で強調表示されている[ヘルプ]オプションを選択します。
![次に、[ヘルプ]オプションを選択します。 Windows10のFirefoxで音が出ない問題を修正](/uploads/article/4309/qrOXtfWZVmrbZ1W6.png)
3.次に、以下に示すようにFirefoxについてをクリックします。
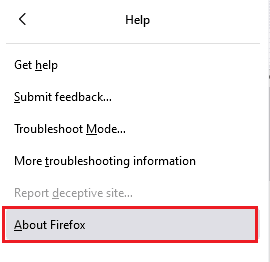
4A。 ブラウザが最新バージョンに更新されると、 Firefoxは最新ですというメッセージが表示されます。
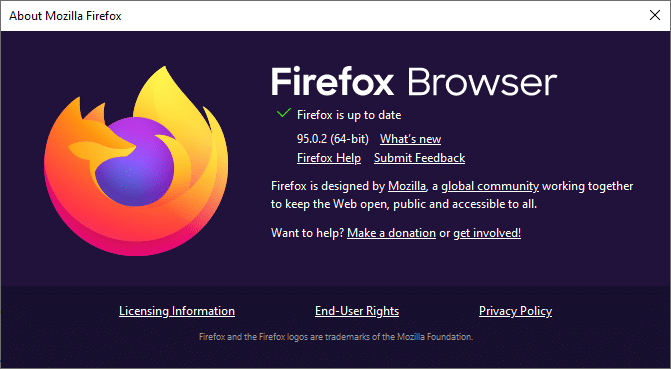
4B。 ブラウザが古くなっている場合は、[再起動]をクリックしてFirefoxオプションを更新します。
Firefoxを更新した後、Firefoxの音が出ないWindows10の問題を修正したかどうかを確認します。
また読む: GoogleChromeが更新されない問題を修正
方法11:Firefoxを更新する
更新されたブラウザは、Firefoxの拡張機能とテーマ、Webサイトのアクセス許可、変更された設定、追加された検索エンジン、DOMストレージ、セキュリティ証明書とデバイスの設定、ダウンロードアクション、ユーザースタイル、およびツールバーのカスタマイズを削除します。 これは、Windows10でFirefoxの音の問題を修正するのに役立ちます。これを行う方法は次のとおりです。
注:すべてのFirefoxプロファイルデータは、デスクトップのOldFirefoxDataフォルダーに保存されます。 必要に応じて、Firefoxデータを新しいプロファイルに復元できます。 不要な場合は削除することもできます。
1. Firefoxを起動し、図のようにメニューアイコンをクリックします。
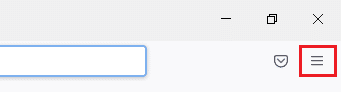
2.次に、図のように[ヘルプ]オプションをクリックします。
![次に、[ヘルプ]オプションをクリックします](/uploads/article/4309/j1l3bw4xxp9TNAh7.png)
3.次に、図のように[その他のトラブルシューティング情報]オプションを選択します。
![次に、[その他のトラブルシューティング情報]オプションを選択します。 Windows10のFirefoxで音が出ない問題を修正](/uploads/article/4309/Of7ZRkN1T9jQmwvI.png)
4.次に、強調表示されている[ Firefoxの更新... ]オプションをクリックします。
![次に、[Firefoxの更新...]オプションをクリックします](/uploads/article/4309/YNty5nJXM6BKmyYg.png)
5.次に、図のように[ Firefoxの更新]ボタンをクリックします。
![プロンプトで、[Firefoxの更新]ボタンをクリックします。 Windows10のFirefoxで音が出ない問題を修正](/uploads/article/4309/k0WMuf3nWvLv4P7j.png)
6.次に、[インポートウィザード]ウィンドウで[完了]をクリックします。
![次に、インポートウィザードウィンドウで[完了]をクリックします](/uploads/article/4309/apXcQTbAdjGwZXU9.png)
7.最後に、[行こう! ]をクリックします。 ブラウジングを継続してサーフィンするオプション。
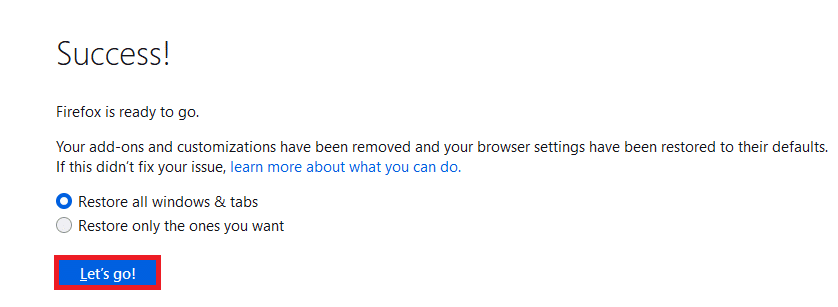
方法12:Firefox設定ファイルを削除する
Firefoxの設定とデータはすべてFirefoxの設定ファイルに保存されます。 これらのファイルに競合がある場合は、この問題が発生します。 心配ない。 以下の手順に従って、Firefox設定ファイルを簡単に削除してFirefoxブラウザの問題を修正できます。
1. Firefoxを開き、図のように[アプリケーションメニュー]ボタンをクリックします。
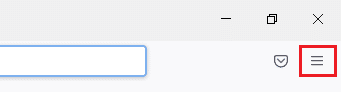
2.次に、以下で強調表示されている[ヘルプ]オプションを選択します。
![次に、[ヘルプ]オプションを選択します。 Windows10のFirefoxで音が出ない問題を修正](/uploads/article/4309/Oj3FViRXzkYmlfab.png)
3.次に、図のように[その他のトラブルシューティング情報]オプションを選択します。
![[その他のトラブルシューティング情報]オプションを選択します](/uploads/article/4309/NJKJdnSwQO2ODqHe.png)
4.次に、図のように、[フォルダーの更新]の下にある[フォルダーを開く]ボタンをクリックします。
![次に、[アプリケーションの基本]ウィンドウで、[フォルダーの更新]の下の[フォルダーを開く]をクリックします。 Windows10のFirefoxで音が出ない問題を修正](/uploads/article/4309/gs62dQJqbSUf68fm.png)
5. prefs.jsファイルがある場合は、それらを削除するか、名前を変更します。
6.最後に、 Firefoxを再起動し、FirefoxでWindows10のサウンドの問題が解決されているかどうかを確認します。
また読む: Chromeブロッキングのダウンロードの問題を修正する
方法13:Firefoxを再インストールします
Firefoxが正しくインストールされていないか、インストールファイルが破損している場合は、音が出ないという問題が発生します。 Firefoxのサウンドが機能しない問題を解決するには、以下の手順に従ってブラウザを再インストールしてみてください。
1. Windowsキーを押して、 [設定]アイコンをクリックします。
![Windowsキーを押します。 [設定]アイコンをクリックします。](/uploads/article/4309/82YxK4sspk5MqSuI.png)
2.[アプリ]をクリックします。
![[アプリ]をクリックします。 Windows10のFirefoxで音が出ない問題を修正](/uploads/article/4309/GZBbKF0lHVjgvedW.png)
3.下にスクロールして、 MozillaFirefoxを選択します。
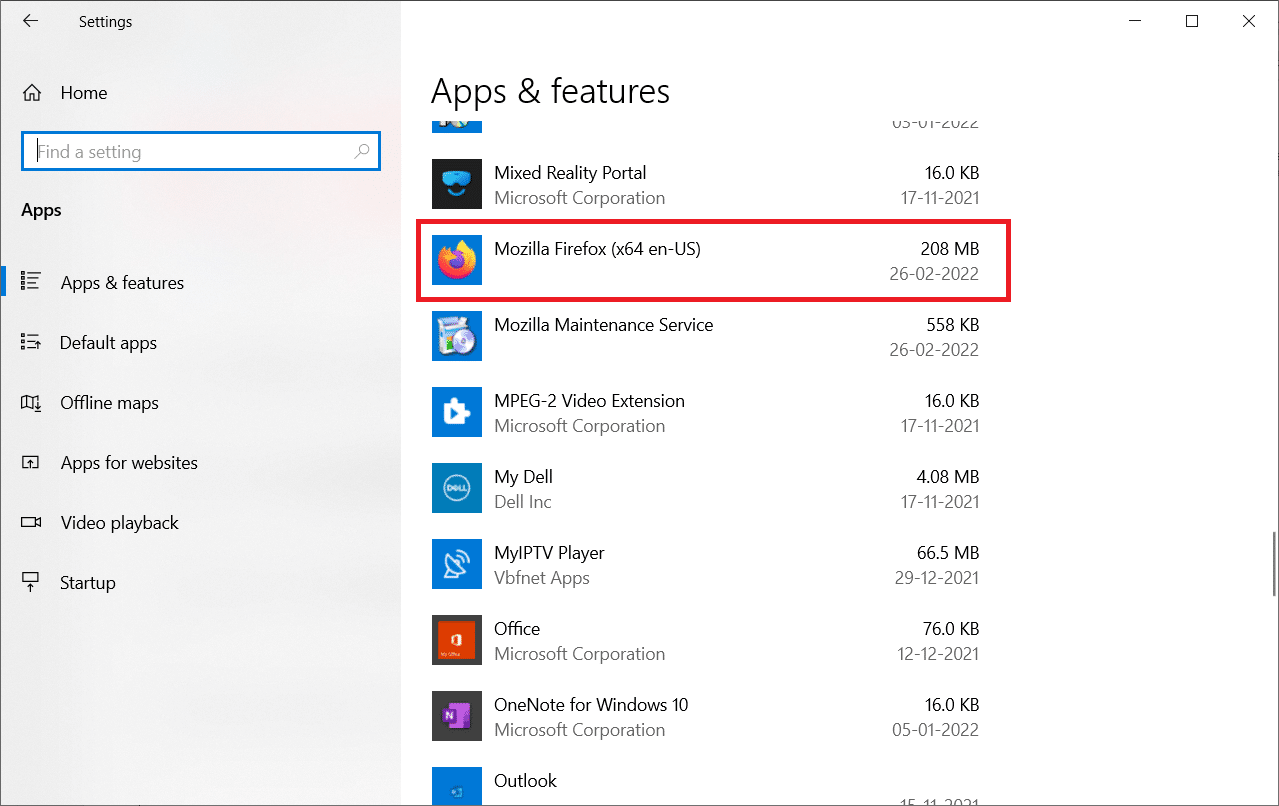
4.[アンインストール]をクリックします。
![[アンインストール]をクリックします。 Windows10のFirefoxで音が出ない問題を修正](/uploads/article/4309/Ho3D2q2UP7sU2xfB.png)
5.もう一度、ポップアップで[アンインストール]をクリックします。
![ポップアップで[アンインストール]をクリックします](/uploads/article/4309/PcX2xu1g07o804fY.png)
6.ユーザーアカウント制御プロンプトで[はい]をクリックします。
7.次に、 MozillaFirefoxアンインストールウィザードの[次へ> ]ボタンをクリックします。
![次に、MozillaFirefoxアンインストールウィザードの[次へ]ボタンをクリックします。 Windows10のFirefoxで音が出ない問題を修正](/uploads/article/4309/Fe4tsP9E7336dl0q.png)
8.プロンプトが表示されたら、[ OK ]をクリックして、すべてのFirefoxプロセスを閉じます。
![プロンプトが表示されたら、[OK]をクリックして、すべてのFirefoxプロセスを閉じます](/uploads/article/4309/pD1N4HxQ0UFqGiE8.png)
9.次に、[アンインストール]をクリックします。
![次に、[アンインストール]をクリックします](/uploads/article/4309/RPzyte2HgVIx455O.png)
10.最後に、[完了]をクリックしてウィザードを閉じます。
![[完了]をクリックしてウィザードを閉じます。 Windows10のFirefoxで音が出ない問題を修正](/uploads/article/4309/dbQ2afthdzsKDlH2.png)
10. Windowsの検索バーに%localappdata%と入力し、[開く]をクリックします。
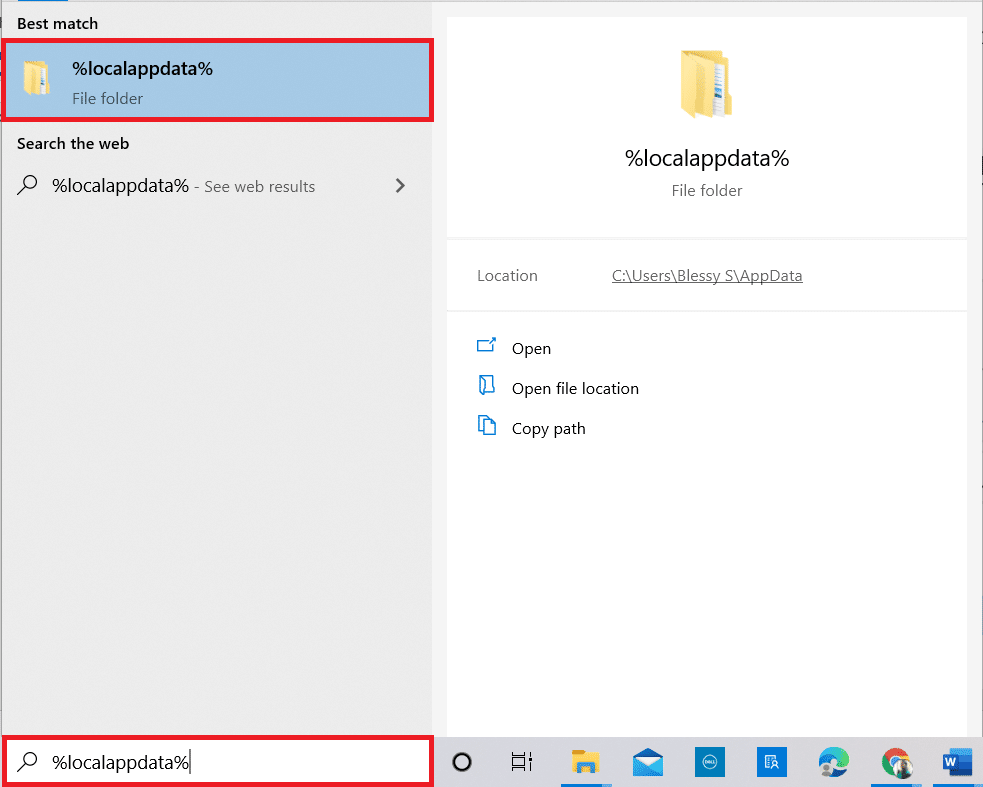
9.次に、下にスクロールして、 Mozillaフォルダーをクリックします。 次に、強調表示されている[削除]オプションをクリックします。
![次に、下にスクロールして、Mozillaフォルダをクリックします。次に、強調表示されている[削除]オプションをクリックします。](/uploads/article/4309/okGJ9WE1cowkGiHg.png)
10.ここでも、 Windowsの検索バーに%appadata%と入力して、開きます。
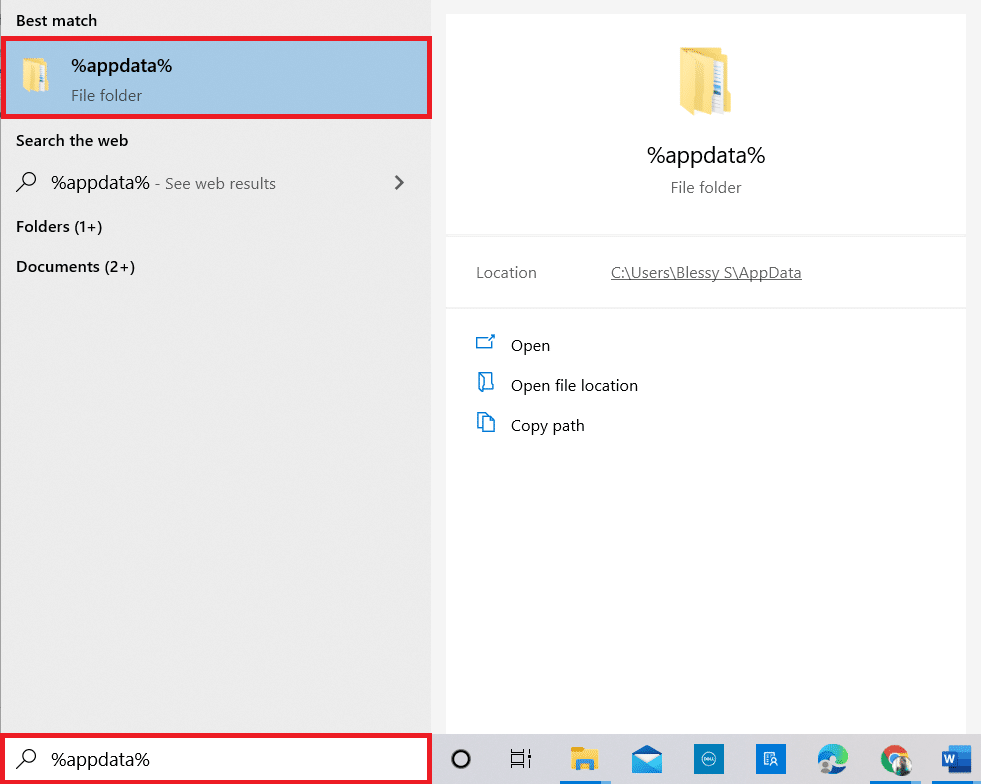
11.下にスクロールして、 Mozillaフォルダーをクリックします。 次に、前に行ったように[削除]オプションをクリックします。
![下にスクロールして、Mozillaフォルダをクリックします。次に、[削除]オプションをクリックします。 Windows10のFirefoxで音が出ない問題を修正](/uploads/article/4309/wblP3Z9FE9FnrmLl.png)
12.次に、 PCを再起動します。
13.公式WebサイトからFirefoxブラウザをダウンロードします。
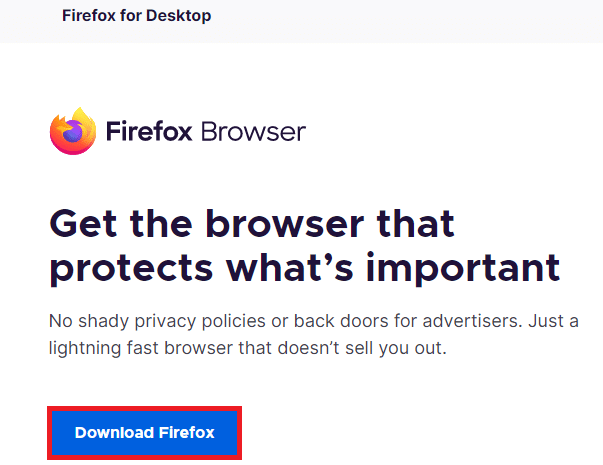
14.次に、 [ダウンロード]に移動して、インストーラーファイルを起動します。
![[ダウンロード]に移動して、インストーラーファイルを起動します。 Windows10のFirefoxで音が出ない問題を修正](/uploads/article/4309/aVowpfKpdGne2sKN.png)
15.プロンプトで[はい]をクリックします。
16.ここで、次のプロンプトで[再インストール]をクリックします。
![次のプロンプトで[再インストール]をクリックします](/uploads/article/4309/4o0OTkvTPMu9UTUE.png)
17.最後に、Webページを起動し、Firefoxのサウンドが機能しない問題を修正したかどうかを確認します。
おすすめされた:
- 勇敢なFPSドロップを修正する方法
- Windows10でChromiumをアンインストールする方法
- GoogleChrome403エラーを修正する方法
- Firefox接続リセットエラーを修正
このガイドがお役に立てば幸いです。Firefoxブラウザで音が出ない問題を修正できたと思います。 どの方法が最も効果的かをお知らせください。 以下のコメントセクションから、ご質問やご提案をお気軽にお問い合わせください。
