インストール中に発生した問題をNexusModManagerで修正
公開: 2022-06-08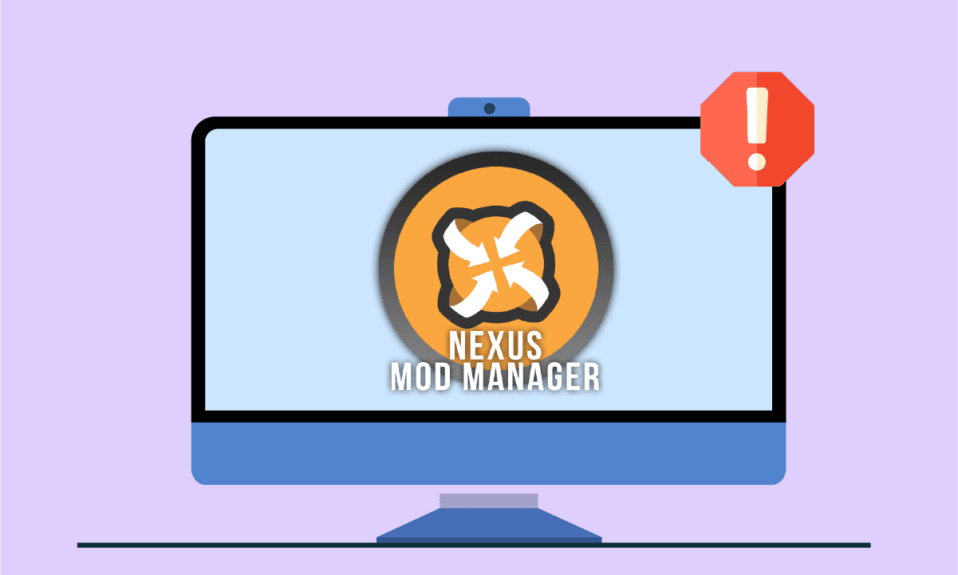
ゲームを変更し、好みに合わせたModを作成しました。 有名なNMMを使用してmodをプレイしようとすると、ゲームをプレイできません。 代わりに、インストール中にNexusModManagerに問題が発生したことを示す次のメッセージが表示されます。 ゲーマー兼コーダーにとって厄介な状況ですね。 インストール中に発生したNMMの問題は、すべての通常のユーザーに共通の問題です。 NMMでmodがインストールされない問題は、NMMの問題を修正し、他の設定を構成することで修正できます。 この記事では、NMMの問題を修正する方法について説明し、問題をクリアした後、NMMを使用してmodを簡単にインストールできます。
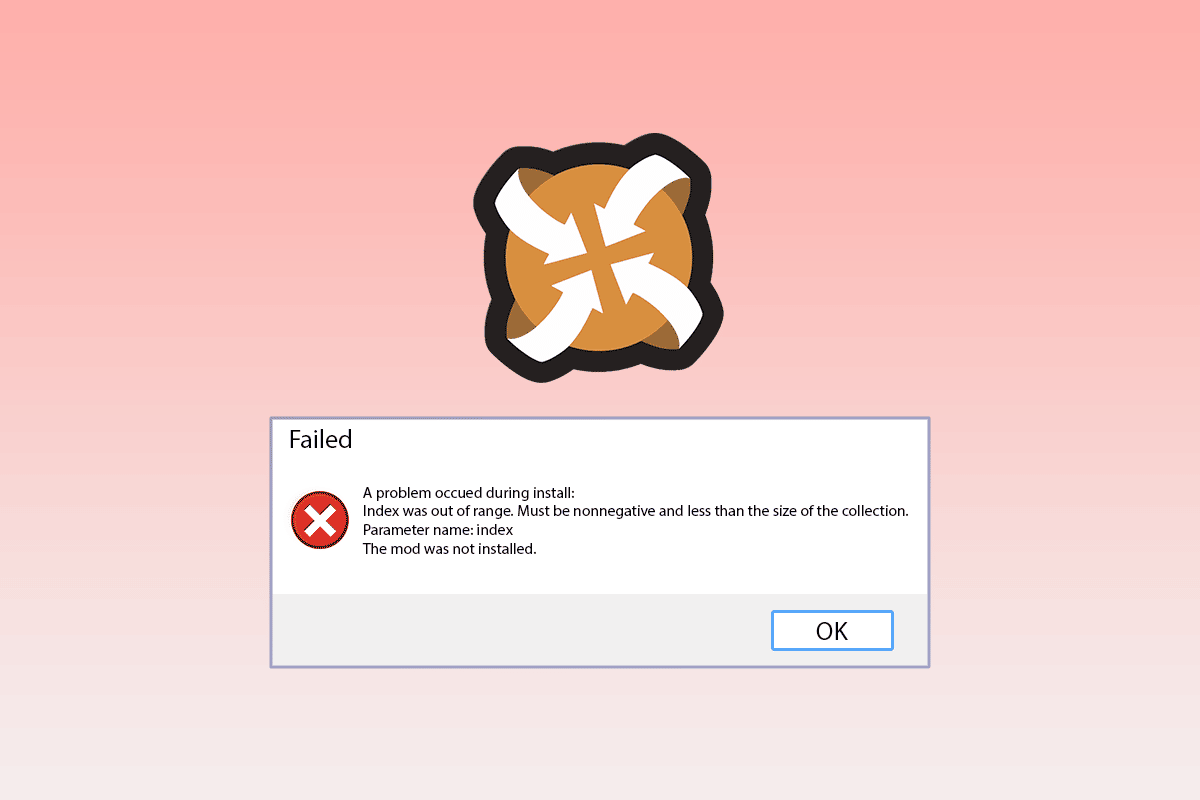
コンテンツ
- Windows10でのインストール中に発生した問題をNexusModManagerで修正する方法
- 方法1:基本的なトラブルシューティング方法
- 方法2:別のドライブにインストールする
- 方法3:NXMURLに関連付ける
- 方法4:管理者としてNMMを実行する
- 方法5:キャッシュファイルをクリアする
- 方法6:NexusModManagerを更新する
- 方法7:NexusModManagerを再インストールします
- 方法8:セーフモードでModをインストールする
- 方法9:Webブラウザの設定を変更する
- 方法10:Vortexを使用する
Windows10でのインストール中に発生した問題をNexusModManagerで修正する方法
Nexus Mod Managerは、MicrosoftWindowsプラットフォームで利用できるオープンソースプログラムです。 NMMはNexusModに関連付けられており、NMMを使用してPCにゲームModをインストールできます。 ゲームの改造は、オーバーホールなどのビデオゲームで行われた変更です。 modはさまざまなトレントからダウンロードすることもでき、NMMにインストールできます。 PCを使用してゲームをプレイするだけでなく、NexusModManagerでゲームをプレイするために任意のゲームコンソールを使用することもできます。
PCにMODをインストールするためにNMMを使用できない考えられる原因は、このセクションにリストされています。 問題の原因をよく理解することで、NexusModManagerで問題を簡単に修正できます。
- 所有しているゲームをNMMにインストールする-NMMを使用して、所有しているゲームまたは変更を加えたゲームバージョンをインストールしようとすると、この問題が発生する場合があります。
- ファイルにアクセスするための不十分なアクセス許可-NMMに指定された場所にあるファイルにアクセスするためのアクセス許可が与えられていない場合、インストールに関する問題が発生します。
- 古いバージョンのNMM-古いバージョンのNMMでこの問題が発生する可能性があり、古いバージョンでModをインストールできない場合があります。
- 不十分な空きハードドライブストレージスペース-modは最大10倍のスペースを占めるため、NMMに割り当てられたストレージスペースの問題が発生する可能性があり、modはファイルを保存するのに十分ではありません。
- Nexus Mod Manager設定のバグ-NMMがダウンロードリンクを受け入れることができない場合、アプリにバグが作成される可能性があるため、Modをインストールできません。
- ブラウザ設定の競合-Webブラウザ設定がNexusModManager設定と競合している場合、インストールの問題が発生する可能性があります。
方法1:基本的なトラブルシューティング方法
インストールの問題で発生したNexusModManagerの問題は、以下の「基本的なトラブルシューティング」セクションの方法に従って解決できます。 これにより、NMMのすべての不具合と問題が解消され、PC上のその他のエラーが修正されます。
次の方法は、セキュリティソフトウェアが原因で発生した不具合に対処し、MODをインストールするのに役立ちます。
1.ウイルス対策ソフトウェアを無効にする
PC上のサードパーティのセキュリティソフトウェアにより、NMMがPC上のファイルにアクセスできなくなる場合があります。 この問題を解決するには、PCでウイルス対策ソフトウェアを無効にしてから、NMMを使用してMODをインストールする必要があります。 ここに記載されているリンクを使用してPCのウイルス対策ソフトウェアを無効にするには、ここに記載されている記事をお読みください。
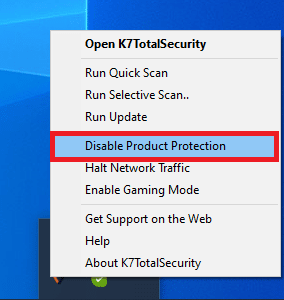
2.WindowsDefenderを無効にします
Windows Defenderは、Windows PCのデフォルトのウイルス対策エンジンであり、NMMを使用してMODをインストールすることをブロックする場合があります。 ここに記載されているリンクを使用して、Windows10でWindowsDefenderを完全に無効にし、問題を修正します。
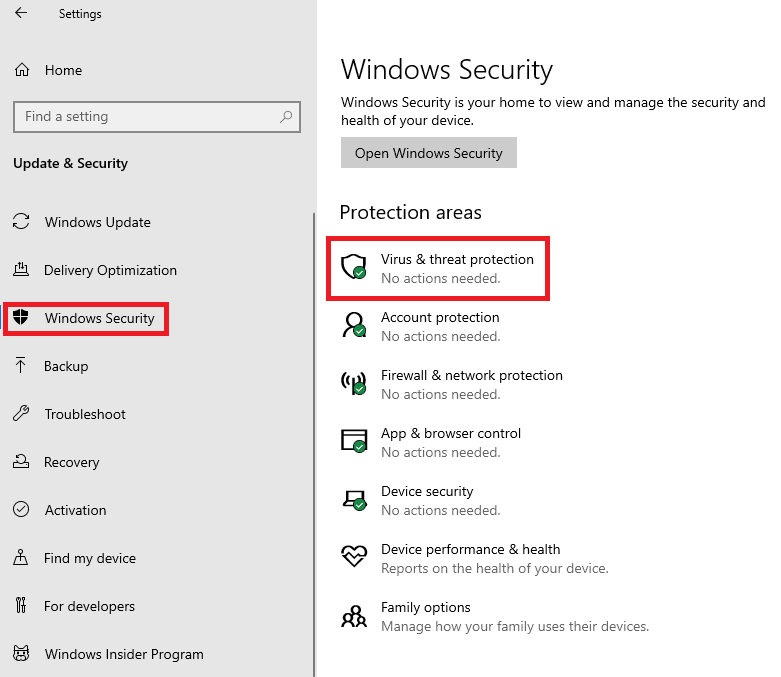
問題の原因がPCの設定である場合は、以下の方法を実装して、インストールの問題で発生した問題をNexusModManagerで修正してみてください。
3.ストレージスペースをクリアします
modファイルとNMMはPC上で多くのスペースを占めるため、ある程度のスペースを空けることができます。 インストールの問題を修正するために、Windows10でハードディスク領域を解放する10の方法に関する記事を読んでください。
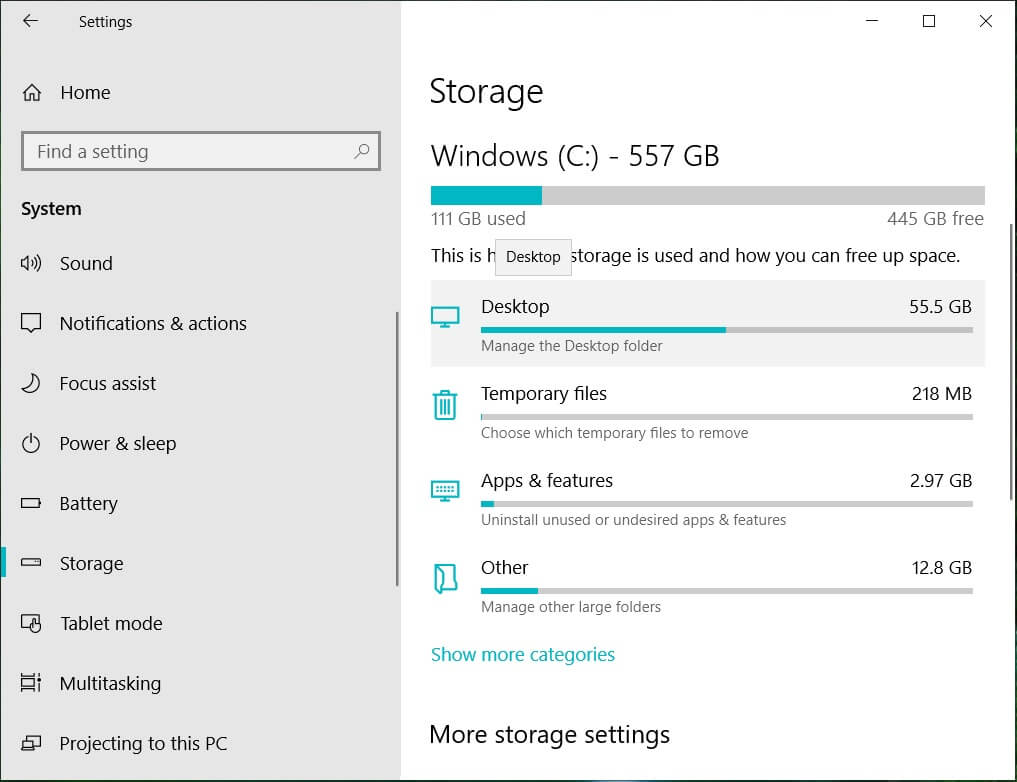
4.システムの復元を実行します
Nexus Mod Managerが以前のバージョンのPCで正常に機能していて、最近作成した構成で問題が発生した場合は、PCでシステムの復元を実行して問題を修正してみてください。 記事を読んで、Windows10でシステムの復元を使用する方法を確認してください。
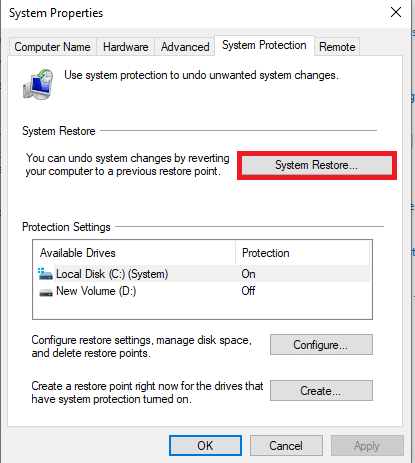
以下で説明する方法は、NexusModManagerの設定ウィンドウを使用して問題を修正するのに役立ちます。
方法2:別のドライブにインストールする
インストールの問題で発生したNexusModManagerの問題は、パーティションハードドライブの空き容量が不足していることが原因である可能性があります。 インストールの問題で発生したこのNMMを修正するには、以下の手順を使用して、modをインストールするための別のハードドライブを選択できます。
1. Windowsキーを押し、 NMMと入力して、[開く]をクリックします。
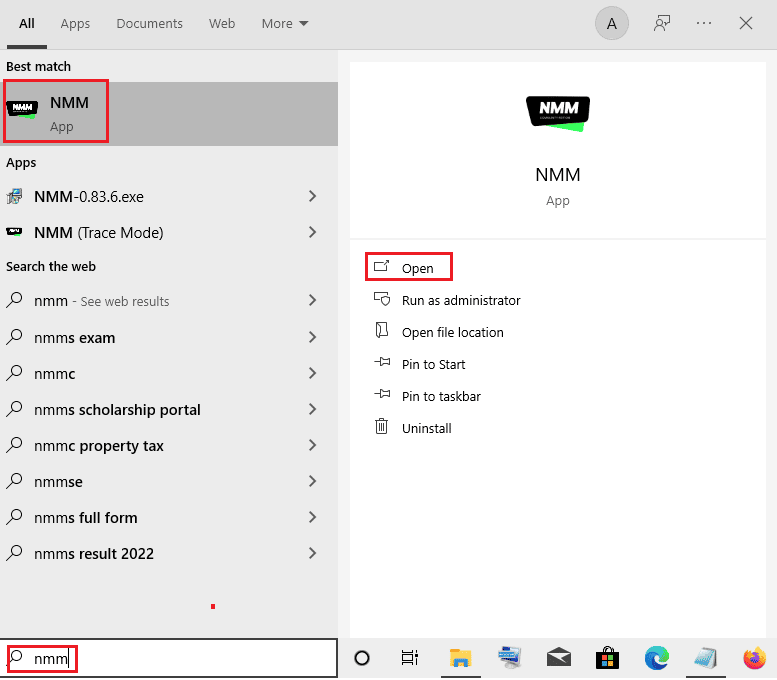
2.メインインターフェイスの[設定]ウィンドウまたは歯車ボタンを開きます。
3. [全般]タブで、[一時パスディレクトリ]セクションの3つの水平ドットボタンをクリックします。
4.ファイルエクスプローラーで別のパーティションドライブを選択し、[ OK ]ボタンをクリックして変更を保存します。
5.最後に、Nexus Mod Managerを再起動して、Modのインストールを再試行します。
注:または、 Windowsエクスプローラーでローカルディスク(C:)>プログラムファイルのNexusMod Managerを選択し、 Ctrl + Xキーを同時に押してフォルダーを切り取り、 Ctrl+Vキーを同時に押してフォルダーを貼り付けることもできます。別のハードドライブ。
また読む: NexusModManagerのログインエラーを修正する
方法3:NXMURLに関連付ける
NXM URLがインストール用のmodに関連付けられていない場合、NexusModManagerでインストールの問題が発生したことがわかります。 NMMの問題を修正するには、このオプションを有効にする必要があります。
1.WindowsサーチバーからNexusModManagerアプリを起動します。
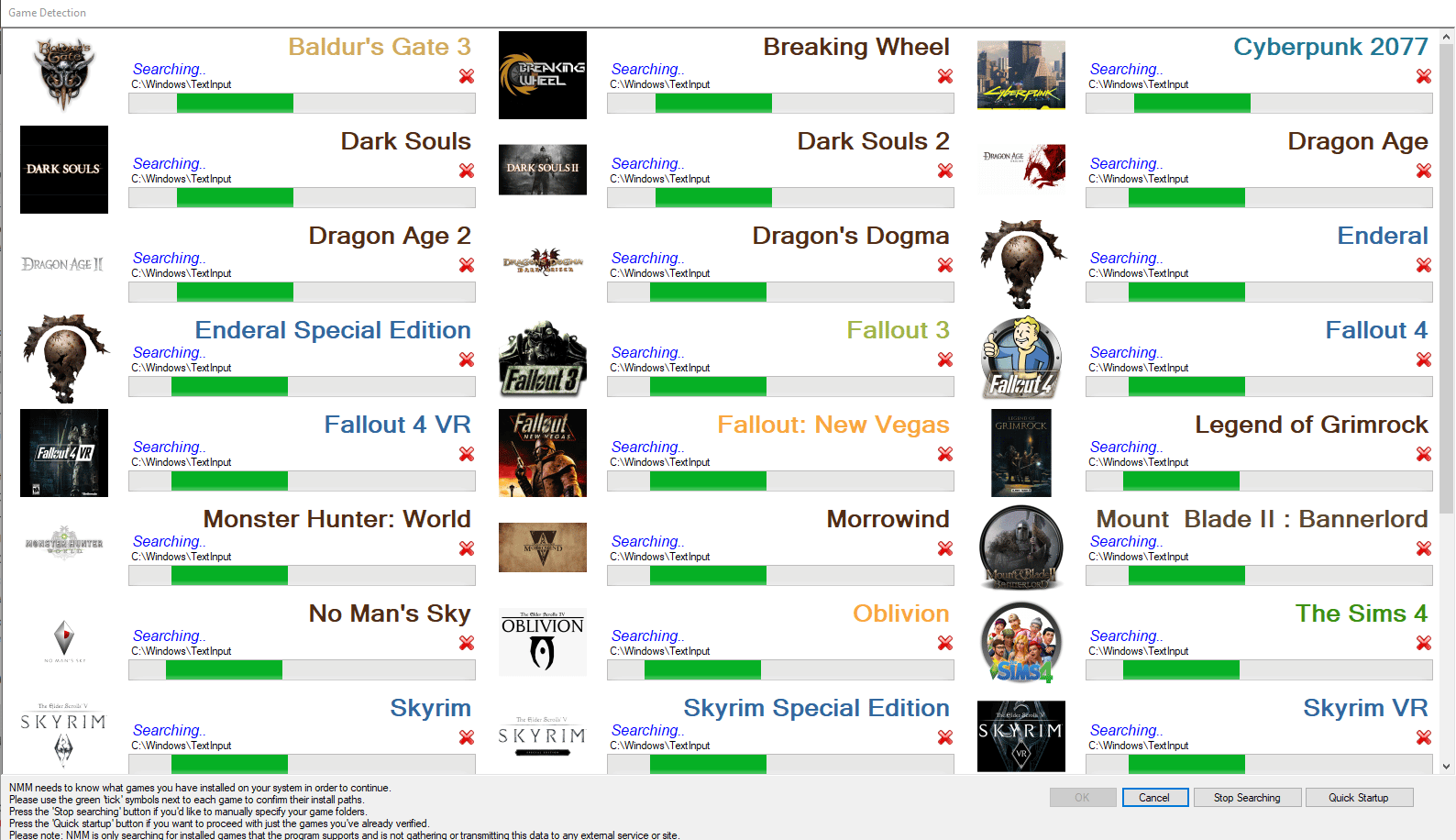
2.メインインターフェイスの[設定]ウィンドウまたは歯車ボタンを開きます。
3. [全般]タブで、[関連付け]セクションの[NXM URLに関連付ける]オプションを選択し、[ OK ]ボタンをクリックします。
注:オプションがグレー表示されている場合は、Nexus Mod Managerを管理者として実行してから、手順を繰り返します。
方法4:管理者としてNMMを実行する
ほとんどの場合、NMMには管理者権限が付与されておらず、インストールの問題でNexusModManagerに問題が発生したことがあります。 Nexus Mod Managerを管理者として実行し、NMMにModをインストールするための権限を付与する必要があります。
1.Windowsサーチバーに入力してNexusModManagerを起動し、アプリ結果の右ペインにある[ファイルの場所を開く]オプションをクリックします。
2. Nexus Mod Managerの実行可能ファイルを右クリックし、リストの[プロパティ]オプションをクリックします。
![[プロパティ]オプションをクリックします。インストール中に発生した問題をNexusModManagerで修正](/uploads/article/4658/B5fMrnApo34lOpOT.png)
3. [互換性]タブに移動し、 [設定]セクションで[このプログラムを管理者として実行する]オプションを選択します。
![[このプログラムを管理者として実行する]オプションを選択します](/uploads/article/4658/bK0cVgzNQXkfiL6O.png)
4. [適用]をクリックしてから[ OK ]ボタンをクリックして、NMMアプリを管理者として実行します。
![[適用]をクリックしてから、[OK]ボタンをクリックします。インストール中に発生した問題をNexusModManagerで修正](/uploads/article/4658/YNoUR4VJv6ZTn6di.png)
5. Nexus Mod Managerを起動し、アプリにmodを再インストールしてみます。
また読む: ModをダウンロードしないSteamワークショップを修正
方法5:キャッシュファイルをクリアする
キャッシュファイルを使用すると、アプリとmodの起動時間を短縮できます。 ただし、キャッシュファイルが多すぎると、インストールの問題が発生したときにNexusModManagerに問題が発生します。 この方法を使用して、NMMに関連付けられているPCのキャッシュファイルをクリアし、インストールの問題で発生した問題をNMMで修正できます。
1. Windows + Rキーを同時に押して、[実行]ダイアログボックスを起動します。
2. %temp%と入力し、 Enterキーを押してTempフォルダーを開きます。
![[実行]ダイアログボックスにcommandtempと入力し、[OK]をクリックします](/uploads/article/4658/nr8bV75zuzS8h59c.png)
3.フォルダ内のすべてのファイルを選択し、 Deleteキーを押してキャッシュファイルをクリアします。
注:隠しファイルも削除するには、上部の[表示]タブにある[隠しアイテム]チェックボックスをオンにします。

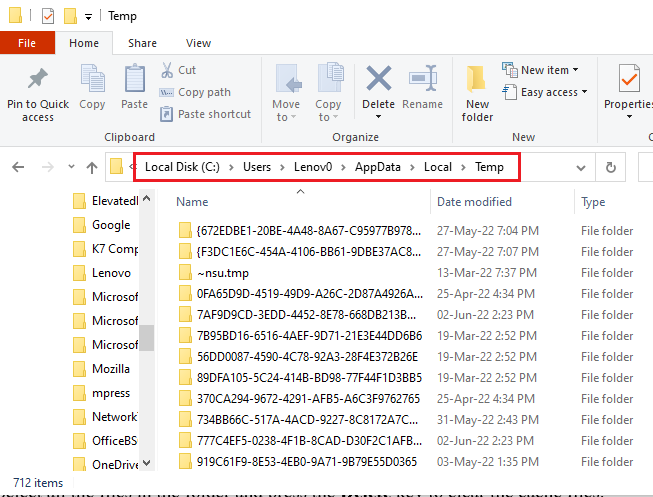
方法6:NexusModManagerを更新する
古いNexusModManagerを使用してModをインストールすると、問題が発生する可能性があります。 この問題を解決するには、PCのNMMを更新する必要があります。 次の手順に従って、NexusModManagerを更新します。
1. NexusModManagerを開きます。
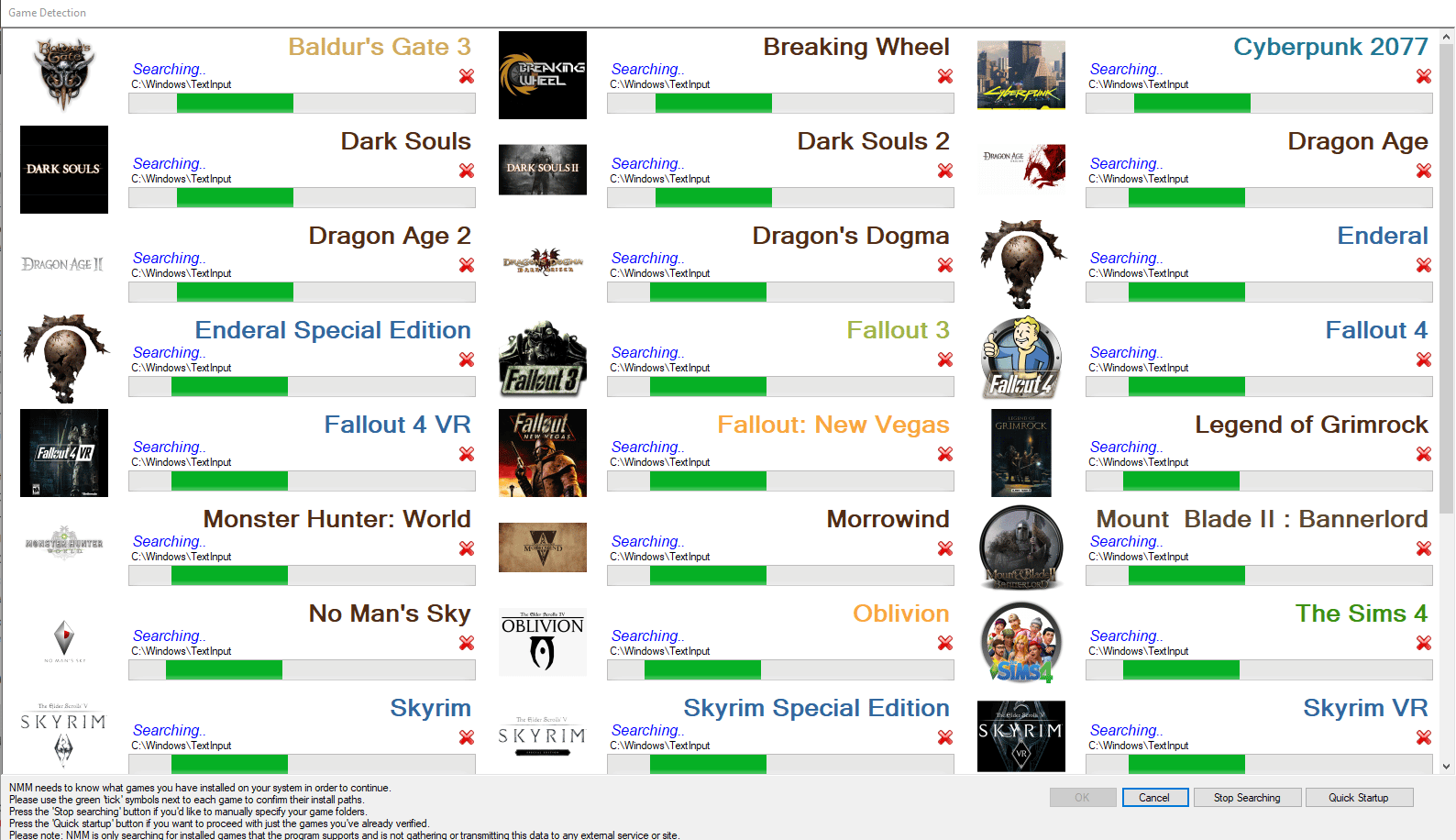
2.次に、[ OK ]ボタンをクリックします。 modmanagerは更新をチェックします。
3.アップデートが利用可能な場合は、[アップデート]ボタンをクリックします。 modマネージャーが更新されます。
注:アプリケーションの[更新]タブが正しく機能していないように見える場合は、公式Webサイトから最新バージョンを手動でダウンロードしてインストールする必要があります。
4.手動更新の場合:0.60.x以降を実行している場合は、0.65.0をダウンロードする必要があります。または、Nexus Mod Manager 0.52.3を使用している場合は、0.52.4にアップグレードする必要があります。
また読む: GTA5ゲームのメモリエラーを修正する5つの方法
方法7:NexusModManagerを再インストールします
上記の方法でインストールの問題が解決しない場合は、アンインストールと再インストールのオプションを試して、インストールの問題で発生した問題をNexusModManagerで修正できます。
ステップI:NexusModManagerをアンインストールします
最初のステップとして、コントロールパネルアプリを使用してPC上の既存のNexus Mod Managerをアンインストールし、関連するすべてのファイルを削除する必要があります。 以下の方法の手順に従って、PCからアプリをアンインストールします。
1. Windowsサーチバーに入力して、PCでコントロールパネルを起動します。 [開く]をクリックします。
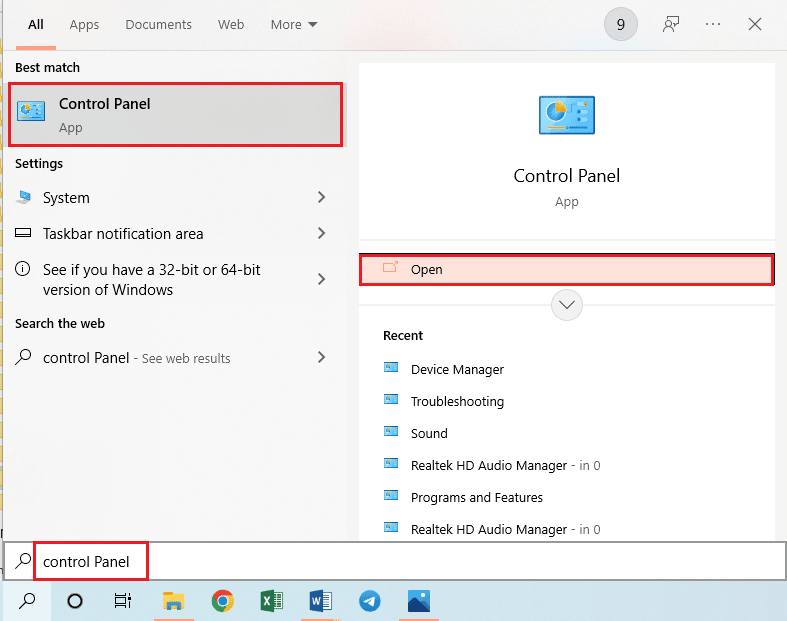
2. [表示]>[カテゴリ]を設定し、[プログラム]セクションで[プログラムのアンインストール]をクリックします。
![[プログラム]カテゴリの[プログラムのアンインストール]オプションをクリックします](/uploads/article/4658/8DHCx5H1BseKqhul.png)
3.リストからNexusModManagerを選択し、トップバーの[アンインストール]ボタンをクリックします。
4.ウィザードの画面の指示に従ってNMMをアンインストールし、[はい]ボタンをクリックしてNexus Mod ManagerforWindowsを完全に削除します。
5. Windows +Eキーを押してWindowsエクスプローラーを起動し、ローカルディスク(C:)>プログラムファイルとしてロケーションパスに移動します。
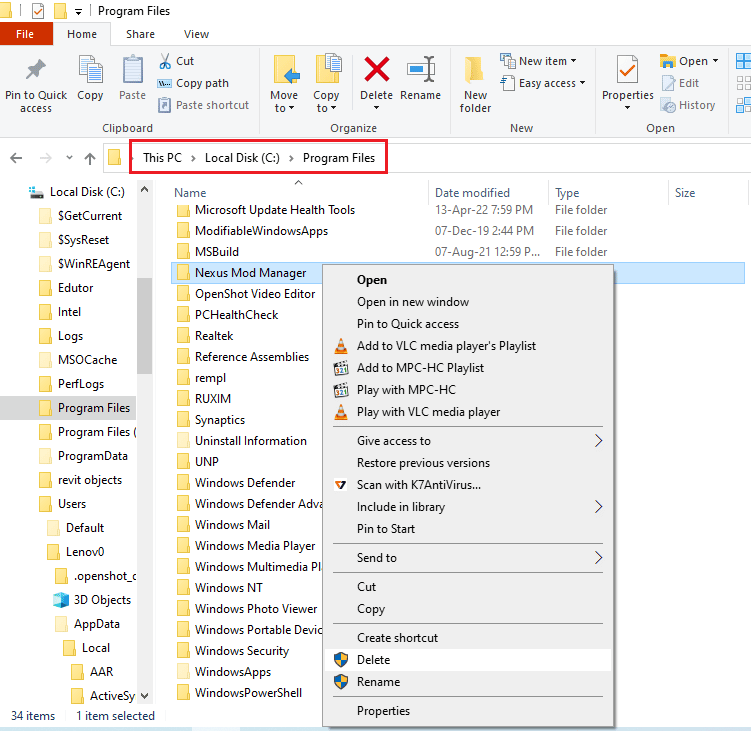
6. Nexus Mod Managerフォルダーを選択し、フォルダーを右クリックして、リストの[削除]オプションをクリックします。
![[削除]オプションをクリックします。インストール中に発生した問題をNexusModManagerで修正](/uploads/article/4658/lQACeNKqVuKD66bF.png)
7. Windowsキーを押し、電源ボタンをクリックし、[再起動]オプションをクリックしてPCを再起動します。
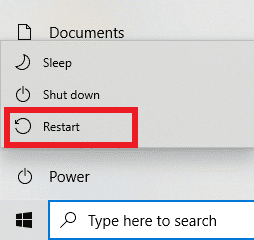
ステップII:NexusModManagerを再インストールします
NMMはGitHubに引き継がれ、アプリの定期的なリリースを提供します。 インストール中に発生した問題をNexusModManagerで修正するには、最新バージョンをインストールする必要があります。
1.デフォルトのウェブブラウザでNexusModManagerの公式ウェブサイトを開きます。
2. [アセット]セクションのメニューにあるNMM-0.83.6.exeファイルをクリックして、NexusModManagerをインストールします。
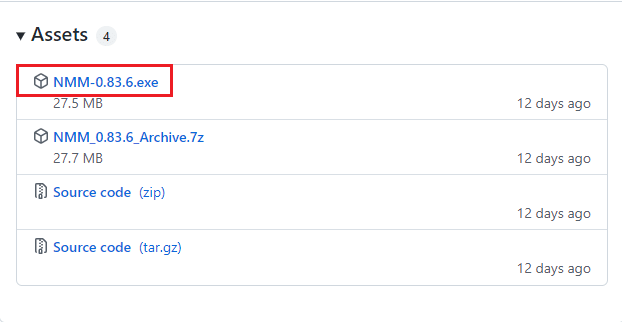
3.画面の指示に従って、PCにNMMをインストールします。
また読む: Steamゲームをアンインストールする方法
方法8:セーフモードでModをインストールする
通常モードでNMMにmodをインストールできない場合は、セーフモードに入ってmodをインストールしてみてください。 このようにして、インストールの問題で発生したNexusModManagerを簡単に解決できます。
ステップI:セーフモードで起動する
NMMとmodファイルの問題をトラブルシューティングするには、PCをセーフモードで起動する必要があります。 ここにあるリンクを使用して、PCをセーフモードで起動する方法に関する記事を読んでください。
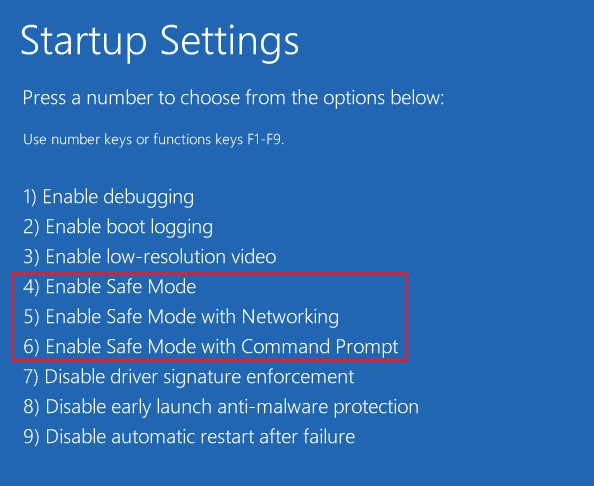
ステップII:NMMにModをインストールする
セーフモードに入った後、Nexus Mod Managerを実行し、問題のあるmodまたは通常モードではインストールできなかったmodをインストールします。 インストールが完了したら、セーフモードを終了し、PCを再起動して、インストールの問題で発生した問題をNMMで修正します。
方法9:Webブラウザの設定を変更する
Webブラウザーの設定は、NMMアプリと一致している必要があります。 インストールの問題で発生したNexusModManagerの問題を修正するには、設定が正しく選択されていることを確認する必要があります。 この方法では、 Mozilla FirefoxをデフォルトのWebブラウザーとして使用し、ブラウザーの設定を変更します。
1. Windowsキーを押し、 Mozilla Firefoxと入力して、[開く]をクリックします。
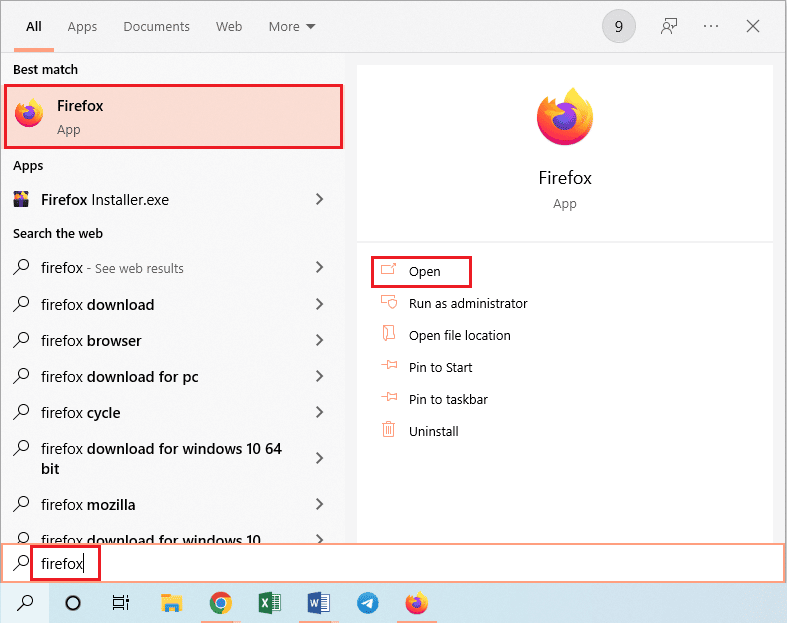
2.ホームページの右上隅にある3本の横線で示されている[アプリケーションメニューを開く]をクリックし、リストの[設定]オプションをクリックします。
![[設定]オプションをクリックします。インストール中に発生した問題をNexusModManagerで修正](/uploads/article/4658/1isQTKSvcXc7pVzM.png)
3.次に、左側のペインの[全般]タブをクリックし、[アプリケーション]セクションまでスクロールします。
![[アプリケーション]セクションまでスクロールします](/uploads/article/4658/dLJy03Si8kGoFQct.png)
4.[コンテンツタイプ]列でNexusModManagerを選択し、アクションペインの下向き矢印アイコンをクリックします。
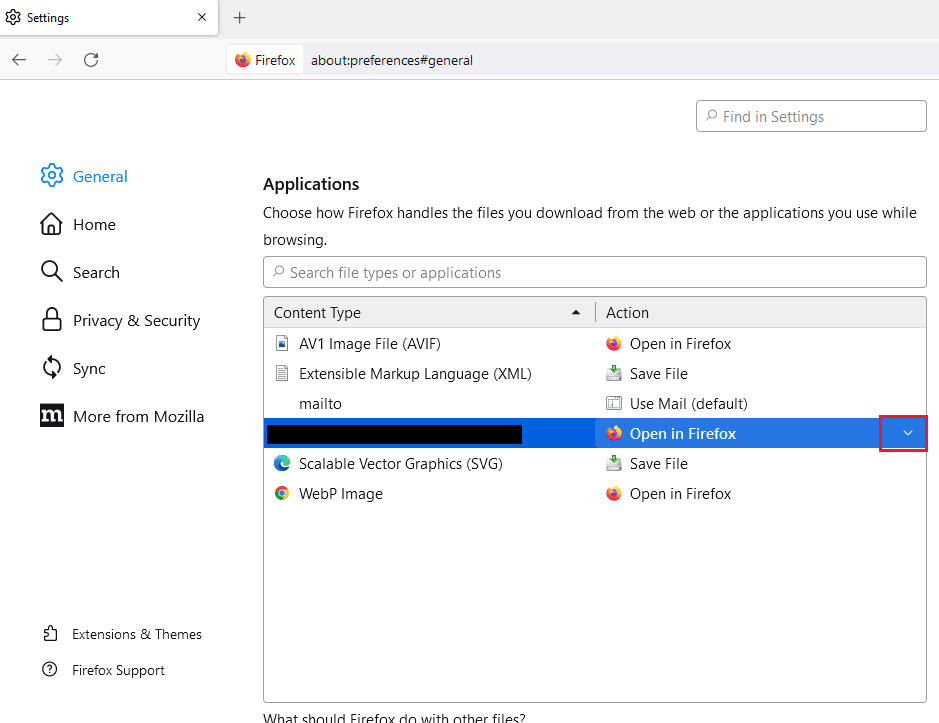
5.表示されたメニューの[その他を使用... ]オプションをクリックします。
注: Nexus Mod Managerがリストで利用できる場合は、オプションをクリックします。
![[他を使用]オプションをクリックします。インストール中に発生した問題をNexusModManagerで修正](/uploads/article/4658/Ke0Rvp0hy8oq1pll.png)
6.次に、 [ヘルパーアプリケーションの選択]ウィンドウの[参照... ]ボタンをクリックして、ファイルを参照します。
注: Nexus Mod Managerがリストで利用できる場合は、オプションをクリックします。
![[参照]ボタンをクリックします](/uploads/article/4658/msgfPtnme0aqfWvY.png)
7. [このPC]>[ローカルディスク(C:)]>[プログラムファイル]>[Nexus Mod Manager ]フォルダーに移動し、 NexusClient.exeファイルをクリックして、 [開く]ボタンをクリックします。
8. [ヘルパーアプリケーションの選択]ウィンドウの[ OK ]ボタンをクリックして、Webブラウザーの設定を構成します。
![[OK]ボタンをクリックします](/uploads/article/4658/DH5WwWLCGLiPpRHn.png)
また読む: Fallout4Modsが機能しない問題を修正
方法10:Vortexを使用する
それでもNexusModManagerを解決できない場合は、NMMのインストールの問題で問題が発生した場合は、別の方法を使用できます。 PCにMODをインストールするための最良の選択肢の1つは、Vortexです。 デフォルトのウェブブラウザでVortexの公式GitHubウェブサイトを開きます。 vortex-setup-1.5.13.exeファイルをクリックしてVortexをインストールすると、Vortexを使用してmodをインストールできます。
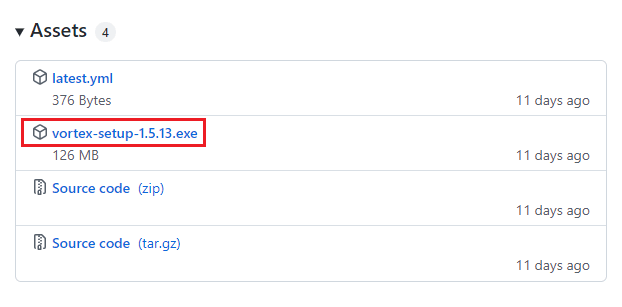
おすすめされた:
- モンキーアプリはどうなりましたか?
- SMITEがSteamに接続できない問題を解決する4つの方法
- HiRezStudiosの認証と更新サービスエラーの修正
- FrostyModManagerがWindows10でゲームを起動しない問題を修正
この記事では、Windows10でのインストールの問題で発生したNexusMod Managerの修正方法について説明します。NMMのインストール中に発生した問題は一般的な問題であり、NMMを使用してModをインストールできない場合があります。 NMMがmodをインストールしないという問題に直面した場合は、この記事の方法に従って問題を修正してみてください。 記事に対するあなたの意見を共有し、下のコメントセクションであなたの提案や質問を知らせてください。
