新しいゲームが起動しない、またはWindows 10で動作しない場合はどうなりますか?
公開: 2021-06-30購入したばかりのゲームをプレイできませんか? ゲームは起動しません。 開こうとしても何も起こりません。 それはあなたがそれを全く始めようとしなかったかのようになります。
アプリがエラーメッセージやコードを提供しない場合、あなたは暗闇に残されます。 したがって、ゲームが機能しない理由を確実に言うことはできません。 あなたは単に野蛮な推測をする必要があります。 そして、一日の終わりに、あなたは落胆して払い戻しを受けることに決めるかもしれません。
Windows 10は、ゲームに最適なプラットフォームを提供します。 それはあなたにゲーム機に投資するコストを節約します。 そのため、Steam、Microsoft Store、Epic Games、またはその他の人気のあるチャンネルで入手したゲームがプレイできない場合、それは悲痛なことです。
新しいゲームがWindows10でプレイされない場合はどうなりますか?
新しく購入したゲームが機能しなくなる原因となる可能性のある問題は無数にあります。 これらには、以下が含まれますが、これらに限定されません。
- 古い/不適切なデバイスドライバを使用しています。 適切なグラフィックカードドライバがない場合、OSで特定のゲームをプレイすることはできません。
- お使いのPCがゲームをプレイするための要件を満たしていません。 PCの仕様が推奨基準に達していないため、購入したゲームが機能していない可能性があります。 したがって、ゲームを購入する前に、最小仕様または推奨仕様を確認し、デバイスがそれらを満たしていることを確認してください。
- ゲームが間違ったディレクトリにインストールされています。 一部のアプリはCドライブにインストールする必要があります。 別のディレクトリを選択すると、機能しなくなる可能性があります。
- ゲームには管理者アクセスがありません。 一部のゲームでは、機能する前に管理者がコンピュータにアクセスする必要があります。 このようなゲーム管理者権限を拒否すると、プレイできなくなります。
- ゲームファイルに問題があります。 ゲームファイルの整合性を確認する必要がある場合があります。 必要なファイルが最適な状態にないと、ゲームは機能しません。
- ゲームが正しくインストールされませんでした。 ゲームは、インストールプロセス中にいくつかの問題が発生した可能性があります。 ゲームを再インストールすることで修正できる場合があります。
- オペレーティングシステムを更新していません。 Windows 10オペレーティングシステムに最新のパッチとソフトウェアアップデートがない場合、新しいゲームが機能しないなど、さまざまな問題が発生する可能性があります。
- 他のプログラムがゲームプラットフォームに干渉しています。 一部のバックグラウンドプロセスがゲームプラットフォームに干渉している可能性があります。 これらのプロセスを停止すると、ゲームが正常に動作できるようになります。
Windows10の新しいゲームで起動の問題を修正する方法
新しいゲームを開始できない理由をいくつか見てきたので、それらを回避するために何ができるかを見てみましょう。
Windows 10で動作しないゲームを修正する方法:
- ゲームプラットフォームを再起動します
- PCを再起動します
- システムがゲームの要件を満たしているかどうかを確認します
- ゲーム管理者権限を付与する
- ゲームファイルの整合性を確認します
- 最新のWindows10アップデートをインストールする
- グラフィックカードドライバソフトウェアを更新します
- 互換モードでアプリを実行する
- 競合するアプリとバックグラウンドプロセスを閉じる
- ゲームサーバーがオフラインかどうかを確認します
- ゲームを再インストールします
- Visual C ++再頒布可能パッケージを更新またはロールバックします
- Steamをローカルディスク(Cドライブ)に再配置します
- AuslogicsBoostSpeedを実行します
ご覧のとおり、Windows10の「新しいゲームが機能しない」問題にはいくつかの解決策があります。一度に1つずつ調べてみましょう。 完了するまでに、ゲームをプレイできるようになる場合があります。 結局、払い戻しに行く必要はないかもしれません。
修正1:ゲームプラットフォームを再起動する
このソリューションは非常に基本的なように聞こえますが、必要なのはそれだけかもしれません。 Steamおよびその他のゲームプラットフォームは、正常に機能するように設計されています。 ただし、場合によっては、簡単な再起動で簡単に解決できるマイナーエラーが発生することがあります。
修正2:PCを再起動する
PCを再起動して、ゲームを再起動してみてください。 それが役立つかどうかを確認してください。 違いがない場合は、以下の次の解決策に進んでください。
修正3:システムがゲームの要件を満たしているかどうかを確認する
PCがゲームをプレイするための最小要件を満たしているかどうかを最初に確認せずにゲームをダウンロードすると、大きな間違いを犯すことになります。 ゲームにはどのようなグラフィックカードが必要ですか? 再生する前に、どのくらいのハードディスク空き容量が必要ですか? どのくらいのRAMと専用のビデオRAMが必要ですか? これらは、ゲームを購入する前に確認する必要のある詳細の一部です。
したがって、問題が発生しているゲームの詳細を確認してください。 PCが少なくとも最小要件を満たしていない場合は、デバイスをアップグレードする以外に、PCを機能させるためにできることは何もありません。
修正4:ゲーム管理者権限を付与する
新しく購入したゲームがWindows10で動作しない場合は、管理者権限で実行することを検討してください。 アプリにシステムに対する十分な権限がない場合、アプリは正しく実行できないか、起動に失敗する可能性があります。
管理者としてアプリを実行するには、インストールディレクトリにあるデスクトップアイコンまたは.exeファイルを右クリックします。 次に、コンテキストメニューの[管理者として実行]をクリックします。 ユーザーアカウント制御(UAC)が開始されたら、ダイアログの[はい]ボタンをクリックして、アプリにコンピューターへの変更を許可することを確認します。
今回ゲームが正常に起動した場合は、問題の解決策が見つかったことを意味します。 ゲームを起動するたびに管理者がゲームにアクセスできるように、ゲームをより永続的にするには、次のことを行う必要があります。
- デスクトップ上のゲームのアイコンを右クリックし、コンテキストメニューの[プロパティ]をクリックします。
- [互換性]タブに移動します。
- [設定]カテゴリで、[このプログラムを管理者として実行する]というオプションのチェックボックスをオンにします。
- [適用]ボタンをクリックします。
- [OK]ボタンをクリックします。
修正5:ゲームファイルの整合性を確認する
ゲームのキャッシュファイルが破損していると、ゲームのプレイに失敗します。 Steamなどのゲームプラットフォームには、ゲームファイルの問題を修正するために使用できるツールが組み込まれています。
Steamを使用している場合は、次のことを行う必要があります。
- コンピュータを再起動してください。
- Steamを起動し、LIBRARYをクリックします。
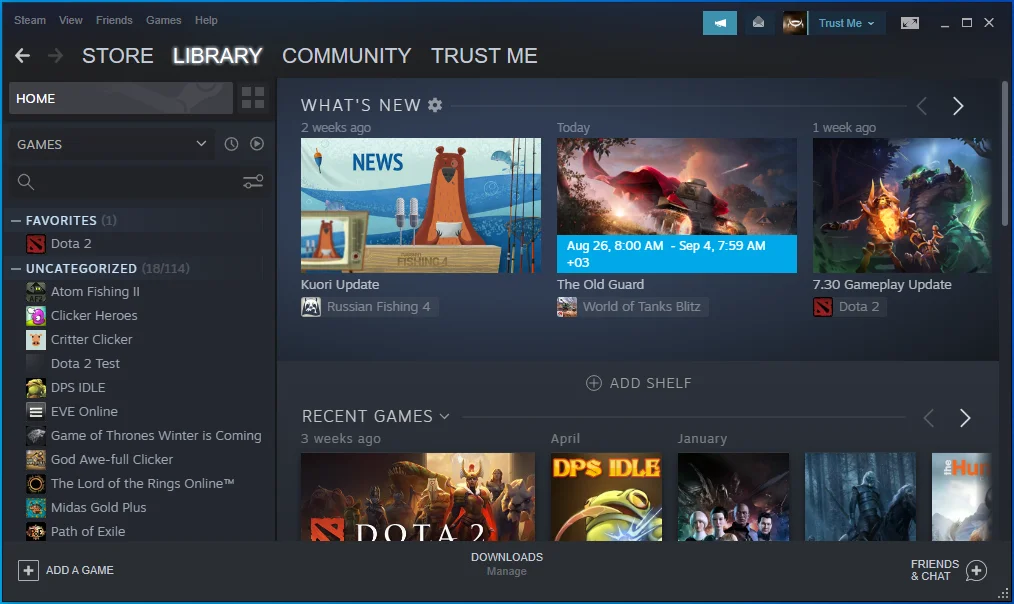
- オプションのリストから[プロパティ]をクリックします。
![オプションのリストから[プロパティ]を選択します。](/uploads/article/2672/ZLKCLEY7ul1cDkV5.png)
- [ローカルファイル]タブに切り替えて、[ゲームファイルの整合性を確認する...]ボタンをクリックします。
![[ローカルファイル]タブに移動し、[ゲームファイルの整合性を確認する]をクリックします。](/uploads/article/2672/amz4EPcsnv3ufCNH.png)
- プロセスが完了したら、コンピューターを再起動し、Steamを起動して、もう一度ゲームをプレイしてみてください。 問題が解決したかどうかを確認します。
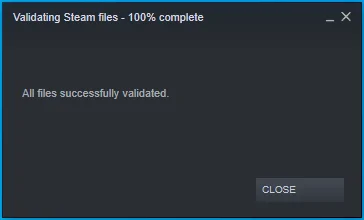
Epic Gamesを使用している場合は、ゲームライブラリに移動し、起動しないゲームの横にあるハンバーガーアイコン(3つのドット)をクリックします。 次に、[確認]をクリックします。
GOGやOriginなどの他のゲームプラットフォームもあります。 組み込みの修復ツールを実行してから、ゲームをもう一度プレイしてみてください。 たとえば、GOGでは、[所有するゲーム]セクションに移動し、問題のあるゲームを右クリックする必要があります。 次に、[インストールの管理]をクリックし、[検証/修復]をクリックします。
Originで、ゲームライブラリを開き、修正するゲームを右クリックします。 次に、[修復]をクリックします。
修正6:最新のWindows10アップデートをインストールする
OSに新しいアップデートがあるが、まだ適用していない場合、特にプレイしたいゲームがMicrosoft Storeからのものである場合は、ゲームで問題が発生する可能性があります。
Windows Updateを確認し、ある場合はインストールします。 方法は次のとおりです。
- 設定アプリを開きます。 これを行うには、[スタート]メニューに移動し、[設定]アイコンをクリックします。 設定を呼び出すために使用できるキーボードの組み合わせもあります。 Windowsキーを押しながらIを押します。
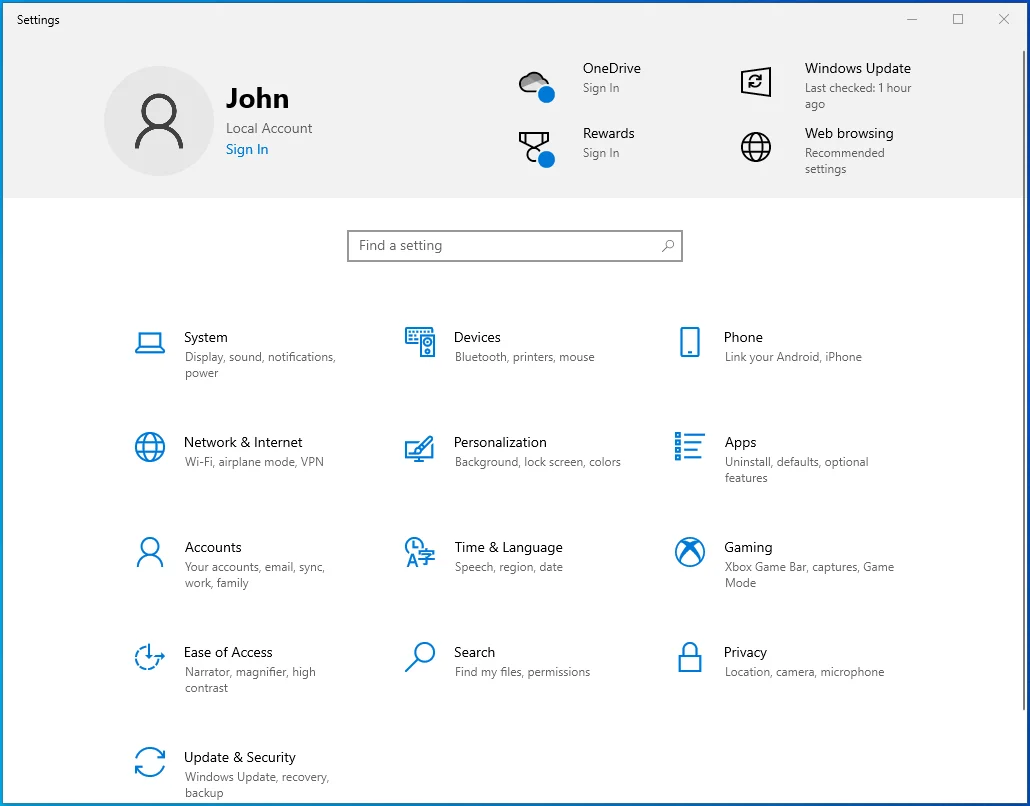
- [更新とセキュリティ]をクリックします。
![[更新とセキュリティ]をクリックします。](/uploads/article/2672/91IabjfRnXq4Wz3i.png)
- 左側のパネルで[WindowsUpdate]をクリックします。
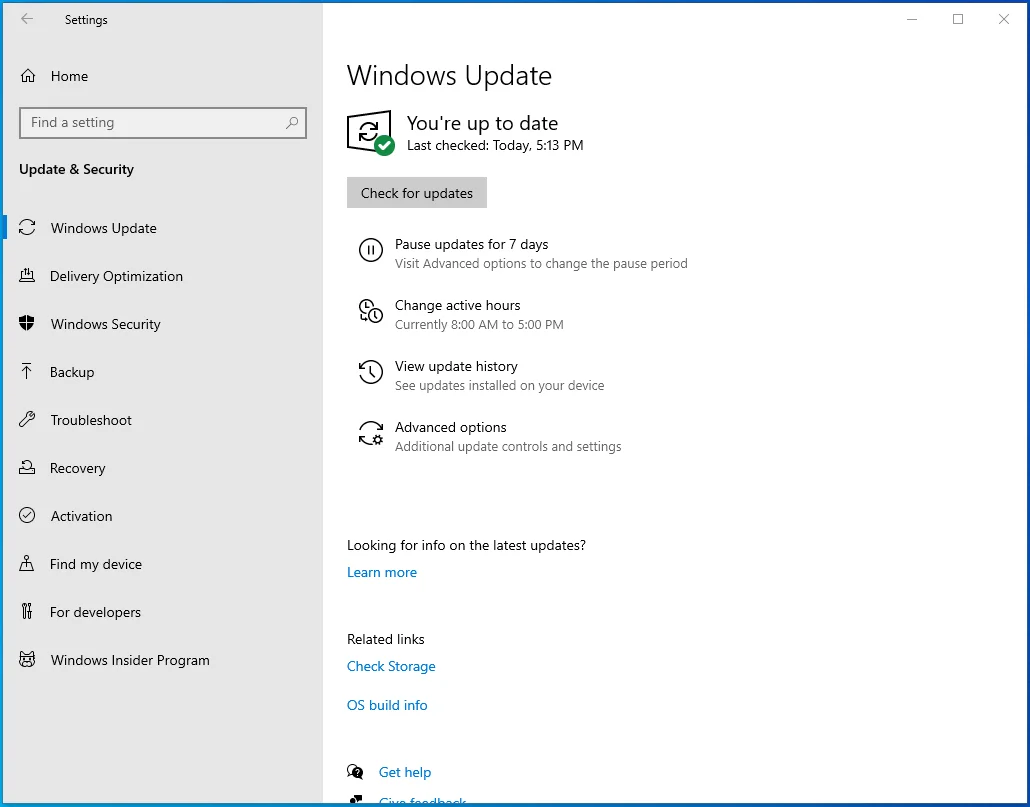
- ページの右側に[更新の確認]ボタンが表示されます。 クリックして。 システムが新しいアップデートを検出すると、それらをダウンロードしてインストールします。
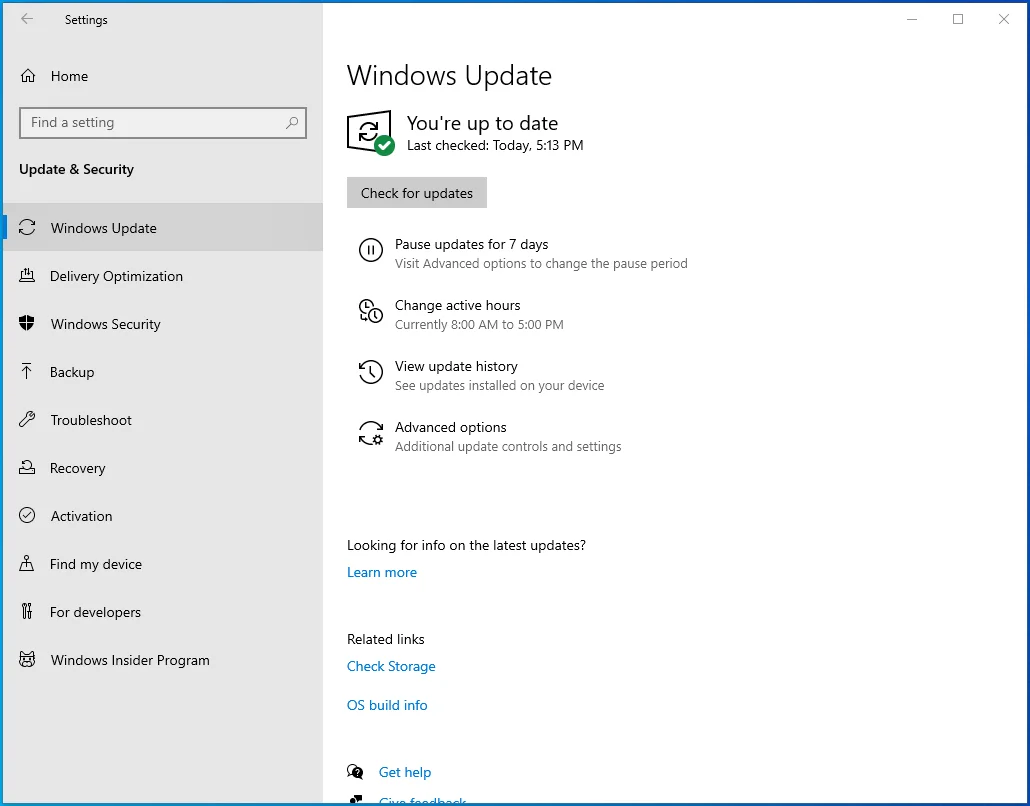
- コンピュータを再起動して、ゲームを起動できるかどうかを確認します。
修正7:グラフィックカードドライバソフトウェアを更新する
正しいディスプレイドライバーがないと、Windows10デバイスでほとんどのゲームをプレイすることはほとんどできません。 古いドライバーはバグを引き起こします。 それらは、ゲームがまったく起動しなかったり、ゲームがクラッシュしたりフリーズしたりする原因となる可能性があります。
したがって、グラフィックカードソフトウェアの最新バージョンを入手することが重要です。 そのための1つの方法は、WindowsUpdateをインストールすることです。 もう1つの方法は、デバイスマネージャーを使用することです。 次の手順を実行します:
- Windowsロゴ+ Rキーボードの組み合わせを押して、[実行]ダイアログボックスを呼び出します。
![[実行]ダイアログボックスを開きます。](/uploads/article/2672/wDU9REd61u3WeWmg.png)
- テキストボックスにdevmgmt.mscと入力し、キーボードのEnterキーを押してデバイスマネージャーを開きます。
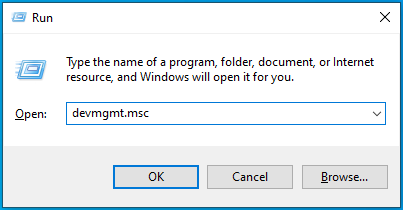
- ディスプレイアダプタをダブルクリックするか、その上にあるドロップダウン矢印をクリックします。
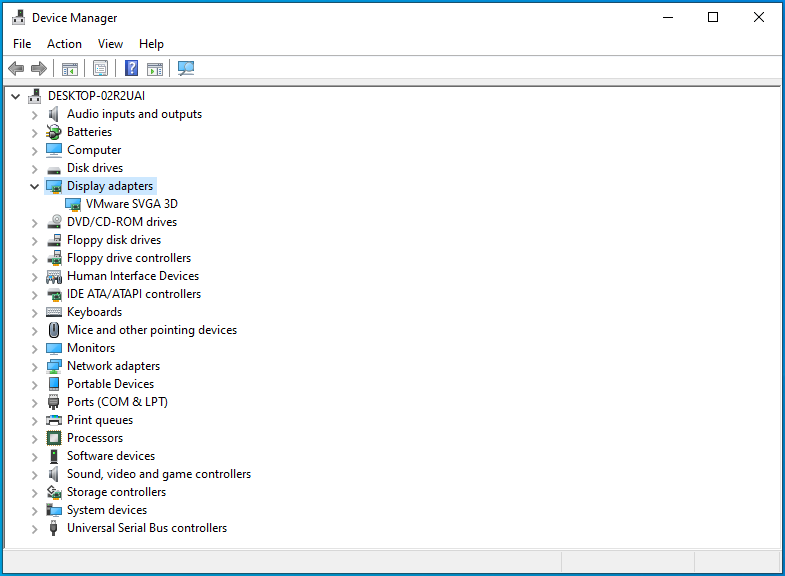
- グラフィックデバイスを右クリックし、コンテキストメニューの[ドライバの更新]をクリックします。
![メニューから[ドライバの更新]を選択します。](/uploads/article/2672/noSmGvG4OZPChZNC.png)
- インターネット接続をオンにしてから、更新されたドライバソフトウェアを自動的に検索するようにシステムに促します。
- 更新後、コンピュータを再起動します。
ほとんどの場合、デバイスマネージャーを使用してドライバーを更新することはあまり効果的ではありません。 多くの場合、ハードウェアの最新のドライバーを見つけることができません。 したがって、デバイスマネージャを使用してグラフィックカードドライバを更新できない場合は、グラフィックカードの製造元のWebサイトにアクセスしてください。 たとえば、NVIDIA、AMD、またはINTELの場合があります。 そこには、グラフィックカード用の最新のソフトウェアがあります。 取得するドライバーがデバイスに適していることを確認する必要があります。

正しいドライバーを見つける際の微妙な問題を回避するために、Auslogics DriverUpdaterを使用して自動的に処理することを検討することをお勧めします。
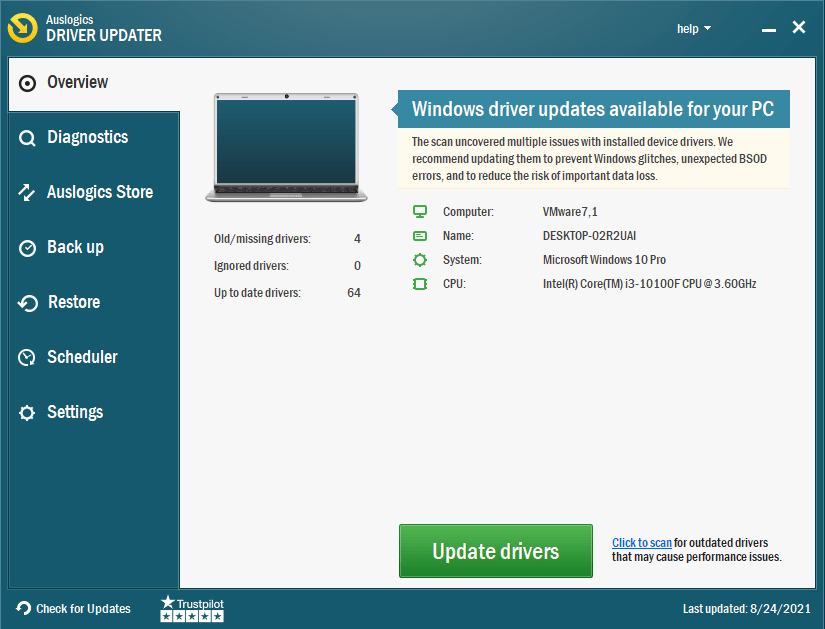
Driver Updaterを実行すると、システムプロパティが読み取られ、古い、破損した、欠落している、および正しくないドライバーの検索に進みます。 ハードウェアの仕様をすでに認識しているため、必要なドライバーの更新バージョンを自動的にダウンロードしてインストールできます。 デバイスマネージャを使用したり、オンラインでドライバを検索したりするのに時間を無駄にする必要はありません。
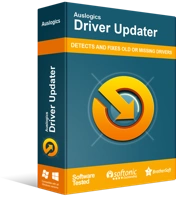
DriverUpdaterでPCの問題を解決する
不安定なPCのパフォーマンスは、多くの場合、古いドライバーや破損したドライバーが原因で発生します。 Auslogics Driver Updaterはドライバーの問題を診断し、古いドライバーを一度にまたは一度に1つずつ更新して、PCをよりスムーズに実行できるようにします。
修正8:互換モードでアプリを実行する
システムが購入したゲームよりも進んでいる場合(ビンテージゲームの場合もあります)、互換モードで実行してみてください。 この方法は、プレイしたいゲームがご使用のバージョンのWindowsで正しく機能しない場合に便利です。 それを成し遂げる方法を見てみましょう:
- アプリの.exeファイルを右クリックし、コンテキストメニューの[プロパティ]をクリックします。
- [互換性]タブに移動します。
- 「互換性トラブルシューターの実行」ボタンをクリックして、画面の指示に従います。
- その後、[互換性]タブに戻り、[このプログラムを互換モードで実行する]オプションのチェックボックスをオンにします。
- ドロップダウンを展開し、Windows8またはゲームでうまく機能する別のバージョンのWindowsを選択します。
- [適用]ボタンをクリックします。
- [OK]ボタンをクリックします。
互換モードは、PC上の他のプログラムに影響を与えることなく、実行したいゲームに合うようにシステム構成を変更します。
上記の手順を完了したら、ゲームをもう一度起動してみてください。 それが機能するかどうかを確認します。 問題が解決しない場合は、次に進んで次の修正を試みてください。
修正9:競合するアプリとバックグラウンドプロセスを閉じる
ゲームを妨害しているアプリまたはバックグラウンドプロセスが存在する可能性があります。 したがって、他の開いているアプリを閉じて、それが違いを生むかどうかを確認する必要があります。
タスクマネージャーを開いて(Windows 10タスクバーを右クリックし、コンテキストメニューの[タスクマネージャー]をクリックして)、不要なアプリとバックグラウンドプロセスをすべて閉じることもできます。 これを行うには、プロセスまたはアプリを右クリックして、[タスクの終了]ボタンをクリックします。 Windowsプロセスを終了するべきではないことに注意してください。
Steamを使用している場合は、Steamと競合する可能性のあるプログラムのリストについてSteamの公式Webサイトをチェックしてください。 コンピュータにこれらのプログラムのいずれかがある場合は、ゲームを実行する前に、それらがアクティブになっていないことを確認してください。
修正10:ゲームサーバーがオフラインかどうかを確認する
ゲームが起動しても再生されない場合は、サーバーの問題が原因である可能性があります。 おそらく、サーバーはメンテナンス中であるため、オフラインになっています。 しばらく待って(数時間または1日)、ゲームをもう一度プレイしてみてください。 今回はうまくいくかもしれません。 しかし、そうでない場合は、汗をかかないでください。 他の解決策がうまくいくかもしれません。
修正11:ゲームを再インストールする
ゲームを再インストールすると、現在のインストールの障害を取り除くのに役立ちます。特に、ゲームプラットフォームでゲームファイルを修復しようとしても障害が続く場合はそうです。
修正12:Visual C ++再頒布可能パッケージを更新またはロールバックする
システムにVisualC ++再頒布可能パッケージのバージョンがないかどうかを確認します。 ゲームに必要なバージョンがコンピューターに存在しない場合、ゲームは機能しません。 これがあなたがしなければならないことです:
- [実行]ダイアログを呼び出します。 これを行うには、キーボードのWindowsボタンを押したままRを押します。
![Windows10で[実行]ダイアログを呼び出します。](/uploads/article/2672/YE9B7QQEOD85AcdF.png)
- テキストボックスに「コントロールパネル」と入力してEnterキーを押すか、ダイアログの[OK]ボタンをクリックします。
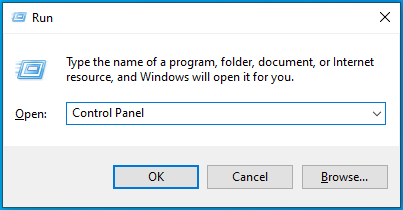
- [コントロールパネル]ウィンドウが開いたら、画面の右上隅にある[表示方法]メニューで[カテゴリ]を選択します。
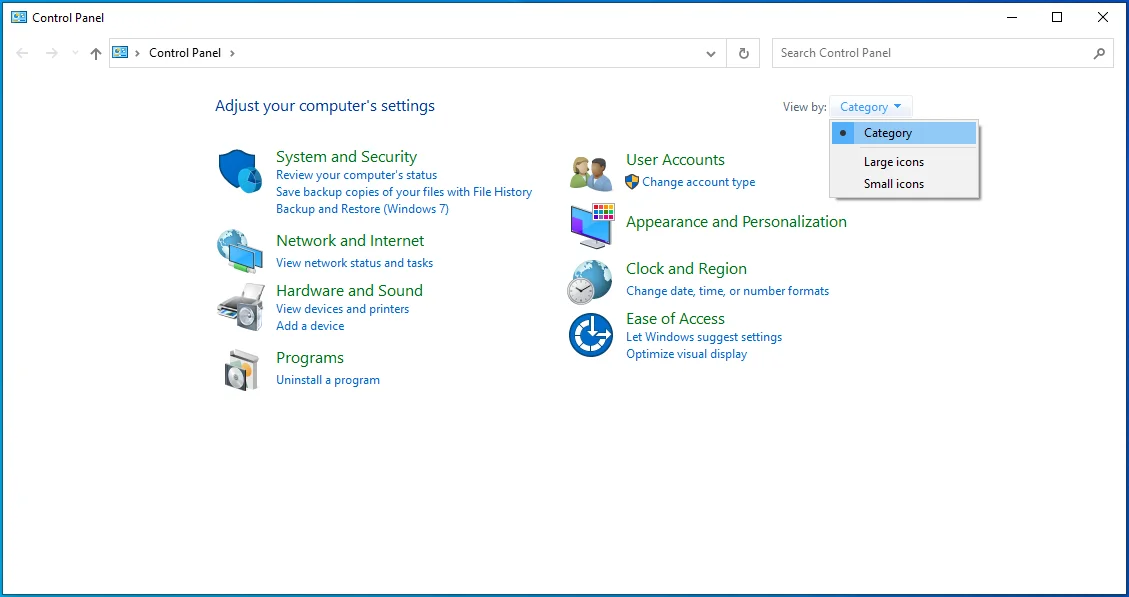
- プログラムを見つけてクリックします。
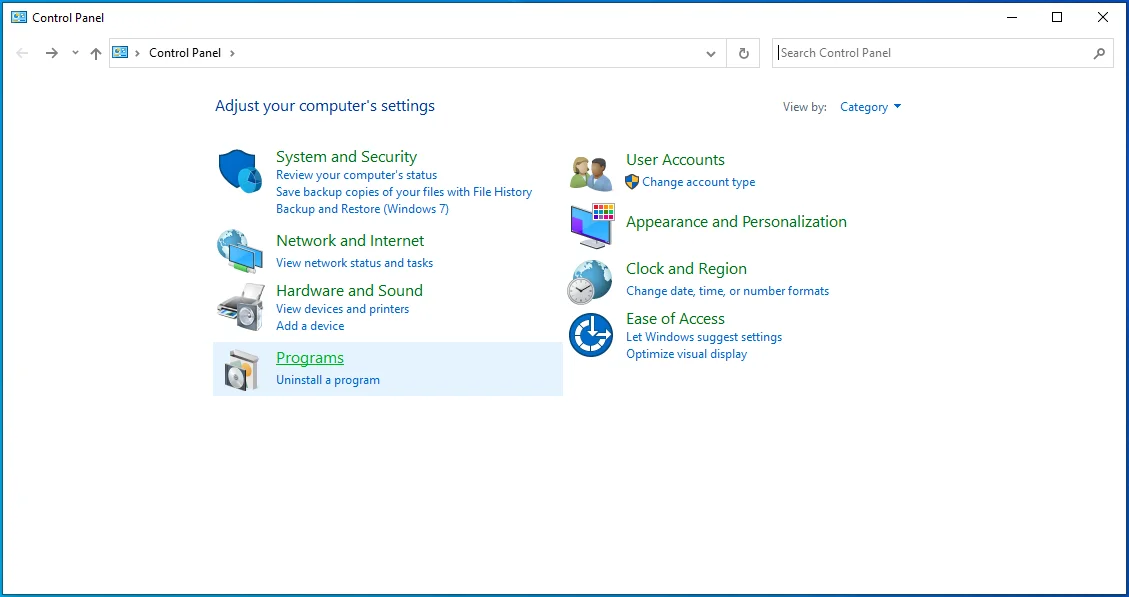
- [プログラムと機能]を選択します。
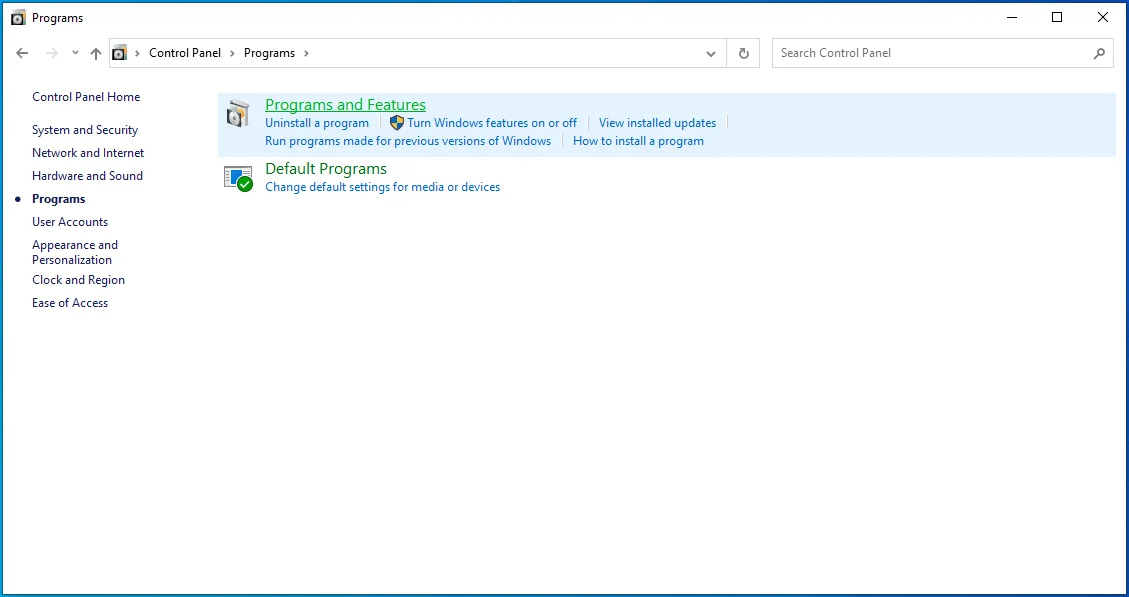
- 「プログラムのアンインストール」をクリックします。
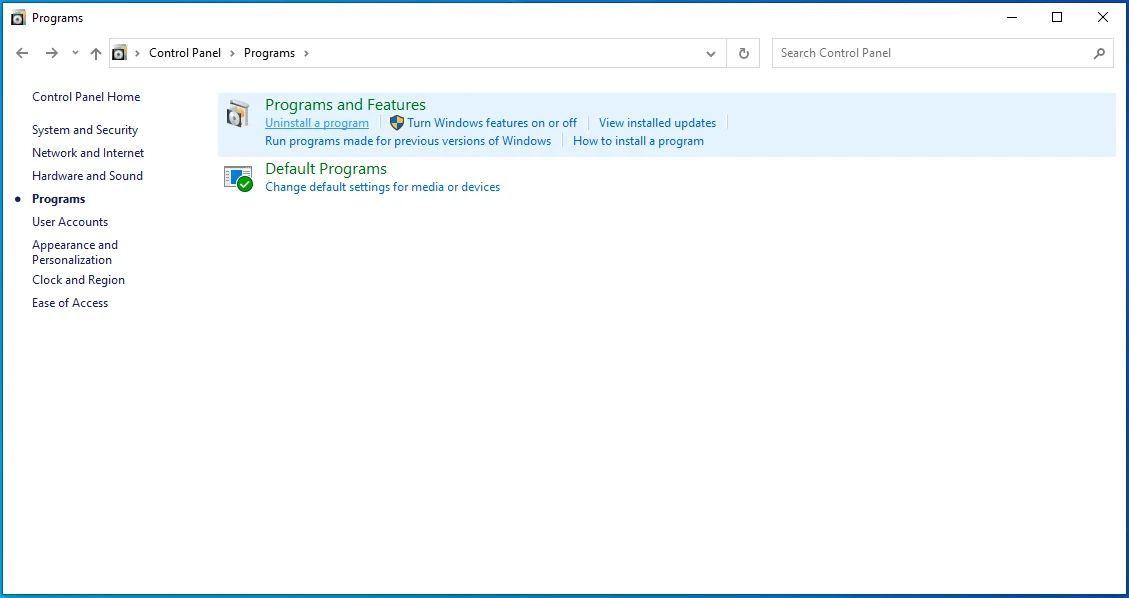
- プログラムのリストから、Microsoft Visual C ++再頒布可能パッケージを探します。 使用しているバージョン(たとえば、Microsoft Visual C ++ 2015再頒布可能パッケージ(x86))を確認したら、持っていないバージョン(たとえば、2008再頒布可能パッケージ)をインストールすることを検討してください。 x86バージョンとx64バージョンの両方を入手していることを確認してください。 これらは、Microsoftの公式Webサイトから入手できます。
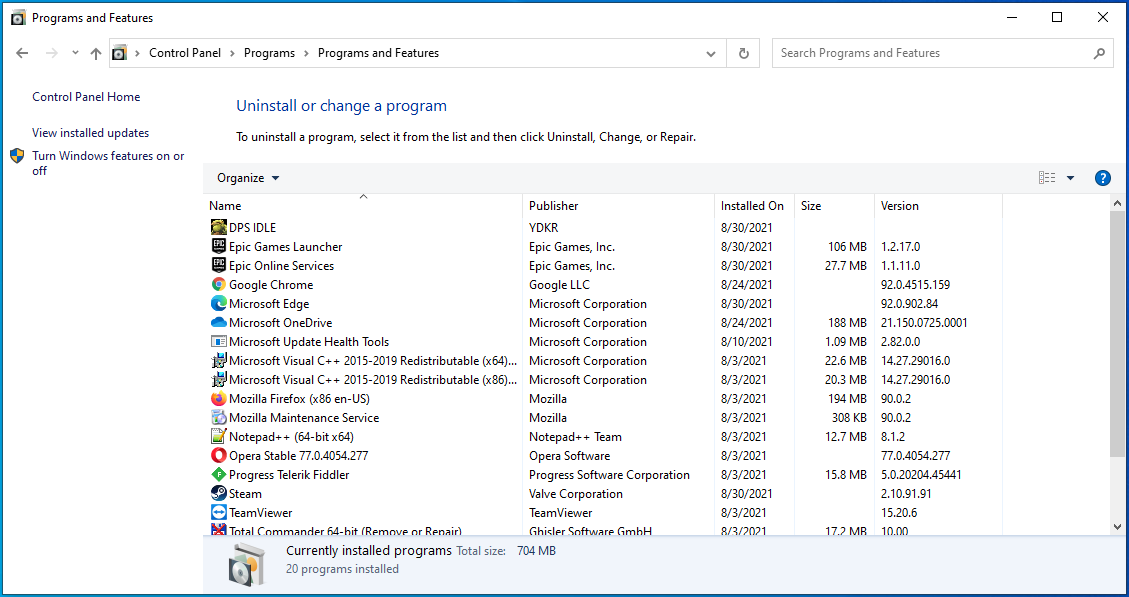
修正13:Steamをローカルディスク(Cドライブ)に再配置する
一部のアプリでは、Cドライブにインストールする必要がある場合があります。 別のドライブにインストールすると、動作しない場合があります。 したがって、たとえばゲームをDドライブにインストールした場合は、ゲームをアンインストールして、代わりにCドライブにインストールされていることを確認する必要があります。
Steamを使用している場合は、以下の手順に従うことをお勧めします。
- Steamを起動します。
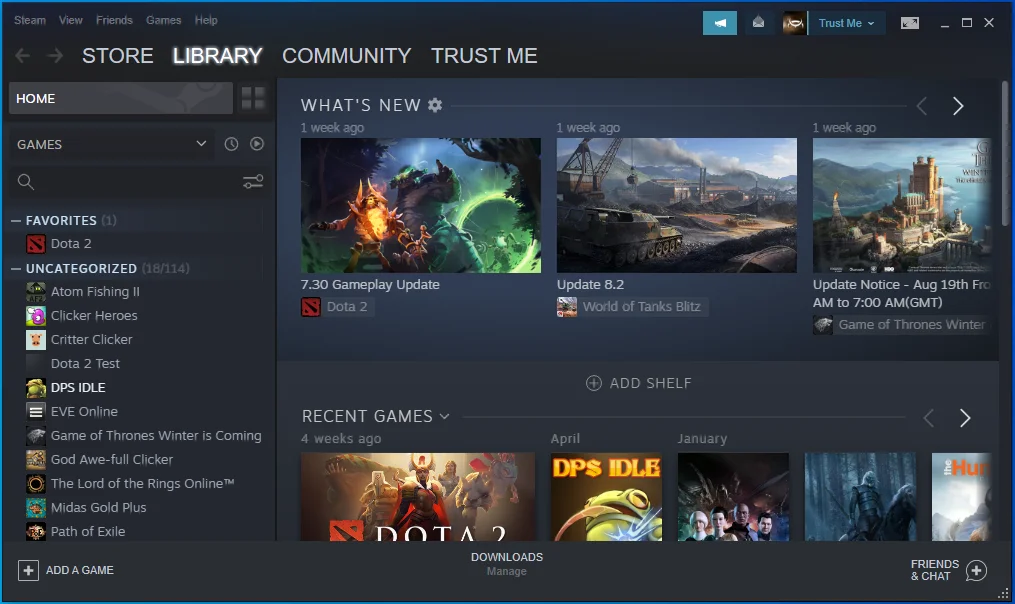
- [設定]メニューに移動します。
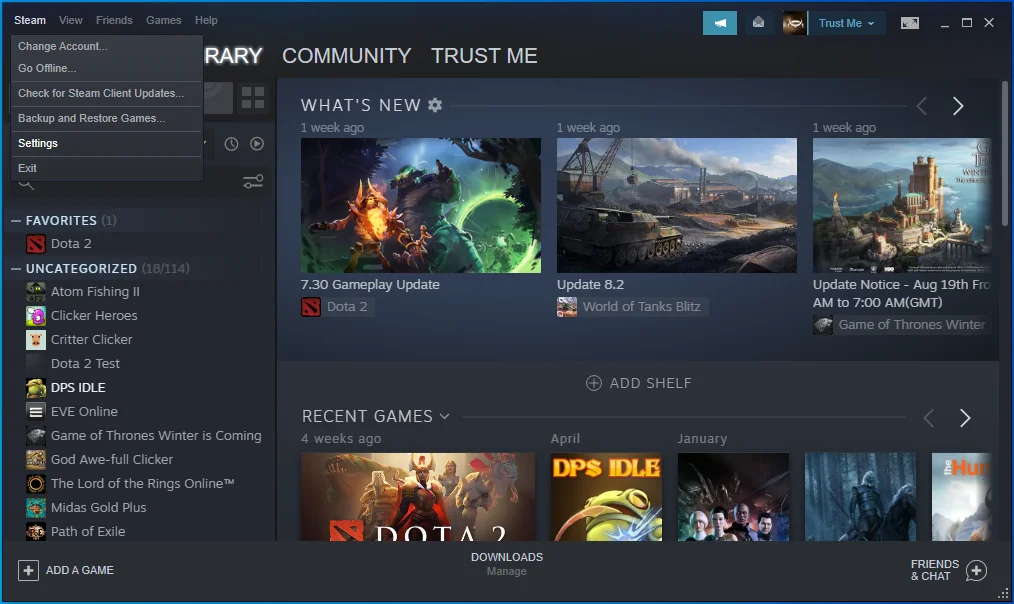
- ダウンロードをクリックします。
![メニューから[ダウンロード]をクリックします。](/uploads/article/2672/41ISo7D8zxUSyuMS.png)
- ページの右側にある[コンテンツライブラリ]で、[STEAM LIBRARYFOLDERS]を選択します。
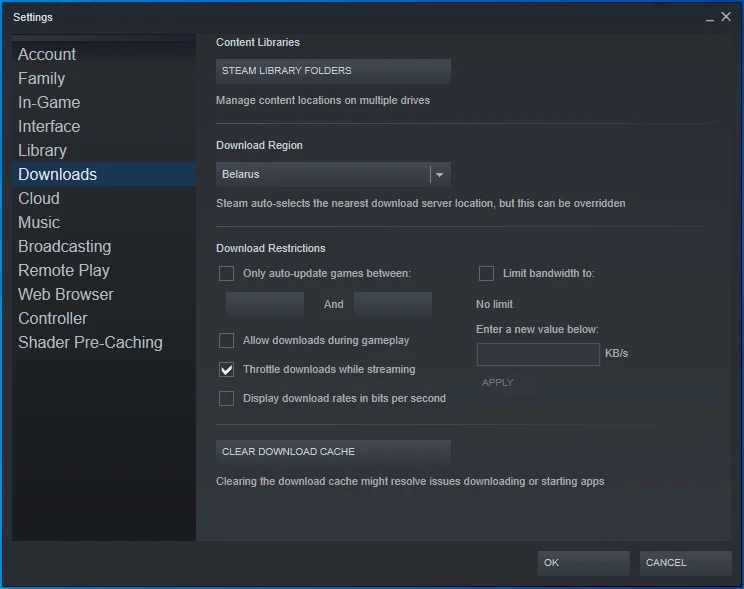
- [ライブラリフォルダの追加]ボタンをクリックして、ゲームに必要なインストールディレクトリを指定します。
![[ライブラリフォルダの追加]をクリックします。](/uploads/article/2672/AhOsmKwuERkHcfIU.png)
- ディレクトリを右クリックして、デフォルトのディレクトリとして設定します。
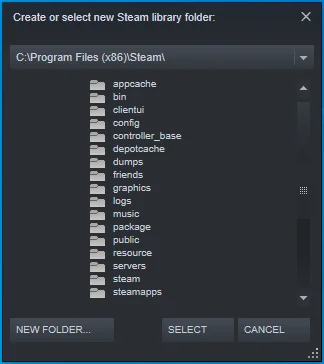
修正14:AuslogicsBoostSpeedを実行する
ゲームが開始されない理由は、いくつかの非効率的なシステム構成が原因である可能性があります。 Windowsレジストリの障害は言うまでもなく、メモリとプロセッサの管理ミスも一因となる可能性があります。
これらの問題に適切に対処するには、AuslogicsBoostSpeedを実行することをお勧めします。 これは、レジストリの問題を検出して解決するシステムメンテナンスツールです。 システム設定を微調整し、すべての構成が適切に機能するようにします。 BoostSpeedはまた、ジャンクファイルをクリアし、メモリとプロセッサの割り当てを処理して、アプリが正常に機能できるようにします。
![[スキャン]をクリックして、AuslogicsBoostSpeedでPCを確認します。](/uploads/article/2672/Ilif5Alj6yWavaz0.png)
結論
コンピュータでゲームを開始できない理由はいくつかあります。 対処している問題を解決できるように、可能な限り多くのソリューションを提供するように努めました。
私たちはあなたのために働いた解決策を知りたいです。 下記のコメント欄にコメントを残してください。 ご連絡をお待ちしております。
