ネットワークの変更が検出されたエラーを修正する9つの方法
公開: 2023-01-06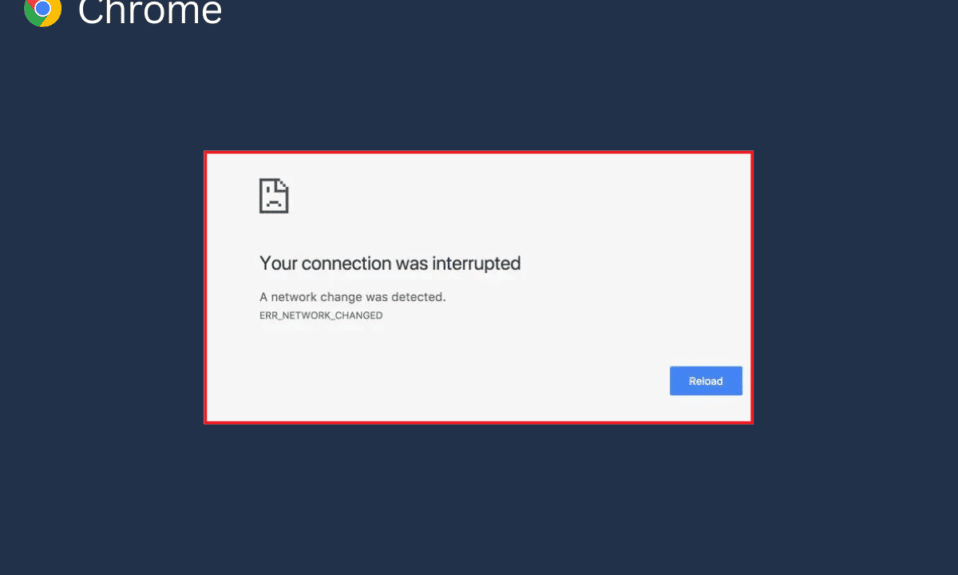
A Network Change Detected は、さまざまな Google Chrome ユーザーに見られる一般的なエラー メッセージです。 通常、このエラーは、過剰な閲覧履歴や破損した拡張機能など、さまざまな Chrome の問題が原因で発生します。 多くの場合、この問題はページを更新するだけで簡単に解決できます。 ただし、問題を解決するために、より高度な方法を実行する必要がある場合もあります。 このガイドでは、ネットワークの変更が検出された Chrome の問題を修正する方法について説明します。 したがって、Google Chrome でこの問題が発生している場合は、このガイドが役立ちます。
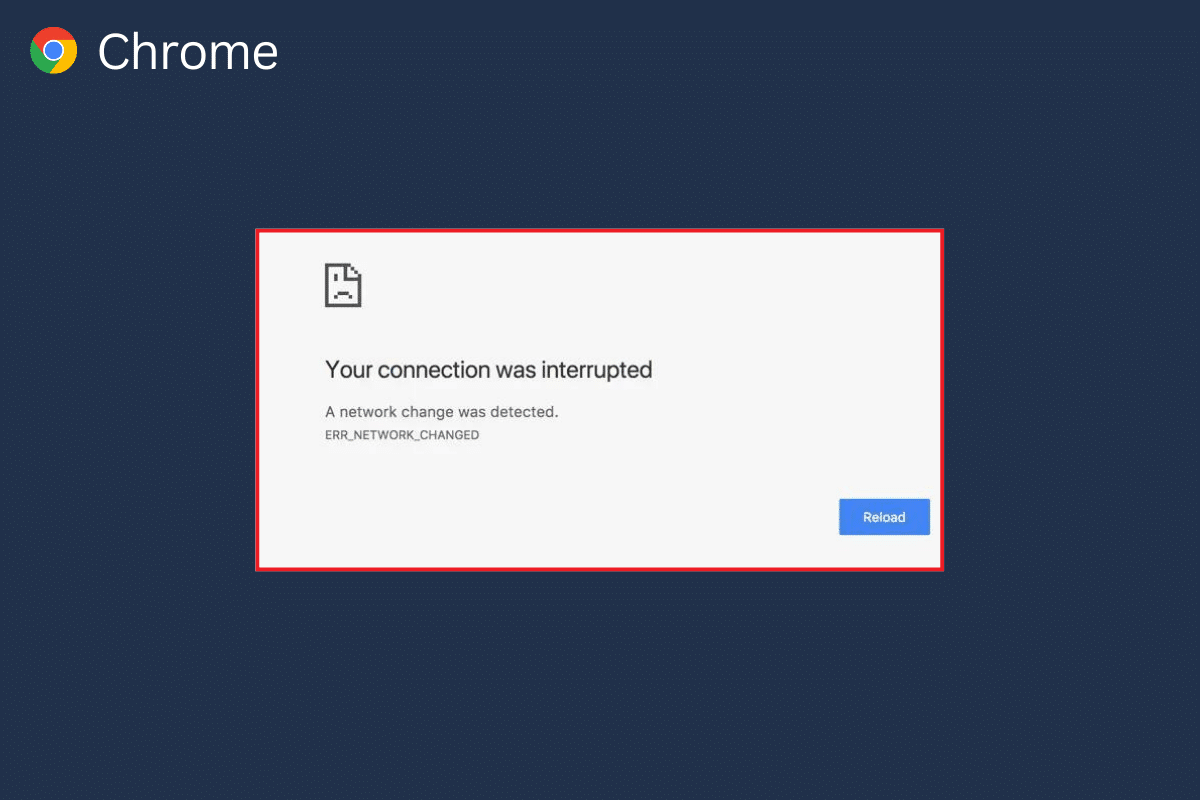
コンテンツ
- ネットワークの変更が検出されたエラーを修正する方法
- 方法 1: 基本的なトラブルシューティング方法
- 方法 2: 不要なネットワークを削除する
- 方法 3: Windows を更新する
- 方法 4: DNS キャッシュをフラッシュする
- 方法 5: プロキシ設定を変更する
- 方法 6: 閲覧データを消去する
- 方法 7: Chrome 拡張機能を無効にする
- 方法 8: Google Chrome を更新する
- 方法 9: Google Chrome をリセットする
ネットワークの変更が検出されたエラーを修正する方法
Google Chrome でのこのエラーには、さまざまな理由が考えられます。 ただし、このエラーの考えられる理由をいくつか挙げました。
- この問題の一般的な原因は、Web ページの不適切な読み込みです。
- Google Chrome ブラウザーの不適切な読み込みも、このエラーの原因となる可能性があります。
- 不適切な起動などのさまざまなシステムの問題も、このエラーを引き起こす可能性があります。
- 不適切な WiFi ルーター接続もこの問題を引き起こす可能性があります。
- コンピューターに保存されているさまざまな不要なネットワーク接続が、Google Chrome でこの問題を引き起こす可能性があります。
- 古いまたは破損した Windows 更新プログラムもこの問題を引き起こす可能性があります。
- Google Chrome ブラウザーの過剰な閲覧データがこの問題を引き起こす可能性があります。
- 破損した Chrome 拡張機能もこの問題を引き起こす可能性があります。
- 古い Google Chromeブラウザーがこの問題の原因となる場合もあります。
- 不適切な DNS 設定もこの問題の原因です。
次のガイドでは、ネットワークの変更が検出されたというエラー Chrome の問題を修正する方法について説明します。
方法 1: 基本的なトラブルシューティング方法
以下は、この問題を解決するための簡単で基本的なトラブルシューティング方法の一部です。
オプション I: Web ページをリロードする
問題を解決するために実行できる最初の手順の 1 つは、単に Web ページをリロードすることです。 ページをリロードすると、Google Chrome が Web サイトのコンテンツを再度ダウンロードするよう強制され、ネットワークの変更が検出された Chrome の問題が修正される可能性があります。
- ウィンドウの左上にある円形のアイコンを見つけてクリックします。
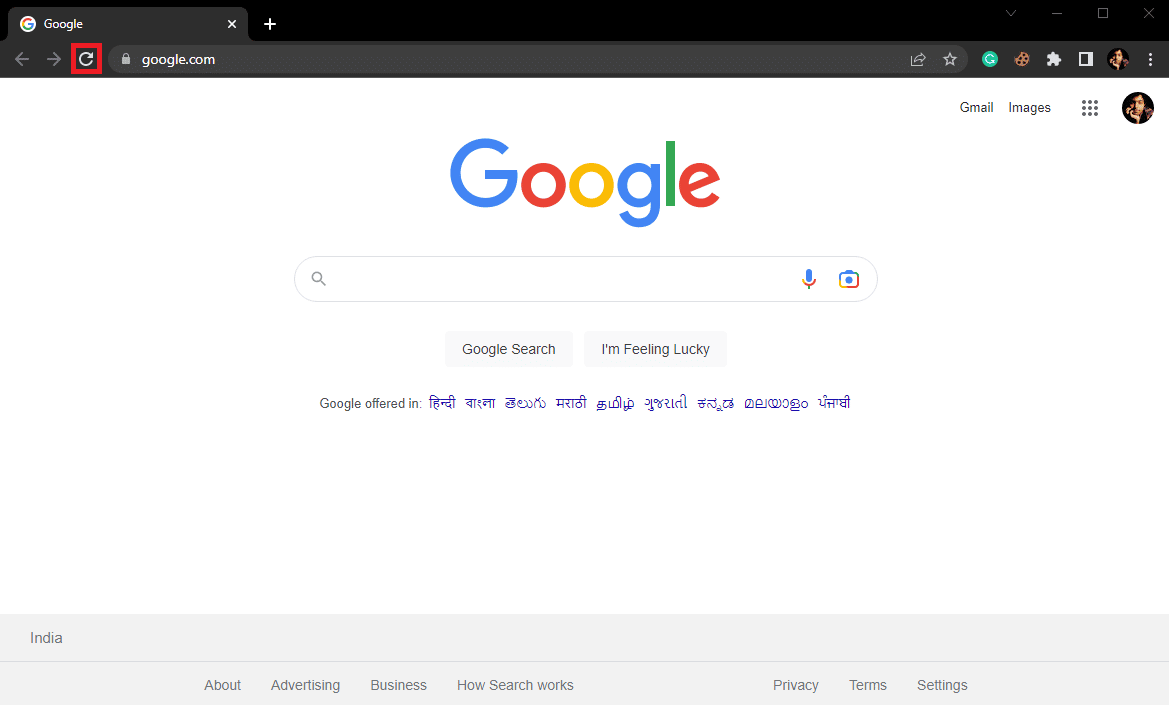
- Ctrl + R キーを同時に押して、Web ページをリロードすることもできます。
オプション II: Google Chrome を再起動する
再読み込みしても問題が解決しない場合は、Google Chrome を閉じて再起動してみてください。 これは、ブラウザーの不適切な読み込みによって引き起こされる問題を回避するのに役立つ簡単な修正です。 Google Chrome を再起動しても問題が解決しない場合は、次の方法を試してください。
オプション III: コンピューターを再起動する
以前の方法で問題が解決せず、Google Chrome で問題が解決しない場合は、コンピューターを再起動してみてください。 コンピュータを再起動すると、システムが再起動され、コンピュータが原因である可能性のあるネットワークの問題が解決されます。
1. コンピュータのスタート アイコンをクリックします。
2.電源アイコンをクリックします。
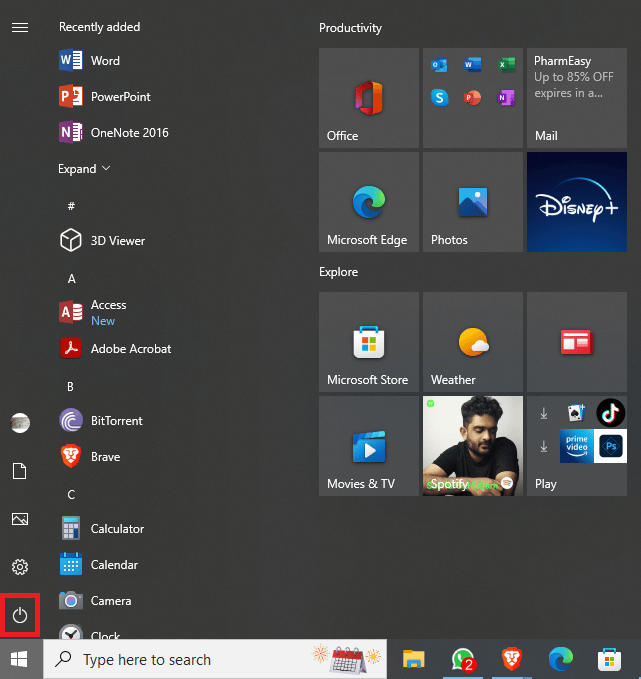
3. 最後に、[再起動] をクリックします。
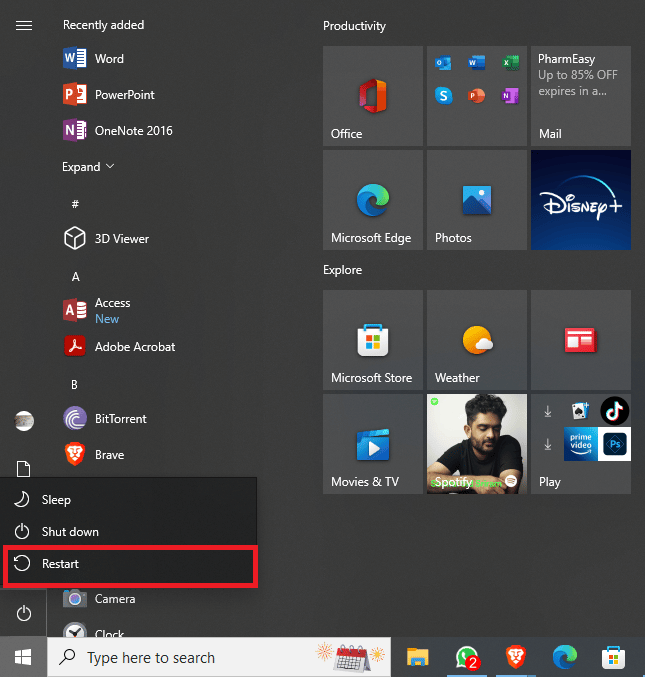
オプション IV: ルーターを再起動する
コンピューターを再起動しても問題が解決しない場合は、WiFi ルーターを確認してください。 WiFi ルーターが正しく接続されていないと、Google Chrome の使用中にさまざまな問題が発生する可能性があります。 WiFi接続を修正することは、ネットワークの変更が検出されたエラーChromeの問題を修正しようとする基本的な方法の1つです. 一般に、Google Chrome のネットワーク エラーは、不適切なルーター接続が原因です。 したがって、ネットワークの変更が Chrome で検出されないように、ルーターが正しく接続されていることを確認してください。
1. ルーターの電源ボタンを長押しします。

2. ルーターの電源をオフにしたら、メイン スイッチからルーターのプラグを抜きます。
3. 数分待ってからケーブルを再接続し、WiFi ルーターの電源を入れます。
方法 2: 不要なネットワークを削除する
Windows コンピューターがコンピューター上の複数のネットワークに接続しようとすると、Google Chrome でこのエラーが発生する可能性があります。 そのため、コンピュータに複数のネットワークを保存した場合は、不要なネットワークをいくつか削除する必要があります。 これらの簡単な手順に従って、コンピューター上の不要なネットワークを削除できます。
1. Window + I キーを同時に押して、 [設定]を開きます。
2. ここで、[ネットワークとインターネット] をクリックします。
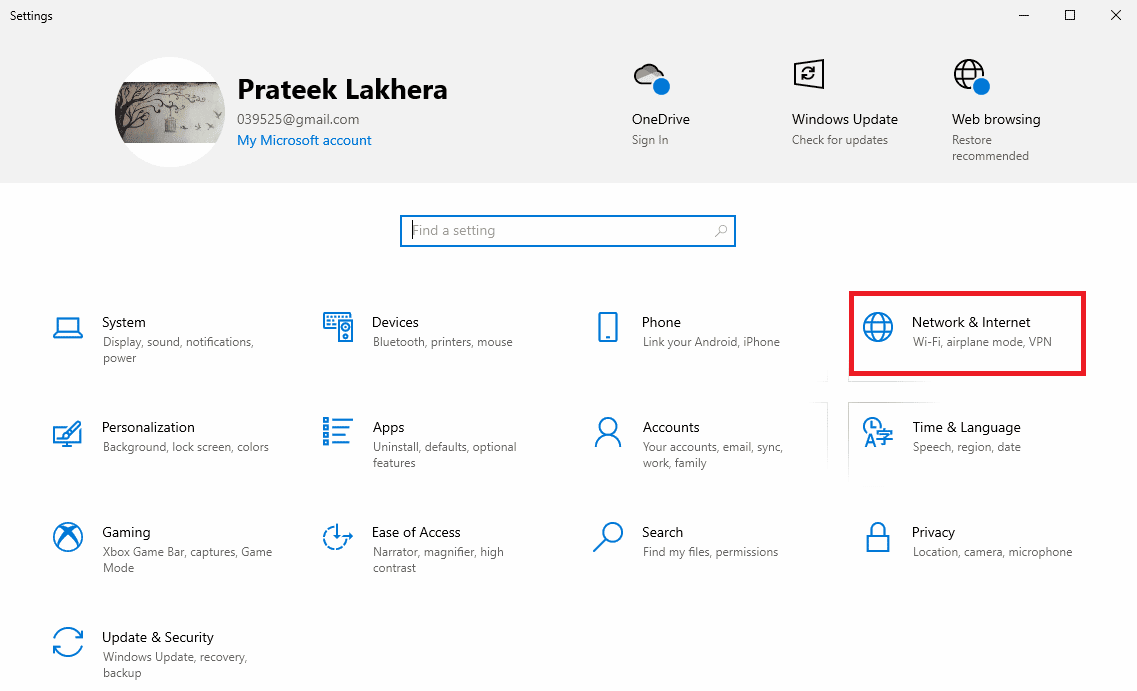
3. 次に、左側のパネルからWi-Fiに移動します。
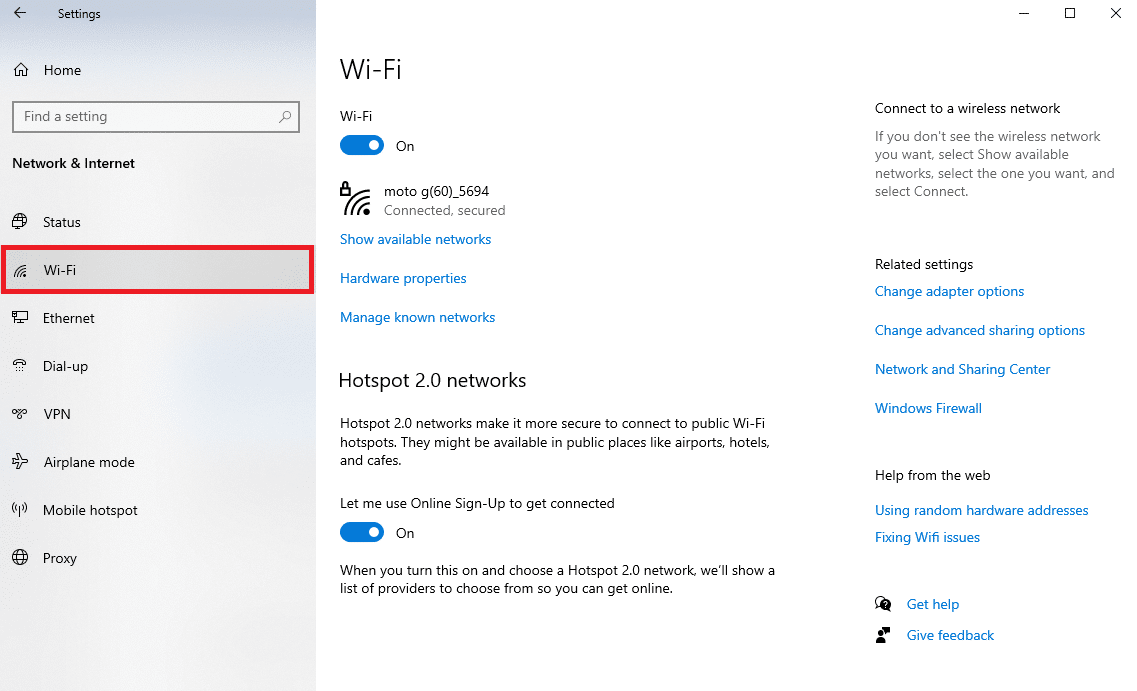
4. [既知のネットワークの管理] を見つけてクリックします。
![[既知のネットワークの管理] を見つけてクリックします。ネットワークの変更が検出されたエラーを修正する9つの方法](/uploads/article/7078/AYUVyUlF31qz0bL9.png)
5. WiFi ネットワークを選択し、[忘れる] をクリックします。
![WiFi ネットワークを選択し、[忘れる] をクリックします。](/uploads/article/7078/ECjLXTMB0zIgbpT3.png)
また読む:内部エラーが発生したリモートデスクトップ接続を修正する
方法 3: Windows を更新する
多くの場合、この問題は、古いまたは破損した Windows 更新プログラムが原因で発生することもあります。 多くのユーザーは、Windows 10 コンピューターの更新プログラムを手動でインストールすることで、この問題を解決できました。 通常、Windows の更新プログラムは自動的にインストールされます。 ただし、Google Chrome のネットワーク構成の問題など、コンピューターでさまざまな問題が発生している場合は、コンピューターに Windows 更新プログラムをインストールしてみることができます。 コンピューターで Windows を手動で更新する方法がわからない場合は、Windows 10 の最新の更新プログラムをダウンロードしてインストールする方法ガイドを参照して、最新の更新プログラムを安全にインストールし、ネットワークの変更が検出されたというエラー Chrome を修正するためのすべての手順を確認してください。
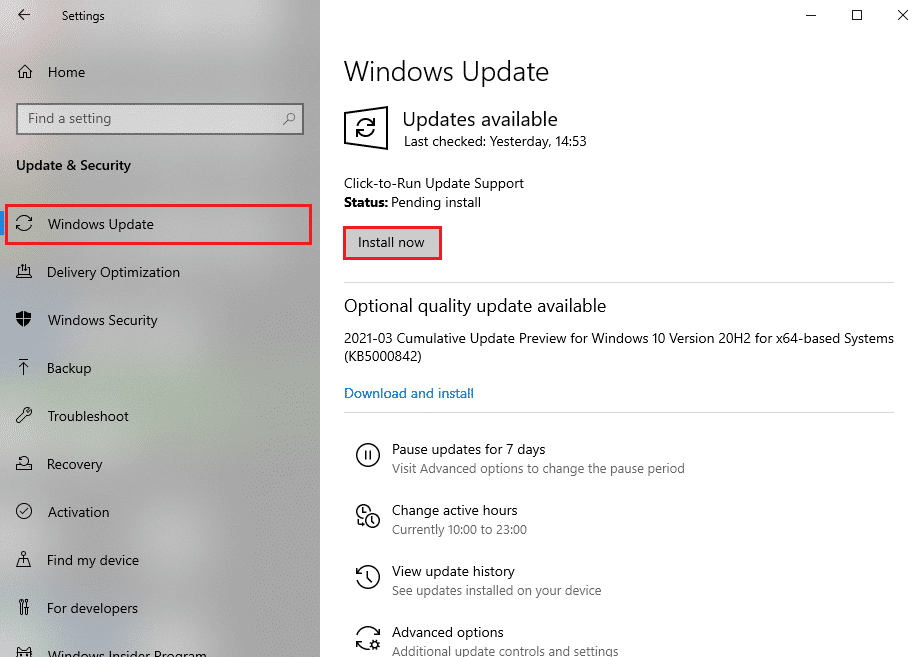
方法 4: DNS キャッシュをフラッシュする
ネットワークの変更を修正する最も効果的な方法の 1 つは、Windows コンピューターで検出された Chrome の問題であり、DNS 設定をフラッシュしてリセットすることです。 コンピューターの DNS をフラッシュする方法がわからない場合は、「Windows 10 で DNS キャッシュをフラッシュしてリセットする方法」ガイドを参照して、この方法を安全に実行してください。
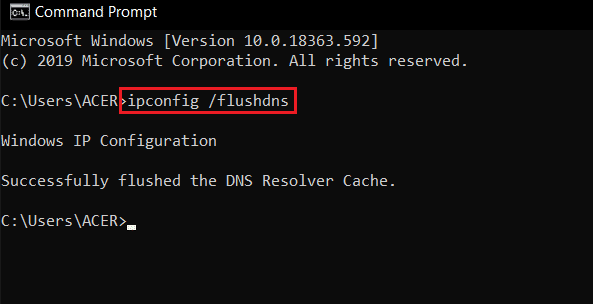
また読む: Microsoft Network Adapter Multiplexor Protocol とは何ですか?
方法 5: プロキシ設定を変更する
多くの場合、プロキシ設定はネットワーク接続を中断し、Google Chrome でさまざまな問題を引き起こす可能性があります。 したがって、プロキシ設定を確認してこの問題を解決することをお勧めします。 コンピューターのプロキシ設定を変更する方法がわからない場合は、「Windows 10 で VPN とプロキシを無効にする方法」ガイドを参照して問題を解決できます。
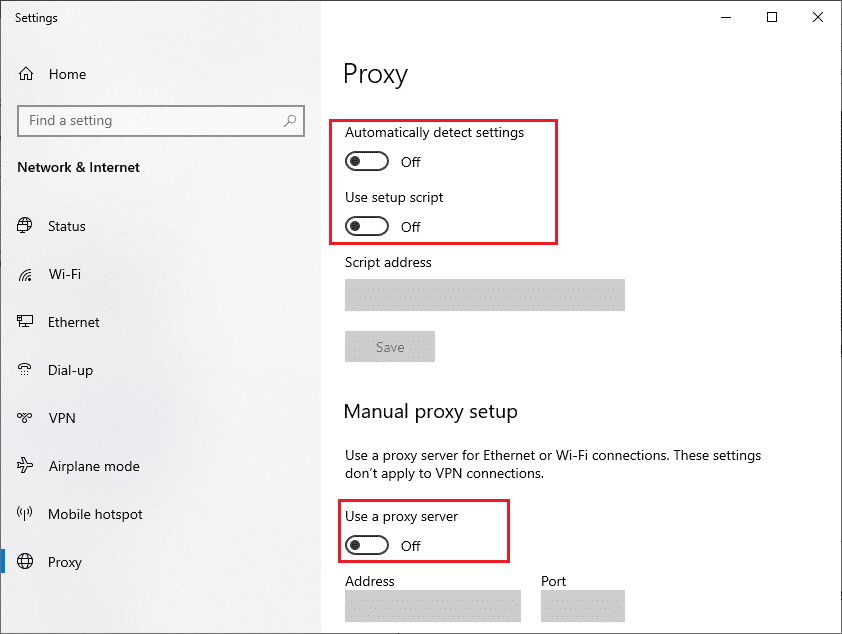
方法 6: 閲覧データを消去する
ネットワークの変更が検出された Chrome の問題を修正する一般的な方法の 1 つは、Chrome の閲覧データを消去することです。 ブラウザの履歴に保存されている膨大なデータは、多くの場合、さまざまなブラウザ エラーに関連付けられています。 多くのユーザーは、閲覧データを消去すると、コンピューターでこの問題が修正されることに気付きました。 これらの簡単な手順に従って、閲覧データを消去できます。

1.スタート メニューからGoogle Chromeを開きます。
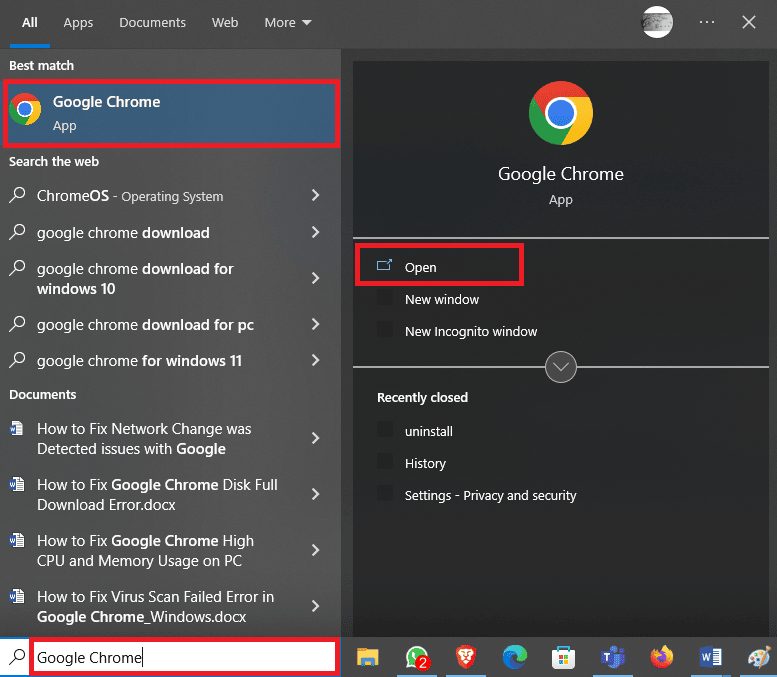
2. ウィンドウの右上にある3 つのドットのアイコンを見つけてクリックします。
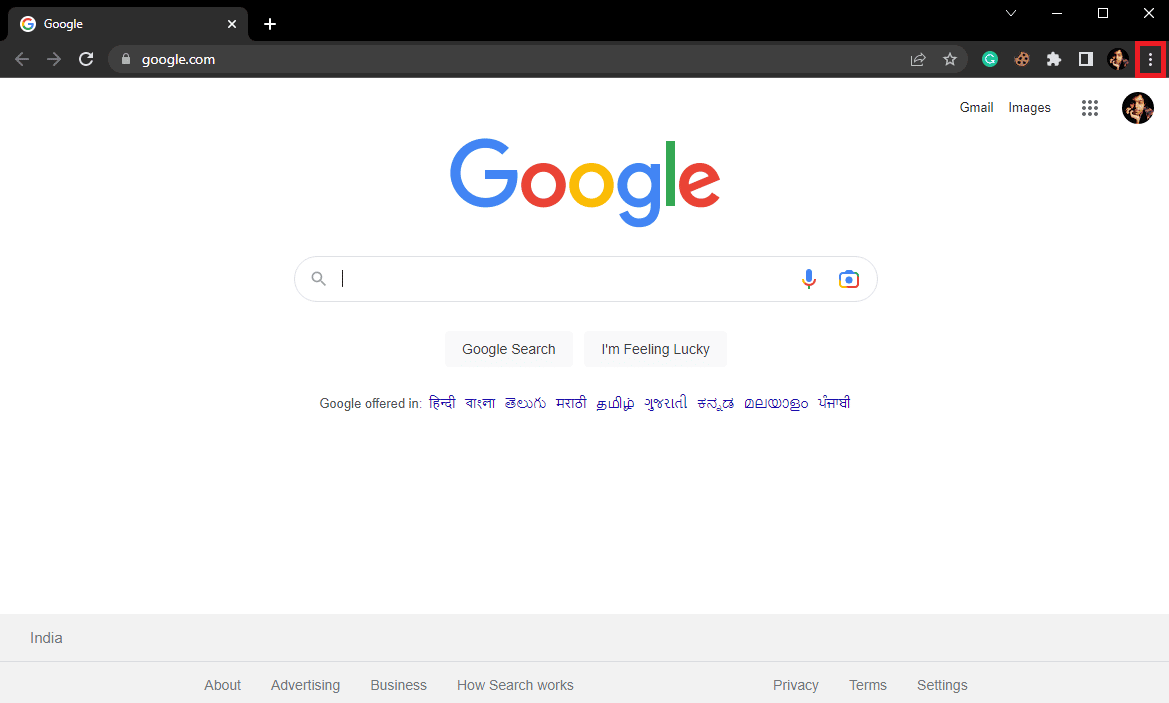
3. [履歴] を見つけてクリックします。
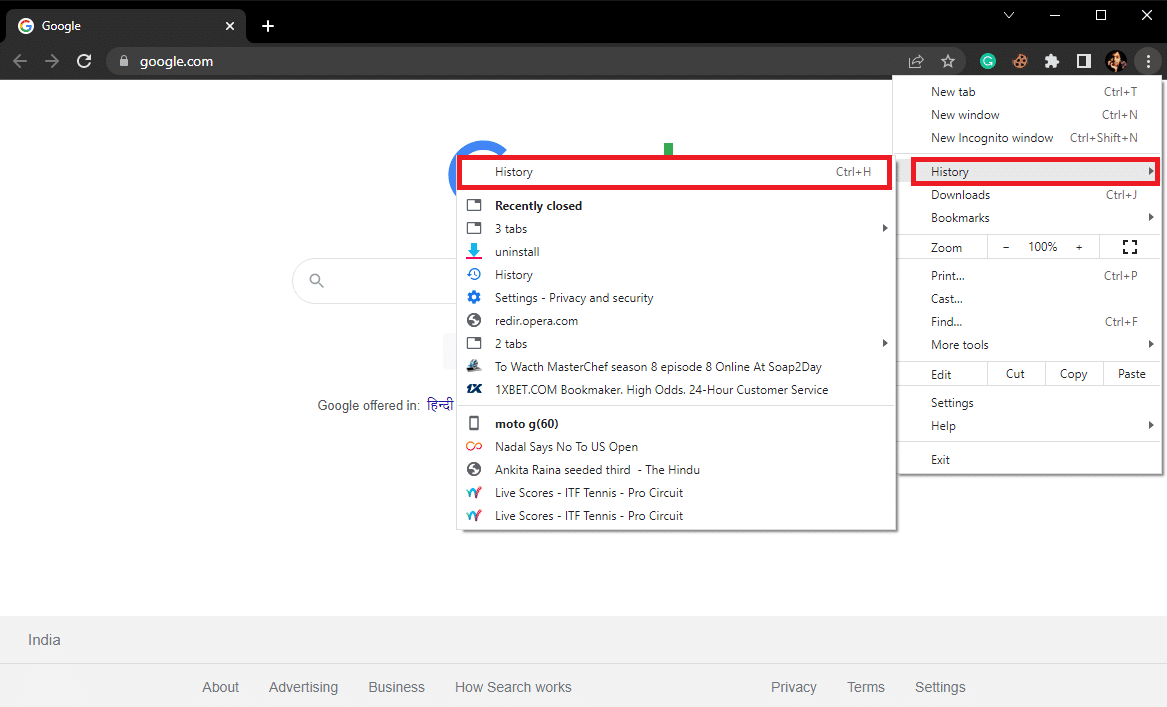
4. 次に、左側のパネルから [閲覧データの消去] をクリックします。
![[閲覧データの消去] をクリックします。ネットワークの変更が検出されたエラーを修正する9つの方法](/uploads/article/7078/e9xL6LBiDvtVAUjG.png)
5. [閲覧データ]、[ダウンロード履歴]、[Cookie とその他のサイト データ]、および[キャッシュされた画像とファイル] を選択します。
![[閲覧データ]、[ダウンロード履歴]、[Cookie とその他のサイト データ]、[キャッシュされた画像とファイル] を選択します。](/uploads/article/7078/jgRO4DgfuiU4RfUR.png)
6. [データの消去] をクリックします。
![[データを消去] をクリックします。ネットワークの変更が検出されたエラーを修正する9つの方法](/uploads/article/7078/RXfIrIOZET9MGuqT.png)
また読む: Windows 10で見つからないWiFiネットワークを修正する
方法 7: Chrome 拡張機能を無効にする
閲覧データを消去しても問題が解決しない場合は、Chrome 拡張機能のいずれかを確認する必要があります。 ブラウザの拡張機能が壊れていると、さまざまなエラーが発生し、ブラウジング エクスペリエンスが中断される可能性があります。 この問題を解決するには、次の簡単な手順に従って、Google Chrome ブラウザーの拡張機能を無効にすることができます。
1.スタート メニューからGoogle Chromeを開きます。
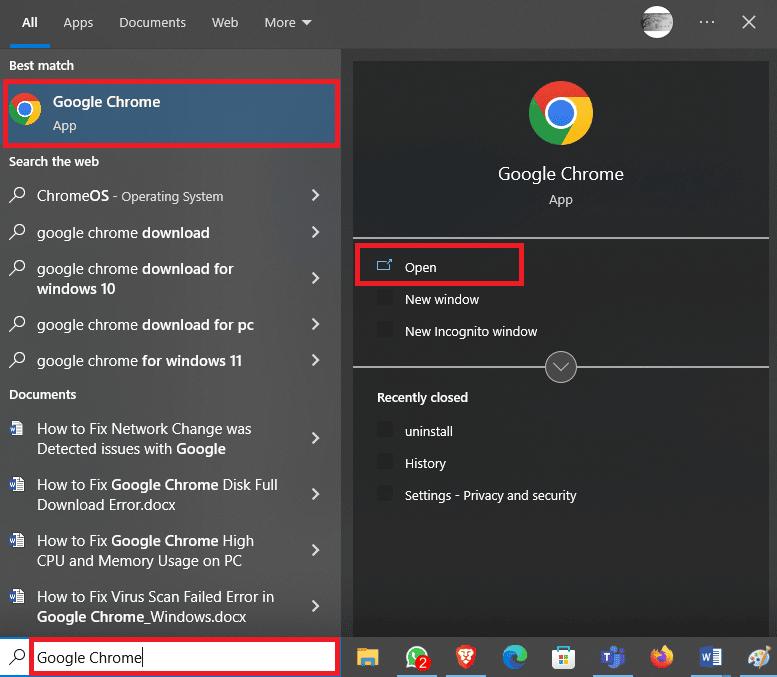
2. ウィンドウの右上にある3 つのドットのアイコンを見つけてクリックします。
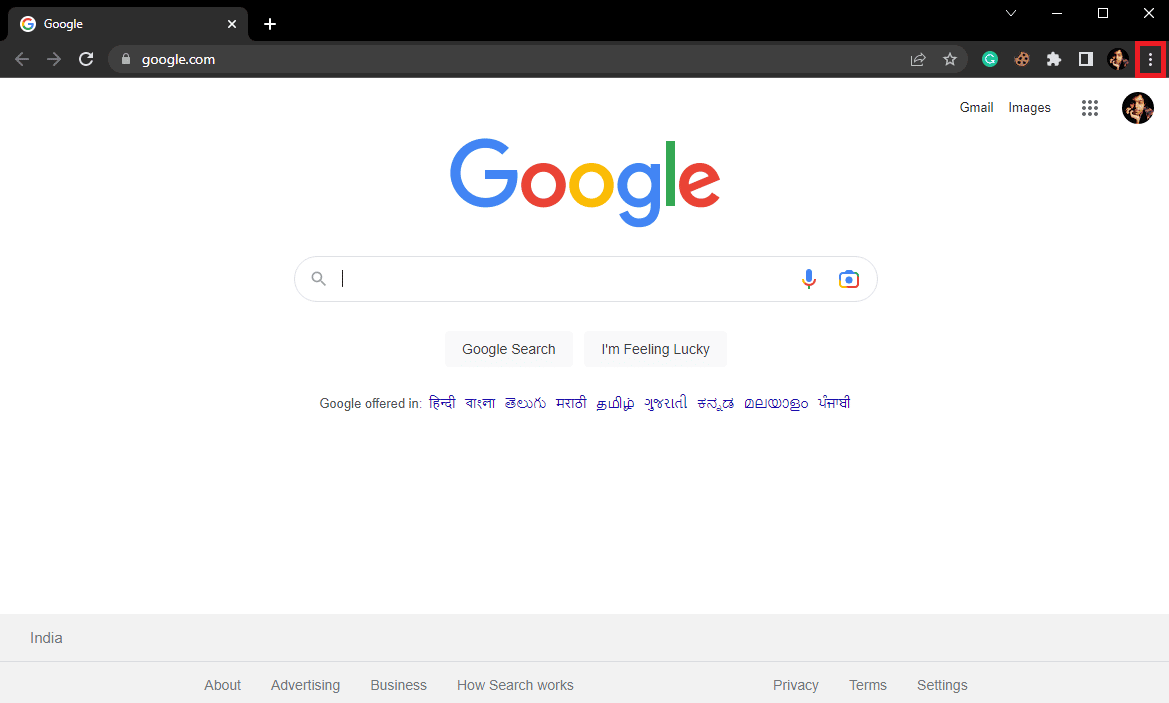
3. [その他のツール] を見つけてクリックし、[拡張機能] をクリックします。
![[その他のツール] を見つけてクリックし、[拡張機能] をクリックします。](/uploads/article/7078/YmM1MULMYcqCp55D.png)
4. 問題のある拡張機能を見つけ、トグルをオフにして無効にします。
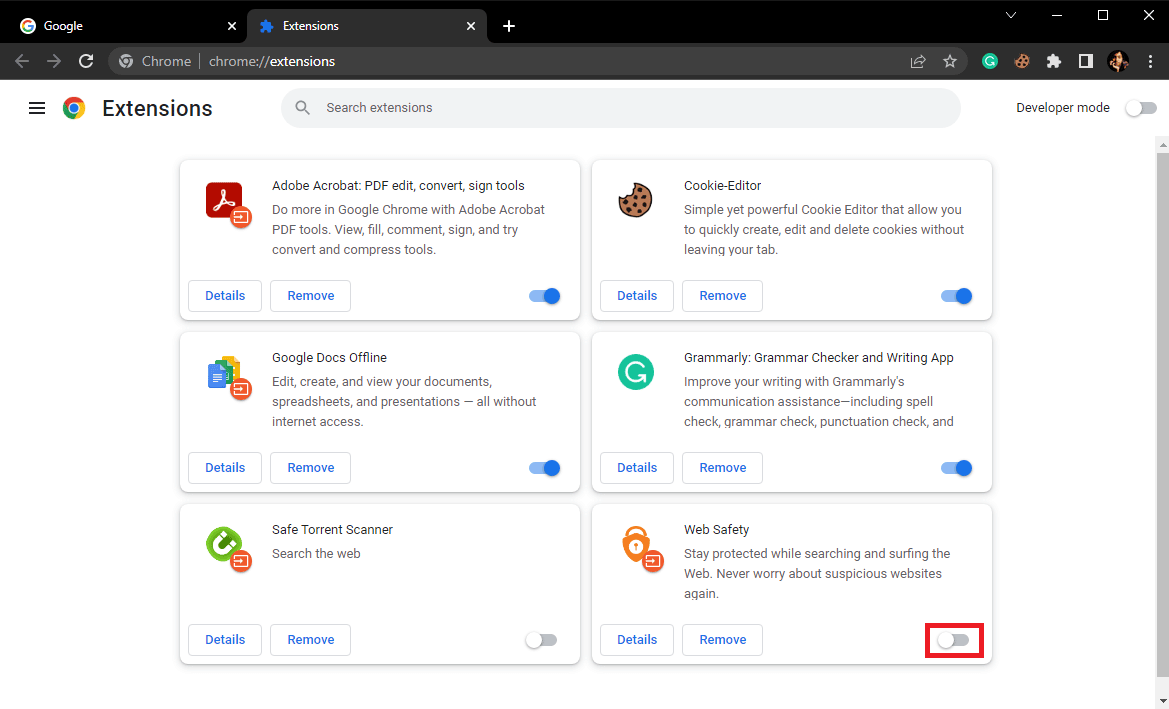
方法 8: Google Chrome を更新する
以前の方法で問題が解決しない場合は、Chrome を更新してこの問題を解決してみてください。 通常、Google Chrome は自動的に更新されます。 ただし、インターネットの検索中にさまざまな問題が発生した場合は、Chrome を手動で更新して問題を解決できます。 この問題を解決するには、次の簡単な手順に従って Google Chrome を更新してください。
1.スタート メニューからGoogle Chromeを開きます。
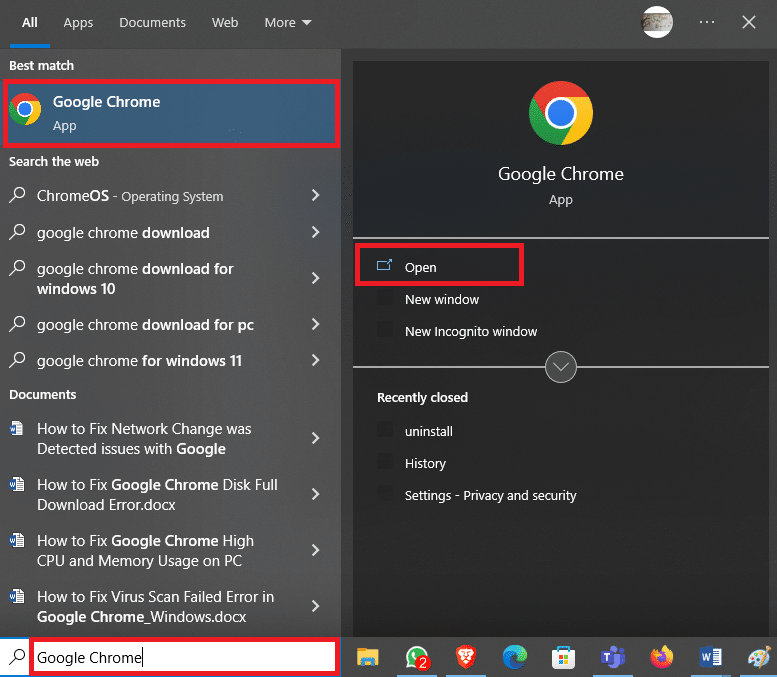
2. ウィンドウの右上にある3 つのドットのアイコンを見つけてクリックします。
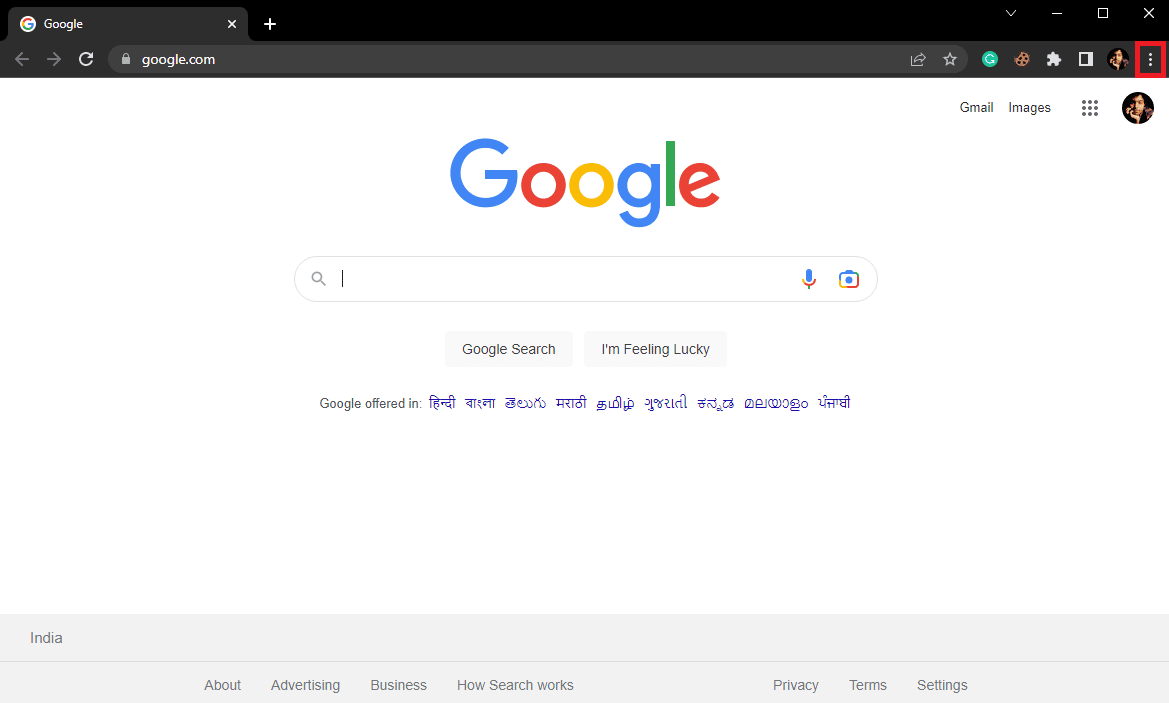
3. [設定] を見つけてクリックします。
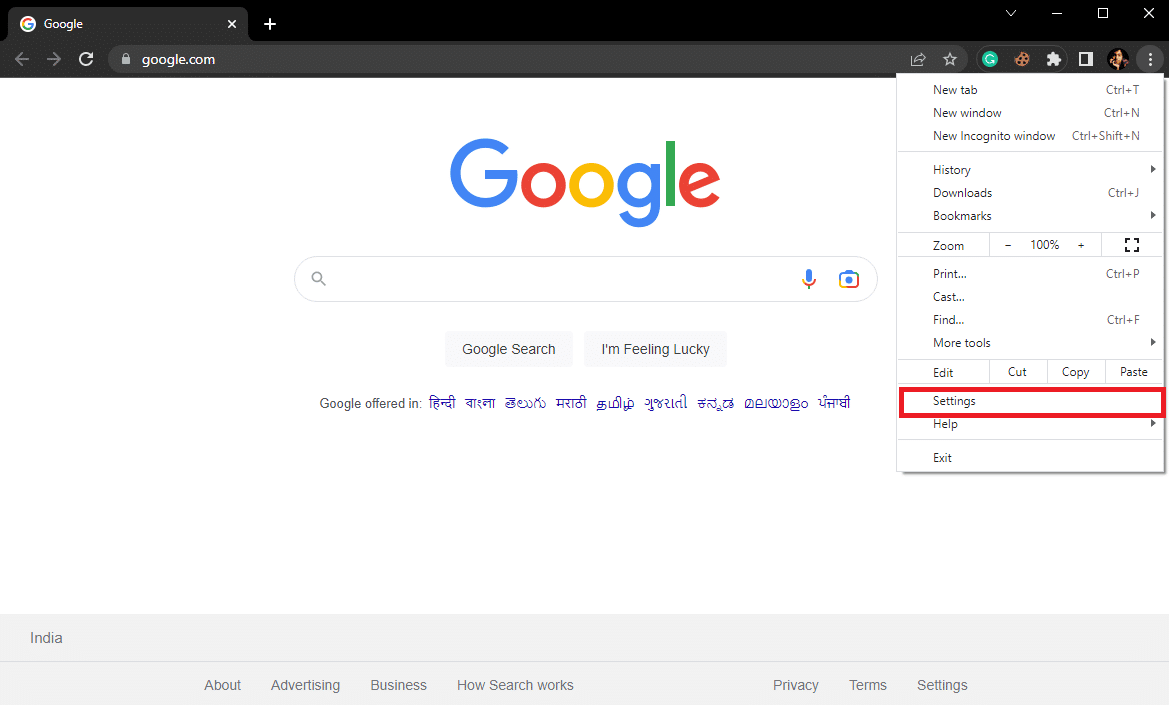
4. 左側のパネルで、[ Chrome について] をクリックします。
![[Chrome について] をクリックします。ネットワークの変更が検出されたエラーを修正する9つの方法](/uploads/article/7078/FNO3St4HvAkTe5f9.png)
5. ここで、利用可能なアップデートを確認し、あればインストールします。
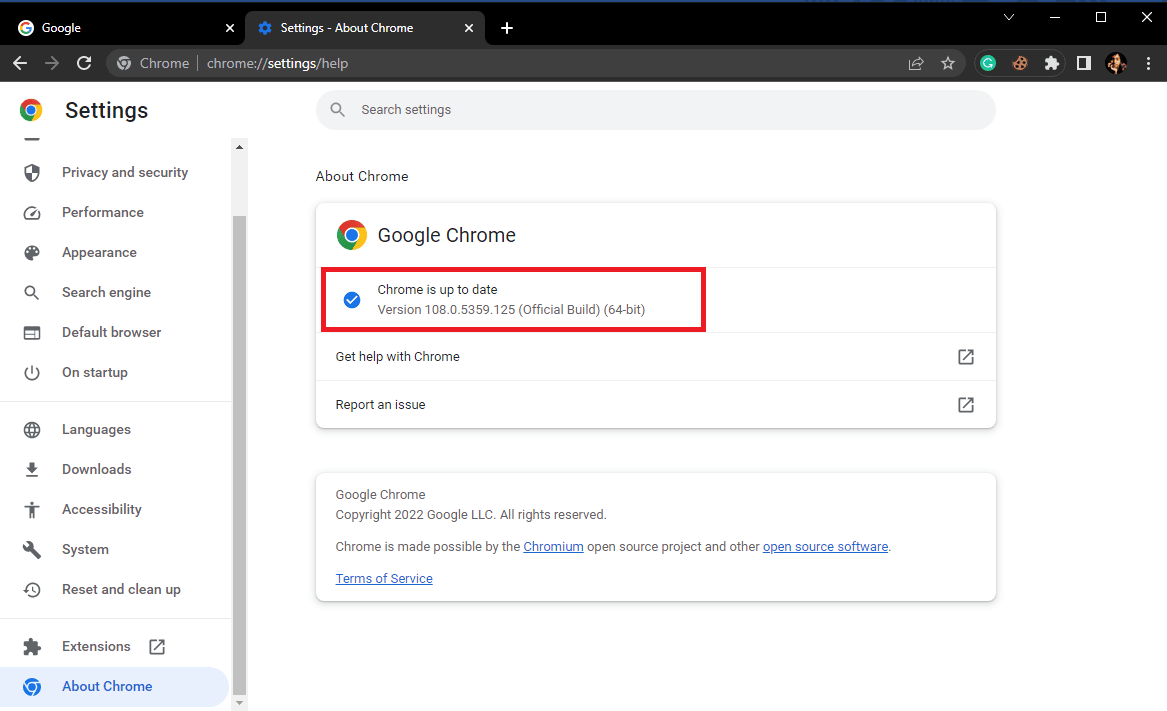
また読む: Windows 10 Netwtw04.sysブルースクリーンエラーを修正する
方法 9: Google Chrome をリセットする
以前の方法がどれも機能せず、ネットワークの変更を引き起こした原因がわからない場合は、Chrome の問題が検出されました。 Google Chrome のリセットを検討してください。
1.スタート メニューからGoogle Chromeを開きます。
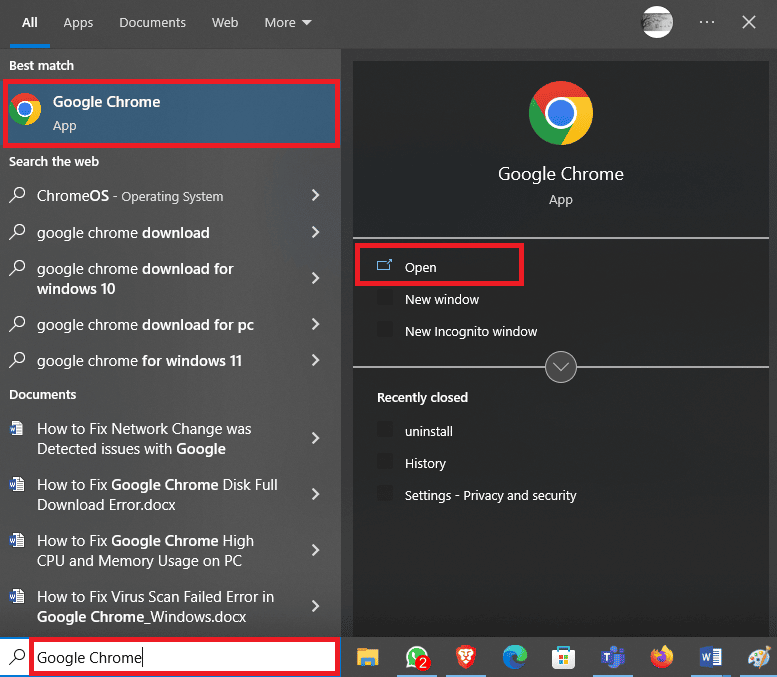
2. ウィンドウの右上にある3 つのドットのアイコンを見つけてクリックします。
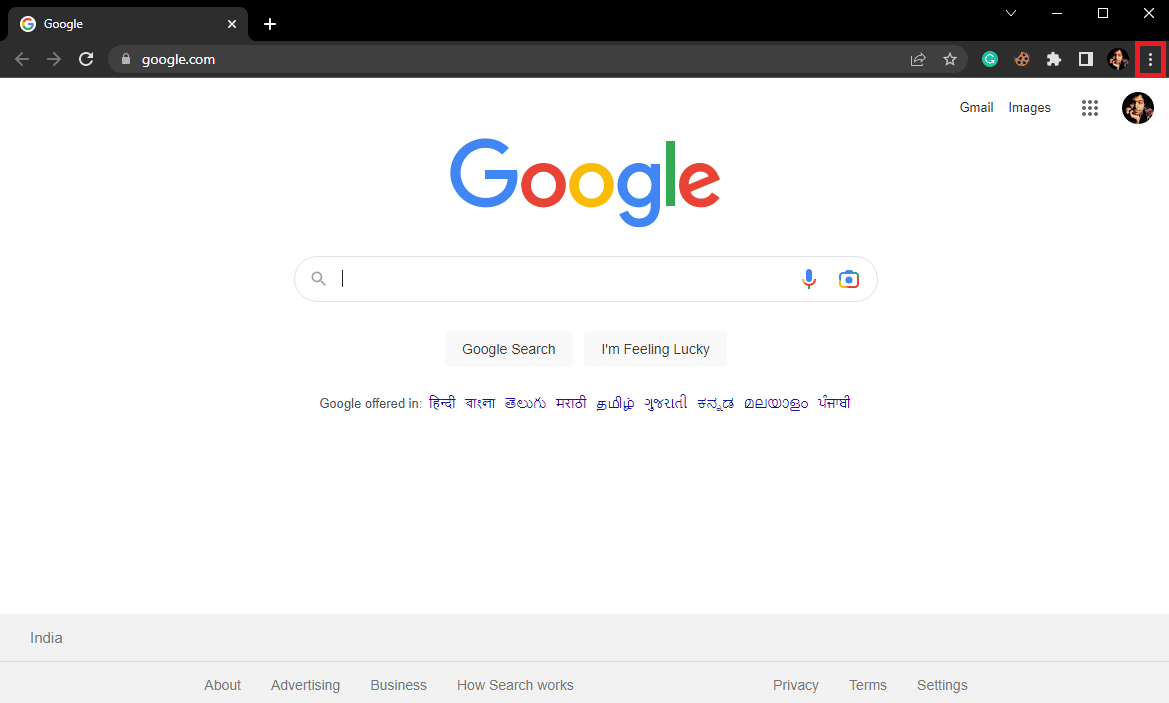
3. [設定] を見つけてクリックします。
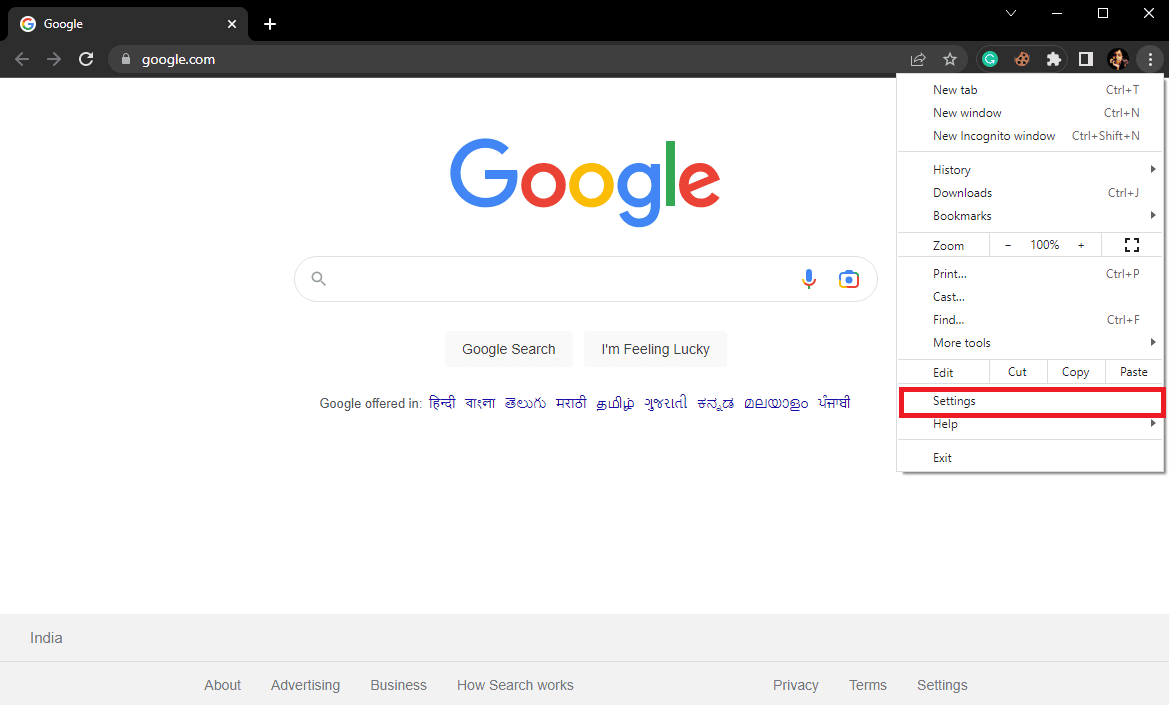
4. 左側のパネルから、[リセットとクリーンアップ] に移動します。
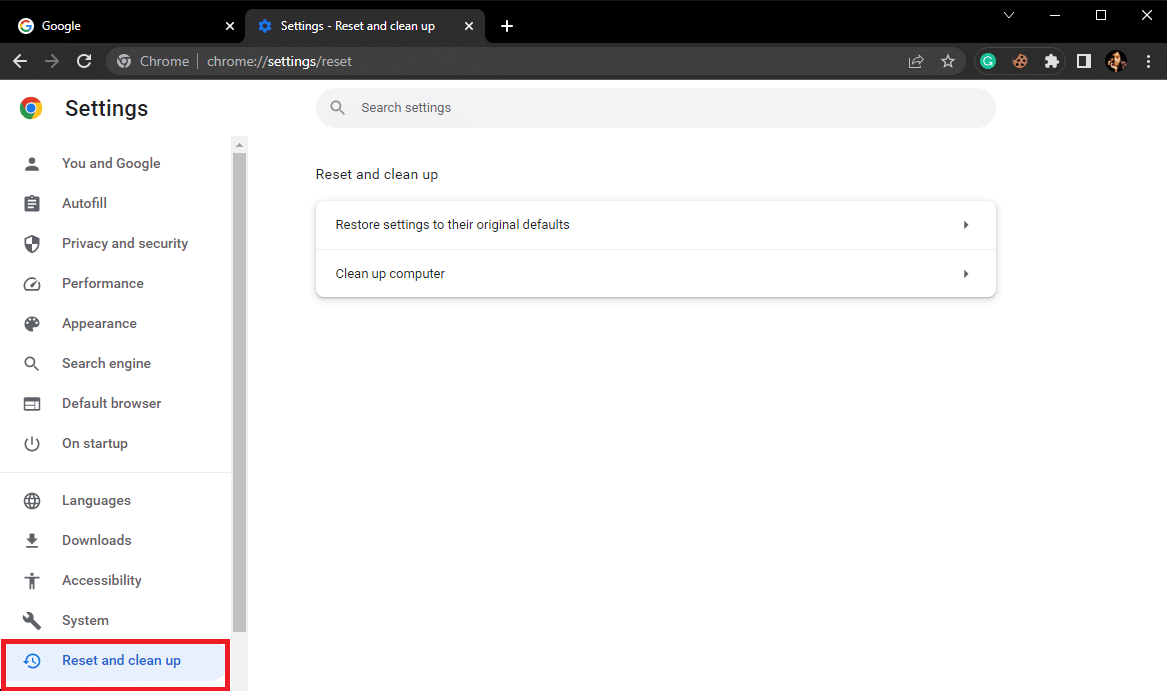
5. ここで、[設定を元のデフォルトに戻す] をクリックします。
![[設定を元のデフォルトに戻す] をクリックします。](/uploads/article/7078/hpSXdjxqv25weBLo.png)
6. 最後に、[設定のリセット] をクリックして変更を行います。
![[設定のリセット] をクリックして変更を行います。ネットワークの変更が検出されたエラーを修正する9つの方法](/uploads/article/7078/6ENoSXIuraTjOln3.png)
よくある質問 (FAQ)
Q1. Google Chrome のネットワーク変更エラーとは何ですか?
答え。 ネットワーク変更エラーは、Google Chrome の一般的なエラーであり、ネットワーク接続のさまざまな中断が原因で発生する可能性があります。
Q2. Google Chrome のネットワーク変更エラーを修正するには?
答え。 閲覧データを消去し、DNS 設定をフラッシュすることで、Google Chrome のネットワーク変更エラーの修正を試みることができます。
Q3. Chrome で拡張機能を無効にすることはできますか?
答え。 はい、Google Chrome で拡張機能を無効にすることができます。 これにより、ブラウザの拡張機能が停止します。
おすすめされた:
- Samsung TV で動作しないアプリを修正する 11 の簡単なソリューション
- IMAP vs POP3: 違いと比較
- Windows 10 で遅いネットワーク印刷を修正する
- Windows 10 ネットワーク プロファイルが見つからない問題を修正
このガイドがお役に立ち、ネットワークの変更が検出されたという問題を解決できたことを願っています。 どの方法が最適かをお知らせください。 ご提案やご質問がありましたら、コメント欄でお知らせください。
