NetflixがVirgin Mediaで機能しない問題を修正する17の方法
公開: 2022-11-23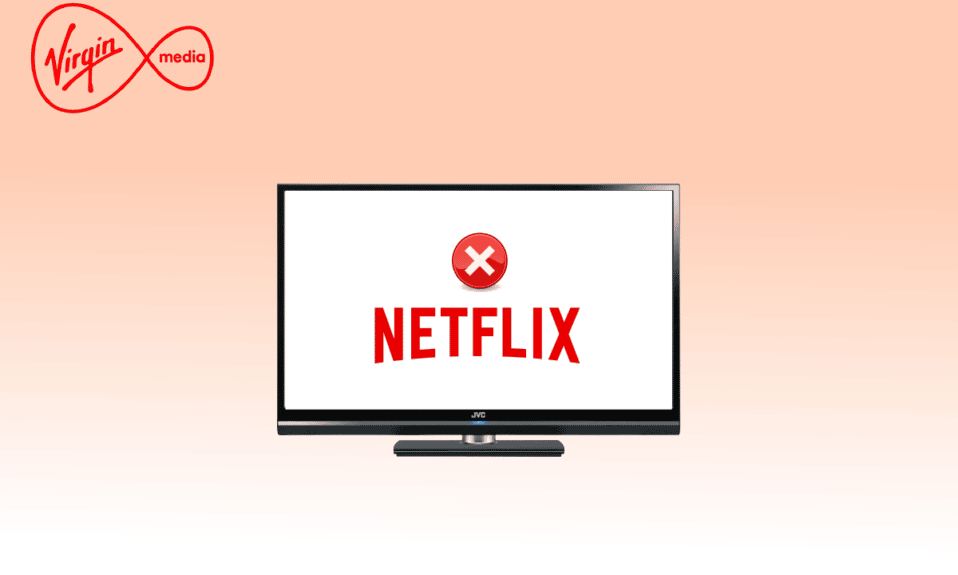
Netflix は、テレビ番組、映画、ドキュメンタリー、ウェブ シリーズを視聴できる人気のビデオ ストリーミング アプリです。 このサブスクリプション ベースのストリーミング サービスは、Android、iOS、および Windows でダウンロードできます。 Virgin Media は、英国で有名なサービス プロバイダーの 1 つです。 最近、多くの Virgin Media ユーザーが、Netflix が Virgin Media で動作していないと不満を漏らしています。 Virgin で Netflix が機能していない場合は、ネットワーク接続が正常に機能しているかどうかを確認する必要があります。 Netflix が Virgin Media に接続しない問題は、いくつかのブラウザの不具合をトラブルシューティングすることで解決できます。 さらに、Netflix がデバイスの Virgin Media に接続していない問題を解決するために、このガイドで説明されている関連する修正が多数あります。
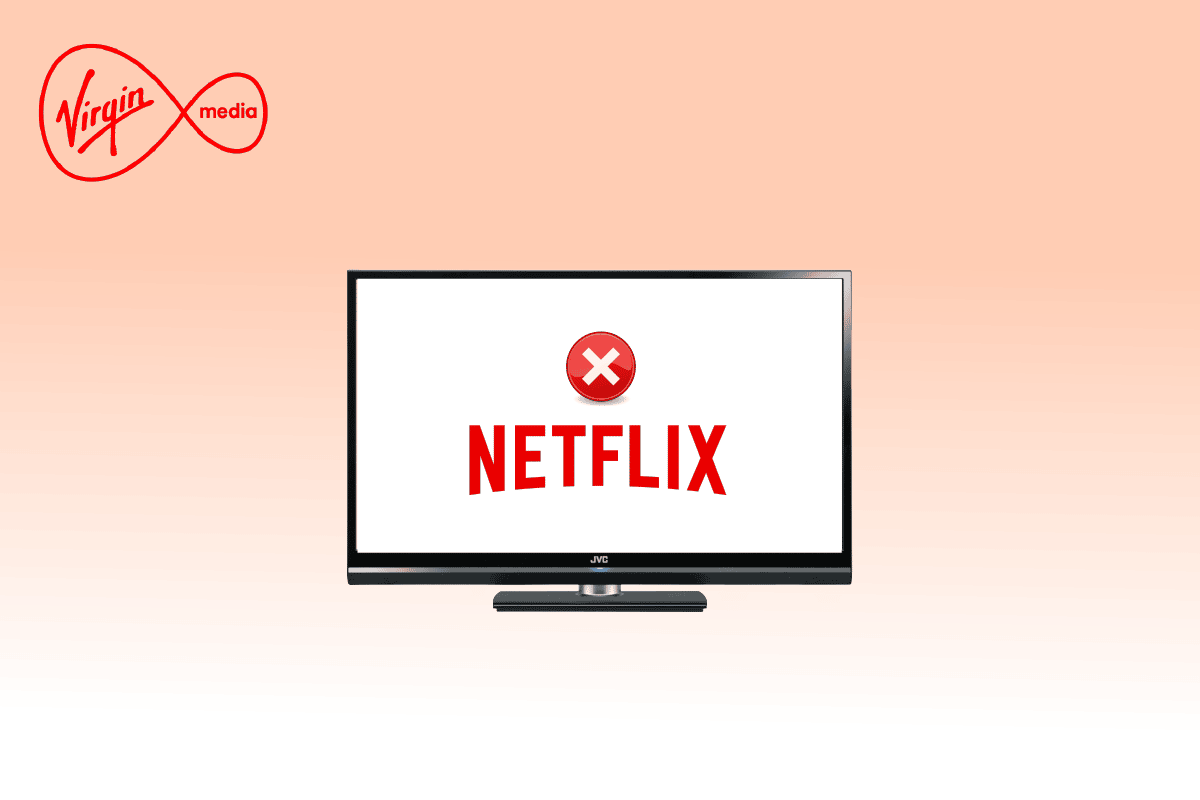
コンテンツ
- バージンメディアでNetflixが機能しない問題を修正する方法
- 方法 1: 基本的なトラブルシューティング手順
- 方法 2: DNS キャッシュをフラッシュする
- 方法 3: ネットワーク接続のトラブルシューティング
- 方法 4: Netflix サーバーのステータスを確認する
- 方法 5: VPN サーバーに切り替えるか、場所を変更する
- 方法 6: Netflix を強制停止して再起動する
- 方法 7: Netflix に再度ログインする
- 方法 8: プライベート ブラウジングを使用する
- 方法 9: Web ブラウザーのキャッシュをクリアする
- 方法 10: ブラウザ拡張機能を無効にする
- 方法 11: Essential Windows Services を再起動する
- 方法 12: Netflix の Cookie を消去する
- 方法 13: Netflix アプリを更新する
- 方法 14: 最近の Windows Update をロールバックする
- 方法 15: Netflix アプリをリセットする
- 方法 16: Netflix アプリを再インストールする
- 方法 17: Web ブラウザを再インストールする
バージンメディアでNetflixが機能しない問題を修正する方法
Netflix が Virgin で動作しない原因はいくつかあります。 問題を簡単にトラブルシューティングできるように、それらを深く分析してください。
- ネットワーク接続の問題
- ネットワーク信号が弱い
- インターネット干渉
- ネットワーク設定が正しくない
- ネットワークケーブルの不良
- 互換性のないブラウザ拡張機能
- ISPサービスは制限されています
- VPN/プロキシ サーバーの干渉
このセクションでは、Virgin で Netflix が機能しない問題を修正するのに役立つトラブルシューティング方法のリストをまとめました。 Windows 10 PC で最良の結果を得るには、同じ順序に従ってください。
方法 1: 基本的なトラブルシューティング手順
上記の問題を解決するための基本的な方法のいくつかを以下に示します。
1A。 PCを再起動する
何よりもまず、コンピューターを再起動することで、Netflix が Virgin Media に接続していないことをトラブルシューティングできます。 これにより、ブラウザとアプリケーションに関連するすべての一時的な不具合が解決されます。
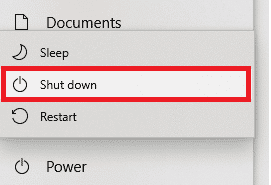
1B. ページの更新
Netflix が示唆しているように、Netflix ページをリロードするとブラウザの競合が解決され、Netflix が Virgin Media に接続しないという問題も解決されます。 また、サーバーに問題がないか、最新バージョンの Netflix を使用しているかどうかを確認してください。
1C。 別のネットワークに接続する
パブリック ネットワークに接続している場合、管理者がいくつかのサイトとアプリケーションを無効にしている可能性があります。 この場合、可能であれば別のネットワークに接続し、問題が解決したかどうかを確認してください。
1D。 信号強度を上げる
ルーターに近づき、ネットワークに干渉する障害物 (ワイヤレス電話、電子レンジなど) を取り除くことで、Wi-Fi 信号強度を高めることができます。
1E. 別のブラウザに切り替える
Windows 10 PC にブラウザー関連の問題がある場合は、他のブラウザーに切り替えるだけで同じ問題を解決できます。 そうすることで、問題がアプリに関連しているのか、ブラウザに関連しているのかを特定できます。
1F。 有線接続に切り替える
Wi-Fi 信号を使用している場合は、イーサネット ケーブルを使用して Windows PC とルーターを接続します。 次に、Netflix を再生して、問題が解決しないかどうかを確認します。
1G。 Windows の更新
また、PC にバグがある場合は、Windows の更新後にのみ修正できます。 Microsoft はこれらすべてのバグを修正するための定期的なアップデートをリリースし、Netflix が Virgin Media の問題で機能しない問題を修正します。
したがって、Windowsオペレーティングシステムを更新したかどうかを確認し、保留中の更新がある場合は、Windows 10の最新更新をダウンロードしてインストールする方法のガイドを使用してください
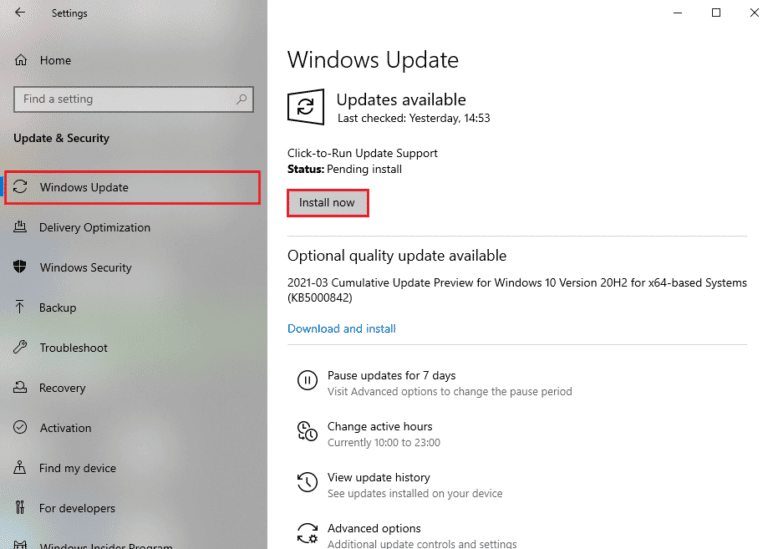
Windows オペレーティング システムを更新したら、Netflix に問題なくアクセスできるかどうかを確認します。
1H. WLAN ドライバーの更新
デバイス ドライバーは、ハードウェアとコンピューターのオペレーティング システムとの間の接続リンクを確立します。 また、障害のあるドライバーまたは破損したドライバーは、議論されている問題につながります. 多くのユーザーは、WLAN ドライバーを更新すると問題が解決したと報告しています。 WLAN ドライバーを更新して、ネットワーク アダプターの信頼性を向上させ、互換性の問題を修正し、議論されている問題を解決することをお勧めします。 これを行うには、Windows 10 でネットワーク アダプター ドライバーを更新する方法に関するガイドに従ってください。
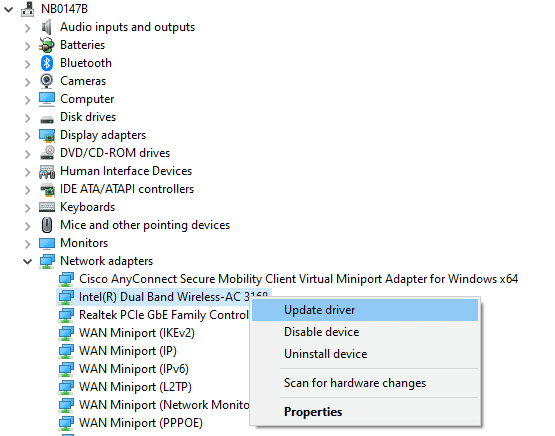
1I. WLAN ドライバーを再インストールする
議論されている Microsoft の問題を解決するには、互換性のないドライバーを再インストールする必要があります。 デバイス ドライバーを更新しても問題が解決しない場合にのみ、デバイス ドライバーを再インストールすることをお勧めします。 ドライバーを再インストールする手順は非常に簡単で、サードパーティのアプリケーションを使用するか手動で行うことができます。 Windows 10 でドライバーをアンインストールおよび再インストールする方法のガイドに従って、Windows 10 コンピューターにドライバーを再インストールします。
![ここで、ドライバーを右クリックして、[デバイスのアンインストール] を選択します。](/uploads/article/6541/OkzIfwrtvIPkJl2I.png)
ネットワーク ドライバーを再インストールした後、説明した問題が解決したかどうかを確認します。
また読む: Windows 10でサーバーのIPアドレスが見つからない問題を修正
1J. WLAN ドライバーのロールバック
ドライバーをロールバックすると、ハードウェア デバイスの現在のバージョンがすべてアンインストールされ、以前にインストールされたドライバーが PC にインストールされます。 この機能は、新しいドライバーの更新がコンピューターでうまく動作しない場合に非常に役立ちます。 Windows 10 でドライバーをロールバックする方法のガイドに記載されている手順に従って、問題を解決してください。
![[ドライバー] タブに切り替えて、[ドライバーのロールバック] を選択します。 NetflixがVirgin Mediaで機能しない問題を修正する17の方法](/uploads/article/6541/3sQQM4X0h9HKKiCd.png)
Windows 10 コンピューターに以前のバージョンのドライバーをインストールしたら、Virgin Media の問題で Netflix が機能しない問題を修正したかどうかを確認してください。
1K。 ウイルス対策を一時的に無効にする (該当する場合)
ウイルス対策プログラムが誤って、新しい最新の更新プログラムが PC にインストールされないようにする場合があります。 多くの互換性の問題は、いくつかの Windows ユーザーによって認識されており、許容と修正が困難です。 ノートンやアバストなどのウイルス対策ソフトウェアは、問題を修正する最新の Netflix の更新を妨げる可能性があり、組み込みまたはサードパーティのウイルス対策ソフトウェアを一時的に無効にして同じ問題を解決することをお勧めします。 Windows 10でウイルス対策を一時的に無効にする方法に関するガイドを読み、指示に従って、PCでウイルス対策プログラムを一時的に無効にします.
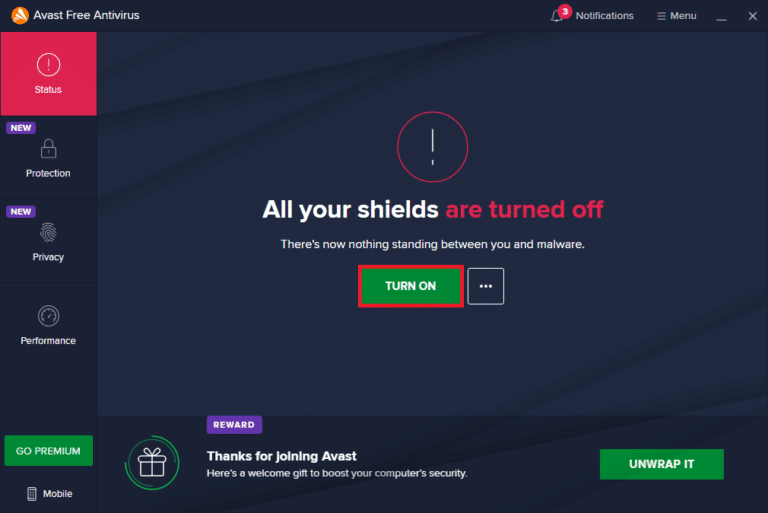
Windows 10 PC の問題を修正したら、セキュリティ スイートのないシステムは常に脅威であるため、ウイルス対策プログラムを再度有効にしてください。
1L。 Windows ファイアウォールを無効にする (非推奨)
セキュリティ上の理由から、コンピューターの Windows Defender ファイアウォールが Netflix へのアクセスを妨げる場合があります。 場合によっては、アプリが Windows Defender ファイアウォールによってブロックされている場合は、それを有効にするか、コンピューターから一時的にファイアウォール セキュリティを無効にする必要があります。 Windows Defender ファイアウォールを無効にする方法がわからない場合は、Windows 10 ファイアウォールを無効にする方法に関するガイドが役に立ちます。 Windows ファイアウォールを介したアプリの許可またはブロックのガイドに従って、アプリを許可することもできます。
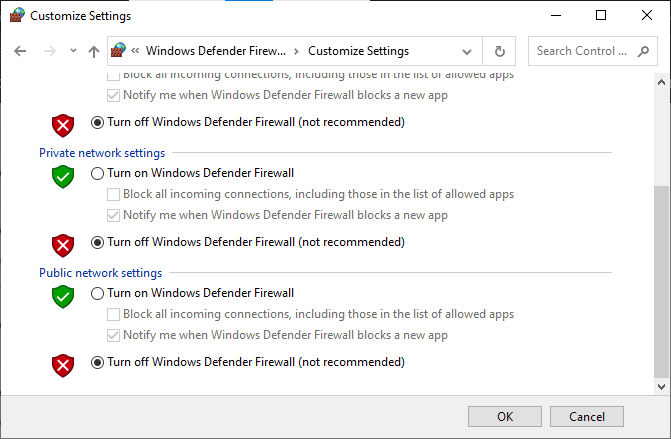
方法 2: DNS キャッシュをフラッシュする
Netflix が Web サイトの Virgin で機能しない問題を修正するには、Wi-Fi ネットワークの DNS またはドメイン ネーム システム キャッシュをフラッシュします。 NetflixがVirgin Mediaに接続していない問題を解決する方法の質問への回答を参照すると、中断のないインターネット接続が必要です. ここに記載されているリンクに記載されている手順を実装して、PC のネットワーク接続の DNS キャッシュをフラッシュできます。
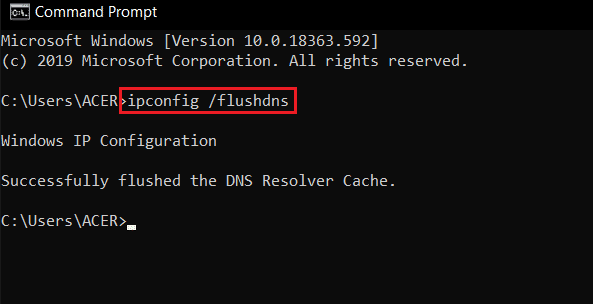
また読む: Netflixのエラーコードu7121 3202を修正する
方法 3: ネットワーク接続のトラブルシューティング
Netflix が Virgin Media の問題で機能しない問題を修正する次の方法は、PC のネットワーク接続の問題を修正することです。 インターネット接続の不具合は、Wi-Fi ルーターをリセットすることで解決できます。 Windows 10 でのネットワーク接続の問題をトラブルシューティングするためのガイドをお読みください。
![診断するネットワーク アダプタを選択し、[次へ] をクリックします。](/uploads/article/6541/CrEZrHVejRMl63AV.png)
方法 4: Netflix サーバーのステータスを確認する
サーバー自体に技術的な理由がないことを確認するために、Netflix サーバーのステータスを確認する必要があります。 アプリケーションのサーバーがダウンして、Netflix ユーザーの画面にさまざまな予期しないエラーが発生することがありました。 したがって、サーバーを確認し、それらが正常に機能している場合は、以下に示す次の方法に進みます.
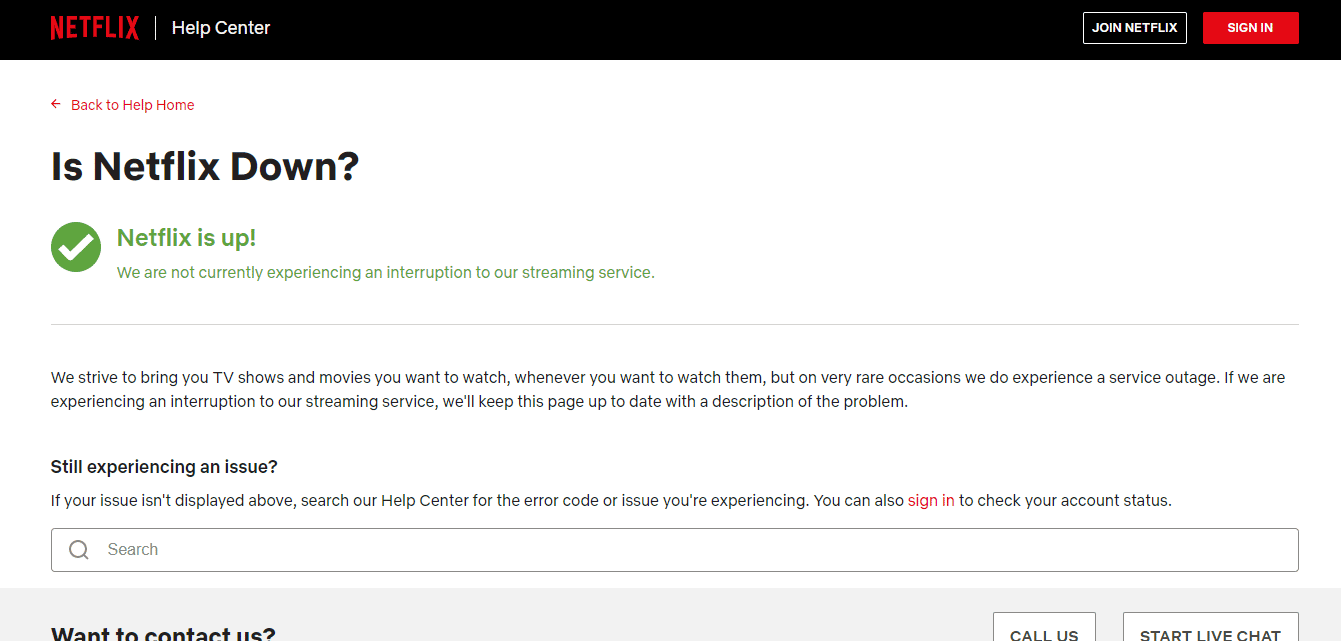
方法 5: VPN サーバーに切り替えるか、場所を変更する
新しい場所に切り替えた後、Netflix が Virgin の問題で動作していないことに気付いた場合は、場所が地理的に制限されているかどうかを確認する必要があります。 Netflix は特定の地域や場所に限定されている場合があることに注意してください。 これらの場所の問題を解決するには、VPN (仮想プライベート ネットワーク) の使用を試すことができます。
VPN ネットワークを使用すると、地理的な詳細が隠され、パブリック ネットワークを介してデータ パケットを送受信できるようになります。 したがって、ネットワーク ID を隠しながらネットワークを匿名で使用できます。 適切な VPN ネットワークを選択する方法について混乱している場合は、ガイドをご覧ください。VPN とは何ですか?
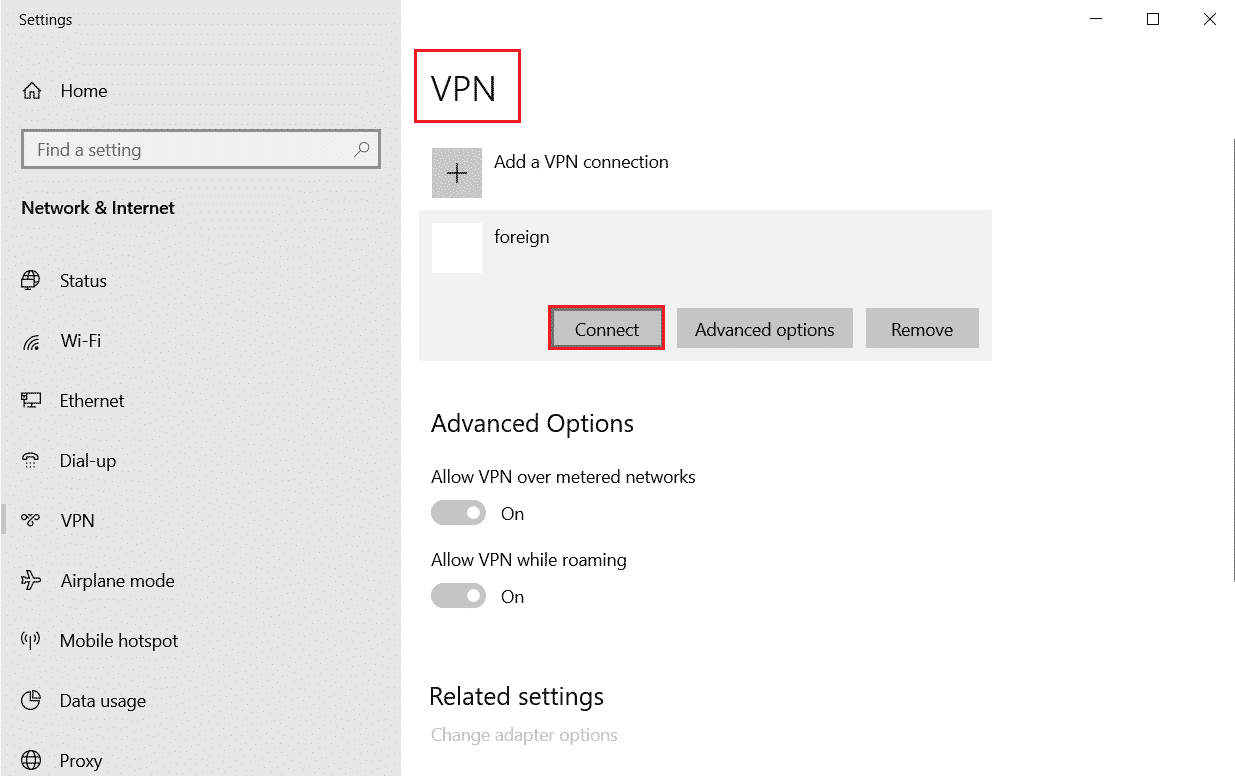
方法 6: Netflix を強制停止して再起動する
お気に入りの番組を熱心に見たい場合、NetflixはVirginで動作していません. このような状況では、アプリケーションを強制的に停止してから再起動して、エラーを解決することができます。 ブラウザー ユーザーの場合は、Netflix を表示しているタブを閉じてから、ブラウザーの新しいタブでもう一度実行してみてください。
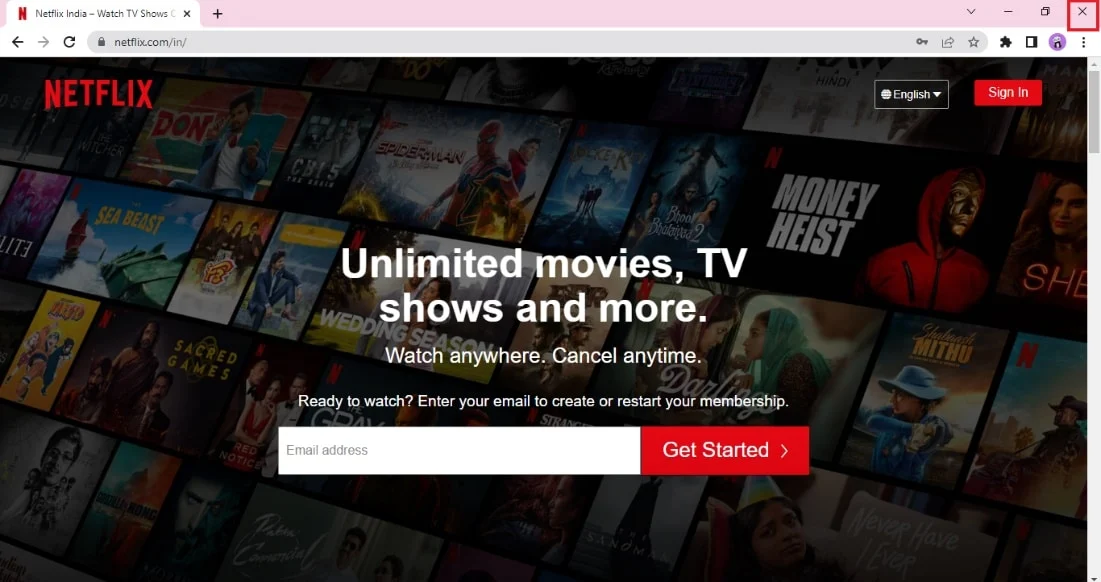
また読む: Netflixの予期しないエラーを修正する
方法 7: Netflix に再度ログインする
Netflix アカウントからサインアウトすると、アカウントと資格情報の問題が解消されます。 しばらく待ってから、指示に従ってアカウントに再度ログインします。
1. Netflix画面の右上隅にある [サインアウト] をクリックします。
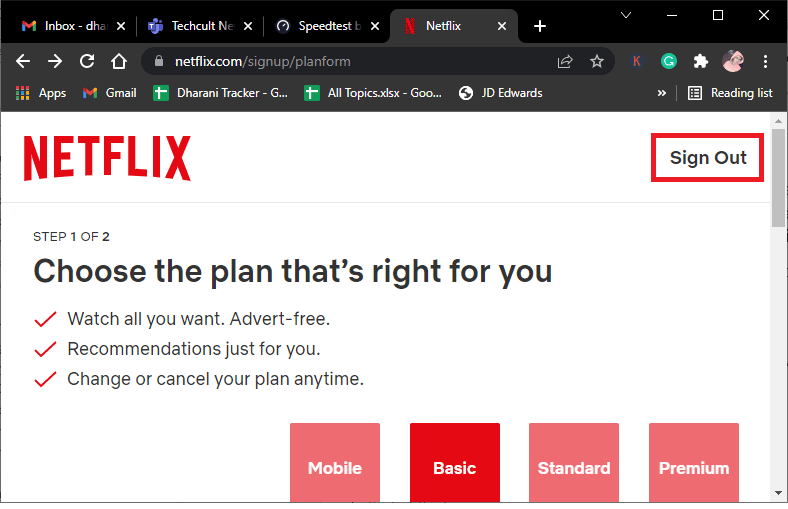
2. Netflix アカウントからサインアウトしたら、30 秒待つか、コンピューターを再起動します。 次に、図のように [サインイン] をクリックします。
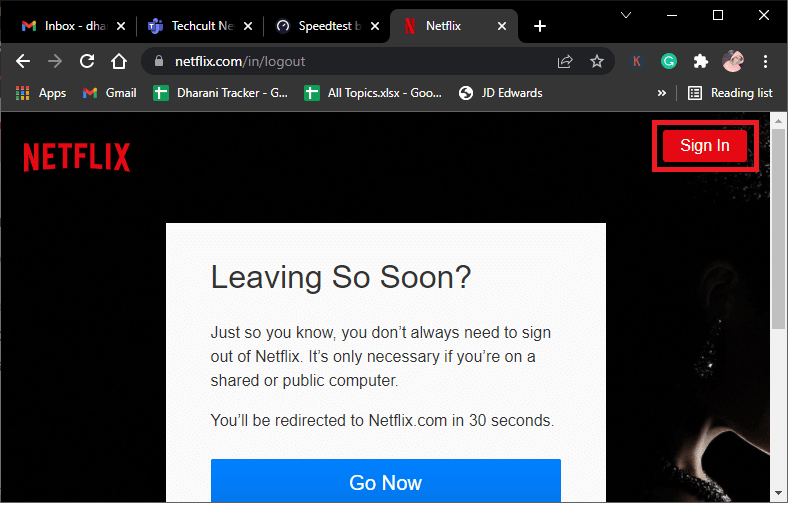
3. 資格情報を入力し、Virgin Media の問題で Netflix が機能しないことに再び直面するかどうかを確認します。
方法 8: プライベート ブラウジングを使用する
Chrome ブラウザーのシークレット モードは、主に安全でプライベートなブラウジングを目的としています。 検索履歴や最近のページをデバイスに保存したくない人向けに作られています。 プライバシー ポリシーにより、このモードではユーザーが画面を記録したり、スクリーンショットを撮ったりすることはできません。 Netflixをシークレットモードで使用すると、多くのユーザーがNetflixがVirgin Mediaに接続しない問題を修正するのに役立ちました. ガイドを確認して、Chrome でシークレット モードを有効にしてください。
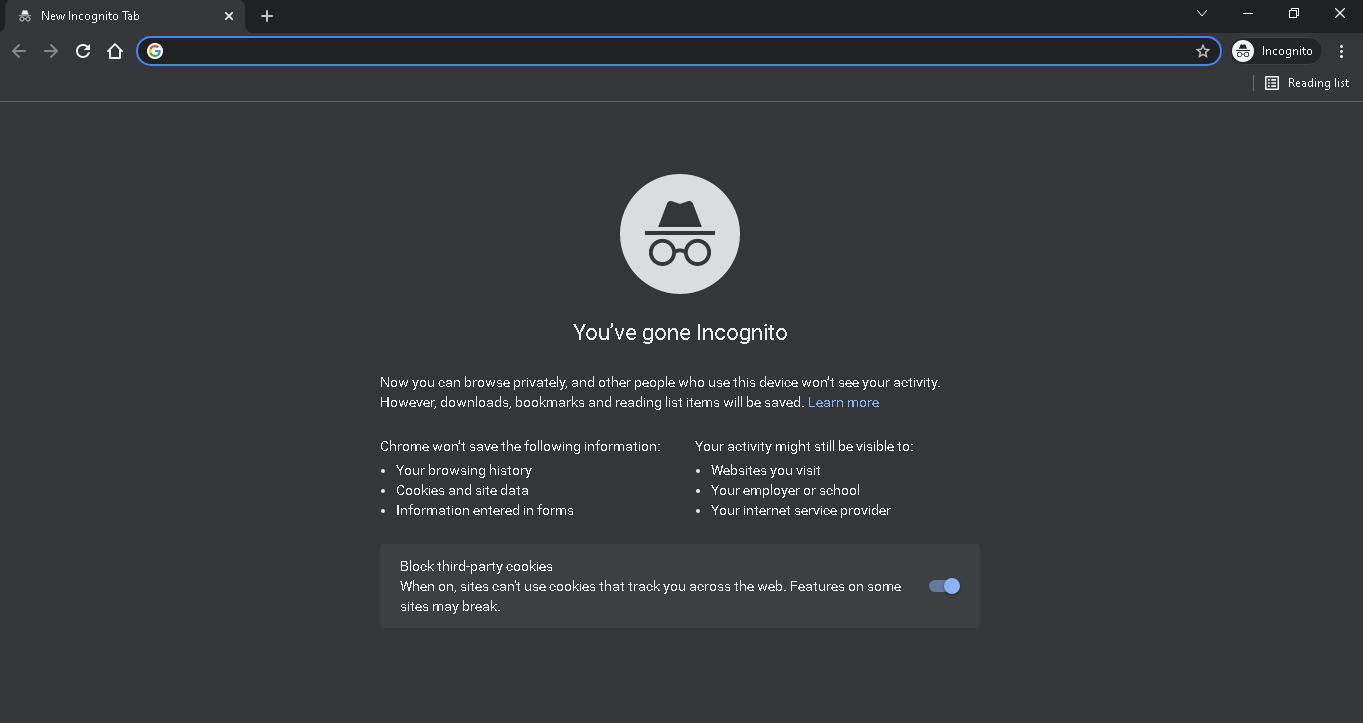
ここで、問題が再び発生するかどうかを確認してください。
方法 9: Web ブラウザーのキャッシュをクリアする
Web ブラウザーにキャッシュされたデータは、アプリでの Netflix の使用を妨げる可能性があります。 リンクの指示に従って Web ブラウザのキャッシュをクリアし、問題を解決できます。
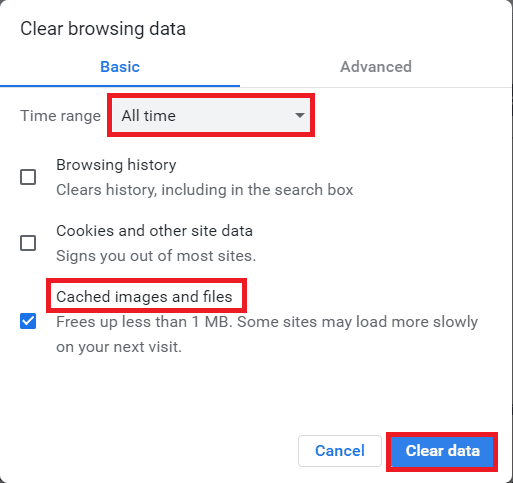
方法 10: ブラウザ拡張機能を無効にする
ブラウザに広告ブロッカーなどの多数の Web 拡張機能がある場合、Virgin Media の問題で Netflix が機能しないことに直面する可能性があります。 エラーを修正するには、ブラウザーでそれらを無効にしてみてください。
1. Windowsキーを押してGoogle Chromeアプリを検索し、 Enterキーを押します。
2. 右上隅にある3 つの縦のドットをクリックします。 [その他のツール] オプションをクリックし、隣接するメニューの [拡張機能] オプションをクリックします。
![[その他のツール] をクリックし、[Google Chrome の拡張機能] を選択します。 NetflixがVirgin Mediaで機能しない問題を修正する17の方法](/uploads/article/6541/eNvd2IRLU49WAYKA.png)
3. Web 拡張機能をオフに切り替えて無効にします。

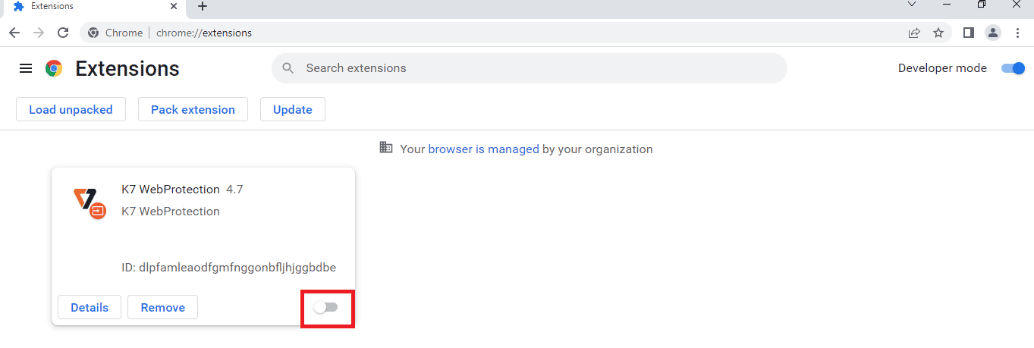
また読む: Chrome Openload Fixを実行する方法
方法 11: Essential Windows Services を再起動する
Netflix が Virgin の問題で動作しないことを回避するには、Windows Update やバックグラウンド インテリジェント転送サービスなどのいくつかの重要な Windows サービスをコンピューターで有効にする必要があります。 バックグラウンド インテリジェント転送サービスは、使用可能な帯域幅を使用して最新の更新プログラムをインストールします。これにより、進行中のインストールが他にない場合にのみ、コンピュータが更新プログラムをインストールします。 システムでこれらのサービスが無効になっていると、前述のエラーに直面する可能性が高くなります。 したがって、以下の手順に従って、重要な Windows サービスを再起動します。
1. 検索メニューに「サービス」と入力し、[管理者として実行] をクリックします。
![検索メニューに「サービス」と入力し、[管理者として実行] をクリックします。](/uploads/article/6541/Bfk4Bdd7MAjaK00f.png)
2. 下にスクロールして [ Background Intelligent Transfer Service ] をダブルクリックします。
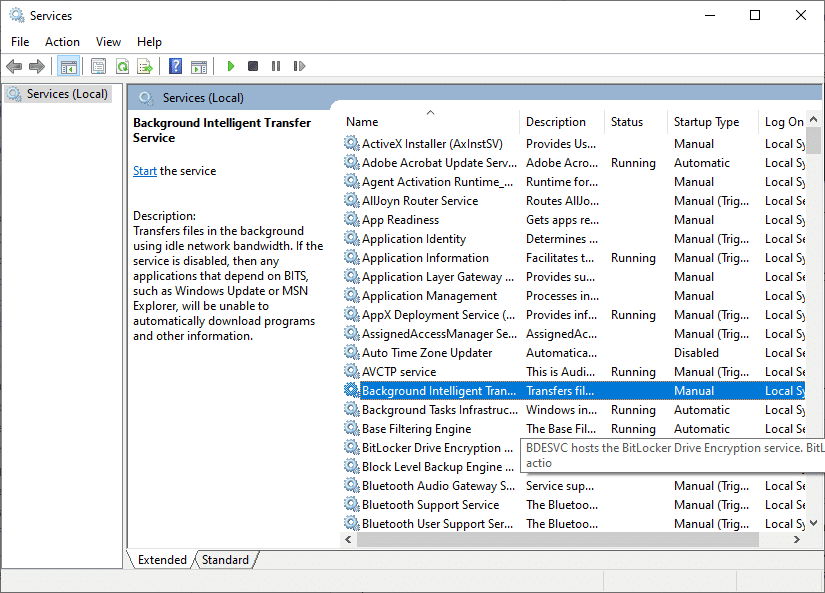
3.図のように、[スタートアップの種類] を [自動] に選択します。
注:サービスのステータスが [停止] の場合は、[開始] ボタンをクリックします。 サービスのステータスがRunningの場合は、[ Stop and Start it again] をクリックします。
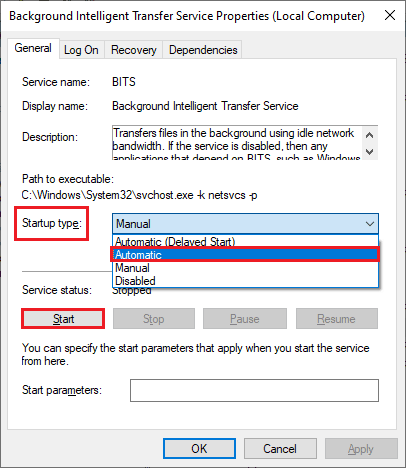
4. [適用]と [ OK ] をクリックして、変更を保存します。
5. Cryptographic 、 MSI Installer 、 Windows Update Servicesなどの他の Windows サービスについて、これらのすべての手順を繰り返します。
方法 12: Netflix の Cookie を消去する
Netflix のキャッシュと Cookie をクリアすると、Virgin Media で動作しない Netflix と、Netflix に保存されたデータの問題を修正できます。 以下の手順に従ってください。
1. Netflix のクリア Cookie ページに移動します。 ページに移動すると、すべての Cookie がサイトから消去されます。
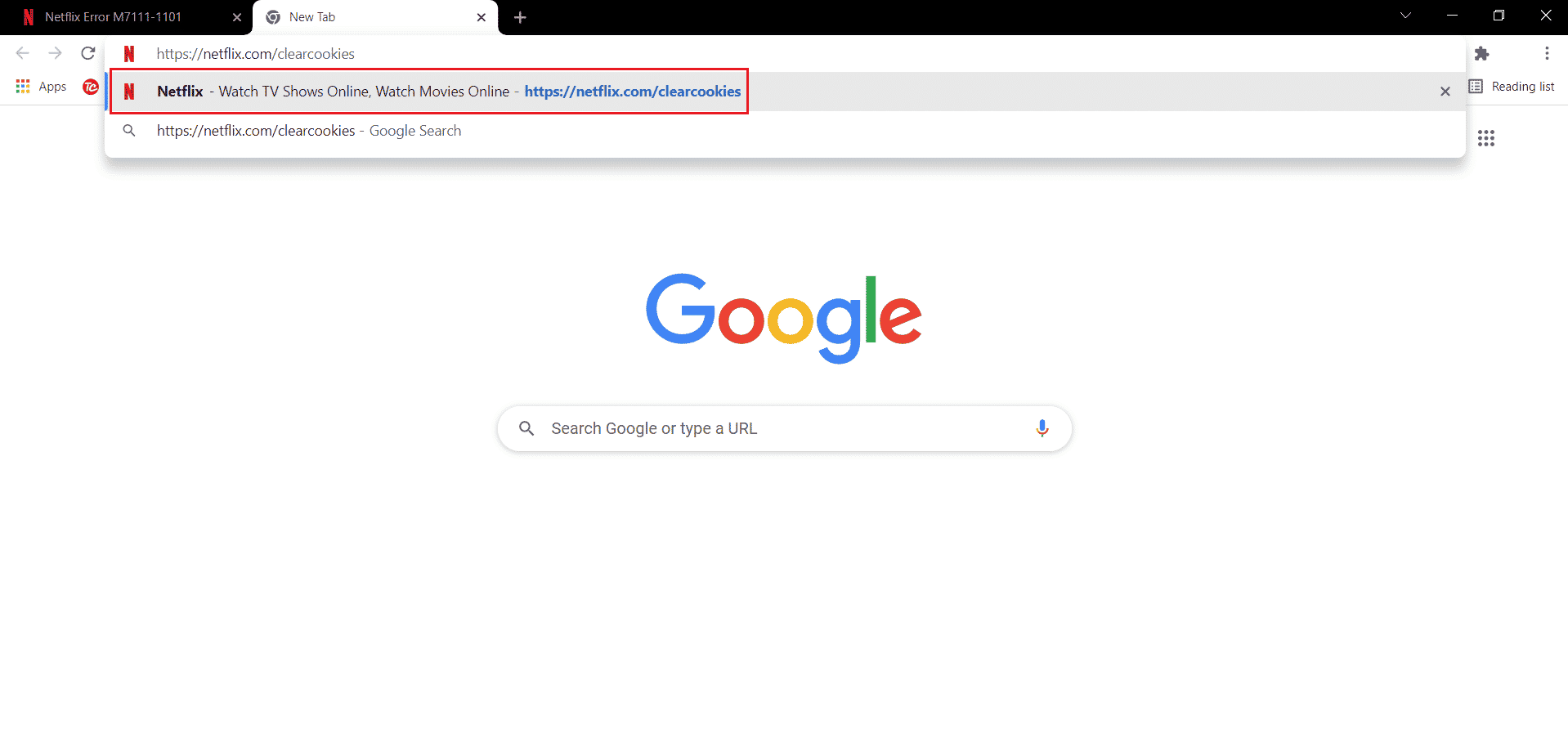
2. 次に、[サインイン] をクリックし、資格情報でログインします。
![[サインイン] をクリックします。 NetflixがVirgin Mediaで機能しない問題を修正する17の方法](/uploads/article/6541/qCMbFVByKRBQBGRD.png)
また読む: NetflixエラーコードM7111-1101を修正する方法
方法 13: Netflix アプリを更新する
時々、Netflix が Virgin Media に接続していない Netflix の問題は、アプリの古いバージョンが原因で発生することもあります。 Netflix はアプリのアップデートを随時リリースしており、ユーザーはエラーを回避するためにアプリのアップデートについていく必要があります。 通常、ユーザーは利用可能な更新について定期的に知ることができますが、見逃した場合は、更新を確認して手動でインストールする必要があります。 Windows ユーザーは、Microsoft Store を利用して最新バージョンを確認することで、この方法を簡単に試すことができます。 所定の手順に従って、Netflix アプリを更新します。
1. Windows キーを押して、「 Microsoft Store 」と入力し、[開く] をクリックします。
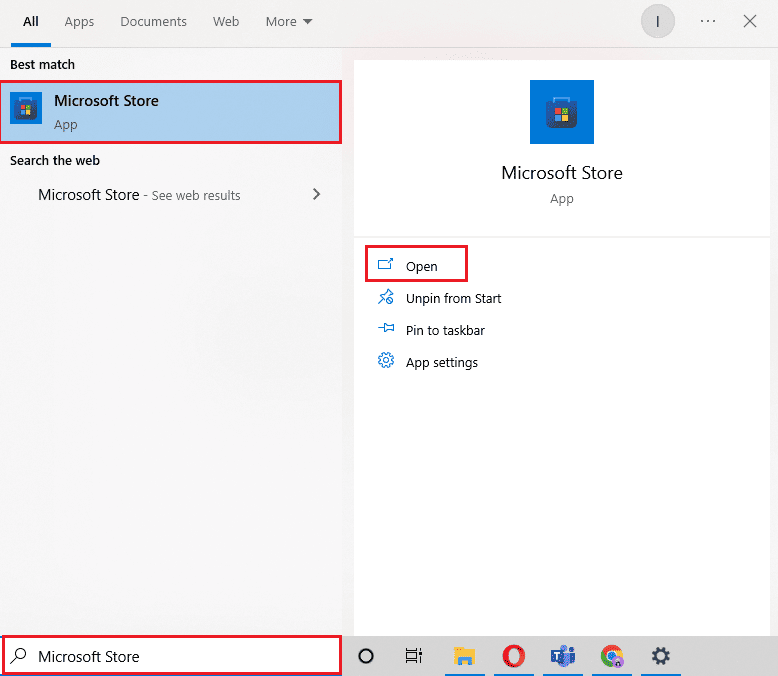
2. [ライブラリ] をクリックします。
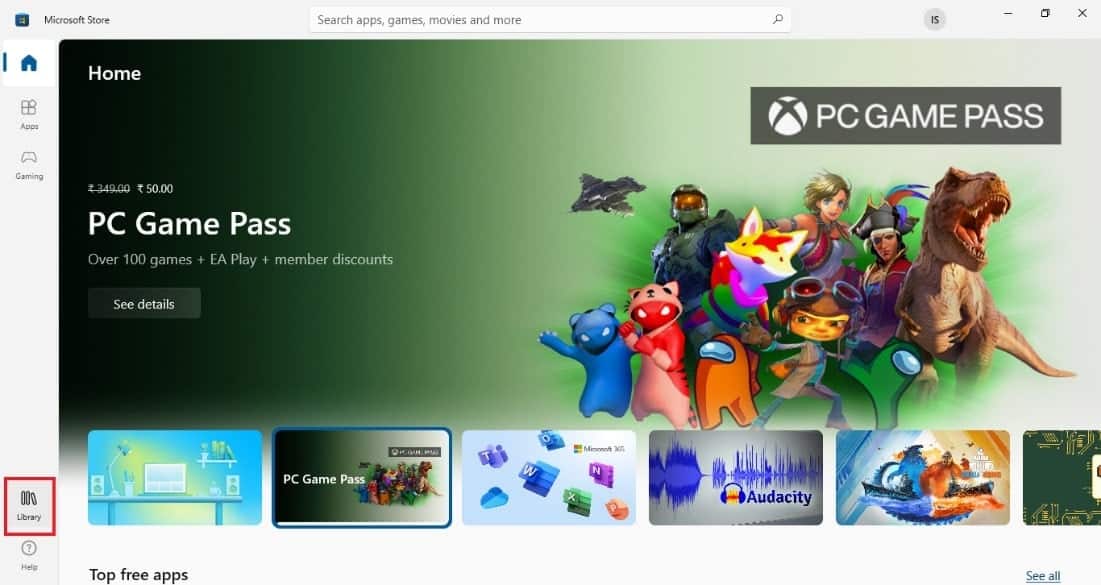
3. 右上隅にある [アップデートを取得]をクリックします。
![[アップデートを取得] をクリックします。 NetflixがVirgin Mediaで機能しない問題を修正する17の方法](/uploads/article/6541/n5aqp3K1KEhyw0NY.png)
更新が自動的に開始され、完了したら、PC で Netflix アプリを実行して、Netflix が Virgin Media に接続しない問題が修正されているかどうかを確認してください。
方法 14: 最近の Windows Update をロールバックする
Windows 10 を最新バージョンに更新した場合でも。 最新の Windows バージョンのバグやエラーが原因で、Netflix アプリのエラーが発生することがあります。 この問題を解決するには、最新の Windows アプリのロールバックを試すことができます。 これにより、以前の Windows 10 バージョンがコンピューターにインストールされます。 これを行うには、次の手順に従います。
1. Windows設定を起動します。
2. [更新とセキュリティの設定] をクリックします。
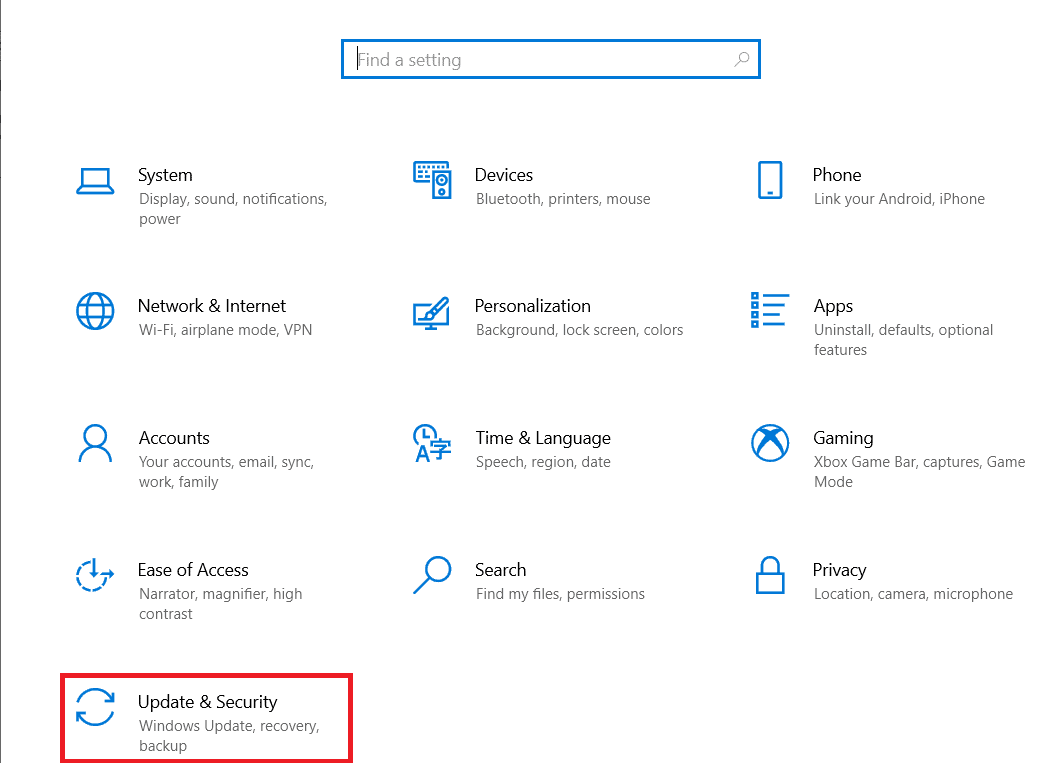
3. 左側のパネルから、[リカバリ] メニューに移動します。
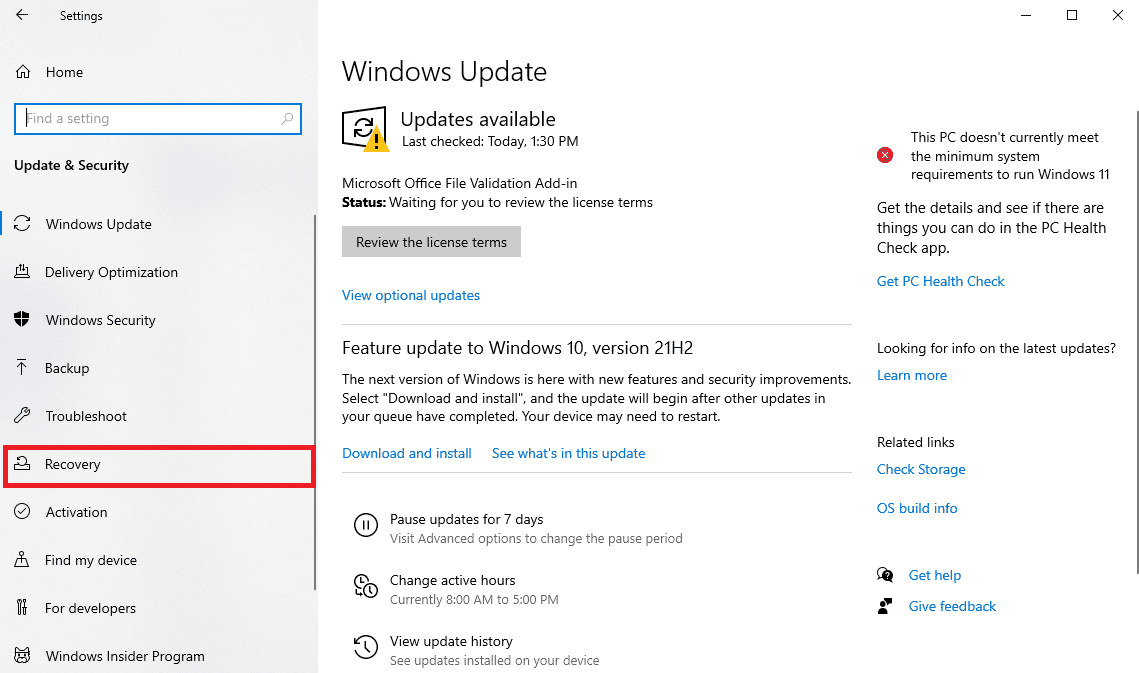
4. [以前のバージョンの Windows 10 に戻る] を見つけて、[開始する] をクリックします。
5. プロセスが完了するのを待って、コンピュータを再起動します。
また読む: 5 Netflix Proxy Detected Error Fix
方法 15: Netflix アプリをリセットする
Netflix を更新しても Netflix が Virgin Media で動作しない問題を解決できない場合は、Netflix アプリをリセットすると問題を解決できます。 Netflix には、他のアプリと同様に、一時ファイルを含むキャッシュが含まれています。 これらの一時キャッシュ ファイルは時間の経過とともに破損する可能性があり、最終的には Netflix が Virgin の問題で機能しないという結果になります。 したがって、これが当てはまらないことを確認するには、以下の手順を使用して Netflix アプリをリセットします。
1. Windows + I キーを同時に押して設定を開きます。
2.アプリ設定をクリックします。
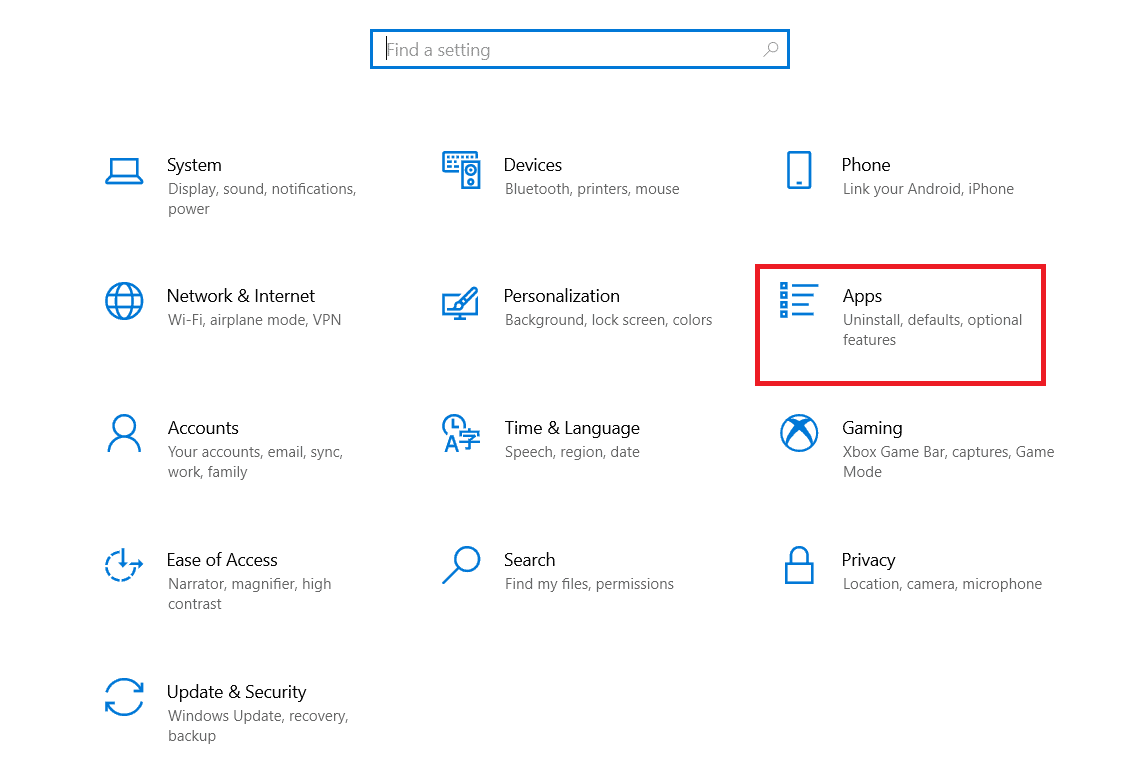
3. [アプリと機能] ウィンドウで、 Netflixアプリを見つけてクリックします。
![[アプリと機能] ウィンドウで、Netflix アプリを見つけます。 NetflixがVirgin Mediaで機能しない問題を修正する17の方法](/uploads/article/6541/JKMCjvGBbwOS4bJL.png)
4. 次に、[詳細オプション] をクリックします。
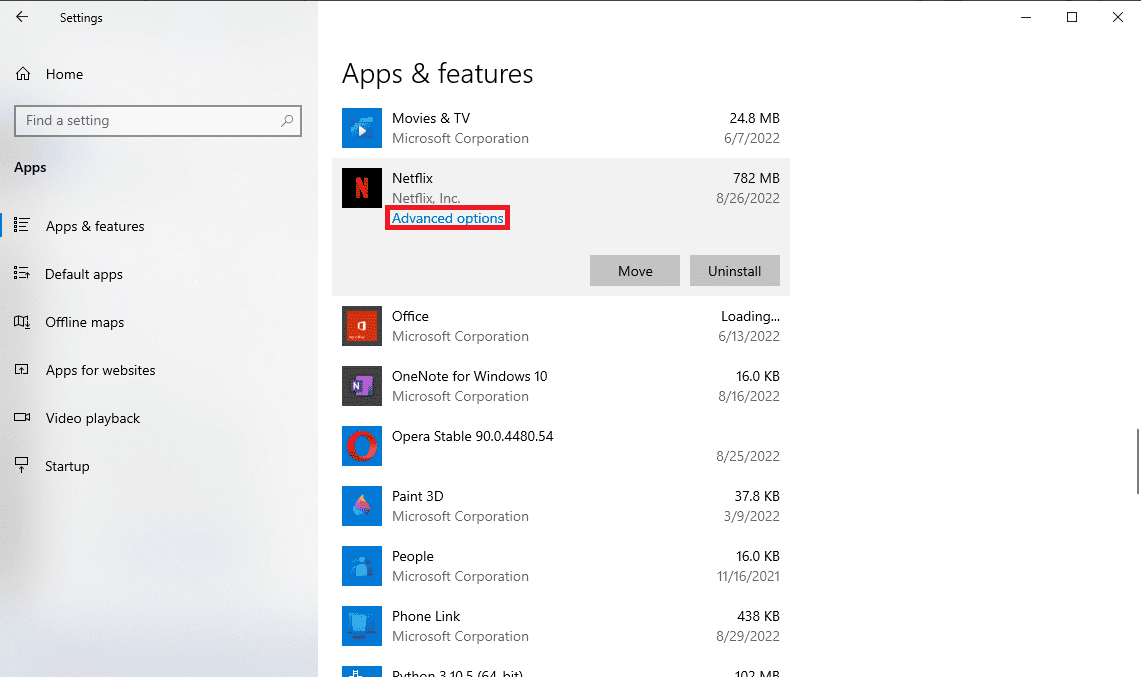
5. 下にスクロールして [リセット] をクリックします。
![下にスクロールして [リセット] をクリックします](/uploads/article/6541/I6Y7GKSOMSF7Jxwm.png)
6. プロセスが完了するのを待って、コンピュータを再起動します。
方法 16: Netflix アプリを再インストールする
以前の方法のいずれも機能せず、Netflix に保存されたデータの問題がまだ解決されていない場合。 Netflix アプリのアンインストールと再インストールを試みることができます。
1. Windows キーを押して、Windows 検索バーにNetflixと入力します。
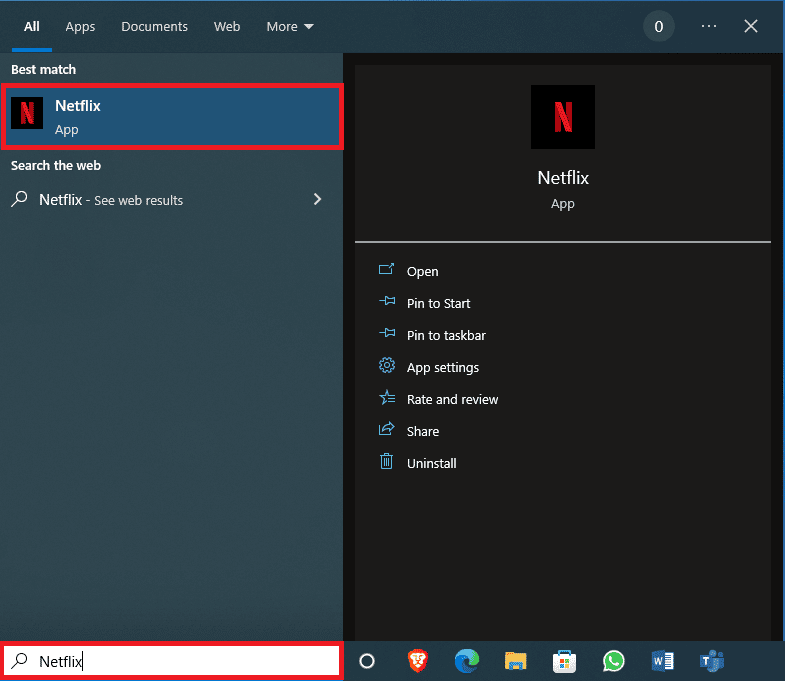
2. 右側のパネルで、[アンインストール] を見つけてクリックします。
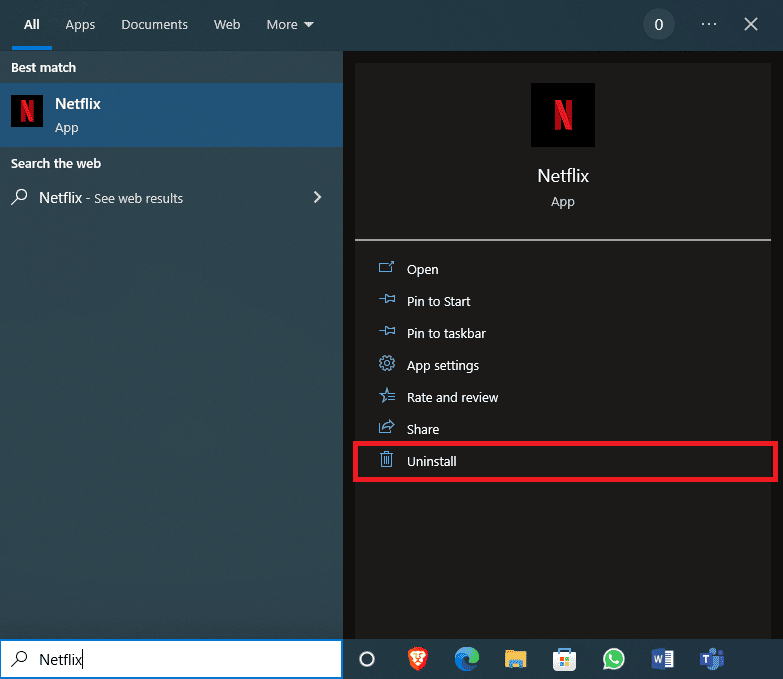
3. [アンインストール] ボタンをクリックしてプロンプトを確認します。

4. アンインストール プロセスが完了するまで待ちます。
5. アンインストール プロセスが完了したら、 Microsoft Storeアプリを起動します。
6. Microsoft Store で、 Netflixを検索します。
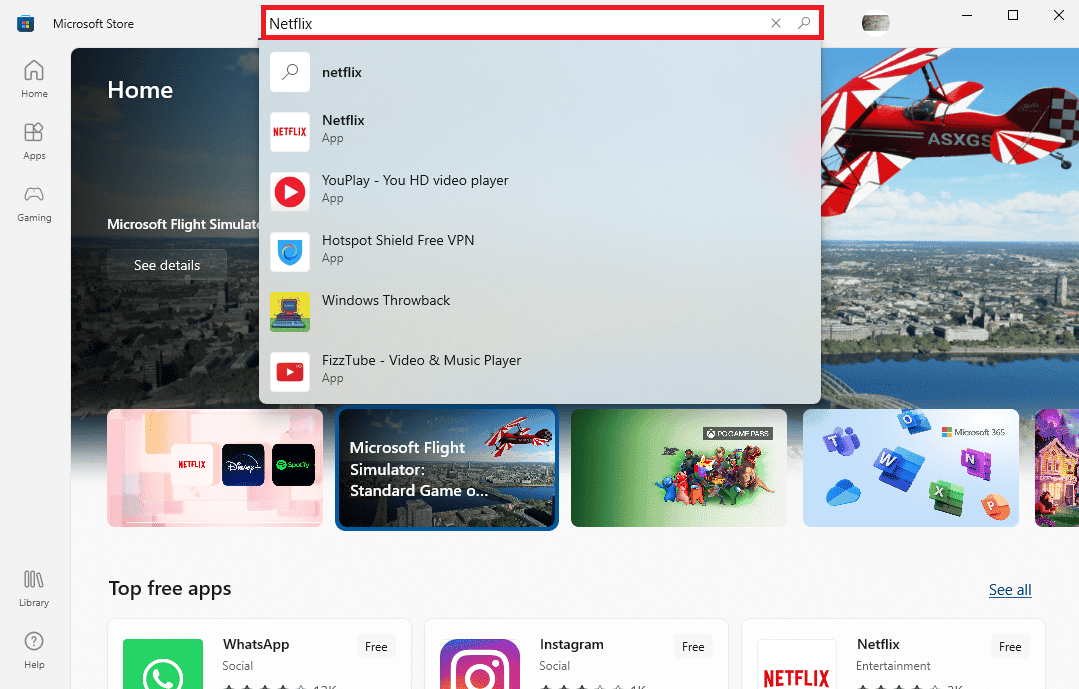
7. [入手] ボタンをクリックして、デバイスに Netflix アプリをインストールします。
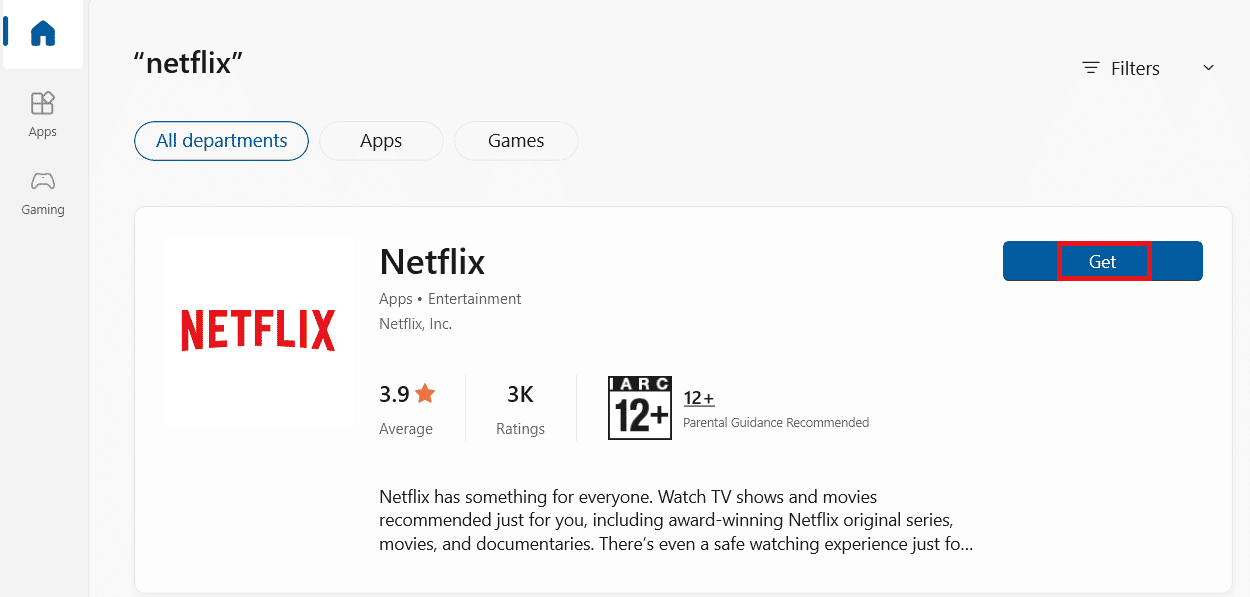
インストールが完了するまで待ちます。
また読む: Windows 10でNetflixエラーコードNSES-404を修正する
方法 17: Web ブラウザを再インストールする
上記の手順のいずれも、前述の Netflix が Virgin Media で動作しない問題を修正しない場合。 次に、Web ブラウザを再インストールして問題を解決できます。
1. Windows キーを押して、「コントロール パネル」と入力し、[開く] をクリックします。
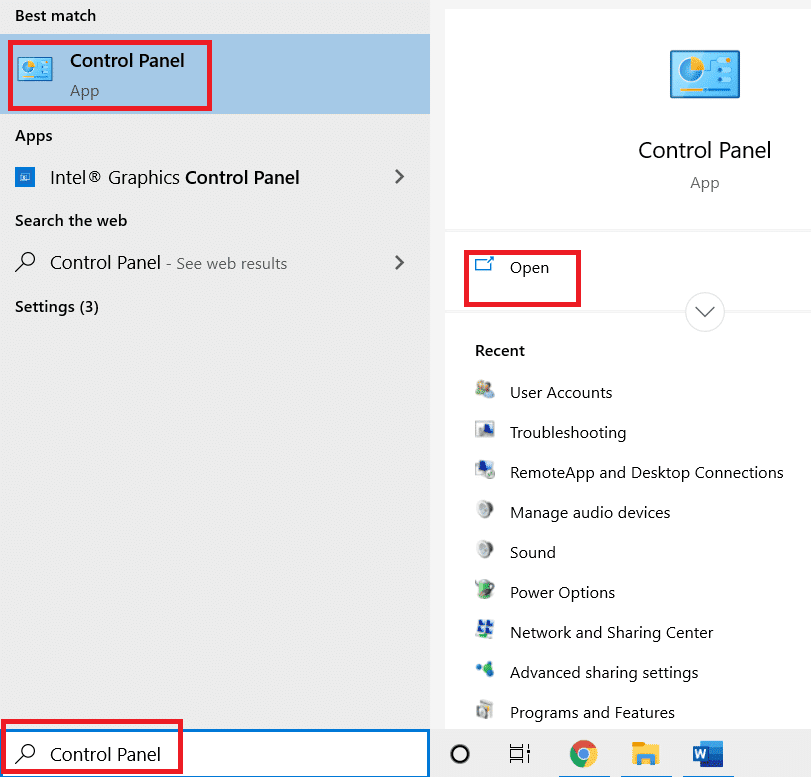
2. [View by: Category] を設定し、次に示すように [ Programs ] メニューの [ Uninstall a program ] をクリックします。
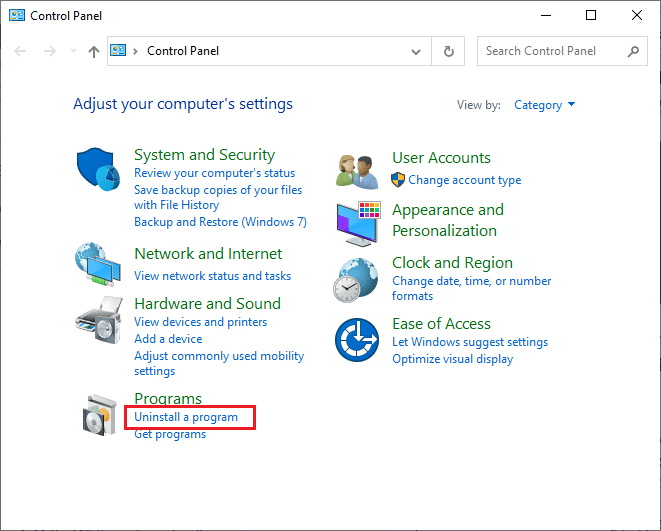
3. リストからMozilla Firefoxを選択し、表示されているように [アンインストール] をクリックします。
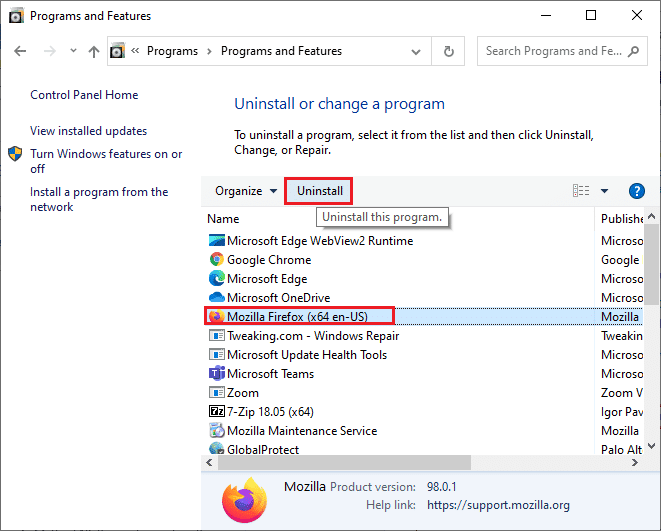
4.ユーザー アカウント制御プロンプトで [はい] をクリックします。
5. Mozilla Firefox のアンインストールウィザードで [次へ > ] ボタンをクリックします。
![Mozilla Firefox アンインストール ウィザードの [次へ] ボタン](/uploads/article/6541/2y664sN14Ulr3VqO.png)
6. [アンインストール]をクリックします。
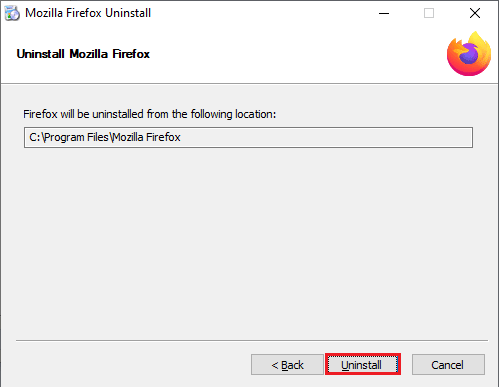
7. [完了]をクリックしてウィンドウを閉じます。
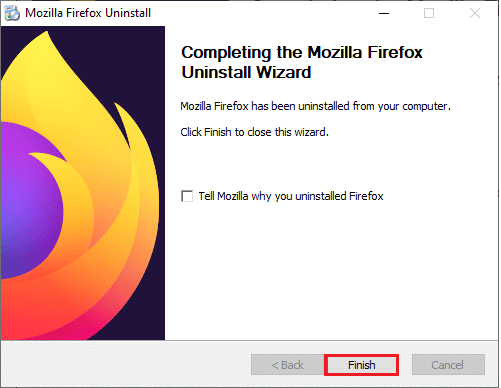
8. Windows キーを押して%localappdata%と入力し、[開く] をクリックしてAppData Localフォルダーに移動します。
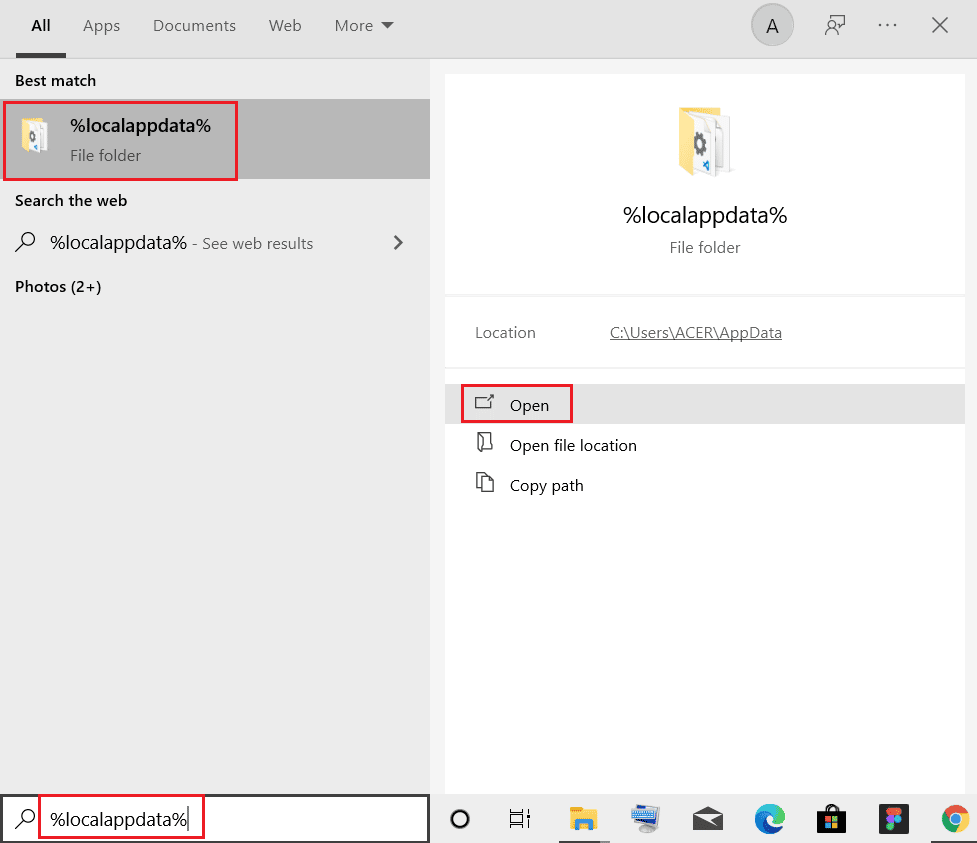
9.右クリック Mozillaフォルダーで、削除を選択します。
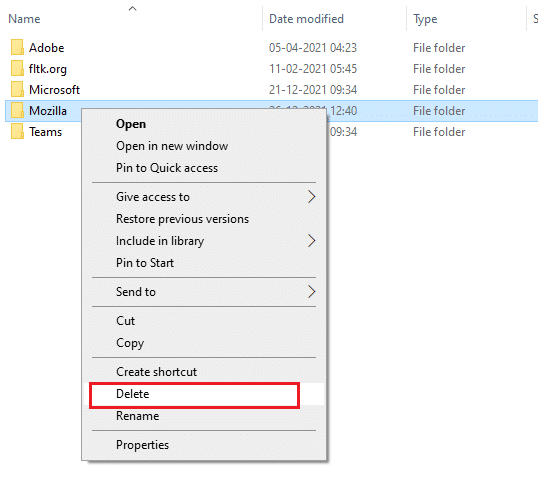
10. もう一度Windows キーを押し、 %appdata%と入力して [開く] をクリックし、 AppData Roamingフォルダーに移動します。
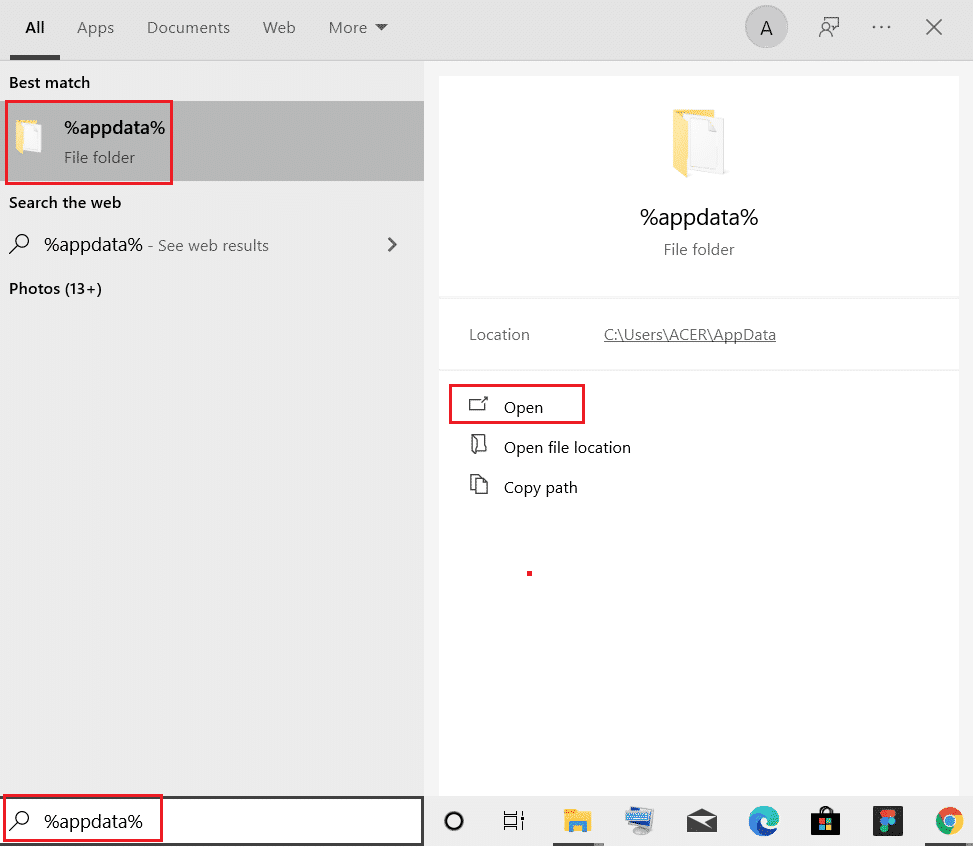
11.手順 9を繰り返して、 Mozillaフォルダを削除します。
12. 最後に、 PC を再起動します。
13. 公式 Web サイトからMozilla Firefoxをダウンロードします。
![ウィンドウの [Firefox をダウンロード] ボタンをクリックします。](/uploads/article/6541/dHqg1VIhTl9oO0fo.png)
14.ダウンロードフォルダからFirefox インストーラを実行し、コンピュータにブラウザをインストールします。
おすすめされた:
- 無料で匿名メールを送る方法
- Disney Plusアカウントを更新する方法
- Windows 10でNetflixエラー70371101を修正
- Netflixのこのタイトルはすぐに視聴できないというエラーを修正
このガイドがお役に立ち、Windows 10 デバイスのVirgin Media で Netflix が機能しない問題を修正できたことを願っています。 私たちのページにアクセスして、さらにクールなヒントとコツを確認し、以下にコメントを残してください. 次に学びたいことを教えてください。
