NetflixエラーコードUI3012を修正
公開: 2022-03-16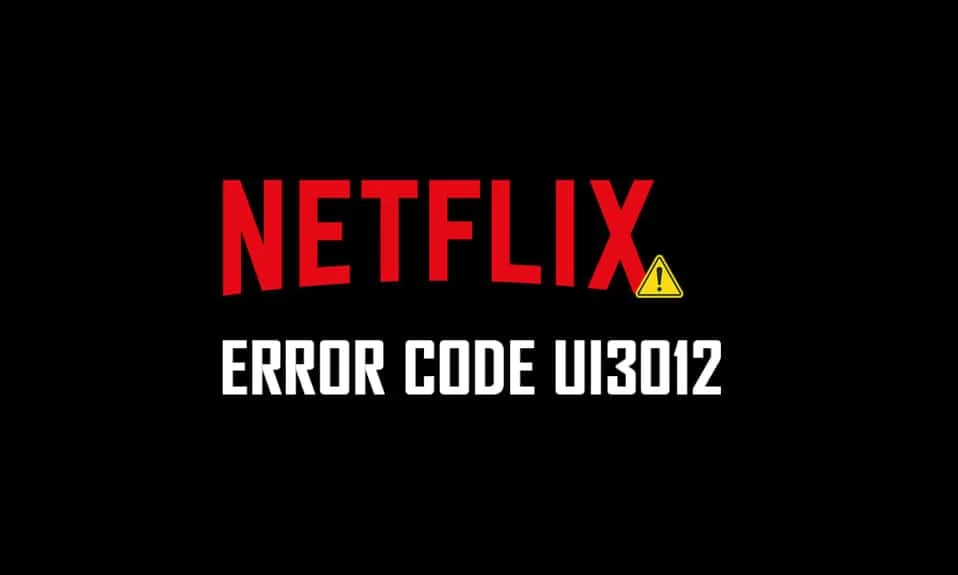
Netflixビデオを楽しんでいると、NetflixエラーコードUI3012が表示される場合があります。 これは、ルートからトラブルシューティングしない限り、WindowsPCから消えない接続の問題を示しています。 NetflixエラーUI3012は、MacデバイスまたはWindows 10 PCだけでなく、AppleTVまたはモバイルアプリでも発生します。
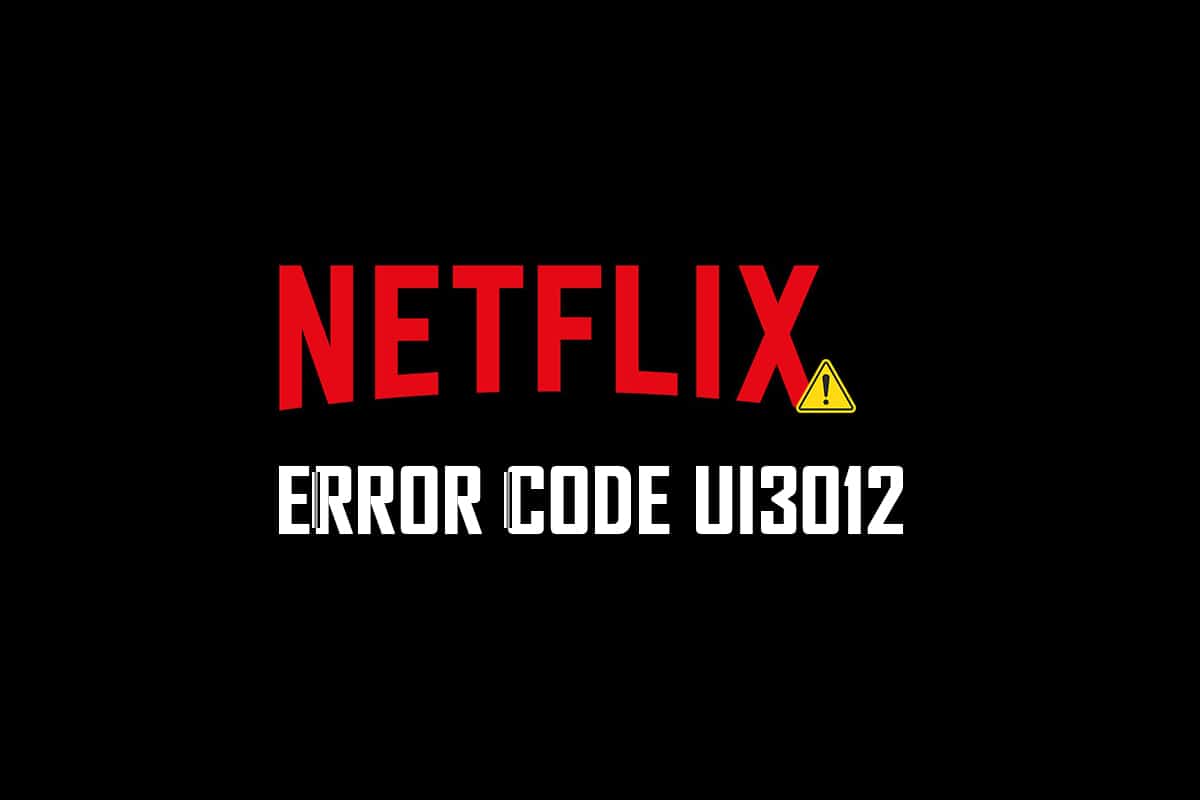
コンテンツ
- NetflixエラーコードUI3012を修正する方法
- NetflixエラーUI3012の原因は何ですか?
- 方法1:基本的なトラブルシューティング手順
- 方法2:Netflixに再度ログインする
- 方法3:ホームネットワークを再起動する
- 方法4:VPNを無効にする
- 方法5:プロキシを無効にする
- 方法6:DNSアドレスを変更する
- 方法7:ファイアウォールを無効にする(非推奨)
- 方法8:ブラウザのキャッシュをクリアする
- 方法9:ブラウザ拡張機能を無効にする
- 方法10:ブラウザを再インストールする
- 方法11:ネットワークをリセットする
NetflixエラーコードUI3012を修正する方法
次のエラーメッセージとともにエラーコードが表示されます。
おっと、何かがうまくいかなかった…
予期しないエラー
予期しないエラーが発生しました。 ページをリロードして、もう一度やり直してください。
このガイドでは、同じもののトラブルシューティング手順に伴う理由を学習します。 だから、読み続けてください。
NetflixエラーUI3012の原因は何ですか?
NetflixでUI3012エラーが発生する理由は次のとおりです。 問題を簡単にトラブルシューティングできるように、それらを深く分析してください。
- ネットワーク接続の問題。
- ネットワーク信号が弱い。
- インターネット干渉。
- ネットワーク設定が正しくありません。
- ネットワークケーブルが不良です。
- 互換性のないブラウザ拡張機能。
- ISPサービスは制限されています。
- VPN/プロキシサーバーの干渉。
このセクションでは、NetflixエラーUI3012の修正に役立つトラブルシューティング方法のリストをまとめました。 同じ順序でそれらに従ってください。Windows10PCで最良の結果を得ることができます。
方法1:基本的なトラブルシューティング手順
次の基本的なトラブルシューティング方法に従ってください。
- PCの再起動:何よりもまず、コンピューターを再起動することでNetflixエラーコードUI3012のトラブルシューティングを行うことができます。 これにより、ブラウザとアプリケーションに関連するすべての一時的な不具合が解決されます。
- ページの更新: Netflixが提案しているように、Netflixページをリロードすると、ブラウザーの競合とNetflixエラーコードUI3012も解決されます。 また、サーバーに問題がないか、最新バージョンのNetflixを使用しているかどうかを確認してください。
- 別のネットワークに接続する:パブリックネットワークに接続している場合、管理者がいくつかのサイトとアプリケーションを無効にしている可能性があります。 この場合、可能であれば別のネットワークに接続し、問題が修正されているかどうかを確認してください。
- 信号強度を上げる:ルーターに向かって移動し、ネットワークに干渉する障害物(ワイヤレス電話、電子レンジなど)を取り除くことで、Wi-Fi信号強度を上げることができます。
- 別のブラウザーに切り替える: Windows 10 PCにブラウザー関連の問題がある場合は、他のブラウザーに切り替えるだけで同じ問題を解決できます。 そうすることで、問題がアプリに関連するのかブラウザに関連するのかを特定できます。
- 有線接続に切り替える: Wi-Fi信号を使用している場合は、イーサネットケーブルを使用してWindowsPCとルーターを接続します。 次に、Netflixを再生して、問題が解決するかどうかを確認します。
方法2:Netflixに再度ログインする
Netflixアカウントからサインアウトすると、アカウントとクレデンシャルの問題が解消されます。 しばらく待って、指示に従ってアカウントに再度ログインします。
1.Netflix画面の右上隅にある[サインアウト]をクリックします。
![Netflixを起動し、画面の右上隅にある[サインアウト]をクリックします。 NetflixエラーコードUI3012を修正する方法](/uploads/article/4351/aMYibDpVQCjNlwX3.png)
2. Netflixアカウントからサインアウトしたら、30秒待つか、コンピューターを再起動します。 次に、[サインイン]をクリックします。
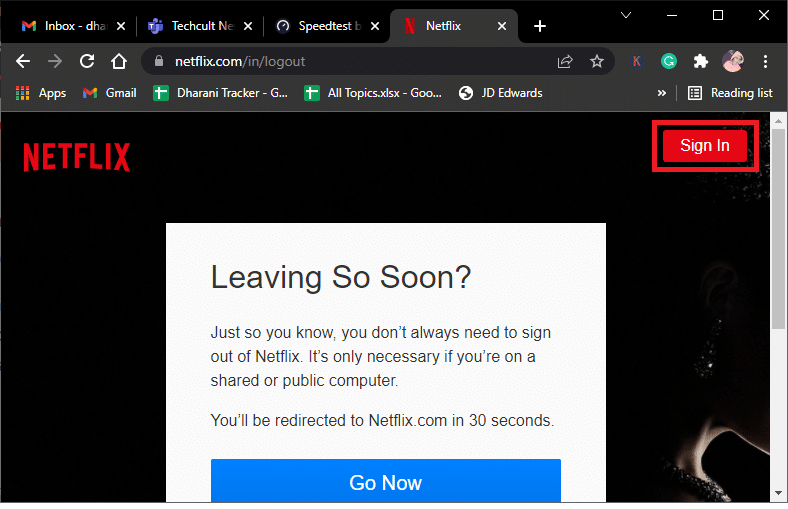
3.クレデンシャルを入力し、NetflixエラーUI3012が再度発生するかどうかを確認します。
また読む: Netflixでパスワードを変更する方法
方法3:ホームネットワークを再起動する
所定の手順に従って、ホームネットワークを再起動します。
オプションI:ルーターを再起動します
ネットワークを再起動すると、NetflixエラーコードUI3012が解決および処理される可能性があります。 ルーターを再起動する簡単な方法をいくつか紹介します。
1.ルーターの背面にある電源ボタンを見つけます。
2.ボタンを1回押して、オフにします。

3.次に、ルーターの電源ケーブルを外し、コンデンサから電力が完全になくなるまで待ちます。
4.次に、電源ケーブルを再接続し、1分後に電源を入れます。
5.ネットワーク接続が再確立されるまで待ってから、再度サインインしてみてください。
オプションII:ルーターのリセット
ルーターを再起動してもエラーが修正されない場合は、ルーターをリセットしてみてください。
注1:転送されたポート、ブラックリストに登録された接続、資格情報などのすべての設定とセットアップが消去されます。 したがって、以下で説明する手順に進む前に、必ずこれらを考慮してください。
注2:リセット後、ルーターはデフォルト設定と認証パスワードに戻ります。 したがって、リセット後にログインするには、デフォルトのクレデンシャルを使用します。
1.デフォルトゲートウェイのIPアドレスを使用してルーター設定を開きます。 次に、図のように、資格情報を使用してログインします。
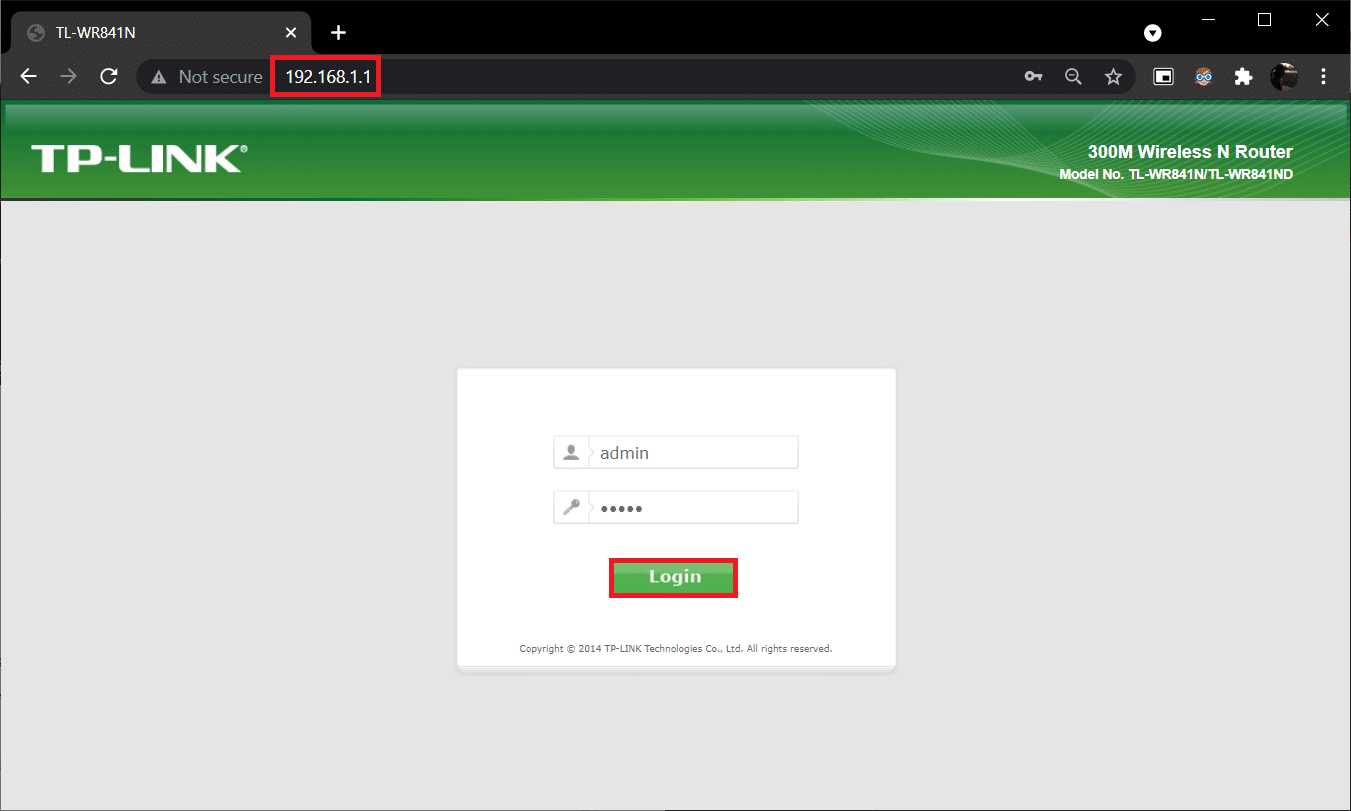
2.すべての構成設定を書き留めます。 P2Pプロトコル(インターネット上のポイントツーポイントプロトコル)を使用するとISP資格情報が失われる可能性があるため、ルーターをリセットした後にそれらが必要になります。
3.次に、ルーターのリセットボタンを10〜30秒間押し続けます。
注:一部のルーターでは、ピンやつまようじなどのポインティングデバイスを使用してRESETボタンを押す必要があります。

4.ルーターは自動的にオフになり、再びオンになります。 ライトが点滅し始めたらボタンを離すことができます。
5.Webページでルーターの構成の詳細を再入力します。
NetflixエラーUI3012が解決されているかどうかを確認します。
方法4:VPNを無効にする
仮想プライベートネットワーク(VPN)は、Netflixサーバーとネットワーク接続に干渉する可能性がありますが、これらのVPNサーバーは、Netflixログインで問題を引き起こし、エラーUI3012を引き起こす可能性があります。 以下の手順に従って、VPNネットワークを無効にすることをお勧めします。
1. Windowsキーを押して、検索バーにVPN設定を入力します。 [開く]をクリックします。
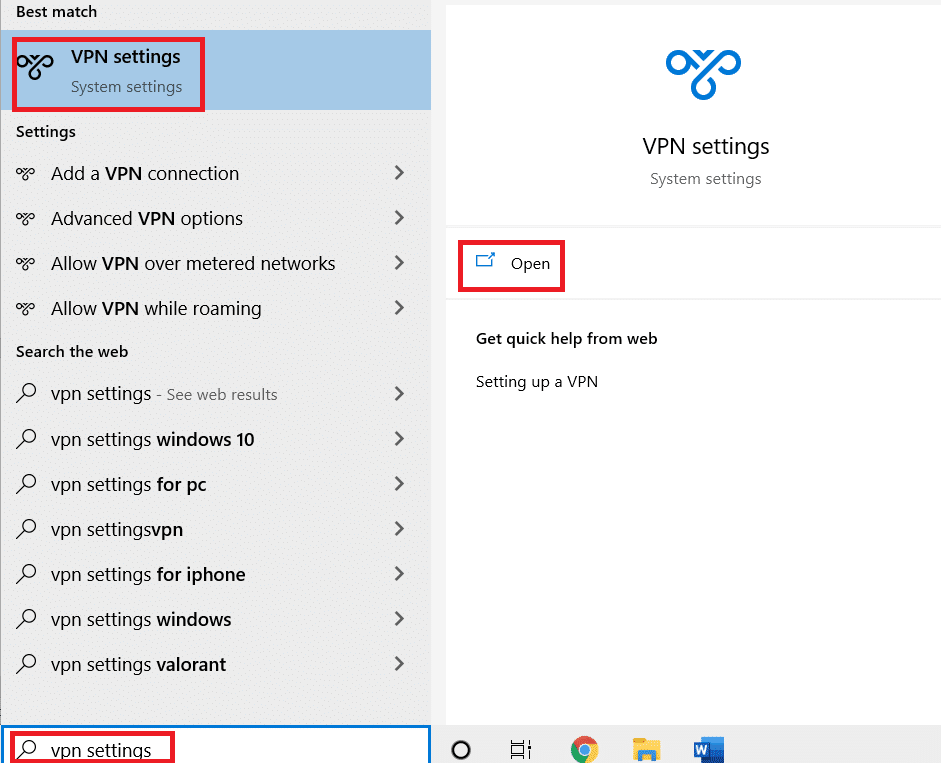
2.アクティブなVPNサービスを切断し、 VPNオプションをオフに切り替えます。
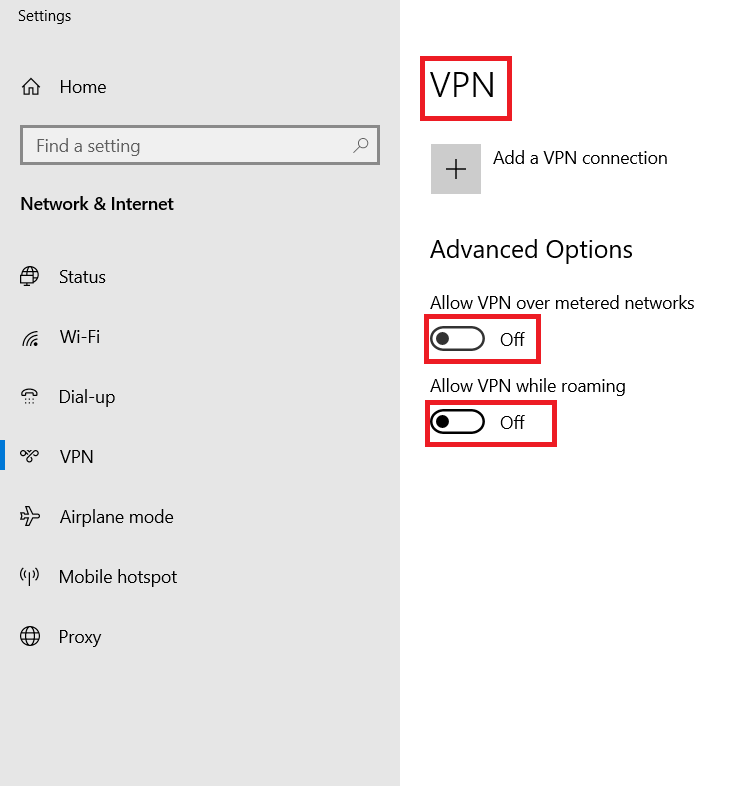
また読む: HDまたはUltraHDでNetflixをストリーミングする方法
方法5:プロキシを無効にする
プロキシサーバーは、速度を上げ、トラフィックを圧縮し、ネットワークの帯域幅を節約します。 また、ビジー状態のネットワークは、Webサイトから広告を削除することである程度のスペースを確保できるため、ネットワークにすばやくアクセスできます。 これはNetflixにも干渉し、エラーUI3012を引き起こします。 以下の手順に従って、プロキシを無効にすることをお勧めします。
1. Netflixを終了し、タスクマネージャーからNetflixに関連するすべてのバックグラウンドプロセスを閉じていることを確認します。
2. Windowsボタンを押し、「プロキシ」と入力して「開く」と入力します。
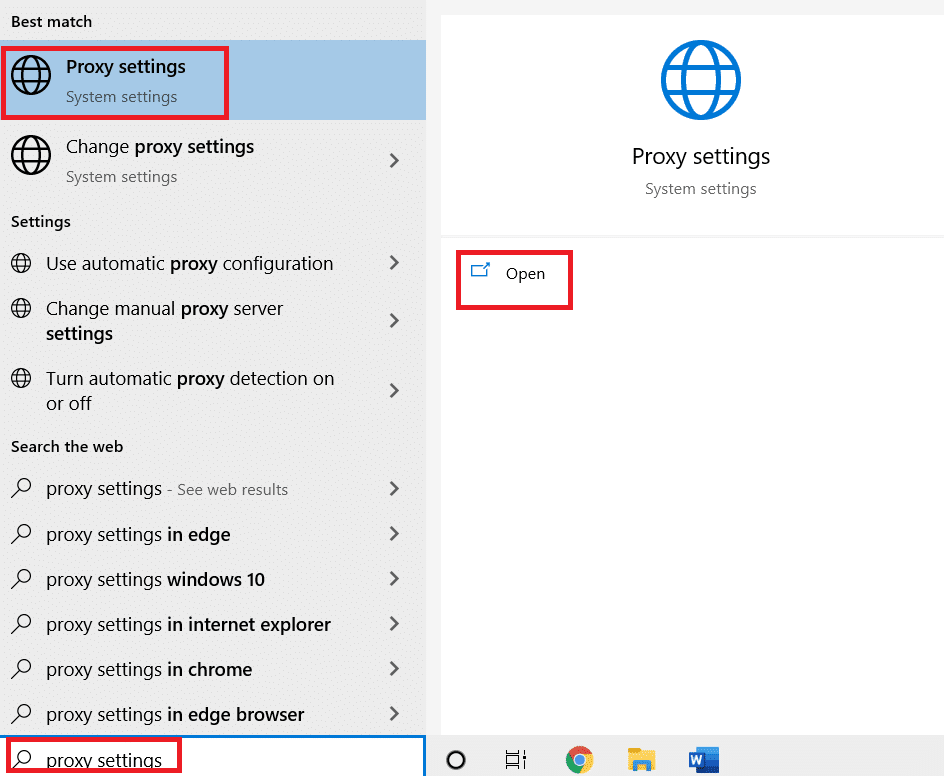
3.ここで、以下の設定をオフに切り替えます。
- 設定を自動的に検出
- セットアップスクリプトを使用する
- プロキシサーバーを使用する
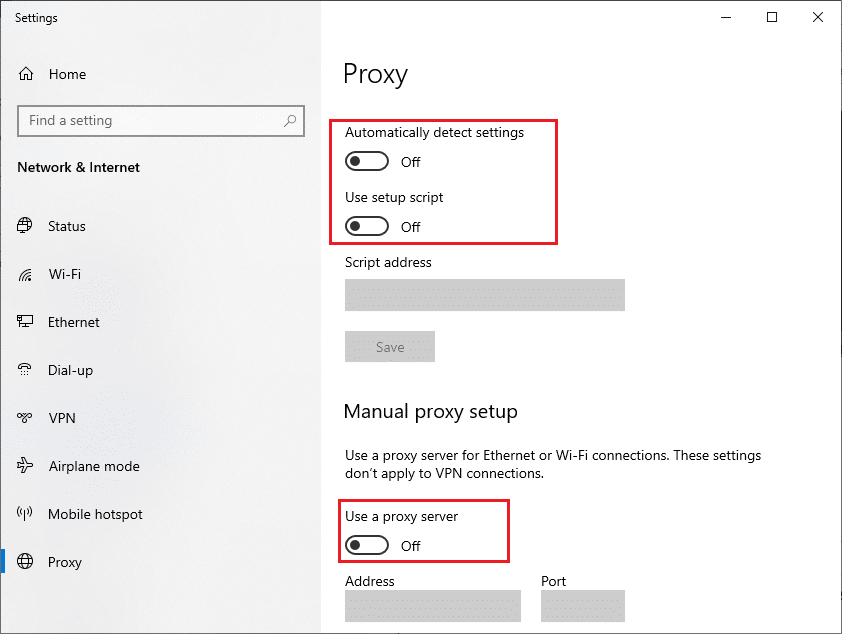
4.ここで、Netflixをもう一度起動して、エラーなしでアクセスできるかどうか試してください。
方法6:DNSアドレスを変更する
何人かのユーザーは、インターネットサービスプロバイダーから提供されたDNSアドレスを変更することでNetflixエラーコードUI3012を修正できると報告しています。 この問題に取り組むためにGoogleDNSアドレスを使用することができます。ここでは、PCのDNSアドレスを変更するためのいくつかの手順を示します。
1. Windows + Rキーを同時に押して、 [実行]ダイアログボックスを起動します。
2.次に、次のコマンドを入力してEnterキーを押します。
ncpa.cpl
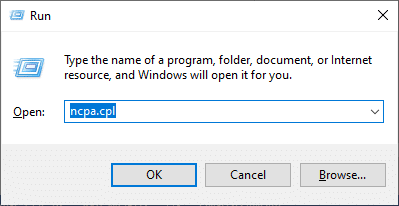
3.アクティブなネットワークアダプタを右クリックし、[プロパティ]をクリックします。
![アクティブなネットワークアダプタを右クリックし、[プロパティ]をクリックします](/uploads/article/4351/1noxDIySeYZAwfZf.png)
4.Wi-Fiプロパティウィンドウがポップアップ表示されます。 [インターネットプロトコルバージョン4(TCP / IPv4) ]をクリックし、[プロパティ]をクリックします。
注:インターネットプロトコルバージョン4(TCP / IPv4)をダブルクリックして、[プロパティ]ウィンドウを開くこともできます。
![[インターネットプロトコルバージョン4]をクリックし、[プロパティ]をクリックします。 NetflixエラーコードUI3012を修正する方法](/uploads/article/4351/bFmA4ljVfDuINNaN.png)
5.[次のDNSサーバーアドレスを使用する]オプションを選択します。 次に、[優先DNSサーバー]と[代替DNSサーバー]のフィールドに以下の値を入力します。
8.8.8.8
8.8.4.4
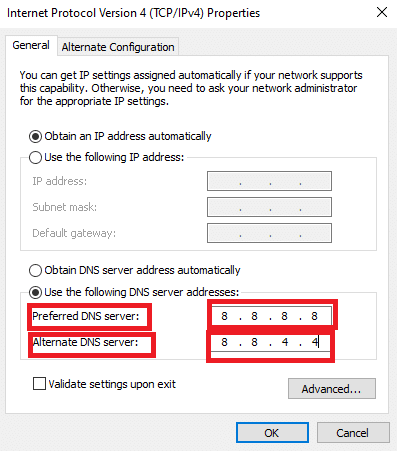
6. [終了時に設定を検証する]をオンにして、[ OK ]をクリックします。
![[終了時に設定を検証する]をオンにして、[OK]をクリックします。](/uploads/article/4351/My3bgpWFiItGGp3H.png)
7.ウィンドウを閉じると、このメソッドはNetflixエラーUI3012を修正します。
また読む: The MegはNetflixにありますか?
方法7:ファイアウォールを無効にする(非推奨)
Windows Defender FirewallのセキュリティスイートがNetflixのいくつかの機能をブロックしている場合、対処するためのいくつかのオプションがあります。
オプションI:ファイアウォールのチームをホワイトリストに登録
1. Windowsキーを押して、「 WindowsDefenderFirewall」と入力します。 [開く]をクリックします。
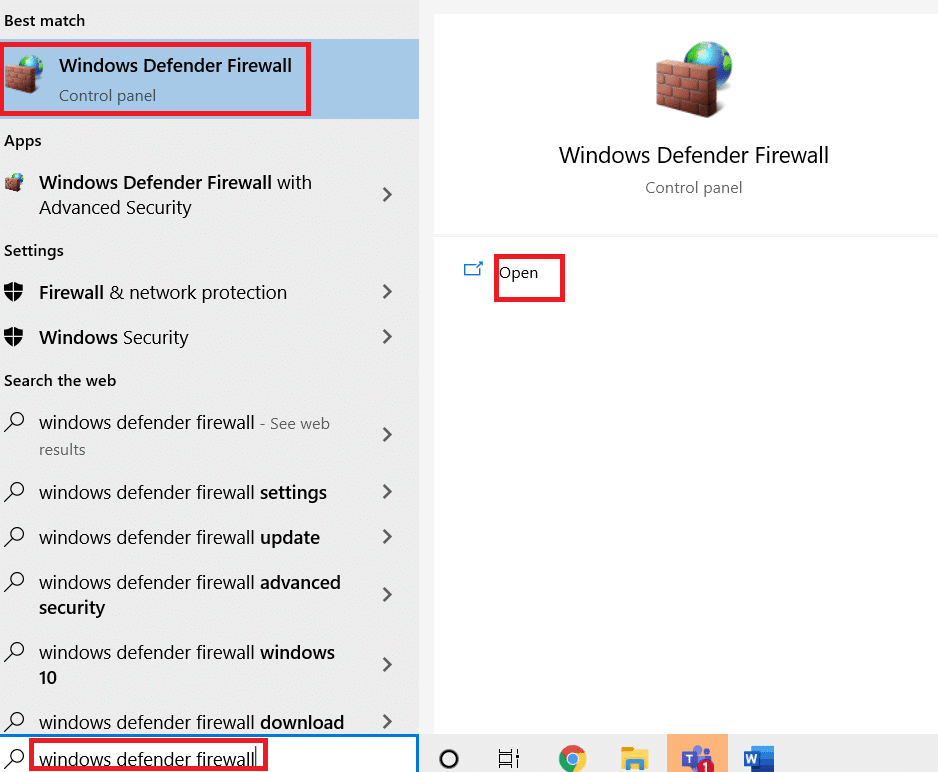
2.ポップアップウィンドウで、[ WindowsDefenderFirewallを介したアプリまたは機能の許可]をクリックします。
![[WindowsDefenderFirewallを介してアプリまたは機能を許可する]をクリックします。 NetflixエラーコードUI3012を修正する方法](/uploads/article/4351/IP4gI9hiuMRMm1Kb.png)
3.[設定の変更]をクリックします。 最後に、 Netflixがファイアウォールを通過できるかどうかを確認します。
![[設定の変更]をクリックします。 NetflixエラーコードUI3012を修正する方法](/uploads/article/4351/bDrIVeQ9a4xzg75K.png)
4.リストにNetflixが存在しない場合は、 [別のアプリを許可...]を使用してNetflixを閲覧できます。
![[別のアプリを許可する]をクリックします](/uploads/article/4351/Zl8rZSDK9kFHAgpJ.png)
5.最後に、[ OK ]をクリックして変更を保存します。 エラーを修正したかどうかを確認してください。
オプションII:ファイアウォールを一時的に無効にする
注:ファイアウォールを無効にすると、コンピューターがマルウェアやウイルスの攻撃に対してより脆弱になります。 したがって、そうすることを選択した場合は、問題の修正が完了したらすぐに有効にしてください。
1. Windowsの検索ボックスに入力して、コントロールパネルを起動します。 [開く]をクリックします。
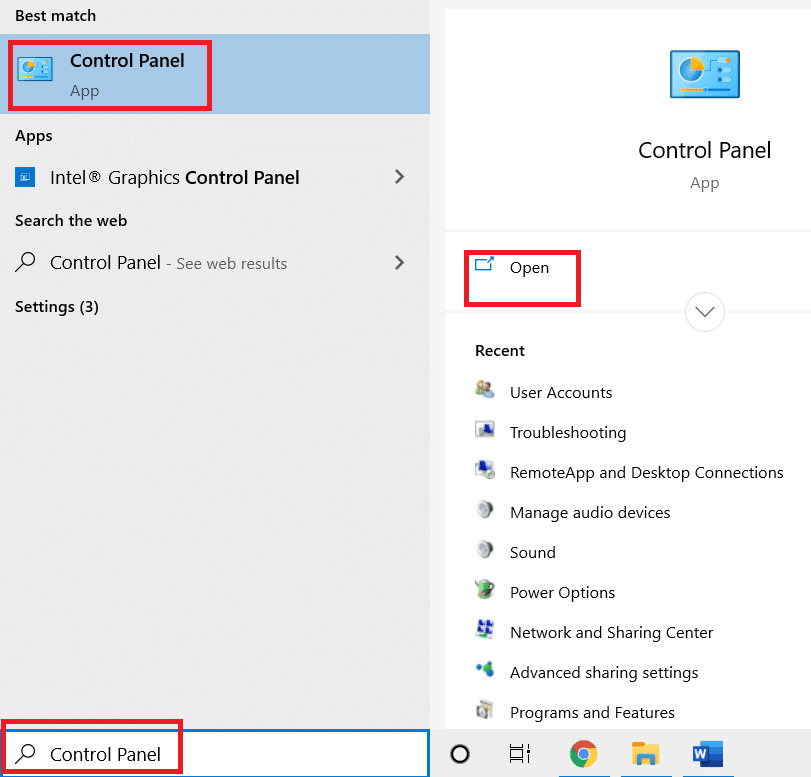
2.[システムとセキュリティ]を選択します。
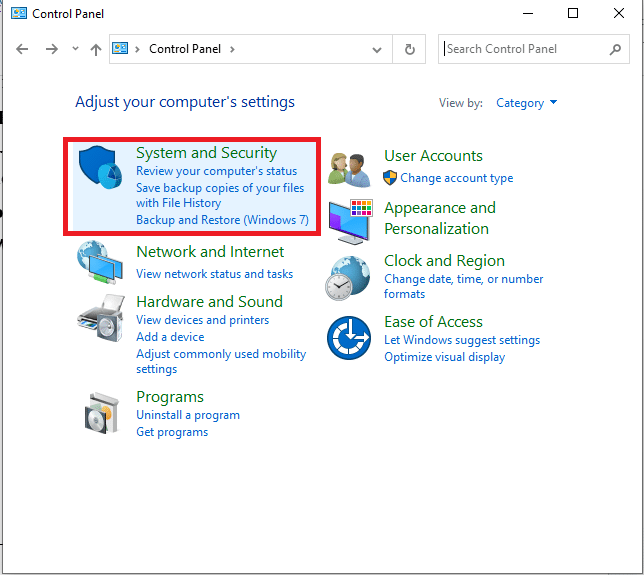
3.WindowsDefenderファイアウォールをクリックします。
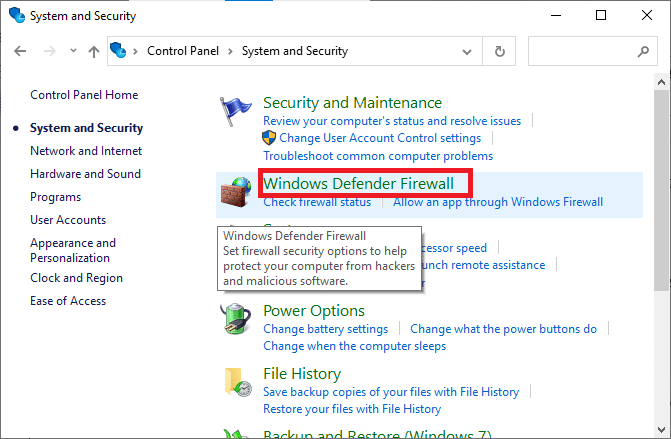
4.[ Windows防御ファイアウォールをオンまたはオフにする]オプションを選択します。
![左側のメニューで[WindowsDefenderファイアウォールをオンまたはオフにする]オプションを選択します](/uploads/article/4351/P9ecERTZpQFxb8Yt.png)
5.この画面で利用可能な場合は、 [Windows Defenderファイアウォールをオフにする(非推奨) ]オプションの横にあるチェックボックスをオンにします。
![[WindowsDefenderファイアウォールをオフにする]の横にあるチェックボックスをオンにします](/uploads/article/4351/WdxiSf0Ok2881tt0.png)
また読む: Netflixパーティーを使用して友達と映画を見る方法
方法8:ブラウザのキャッシュをクリアする
破損したブラウジングデータとキャッシュメモリがあると、通常のインターネットサーフィン体験でエラーが発生します。 Netflixのブラウザ内バージョンを使用していて、エラーコードが発生している場合は、以下の手順に従ってブラウザのキャッシュをクリアすることをお勧めします。
オプションI:GoogleChromeでキャッシュをクリアする
1.Chromeブラウザを起動します。
注:検索バーにchrome:// settings / clearBrowserDataと入力すると、ページを直接ナビゲートしてChromeの閲覧履歴を削除できます。
2.右上隅にある3つの点線のアイコンをクリックします。
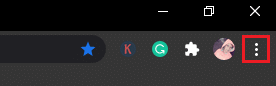
3.[その他のツール]オプションをクリックします。
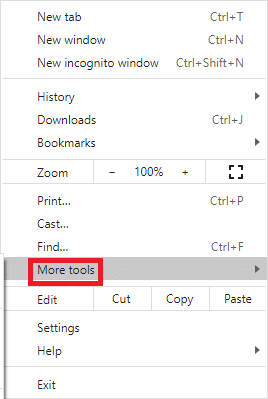

4.次に、[閲覧履歴データの消去... ]をクリックします。
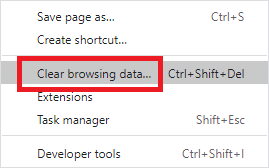
5.ここで、完了するアクションの時間範囲を選択します。 たとえば、データ全体を削除する場合は、[常時]を選択して[データを消去]をクリックします。
注:ブラウザからデータを消去する前に、[ Cookieとその他のサイトのデータ]ボックスと[キャッシュされた画像とファイル]ボックスがオンになっていることを確認してください。
![[Cookieとその他のサイトのデータ]ボックスと[キャッシュされた画像とファイル]ボックスがオンになっていることを確認します。 NetflixエラーコードUI3012を修正する方法](/uploads/article/4351/9l2DluxIhSjIo2so.png)
オプションII:MicrosoftEdgeのキャッシュをクリアする
1. Edgeブラウザーを起動し、新しいタブを開きます。 3つの点線のアイコンをクリックします。
![]()
注:検索バーにedge:// settings / clearBrowserDataと入力すると、ページを直接ナビゲートしてEdgeの閲覧履歴を削除できます。

2.左側のペインの[プライバシー、検索、およびサービス]オプションに移動します。
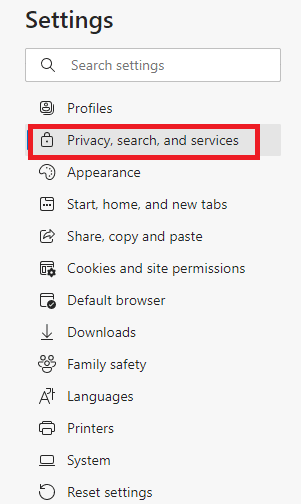
3.右の画面を下にスクロールして、[クリアするものを選択]をクリックします。
![[閲覧履歴データを消去する]の下の[消去するものを選択する]オプションをクリックします](/uploads/article/4351/TI7FyxfVazCVYK4v.png)
4.次のウィンドウで、閲覧履歴、Cookieやその他のサイトデータ、キャッシュされた画像やファイルなどの好みに応じてボックスを選択し、[今すぐクリア]をクリックします。
![[今すぐクリア]をクリックします](/uploads/article/4351/wzfMZtJkzbDj1g79.png)
5.最後に、すべてのブラウジングデータがクリアされます。
オプションIII:Firefoxでキャッシュをクリアする
1. Firefoxを起動し、新しいタブを開きます。
2.画面の右上隅にあるメニューアイコンをクリックします。
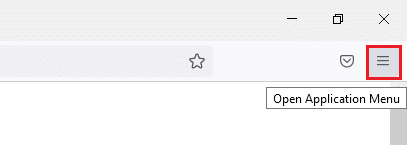
3.ドロップダウンリストから[設定]オプションを選択します。
![ここで、[設定]オプションを選択します。](/uploads/article/4351/kKw005akkkbn8J8S.png)
4. [プライバシーとセキュリティ]セクションに移動し、[ Cookieとサイトデータ]メニューの[データの消去]をクリックします。
![。 [プライバシーとセキュリティ]セクションに移動し、[Cookieとサイトデータ]メニューの[データを消去]をクリックします。 NetflixエラーコードUI3012を修正する方法](/uploads/article/4351/ufcUb2sSqik5tdZQ.png)
5. [ Cookieとサイトデータ]ボックスのチェックを外し、 [キャッシュされたWebコンテンツ]ボックスをオンにします。
![[Cookieとサイトデータ]ボックスのチェックを外し、[キャッシュされたWebコンテンツ]ボックスをオンにします](/uploads/article/4351/Nv3bbe1EndKr7YpX.png)
7.最後に、[クリア]ボタンをクリックして、FirefoxのキャッシュされたCookieをクリアします。
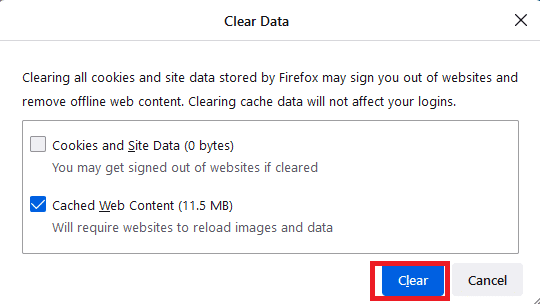
また読む: NetflixエラーコードM7111-1101を修正する方法
方法9:ブラウザ拡張機能を無効にする
ブラウザのアドオンや拡張機能の幅広い利点を楽しむことができます。 エラーや問題に関しては、古い拡張機能や互換性のないアドオンがNetflixエラーコードUI3012の原因となる場合があります。 このような問題に取り組むには、以下の指示に従ってください。
オプションI:Chrome拡張機能を無効にする
1.GoogleChromeブラウザを起動します。
注:拡張機能ページに直接アクセスするには、検索バーにchrome:// extendeds /と入力して、 Enterキーを押します。
2.右上隅にある3つの点線のアイコンをクリックします。
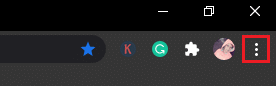
3.[その他のツール]オプションを選択します。
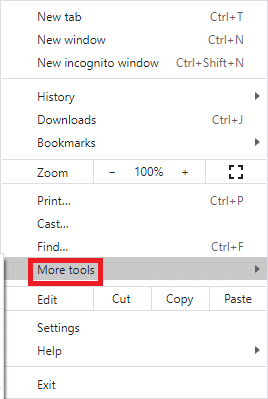
4.拡張機能をクリックします。
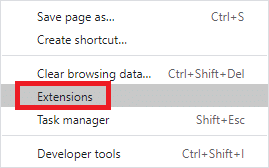
5.最後に、無効にする拡張機能をオフにします。 特定の拡張機能を無効にしてもエラーが発生しなかった場合は、[削除]オプションをクリックして、ブラウザから拡張機能を削除します。
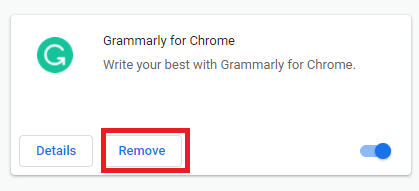
オプションII:Edge拡張機能を無効にする
1. Edgeブラウザーを起動し、右上隅にある3つの点線のアイコンをクリックします。
![]()
注:拡張機能ページに到達するための長い手順をスキップするには、検索バーに「 edge://extensions/ 」と入力してEnterキーを押します。
2.拡張機能をクリックします。
![次に、[拡張機能]をクリックします。](/uploads/article/4351/bgVV3ebMM8nQad3O.png)
3.任意の拡張機能を選択し、 [拡張機能の管理]をクリックします。
![拡張機能を選択し、[拡張機能の管理]をクリックします](/uploads/article/4351/abkL4ns1AO6bi2Qk.png)
4.拡張機能をオフに切り替えて、エラーが再度発生するかどうかを確認します。
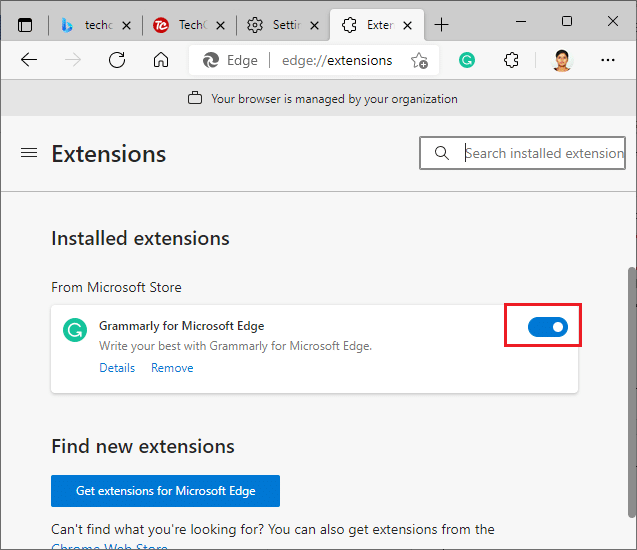
5.同様に、すべての拡張機能を1つずつ無効にし、同時にエラーが再発するかどうかを確認します。 特定の拡張機能を削除してもエラーが表示されない場合は、ブラウザから完全にアンインストールしてください。
6.それぞれの拡張子を選択し、図のように3つの点線のアイコンをクリックします。 [ MicrosoftEdgeから削除]オプションを選択します。
![それぞれの拡張子を選択し、図のように3つの点線のアイコンをクリックします。次に、[MicrosoftEdgeから削除]オプションを選択します](/uploads/article/4351/7pg1SGzuRGqlCbha.png)
7. [削除]をクリックして、プロンプトを確認します。
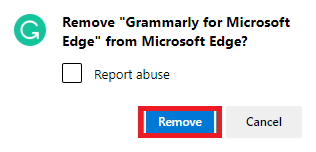
オプションIII:Firefox拡張機能を無効にする
1. Firefoxを起動し、メニューアイコンをクリックします。
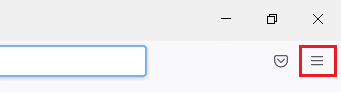
2.リストから[アドオンとテーマ]オプションを選択します。
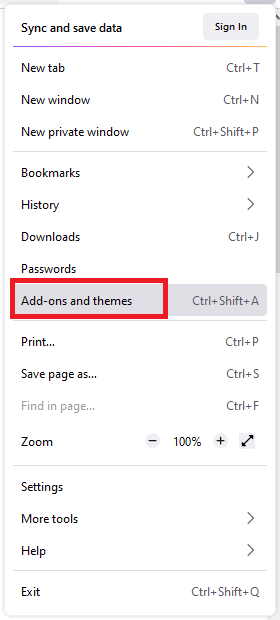
3.左側のペインで[拡張機能]をクリックし、拡張機能をオフに切り替えます。
![次に、左側のペインで[拡張機能]をクリックし、拡張機能をオフに切り替えます](/uploads/article/4351/Wk23HG2IWSCaXsIe.png)
4.すべての拡張機能を1つずつ無効にし、問題の原因を繰り返し確認して確認します。
5.最後に、問題の原因となっている拡張子を特定したら、それに対応する3つの点線のアイコンをクリックして、[削除]オプションを選択します。
![[削除]オプションをクリックします。 NetflixエラーコードUI3012を修正する方法](/uploads/article/4351/Z4T73ys18YacsY29.png)
方法10:ブラウザを再インストールする
一部のブラウザエラーは、再インストールするまで解決されません。 NetflixエラーUI3012に関連するブラウジングの競合に対処するのにうんざりしている場合は、ブラウザを再インストールするためのいくつかの手順を次に示します。
注:ここでは、Firefoxを例として取り上げます。 ブラウザに応じた手順に従ってください。
1. Windowsキーを押して、検索バーに「コントロールパネル」と入力します。 [開く]をクリックします。
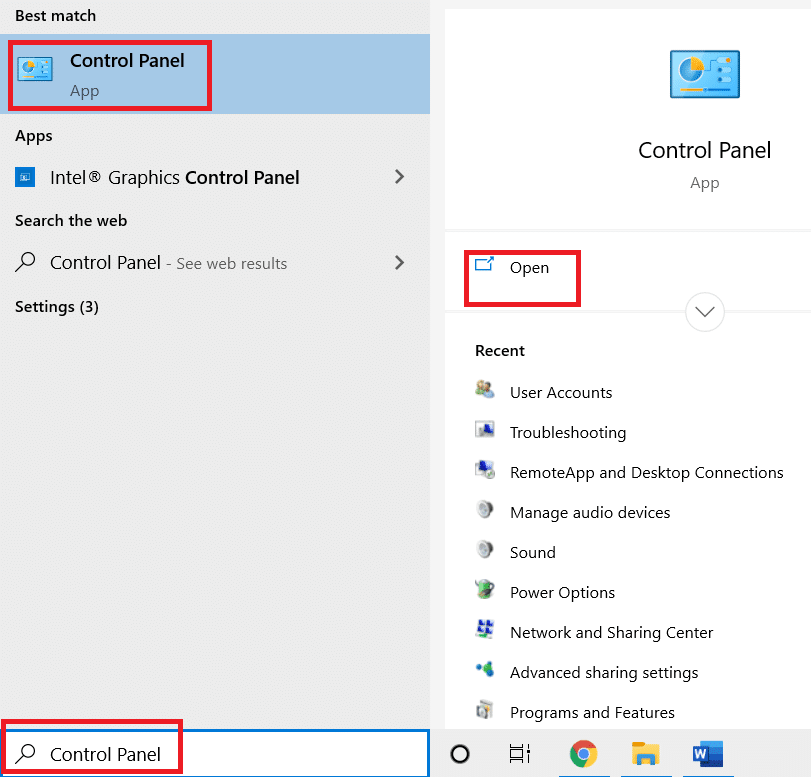
2.[プログラムのアンインストール]をクリックします。
![次に、[プログラムのアンインストール]をクリックします](/uploads/article/4351/yJ5SNdpLQSBjiDxj.png)
3.図のようにMozillaFirefox(x64 en-US)をクリックし、[アンインストール]オプションを選択します。
![次に、図のようにMozilla Firefoxをクリックし、[アンインストール]オプションを選択します。 NetflixエラーコードUI3012を修正する方法](/uploads/article/4351/rVPEiM2gRYwHe0qK.png)
4.プロンプトがある場合はそれを確認し、ブラウザがコンピュータからアンインストールされるまで待ちます。
5. Windowsキーを押して、 %localappdata%と入力します。 [開く]をクリックします。
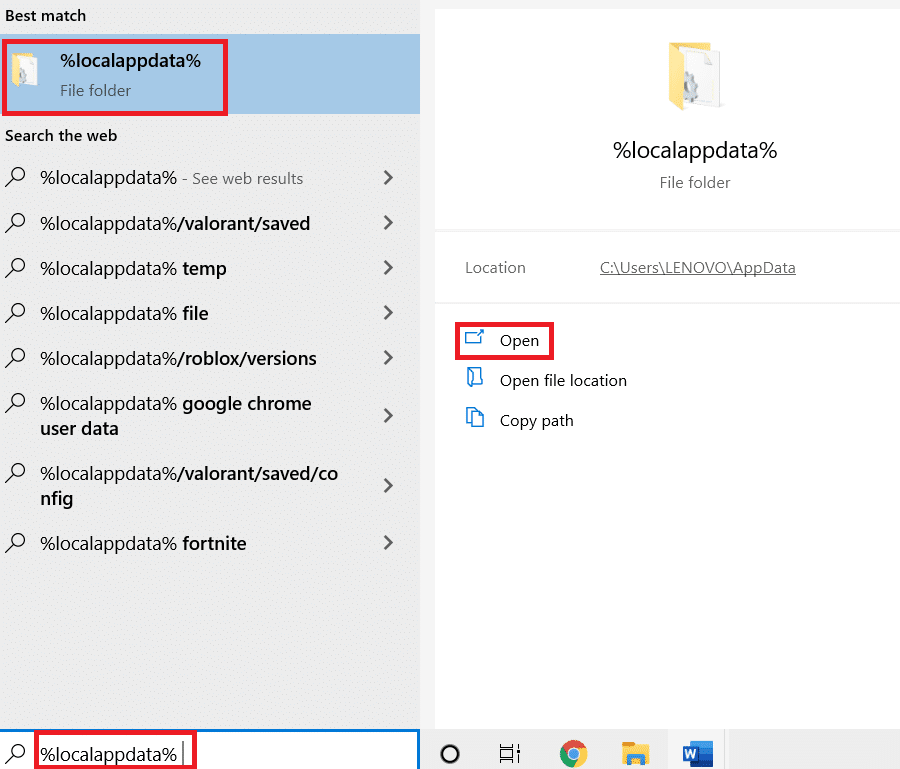
6.Mozillaフォルダをダブルクリックして開きます。
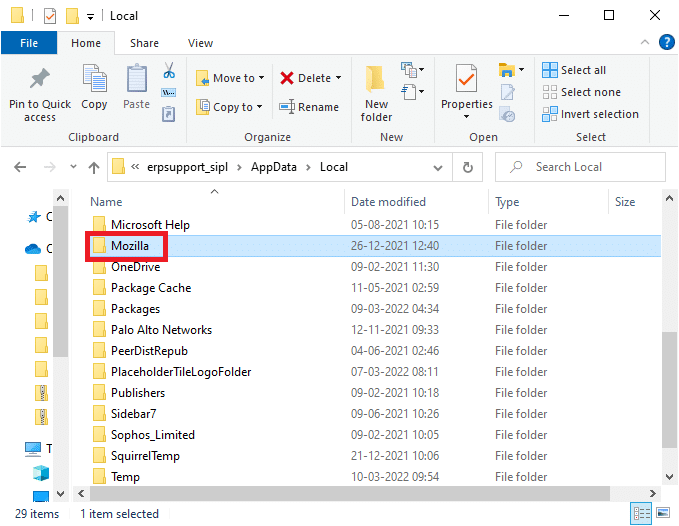
7. Firefoxフォルダーを右クリックして、 [削除]オプションを選択します。
![Firefoxフォルダを右クリックして、[削除]オプションを選択します。 NetflixエラーコードUI3012を修正する方法](/uploads/article/4351/EQgmRr0hWHOvoIEc.png)
8. Windowsキーを押して、 %appdata%と入力します。 [開く]をクリックします。
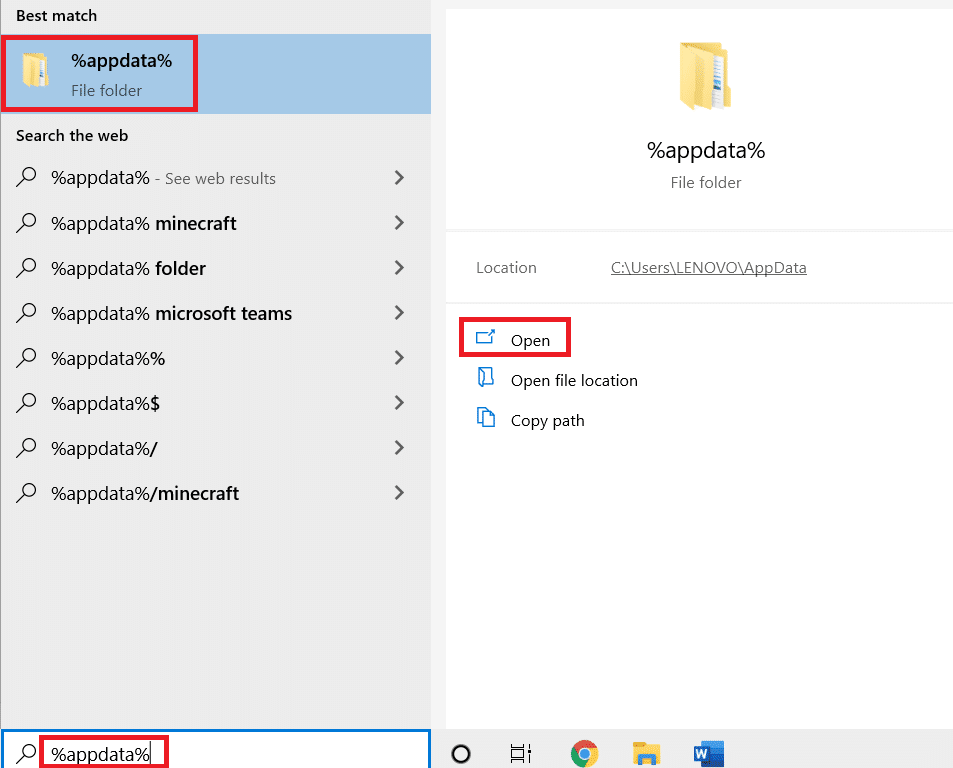
9.Mozillaフォルダをダブルクリックして開きます。
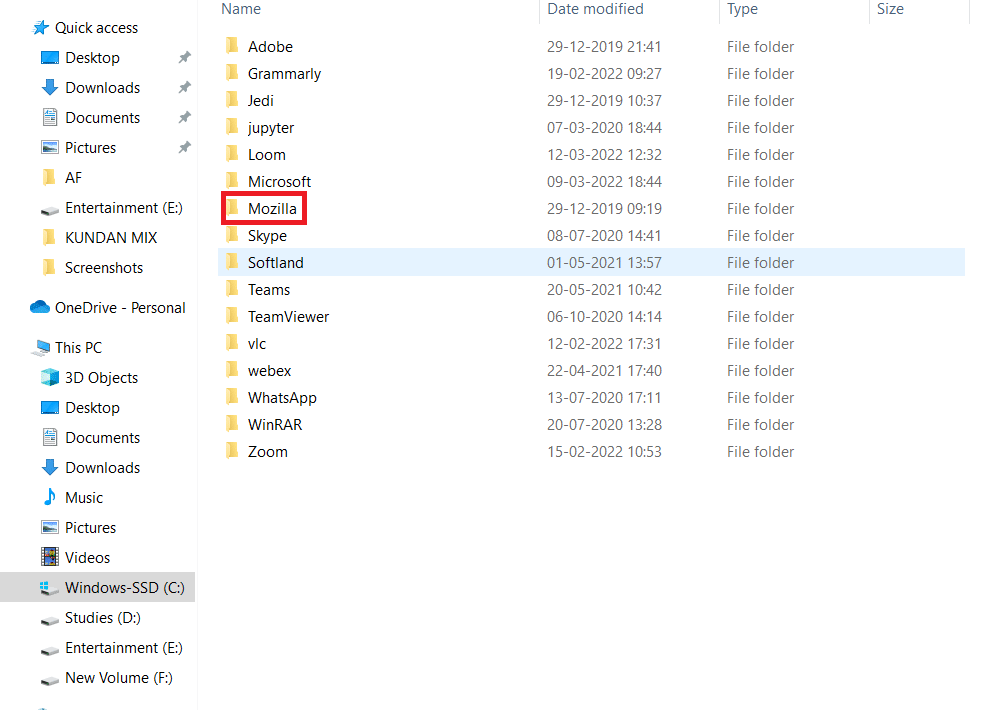
10. Firefoxフォルダーを右クリックして、 [削除]オプションを選択します。
![.Firefoxフォルダを右クリックして、[削除]オプションを選択します。 NetflixエラーコードUI3012を修正する方法](/uploads/article/4351/MU0hqriGZU7NpuVL.png)
11. Windows10PCを再起動します。
12.図のようにFirefoxの最新バージョンをダウンロードします。
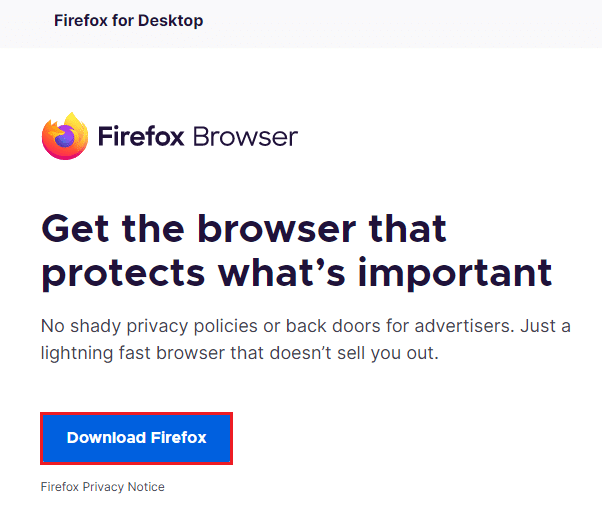
13.最後に、セットアップファイルを実行し、画面の指示に従ってFirefoxをインストールします。
また読む:コンピュータでNetflixのビデオ品質を変更する方法
方法11:ネットワークをリセットする
これは、NetflixエラーコードUI3012を修正するための最後のオプションです。 ネットワーク設定により、すべてのネットワーク設定がデフォルト設定に戻るため、エラーの解決に役立ちます。
注:ネットワークリセットを実行するには、PCがWindows10バージョン1607以降で実行されていることを確認してください。 バージョンを確認するには、このパスに従ってください。 設定>システム>バージョン情報。 ネットワークをリセットしたら、 VPNクライアントや仮想スイッチなどのすべてのネットワークソフトウェアを再インストールする必要があります。
1. Windows + Iキーを同時に押し続けて、 Windows設定を開きます。
2.[ネットワークとインターネット]をクリックします。
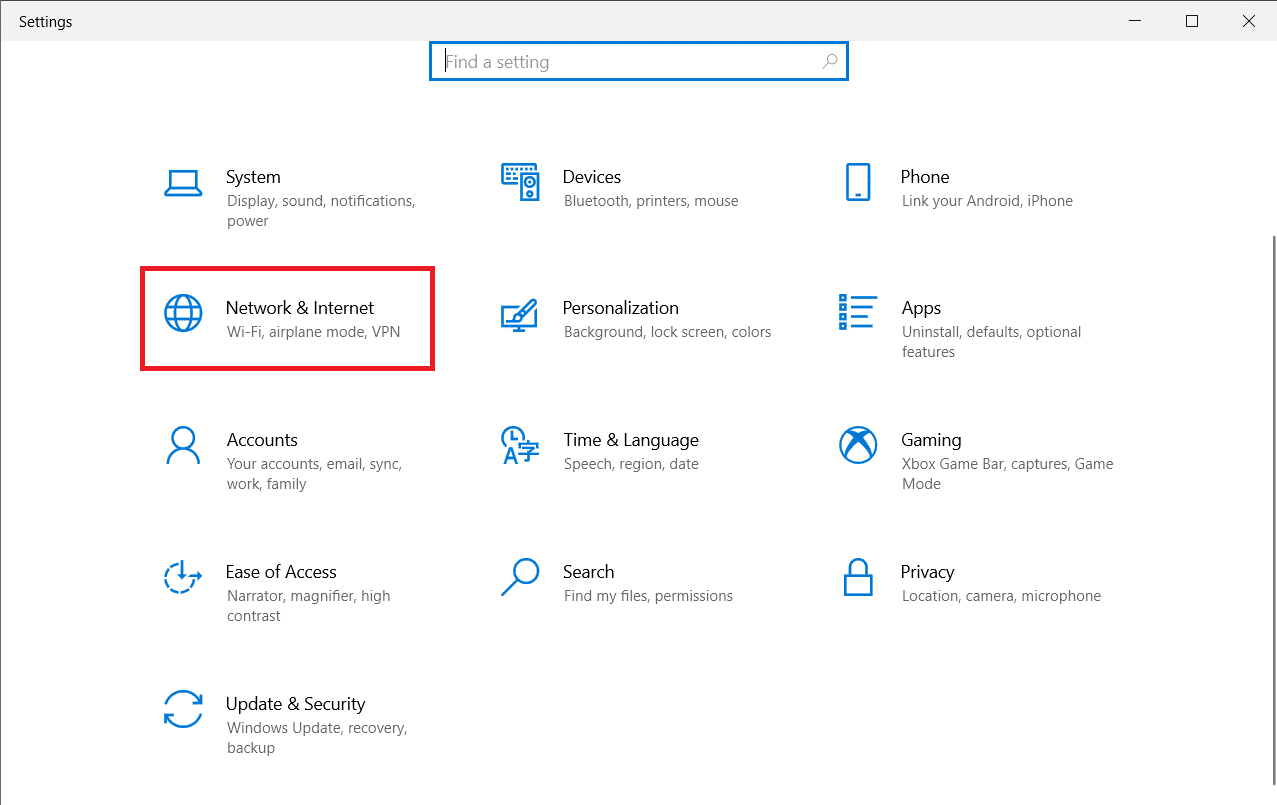
3.左側のペインの[ステータス]タブをクリックし、右側の画面を下にスクロールして[ネットワークのリセット]をクリックします。
![次に、左側のペインの[ステータス]タブをクリックして、右側の画面を下にスクロールします。 NetflixエラーコードUI3012を修正する方法](/uploads/article/4351/AX7QbvJ5AtBRVC5s.png)
4.最後に、[今すぐリセット]をクリックしてプロンプトを確認します。
![最後に、[今すぐリセット]をクリックしてプロンプトを確認します](/uploads/article/4351/Rxqe1ozw6eitpQgd.png)
これで、PCが再起動します。 最終的に、NetflixのエラーコードUI3012が修正される予定です。
それでも、エラーが再度発生した場合は、Windows 10 PCのシステムの復元を実行し、異常な接続の問題が発生した場合は、すぐにインターネットサービスプロバイダー(ISP)に連絡してください。
おすすめされた:
- GoogleChromeが自動的に開くのを修正
- NetflixエラーUI3010を修正する方法
- WindowsUpdate0x8007000dエラーを修正
- ズームがエラーコード5003を接続できない問題を修正
このガイドがお役に立てば幸いです。お使いのデバイスでNetflixエラーコードUI3012を修正できます。 どの方法が最も効果的かをお知らせください。 よりクールなヒントとコツについては、私たちのページにアクセスし続け、以下にコメントを残してください。
