PS4で失敗したNATタイプの修正
公開: 2022-06-11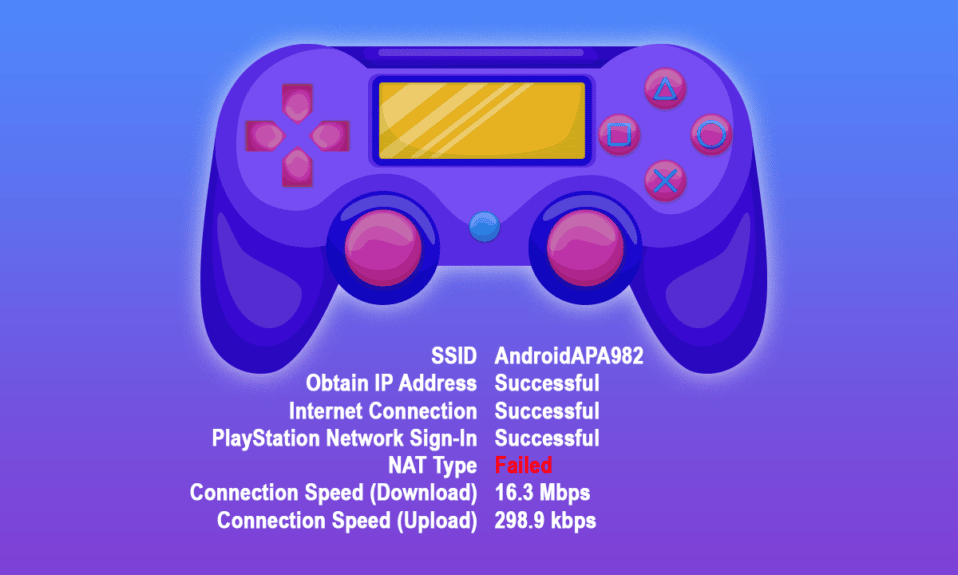
PS4でゲームをプレイしているときに、NAT TypeFailedPS4エラーが発生する場合があります。 このエラーは通常、チャットで相手の声が聞こえない場合や、コンソールに適切なインターネット設定がない場合に発生します。 デバイスで同じNATタイプPS4エラーが発生している場合でも、これは今日誰もが直面している一般的な問題であるため、心配する必要はありません。 大きな労力をかけずに、説明した問題を解決するのに役立つ8つの効果的なトラブルシューティング方法を紹介します。 だから、読み続けてください。
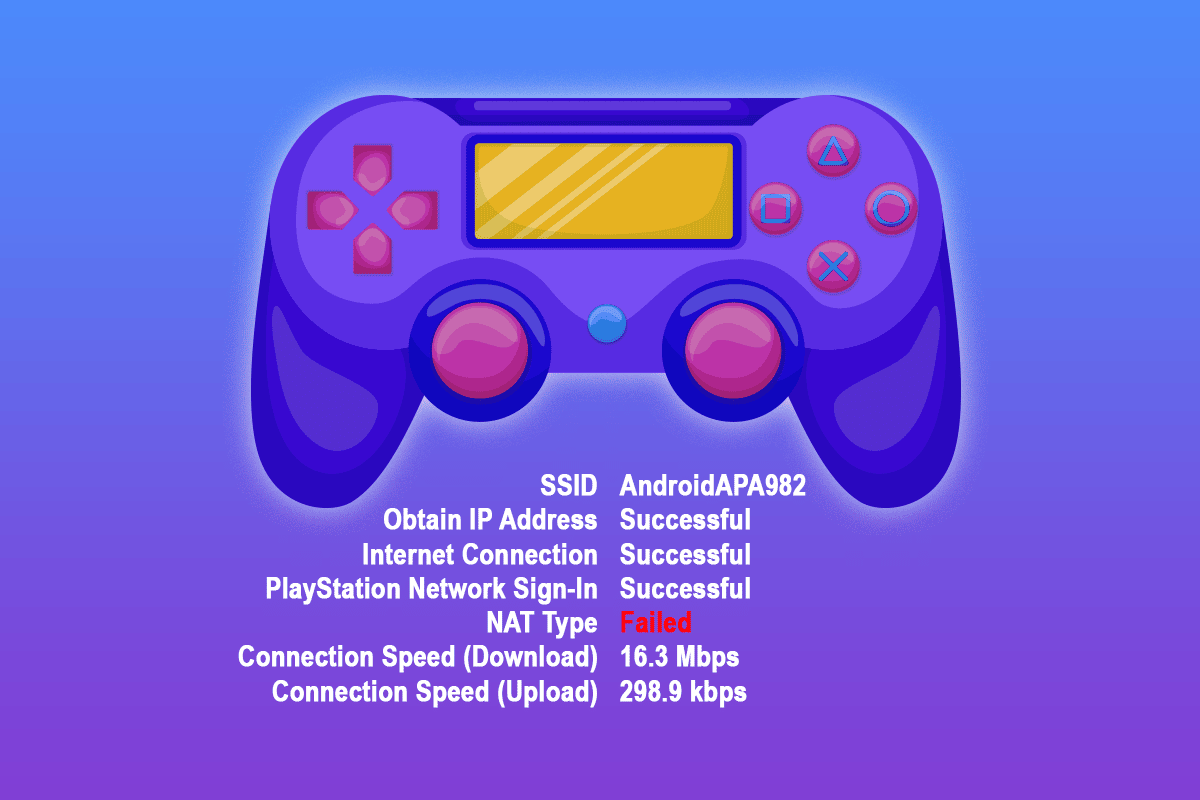
コンテンツ
- PS4で失敗したNATタイプを修正する方法
- 方法1:PS4ネットワーク設定を手動で構成する
- 方法2:ルーターのユニバーサルプラグアンドプレイを有効にする
- 方法3:PS4をDMZホストとして使用する
- 方法4:ポートフォワーディングを試す
- 方法5:イーサネットケーブルを接続する
- 方法6:IPv6プロトコルを無効にする
- 方法7:DNSサーバーを変更する
- 方法8:ISPに連絡する
- 追加情報:NATの種類と目的
PS4で失敗したNATタイプを修正する方法
NATはネットワークアドレス変換と略されます。 NATはルーターと連携し、データパケットを他の宛先アドレスに転送する前に、プライベートIPアドレスをパブリックアドレスに、またはその逆に変換します。 PS4ゲームでは、NATは、デバイスとの通信機能を使用するときに接続の問題を特定するのに役立ちます。 PS4のNATは、デバイスが他のPS4プラットフォームに接続するときに、デバイスに関連する容易さや困難さも示します。 現在利用可能なNATには、次の3つのタイプがあります。
- (タイプ1)開く
- (タイプ2)中程度
- (タイプ3)厳格
多くのユーザーは、NATタイプを変更することにより、NATタイプPS4の失敗エラーを管理します。 このセクションでは、説明した問題の修正に関与するPS4システムのNATタイプを微調整する方法のリストをまとめました。
注:すべてのルーターの設定は、メーカーごとに異なる場合があります。 ルーターの設定に応じた手順に従うことをお勧めします。
方法1:PS4ネットワーク設定を手動で構成する
PS4の不適切なネットワーク設定が原因でNATTypeFailed PS4エラーが発生した場合は、PS4のIPアドレスを確認し、変更されているかどうかを確認する必要があります。 また、問題のトラブルシューティングを行うには、PS4ネットワーク設定を手動で構成する必要があります。 これは、同じことを示すいくつかの手順です。
ステップ1:PS4のIPアドレスを確認する
PS4ネットワーク設定を手動で構成する前に、PS4のIPアドレスを知っておく必要があります。 同じことを見つけるためにこれらのステップに従ってください。
1. PS4の[設定]に移動し、[ネットワーク]オプションを選択します。
2.次に、[接続ステータスの表示]を選択します。
3.次の画面で、PS4システムのIPアドレスの詳細を確認できます。
また読む:プライマリPS4コンソールを非アクティブ化する方法
ステップ2:PS4ネットワーク設定を手動で構成する
1.まず、PS4が接続されているのと同じネットワークに接続されているWindowsPC/ラップトップにログインする必要があります。
2.ここで、 Windowsキーを押してcmdと入力し、[管理者として実行]をクリックします。
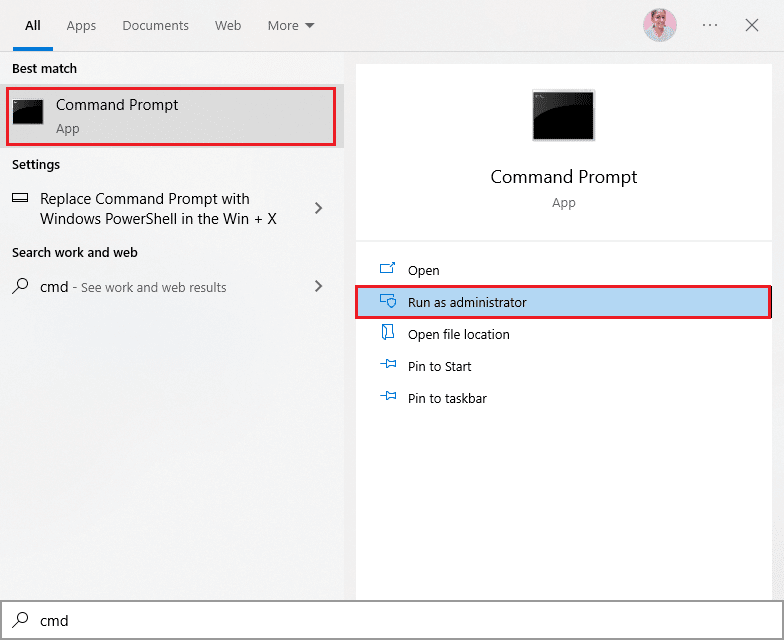
3.ここで、コマンドウィンドウにipconfig / allと入力し、 Enterキーを押します。
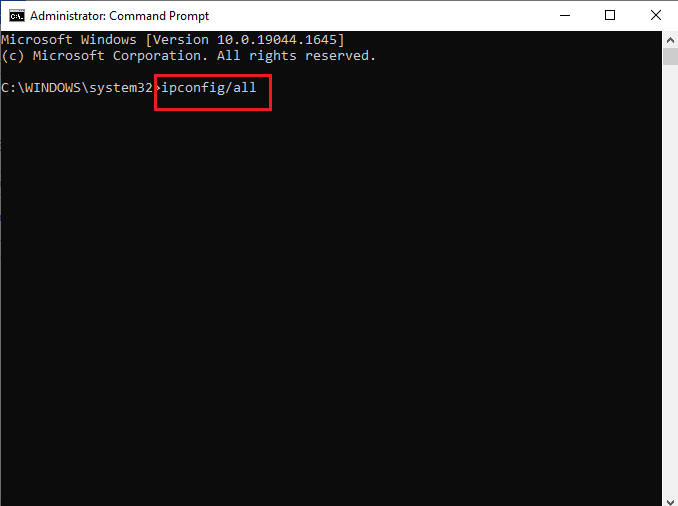
4.次に、実行したコマンドラインから次の詳細を書き留めます。
- IPアドレス、
- デフォルトゲートウェイ、
- サブネットマスク、
- DNSサーバー。
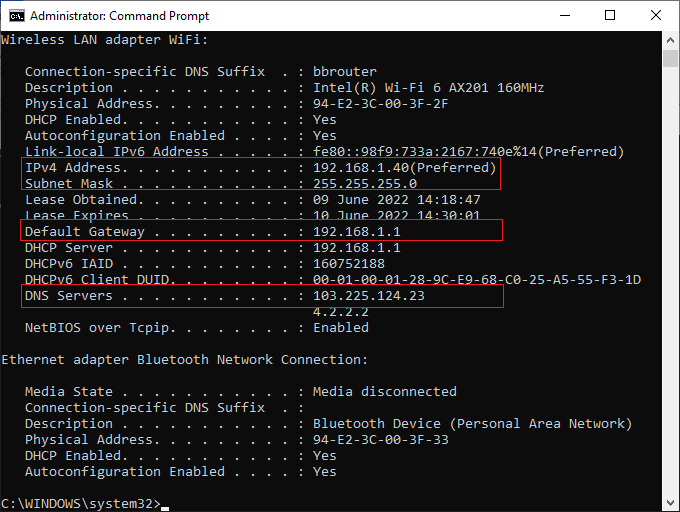
5.次に、[PS4設定] 、[ネットワーク]の順に移動します。
6.次に、[インターネット接続のセットアップ]を選択します。
7.ここで、[ WiFiを使用する](WiFi接続を使用する場合)または[ LANケーブルを使用する](イーサネットに接続している場合)を選択します。
8.次に、[カスタム]を選択し、手順5で書き留めたすべてのネットワーク情報を入力します。
9.ここで、プロキシサーバーに対応する[使用しない]を選択し、情報がPS4に更新されるまで待ちます。
10.ネットワーク設定が更新されたことを確認したら、[インターネット接続のテスト]を選択します。
11.以上です! これで、PS4ネットワーク接続とNATタイプを監視できます。
方法2:ルーターのユニバーサルプラグアンドプレイを有効にする
ネットワーク設定を手動で構成する上記の方法でNATTypeFailed PS4エラーを修正できない場合は、ルーターでユニバーサルプラグアンドプレイ(UPnP)設定を有効にすることができます。 この機能により、ルーターはネットワークに接続されている他のデバイスを見つけることができます。
注:ユニバーサルプラグアンドプレイを有効にすると、コンピューターに脅威が発生し、サイバー攻撃を受けやすくなる可能性があります。 UPnP機能を有効にする前に、ネットワークセキュリティ設定が高度に構成されていることを確認してください。
1.ワイヤレスルーターのIPアドレス、ユーザー名、およびパスワードをメモします。
注:ルーターのIPアドレスを見つける方法がわからない場合は、ガイド「ルーターのIPアドレスを見つける方法」を参照してください。 または、ルーターのマニュアルにも情報が記載されています。
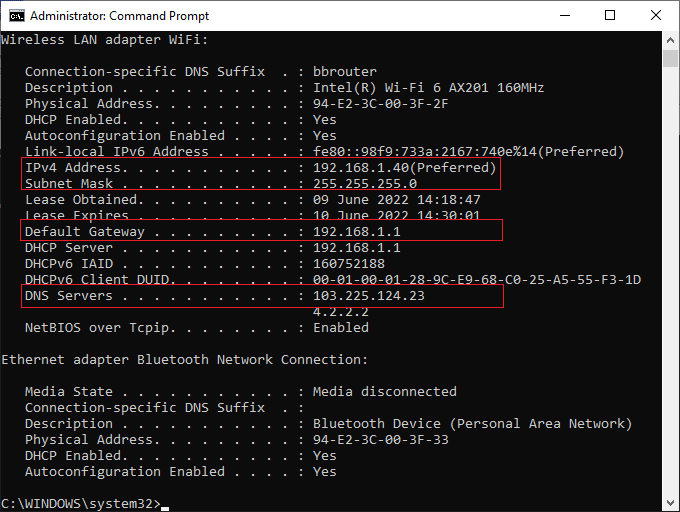
2.次に、任意のブラウザを起動し、アドレスバーにルーターのIPアドレスを入力します。
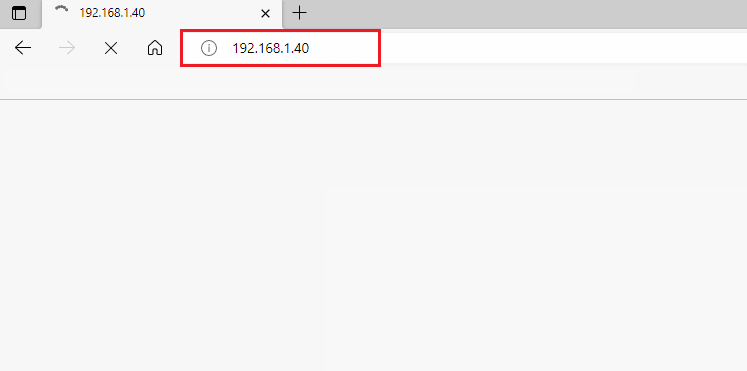
3.次に、ルーターのクレデンシャルを入力してログインします。
4.次に、[詳細設定]オプションに移動し、次に[転送]に移動します。
5.これで、 UPnPが表示されます。
注:使用するルーターによっては、他のいくつかのタブにUPnPセクションがあります。
6.横にあるチェックボックスをオンにして、[ UPnPを有効にする]をクリックします。
![横にあるチェックボックスをオンにして、[UPnPを有効にする]をクリックします](/uploads/article/4849/02EY3KGsytyx6R7C.jpeg)
7.設定を保存するには、[適用]または[保存]を選択します。
8.最後に、ガイドに従ってルーターを再起動し、接続が再確立されるまで待ちます。

9.次に、 PS4設定に移動し、ネットワークに移動します。
10.次に、[インターネット接続のテスト]を選択します。
NAT TypeFailedPS4エラーが修正されたかどうかを確認します。
また読む: PS4(PlayStation 4)のフリーズとラグを修正する7つの方法
方法3:PS4をDMZホストとして使用する
非武装地帯(DMZ)は、内部LAN(ローカルエリアネットワーク)を不正なネットワークから保護するサブネットワークです。 このDMZ境界ネットワークは通常、ネットワークに関連付けられている外部サービスを信頼できないサービスに公開します。 これらの信頼できないものはあなたのインターネットです。 PS4システムをDMZホストとして使用する場合、ルーターのいくつかのネットワーク設定を修正できます。これは、NATタイプPS4失敗エラーの修正に役立つ場合があります。
注:この方法がデバイスにセキュリティ上の脅威をもたらす可能性があると考えるユーザーはほとんどいませんが、ホームネットワークを扱っているため、デバイスに影響を与えることはありません。
1.上記の方法で説明したように、ワイヤレスルーターのIPアドレス、ユーザー名、およびパスワードをメモします。
2.次に、任意のブラウザをナビゲートし、図のようにルーターのIPアドレスを入力します。
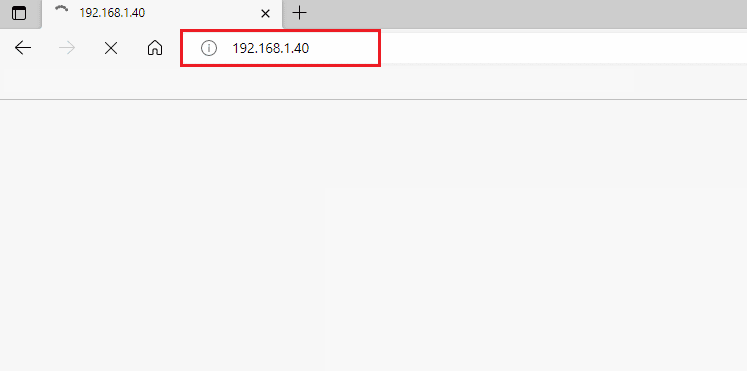

3.次に、ユーザー名とパスワードを使用してルーターにログインします。
4.次に、[詳細設定]タブに移動し、次に[転送]に移動します。
5.次に、左側にDMZが表示されます。
注: DMZセクションは、使用するルーターによっては、他のいくつかのタブにもあります。
6.ここで、 DMZを有効にします。
7.次に、PS4のIPアドレスと一致するIPアドレスを変更します。
8A。 ルーター(例: NETGEARルーター)にNATフィルタリングオプションがある場合は、[ NATフィルタリングを開く]オプションをクリックします。
8B。 ルーターにNATフィルタリングオプションがない場合は、次の手順にスキップしてください。
9.設定を保存するには、[適用]または[保存]を選択します。
10.ここで、ルーターを再起動し、接続が再確立されるまで待ちます。
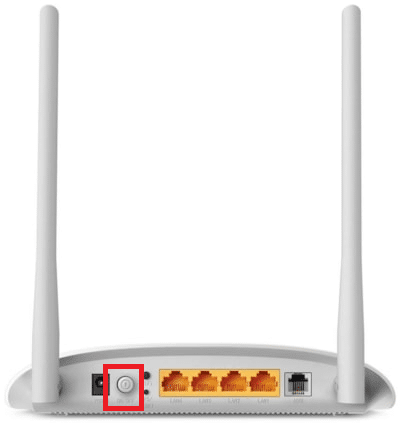
9.次に、 PS4設定に移動し、ネットワークに移動します。
10.次に、[インターネット接続のテスト]を選択し、NATタイプを確認します。
最後に、NAT TypeFailedPS4エラーが修正されたかどうかを確認します。
また読む: Xfinityルーターログイン:ComcastXfinityルーターにログインする方法
方法4:ポートフォワーディングを試す
この方法には、パケットがルーターを通過するときに、通信要求を1つのポートとアドレスから別のポートにリダイレクトする手順が含まれます。 ポート転送技術はネットワークパフォーマンスを改善し、それによってデバイスのNATタイプ失敗PS4エラーを修正するのに役立ちます。
1. Portforward Webサイトに移動し、実行するゲームのデフォルトのポートを書き留めます。
2.次に、上記の方法で行ったように手順1〜3に従って、ルータの設定ページに移動します。
3.次に、ポートフォワーディングに関連する用語を検索します。 使用しているルーターのモデルによっては、詳細設定または他の同様のメニューに表示される場合があります。
4.次に、[転送後]を有効にして、特定のポートを追加できるオプションをクリックします。
5.空のテキストフィールドにデフォルトのポート番号を入力し、[保存]をクリックします。
![空のテキストフィールドにデフォルトのポート番号を入力し、[保存]をクリックします](/uploads/article/4849/NqIEHzMtQNGSgczt.jpeg)
6.次に、 PS4設定に移動し、[ネットワーク]を選択します。
7.次に、[インターネット接続のテスト]を選択し、NATタイプを確認します。
最後に、NATタイプPS4の失敗エラーが修正されたかどうかを確認します。
方法5:イーサネットケーブルを接続する
NAT Type Failed PS4エラーを修正するには、イーサネットケーブルに接続することをお勧めします。 これにより、デバイスをルーターに接続するためのより安全なパスが確立されます。 また、ルーターとPS4間のパスを妨害する信号損失やワイヤレス干渉も低減します。 また、ルーターのセキュリティ基準が高いため、NATタイプPS4の失敗エラーが発生する場合があります。 これらすべての問題を回避するには、以下の手順に従ってイーサネット接続に切り替えます。
1.PS4をワイヤレス接続から切断します。
2.次に、イーサネットケーブルを使用してPS4をルーターに接続します。

3.イーサネットケーブルを接続したら、コンソールをルーターのワイヤレスネットワークに接続します。
4.ここで、PS4がネットワーク接続を確立できるかどうかを確認します。 はいの場合は、接続が設定されたらイーサネットコードを外します。
最後に、NATタイプPS4失敗エラーがまだ発生していないかどうかを確認します。
また読む: Windows10のネットワークエラー0x00028001を修正する
方法6:IPv6プロトコルを無効にする
ルーターがネットワーク接続にIPv6プロトコルを使用している場合、PS4とサーバー間の接続がNAT TypeFailedPS4エラーによって中断される可能性があります。 この問題は、いくつかのネットワーク設定を微調整することで簡単にトラブルシューティングできますが、アクションを実行するにはコンピューターが必要になります。
1.まず、ルーターのIPアドレスを見つける方法に関するガイドを参照してIPアドレスを見つけます。
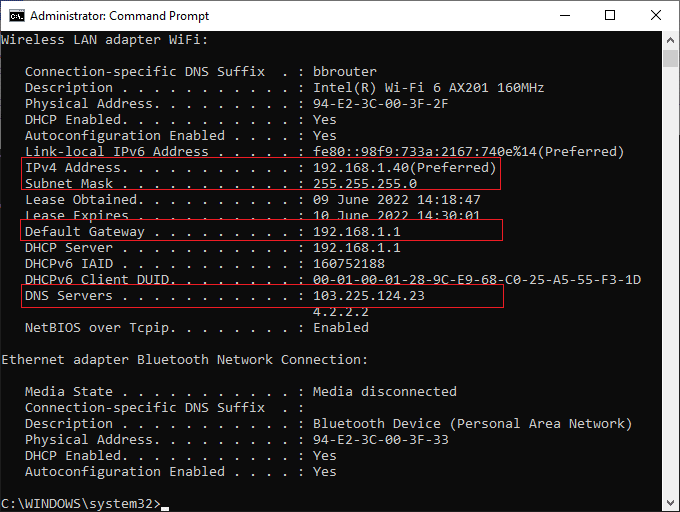
2.次に、任意のブラウザを開き、アドレスバーにルーターのIPアドレスを入力します。
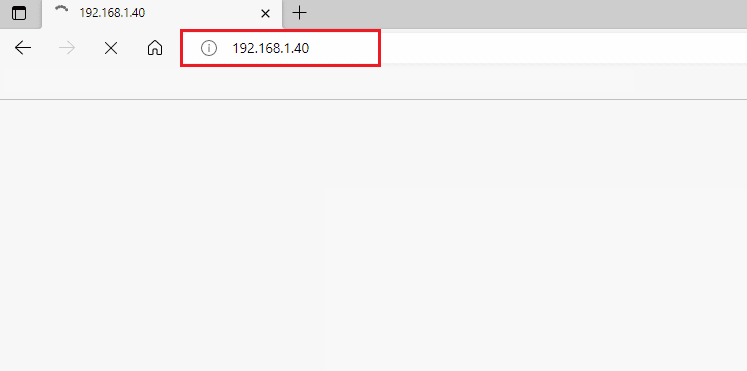
3.次に、ルーターのクレデンシャルを入力してログインします。
4.次に、 IPv6設定に移動します。
5.ここで、 IPv6設定が無効に設定されており、代わりにIPv4が使用されていることを確認します。
6.ルーターがIPv6からIPv4に切り替わるかどうかを確認し、NATタイプPS4の失敗エラーが修正されていることを確認します。
方法7:DNSサーバーを変更する
PS4システムがネットワークの適切なDNSアドレスを検出できない場合、NAT TypeFailedPS4エラーが発生します。 適切なインターネット接続を確保するために、以下の手順に従ってDNSアドレスをGoogleDNSに切り替えてみてください。
1. PS4の[設定]に移動し、[ネットワーク]オプションを選択します。
2.次に、[インターネット接続のセットアップ]を選択します。
3.次に、使用している接続のタイプを選択し、[カスタムセットアップ]を選択します。
4.次に、 IPアドレス設定に対応する[自動]オプションを選択します。
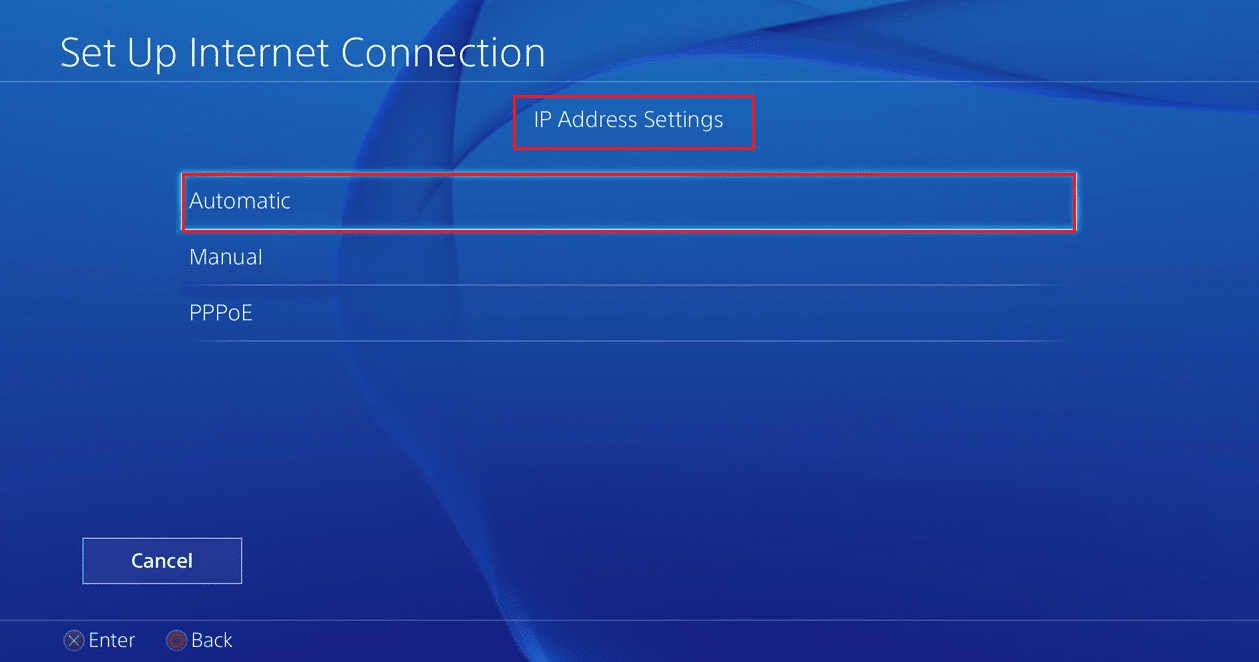
5.ここで、プライマリDNS設定に8.8.8.8と入力し、セカンダリアドレスに8.8.4.4と入力します。
6.次の画面にその他の設定が表示された場合は、[自動]を選択します。
接続を確立したら、これで問題が解決するかどうかを確認します。
注: Xfi Advanced Security機能を無効にして、NATタイプPS4の失敗エラーを修正します。
また読む: PlayStationの修正サインイン時にエラーが発生しました
方法8:ISPに連絡する
インターネットサービスプロバイダーが最後からいくつかの変更を加えた場合、ネットワーク設定の一部が微調整され、NATタイプ失敗PS4エラーが発生する可能性があります。 これにより、PS4デバイスの伝播サイクルが妨げられ、適切なインターネット接続が確立されます。 そのため、インターネットサービスプロバイダーに連絡して、ファイアウォールサーバーまたはNATタイプPS4に変更が加えられているかどうかを確認してください。 認める場合は、NATタイプに変更を加え、設定を修正して問題を最後から修正するように依頼します。
追加情報:NATの種類と目的
以下に、3種類のNATについて説明します。
PS4 NATタイプ1(オープン)とは何ですか?
ここでは、PS4はファイアウォール保護やルーター構成なしでインターネットに直接接続されています。 したがって、デバイスを他のPS4デバイスに接続するときに、NATタイプの失敗したPS4エラーに直面することはありません。
PS4 NATタイプ2(中程度)とは何ですか?
このタイプでは、PS4はルーターを介してインターネットに接続されます。 この場合、問題は発生しません。
PS4 NATタイプ3(厳密)とは何ですか?
ここでは、PS4デバイスはDMZ(非武装地帯)を設定せずにルーターに接続されます。 ここで、ボイスチャット、パーティーチャットなどの通信機能を操作すると、NATタイプPS4の失敗エラーが発生する場合があります。
NATの目的
メディエーターの役割とは別に、NATには他にもいくつかの責任があります。 ネットワーク設定でのNATの目的は次のとおりです。
- すべてのデバイスにはIPアドレスがあります。 IPアドレスは、ネットワーク上で一意のIDを持つ番号の組み合わせです。 同じIDを持つデバイスはなく、日が経つと、これらのアドレスが不足し始めます。 ここに、ネットワークアドレス変換(NAT)の役割があります。 NATは、インターネット上のすべてのプライベートアドレスをパブリックアドレスに、またはその逆に変換して、IPアドレスが使い果たされないようにします。
- NATがネットワーク内のデバイスに新しいアドレスを割り当てると、プライベートIPアドレスが保護されます。 さらに、NATはファイアウォールとしても機能し、ローカルネットワークに入るパケットをスクリーニングします。
おすすめされた:
- Android用の17の最高のInstagramストーリーセーバーアプリ
- PS4のブラックオプス3ABCエラーを修正
- Windows10でプライベートインターネットアクセスが接続されない問題を修正
- PS4コントローラーが白く点滅するのを修正
これで、 NAT TypeFailedPS4エラーが修正されました。 問題のトラブルシューティングの途中で行き詰まっている場合は、コメントセクションでそのことをお知らせください。 その他のお問い合わせはお気軽にお問い合わせください。
