Windows10のMoUSOコアワーカープロセスを修正
公開: 2022-03-30
WindowsがPCをスリープモードから繰り返しウェイクアップすると、イライラし、いくつかの問題を引き起こす可能性があります。 MoUSOコアワーカープロセスがこのエラーの原因です。 WindowsUpdateの動作を調整するプログラムです。 バックエンドでのみ機能し、通常のプロセスを妨げることはありません。 ただし、スリープモードでは、許可なくシステムをスリープ解除することがよくあります。 Windows10でMoUsoCoreWorker.exeプロセスの問題を修正するための完璧なガイドをもたらします。
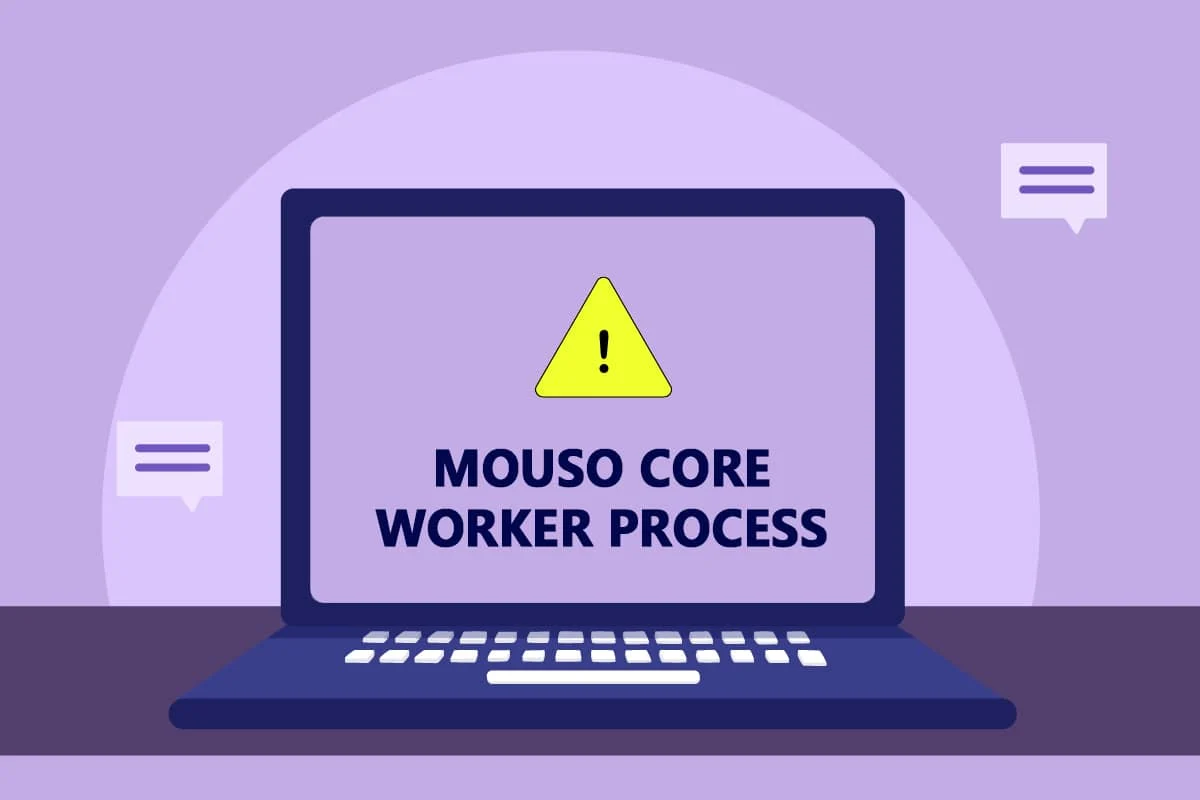
コンテンツ
- Windows10でMoUSOコアワーカープロセスを修正する方法
- 方法1:GoodSyncをアンインストールする
- 方法2:ウェイクタイマーを無効にする
- 方法3:更新オーケストレーターサービスを停止する
- 方法4:タスクスケジューラを無効にする
- 方法5:Windowsを更新する
- 方法6:レジストリエディタを使用する
- 方法7:WindowsUpdateServiceを再起動します
- 方法8:WindowsUpdateサービスの起動モードを変更する
- 方法9:WindowsUpdateのトラブルシューティングと電源を実行する
- 方法10:電源トラブルシューターを実行する
- 方法11:デフォルトの電力設定を復元する
- 方法12:MoUSOコアワーカープロセスリクエストを却下する
- 方法13:厄介なハードウェアコンポーネントを無効にする
- 方法14:システムの復元を実行する
Windows10でMoUSOコアワーカープロセスを修正する方法
MoUSOコアワーカープロセスがPCをスリープから復帰させる可能性があるいくつかのもっともらしい理由は次のとおりです。
- 古いWindows
- 電力設定が正しくありません
- サードパーティアプリケーションによる干渉
- オーケストレーターサービスの問題
MoUsoCoreWorker.exeがPCをスリープ状態から復帰させ続ける理由を理解した後、Windows10でこのMoUsoCoreWorker.exeプロセスエラーを解決する方法に進みましょう。
方法1:GoodSyncをアンインストールする
サードパーティのアプリケーションを同期すると、PCの接続を維持して、MoUSOコアワーカープロセスを継続的に実行できます。 それらは、このMoUsoCoreWorker.exeプロセスエラーを引き起こす可能性があります。 GoodSyncアプリは、このような問題を引き起こすことでよく知られています。 以下の手順を使用して、このようなプログラムを無効化またはアンインストールすることで、これを修正できます。
1. Windows + Iキーを同時に押して、 [設定]を開きます。
2.[設定]ウィンドウから[アプリ]オプションを選択します。

3.左側のペインで[アプリと機能]を選択します。 その後、右ペインを下にスクロールしてGoodSyncアプリを選択し、[アンインストール]ボタンをクリックします。
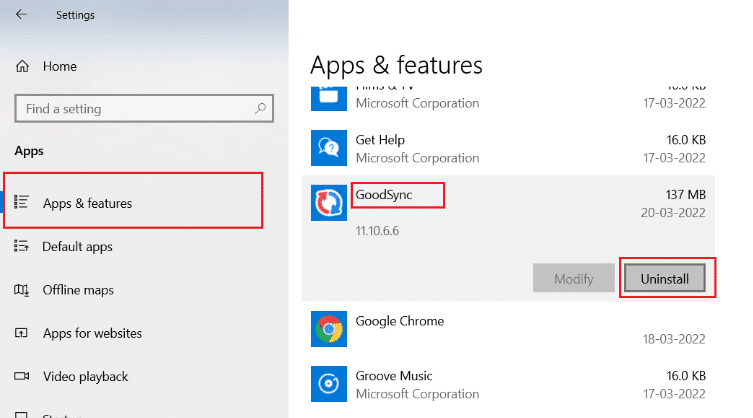
4.確認プロンプトで[アンインストール]をクリックします。
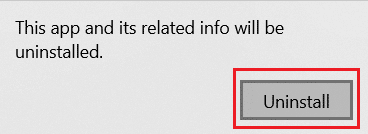
5.もう一度、[ GoodSyncのアンインストール]ウィンドウで[アンインストール]をクリックします。
注:プライベートデータのバックアップがある場合は、[プライベートデータ(ジョブ、資格情報、ログ)を削除する]チェックボックスをオンにすることができます。
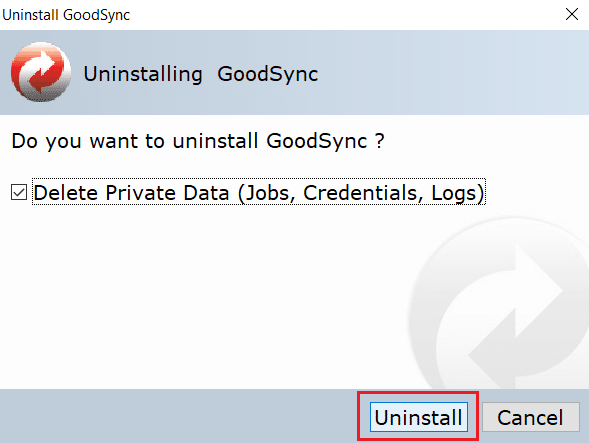
6.GoodSyncRunnerポップアップで[はい]をクリックします。
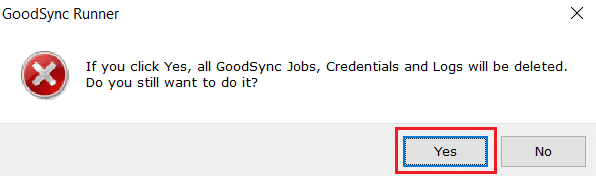
7.アンインストールが完了したら、PCを再起動します。
方法2:ウェイクタイマーを無効にする
ウェイクタイマーは、特定の時間に指定されたタスクを完了するためにPCを自動的にウェイクアップするために使用されます。 スリープモードのときにPCを妨害し、このMoUsoCoreWorker.exeプロセスエラーを引き起こすことがあります。 以下の手順に従って、無効にします。
1. Windowsキーを押してコントロールパネルと入力し、[開く]をクリックします。
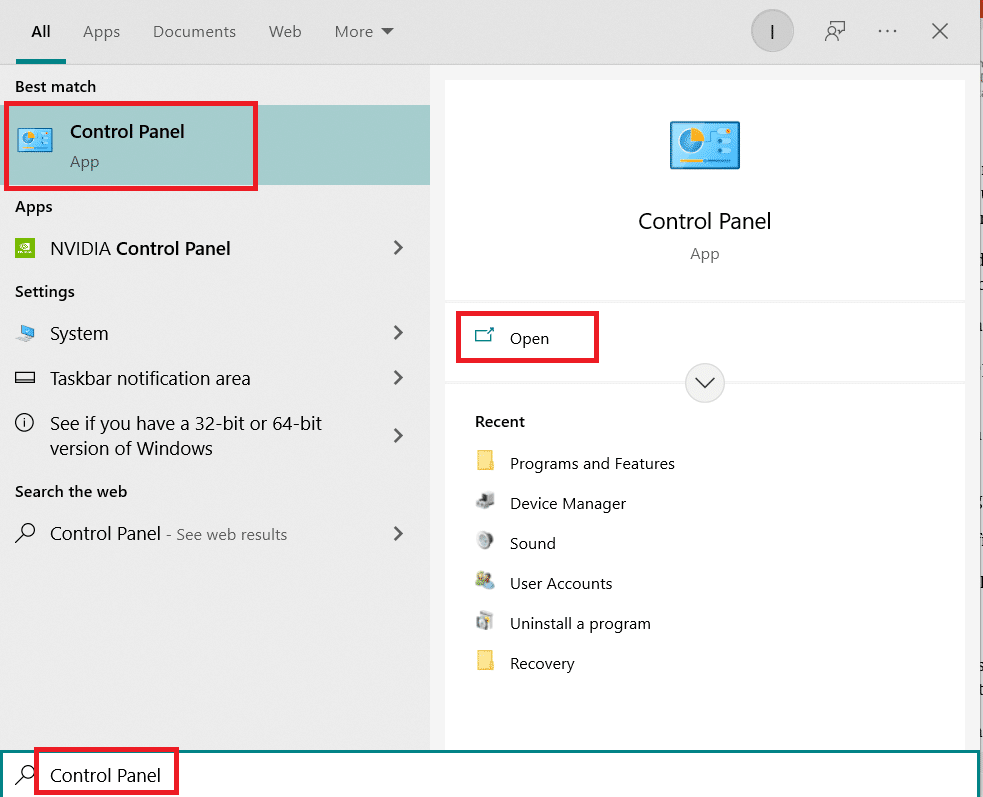
2.[ハードウェアとサウンド]オプションを選択します。
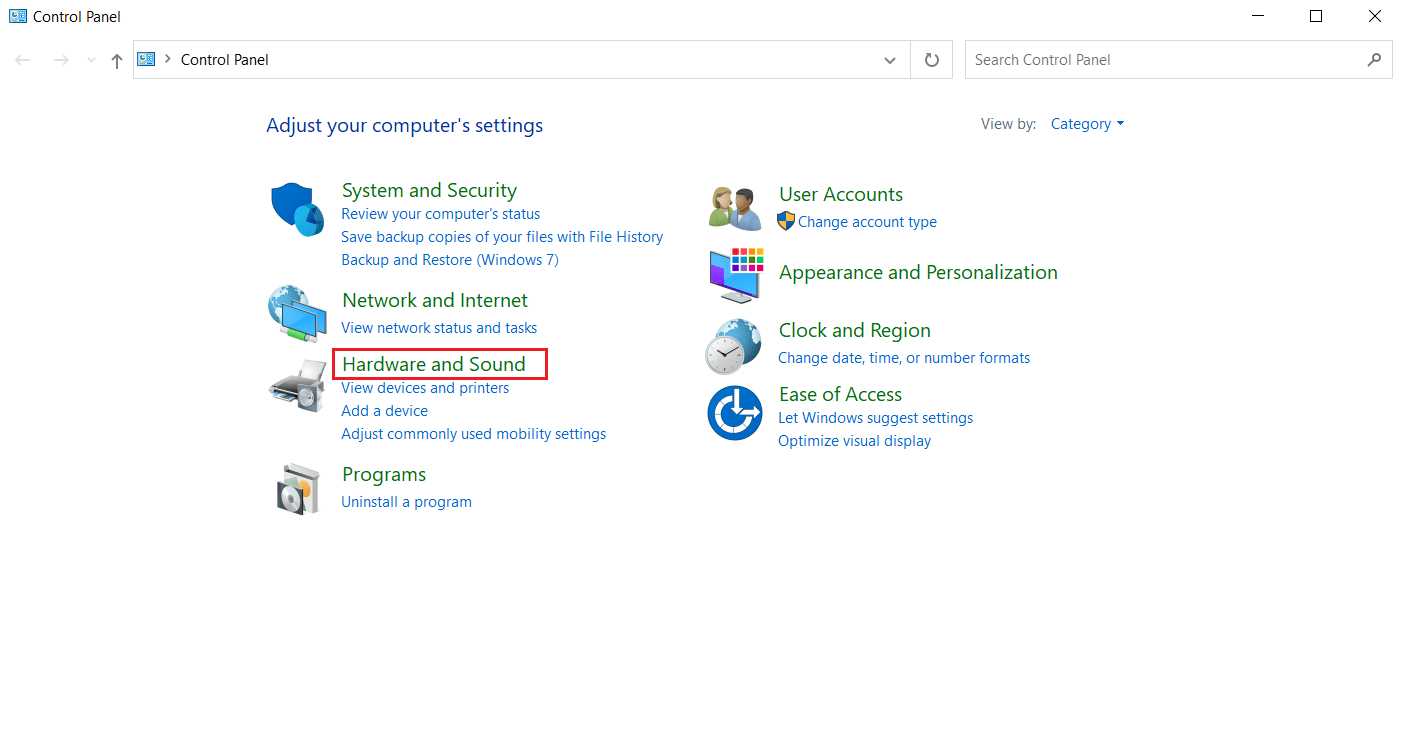
3.[ハードウェアとサウンド]ページで[電源オプション]を選択します。
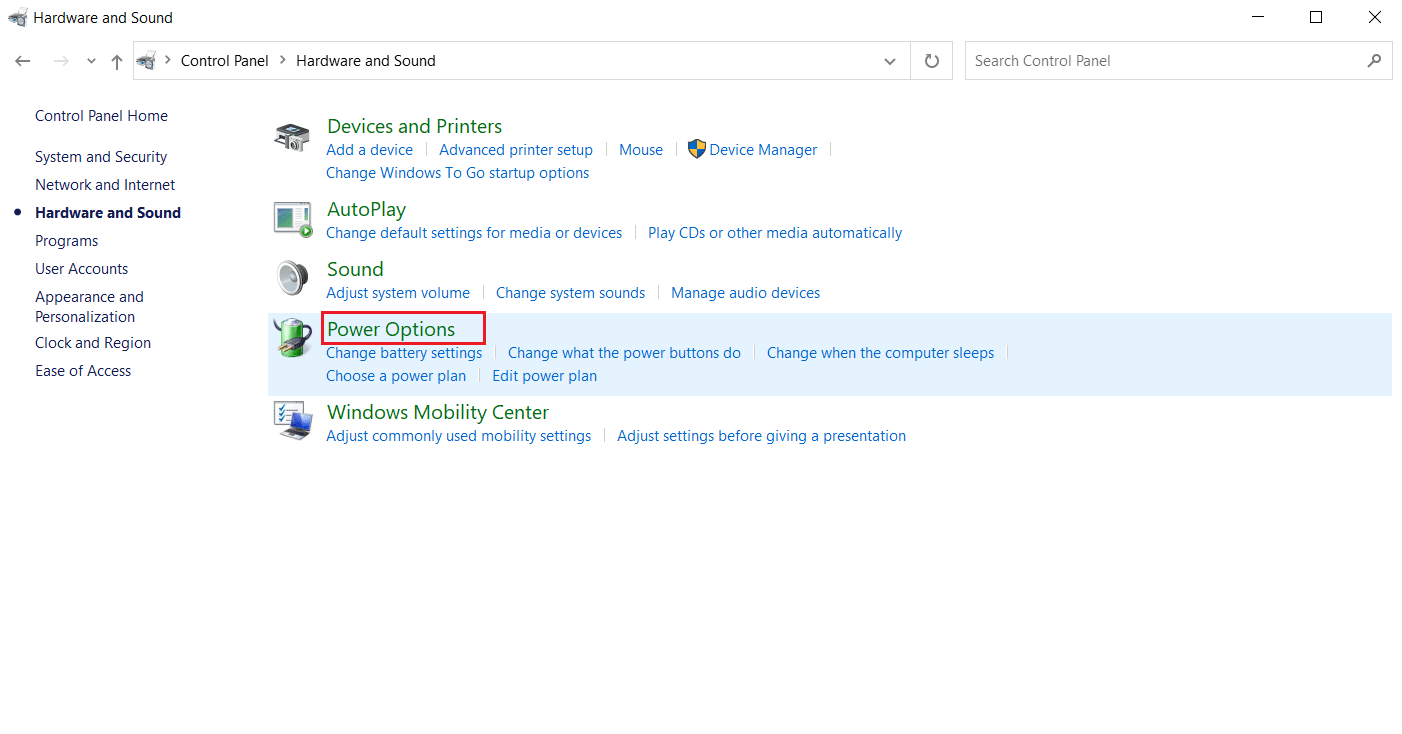
4.図のように、[プラン設定の変更]をクリックします。
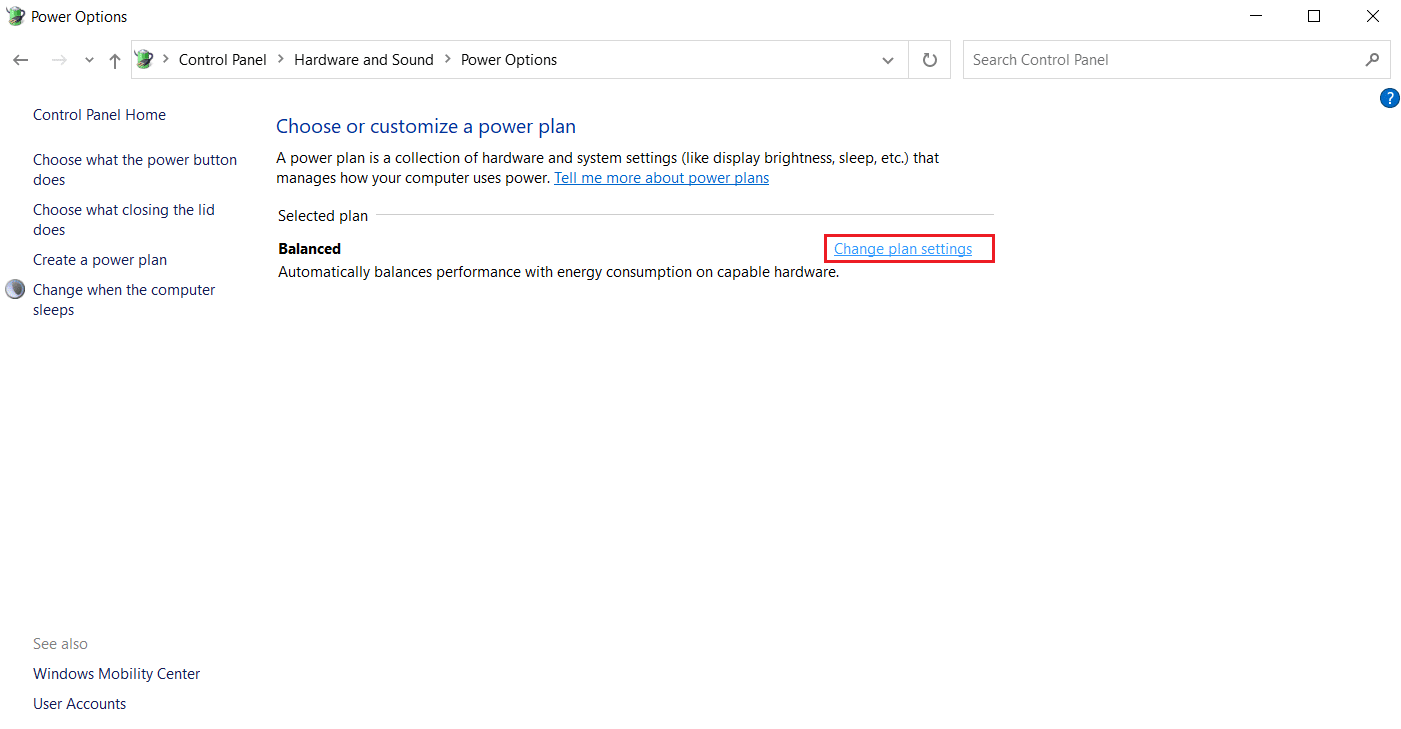
5.[詳細な電源設定の変更]をクリックします。 電源オプションウィンドウが開きます。
注: [実行]ダイアログボックスでcontrol.exe powercfg.cpl ,, 3コマンドを実行すると、デスクトップから電源オプションを直接開くことができます。
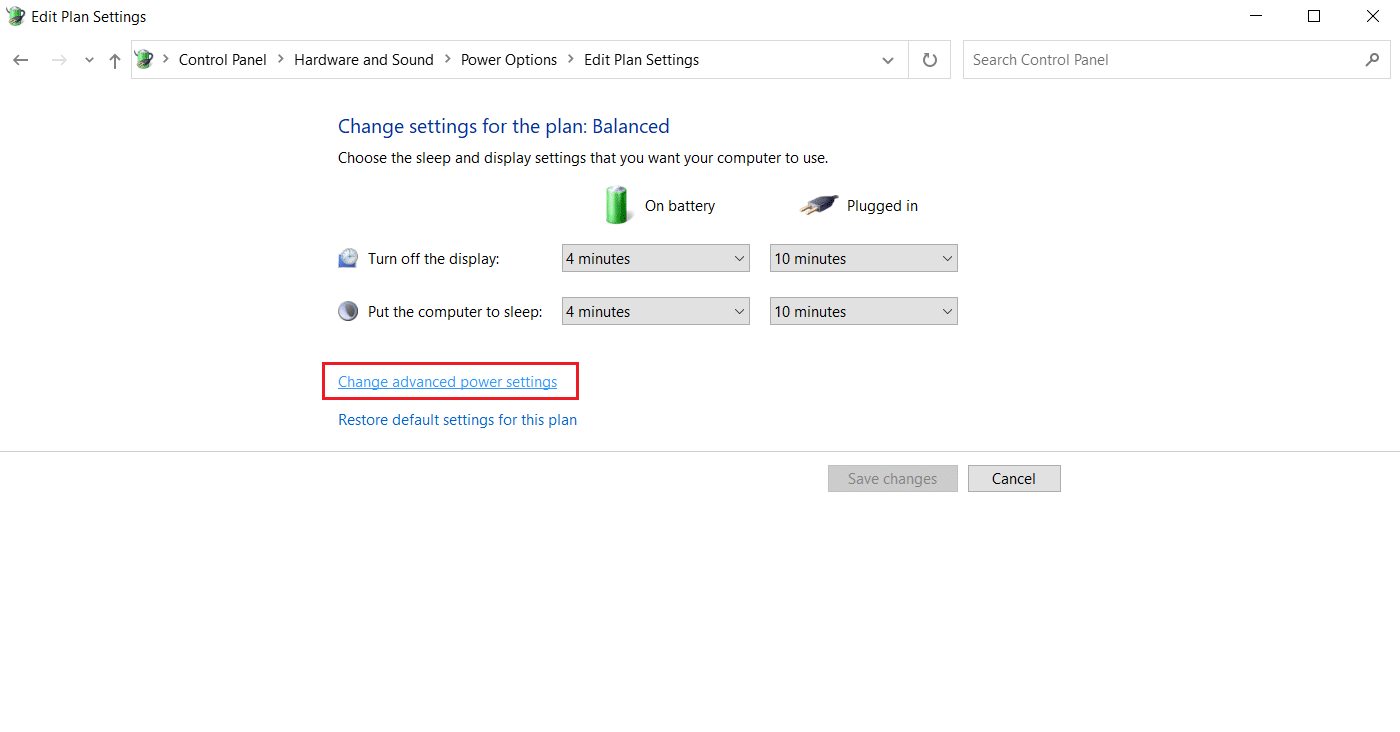
6. Sleepを見つけ、 +アイコンをクリックして展開します。 [ウェイクタイマーを許可する]オプションが表示されます。
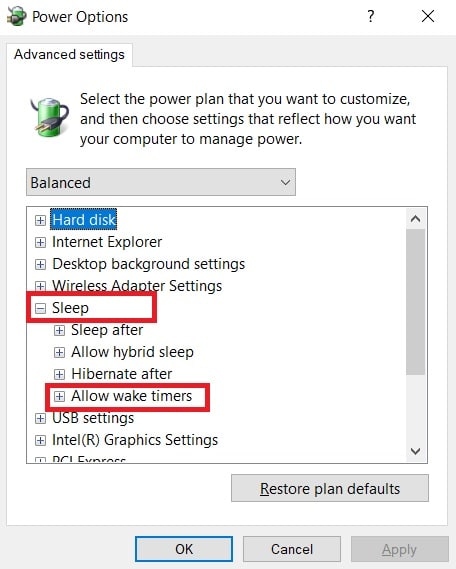
7.もう一度+アイコンをクリックして、 [ウェイクタイマーを許可する]を展開し、[バッテリーオンとプラグインの両方を無効にする]を選択します。
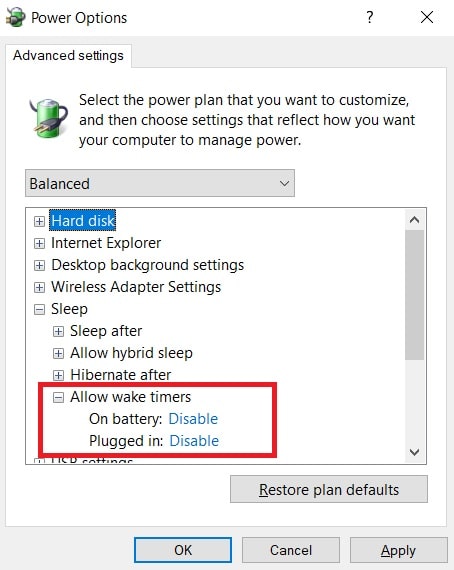
8. [適用]と[ OK ]をクリックして、変更を保存します。
![[適用]ボタンと[OK]ボタン](/uploads/article/4406/bg59K5ql199m19zu.jpeg)
9.その後、PCを再起動します。
このMoUsoCoreWorker.exeプロセスエラーが修正されているかどうかを確認してください。
また読む:実行中の複数のGoogleChromeプロセスを修正する
方法3:更新オーケストレーターサービスを停止する
UsoSVCまたはUpdateOrchestratorServiceは、Windowsによってリリースされた更新を整理し、更新のダウンロード、検証、インストールなどのタスクを実行します。 MoUSOコアワーカープロセスをトリガーする可能性があり、このエラーの背後にある原因である可能性があります。 この問題を修正するには、次の手順に従ってUsoSVCを無効にします。
注: PCを更新するときは常に、更新オーケストレーターサービスを有効にする必要があります。
1. Windowsキーを押し、 servicesと入力し、[管理者として実行]をクリックします。
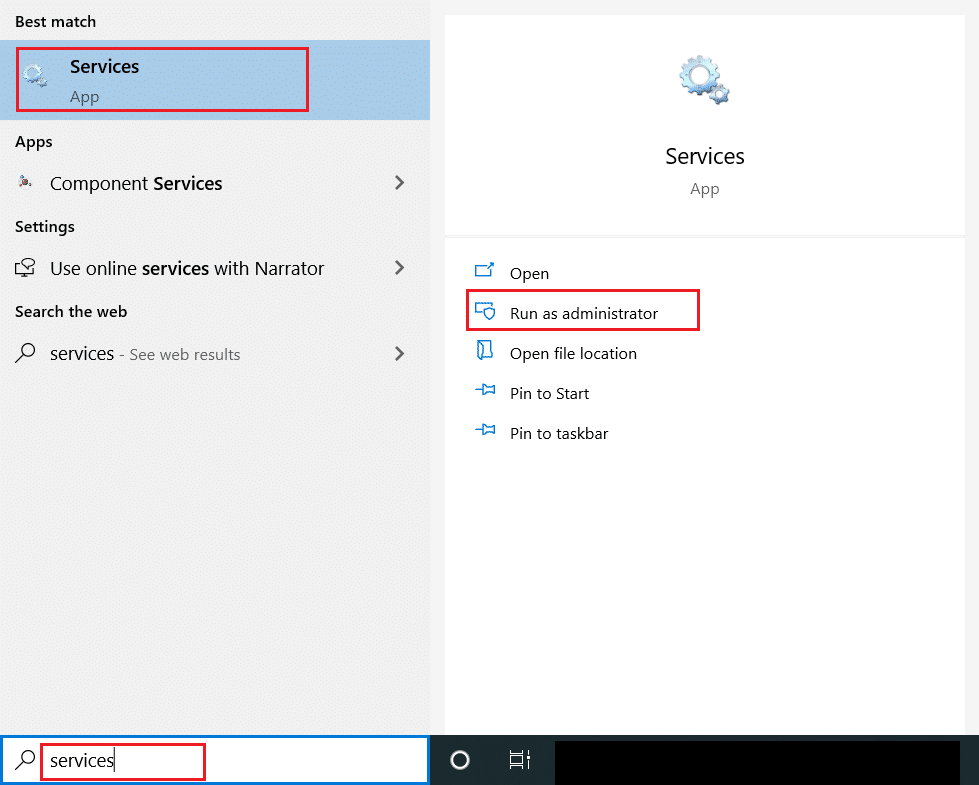
2. Update Orchestrator Serviceを見つけて右クリックし、[プロパティ]を選択します。
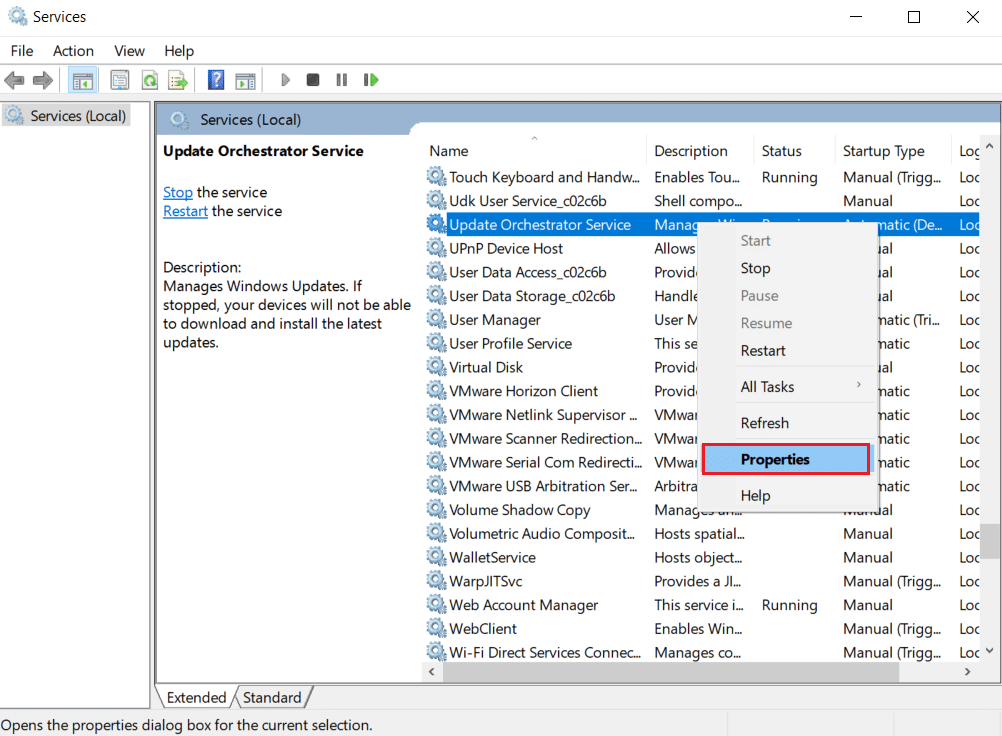
3. [全般]タブで、[スタートアップの種類]を[無効]に変更します。
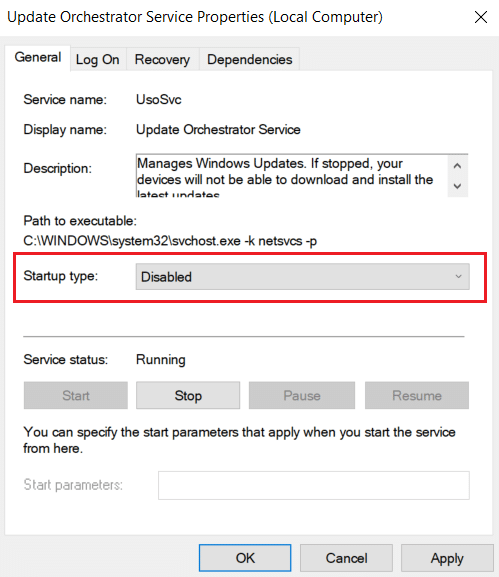
4. [適用]と[ OK ]をクリックして、変更を確認します。
方法4:タスクスケジューラを無効にする
タスクスケジューラは、特定の時間に手動で介入することなく、PC上で任意のタスクをスケジュールして実行できるようにするサービスです。 計画された自動タスクがPCをスリープから復帰させ、このMoUsoCoreWorker.exeプロセスの問題を引き起こす場合があります。 以下の手順に従って、タスクスケジューラをオフにします。
1. Windows + Rキーを同時に押して、[実行]ダイアログボックスを開きます。
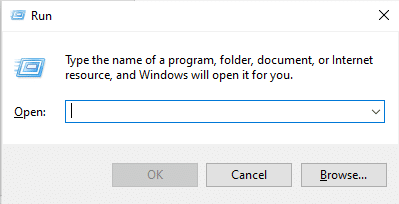
2. [実行]ダイアログボックスでtaskschd.mscと入力し、 Enterキーを押してタスクスケジューラを起動します。
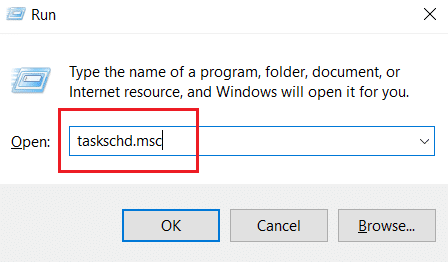
3. [タスクスケジューラ]ウィンドウで、左側のペインの[タスクスケジューラライブラリ]> [Microsoft]>[Windows]>[UpdateOrchestrator ]フォルダーに移動します。
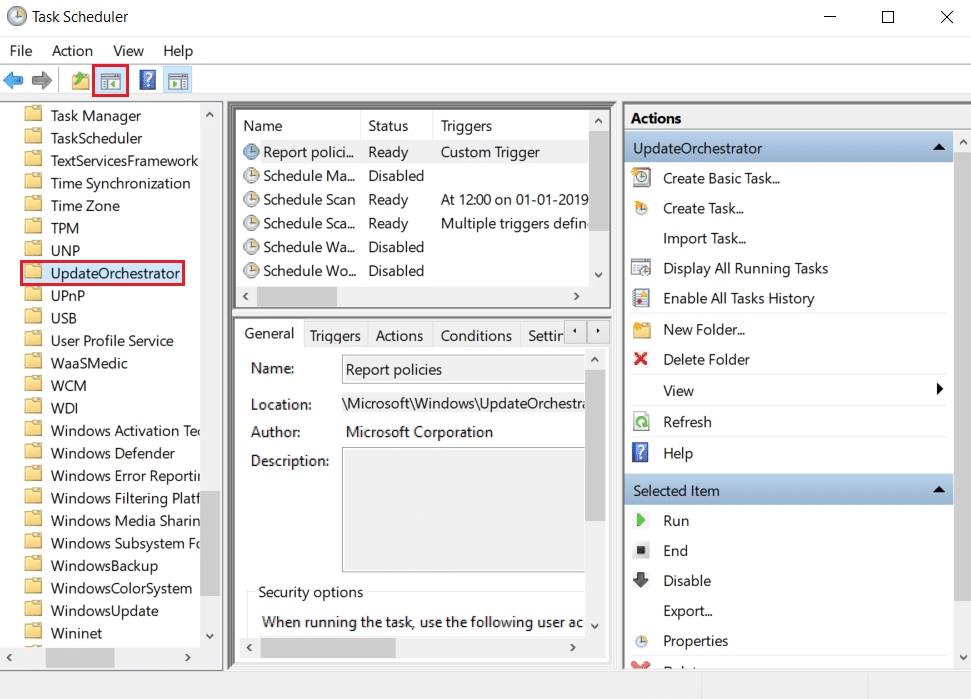
4. UpdateOrchestratorフォルダーで、[スキャンタスクのスケジュール]を見つけて右クリックし、[無効にする]を選択します。
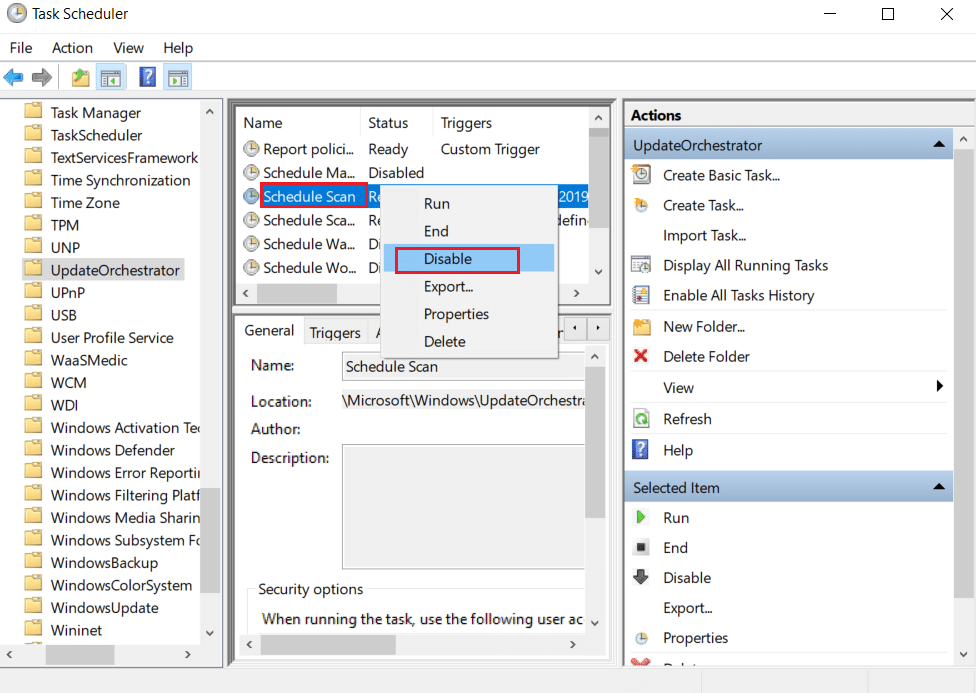
5.タスクスケジューラを終了し、PCを再起動します。
また読む: Windows10でVRAMの量を確認する方法
方法5:Windowsを更新する
古いWindowsPCは、互換性の問題を引き起こす可能性があります。 Microsoftチームは、バグを修正し、その他の便利な機能を追加するための更新プログラムをリリースします。 Windowsを更新すると、このMoUsoCoreWorker.exeプロセスの問題が修正される場合があります。 そうするためにこれらに従ってください。
1. Windows + Iキーを同時に押して、設定を起動します。
2.図のように、[更新とセキュリティ]タイルをクリックします。
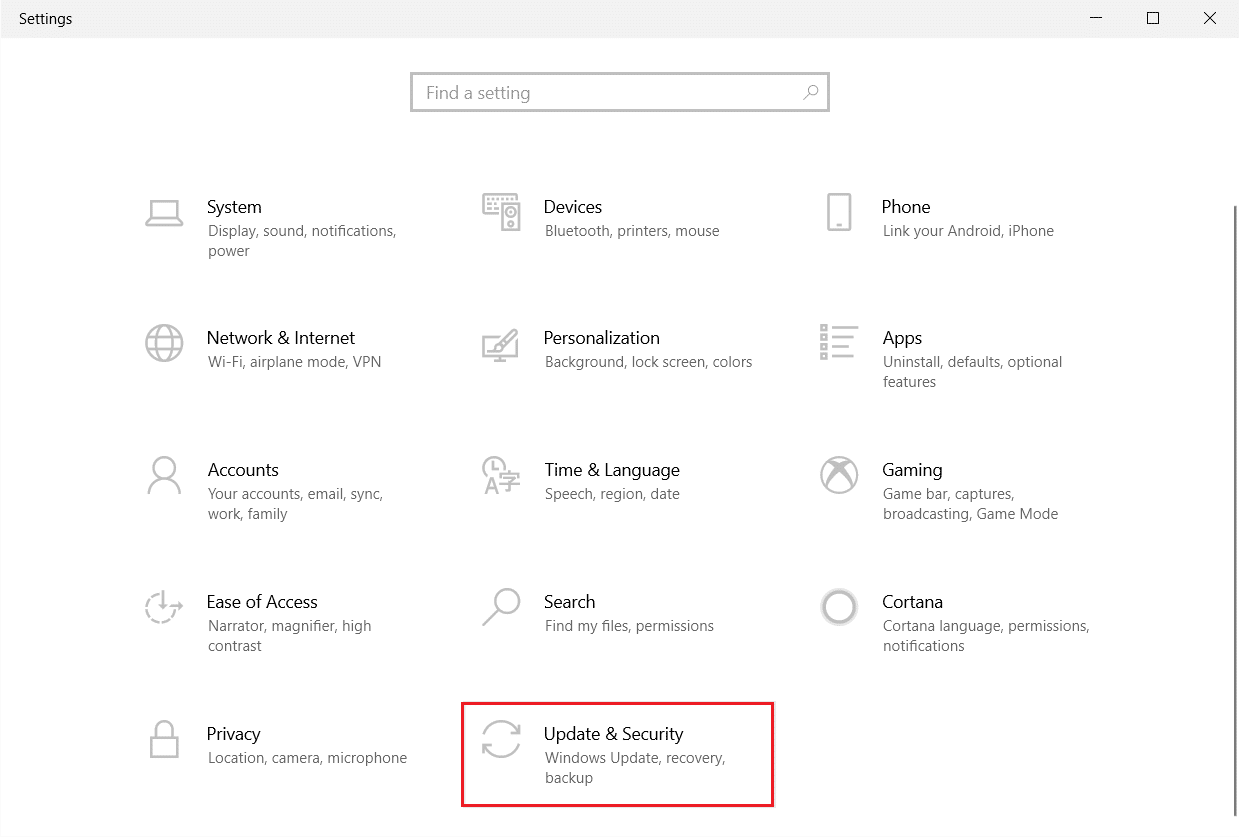
3. [ Windows Update ]タブで、[更新の確認]ボタンをクリックします。
![[更新を確認]ボタンをクリックします。](/uploads/article/4406/ioX15Z65rvFfwrot.png)
4A。 新しいアップデートが利用可能な場合は、[今すぐインストール]をクリックし、指示に従ってアップデートします。
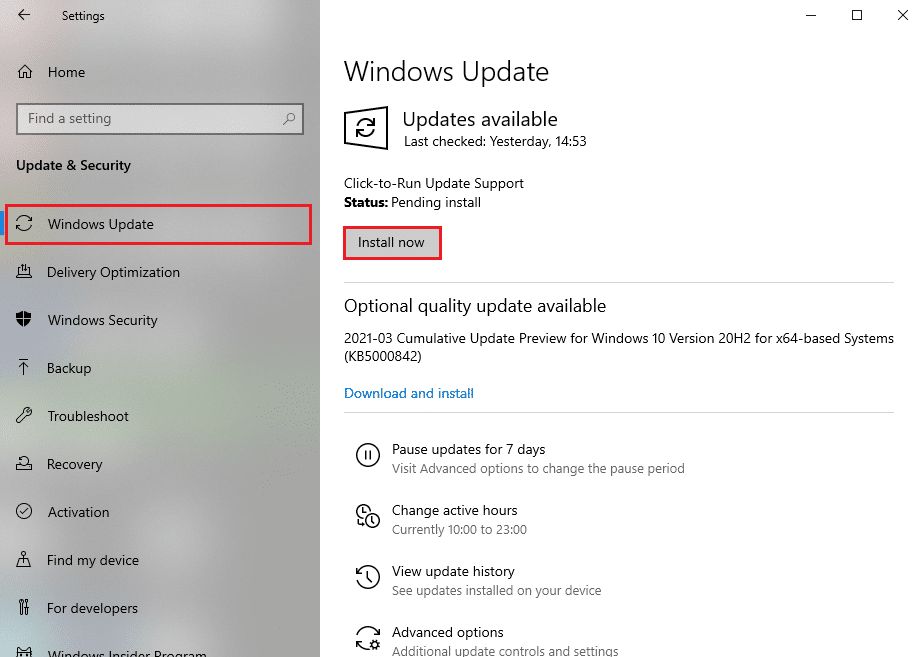
4B。 それ以外の場合、Windowsが最新の場合は、 「最新です」というメッセージが表示されます。
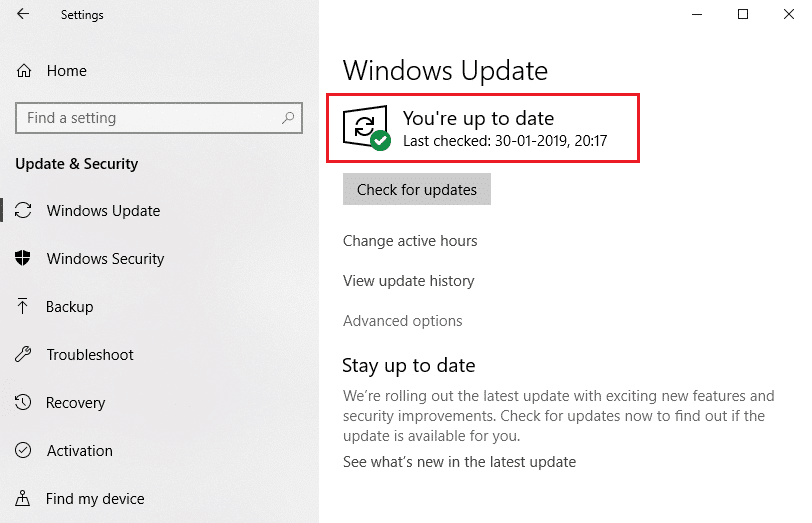
方法6:レジストリエディタを使用する
レジストリエディタは、Windowsのすべての構成、値、および設定を含むリポジトリです。 これを使用して、PCの自動再起動を停止し、このMoUsoCoreWorker.exeMoUSOコアワーカープロセスエラーを修正する可能性のあるNoAutoRebootWithLoggedOnUsersDWORDを作成できます。 以下の手順に従ってください。
注:レジストリエディタを変更すると、問題が発生する可能性があります。 以下に示すように、この方法に従う前にレジストリバックアップを作成します。
1. Windows + Rキーを同時に押して、[実行]ダイアログボックスを開きます。
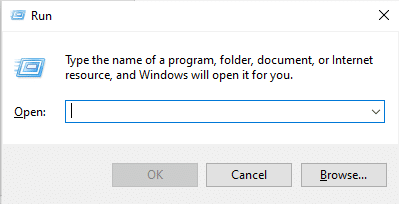

2. regeditと入力し、[ OK ]をクリックしてレジストリエディタを起動します。
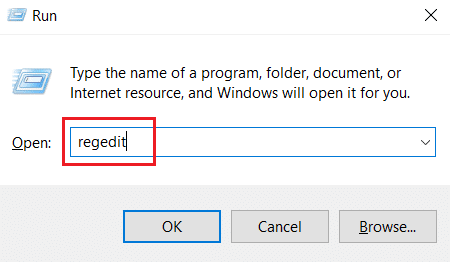
3. [ファイル]をクリックして、[エクスポート... ]オプションを選択します。 [レジストリファイルのエクスポート]ウィンドウが開きます。
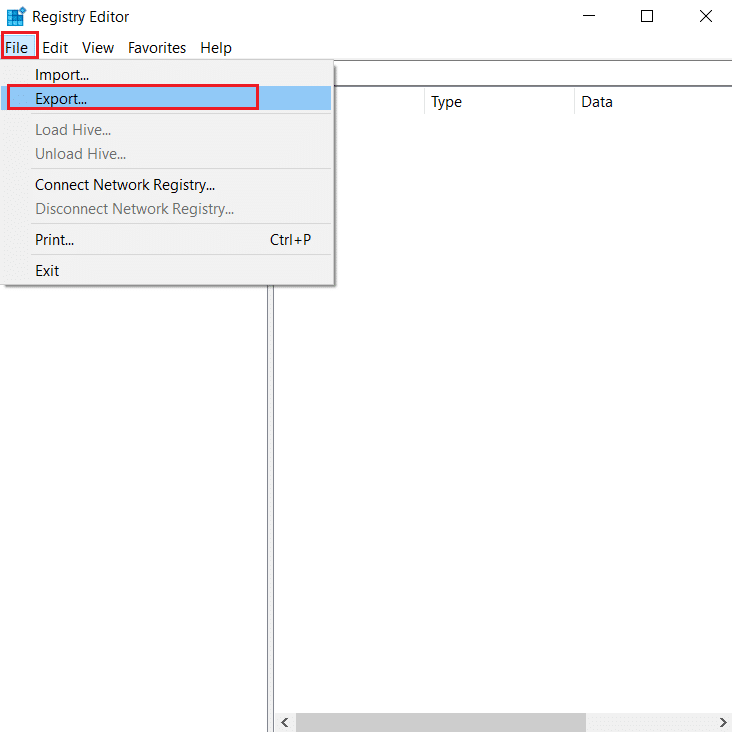
4.それに応じて名前を付け、[保存]をクリックします。 レジストリバックアップが作成され、問題が発生した場合にインポートできます。
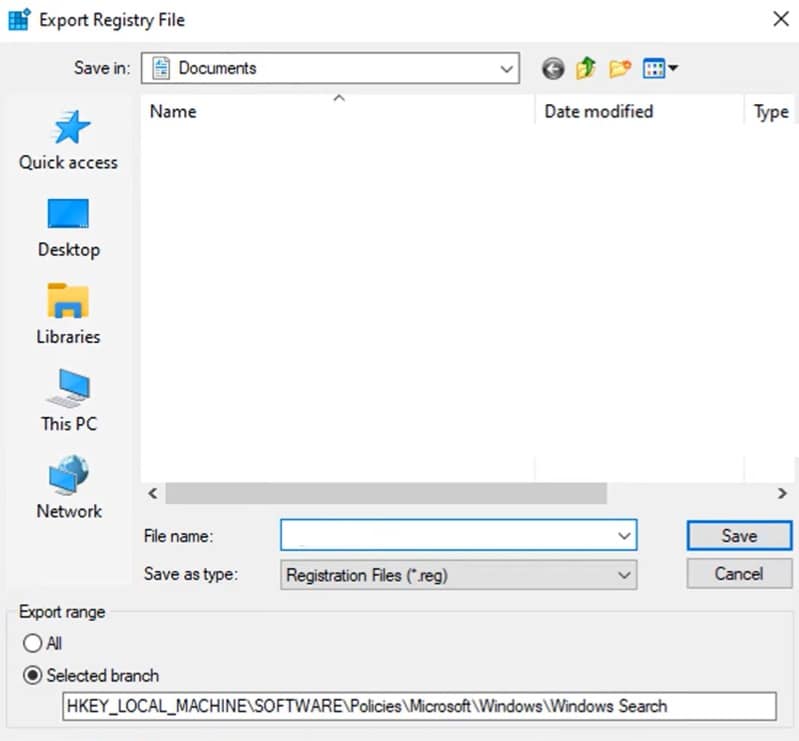
5.バックアップを作成したら、レジストリエディタで次のパスに移動します。
HKEY_LOCAL_MACHINE \ SOFTWARE \ Policies \ Microsoft \ Windows \ WindowsUpdate \ AU
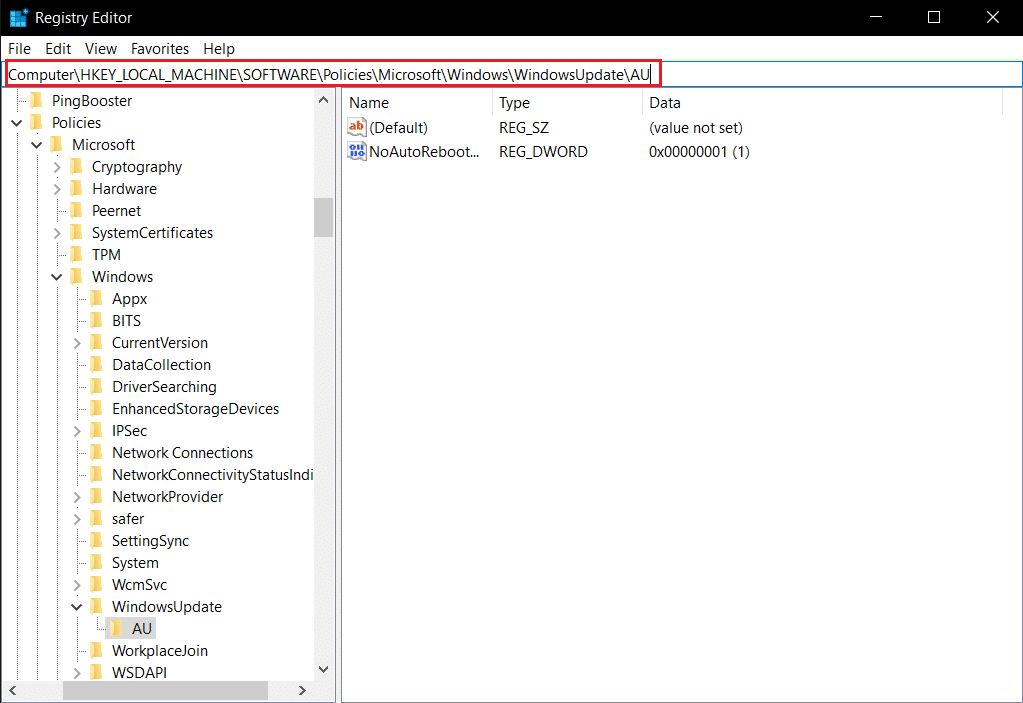
6.右側のペインで、 NoAutoRebootWithLoggedOnUsersキーを見つけてダブルクリックします。
7.ポップアップで値データを1に設定し、[ OK ]をクリックして変更を保存します。
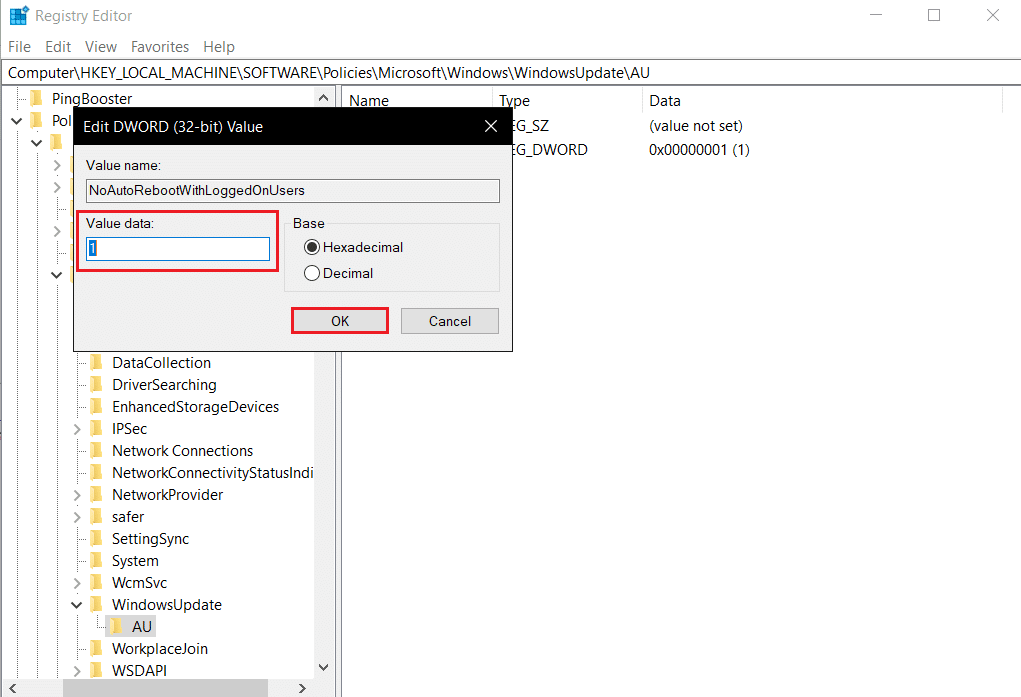
8.レジストリエディタを終了し、PCを再起動します。
また読む: hkcmdの高いCPU使用率を修正する方法
方法7:WindowsUpdateServiceを再起動します
PCがスリープできない場合は、さまざまなエラーが原因でWindowsUpdateサービスが正しく機能していない可能性があります。 これを解決するには、次の手順に従ってWindowsUpdateサービスを再起動します。
1. Windowsキーを押してサービスと入力し、[管理者として実行]をクリックして[サービス]ウィンドウを起動します。
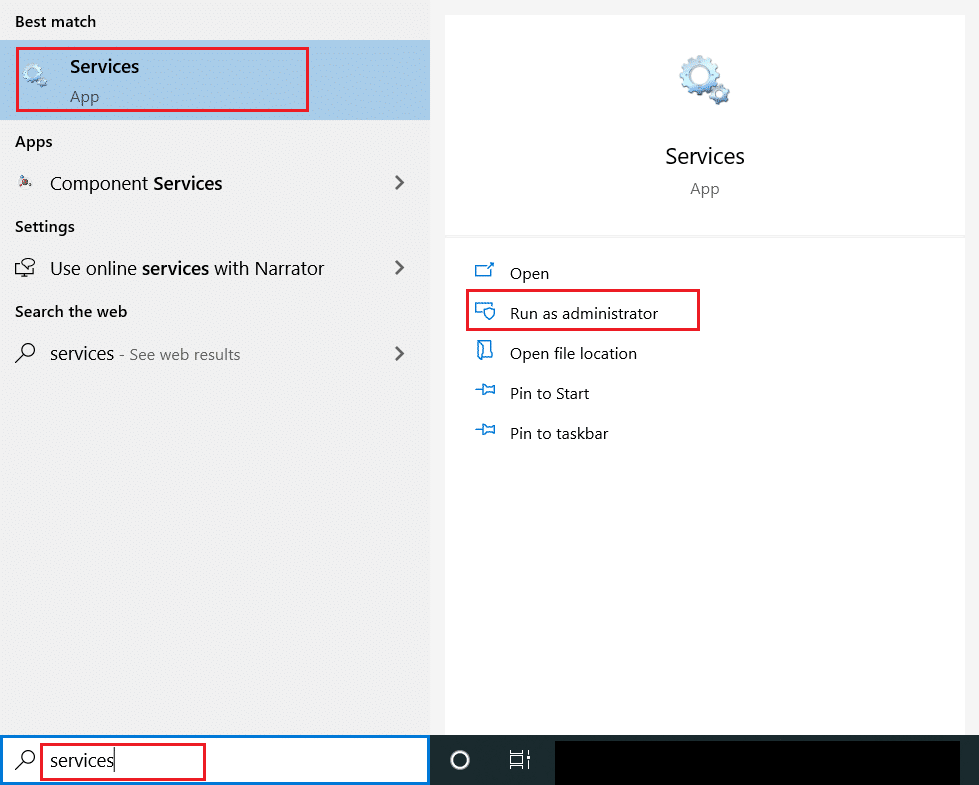
2. Windows Updateサービスを見つけて右クリックし、[停止]を選択します。
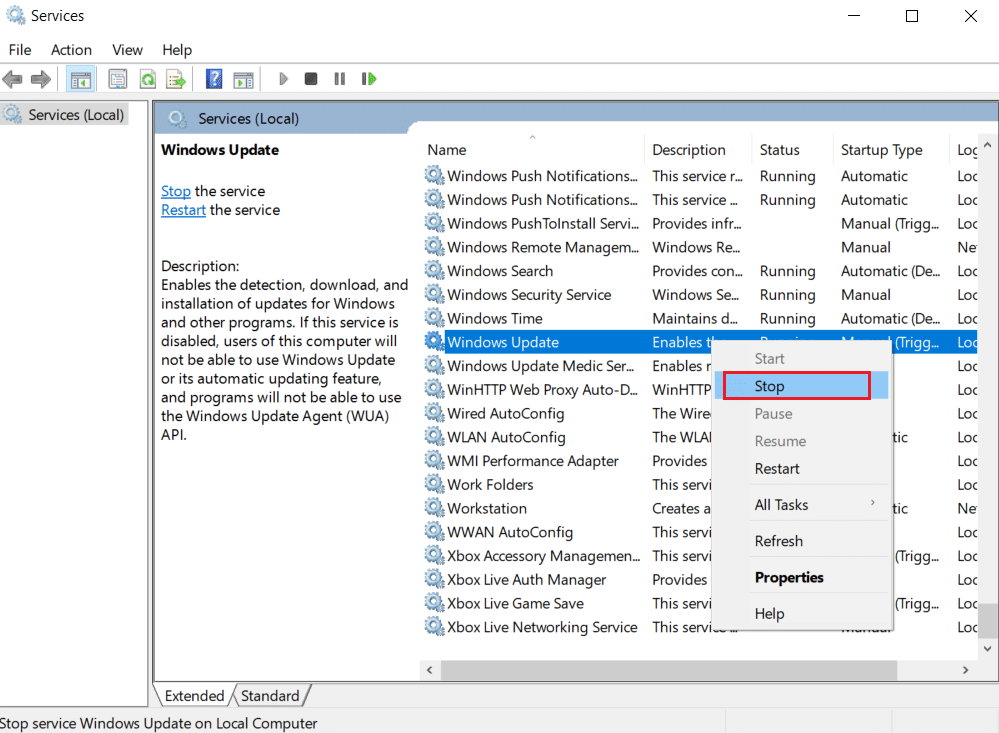
3.その後、サービスウィンドウを最小化します。
4. Ctrl + Shift + Escキーを同時に押して、タスクマネージャーを開きます。
5.[詳細]をクリックします。
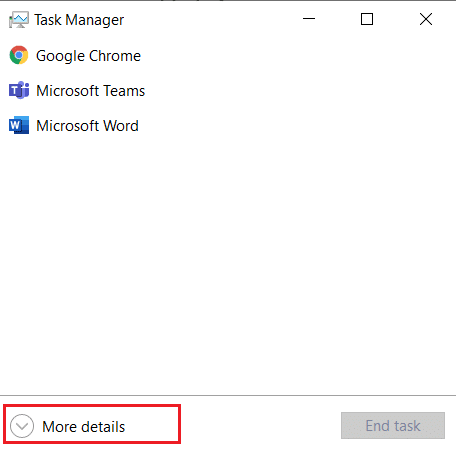
6. MoUSOコアワーカープロセスを見つけて右クリックし、[タスクの終了]を選択します。
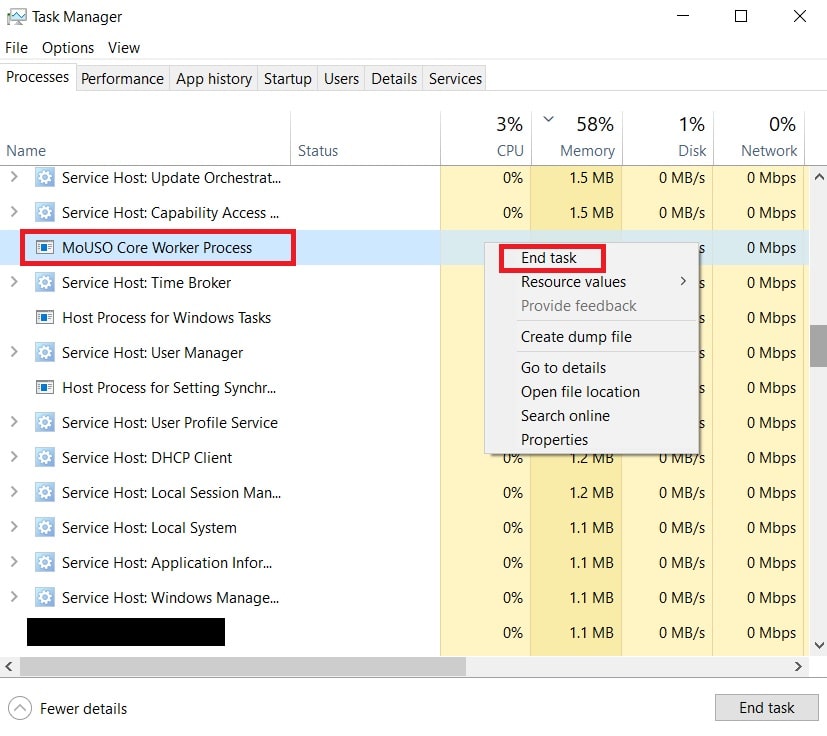
7.タスクマネージャを閉じて、[サービス]ウィンドウを最大化します。
8. Windows Updateを右クリックして、[開始]を選択します。
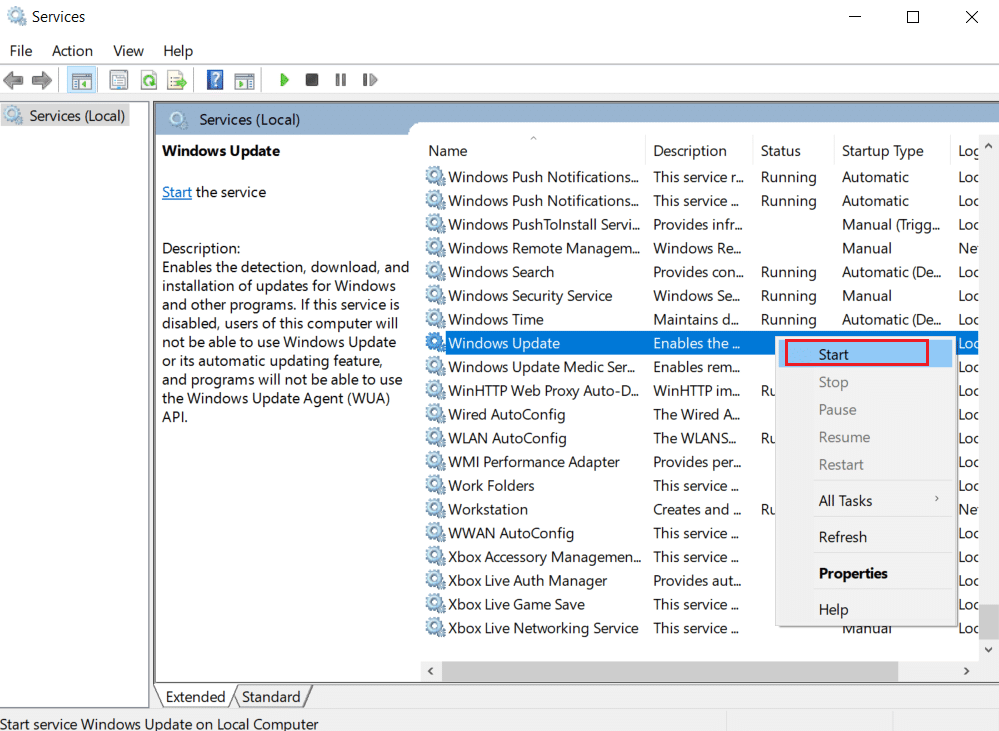
Windows Updateサービスを再起動した後、このMoUsoCoreWorker.exeプロセスエラーが解決されているかどうかを確認してください。
方法8:WindowsUpdateサービスの起動モードを変更する
Windows Updateサービスがスタートアップタイプで手動として設定されている場合、プロセス中にフリーズすることがあり、PCがスリープから復帰するきっかけとなる可能性があります。 この問題を修正するには、スタートアップの種類を自動に変更し、以下の手順に従います。
1.方法7のステップ1に従って、サービスを開きます。
2. Windows Updateサービスを見つけて右クリックし、[プロパティ]を選択して[プロパティ]ウィンドウを開きます。
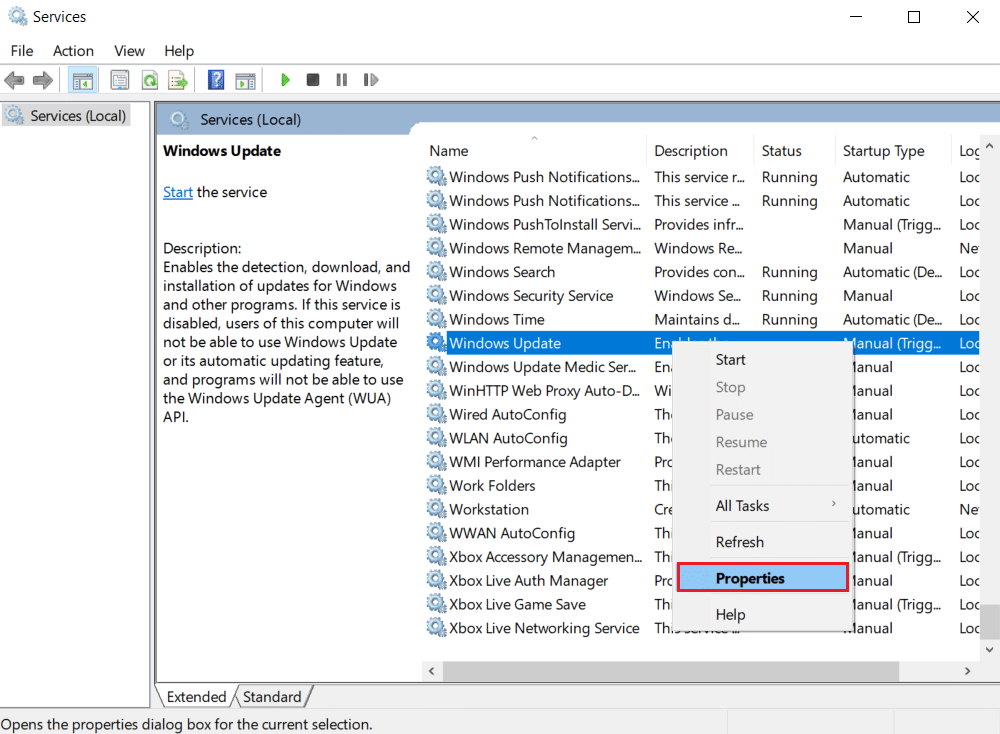
3. [全般]タブで、ドロップダウンリストから[スタートアップの種類]を[自動]に変更します。
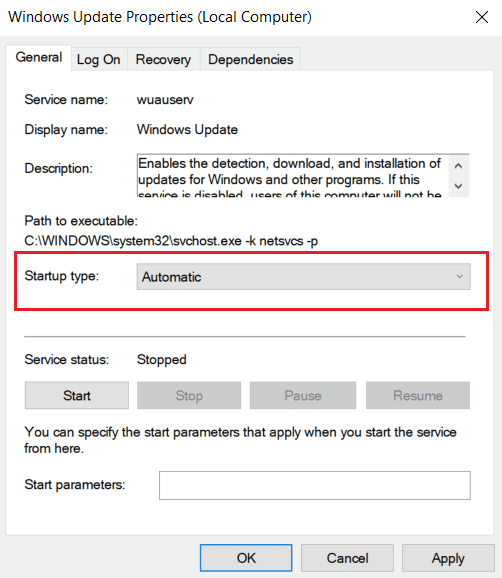
4. [適用]と[ OK ]をクリックして、変更を保存します。
5. [サービス]ウィンドウで、 Windows Updateサービスをもう一度右クリックし、[再起動]を選択します。
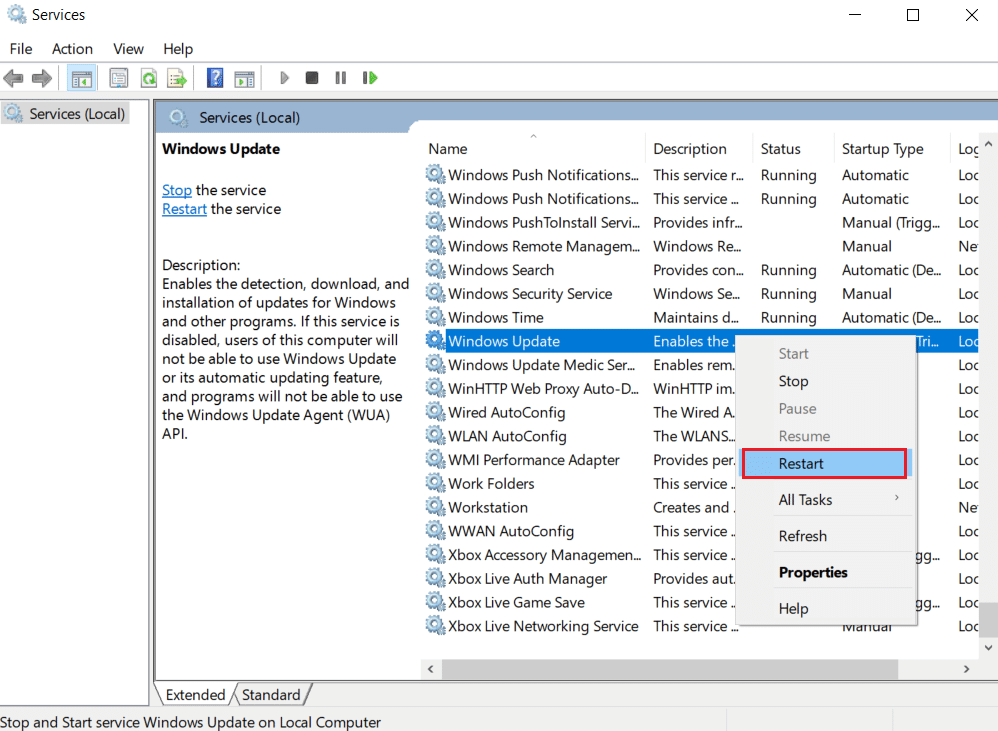
6. Windows Updateが再起動したら、[サービス]ウィンドウを閉じます。
注:エラーが続く場合は、自動更新を停止して、問題がないかどうかを確認してください。
方法9:WindowsUpdateのトラブルシューティングと電源を実行する
トラブルシューティングは、プログラム内に存在する問題を検出して解決します。 MoUSOコアワーカープロセスはWindowsUpdateに関連しているため、WindowsUpdateのトラブルシューティングを実行するとエラーを解決できます。 これを行うには、WindowsUpdateのトラブルシューティングを実行するためのガイドに従ってください。
また読む: .NETランタイム最適化サービスの高いCPU使用率を修正する
方法10:電源トラブルシューターを実行する
Windows Updateのトラブルシューティングを実行した後もこの問題が発生する場合は、PowerTroubleshooterを実行して問題が解決するかどうかを確認してください。 手順に従って同じことを行います。
1. Windows + Iキーを同時に押して、 [設定]を開きます。
2.[設定]ページで[更新とセキュリティ]を選択します。
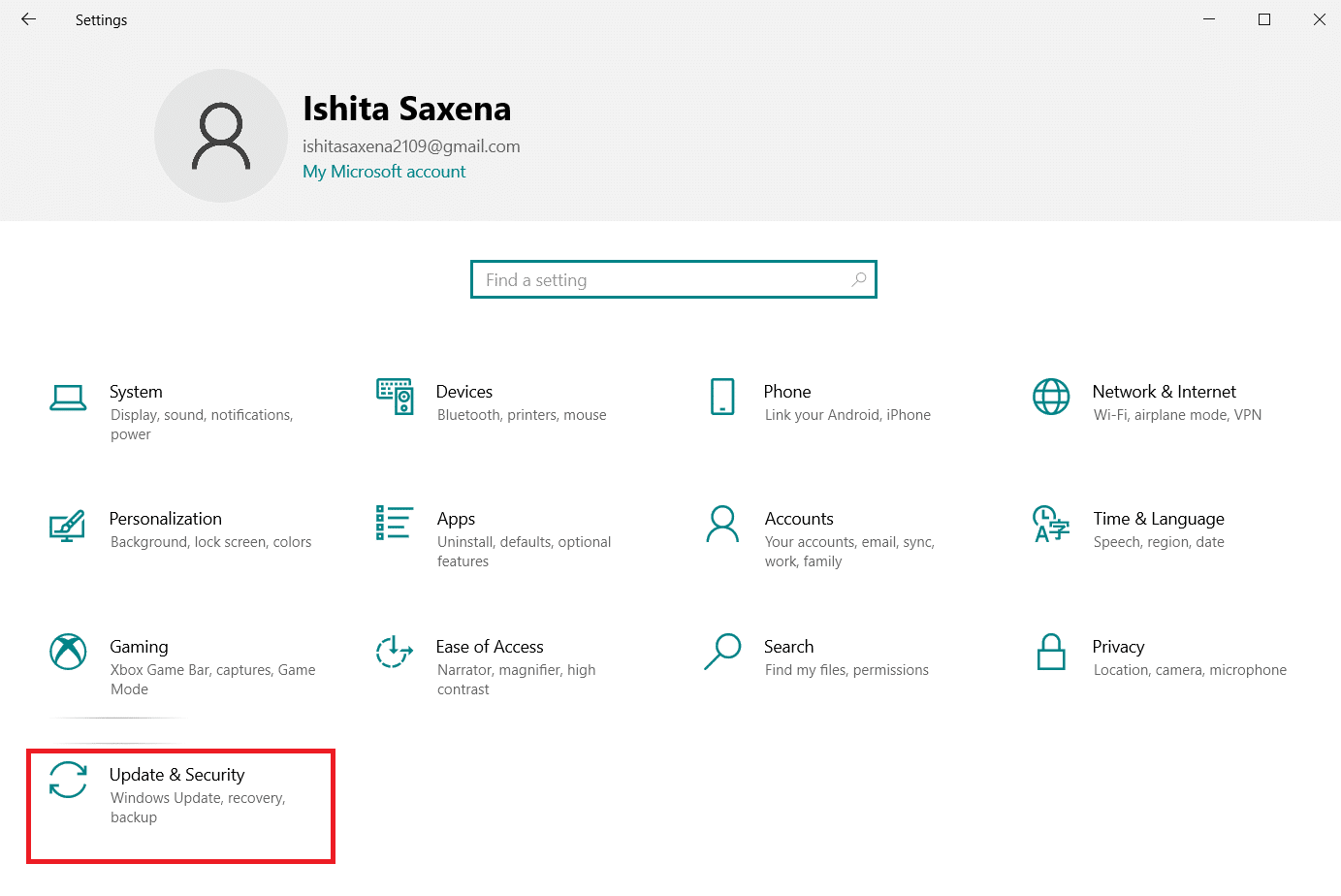
3.左側のペインの[トラブルシューティング]メニューをクリックします。
4.次に、[他の問題の検索と修正]セクションで[電源]オプションを選択し、[トラブルシューティングの実行]ボタンをクリックします。
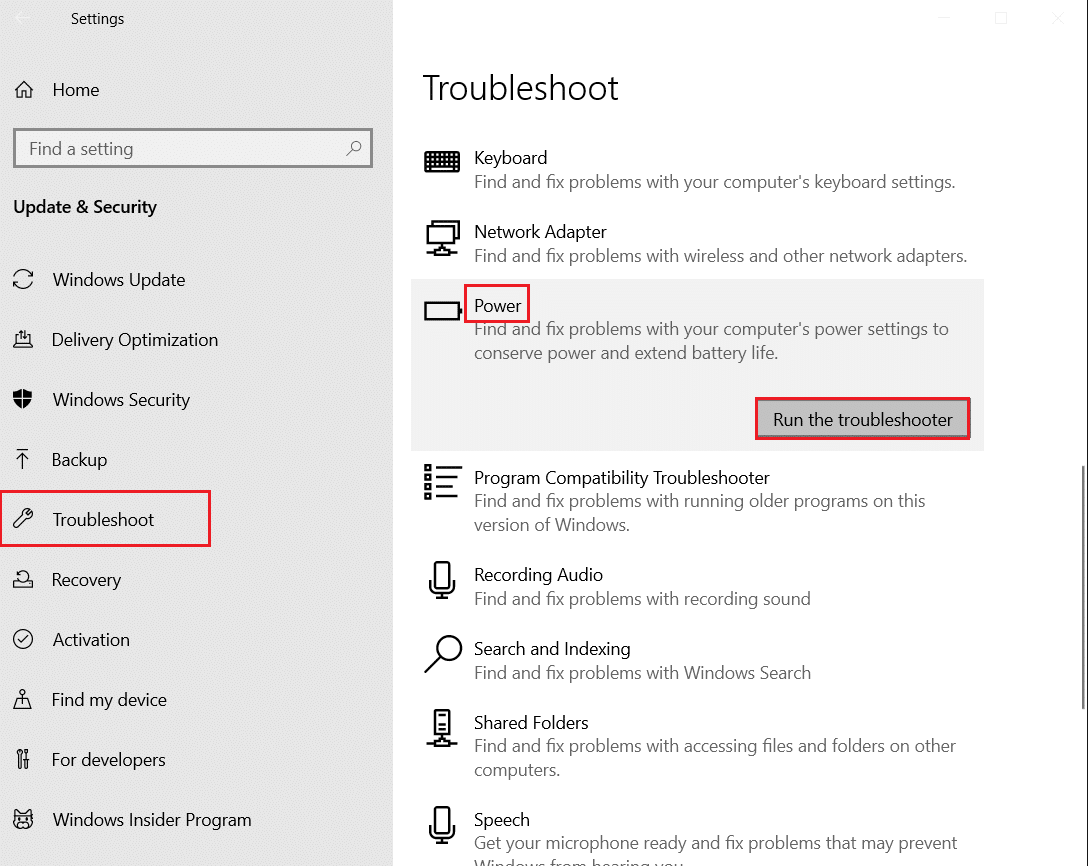
5.トラブルシューティングプロセスが完了するのを待って、 PCを再起動します。
方法11:デフォルトの電力設定を復元する
電源設定が正しく構成されていない場合、PCのスリープモードの機能に影響を与える可能性があります。 電源設定をデフォルトに変更して、このMoUsoCoreWorker.exeプロセスの問題が修正されるかどうかを確認してください。 これを行うには、指定された手順に従います。
1. Windowsキーを押してコマンドプロンプトを入力し、[管理者として実行]を選択してコマンドプロンプトを起動します。
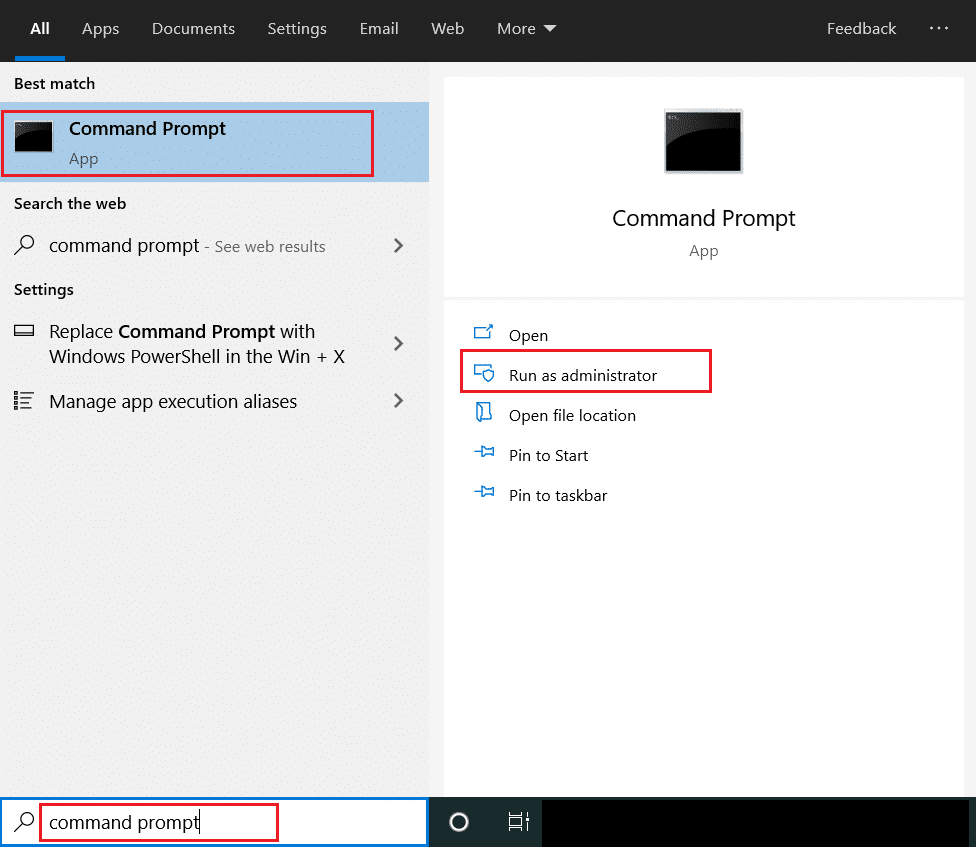
2.コマンドプロンプトに次のコマンドを入力し、 Enterキーを押して実行します。 コマンドを実行すると、電源設定はデフォルト設定に戻ります。
powercfg -restoredefaultschemes
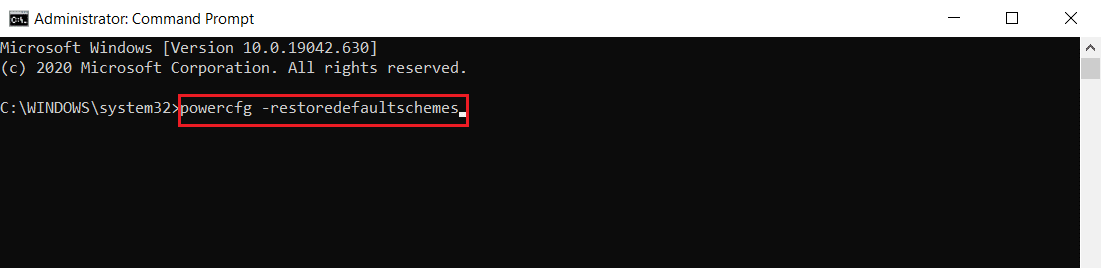
3.コマンドプロンプトを終了し、PCを再起動します。
方法12:MoUSOコアワーカープロセスリクエストを却下する
この問題を修正する別の方法は、電源設定を変更してMoUSOコアワーカープロセス要求を無効にすることです。 これを行うには、これらの指示に注意深く従ってください。
1.方法11の手順1に従って、管理者としてコマンドプロンプトを開きます。
2.次のコマンドを入力して、MoUSOコアワーカープロセス要求を無効にし、 Enterキーを押します。
powercfg/requestsoverrideプロセスMoUsoCoreWorker.exe実行
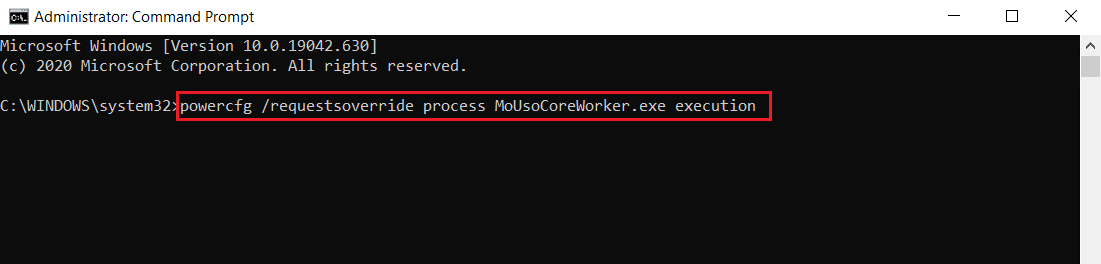
3.前のコマンドを実行した後、次のコマンドを入力して上書きプロセスを確認し、 Enterキーを押します。
powercfg / requestsoverride
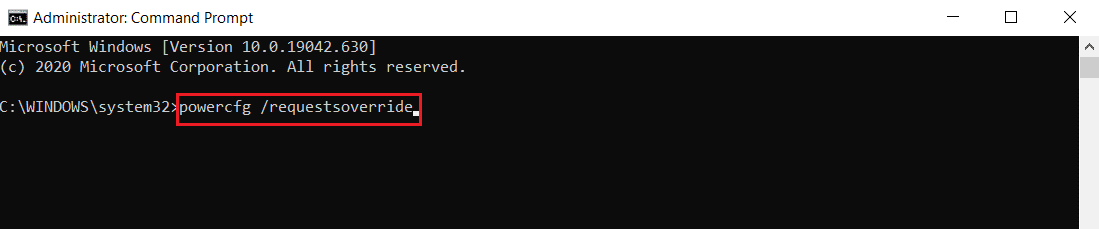
注: MoUSOコアワーカープロセス要求の上書きを停止する場合は、コマンドプロンプトでこのコマンドを実行するだけです。
powercfg/requestsオーバーライドプロセスMoUsoCoreWorker.exe
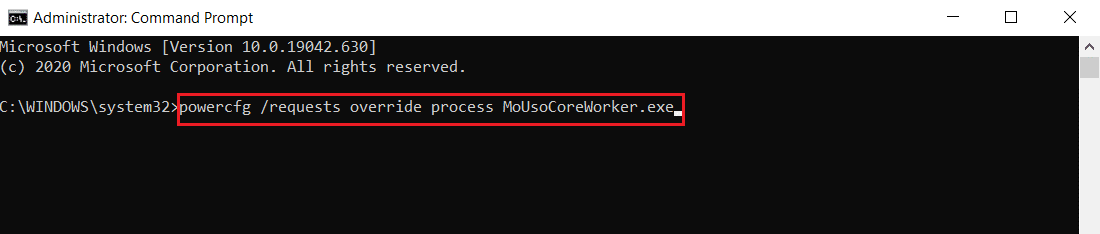
また読む: DISMホストサービスプロセスの高いCPU使用率を修正する
方法13:厄介なハードウェアコンポーネントを無効にする
MoUSOコアワーカープロセスは、特定のハードウェアコンポーネントの電源をオフにできない場合、そのまま残る可能性があります。 PCが電源をオフにできるようにして、そのようなハードウェアデバイスを切断することで、修正できます。 以下の手順に従ってください同じことを行います
1. Windowsキーを押し、「デバイスマネージャ」と入力して、[開く]をクリックします。
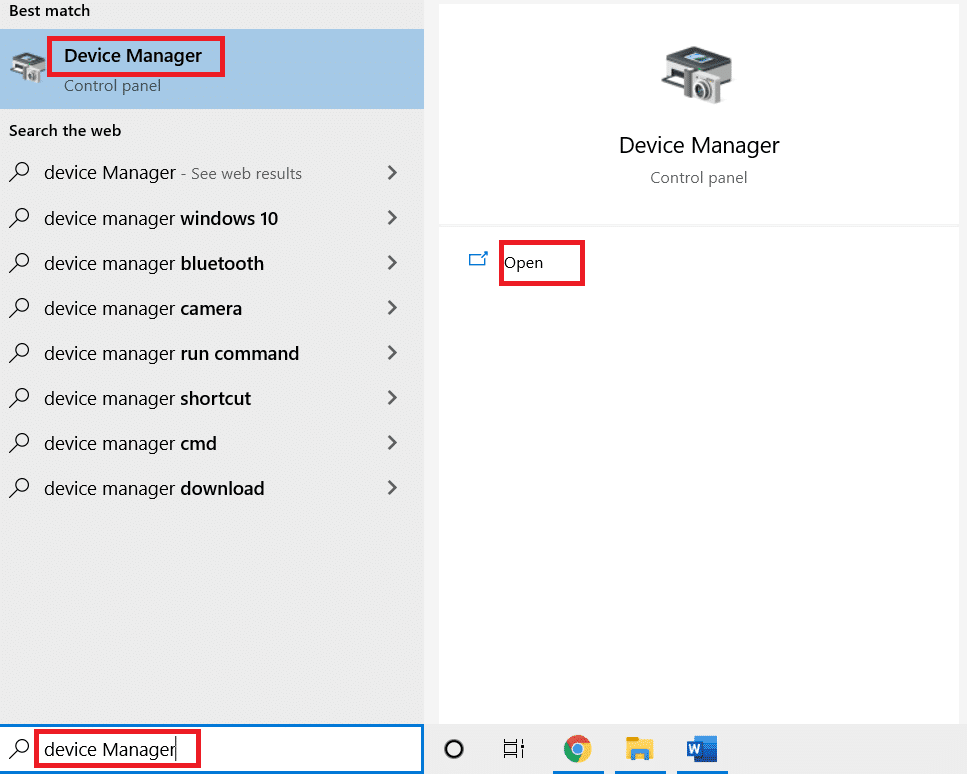
2.ユニバーサルシリアルバスコントローラーを選択して展開します。 デバイスを選択して右クリックし、[プロパティ]を選択します。 プロパティウィンドウが開きます。
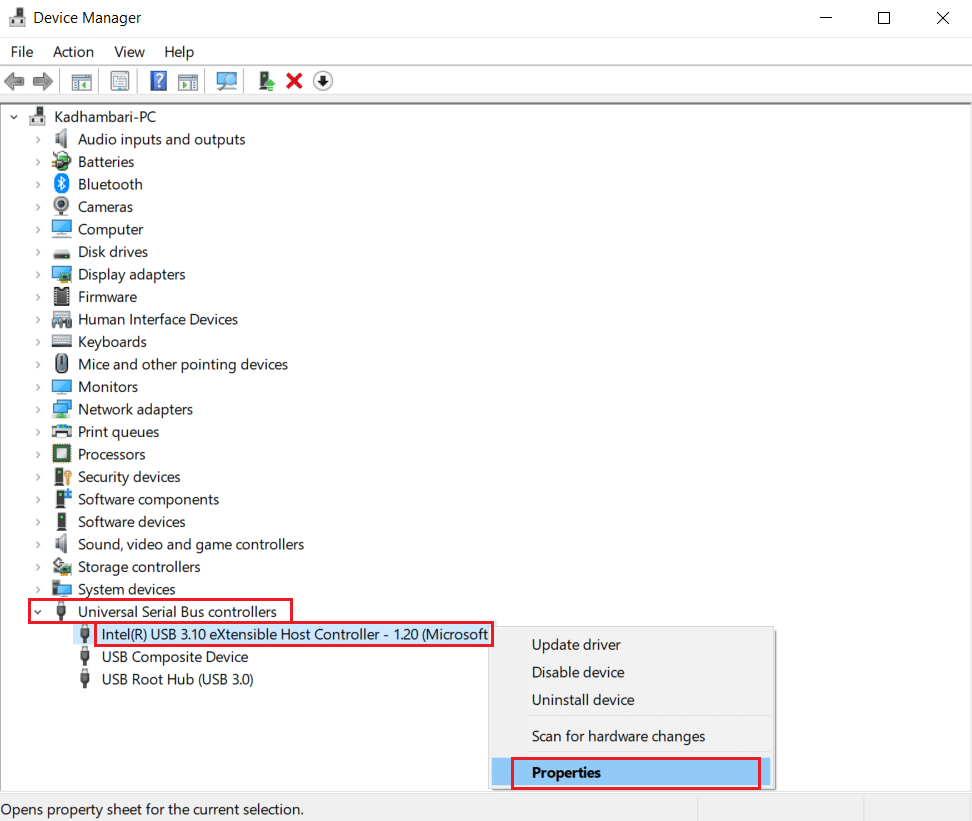
3. [電源管理]タブに移動し、 [コンピューターでこのデバイスの電源をオフにして電力を節約する]チェックボックスをオンにし、[ OK ]をクリックして変更を保存します。
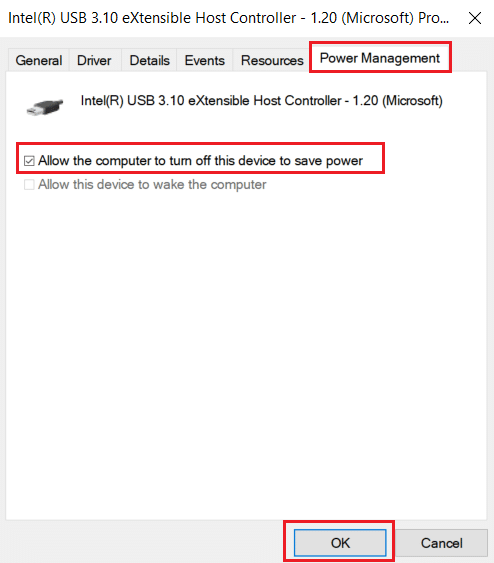
4.他のすべてのデバイスに対してこのプロセスを繰り返して、問題のあるハードウェアデバイスを特定し、それらを無効にします。
5.問題が解決しない場合は、次のコマンドを実行して、電源がオフになっていないデバイスを確認し、 Enterキーを押します。
powercfg -devicequery wake_armed
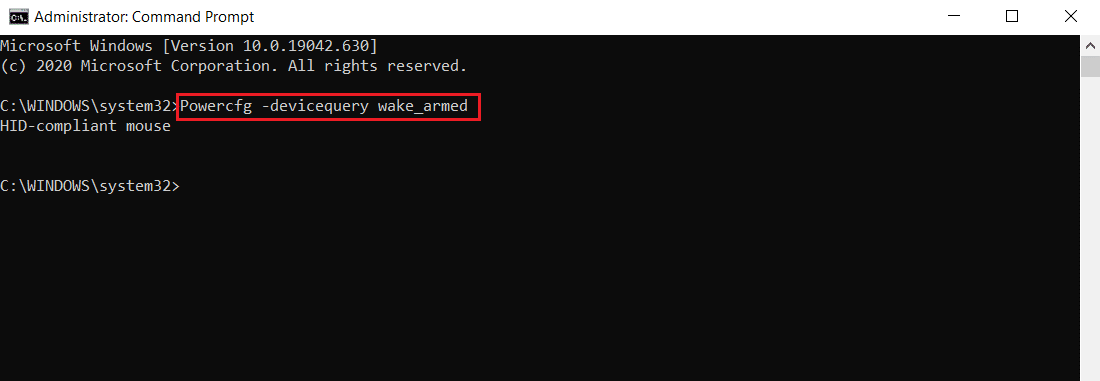
6.このコマンドを実行した後、コマンドプロンプトに記載されているデバイスのプラグを抜くか、手順3に示すように[電源管理]タブに移動してそのプロパティを変更します。
方法14:システムの復元を実行する
上記の解決策のいずれも機能しない場合、最後のオプションはシステムの復元を実行することです。 MoUSOコアワーカープロセスがPCを常にスリープ状態から復帰させる原因となっているプログラムまたはドライバーを特定できない場合は、Windows 10でのシステムの復元の使用ガイドに従ってPCを以前の日付に復元してください。この方法で、問題は確実に修正されます。
おすすめされた:
- Windows用のトップ30のベストIRCクライアント
- Windows10でWDF_VIOLATIONエラーを修正する方法
- Windows11でキャッシュをクリアする14の方法
- ActiveDirectoryドメインサービスが現在利用できない問題を修正する
このガイドがお役に立てば幸いです。MoUSOコアワーカープロセスがPCをスリープ状態から復帰させるのを防ぐことができました。 どの方法が最も効果的かをお知らせください。 質問や提案がある場合は、コメントセクションに自由にドロップしてください。
