Windows10で「モバイルホットスポットが機能しない」の解決策
公開: 2021-04-15「Windows10にはモバイルホットスポットがありますか?」と人々が尋ねた時代は終わりました。 オペレーティングシステムのモバイルホットスポットは、今では証明された便利な機能です。 これは、Microsoftに感謝しなければならない便利なツールの1つです。 ただし、すべてのWindowsコンポーネントと同様に、浮き沈みがあります。
設定アプリで[インターネット接続を他のデバイスと共有する]オプションをオンにしようとすると、「モバイルホットスポットを設定できません」というエラーが表示されるため、このWebページを表示しています。 問題に対処する方法について、さまざまな手順を実行します。
「Windows10でモバイルホットスポットが機能しない」問題を修正する方法
この問題は、いくつかの根本的な原因にまでさかのぼることができます。 ネットワークアダプタが古くなっている可能性があります。 一部のバックグラウンドプログラムは、ネットワーク関連のサービスと衝突している可能性があります。 ファイアウォールが干渉している可能性があります。 また、インターネット接続の共有サービスが無効になっている可能性があります。
エラーを引き起こしている可能性のあるこれらの問題やその他の問題を解決する方法がわかります。 エラーを取り除くには、これらの問題の1つまたは2つを修正する必要があります。 以下の解決策を次々と実行してください。
まず、コンピュータにワイヤレスホットスポットを作成する方法がわからない場合は、次の方法で行います。
- [スタート]ボタンを右クリックします。
- 表示されるメニューの[設定]をクリックします。
- Windowsロゴキー+ Iショートカットを押して設定アプリに入ることもできます。
- [設定]が開いたら、[ネットワークとインターネット]をクリックします。
- [ステータス]ページが表示されたら、[ネットワークの詳細設定]に移動し、[アダプタオプションの変更]をクリックします。
- [ネットワーク接続]ウィンドウが開いたら、アクティブな接続を右クリックし、[プロパティ]をクリックします。
- [プロパティ]ダイアログウィンドウが開いたら、[共有]タブに切り替えます。
- 「他のネットワークユーザーがこのコンピューターのインターネット接続を介して接続できるようにする…」の横にあるボックスにマークを付けます。
- ドロップダウンメニューでワイヤレスアダプタを選択します。
- [OK]をクリックします。
次に、設定アプリケーションの[ネットワークとインターネット]ページに戻り、左側のペインで[モバイルホットスポット]をクリックします。 右に切り替えて、「インターネット接続を他のデバイスと共有する」のスイッチをオンにします。
ワイヤレスアダプタが有効になっていることを確認してください
ワイヤレスアダプターは、Wi-Fiとホットスポットを制御します。 モバイルホットスポットがオフになっていると機能しません。 オンにするには、次の手順に従います。
- Windowsロゴ+ Sキーボードコンボを使用して検索ボックスを開きます。
- 「ncpa.cpl」と入力して、最初の結果をクリックします。
- ワイヤレスアダプタを確認してください。 オフになっている場合は、右クリックして[有効]を選択します。
- 次に、モバイルホットスポットを開始してみてください。
システムがホステッドネットワークをサポートしていることを確認します
Hosted Networkは、Windows 10でモバイルホットスポットを作成できるようにするコンポーネントです。システムがインフラストラクチャをサポートしていない場合、インターネットアクセスを共有することはできません。
次の手順に従って、システムがこの機能をサポートしているかどうかを確認してください。
- Windowsロゴキー+ Sキーボードコンボを使用して検索ボックスを開きます。
- 検索バーが開いたら「cmd」と入力します。
- コマンドプロンプトのエントリを右クリックし、[管理者として実行]を選択します。
- ユーザーアカウント制御が管理者としてコマンドプロンプトを実行する許可を要求したら、[はい]を選択します。
- コマンドプロンプトが開いたら、「netsh wlan show driver」と入力し(引用符は不要)、Enterキーを押します。
- コマンドプロンプトにワイヤレスデバイスのプロパティが表示されたら、[ホストされているネットワークがサポートされています]に移動します。 「ホストされているネットワークがサポートされています:いいえ」と表示されている場合、ワイヤレスアダプタはその機能をサポートしていません。
これはドライバーの問題である可能性があります。 したがって、問題のあるドライバーを更新し(詳細は以下を参照)、問題が解決するかどうかを確認してください。 それでもホステッドネットワークがサポートされていない場合は、システムのインターネットを共有するUSBデバイスを選択してください。
ネットワークアダプタのトラブルシューティングを実行する
ネットワークアダプタのトラブルシューティングは、ネットワークアダプタを悩ませている問題を探して解決する組み込みのユーティリティです。 プログラムはアダプタを無効にし、有効にし、ネットワーク接続に関連するいくつかのサービスを再起動します。
次の手順で、実行方法を説明します。
- [スタート]ボタンを右クリックします。
- 表示されるメニューの[設定]をクリックします。
- Windows + Iショートカットをタップして、設定アプリに入ることができます。
- [設定]が開いたら、[更新とセキュリティ]をクリックします。
- 次のウィンドウの左側のペインに移動し、[トラブルシューティング]をクリックします。
- メインウィンドウに切り替え、[トラブルシューティング]タブに移動し、[追加のトラブルシューティング]をクリックします。
- [追加のトラブルシューティング]画面が表示されたら、[他の問題を見つけて修正する]セクションまで下にスクロールします。
- [ネットワークアダプタ]をクリックしてから、[トラブルシューティングの実行]をクリックします。
- ツールが問題を検索し、修正を適用できるようにします。
- Incoming Connections Troubleshooterを実行して、それが役立つかどうかを確認することもできます。
Microsoft仮想アダプターを有効にする
Microsoft Wi-Fiダイレクト仮想アダプターは、コンピューターが他のデバイスとインターネット接続を共有できるようにするコンポーネントです。 アダプターは非表示になっていることが多いため、[非表示のデバイスの表示]機能をオンにしない限り、デバイスマネージャーを開いてもアダプターは表示されません。 場合によっては、2つの仮想アダプターがあります。
アダプタがオフになっている場合、システムはモバイルホットスポットとして機能できません。 状況によっては、アダプターを無効にしてから機能させることにより、すべてのアダプターをリセットする必要があります。
これらの手順は、何をすべきかを示します。
- [スタート]ボタンを右クリックするか、キーボードのWindowsフラグとXボタンをタップして、パワーユーザーメニューを呼び出します。
- メニューが表示されたら、[デバイスマネージャ]をクリックします。
- [デバイスマネージャー]ウィンドウが表示されたら、ページの上部に移動し、[表示]をクリックして、[非表示のデバイスを表示]をクリックします。
- 次に、[ネットワークアダプタ]セクションに移動して展開します。
- Microsoft Wi-Fi Direct Virtual Adapterを右クリックし、[無効にする]をクリックします。 もう一度右クリックして、[有効にする]をクリックします。
- 別の仮想アダプターがある場合は、それを無効にしてから再度有効にします。
- その後、コンピュータのモバイルホットスポットをオンにしてみてください。
インターネット接続の共有サービスを有効にする
インターネット接続の共有サービスがオフになっているか、手動に設定されているため、モバイルホットスポットエラーがポップアップする可能性があります。 ステータスが「実行中」であっても、サービスが停止している可能性もあります。 したがって、オフにし、自動に設定し、オンに戻し、システムがインターネット接続を共有できるかどうかを確認します。
従う必要のある手順は次のとおりです。
- タスクバーを右クリックし、タスクマネージャーをクリックします。 Ctrl、Shift、およびEscボタンを同時に押して、タスクマネージャーを起動できます。
- タスクマネージャがタブなしで開いた場合は、[詳細]をクリックします。
- [サービス]タブに移動し、ウィンドウの下部にある[サービスを開く]をクリックします。
- サービスアプリケーションが表示されたら、インターネット接続の共有サービスに移動してダブルクリックします。
- インターネット接続の共有サービスの[プロパティ]ダイアログウィンドウが開いたら、サービスが現在実行中の場合は[停止]をクリックします。
- [スタートアップの種類]ドロップダウンメニューで[自動]を選択します。
- [開始]をクリックします。
- [OK]をクリックします。
- モバイルホットスポットをオンにしてみてください。
ネットワークアダプタドライバを更新します
ネットワークアダプタは、ドライバを介してオペレーティングシステムと通信します。 モバイルホットスポットエラーなどの問題は、アダプタのドライバが破損しているか、古くなっていることを示しています。 最新バージョンのドライバーをインストールすると、問題が解決するはずです。
そのための最善の方法は、更新されたバージョンの新しいコピーをインストールすることです。 つまり、現在のバージョンをアンインストールする必要があります。 ドライバを削除する方法がわからない場合は、次のガイドに従ってください。
- [スタート]ボタンを右クリックするか、キーボードのWindowsフラグとXボタンをタップして、パワーユーザーメニューを呼び出します。
- メニューが表示されたら、[デバイスマネージャ]をクリックします。
- [デバイスマネージャー]ウィンドウが表示されたら、[ネットワークアダプター]セクションに移動して展開します。
- ネットワークアダプタを右クリックし、[デバイスのアンインストール]をクリックします。 更新されたバージョンを最初からインストールするため、確認ダイアログが表示されたら、[このデバイスのドライバーソフトウェアを削除する]の横のチェックボックスをオンにします。
- [アンインストール]をクリックします。
- コンピュータを再起動してください。
現在のドライバーを削除したら、Windows Updateにアクセスして、オペレーティングシステムの最新の更新プログラムをダウンロードしてインストールします。 アップデートには、ネットワークアダプタのドライバの最新バージョンが含まれている必要があります。 更新を実行する方法は次のとおりです。

- [スタート]ボタンを右クリックします。
- 表示されるメニューの[設定]をクリックします。
- Windows + Iショートカットを押して設定アプリに入ることもできます。
- [設定]が開いたら、[更新とセキュリティ]をクリックします。
- Windows Updateインターフェイスが表示されたら、クライアントが利用可能な更新プログラムを確認できるようにします。 プロンプトが表示されたら、[今すぐダウンロード]ボタンをクリックします。
- Windows Updateでシステムを再起動して更新プログラムをインストールするように求められた場合は、[今すぐ再起動]を選択します。
- インストールが完了するまで、コンピュータは複数回再起動します。
- Windows Updateページに戻り、[更新履歴]をクリックし、[ドライバーの更新]を展開して、ネットワークアダプタードライバーが更新されているかどうかを確認できます。
ドライバーを更新する別の方法は、デバイスマネージャーを使用することです。 デバイスマネージャを開く前に、アダプタの製造元のWebサイトにアクセスして、ドライバの最新バージョンをダウンロードする必要があります。 その後、デバイスマネージャを使用して自動的に検索してインストールします。 次の手順を実行します:
- キーボードのWindowsフラグとXボタンを押して、パワーユーザーメニューを呼び出します。
- メニューが表示されたら、[デバイスマネージャ]をクリックします。
- [デバイスマネージャー]ウィンドウが表示されたら、[ネットワークアダプター]セクションに移動して展開します。
- ネットワークアダプタを右クリックし、[ドライバの更新]をクリックします。
- [ドライバーの更新]ウィンドウが表示されたら、[更新されたドライバーソフトウェアを自動的に検索する]を選択します。
- ダウンロードしたドライバーをWindowsが検索し、自動的にインストールできるようにします。
- プロセスが完了したら、デバイスを再起動します。
古いデバイスドライバーが将来的に元に戻らないようにするには、Auslogics DriverUpdaterを使用します。 このツールは、ドライバー関連の問題に対する最善の解決策です。 システムをスキャンして古くて破損したドライバーを探し、それらの更新を自動的にインストールします。 また、更新されたバージョンをインストールする前に古いドライバーのバックアップを保存できるため、いつでもロールバックできます。
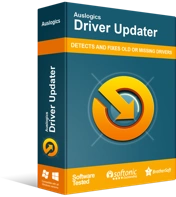
DriverUpdaterでPCの問題を解決する
不安定なPCのパフォーマンスは、多くの場合、古いドライバーや破損したドライバーが原因で発生します。 Auslogics Driver Updaterはドライバーの問題を診断し、古いドライバーを一度にまたは一度に1つずつ更新して、PCをよりスムーズに実行できるようにします。
ツールをインストールして使用する方法は次のとおりです。
- プログラムのダウンロードページを開きます。
- [ダウンロード]ボタンをクリックします。
- セットアップファイルがダウンロードされたら、それを実行します。
- [ユーザーアカウント制御]ボックスで管理者権限が要求されたら、[はい]をクリックします。
- インストールダイアログウィンドウが開いたら、言語と優先インストール場所を選択します。
- チェックボックスを使用してデスクトップアイコンを作成し、起動時にプログラムを実行できるようにし、ツールが匿名レポートを開発チームに送信できるようにします。
- その後、「クリックしてインストール」ボタンをクリックします。
- インストールプロセスが完了すると、Auslogics Driver Updaterは、コンピューターのスキャンを開始して、障害のある古いデバイスドライバーを探します。
- スキャン中およびスキャン後に、そのようなドライバーのリストが表示されます。
- スキャンが完了したら、問題のあるドライバーソフトウェアのリストにある場合は、ネットワークアダプタードライバーの[更新]ボタンをクリックします。
- プログラムのフルバージョンを使用する場合は、一度に複数のドライバーアップデートをダウンロードできます。
- [更新]をクリックすると、ツールはドライバーの最新バージョンをダウンロードしてインストールします。
- プロセスが完了したら、コンピュータを再起動します。
ファイアウォールプログラムを一時的に無効にします
ファイアウォールプログラムがモバイルホットスポットの使用を妨げている可能性があります。 ファイアウォールをオフにして、モバイルホットスポットを再起動してみてください。
Windows Defenderファイアウォールをオフにするには、次の手順に従います。
- タスクバーの右側に移動すると、日付と時刻が表示されます。
- 「非表示のアイコンを表示する」矢印をクリックします。
- システムトレイが上にスライドしたら、白いシールドアイコンをクリックします。
- Windowsセキュリティが開いたら、[ファイアウォールとネットワーク保護]をクリックします。
- ファイアウォールとネットワーク保護のインターフェイスが表示されたら、ウィンドウの下部に移動し、[ファイアウォールのデフォルトに戻す]をクリックします。
- その後、モバイルホットスポットを開始してみてください。
- 問題が解決しない場合は、[ファイアウォールとネットワークの保護]ウィンドウに移動し、[ドメインネットワーク]を選択して、次のページでWindowsDefenderファイアウォールをオフにします。
- [ファイアウォールとネットワーク保護]ページに戻り、[プライベートネットワーク]をクリックします。 プライベートネットワークページが開いたら、Windows DefenderFirewallをオフにします。
- 次に、ファイアウォールとネットワーク保護インターフェイスで[パブリックネットワーク]をクリックし、WindowsDefenderファイアウォールをオフにします。
- 次に、モバイルホットスポットを開始してみてください。
Windows Defender Firewallが問題の原因である場合は、Windows Updateにアクセスして、システムの最新のセキュリティ更新プログラムをインストールする必要があります。 サードパーティのファイアウォールプログラムを使用している場合は、それを更新または交換してください。
HostedNetworkレジストリエントリを削除します
システムレジストリのHostedNetworkエントリが、エラーの原因である可能性があります。 一部のユーザーは、システムレジストリからエントリを削除することで、モバイルホットスポットを再び機能させることができました。 この修正を適用するには、レジストリエディタを使用します。
ただし、開始する前に、システムレジストリは機密性が高く、失敗するとオペレーティングシステムに重大な損傷を与える可能性があることに注意する必要があります。 始める前にレジストリ全体をバックアップすることで、安全にプレイできます。 レジストリの調整に不安がある場合は、誰かに手伝ってもらってください。 レジストリをバックアップする方法は次のとおりです。
- WindowsフラグとRキーボードボタンをタップして、[実行]ダイアログウィンドウを開きます。
- Runが表示されたら、「regedit」と入力してEnterキーを押します。
- [ユーザーアカウント制御]ボックスがレジストリエディタの管理者アクセスを要求したら、[OK]をクリックします。
- レジストリエディタが表示されたら、左上隅に移動して[ファイル] >> [エクスポート]を選択します。
- [レジストリファイルのエクスポート]ダイアログが表示されたら、[エクスポート範囲]の下の[すべて]のラジオボタンをクリックします。
- 作成するバックアップファイルの名前を選択します。
- ファイルを保存するフォルダーを参照します。
- [保存]をクリックします。
- これが、システムレジストリ全体をバックアップする方法です。 特定のレジストリキーをバックアップする場合は、キーに移動して右クリックし、[エクスポート]を選択し、[エクスポート範囲]で[選択したブランチ]を選択して、キーを保存します。
- レジストリファイルを復元するには、ウィンドウの上部に移動し、[ファイル]> [インポート]をクリックします。 ファイルを保存したフォルダに移動してダブルクリックします。
次に、次の手順に従ってHostedNetworkレジストリエントリを削除します。
- レジストリエディタを起動し、左側のペインに移動して、HKEY_LOCAL_MACHINEを展開します。
- 次に、 System \ currentcontrolset \ services \ wlansvc \ parameters \ HostedNetworkSettingsにドリルダウンします。
- HostedNetworkSettingsを選択し、右ペインに移動します。
- HostedNetworkSettingsエントリを右クリックして、[削除]を選択します。
- 確認ボックスが表示されたら、[はい]をクリックしてアクションを確認します。
- PCを再起動します。
結論
うまくいけば、あなたのラップトップはあなたの間に合わせの無線ルーターとしての義務を再開することができます。 何か混乱している場合は、下にコメントを残してください。
