Steamでダウンロードされたファイルの欠落エラーを修正
公開: 2022-04-19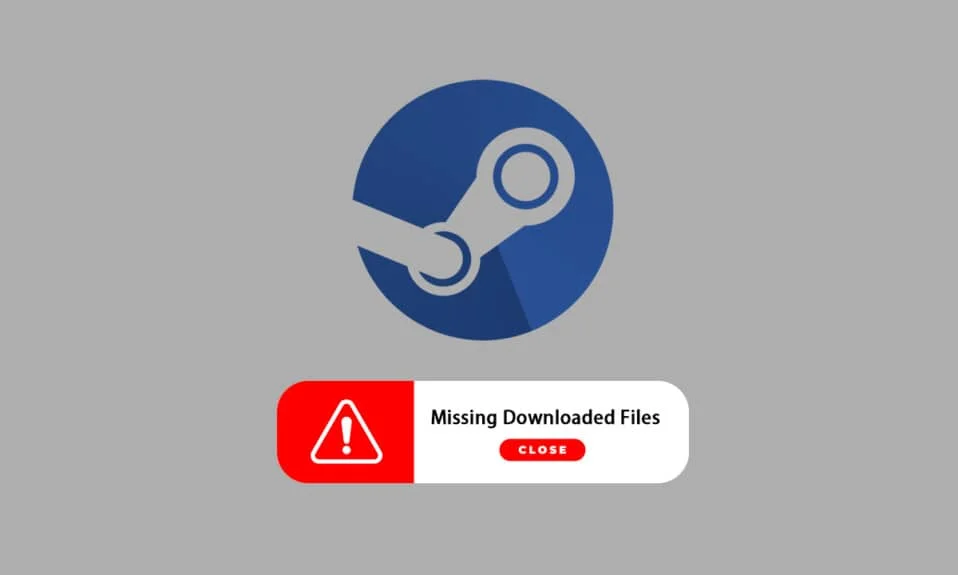
Steamは、ビデオゲームをダウンロード、インストール、プレイするための非常に人気のあるプラットフォームです。 また、プラットフォーム自体でゲームストリーミングおよびソーシャルネットワーキングサービスを提供します。 何人かのゲーマーはこのプラットフォームを使用してゲームをプレイし、他のゲーマーやコミュニティと通信してゲーム体験を完全に強化します。 ただし、Steamにダウンロードされたファイルが見つからないことに気付く場合があります。 ダウンロードされたSteamファイルが失われる理由はたくさんあります。Steamエラーでダウンロードされたファイルが見つからないというエラーが修正されます。 この記事では、この問題の解決策を見つけ、Steamにダウンロードされていないファイルを復元する方法についても学びます。 これらの問題を修正するために、与えられたメソッドを正しく理解して実装するために、さらに読み続けてください。
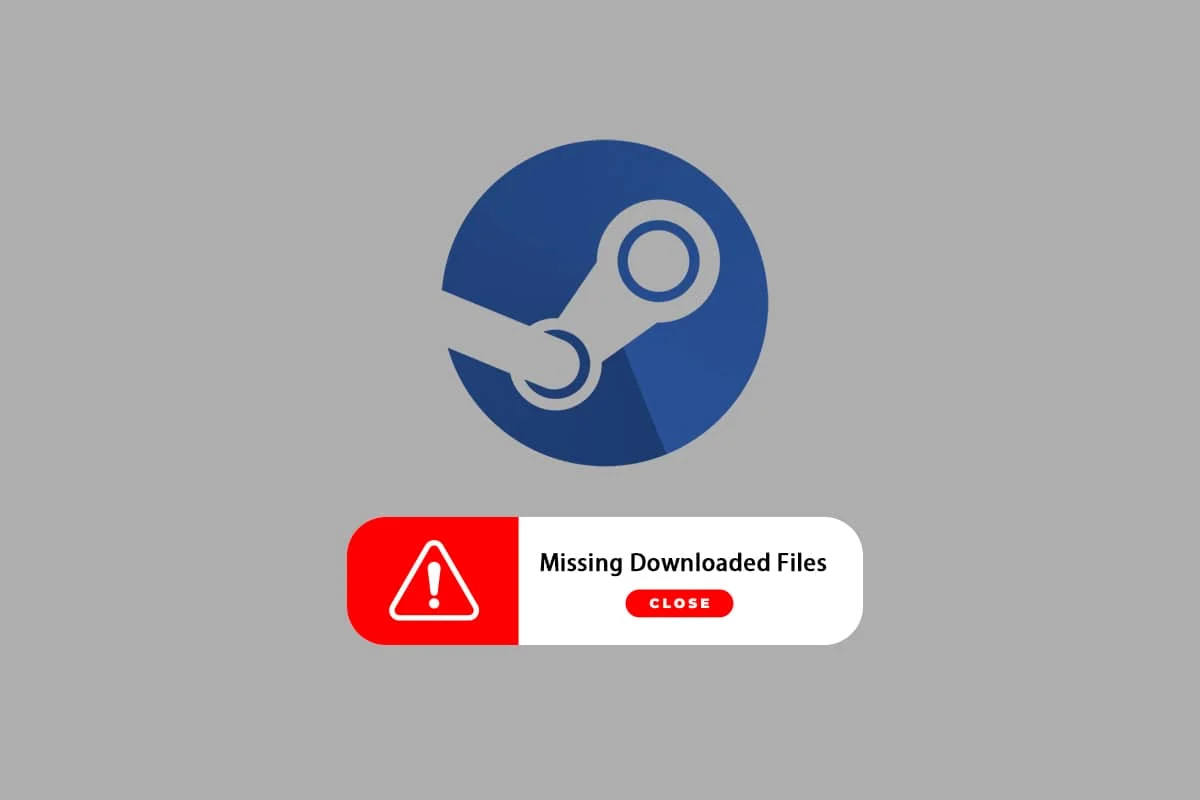
コンテンツ
- Windows10のSteamでダウンロードされたファイルの欠落エラーを修正する方法
- 方法1:管理者としてSteamを実行する
- 方法2:Steamライブラリフォルダーを修復する
- 方法3:ダウンロードキャッシュをクリアする
- 方法4:ウイルス対策を一時的に無効にする(該当する場合)
- 方法5:ゲームファイルの整合性を確認する
- 方法6:ゲームを再インストールする
Windows10のSteamでダウンロードされたファイルの欠落エラーを修正する方法
ダウンロードしたファイルが見つからないシステムでSteamエラーが発生する理由のいくつかは次のとおりです。
- ダウンロードしたゲームファイルは、 WindowsDefenderによって破損する可能性があります。
- また、このエラーは、システム上のマルウェアやウイルスの種類が原因でファイルが破損している場合に発生する可能性があります。
- 時折、システムにインストールされたアンチウイルスは、ダウンロードされたファイルの一部を免除することがあり、最終的には失われる可能性があります。
- ダウンロードまたはインストールプロセス中にシステムの電源がオフになった場合、後でこのエラーがシステムに表示されることがあります。
あなたが読んでいるように、これらの理由は、他のいくつかの理由の中でも、合併症を引き起こし、エラーを提示する可能性があります。 次の方法で、Steamエラーでダウンロードされたファイルが見つからないというこの修正を解決するために読んでください。
方法1:管理者としてSteamを実行する
管理者としてSteamを実行することにより、システム上のSteamファイルをダウンロード、書き込み、および変更できるようになります。 その結果、Steamには、管理者なしではアクセスできないファイルにアクセスするための十分な権限が与えられます。 同じことを行うには、以下の手順に従ってください。
1. Steam.exeファイルを右クリックして、[プロパティ]を選択します。
![[プロパティ]を選択します。 Steamでダウンロードされたファイルの欠落エラーを修正](/uploads/article/4488/uD4X6UaoVmJaQA7U.png)
2. [互換性]タブに移動し、[このプログラムを管理者として実行する]オプションをオンにします。
![[互換性]メニューから[管理者として実行]オプションを選択します](/uploads/article/4488/BksHCwz8rBkwgs5l.png)
3.最後に、[適用] > [ OK ]をクリックして、変更を保存します。
![[適用]ボタンと[OK]ボタンをクリックします。 Steamでダウンロードされたファイルの欠落エラーを修正](/uploads/article/4488/DPbQ1IBexiZ4UVPl.png)
また読む:友達からSteamアクティビティを隠す方法
方法2:Steamライブラリフォルダーを修復する
破損している可能性のあるファイルを修復するには、Steamライブラリフォルダーの修復を試みます。 ライブラリから破損したファイルを検出して修復し、最終的にSteamでダウンロードされたファイルの欠落エラーを修正します。 Steamで不足しているダウンロードファイルを復元する方法を知るには、以下の手順を注意深く読み、それに従ってください。
1. Windowsキーを押し、 Steamと入力して、[開く]をクリックします。
![Steamと入力し、右側のペインで[開く]をクリックします](/uploads/article/4488/pZnWUdQu92n6vyxN.png)
2.以下に示すように、左上隅から[スチーム]オプションをクリックします。
![左上隅から[スチーム]オプションをクリックします。 Steamでダウンロードされたファイルの欠落エラーを修正](/uploads/article/4488/ye2bgQXdZceut2u0.png)
3.メニューオプションから[設定]をクリックします。
![メニューオプションから[設定]をクリックします](/uploads/article/4488/fJhTenfGewuezpDN.png)
4. [設定]ウィンドウで、以下に示すように、[コンテンツライブラリ]セクションの[ダウンロード]>[STEAMライブラリフォルダー]をクリックします。
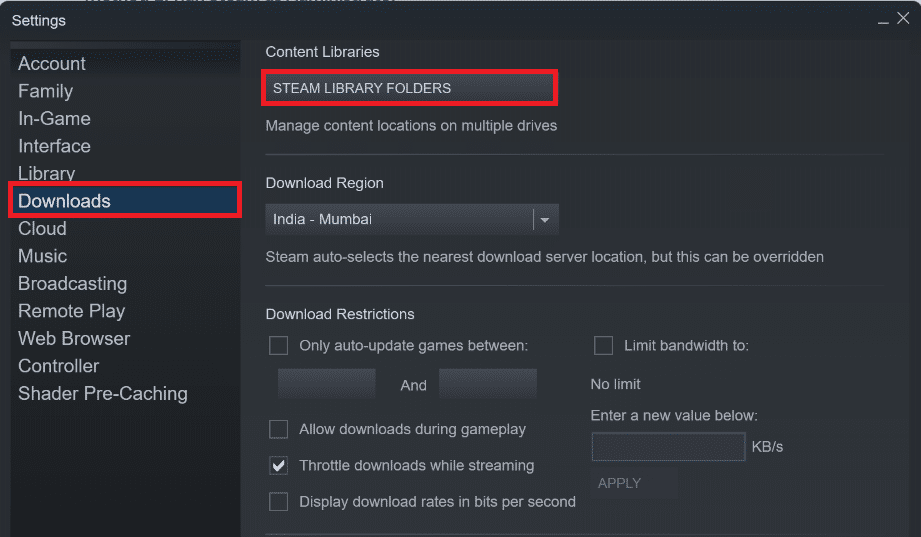
5. [ストレージマネージャー]ウィンドウで、以下に示すように、Steamフォルダーの横にある3つの点線のアイコンをクリックします。
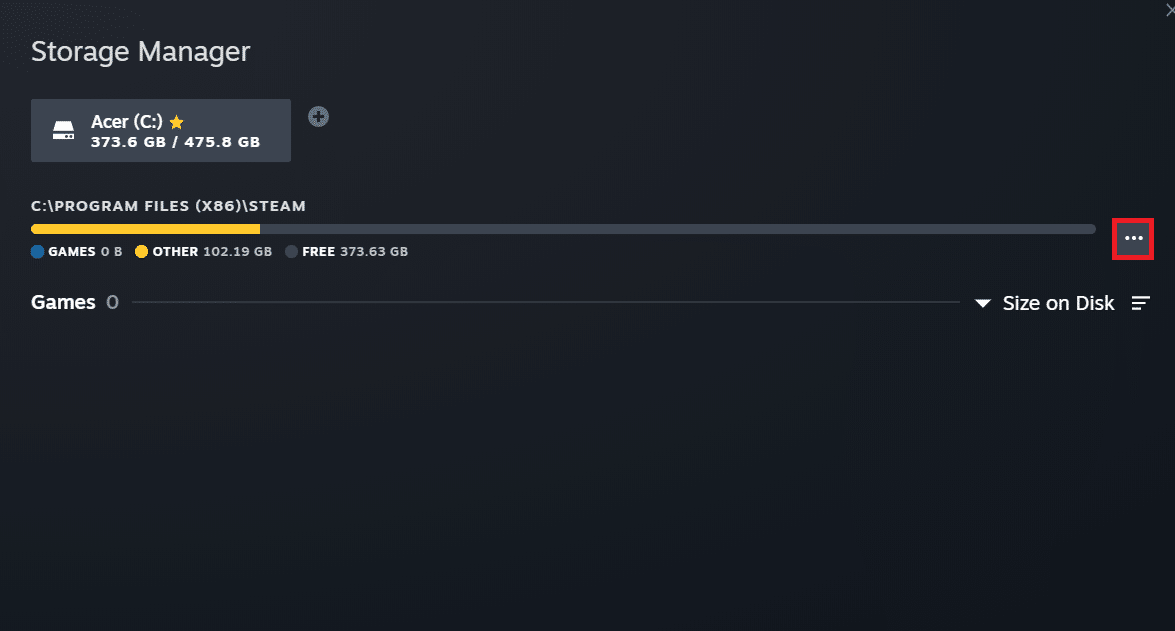
6.[フォルダの修復]オプションをクリックします。
![[フォルダの修復]オプションをクリックします。 Steamでダウンロードされたファイルの欠落エラーを修正](/uploads/article/4488/nOk7SM8PC5J2ghOM.png)

7. [ユーザーアカウント制御]ポップアップが画面に表示され、このアプリがデバイスに変更を加えることを許可しますか? [はい]オプションをクリックします。
8.しばらくすると、Steamライブラリフォルダーが修復され、[閉じる]をクリックします。
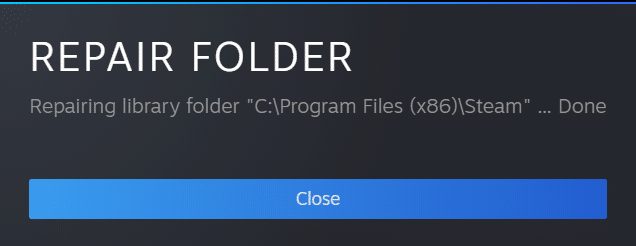
方法3:ダウンロードキャッシュをクリアする
ダウンロード後に破損したゲームがダウンロードキャッシュフォルダにトレースを残すことがあり、これにより更新とダウンロードのプロセスがさらに中断されます。 ダウンロードキャッシュをクリアして、問題を修正できます。
1. Steamアプリケーションを開き、方法2に示すように[設定]に移動します。
2. [ダウンロード]セクションで、[ダウンロードキャッシュをクリア]オプションをクリックします。
![[ダウンロード]セクションで、[ダウンロードキャッシュをクリア]オプションをクリックします](/uploads/article/4488/F3u5lQ4l6iQVT2Xz.png)
3.以下に示すように、次のポップアップで[ OK ]をクリックして、プロセスを完了します。
![以下に示すように、次のポップアップで[OK]をクリックして、プロセスを完了します。 Steamでダウンロードされたファイルの欠落エラーを修正](/uploads/article/4488/ALGrAAVI1H5pMesg.png)
また読む: Steamを修正する12の方法が問題を開かない
方法4:ウイルス対策を一時的に無効にする(該当する場合)
システムにインストールされているアンチウイルスが、ダウンロードしたSteamゲームファイルを脅威として識別する場合があります。 そしてこれは、さらなる損傷を防ぐために、システムからファイルを隔離、変更、または削除することにつながります。 ウイルス対策ソフトウェアは未知のゲームファイルを検出して脅威と見なすことができるため、それらのファイルが検疫リストにあるかどうかを確認するか、ウイルス対策を一時的に無効にして原因の原因を特定する必要があります。 これを行うには、Windows 10でウイルス対策を一時的に無効にする方法に関するガイドをお読みください。これを読むことで、デバイスのウイルス対策を短期間無効にし、ダウンロードされていないファイルのSteamエラーを修正する方法を理解できます。
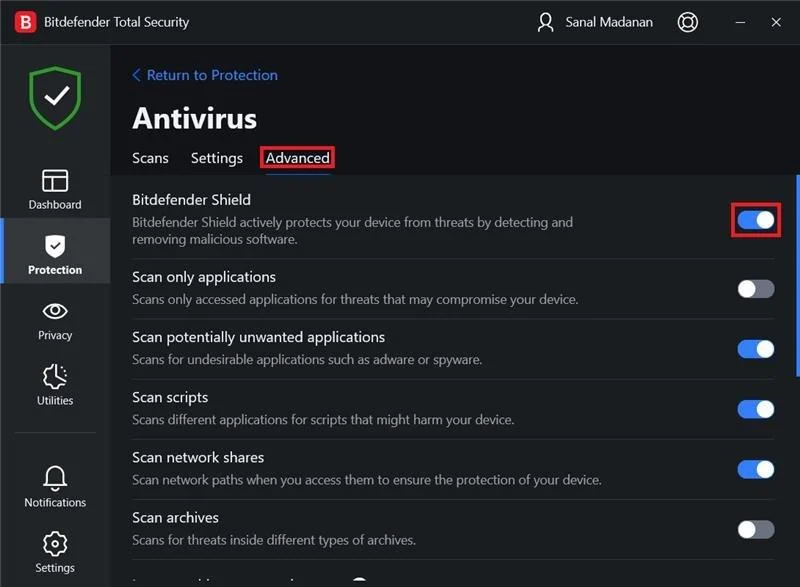
方法5:ゲームファイルの整合性を確認する
何らかの理由でダウンロードプロセスが中断された場合、ファイルが破損し、ダウンロードされたファイルが見つからないというSteamエラーが発生する可能性があります。 ダウンロードしたファイルの整合性を確認してダウンロードが成功したことを確認するには、以下の手順を慎重に実行してください。
1.WindowsSearchからSteamアプリケーションを起動します。
2.以下で強調表示されているように、[ライブラリ]オプションをクリックします。
![[ライブラリ]オプションをクリックします。 Steamでダウンロードされたファイルの欠落エラーを修正](/uploads/article/4488/lPOZB03s0n4dWXJV.png)
3.以下に示すように、左側のペインから目的のゲームを選択して右クリックし、[プロパティ]オプションをクリックします。
![以下に示すように、左側のペインから目的のゲームを選択して右クリックし、[プロパティ]オプションをクリックします](/uploads/article/4488/ZOOGlJvg2oU791em.png)
4.次に、以下に示すように、左側のペインから[ローカルファイル]オプションをクリックします。
![次に、左側のペインから[ローカルファイル]オプションをクリックします。 Steamでダウンロードされたファイルの欠落エラーを修正](/uploads/article/4488/98RhAtOOuVXcBEko.png)
5.以下に示すように、[デモファイルの整合性の確認...]をクリックします。
![5.[デモファイルの整合性の確認...]をクリックします。](/uploads/article/4488/YLj5ipGYQRG7VYv9.png)
6.しばらくすると、ゲームファイルが正常に検証され、ダウンロードされたファイルが無傷で破損していないことが示されます。
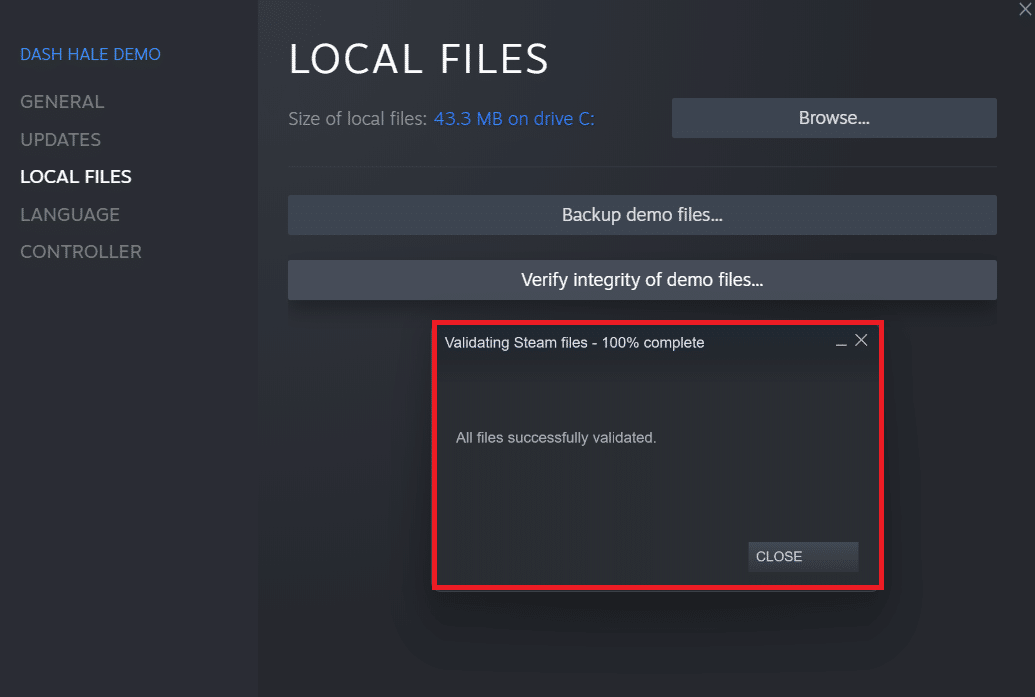
また読む: Steamがゲームを実行していると考える問題を修正する5つの方法
方法6:ゲームを再インストールする
それでもSteamでダウンロードされたファイルの欠落エラーを修正できない場合は、ファイルが欠落しているゲームを再インストールすることを検討してください。 この方法を実行するには、次の手順に従います。
1.方法5に示すように、 Steamアプリケーションのライブラリに移動します。
2.左ペインから目的のゲームを右クリックし、以下に示すように[管理]>[アンインストール]をクリックします。
![[管理]、[アンインストール]の順に選択します](/uploads/article/4488/mheULLYOdvxlThFF.png) 「>をアンインストールします
「>をアンインストールします
3.もう一度[アンインストール]をクリックして、ポップアップウィンドウを確認します。
![もう一度[アンインストール]をクリックして、ポップアップウィンドウを確認します](/uploads/article/4488/LMqyeuhrKQayDbhK.png)
上記の方法のいずれかがあなたのために働き、不足しているダウンロードされたファイルのSteamエラーを解決するかもしれません。
おすすめされた:
- ベライゾンカスタマーサービスで人間を取得するにはどうすればよいですか
- Minecraft接続がタイムアウトした問題を修正します。これ以上の情報エラーはありません
- Windows10でSteamにないファイル権限を修正する
- Windows 10でこのゲームをプレイするには、Steamが実行されている必要があります
だから、これらはSteamでダウンロードされたファイルの欠落エラーを修正する方法でした。 上記の手順を使用して、Steamで不足しているダウンロード済みファイルを復元する方法を学習できたことを願っています。 以下のコメントセクションから、ご質問やご提案をお気軽にお問い合わせください。
