Windows10でMinecraftOpenGLエラーを修正するにはどうすればよいですか?
公開: 2020-04-21ほとんどのPCゲームは、パフォーマンスと効率を向上させる機能を備えて開発されています。 Minecraftの場合、OpenGLはシステムのレンダリング負荷を軽減し、コンピューター上でゲームをより高速かつスムーズに実行できるようにします。 プレーヤーの直接ビューにないものをレンダリングしないようにGPUに指示します。 もちろん、ここでのトレードオフは、GPUの動作が少ない一方で、CPUの負担が大きいことです。
OpenGLがデフォルトで有効になっていることは注目に値します。 そのため、Minecraftのプレイ中にプレイヤーがOpenGLエラーに遭遇することは非常に一般的です。 ほとんどの場合、この機能に関連する問題は、モジュールとサードパーティの変数が同時に実行されていることに関係しています。 同じ問題を共有している場合でも、Minecraftのプレイ中にOpenGLを修正する方法を説明するので、心配しないでください。
MinecraftでOpenGLエラーが発生する原因は何ですか?
- 破損、欠落、または破損したグラフィックカードドライバ
- シェーダーの障害または破損
- 正しくまたは不完全にインストールされたJavaファイル
これらの問題のいずれかまたはすべてにより、OpenGLエラーが表示される可能性があります。 ここで、PCで持続するOpenGLエラーを修正する方法を知りたい場合は、このガイドで共有する手順に従ってください。 私たちはあなたが試すためのいくつかの解決策を含めました。
解決策1:グラフィックカードドライバーを更新する
ほとんどの場合、OpenGLエラーは、古いまたは破損したグラフィックカードドライバを示しています。 この場合、最善の回避策は、ビデオカードドライバを更新することです。 現在、これを行うには3つの方法があります。
- デバイスマネージャを介したグラフィックカードドライバの更新
- メーカーのウェブサイトからビデオカードドライバをダウンロードする
- Auslogics DriverUpdaterのワンクリック機能の使用
デバイスマネージャを介したグラフィックカードドライバの更新
- タスクバーに移動し、Windowsアイコンを右クリックします。
- リストから[デバイスマネージャ]を選択します。
- デバイスマネージャが起動したら、ディスプレイアダプタの内容を展開します。
- グラフィックカードを右クリックし、コンテキストメニューから[ドライバの更新]を選択します。
- 次のウィンドウで、[更新されたドライバソフトウェアを自動的に検索する]オプションをクリックします。
デバイスマネージャに、グラフィックカードドライバの最新バージョンを検索させます。 ユーティリティは、ドライバも自動的にインストールする必要があります。 ただし、製造元からの最新リリースを見逃す可能性があるため、このツールにあまり依存しないでください。 したがって、次の方法を試してしまう可能性があります。
メーカーのウェブサイトからビデオカードドライバをダウンロードする
デバイスマネージャを介してグラフィックカードドライバを更新した後もOpenGLエラーが続く場合は、次のオプションは手動で行うことです。 オペレーティングシステムおよびプロセッサと互換性のある最新のドライババージョンをダウンロードするには、製造元のWebサイトにアクセスする必要があります。 正しいバージョンをダウンロードしていることを確認する必要があることに注意してください。 そうしないと、システムが不安定になる問題が発生します。
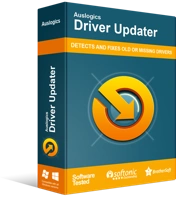
DriverUpdaterでPCの問題を解決する
不安定なPCのパフォーマンスは、多くの場合、古いドライバーや破損したドライバーが原因で発生します。 Auslogics Driver Updaterはドライバーの問題を診断し、古いドライバーを一度にまたは一度に1つずつ更新して、PCをよりスムーズに実行できるようにします。
Auslogics DriverUpdaterのワンクリック機能の使用
グラフィックカードドライバを手動で更新することはこの問題の確実な回避策ですが、時間がかかり、複雑になる可能性があります。 製造元のWebサイトにアクセスすると、ドライバーインストーラーのヒープをふるいにかけることになります。 したがって、頭痛の種を避け、Auslogics DriverUpdaterなどの信頼できるツールを使用してください。
このツールをインストールすると、プロセッサとオペレーティングシステムが自動的に認識されます。 ボタンをクリックするだけで、Auslogics DriverUpdaterがコンピューターの最新ドライバーを検索します。 また、更新するデバイスを自由に選択できます。 ただし、すべてのドライバーの問題を解決する最も簡単な方法が必要な場合は、一度に解決できます。 したがって、OpenGLエラーを取り除く方法を学びながら、プロセスの最後に、コンピューターのパフォーマンスと効率も向上させました。
解決策2:すべてのシェーダーを取り除く
シェーダーを使用すると、Minecraftプレーヤーはさまざまな地形や設定を設定できます。 ある意味、ゲームのテクスチャを微調整できるミニモッドです。 たとえば、この機能を使用すると、Minecraftの周囲の外観を冬から夏に変更できます。 ただし、シェーダーがアプリケーションのリソースを使い果たすことに注意してください。 さらに、それらは他のmodモジュールに干渉する可能性があります。

したがって、OpenGLエラーを修正する方法の1つは、すべてのシェーダーを一度に1つずつ無効にすることです。 そうすることで、問題の原因となっているものを特定できます。 ゲームに追加した最新のものを無効にしてから、作業を進めてみることをお勧めします。
解決策3:OpenGLをオフにする
OpenGL Minecraftのバージョンに関係なく、コンピューターではデフォルトで有効になっています。 すでに述べたように、グラフィック設定を強化することでゲーム体験を向上させることになっています。 この機能でエラーが発生した場合は、オフにするのが最善の方法です。 これを行うには、以下の手順に従う必要があります。
- Minecraftを開き、[オプション]を選択して、[ビデオ設定]をクリックします。
- 詳細なOpenGL設定を探してから、機能を無効にします。
- 行った変更を保存してから、Minecraftを再起動します。
これらの手順を実行した後、OpenGLエラーなしでゲームを実行できるかどうかを確認します。 それでも解決しない場合は、次の解決策に進んでください。
解決策4:MinecraftがOpenGLエラーを表示しないようにする
OpenGLエラーに悩まされている場合は、Minecraftがチャットでエラーを表示しないようにするオプションがあります。 次の手順に従って、この機能を無効にできます。
- Minecraftを起動し、[オプション]をクリックします。
- 次に、[ビデオ設定]に移動し、[その他]をクリックします。
- [GLエラーの表示]を選択し、機能をオフに設定します。
- 行った変更を保存してから、Minecraftを再起動して、OpenGLエラーが再度表示されないかどうかを確認します。
解決策5:最新バージョンのJavaファイルパッケージをインストールする
Javaファイルパッケージは、Minecraftやその他のゲームの操作において重要な役割を果たします。 このゲームで使用されるすべてのmodはJava形式であることに注意してください。 これで、JavaパッケージがPCに正しくインストールされていない場合、Javaパッケージは正しく初期化されず、OpenGLエラーが表示されます。 したがって、問題を解決するには、最新バージョンのJavaファイルパッケージをインストールすることをお勧めします。 手順は次のとおりです。
- デスクトップに移動し、[このPC]を右クリックします。
- コンテキストメニューから[プロパティ]を選択します。
- コントロールパネルの[システム]ページが表示されたら、[オペレーティングシステムの種類]セクションを探し、32ビットバージョンか64ビットバージョンかを確認します。
- OSアーキテクチャ用のJavaファイルパッケージをダウンロードします。
- ファイルパッケージを安全な場所に保存してからコピーします。
- キーボードのWindowsキー+ Eを押して、ファイルエクスプローラーを起動します。
- 以下の正しいパスに移動します。
32ビットの場合:C:\ Program Files \ Java
64ビットの場合:C:\ Program Files(x86)\ Java
- 最近コピーしたものをこのフォルダに貼り付けます。 その後、フォルダの名前をコピーします。
- Minecraft mod managerを開き、画面の下部に移動して[プロファイルの編集]をクリックします。
- 「Java設定(詳細)」で、「実行可能」オプションを選択し、フォルダーの名前を貼り付けてパスを修正します。
- PCを再起動し、Minecraftを開いて、問題が解決したかどうかを確認します。
解決策6:Minecraftのグラフィック設定を変更する
一部のユーザーによると、Minecraftの特定のグラフィック設定はOpenGLエラーを引き起こす可能性があります。 したがって、以下の手順に従って設定を微調整することをお勧めします。
- Minecraftを開き、[オプション]-> [ビデオ設定]をクリックします。
- 次の設定を確認し、1つずつオフにします。
- VBO
- レンダリングリージョン
- 清水
各設定をオフにした後、OpenGLエラーが続くかどうかを確認します。 そうすることで、問題の原因となっている設定を特定するのに役立ちます。 これで、ビデオ設定にアクセスできない場合は、Minecraftフォルダー内にある構成ファイルを介してオプションを変更できます。
Minecraftのすべての調整可能なオプションを格納するoptions.txtファイルが見つかります。 このファイルを開いて設定を変更できます。 変更を保存してから、OpenGLの問題がなくなったかどうかを確認します。
解決策7:Minecraftを再インストールする
上記のすべての解決策を試しても、OpenGLエラーを取り除くことができなかった場合、最後の手段はMinecraftを再インストールすることです。 ただし、このオプションを選択した場合、特にバックアップがない場合は、ユーザーデータを手放す必要があります。 続行するには、以下の手順に従ってください。
- キーボードで、Windowsキー+ Rを押して、[実行]ダイアログボックスを起動します。
- [ファイル名を指定して実行]ダイアログボックスで、「appwiz.cpl」(引用符なし)と入力し、Enterキーを押します。
- リストでMinecraftを探し、右クリックします。
- [アンインストール]を選択します。
コンピューターからMinecraftを削除した後、ゲームを再度ダウンロードして再インストールします。
他に話し合いたいMinecraftのトピックはありますか?
以下のコメントでそれらを共有してください、そして私たちは私たちの将来の投稿でそれらを特集します!
