MinecraftがWindows10で接続を認証できなかった問題を修正
公開: 2022-04-16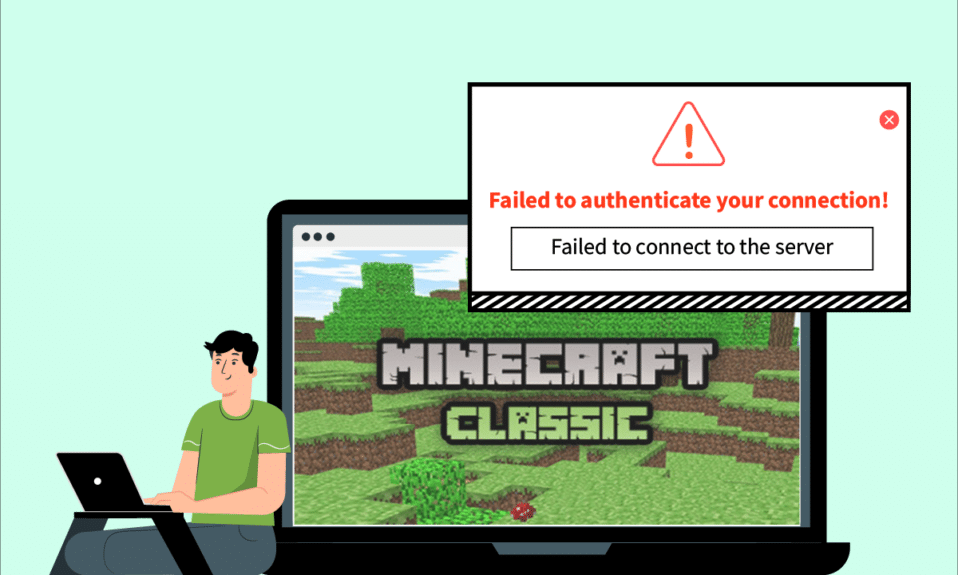
何年にもわたって、Minecraftは最も人気のあるゲームの1つになりました。 そのマルチプレイヤーオプションと多数の利用可能なMinecraftサーバーを組み合わせることで、プレイヤーが飽きることがなくなります。 その重要な機能の中には、プレーヤーが多くのサーバー間で相互に通信できるようにすることがあります。 ただし、ほとんどのオンラインゲームと同様に、Minecraftは、Minecraft接続がタイムアウトし、それ以上の情報エラーが発生しないなどの接続の問題の影響を受けやすくなっています。 Minecraft接続がタイムアウトしました。それ以上の情報エラーはありません。ユーザーから、Minecraftでの接続の認証に失敗したというエラーが発生したことが報告されています。 これは、プレイするときに対話するのが好きなプレーヤーにとっては問題になる可能性があります。 MinecraftゲームのHypixel認証サーバーがダウンしている場合、または他の同様の問題に直面している場合は、適切な場所にいます。 Minecraftでの接続エラーの認証に失敗した問題を修正するのに役立つ完璧なガイドをお届けします。
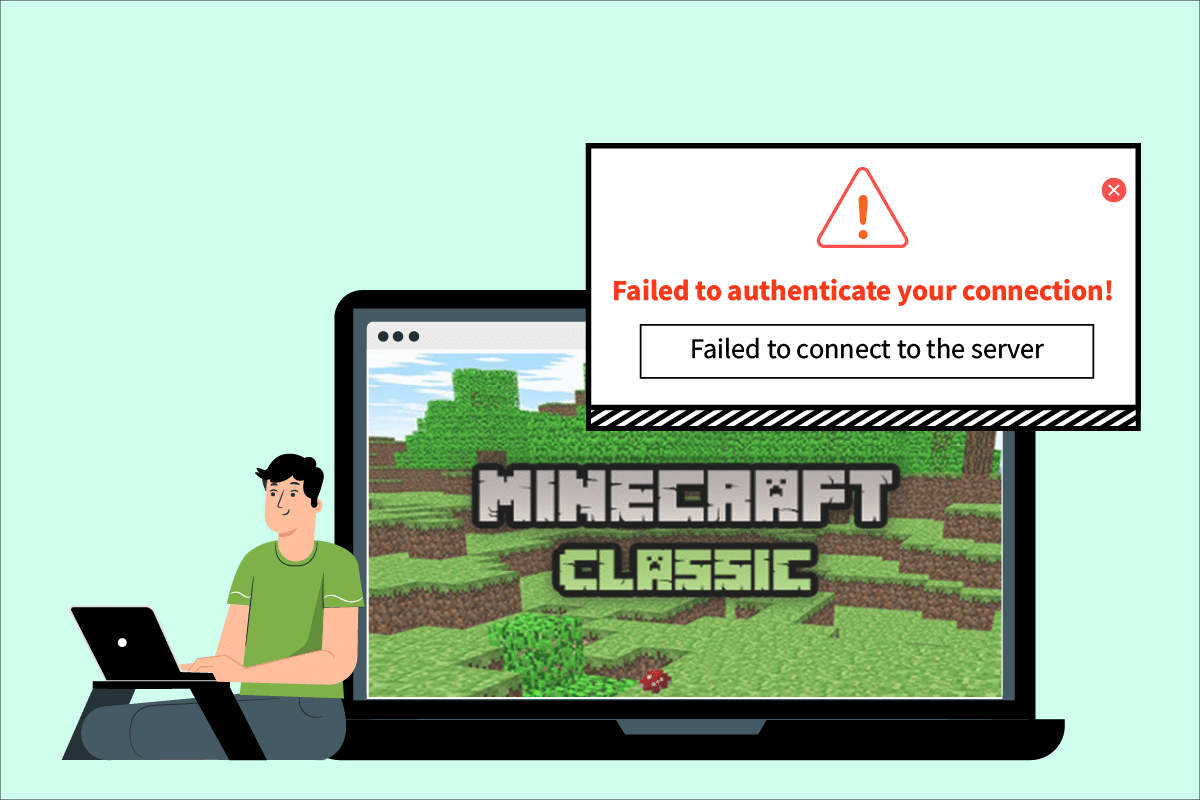
コンテンツ
- Minecraftを修正する方法Windows10で接続を認証できませんでした
- 方法1:インターネットルーターを再起動する
- 方法2:ランチャーを再起動します
- 方法3:ログアウトしてMinecraftLauncherに再度ログインする
- 方法4:Minecraftを更新する
- 方法5:ダイレクトコネクトを使用する
- 方法6:Hypixelサーバーに再参加する
- 方法7:ホストファイルを編集する
- 方法8:ファイアウォール設定を変更する
- 方法9:DNSをフラッシュする
Minecraftを修正する方法Windows10で接続を認証できませんでした
接続の問題はさまざまな理由で発生します。これは、Minecraftが接続エラーの認証に失敗した場合と同じです。 このエラーの背後にあるいくつかの一般的な理由は次のとおりです。
- Minecraftサーバーの問題
- Minecraftが接続を誤認している
- ネットワークの問題
- Minecraftは時代遅れです
- WindowsDefenderファイアウォールによる干渉
この問題を解決する方法に進む前に、インターネット接続を確認し、正常に機能しているかどうかを確認することをお勧めします。 また、別のサーバーに参加して、接続エラーの認証に失敗したかどうかを確認してください。これは特定のサーバーに限定されています。 別のサーバーでもこのエラーが発生している場合は、以下の方法に従うことができます。
方法1:インターネットルーターを再起動する
インターネットルーターまたはモデムを再起動すると、新しい接続を確立できます。 これは、ネットワーク接続の問題を解決するために使用され、Minecraftでの接続エラーの認証に失敗した場合に修正される可能性があります。 ルーターまたはモデムの再起動に関するガイドに従って、ルーターを再起動できます。 ルーターが再起動したら、Minecraftサーバーに接続できるかどうかを確認します。

方法2:ランチャーを再起動します
このエラーは、Minecraftランチャーのマイナーな問題が原因で発生する場合があります。 一部のゲームファイルは、ランチャーの誤動作が原因で正しく読み込まれない場合があります。 これを修正するには、タスクバーを使用してMinecraftランチャーを再起動します。 同じことを行うには、以下の手順に従ってください。
1. Ctrl + Shift + Escキーを同時に押して、タスクマネージャーを開きます。
2. [プロセス]タブで、 Minecraftアプリを見つけて右クリックします。
3. [タスクの終了]を選択して、Minecraftの実行を停止します。
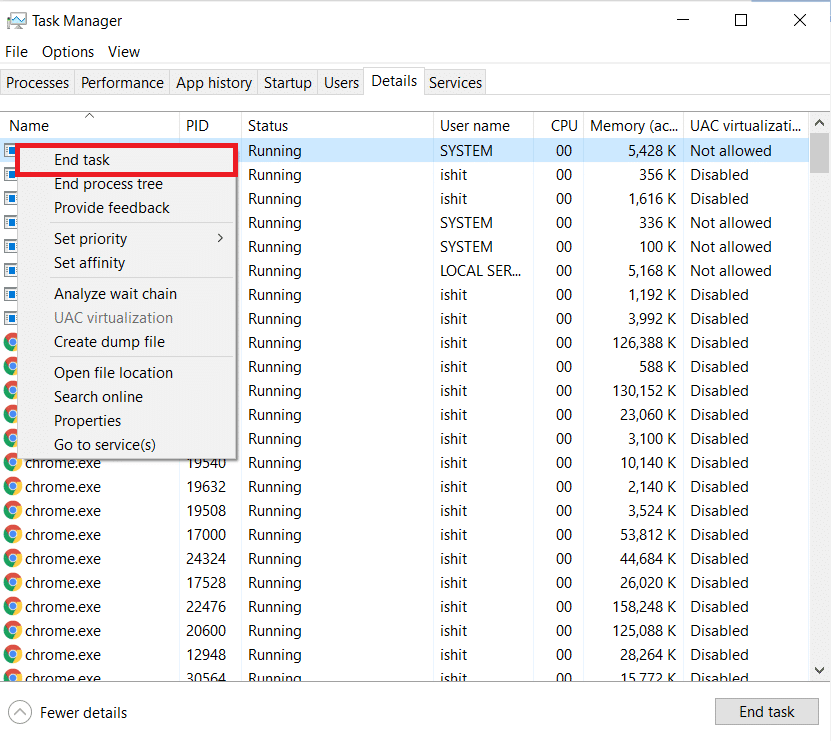
4.タスクバーを終了します。
5.数秒待って、 MinecraftLauncherを開きます。
接続エラーの認証に失敗することにまだ直面していないかどうかを確認してください。
また読む: Minecraftカラーコードの使用方法
方法3:ログアウトしてMinecraftLauncherに再度ログインする
Minecraftアカウントに関連する軽微な問題やその他の不具合により、接続エラーの認証に失敗する可能性があります。 ログアウトして再度ログインするだけで、Minecraftアカウントの多くの問題を解決できます。
1.前の方法2に示したように、 Minecraftアプリを閉じます。
2.デスクトップからMinecraftランチャーを開きます。
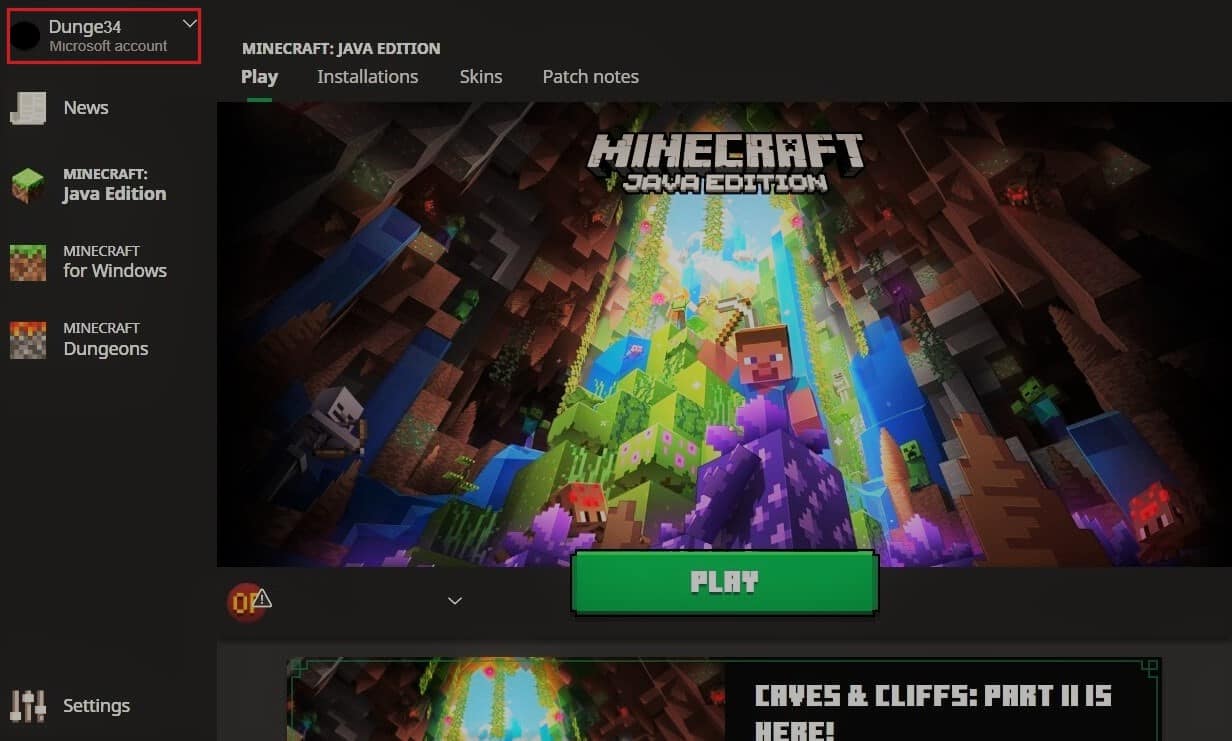
3.右上隅にある[ユーザー名]オプションをクリックします。
4. [ログアウト]を選択すると、Minecraftアカウントからログアウトされます。
5.しばらく待ってから、Minecraftランチャーをもう一度開きます。
6. [ログイン]をクリックし、資格情報を入力して再度ログインします。
それでも問題が発生するかどうかを確認してください。 その後、次の手順に従ってパスワードをリセットする場合。
7.上記のようにMinecraftアカウントからログアウトします。
8. Mojangのログインページに移動し、[パスワードをお忘れですか? ]をクリックします。 オプション。 [パスワードを忘れた場合]ページが開きます。
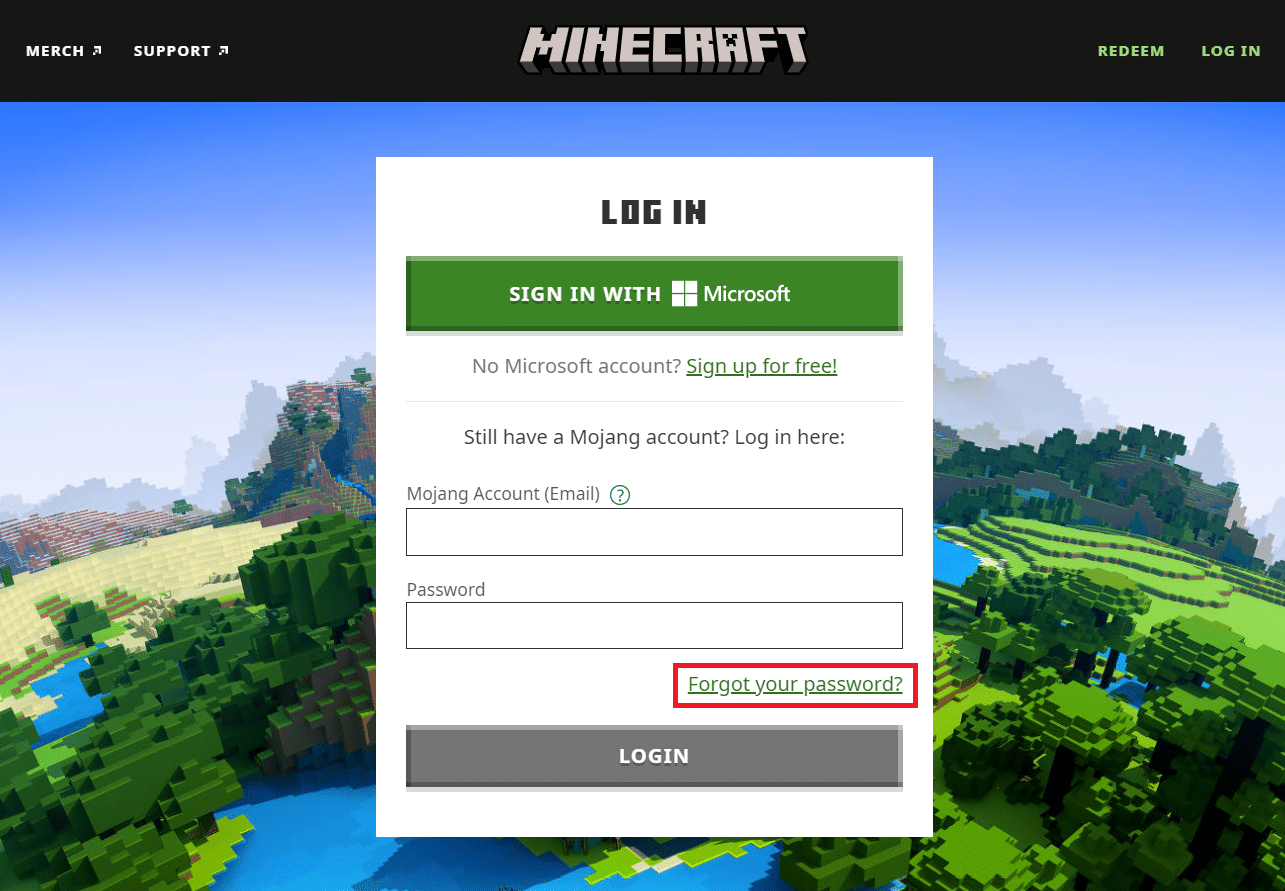
9. [電子メール]の下にMojangにリンクされている電子メールアドレスを入力し、[パスワードのリセットを要求]ボタンをクリックします。
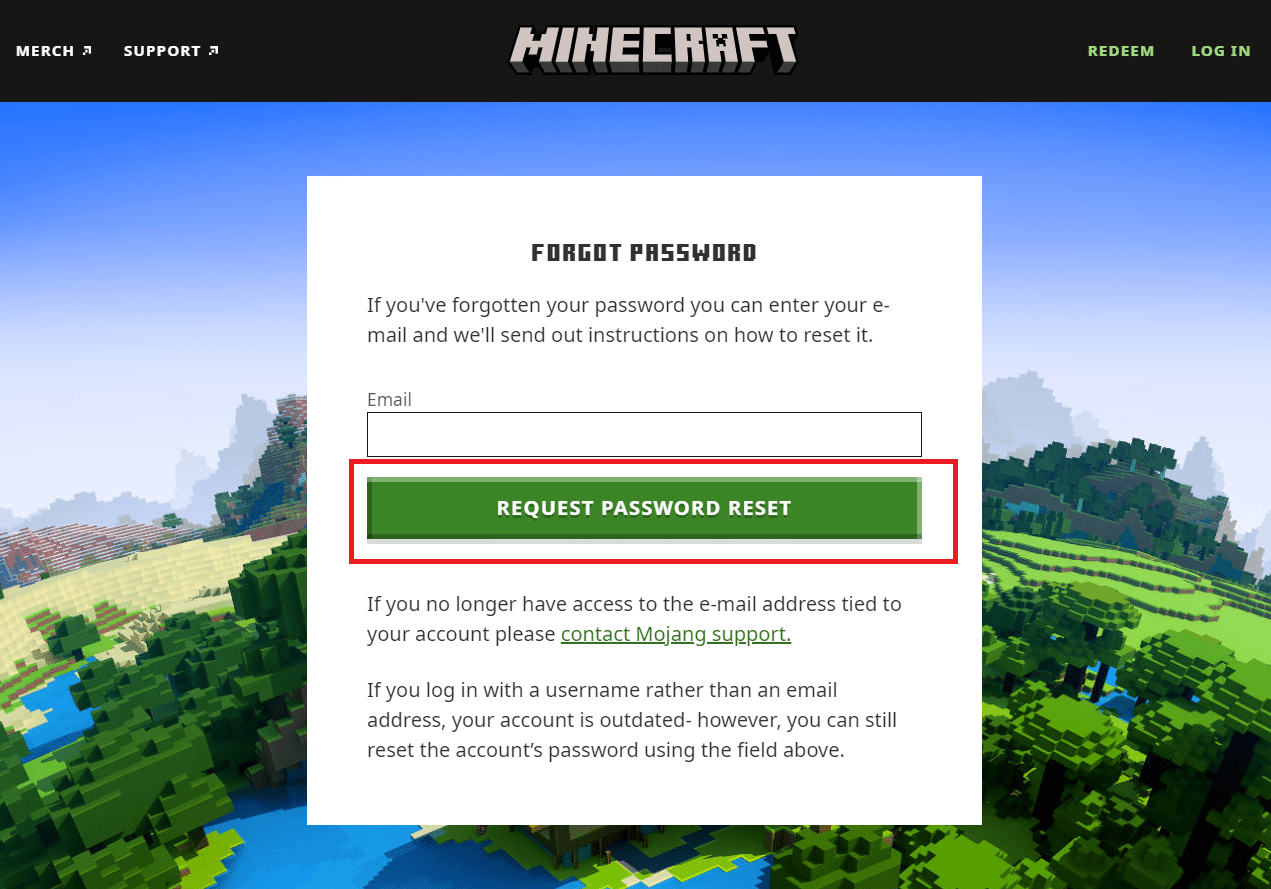
10.画面の指示に従い、パスワードをリセットします。
11. Minecraft Launcherを開き、新しいパスワードでログインします。
方法4: Minecraftを更新する
このエラーがMinecraftサーバーの問題またはバグが原因で発生した場合、Minecraftはこの問題を解決するためのアップデートまたはパッチをリリースします。 更新されたMinecraftアプリを使用していることを確認し、次の手順に従って更新を確認して、Minecraftが接続エラーの認証に失敗したことを修正します。
1.デスクトップからMinecraftランチャーを開きます。
2.アカウントにログインします。
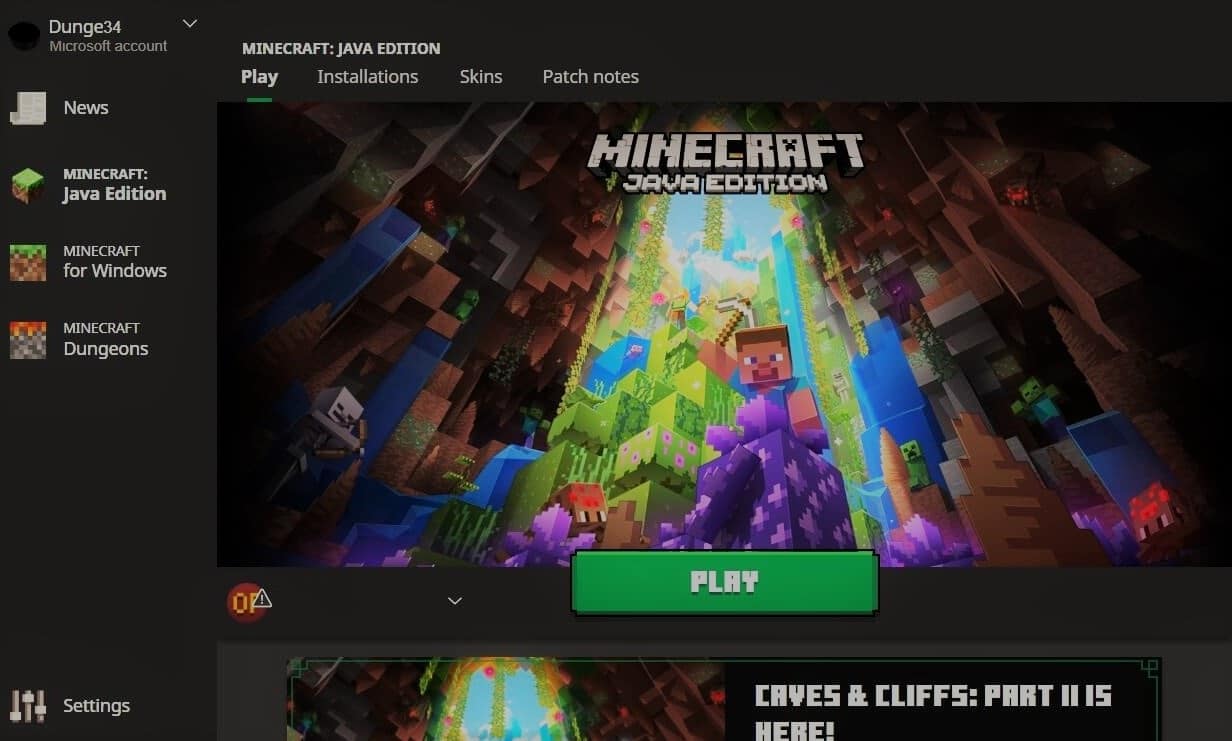
3A。 アップデートが利用可能な場合、Minecraftランチャーは自動的に通知します。
3B。 通知が表示されない場合は、画面の下部に移動して、[最新リリース]アイコンをクリックします。 その後、[再生]ボタンをクリックすると、アップデートのダウンロードが開始されます。
Minecraftを更新した後、サーバーに正しく接続できるかどうかを確認してください。
また読む:トップ10のかわいいMinecraftの家のアイデア
方法5:ダイレクトコネクトを使用する
Minecraftには、ユーザーがサーバーリストをスキップしてMinecraftサーバーに直接参加できる直接接続オプションがあります。 これは、hypixel認証サーバーのダウンの問題を解決するために使用できます。 このオプションを使用するには、以下の手順に従ってください
1.デスクトップからMinecraftランチャーを開きます。
2.マルチプレイヤーボタンをクリックします。
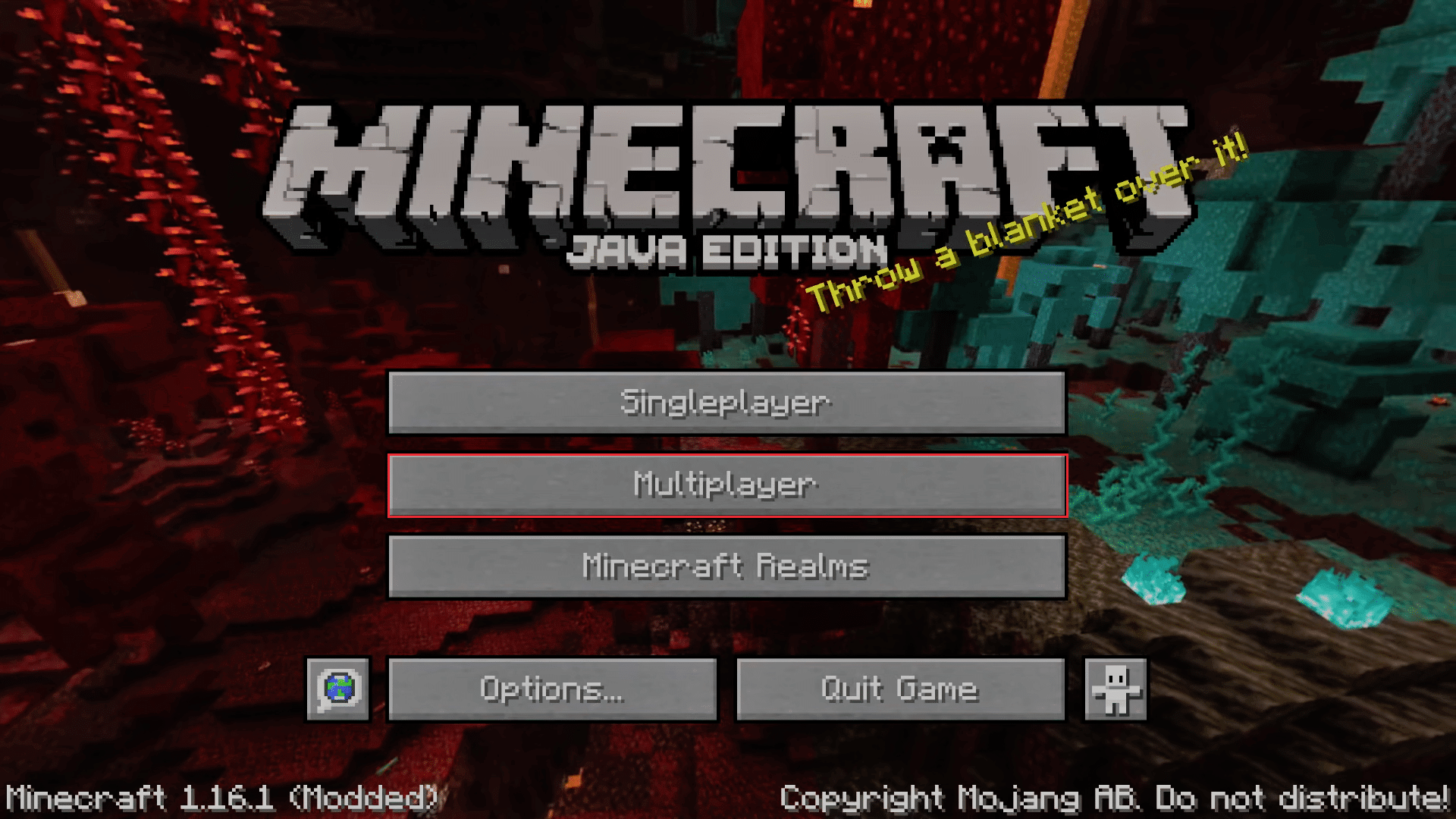
3.画面の下部にある[直接接続]オプションをクリックします。
4. [サーバーアドレス]の下のテキストボックスにstuck.hipixel.netと入力し、[サーバーに参加]をクリックします。
サーバーに接続できるかどうかを確認してください。
方法6:Hypixelサーバーに再参加する
Hypixelサーバーでグリッチが発生し、PCに正しく接続できなくなり、World Minecraftに接続できなくなったり、Minecraftサーバーの認証エラーが発生したりすることがあります。 これを解決するには、次の手順に従ってHypixelサーバーに再接続します。
1.MinecraftLancherを起動します。
2.シングルプレイヤーボタンをクリックします。
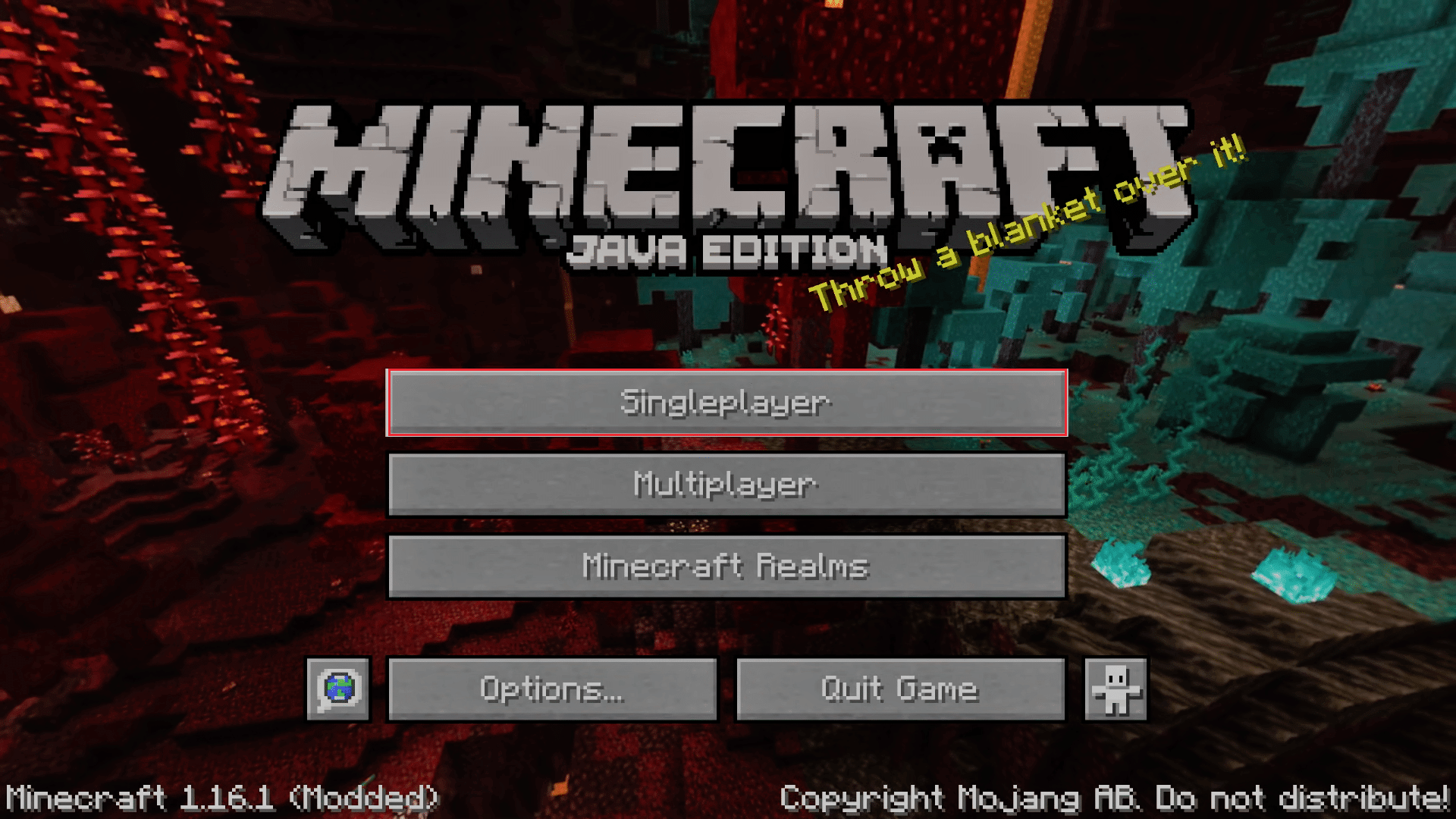
3.シングルプレイヤーとして数分間プレイした後、ゲームを終了し、メインメニューに移動します。
4. [マルチプレイヤー]ボタンをクリックし、その後、画面の下部に移動して[サーバーの追加]をクリックします。
5.テキストボックスにmc.hypixel.netと入力し、[完了]オプションをクリックします。
問題が修正されたかどうかを確認してください。修正されていない場合は、次の手順に従ってください。
6.サーバーボックスに次のように1つずつ入力します。 (注:この手順は非常に不明確です。確認してください)
- hypixel.net
- stuck.hypixel.net
7.接続できた場合は、手順5を繰り返します。
また読む: Minecraftエラーを修正してコアダンプを書き込めなかった
方法7:ホストファイルを編集する
場合によっては、hostsファイルを使用すると、システムがMinecraftランチャーが機能するために必要なリソースにアクセスできなくなり、エラーが発生します。 次の手順に従って、hostsファイルを編集して、Minecraftが接続エラーの認証に失敗したことを修正できます。
注: MCLeaksなどのプログラムを使用している場合は、この方法を続行する前にそれらを削除してください。
1.PCウイルス対策ソフトウェアを使用してシステム全体のスキャンを実行します。 コンピュータでウイルススキャンを実行するにはどうすればよいですか?に関するガイドに従うことができます。 そうするために。
2. Windowsキーを押して、メモ帳と入力します。 [管理者として実行]をクリックします。
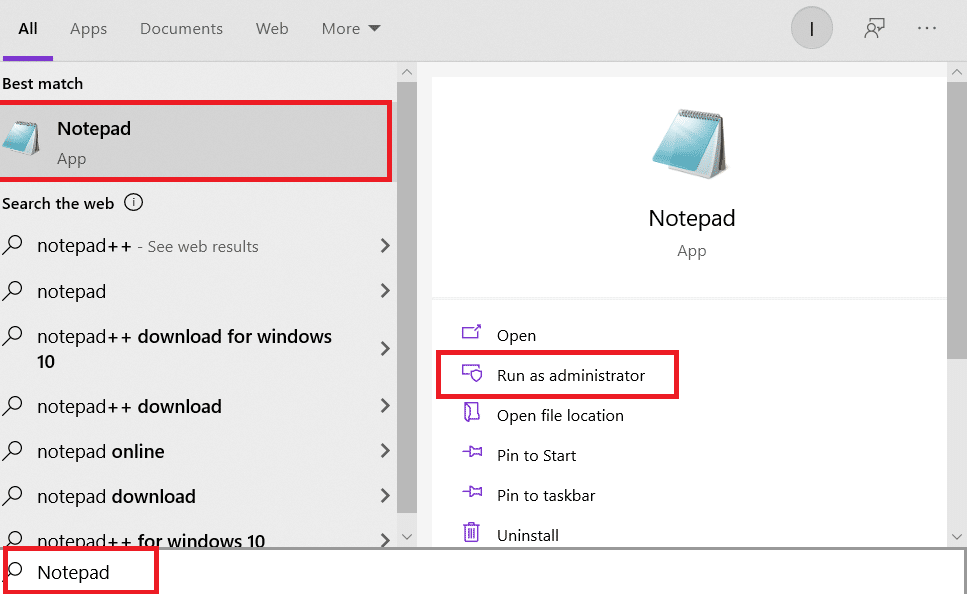
3.[ファイル]>[開く... ]オプションをクリックします。
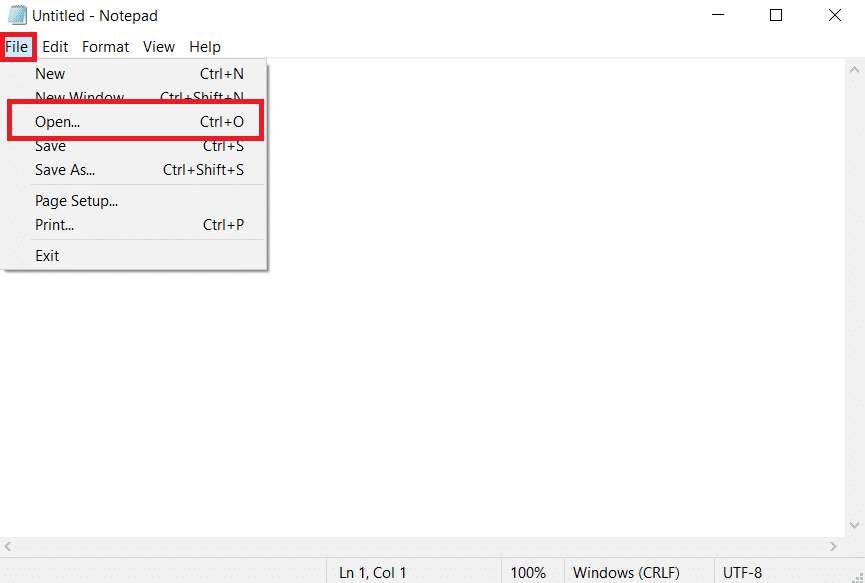
4. [ファイル名]テキストボックスの横にあるドロップダウンメニューをクリックして、[すべてのファイル]オプションを選択します。
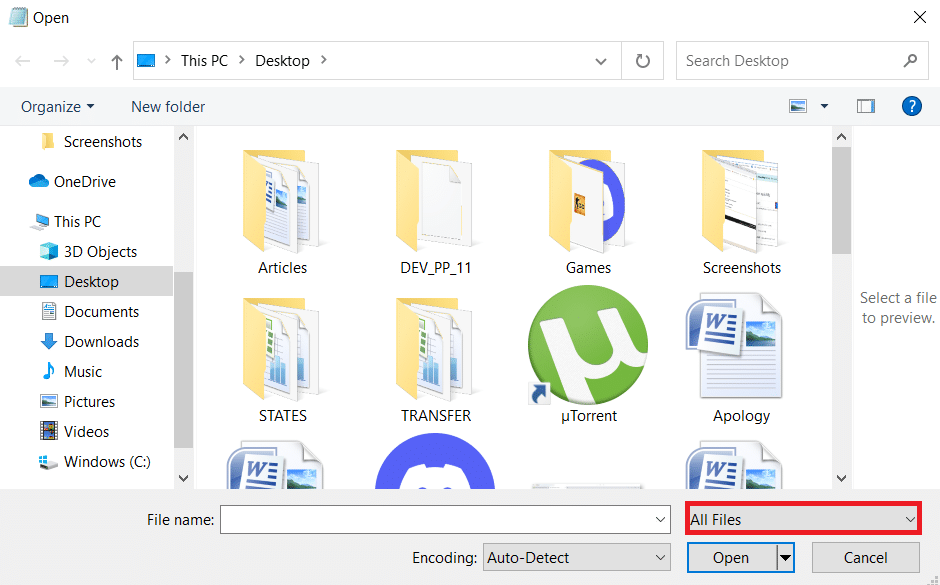
5.hostsファイルを見つけます。 デフォルトでは、次の場所にあります。
C:\ Windows \ System32 \ drivers \ etc
6. hostsファイルを見つけたら、それを選択し、[開く]ボタンをクリックしてメモ帳で開きます。
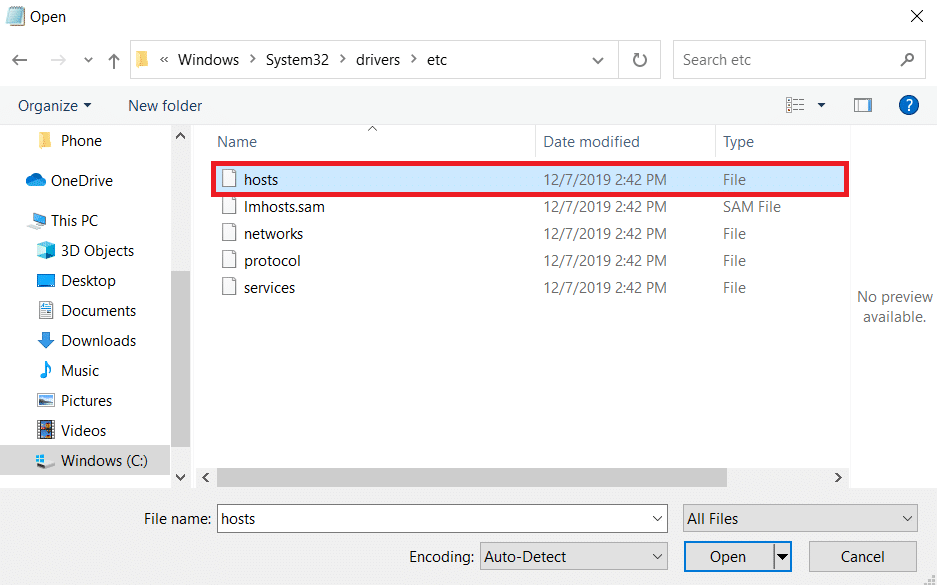

7. Ctrl + Fキーを同時に押して[検索]ウィンドウを開き、[検索する文字列]テキストボックスに「 Mojang 」と入力して、[次を検索]ボタンをクリックします。
注:[検索]ウィンドウの[方向]セクションで、[下]が選択されていることを確認してください。
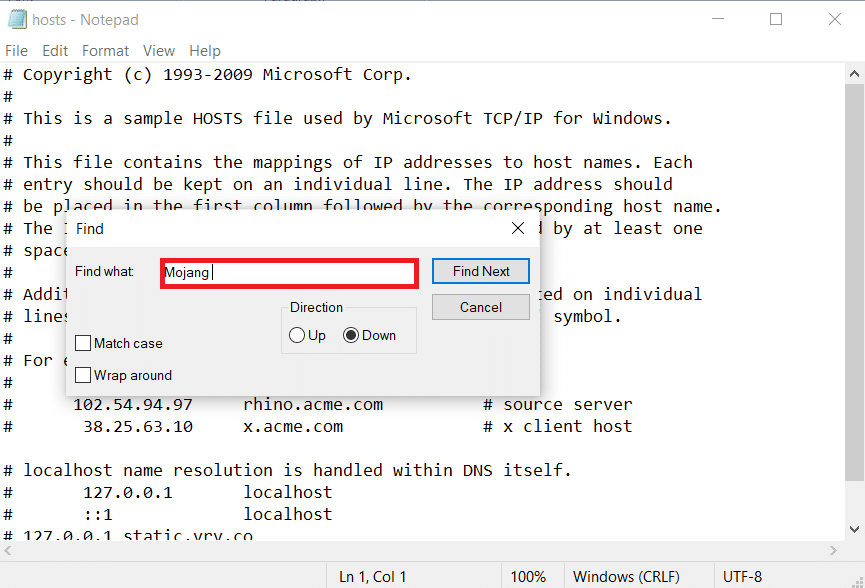
8.Mojangの単語が含まれているすべての行を削除します。
9. Ctrl + Sキーを同時に押して、変更を保存します。
方法8:ファイアウォール設定を変更する
Windows Defender Firewallは、Minecraftを脅威として識別し、そのアクセスを制限することがあります。これにより、Minecraftランチャーが誤動作し、接続エラーの認証に失敗する可能性があります。 この問題を修正するには、ファイアウォールの設定を変更できます。以下の手順に従ってください。
注1: Windows Defenderファイアウォール以外のセキュリティプログラムを使用している場合は、設定が異なる場合があります。
注2: Windows Defender Firewallの設定を変更すると、PCがウイルスやマルウェアに攻撃される危険性があります。
1. Windowsキーを押し、コントロールパネルと入力して、[開く]をクリックします。
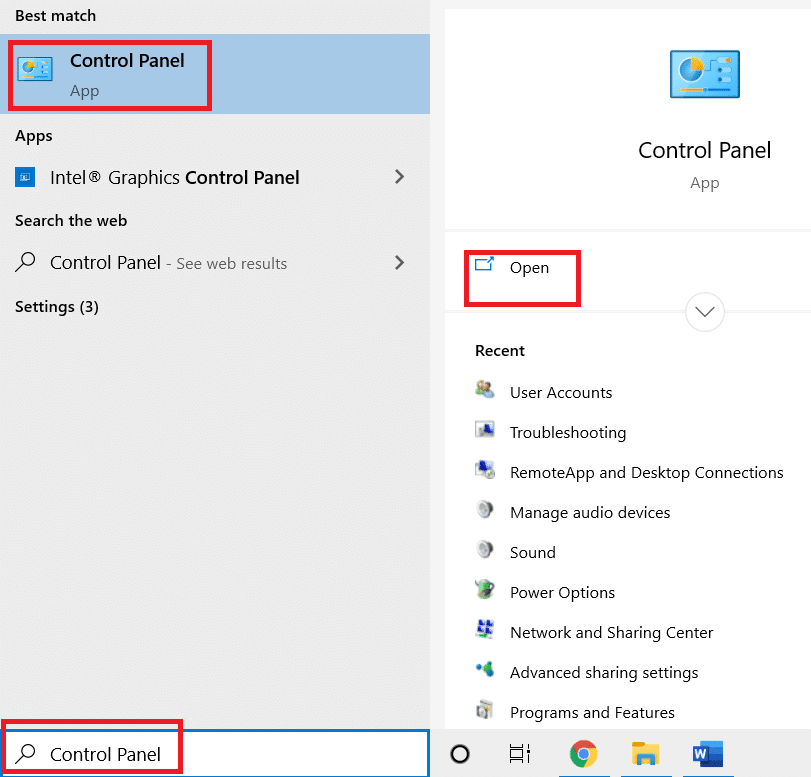
2. [表示]>[カテゴリ]を設定し、[システムとセキュリティ]をクリックします。
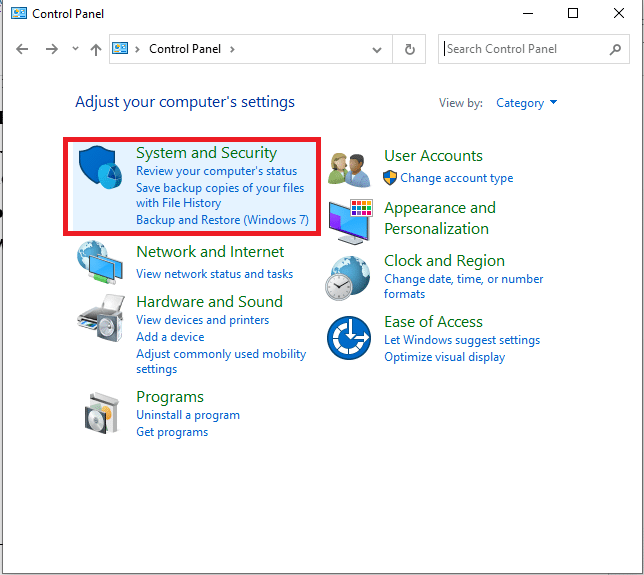
3.次に、[ WindowsDefenderFirewall ]をクリックします。
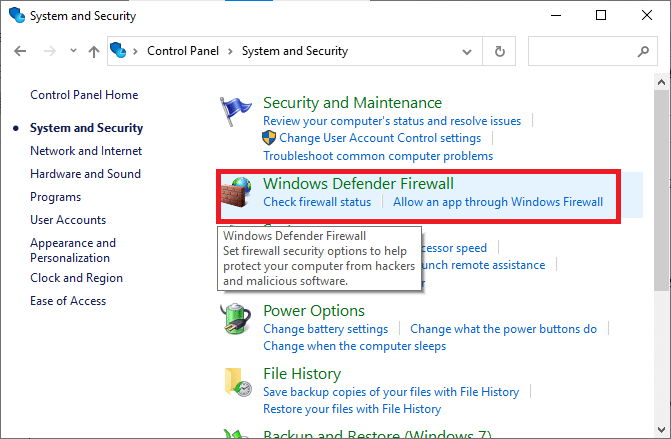
4.左側のペインで、[詳細設定]をクリックします。 [セキュリティが強化されたWindowsDefenderファイアウォール]ウィンドウが開きます。
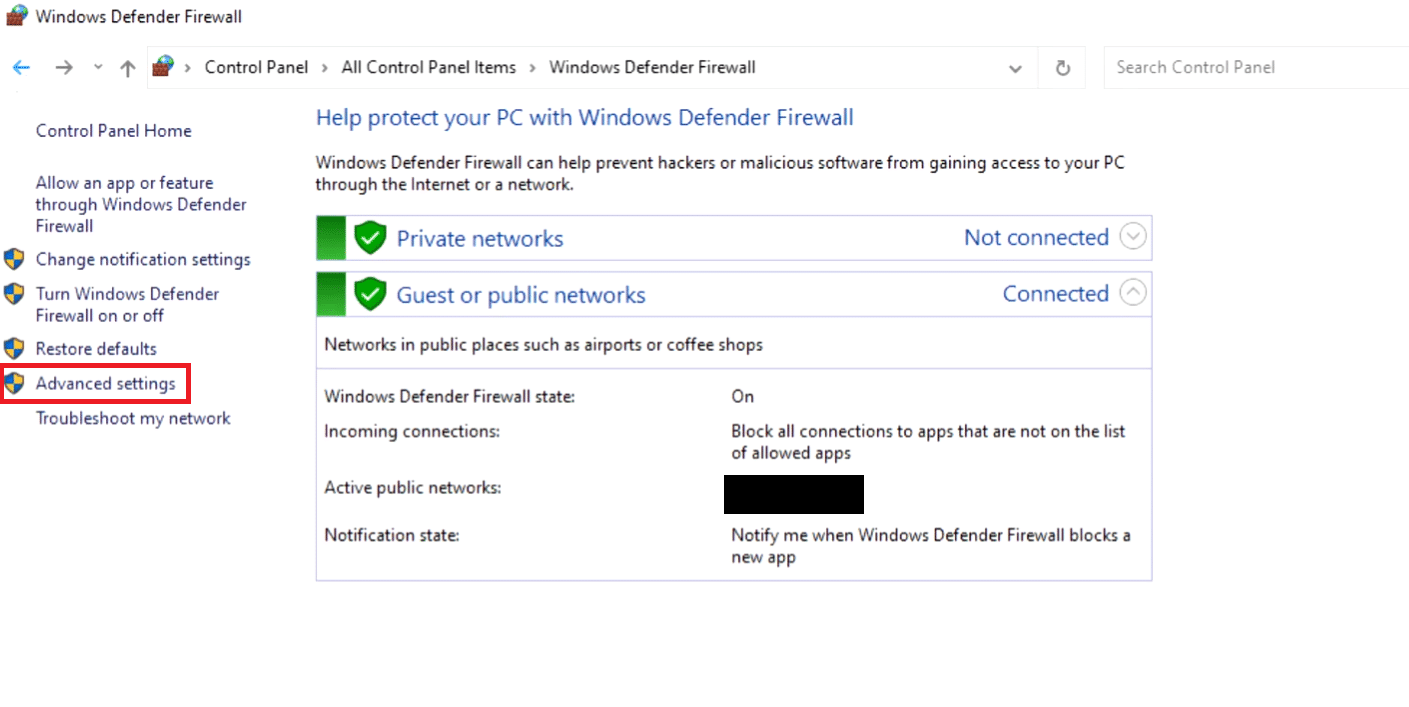
5.左側のペインで、[インバウンドルール]を選択し、 Minecraftを見つけます。
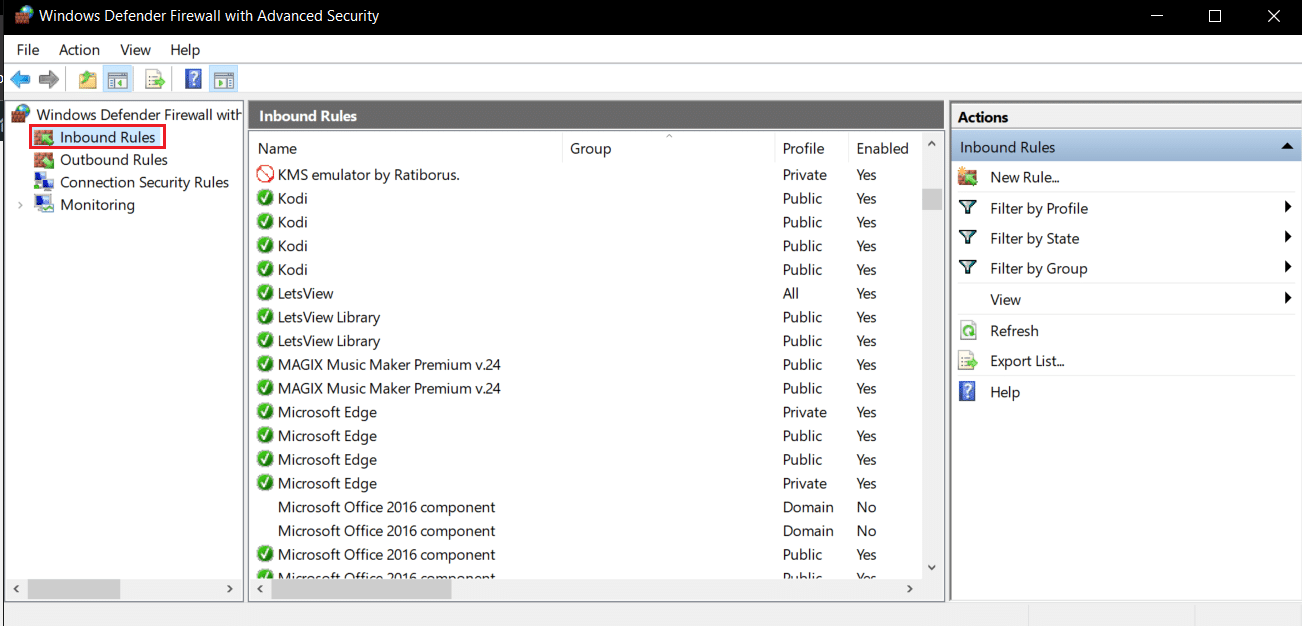
6. Minecraftを右クリックして、[プロパティ]オプションを選択します。 Minecraftのプロパティウィンドウが開きます。
![Minecraftの受信ルールを右クリックし、WindowsDefenderFirewallの詳細設定で[プロパティ]を選択します](/uploads/article/4480/owAPzYG5S24FfxFD.png)
7. [全般]タブで、[アクション]セクションで[接続を許可する]が選択されていることを確認します。 [適用]>[OK]をクリックして、変更を保存します。
![インバウンドルールのプロパティの[全般]タブで[接続を許可する]オプションを選択します](/uploads/article/4480/F85cpgben8I3ZYkS.png)
8.右側にある[アクション]ペインに移動し、[新しいルール... ]をクリックします。 新しいインバウンドルールウィザードが開きます。
![アクションメニューで、詳細設定を使用したWindowsDefenderFirewallの[新しいルール]をクリックします](/uploads/article/4480/tGvc8NlV59tRncKm.png)
9. [プログラム]オプションを選択し、[次へ> ]をクリックします。
![[プログラム]オプションを選択し、新しいインバウンドルールウィザードで[次へ]をクリックします。 MinecraftがWindows10で接続を認証できなかった問題を修正](/uploads/article/4480/0ehqMR7MkRnHKNRn.png)
10.次のウィンドウで、[このプログラムパス: ]を選択し、[参照... ]ボタンをクリックします。
![新しいインバウンドルールウィザードの[プログラム]メニューの[参照]オプションをクリックします](/uploads/article/4480/xxla2T7na6pFBxXt.png)
11.Minecraftのインストールディレクトリに移動します。 通常、指定されたパスにあります。
C:\ Program Files(x86)\ Minecraft \ runtime \ jre-x64 \
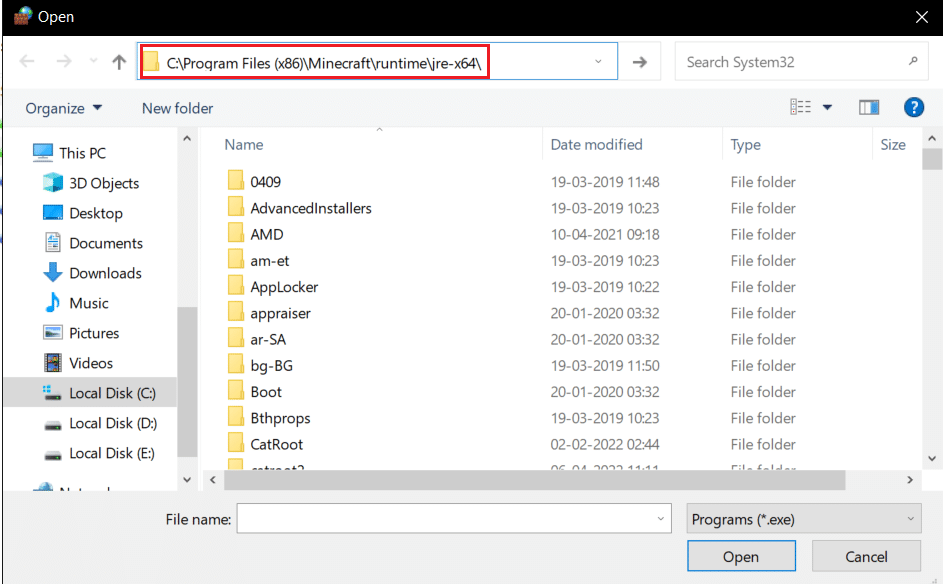
12.名前にJREとJavaのバージョン番号が含まれているフォルダーを開きます。 その中のBinフォルダーを見つけて、ダブルクリックします。
注:場合によっては、Binフォルダーがjre-x64フォルダーにあることがあります。
13. Binフォルダー内で、 javaw.exeをクリックし、その後、[開く]ボタンをクリックします。 プログラムメニューの次へ>をクリックします。
![プログラムを参照し、新しいインバウンドルールウィザードで[次へ]をクリックします](/uploads/article/4480/WvPPiXQJ7aRCl4jS.png)
14.次のウィンドウで、[接続を許可する]オプションを選択し、[次へ>]をクリックします。
![新規インバウンドルールウィザードで[接続を許可する]オプションを選択します。 MinecraftがWindows10で接続を認証できなかった問題を修正](/uploads/article/4480/6dPIqkzBLNso3BB6.png)
15. [プロファイル]メニューで、[ドメイン]、[プライベート]、[パブリック]のチェックボックスをオンにして、[次へ>]をクリックします。
![新しいインバウンドルールウィザードで[ドメインのプライベート]オプションと[パブリック]オプションを確認します。 MinecraftがWindows10で接続を認証できなかった問題を修正](/uploads/article/4480/EFCBZt8y4Q1Ji33y.png)
16.好みに応じてルールに名前を付け、[完了]をクリックします。 Binフォルダー内のJave.exeファイルに対して同じ手順を繰り返します。 他のJavaインストールの場合は、上記の手順に従って、それらのルールも作成してください。
![新規インバウンドルールウィザードでルールに名前を付け、[完了]をクリックします](/uploads/article/4480/zXNLMApX4TwN97Zq.png)
17.[アウトバウンドルール]タブで同じ手順を繰り返します。
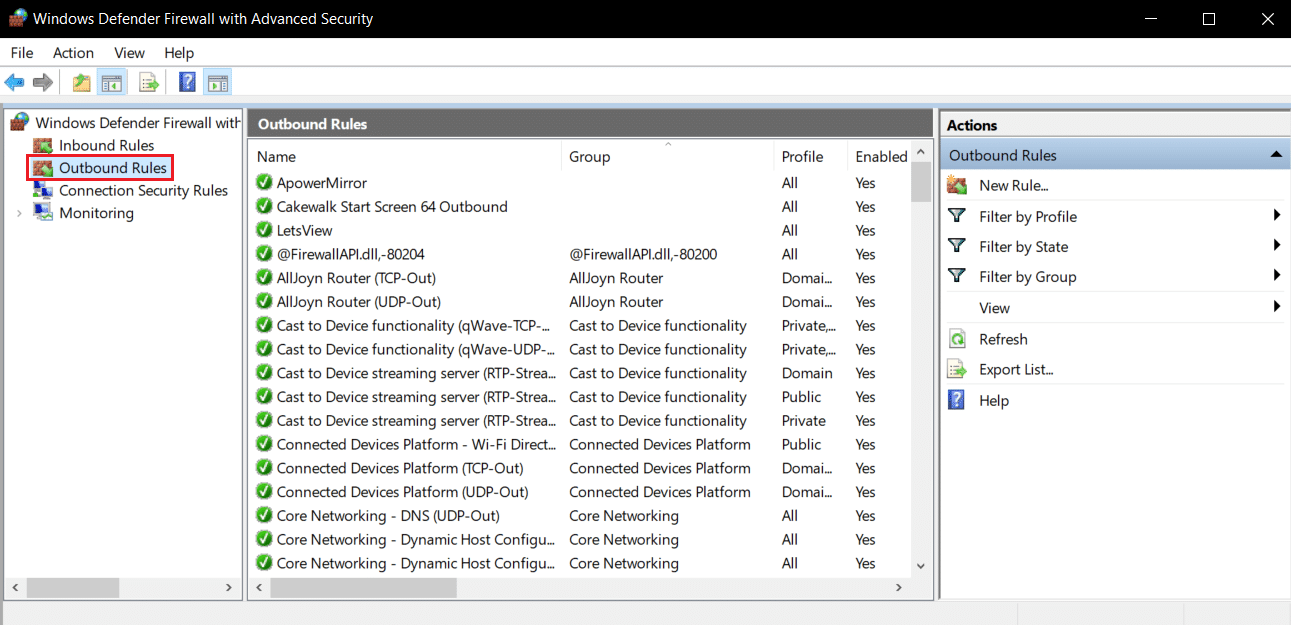
問題が解決したかどうかを確認します。解決していない場合は、手順2〜7を繰り返し、[ポート]オプションを選択して、[次へ>]をクリックします。 その後、[特定のローカルポート: ]を選択し、 25565と入力して、[次へ> ]をクリックします。 その後、手順13〜16を繰り返します。
また読む: Windows10でMinecraftのクラッシュの問題を修正する10の方法
方法9:DNSをフラッシュする
Flush DNSコマンドは、IPアドレスおよびその他のネットワークレコードをキャッシュから消去します。 接続エラーの認証に失敗するなど、多くのネットワークおよび接続の問題を解決できます。 DNSをフラッシュするには、以下の手順に従ってください。
1. Windowsキーを押し、コマンドプロンプトを入力して、[管理者として実行]をクリックします。
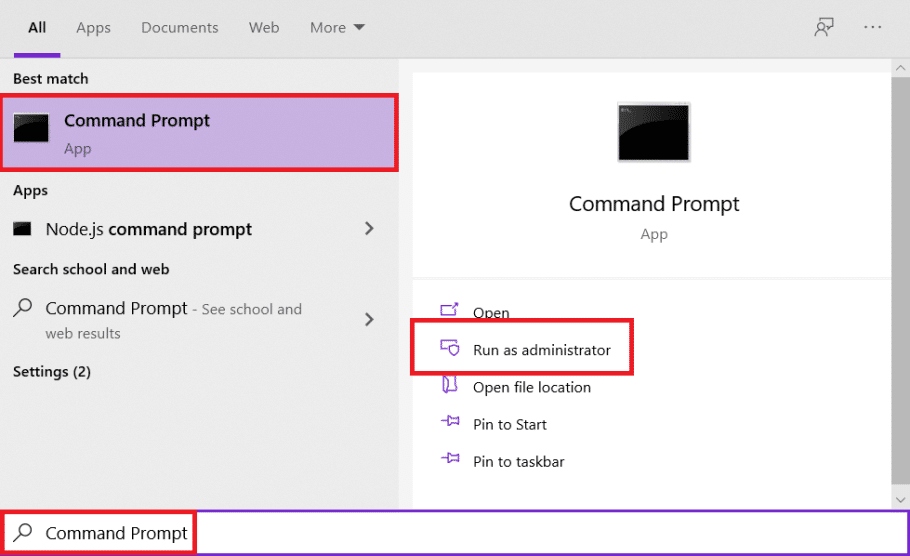
2. Ipconfig / flushdnsコマンドを入力し、 Enterキーを押します。 コマンドが実行されるのを待ちます。
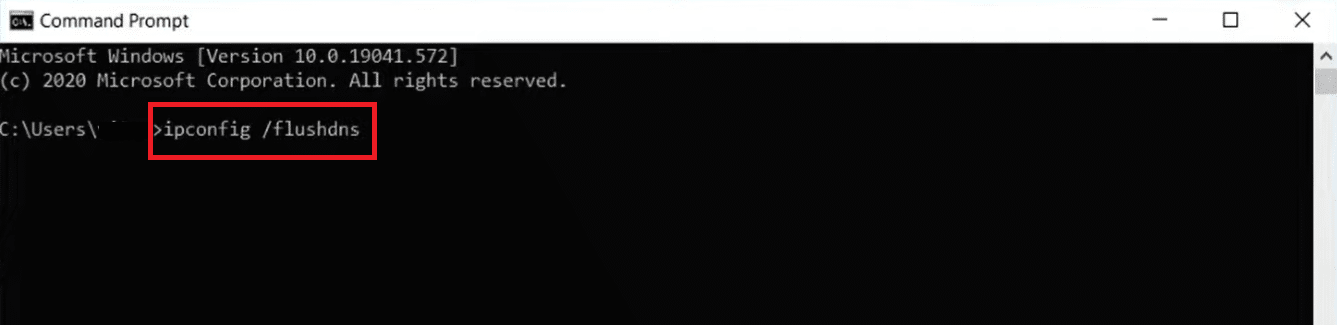
よくある質問(FAQ)
Q1。 メッセージの認証に失敗したとはどういう意味ですか?
回答: Minecraftアプリが何らかの理由でログインIDまたはパスワードを確認できない場合、このエラーが表示されます。
Q2。 ひびの入ったバージョンのMinecraftでHypixelをプレイすることは可能ですか?
回答:いいえ。Hypixelはパブリックサーバーであるため、すべてのプレーヤーのアカウントはMojangサーバーによって検証されますが、 TLauncherはMinecraftランチャーであり、クラックされたバージョンのゲームでクライアント認証メカニズムをバイパスできます。
Q3。 Minecraft Hypixelは無料で利用できますか?
回答: Minecraftを所有し、アカウントを持っているユーザーは無料です。 公式IPアドレスmc.hypixel.netを使用してサーバーに接続でき、10万人を超える他のオンラインゲーマーと自由に遊ぶことができます。
Q4。 Hypixelは安全なプラットフォームですか?
回答:競争力のあるゲームプラットフォームとして、 Hypixelにはかなりの毒性があります。 それとは別に、サーバーは完全に機能し、安全です。 Hypixelは特に子供向けのプラットフォームです。
おすすめされた:
- LogitechスピーカーがWindows10で機能しない問題を修正
- Windows 10MinecraftEditionを無料で入手する方法
- Windows10で利用できないSteamアプリの構成を修正する
- ブラウザでクラシックMinecraftをプレイする方法
このガイドがお役に立てば幸いです。接続の問題を認証できなかったことを修正できました。 どの方法が最も効果的かをお知らせください。 質問や提案がある場合は、コメントセクションに自由にドロップしてください。
